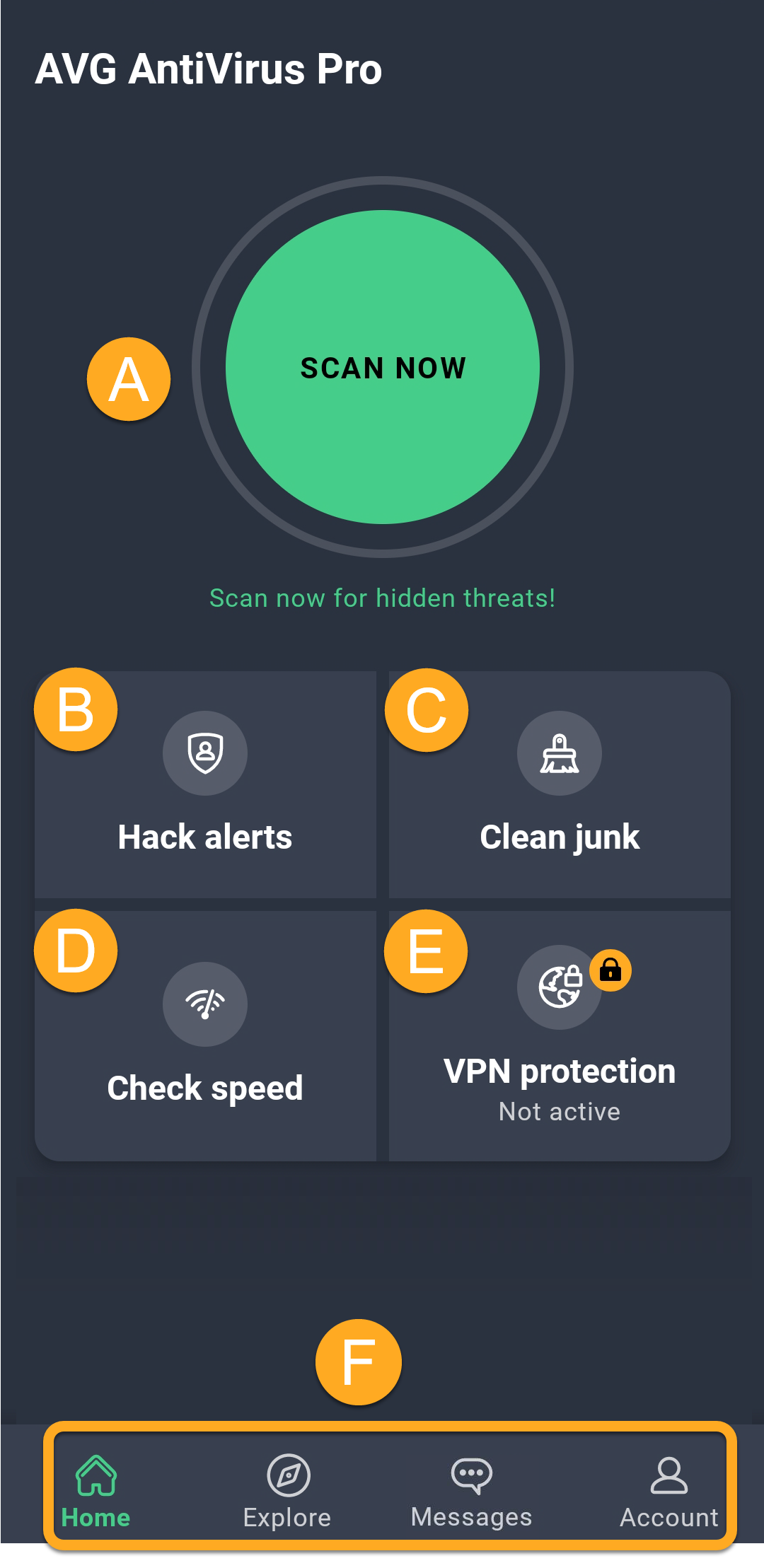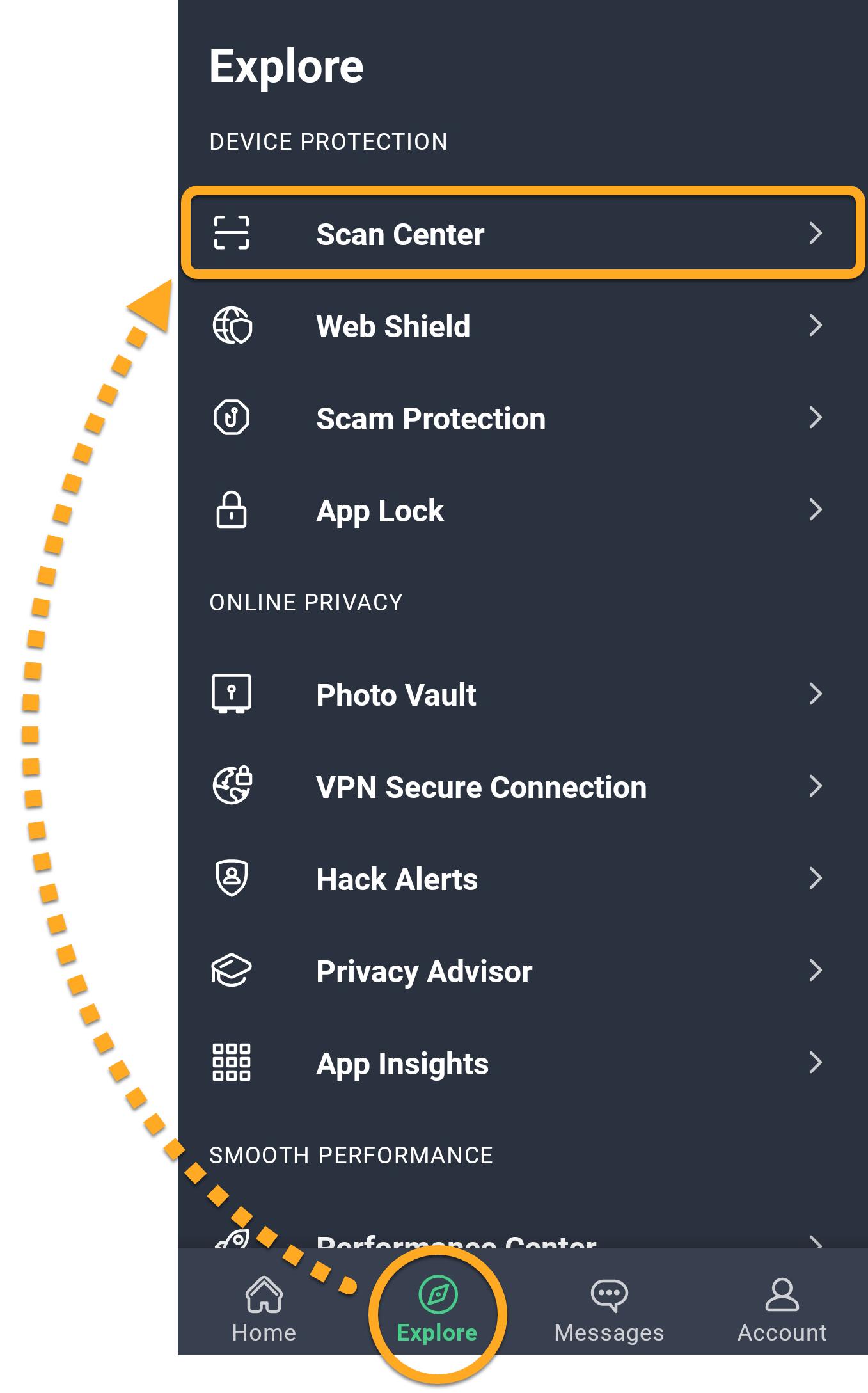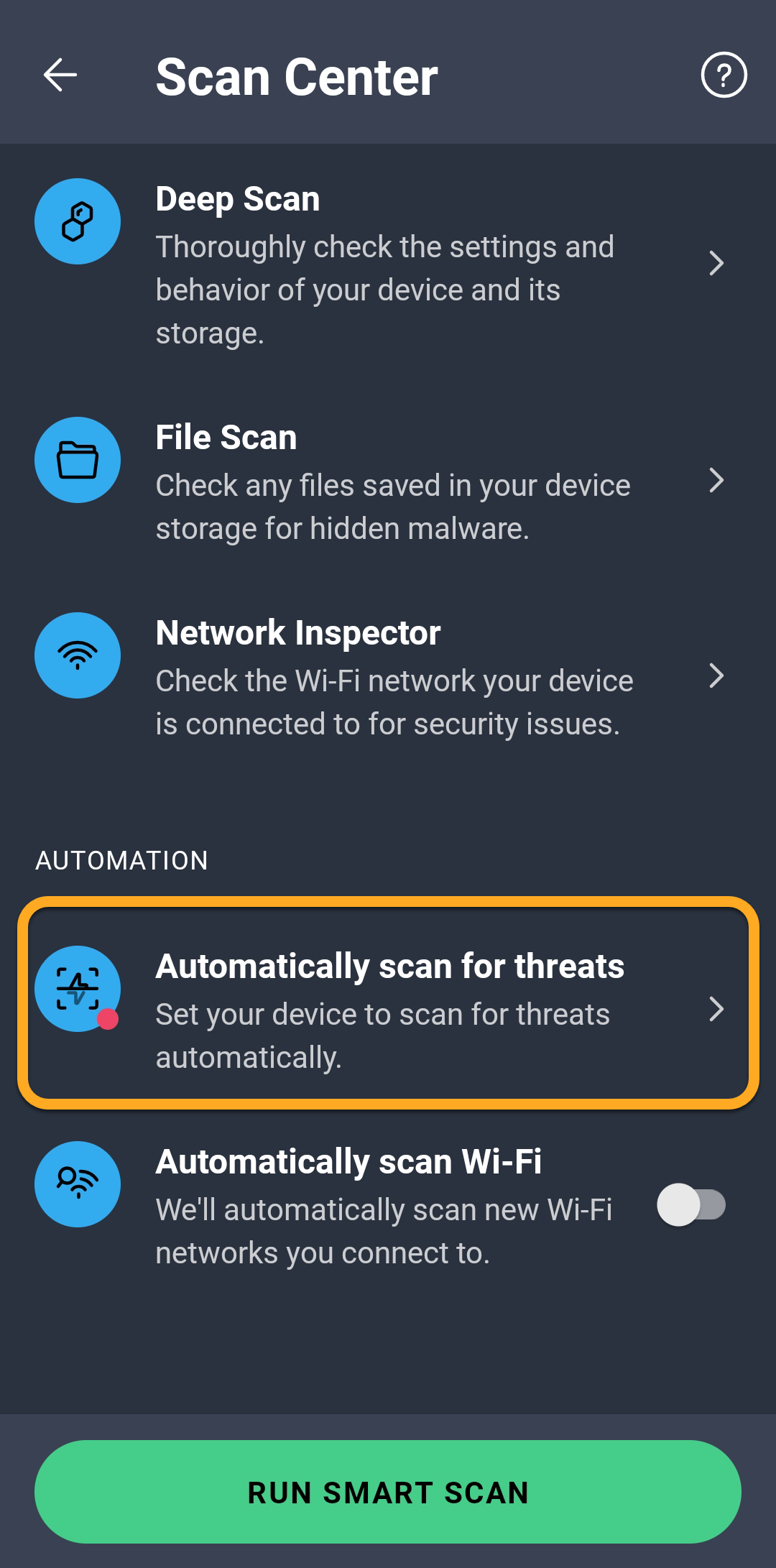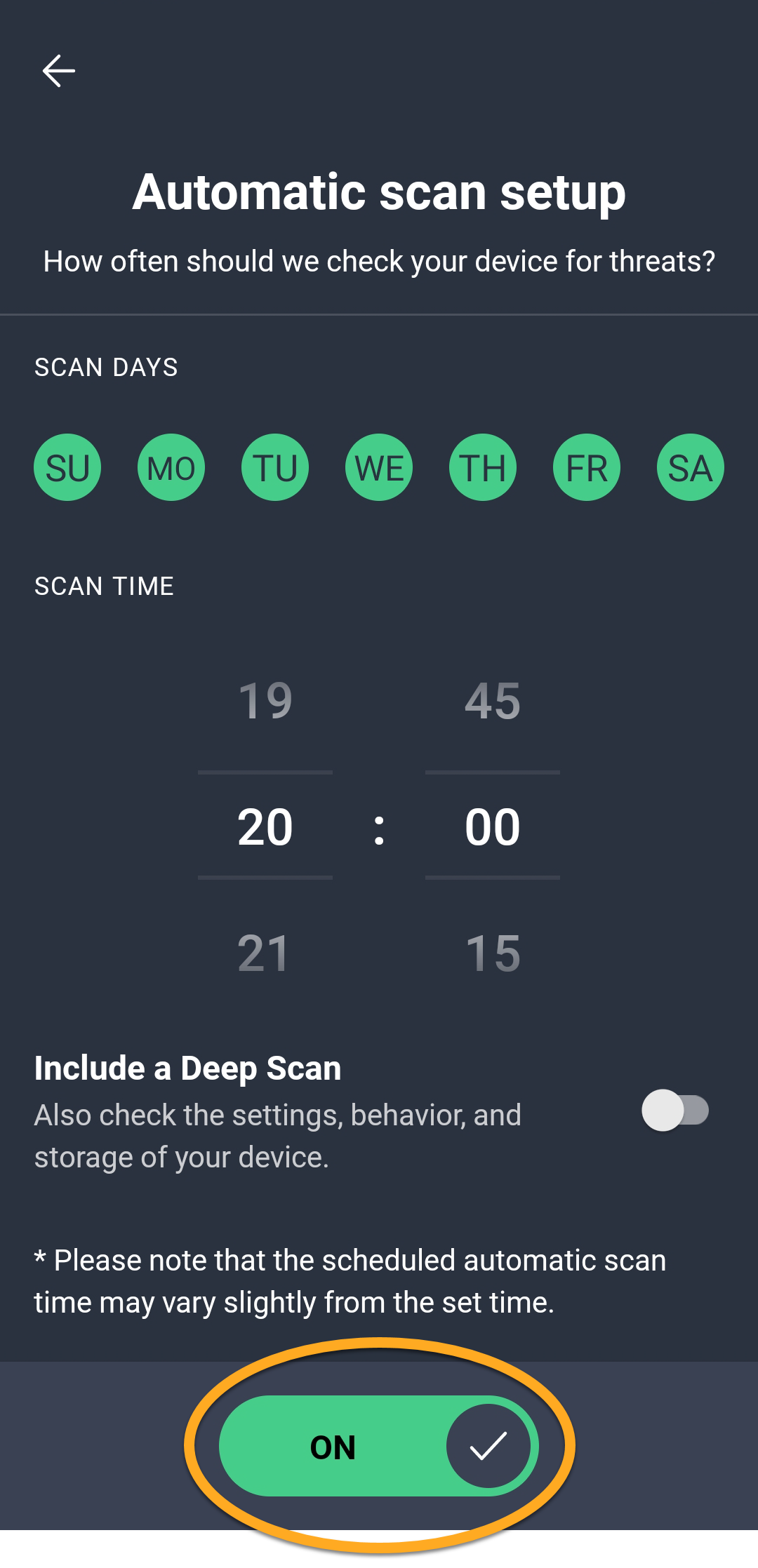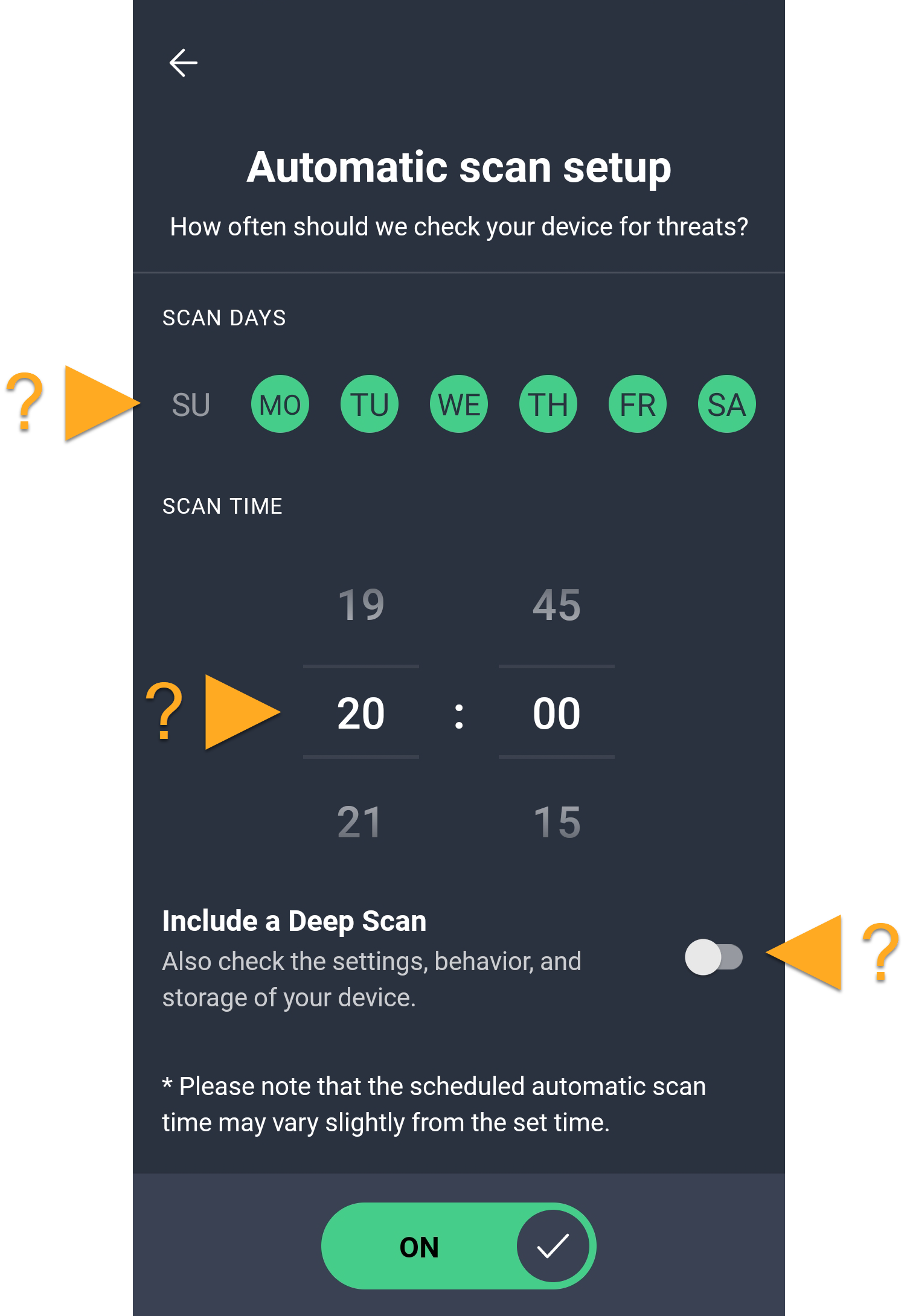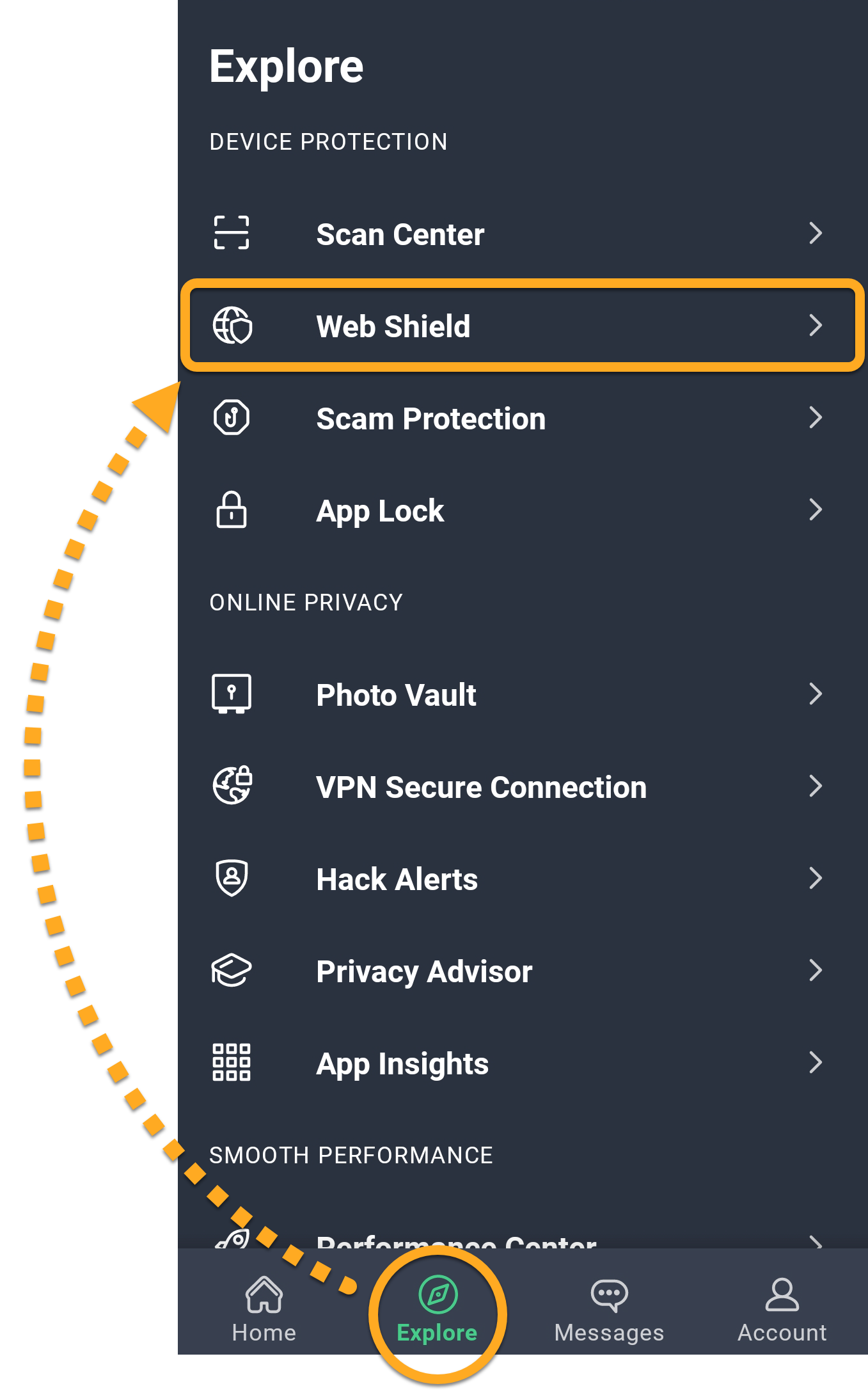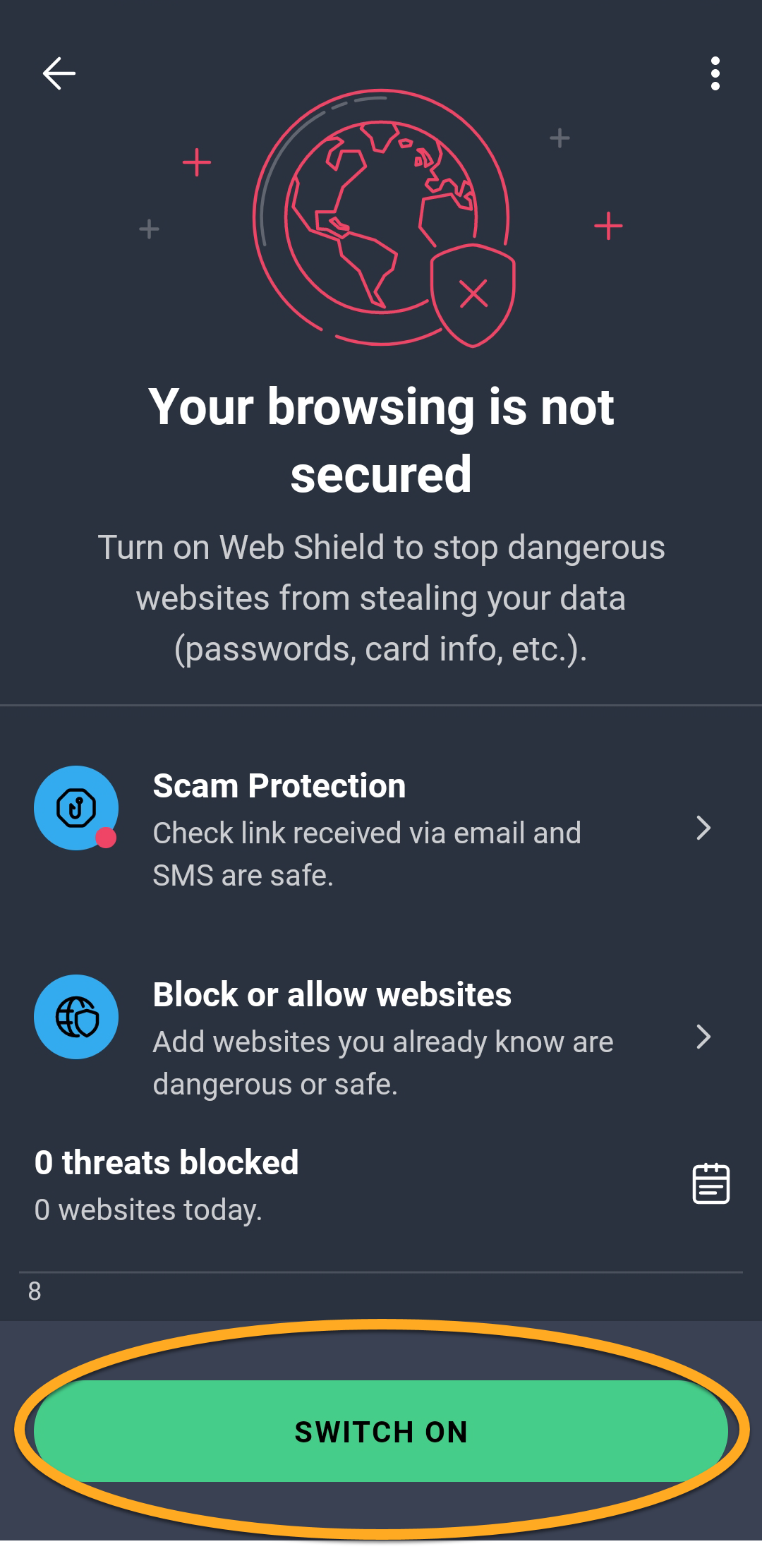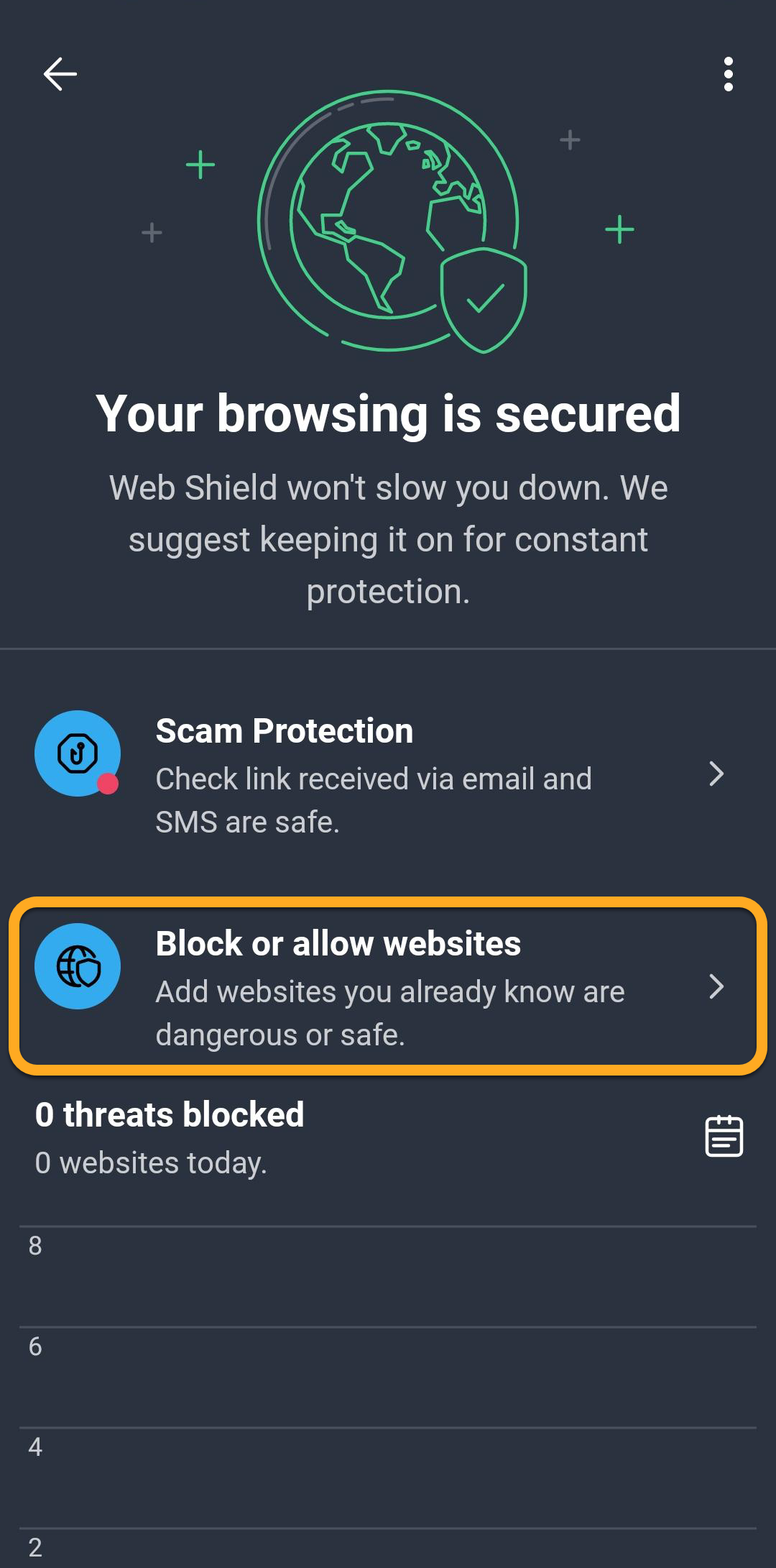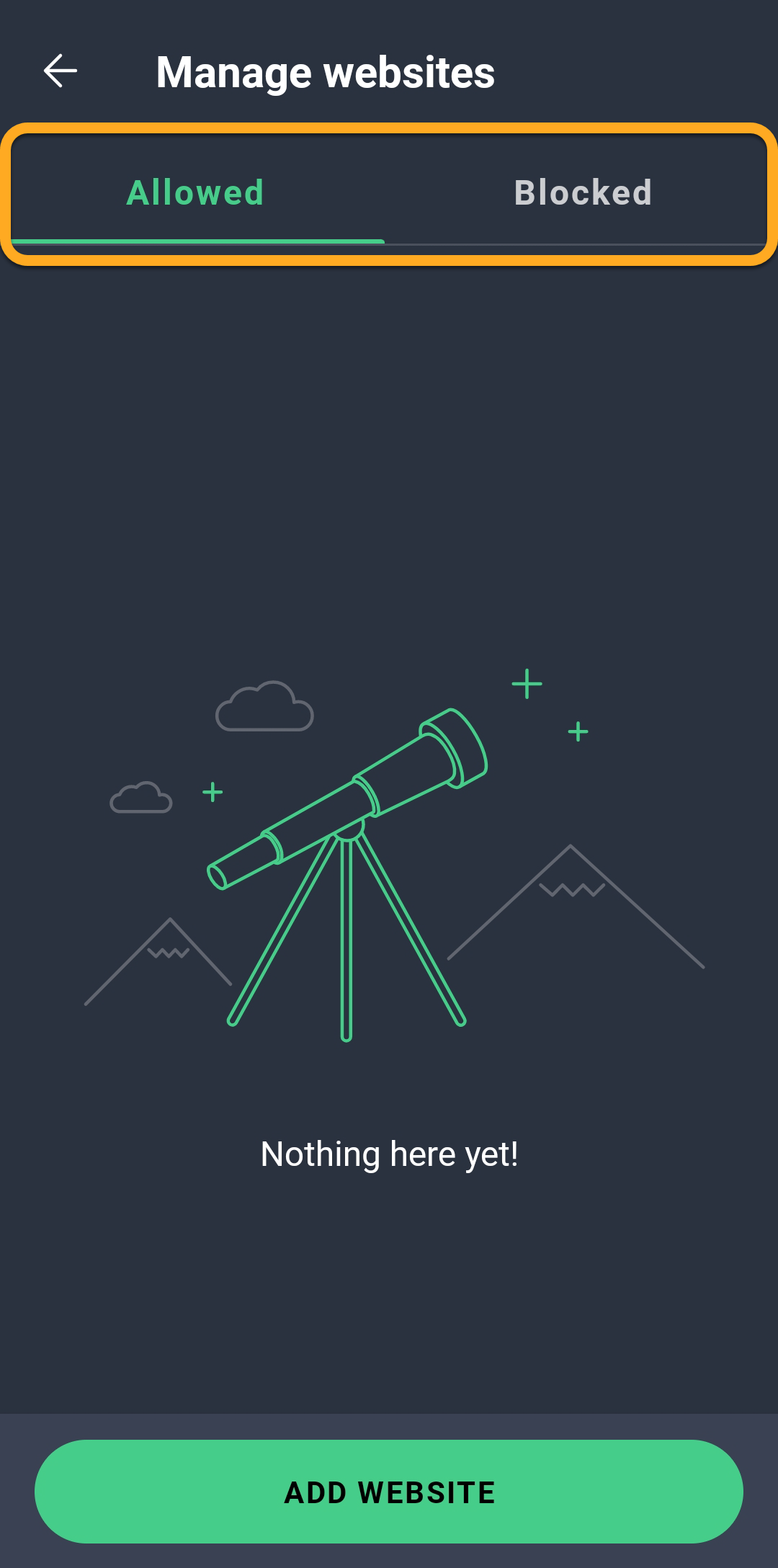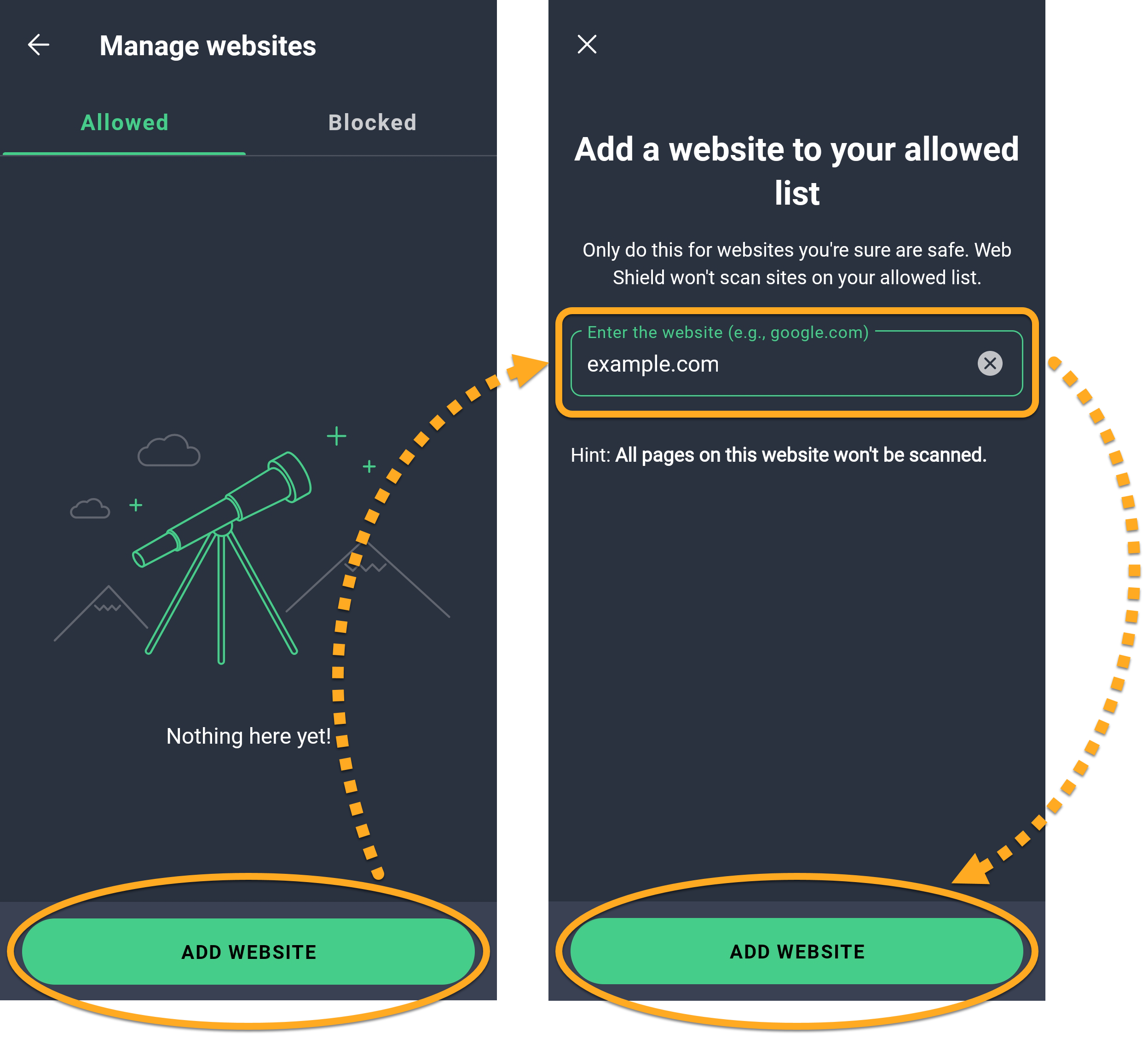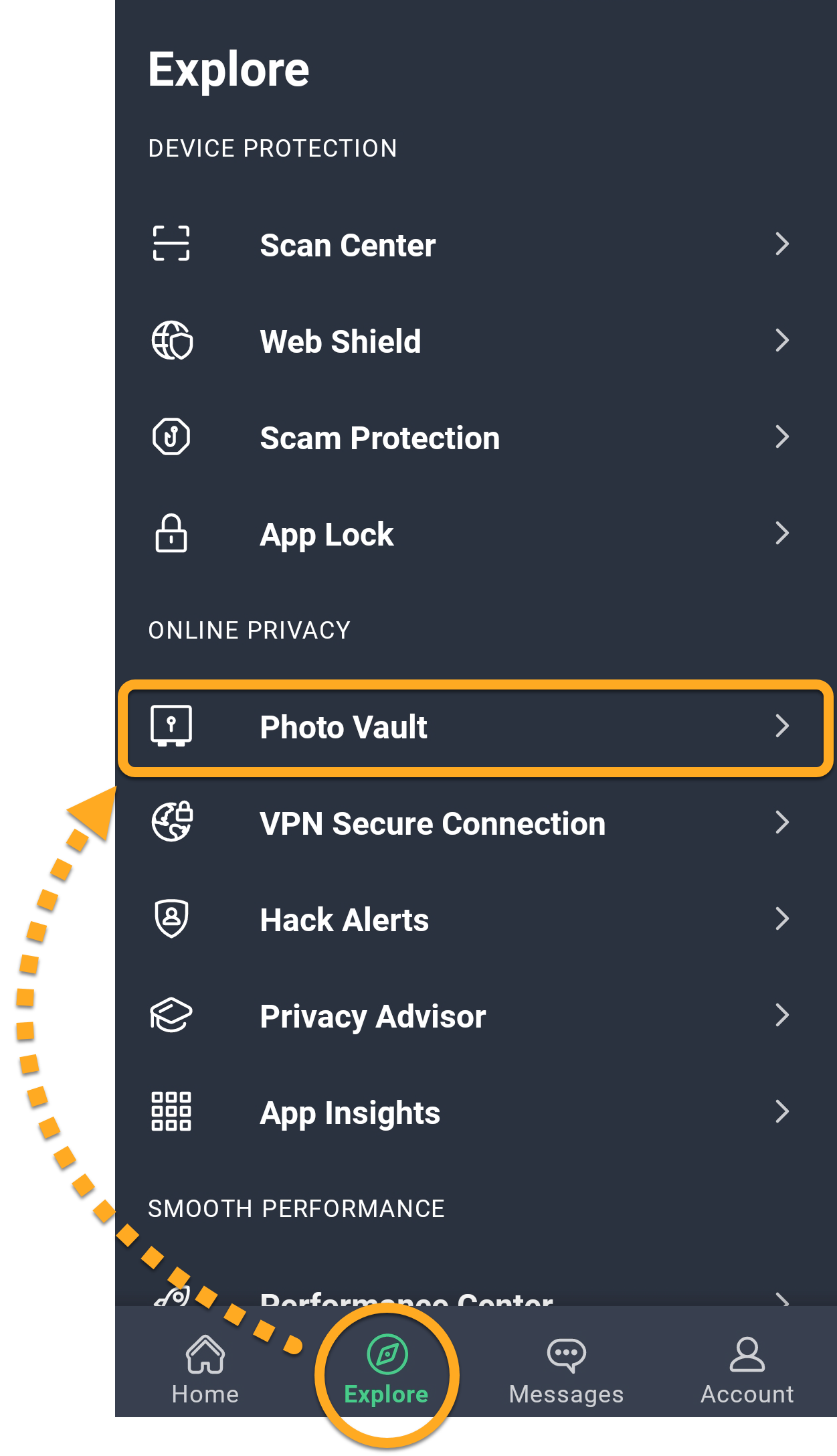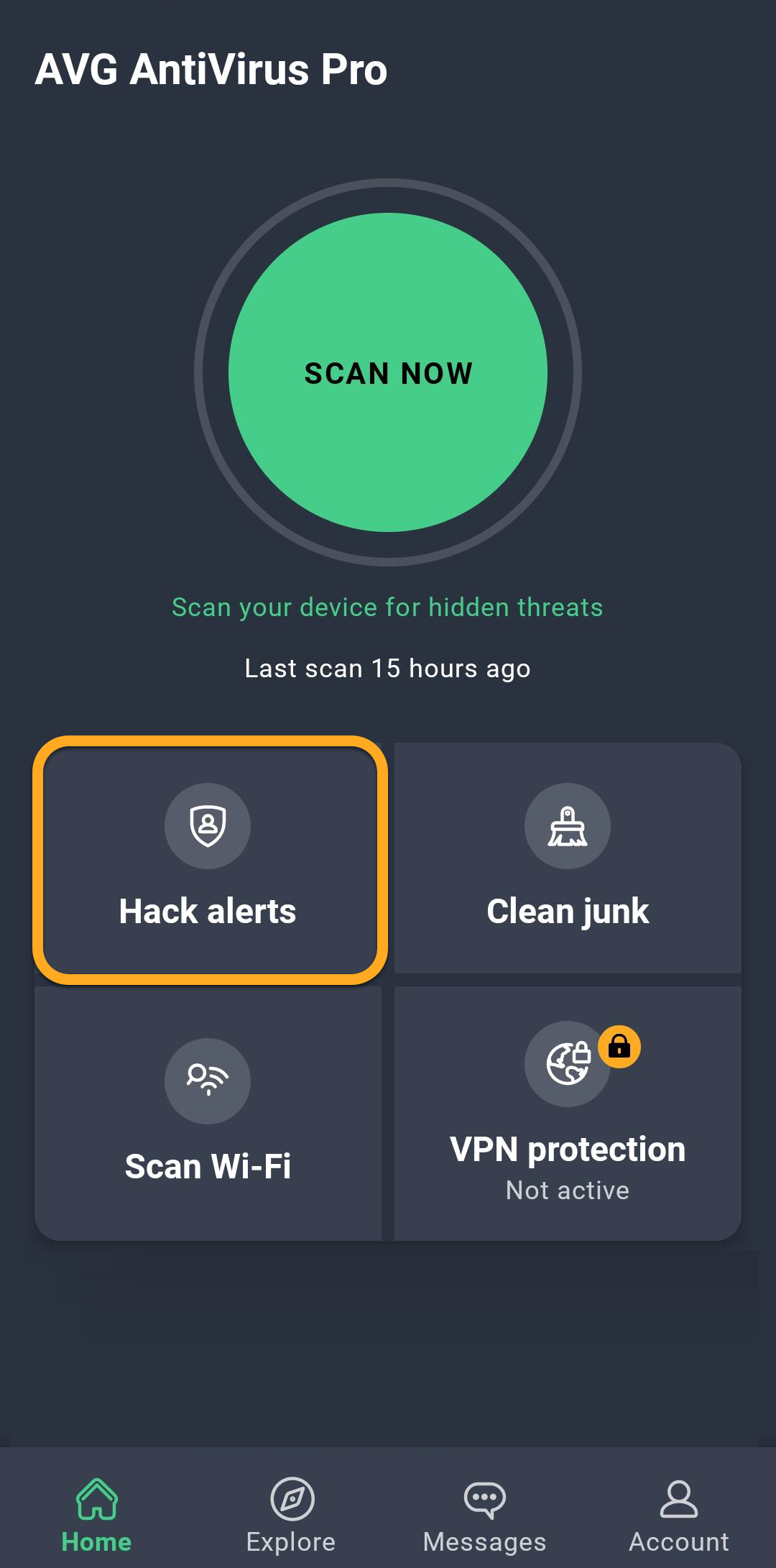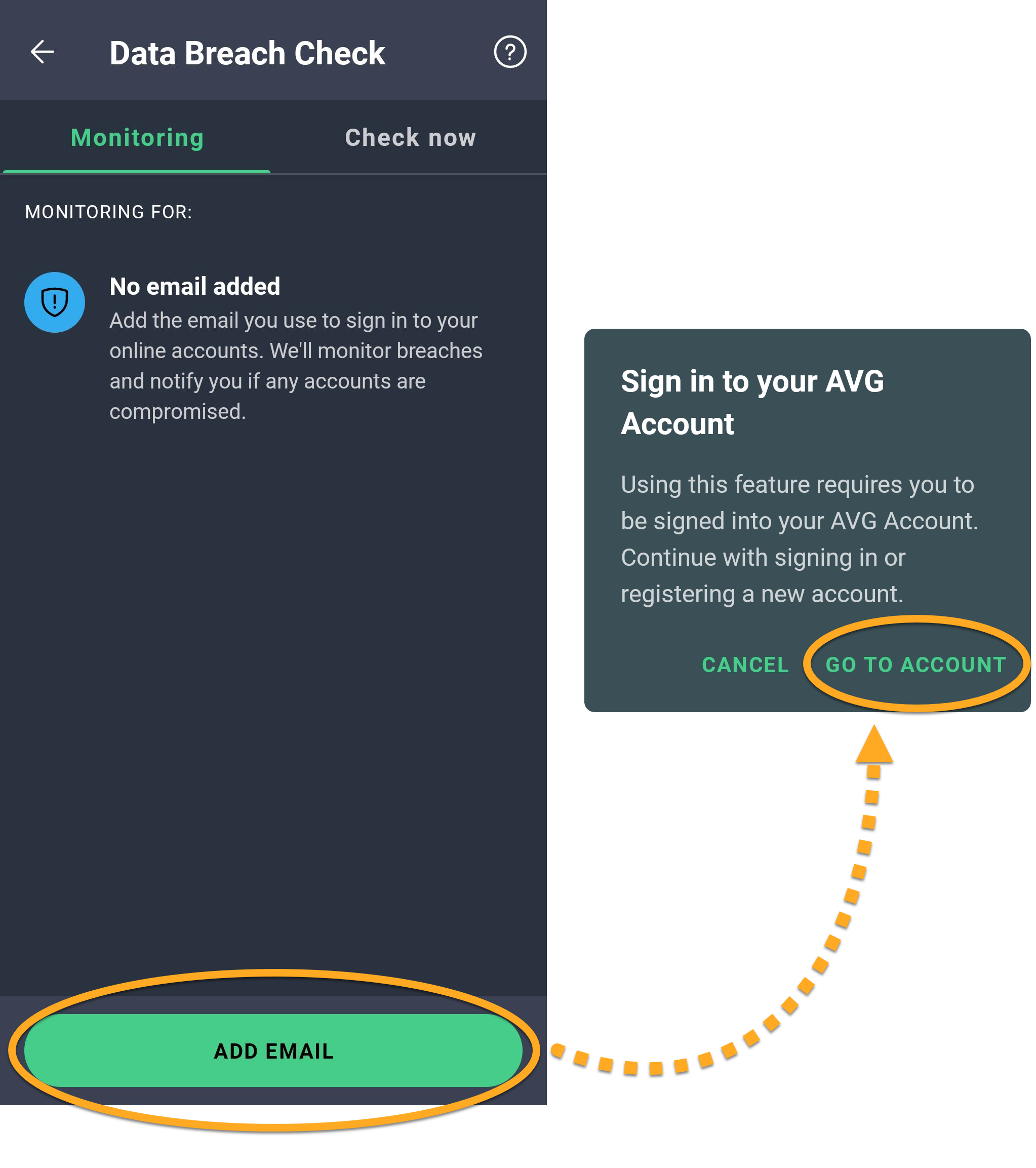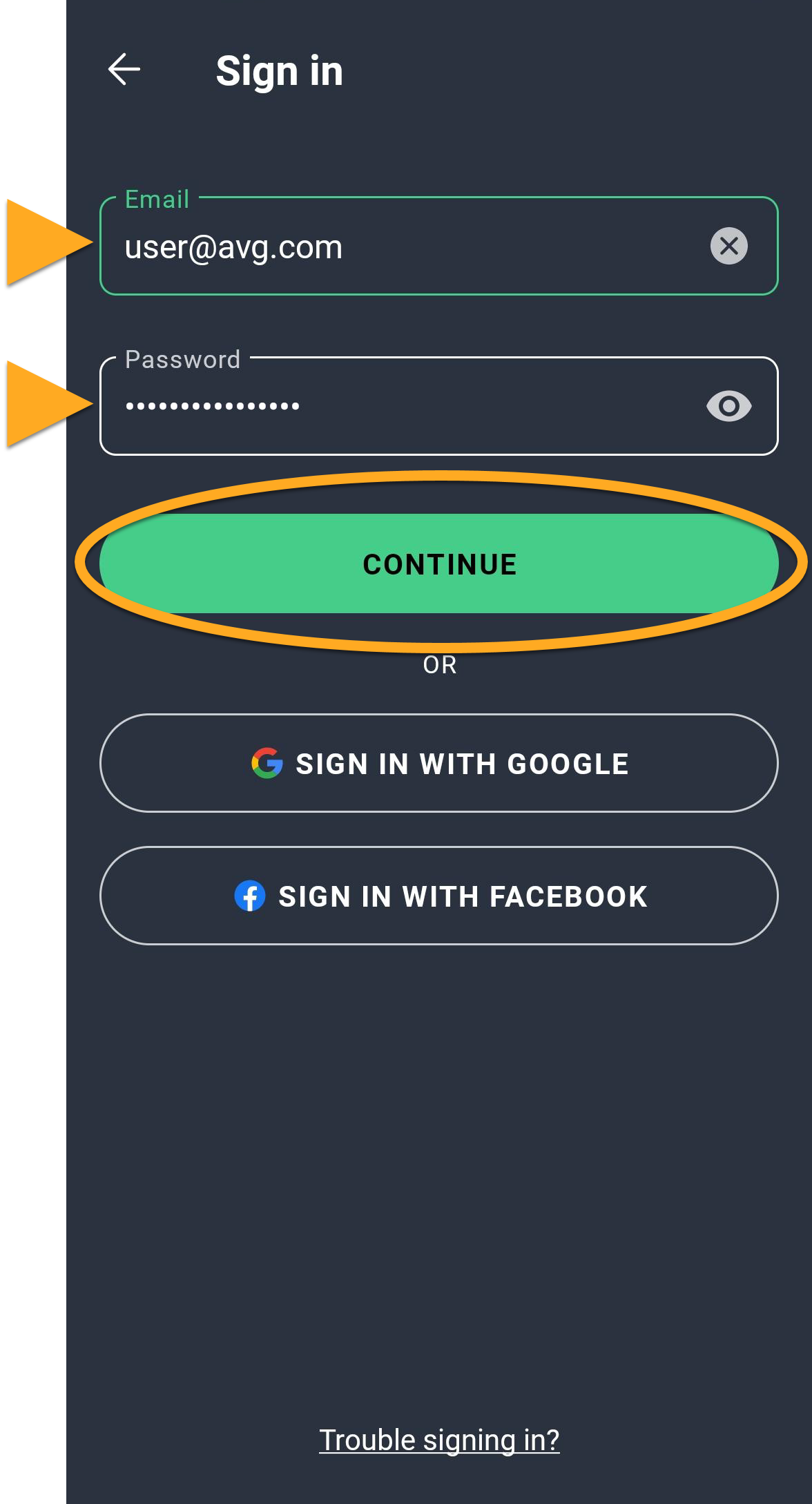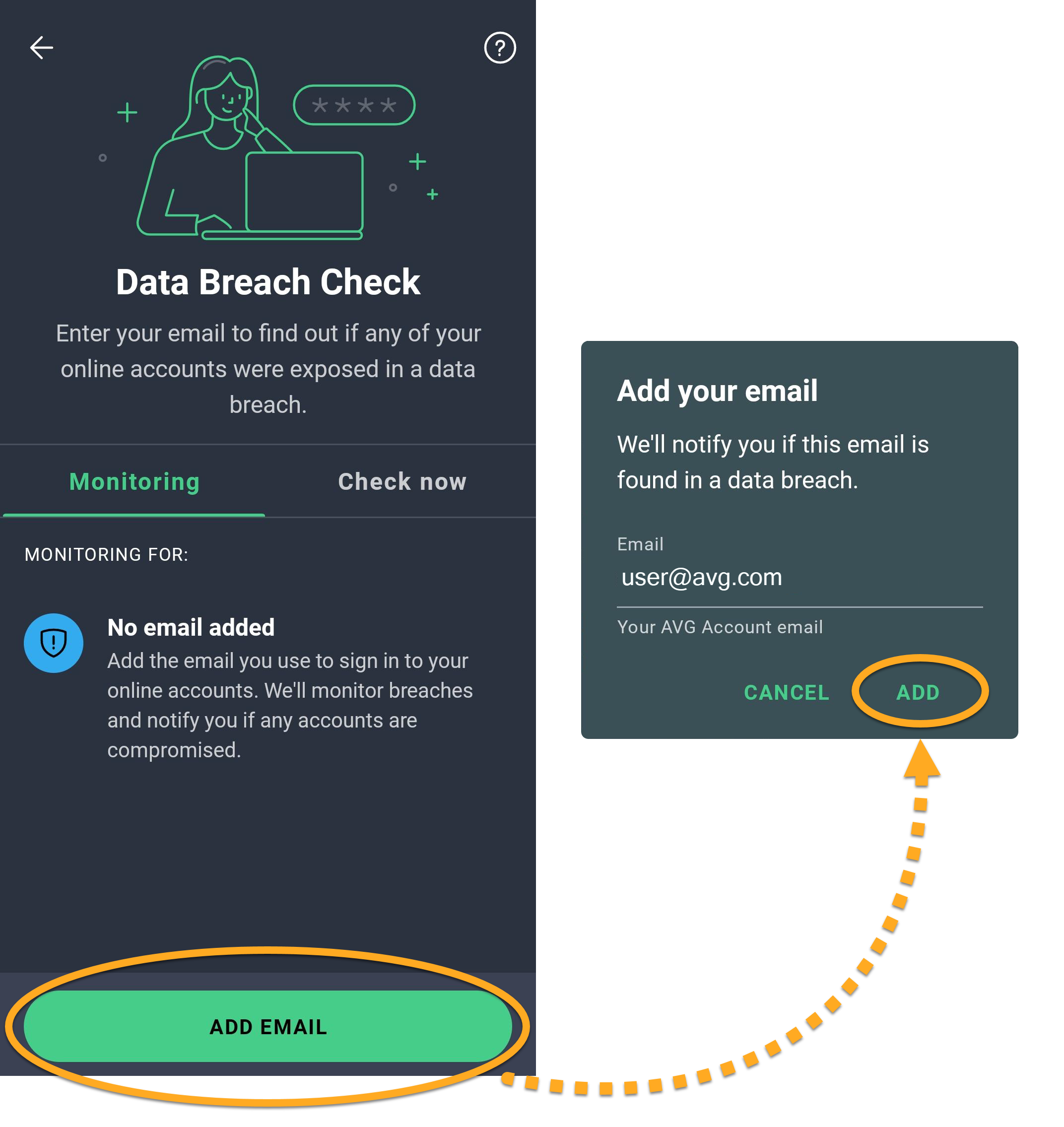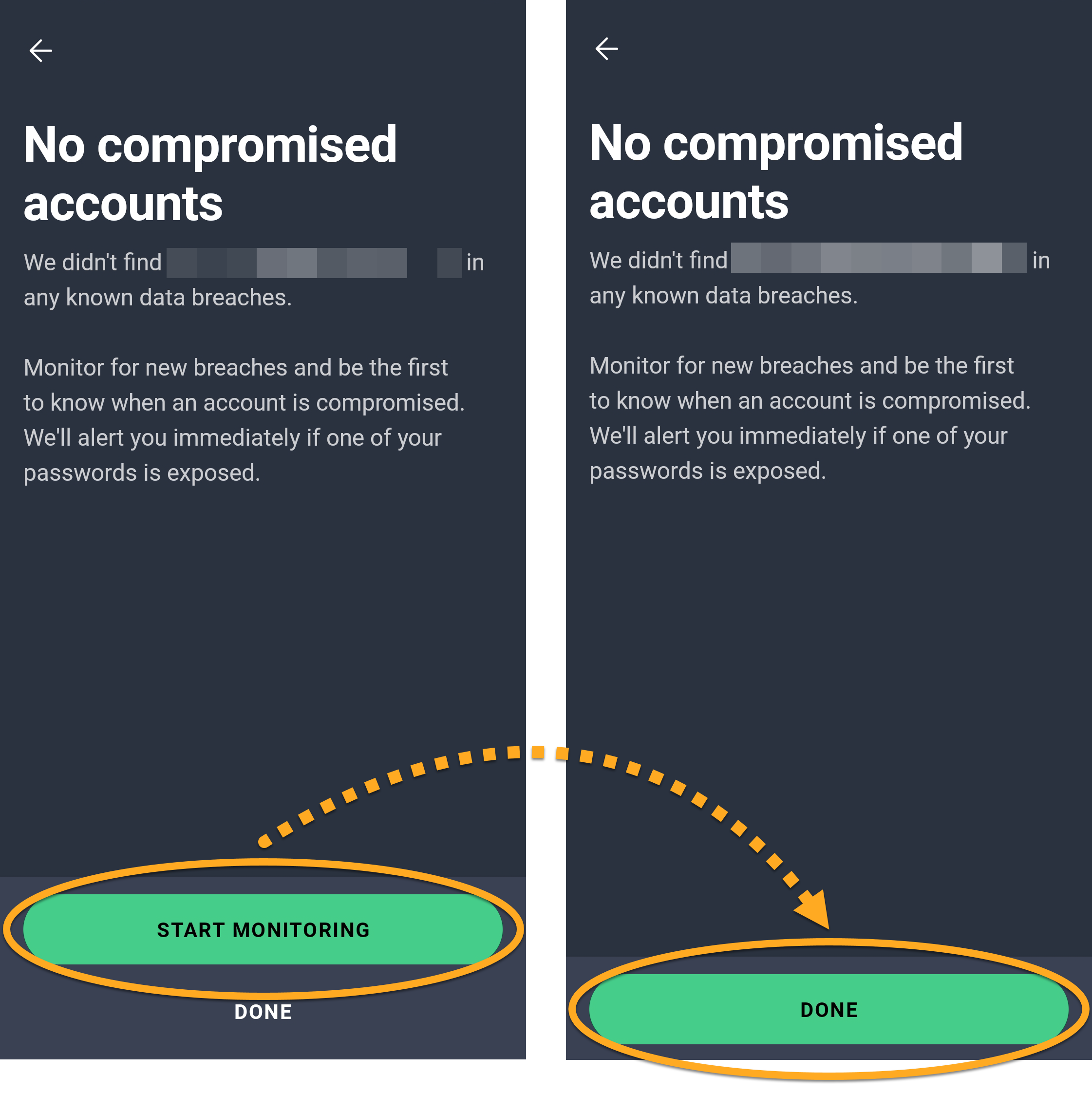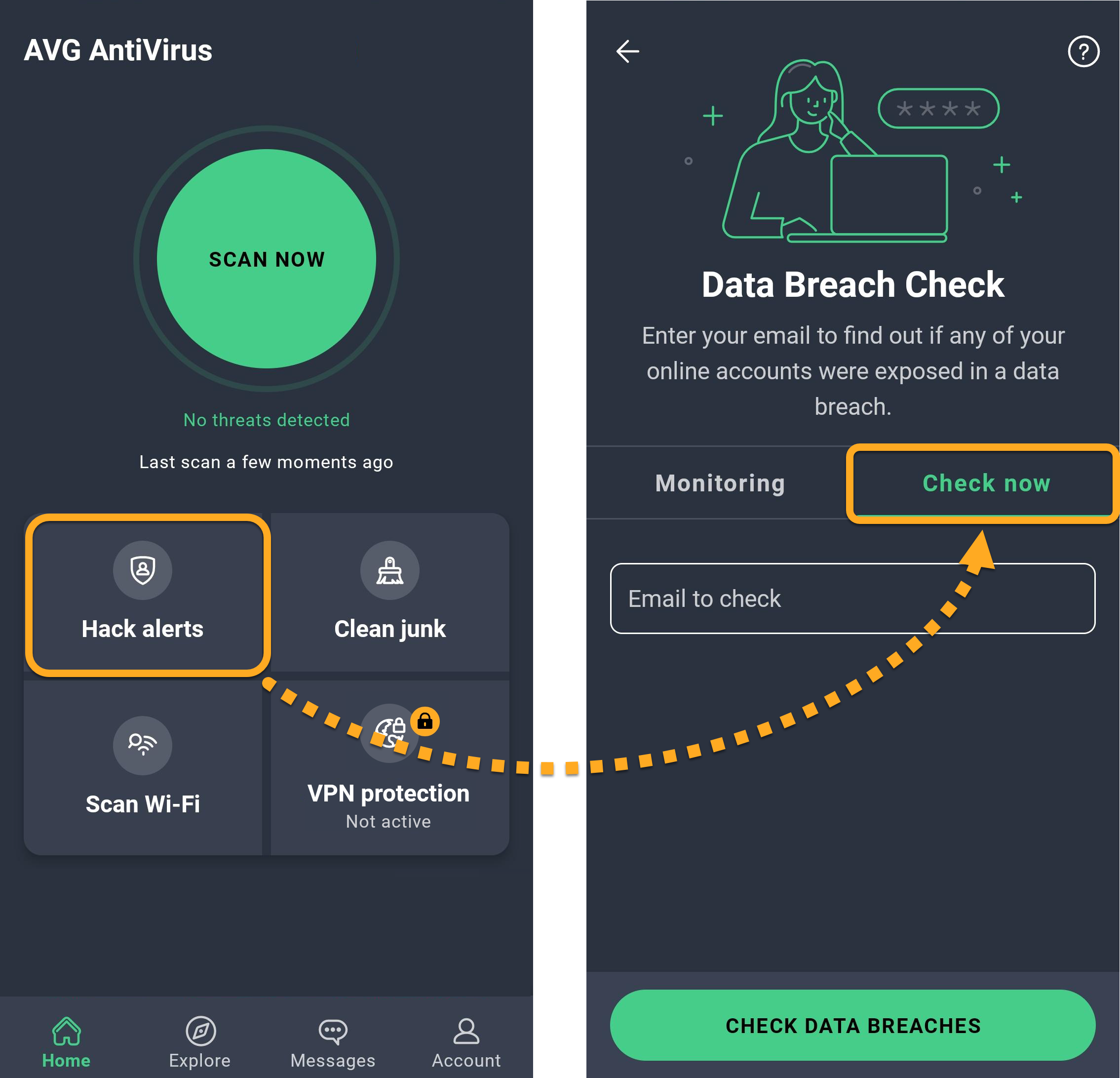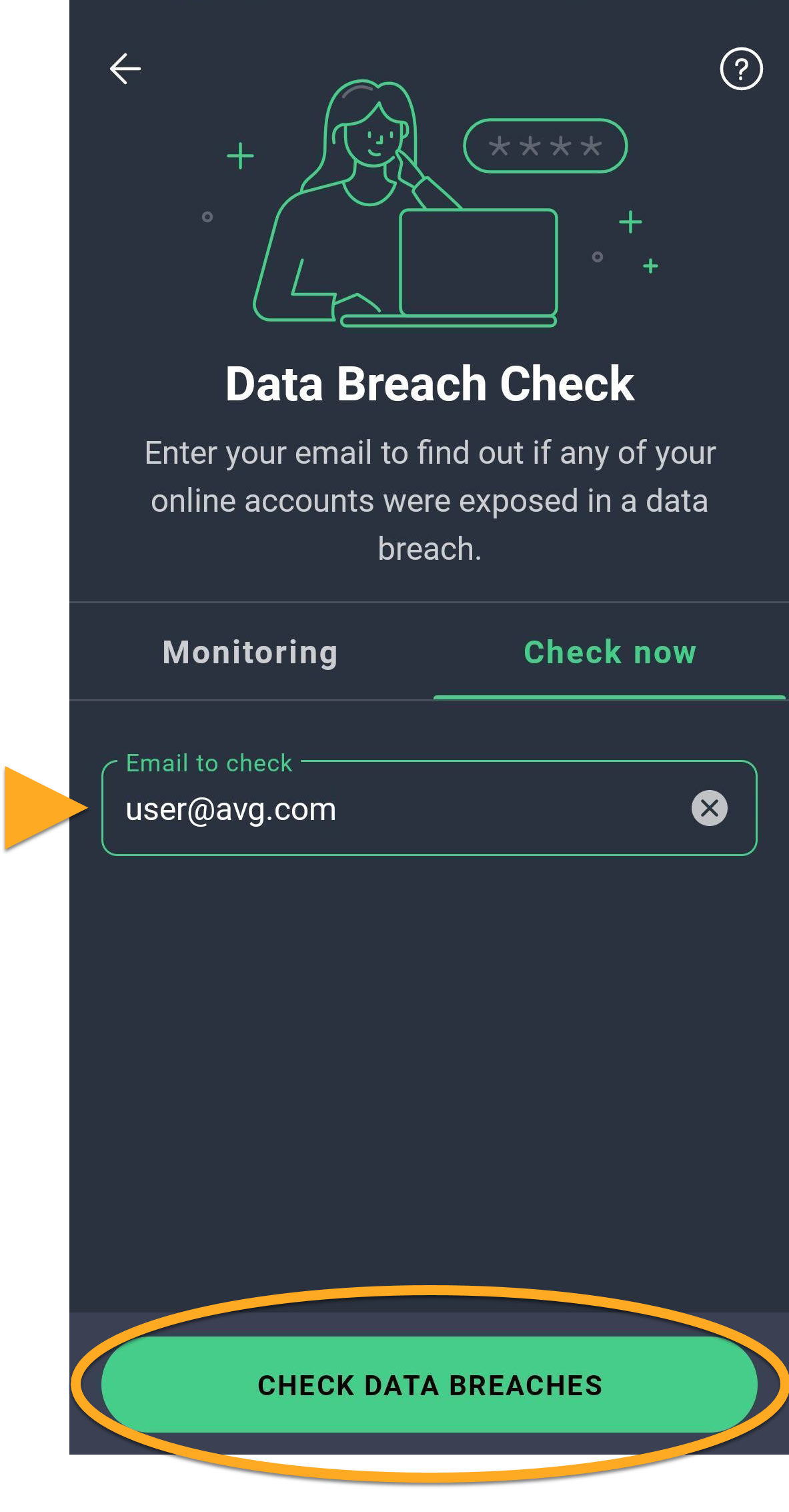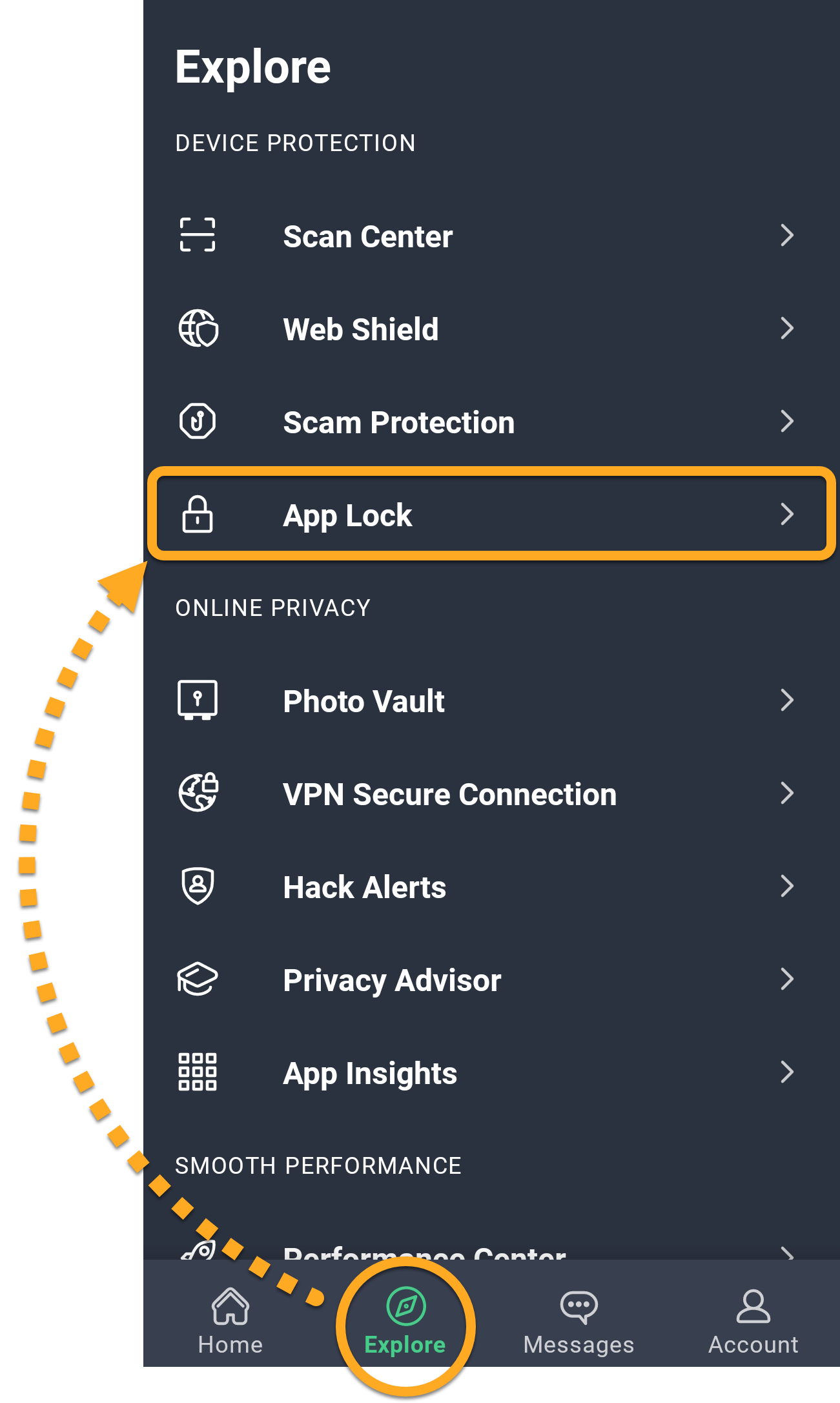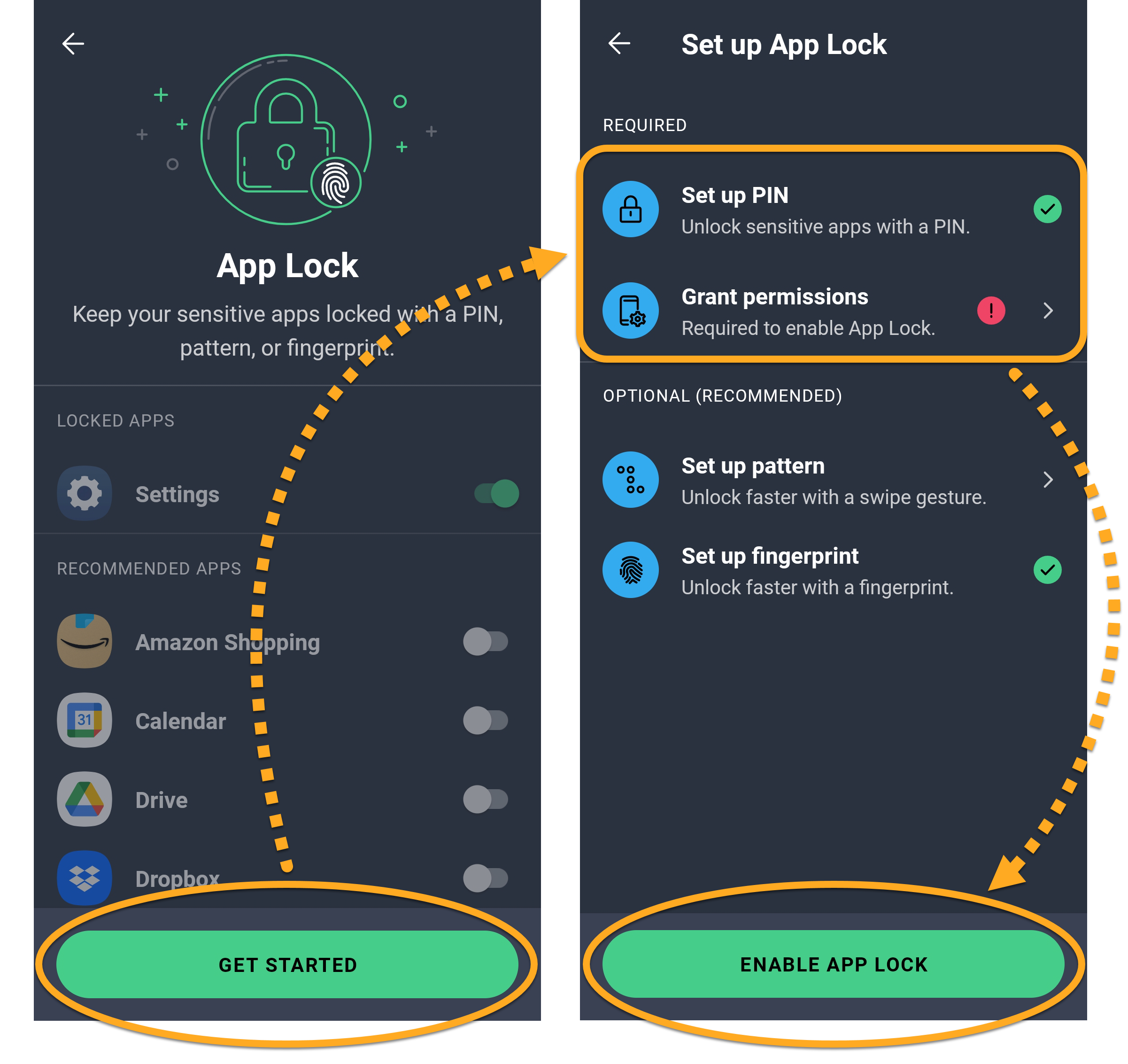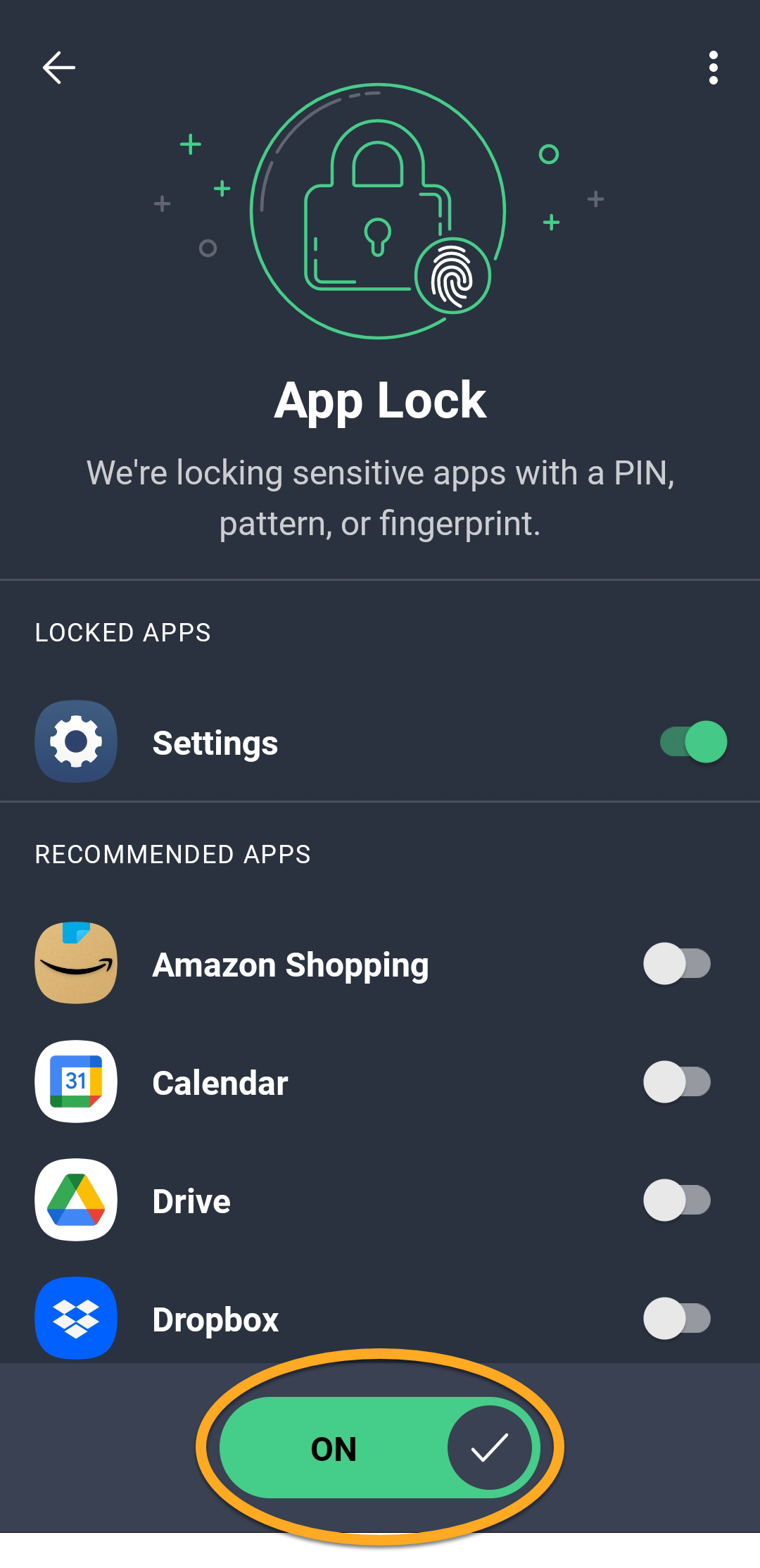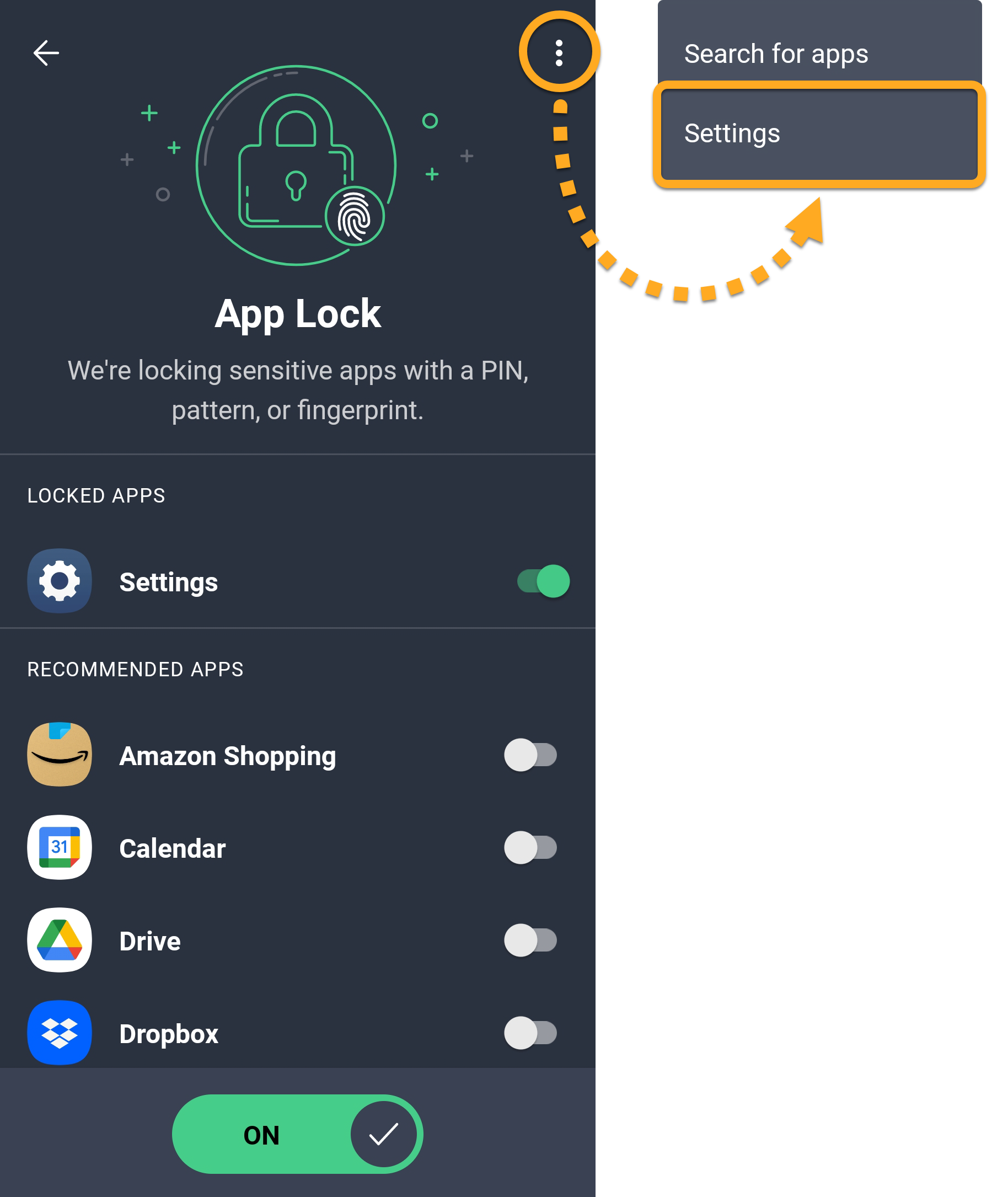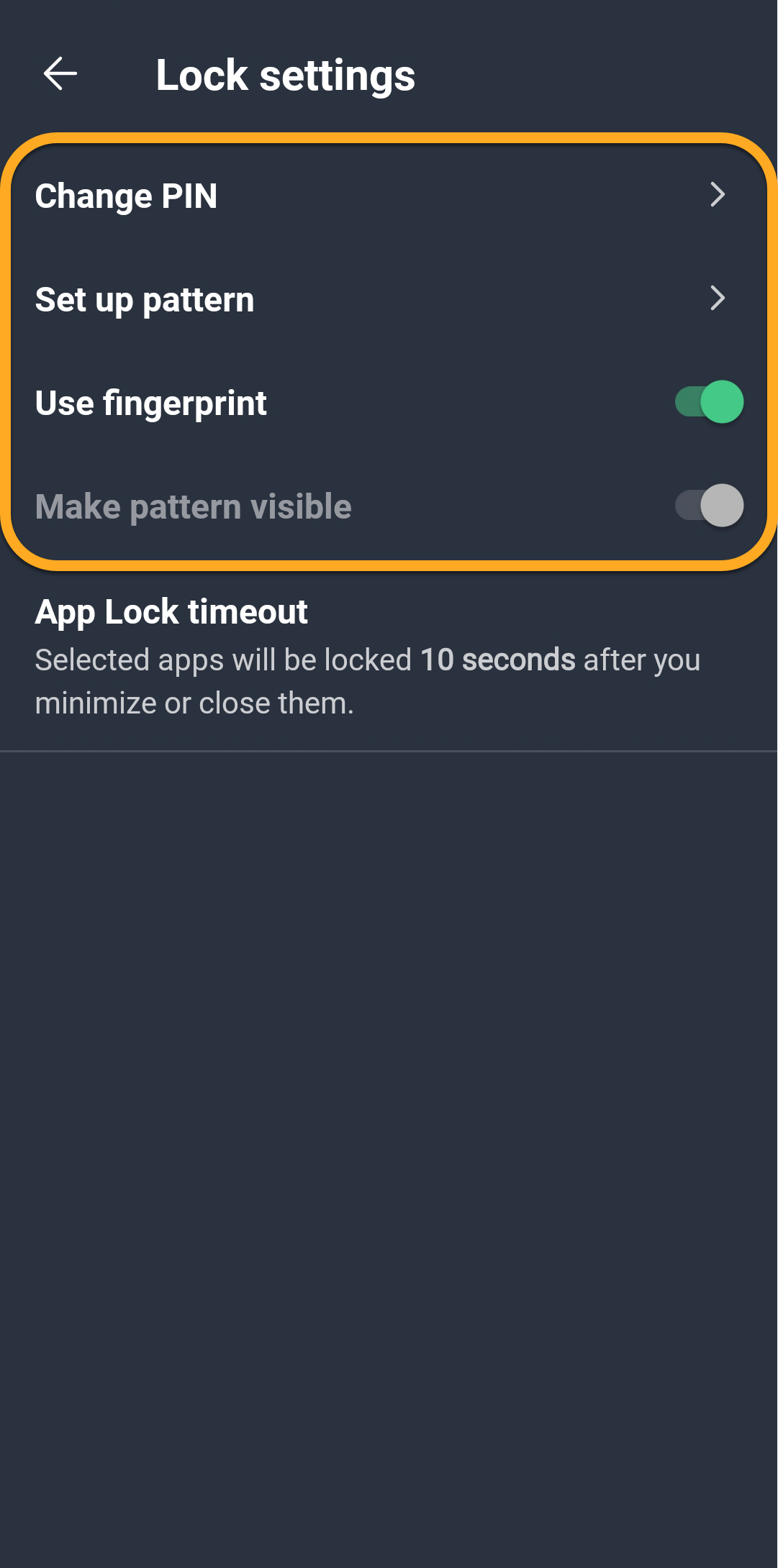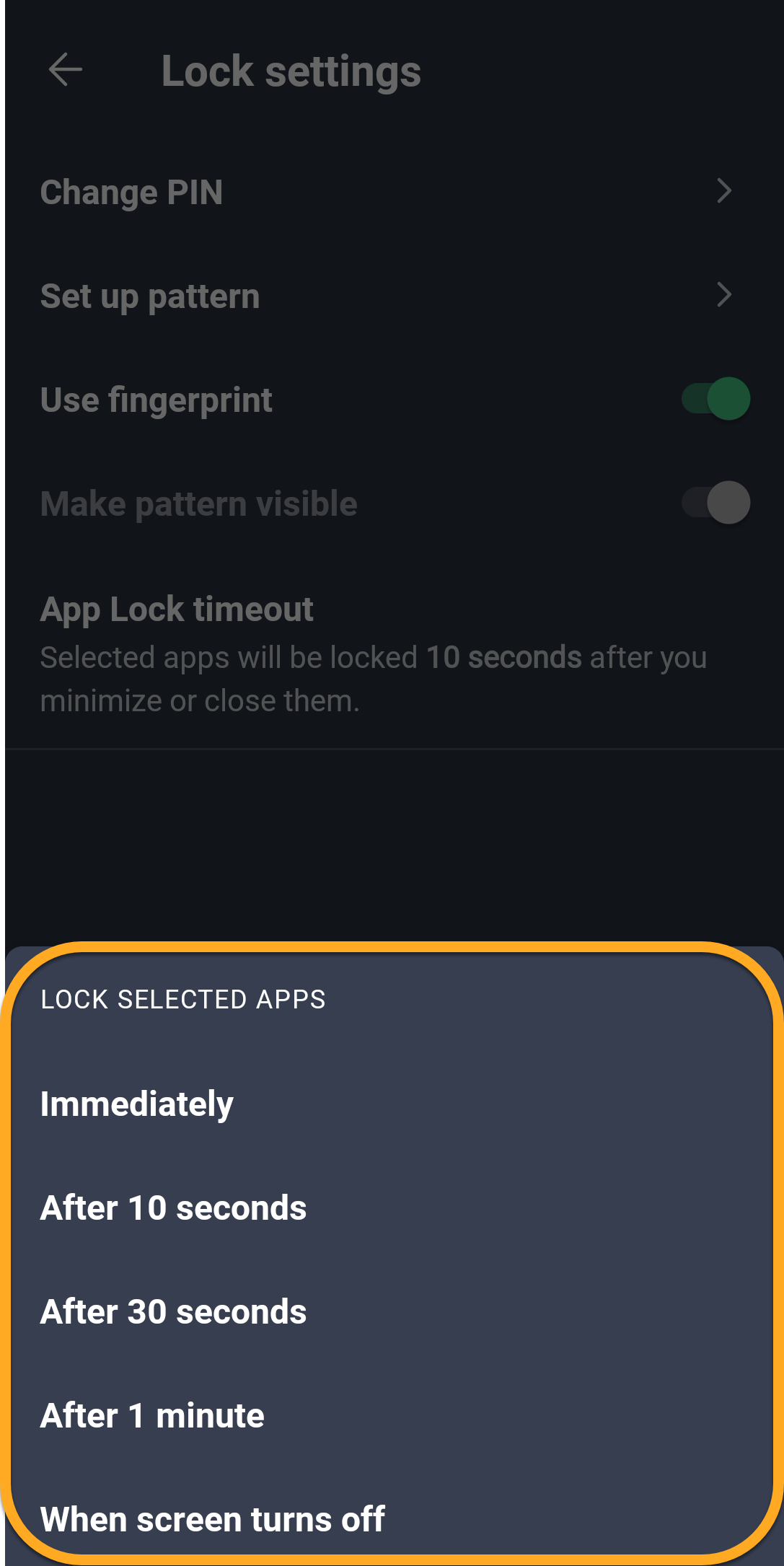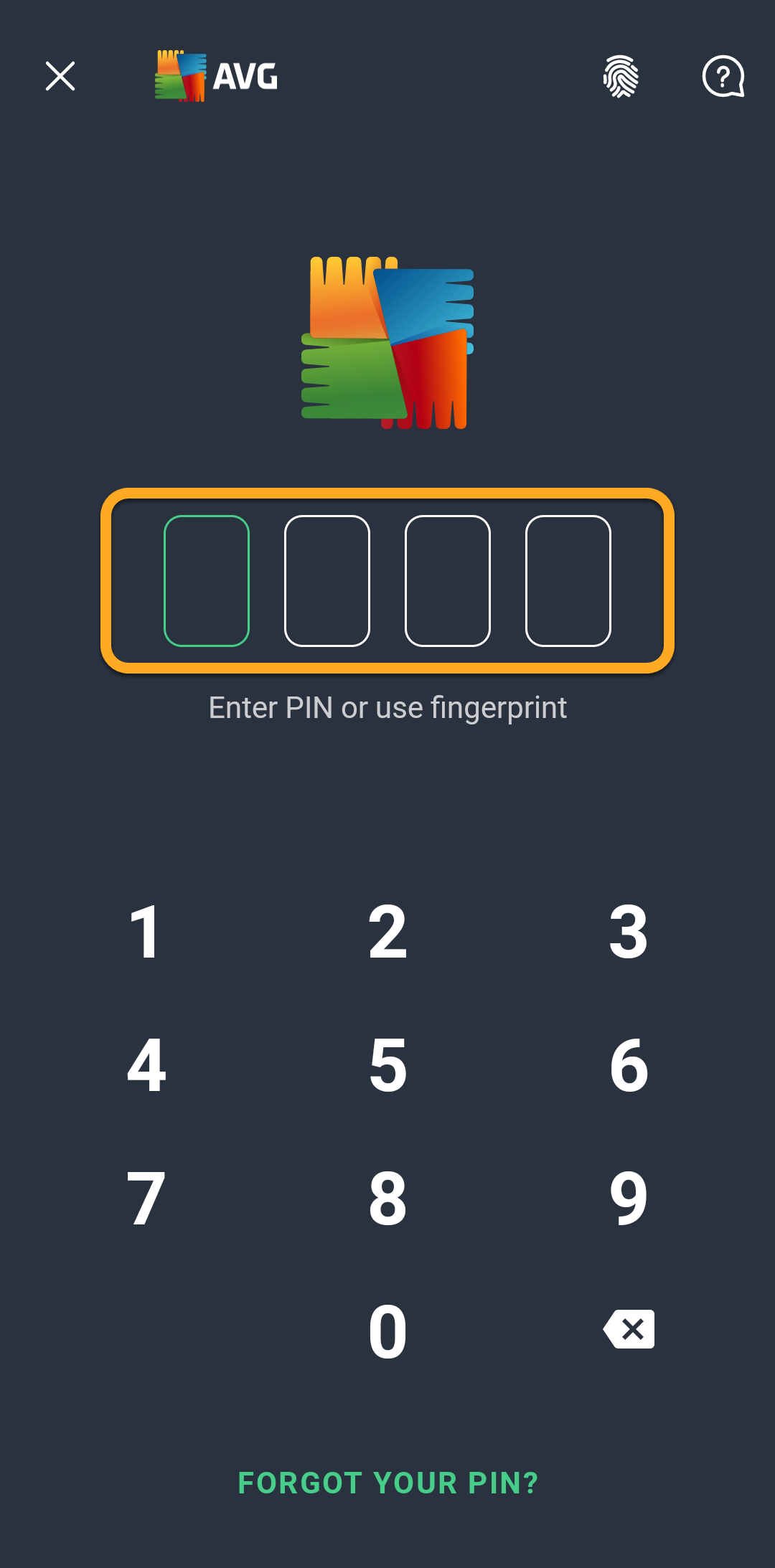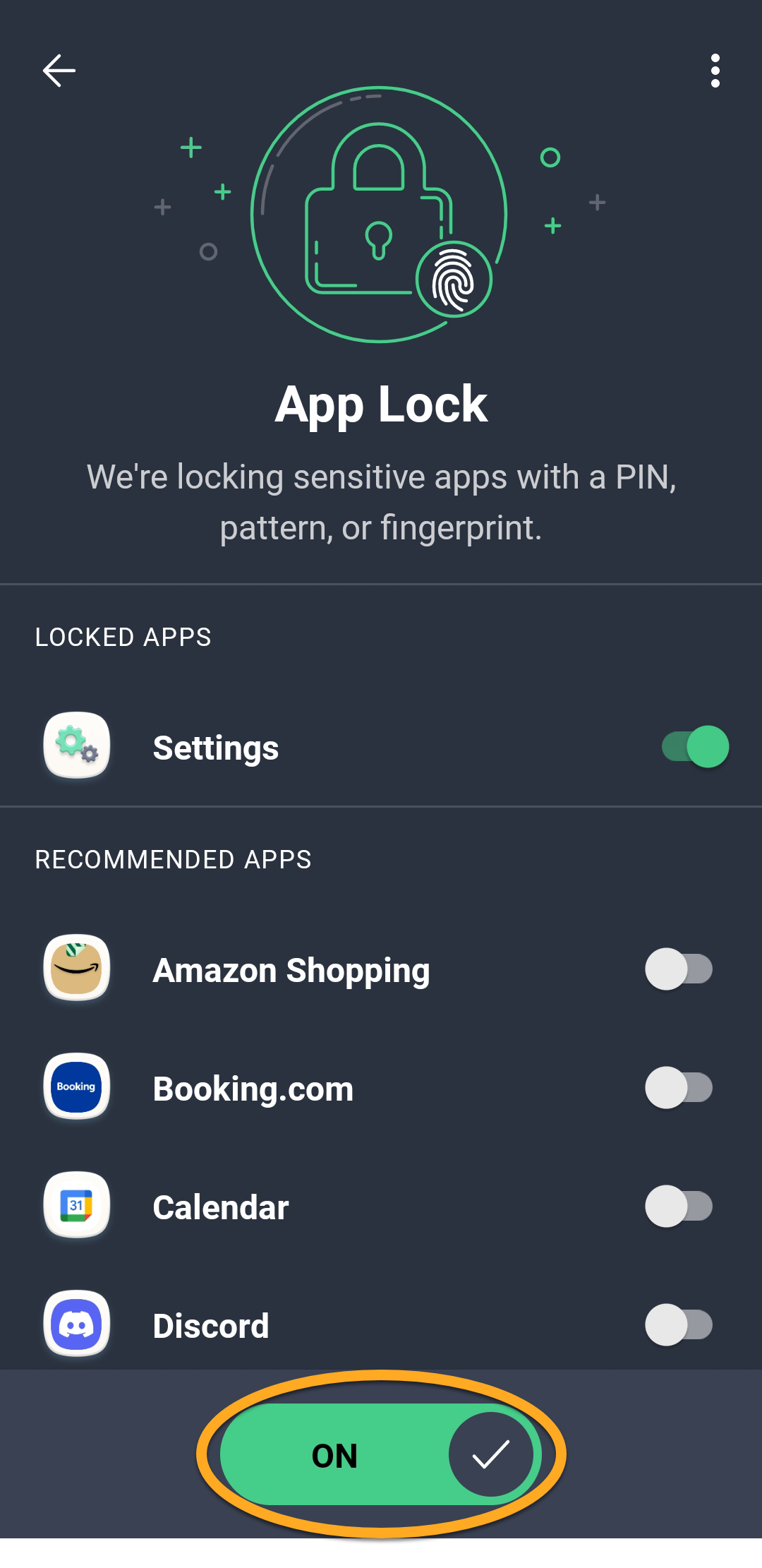AVG AntiVirus è un’app di protezione per Android progettata per difendere i dispositivi da attacchi di phishing, malware, spyware e virus dannosi. Fare riferimento alle sezioni contenute in questo articolo per istruzioni sull'utilizzo di AVG AntiVirus.
Navigare AVG AntiVirus
- Nella schermata Home del dispositivo toccare l'icona di AVG AntiVirus per aprire l’app.

- Di seguito sono elencate le opzioni disponibili nella schermata principale dell'app:
- Avvia scansione: esegue la scansione delle app installate sul dispositivo e segnala i rischi per la sicurezza causati dalle modifiche alle impostazioni predefinite di Android. È anche possibile pianificare l’esecuzione automatica dell’opzione Scansione.
- Avvisi violazioni: monitora gli account online collegati all’indirizzo e-mail e avvisa l’utente in caso di violazioni o fughe di dati.
- Pulisci file spazzatura: analizza il dispositivo e visualizza la quantità di spazio di archiviazione utilizzato dai file spazzatura. È possibile visualizzare i tipi di file spazzatura specifici presenti nel dispositivo e selezionare quelli da rimuovere.
- Scansione Wi-Fi: esamina la rete Wi-Fi alla ricerca di problemi relativi a router, criptaggio, Wi-Fi e connessione. Dopo la scansione, il riquadro Scansiona Wi-Fi diventa Misura la velocità.
- Protezione VPN: consente di connettersi a Internet tramite i server VPN di AVG utilizzando un tunnel crittografato per prevenire l’intercettazione delle attività online.
Protezione VPN è disponibile solo se si utilizza una versione a pagamento di AVG AntiVirus PRO. Per ulteriori informazioni, fare riferimento al seguente articolo: AVG AntiVirus per Android - Domande frequenti ▸ Protezione VPN.
- È possibile accedere a ulteriori funzionalità e impostazioni utilizzando le opzioni riportate di seguito:
- Home: torna alla schermata di AVG AntiVirus
 Home.
Home. - Esplora: consente di accedere a tutte le funzionalità del prodotto.
- Messaggi: mostra avvisi che consentono di risolvere facilmente eventuali problemi rilevati.
- Account: include varie opzioni, ad esempio per accedere all'Account AVG, verificare i dettagli dell'abbonamento e accedere alle impostazioni.
- Home: torna alla schermata di AVG AntiVirus

Pianificare scansioni regolari
Il pulsante Avvia scansione nella schermata principale dell’app esegue la scansione delle app installate nel dispositivo e segnala i rischi per la sicurezza causati dalle modifiche alle impostazioni predefinite di Android.
Se si dispone di un abbonamento a pagamento, è possibile pianificare le scansioni automatiche come descritto di seguito:
- Toccare
 Esplora ▸ Centro scansioni.
Esplora ▸ Centro scansioni. 
- Toccare Scansione automatica delle minacce.

- Assicurarsi che il dispositivo di scorrimento nella parte inferiore dello schermo sia impostato su Attivo.

- Specificare Giorni di scansione e Ora scansione selezionando i giorni e le ore in cui si desidera che la scansione venga eseguita automaticamente. Facoltativamente, toccare il cursore accanto a Includi una Scansione approfondita per includere una scansione delle impostazioni, del comportamento e della memoria del dispositivo.

Le scansioni pianificate vengono eseguite automaticamente in base alla configurazione.
Attivare Protezione Web
Protezione Web è progettata per bloccare automaticamente gli URL dannosi e avvisa l’utente quando il sito Web che sta per visitare è potenzialmente sensibile. È possibile specificare pagine Web sempre consentite o bloccate. È anche possibile utilizzare Protezione truffe per verificare se i collegamenti ricevuti tramite email o SMS sono sicuri.
Per attivare Protezione Web:
- Toccare
 Esplora ▸ Protezione Web.
Esplora ▸ Protezione Web. 
- Toccare Accendi. Se richiesto, seguire le istruzioni visualizzate per concedere le autorizzazioni necessarie.

Gestire i siti Web
Per consentire o bloccare siti Web specifici:
- Toccare Blocca o consenti siti Web.

- Selezionare una delle seguenti opzioni:
- Consentiti: per aggiungere un sito Web che non deve mai essere bloccato da AVG perché sicuro. È consigliabile non consentire siti Web precedentemente bloccati da AVG.
- Bloccato: per aggiungere un sito Web che AVG non consentirà mai di aprire.

- Toccare Aggiungi sito Web, quindi immettere l’URL della pagina Web da consentire o bloccare e toccare di nuovo Aggiungi sito Web.

Per rimuovere un sito Web dall’elenco dei siti consentiti o bloccati, toccare ⋮ Altre opzioni (tre punti) ▸ Rimuovi.
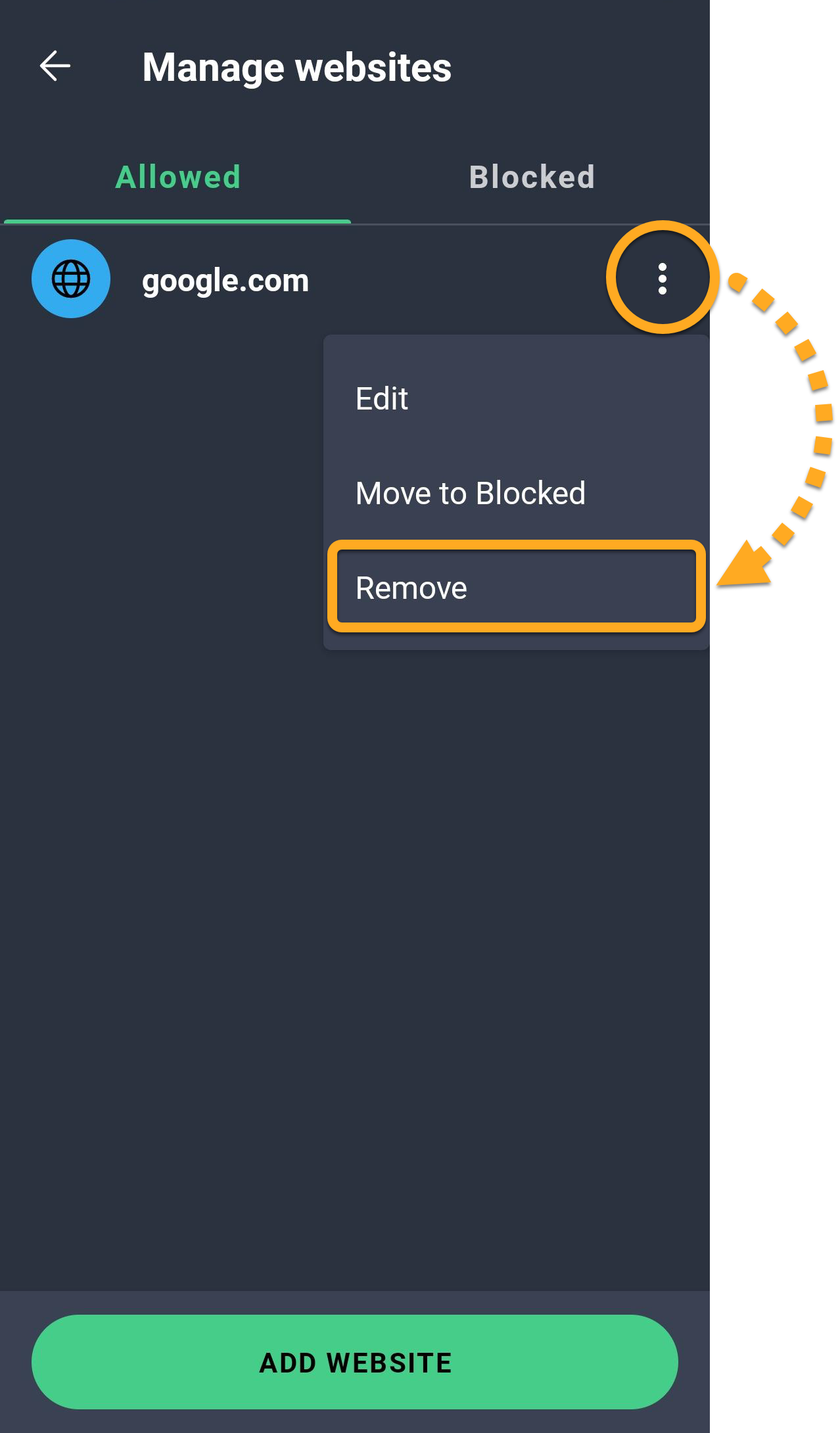
⋮ Altre opzioni (tre punti) ▸ Disattiva Protezione Web. 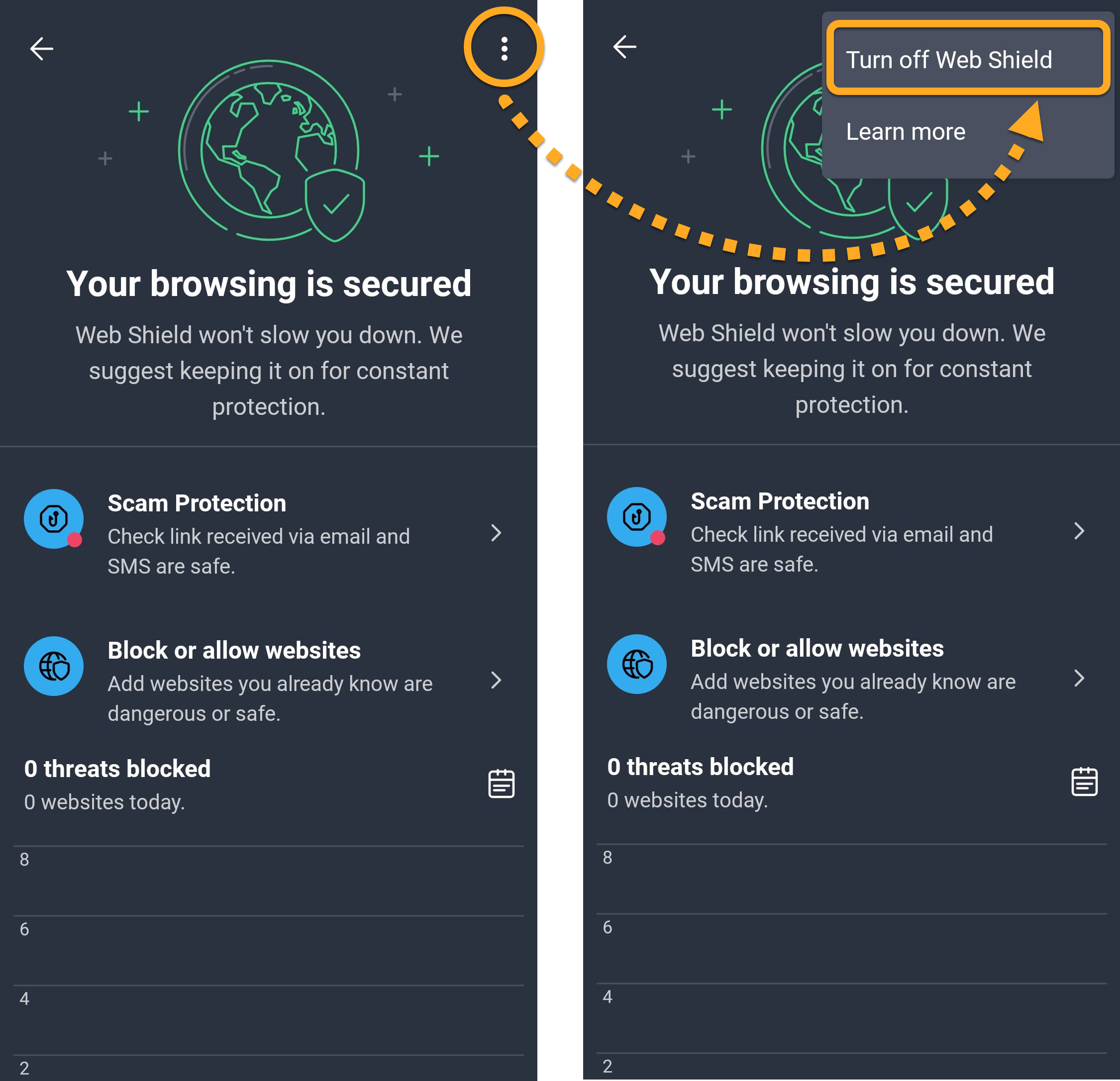
Configurare Cassaforte foto
Cassaforte foto consente di proteggere l'accesso alle foto tramite codice PIN. Le foto spostate in Cassaforte foto vengono criptate e nascoste.
Per proteggere le foto utilizzando Cassaforte foto:
- Toccare
 Esplora ▸ Cassaforte foto.
Esplora ▸ Cassaforte foto. 
- Toccare Continua e, se richiesto, seguire le istruzioni visualizzate in Configura PIN e Concedi autorizzazioni.
- Una volta che Cassaforte foto è abilitato, toccare Aggiungi foto e selezionare una delle seguenti opzioni:
- Scatta nuova foto: per scattare una nuova foto e aggiungerla direttamente a Cassaforte foto.
- Importa dalla raccolta: per selezionare le foto dalla raccolta esistente. Toccare le foto da nascondere, quindi toccare Nascondi.
Le foto selezionate sono ora visualizzate in Cassaforte foto.
Verificare eventuali violazioni e fughe di dati
La funzionalità Avvisi violazioni monitora gli account online collegati all’indirizzo e-mail e avvisa l’utente in caso di violazioni o fughe di dati.
Per abilitare Avvisi violazioni:
- Toccare il riquadro Avvisi violazioni.

- Toccare Aggiungi email ▸ Vai all'account.

- Immettere le credenziali dell’Account AVG, quindi toccare Continua.

- Toccare Aggiungi email ▸ Aggiungi.

- Attendere il completamento da parte di AVG AntiVirus della scansione alla ricerca di fughe di dati che interessano questo indirizzo e-mail. I risultati della scansione mostrano tutti gli account online interessati o il messaggio Nessun account compromesso.
Toccare Avvia monitoraggio ▸ Fine.
Dopo che l'indirizzo email è stato verificato, AVG AntiVirus eseguirà il monitoraggio per rilevare nuove violazioni di dati che interessano questo indirizzo email. È inoltre possibile aggiungere indirizzi email aggiuntivi all’elenco da monitorare.
Verificare manualmente un indirizzo email
Per verificare manualmente eventuali fughe di dati legate a un indirizzo email:
- Toccare Avvisi violazioni ▸ Controlla ora.

- Immettere l’indirizzo e-mail da verificare, quindi toccare Controlla violazioni dei dati.

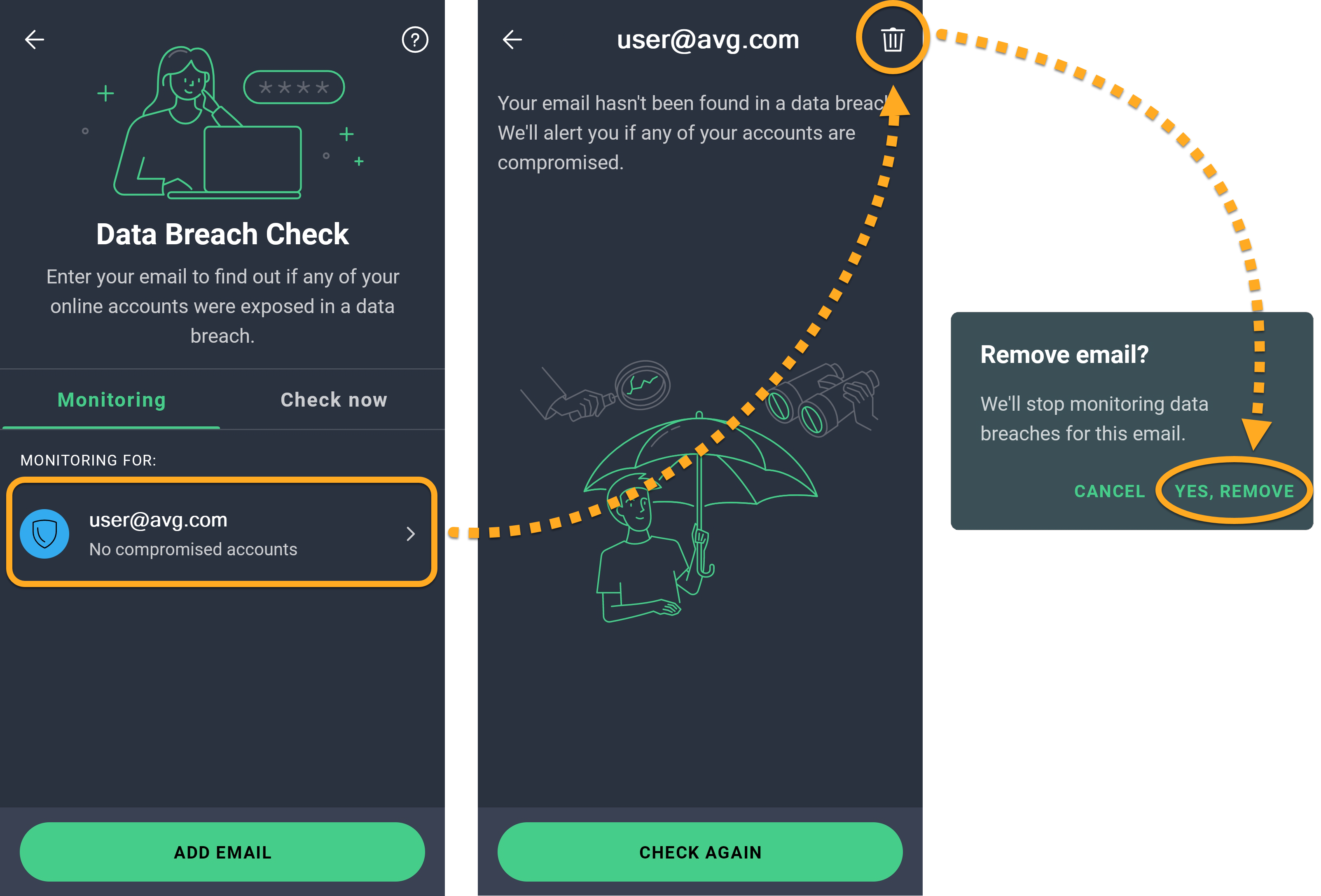
Configurare Blocco app
Blocco app protegge le app sensibili con un codice PIN o una sequenza. Per abilitare questa funzionalità:
- Toccare
 Esplora ▸ Blocco app.
Esplora ▸ Blocco app. 
- Se richiesto, toccare Inizia e seguire le istruzioni visualizzate in Configura PIN e/o Concedi autorizzazioni. Quindi, toccare Attiva blocco app.

- Se richiesto, toccare il dispositivo di scorrimento Disattivato nella parte inferiore della schermata in modo che diventi Attivo.

La funzionalità Blocco app è ora abilitata ed è possibile iniziare a proteggere le app dalla schermata principale di Blocco app. Toccare il dispositivo di scorrimento accanto a un'app che si desidera proteggere in modo che diventi verde (ON).
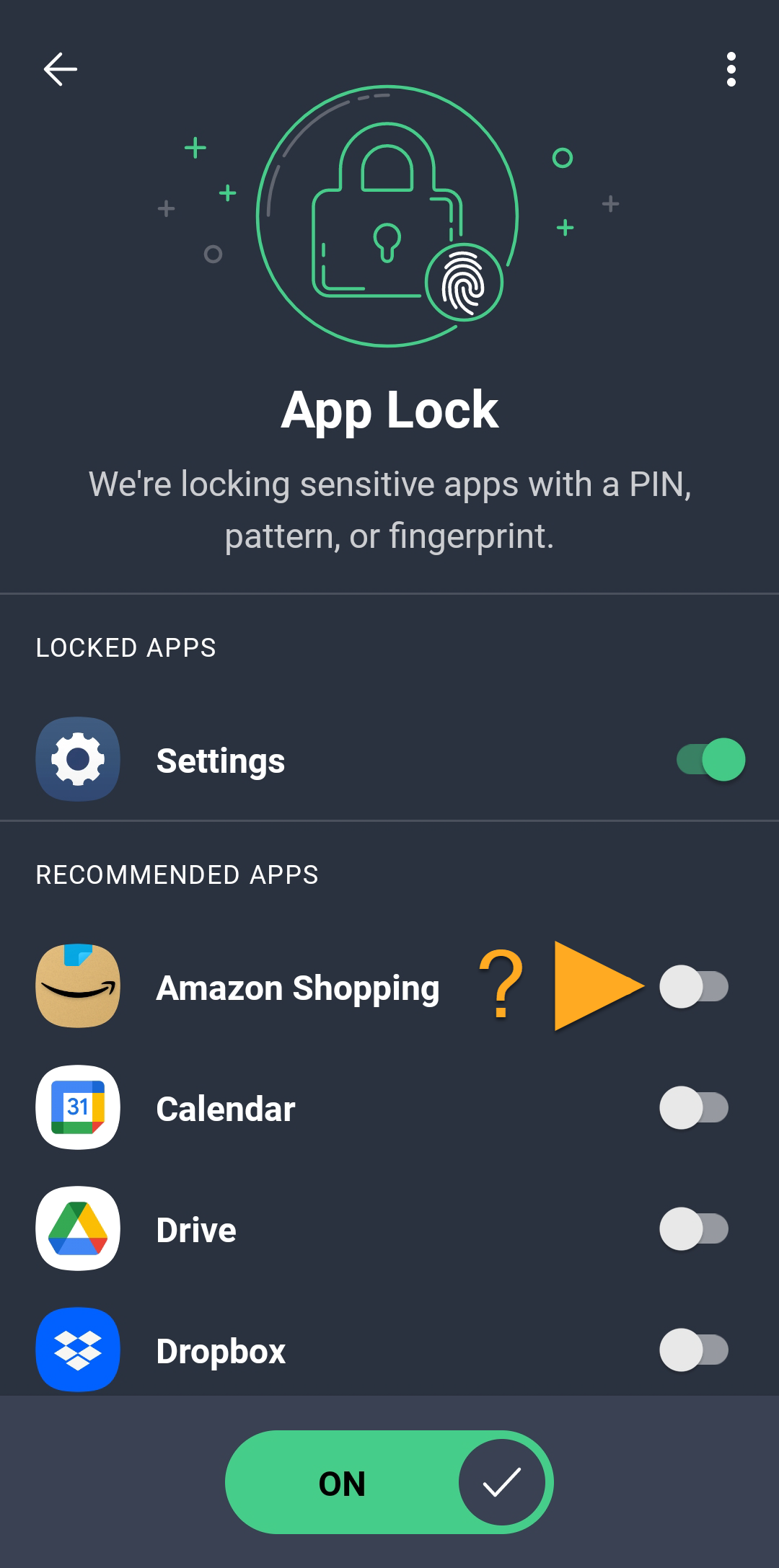
AppLock è ora abilitato per le app selezionate. Per aprire le app selezionate, è prima necessario sbloccarle con il PIN, la sequenza o l’impronta digitale.
Gestire le impostazioni di Blocco app
Per gestire le impostazioni di Blocco app:
- Toccare
⋮Altre opzioni (tre punti) ▸ Impostazioni.
- Selezionare una delle seguenti opzioni:
- Modifica PIN: per impostare un nuovo PIN AVG. Per usare questa opzione, è prima necessario immettere il PIN AVG attuale.
- Configura sequenza: accedere alle aree protette in AVG AntiVirus con un movimento di scorrimento rapido anziché con un codice PIN.
- Utilizza impronta digitale: se il dispositivo supporta lo sblocco tramite impronta digitale, abilitare questa opzione per accedere alle aree protette in AVG AntiVirus utilizzando l’impronta digitale.
- Rendi visibile la sequenza: visualizzare la sequenza di sblocco impostata dall’utente.

- Toccare Timeout di Blocco app e specificare quando si devono bloccare le app. Sono disponibili le seguenti opzioni:
- Immediatamente: subito dopo che l’app è stata messa in background.
- Dopo 10 secondi: 10 secondi dopo che l’app è stata messa in background.
- Dopo 30 secondi: 30 secondi dopo che l’app è stata messa in background.
- Dopo 1 minuto: 1 minuto dopo che l’app è stata messa in background.
- Quando lo schermo si spegne: quando lo schermo del dispositivo si spegne.

Disattivare Blocco app
Per disattivare Blocco app:
- Toccare
 Esplora ▸ Blocco app.
Esplora ▸ Blocco app. 
- Inserire il PIN di Blocco app.

- Toccare il dispositivo di scorrimento verde (Attivo) in modo che diventi grigio (Disattivato).

Altri suggerimenti
Per ulteriori informazioni sulle funzionalità disponibili in AVG AntiVirus per Android, fare riferimento al seguente articolo:
- AVG AntiVirus PRO 24.x per Android
- AVG AntiVirus 24.x per Android
- Google Android 9.0 (Pie, API 28) o versione successiva