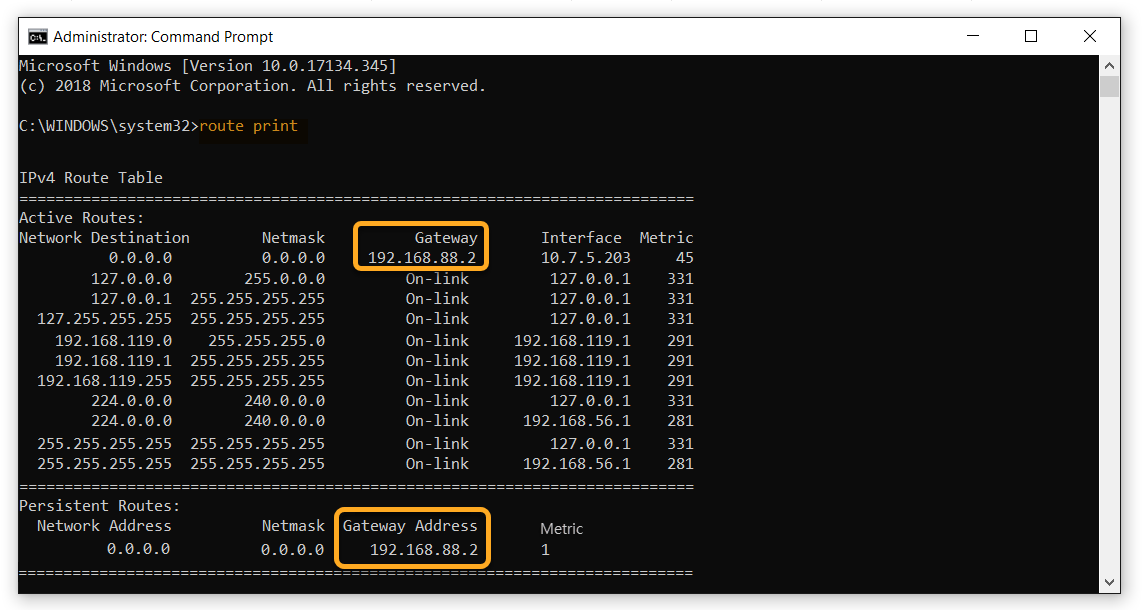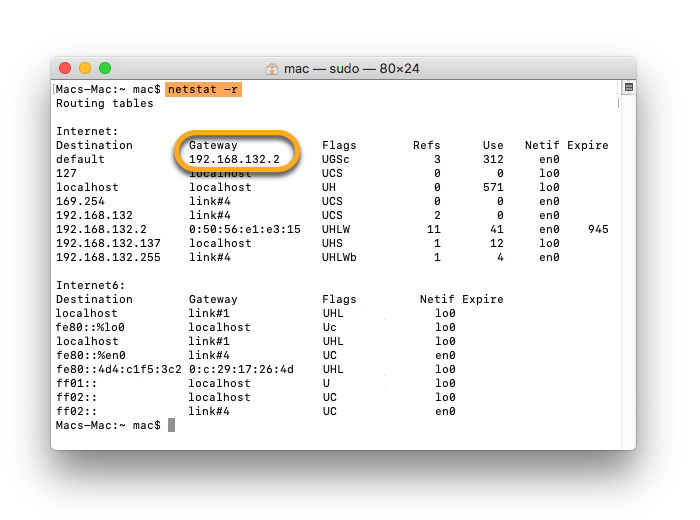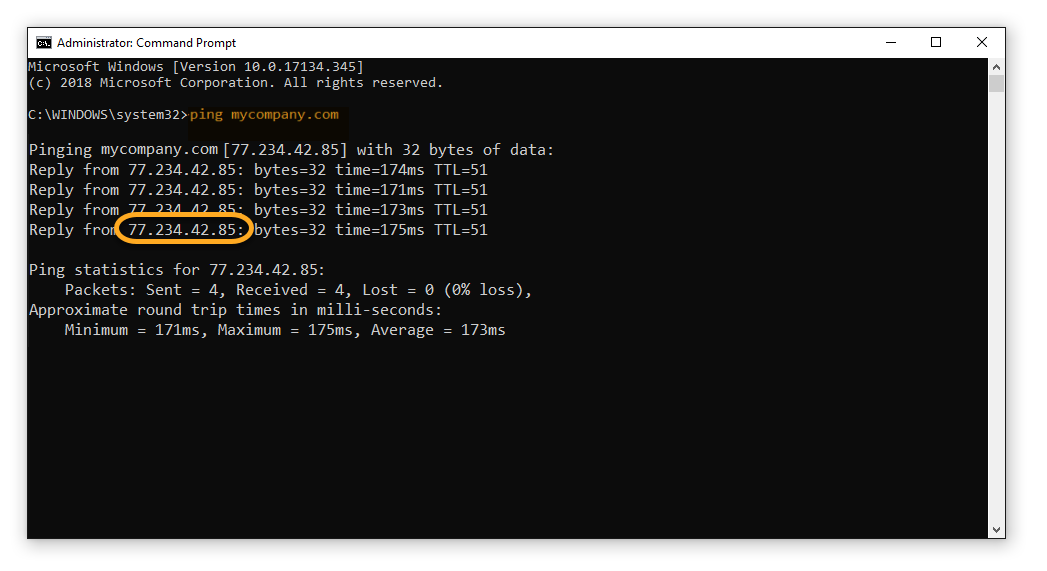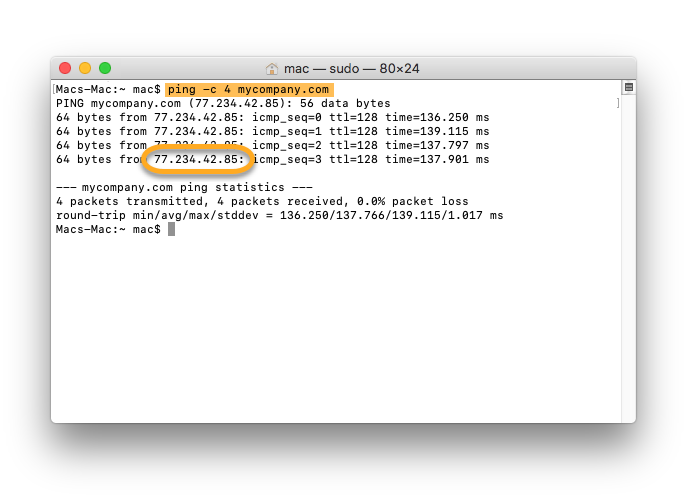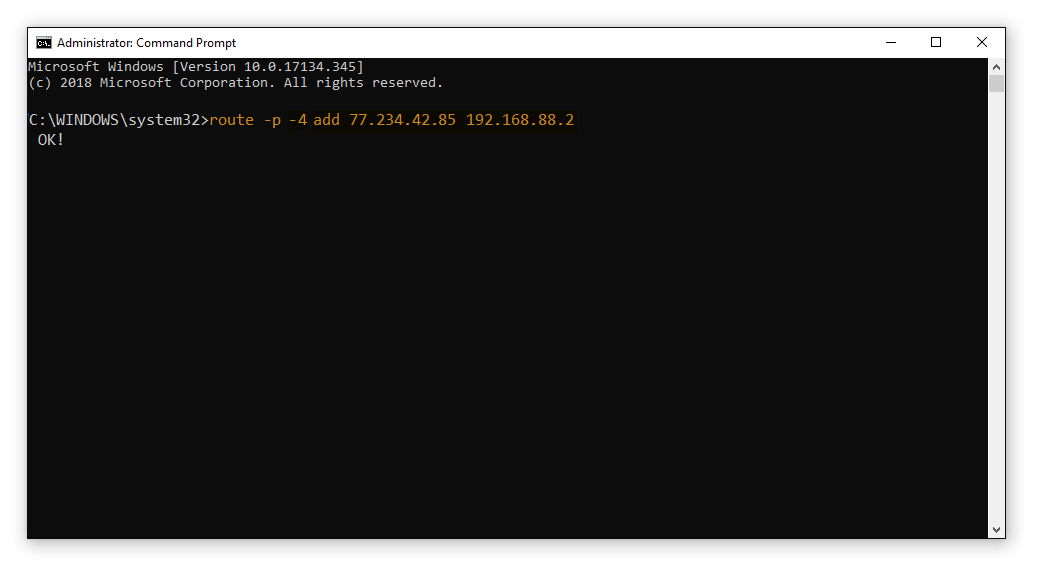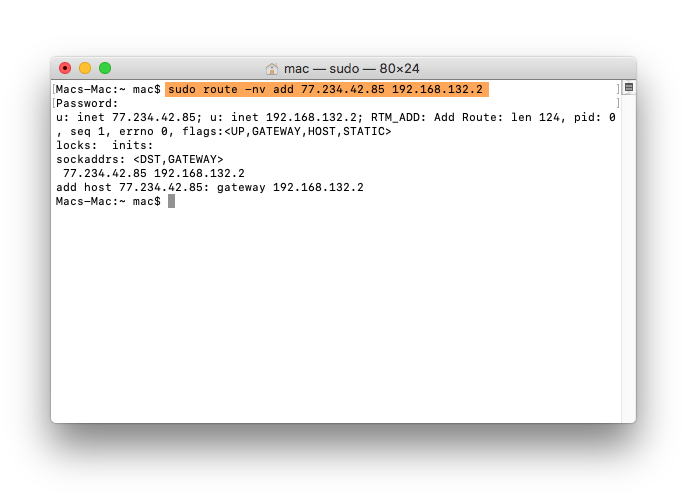Alcuni siti Web e server limitano l'utilizzo della VPN. In questi casi è necessario utilizzare l'indirizzo IP fisico. Invece di disattivare la VPN ogni volta che si desidera accedere a questi siti Web, è possibile impostare un bypass permanente della VPN per utilizzare automaticamente l'indirizzo IP fisico.
Per configurare una route di bypass della VPN, è innanzitutto necessario individuare l'indirizzo IP del gateway e l'indirizzo IP del sito Web a cui si desidera accedere.
Eseguire la disconnessione da AVG Secure VPN prima di seguire le istruzioni contenute in questo articolo.
Individuare l'indirizzo IP del gateway
L'indirizzo IP del gateway in genere è l'indirizzo IP del router/modem DSL, ad esempio il dispositivo che fornisce la connessione Internet al PC. Per configurare una route di bypass della VPN, è necessario conoscere l'indirizzo IP di questo dispositivo. Per trovare l'indirizzo IP del gateway:
- Fare clic sull'icona
 Start di Windows e digitare
Start di Windows e digitare cmd, quindi selezionare Prompt dei comandi dai risultati della ricerca. - Nella finestra del prompt dei comandi digitare
route print e premere il tasto INVIO. - Nella tabella della route IPv4 visualizzata è possibile trovare l'indirizzo IP del gateway sotto Indirizzo gateway (o Gateway). Prendere nota del numero.

- Nella barra dei menu Apple, selezionare Vai ▸ Utilità, quindi aprire Terminale.
- Nella finestra Terminale digitare
netstat -r e premere INVIO. - Nell'output è possibile trovare l'indirizzo IP del gateway in Gateway. Prendere nota del numero.

Individuare l'indirizzo IP di un sito Web
Per configurare una route di bypass della VPN, è necessario conoscere l'indirizzo IP del sito Web a cui si desidera accedere. Per trovare un indirizzo IP:
- Fare clic sull'icona
 Start di Windows e digitare
Start di Windows e digitare cmd, quindi selezionare Prompt dei comandi dai risultati della ricerca. - Nella finestra del prompt dei comandi digitare
ping seguito dall'URL del sito Web per cui si desidera configurare il bypass della VPN. Ad esempio, per trovare l'indirizzo IP del sito Web www.mycompany.com, digitare ping mycompany.com nella finestra del prompt dei comandi e premere il tasto INVIO. - Nella finestra del prompt dei comandi è ora possibile visualizzare l'indirizzo IP del sito Web. Prendere nota del numero.

- Nella barra dei menu Apple, selezionare Vai ▸ Utilità, quindi aprire Terminale.
- Digitare
ping -c 4 seguito dall'URL del sito Web per cui si desidera configurare il bypass della VPN. Ad esempio, per trovare l'indirizzo IP del sito Web www.mycompany.com, digitare ping -c 4mycompany.com nella finestra Terminale e premere INVIO. - Nella finestra Terminale è ora possibile visualizzare l'indirizzo IP del sito Web. Prendere nota del numero.

Configurare una route di bypass della VPN
È possibile accedere ad alcuni siti Web o server che limitano l'utilizzo della VPN configurando manualmente una route di bypass della VPN. Sarà necessario conoscere l'indirizzo IP del gateway e l'indirizzo IP del sito Web per cui configurare il bypass.
- Fare clic sull'icona
 Start di Windows e digitare
Start di Windows e digitare cmd. Selezionare e fare clic con il pulsante destro del mouse su Prompt dei comandi dai risultati di ricerca, quindi fare clic su Esegui come amministratore. - Nella finestra del prompt dei comandi digitare
route -p -4 add seguito dall'indirizzo IP del sito Web, quindi dall'indirizzo IP del gateway. Ad esempio, route -p -4 add 77.234.42.85 192.168.88.2 dove 77.234.42.85 è l'indirizzo IP del sito Web a cui si desidera accedere e 192.168.88.2 è l'indirizzo IP del gateway.
Se si desidera configurare una route di bypass temporanea, rimuovere -p dalla stringa della route.
- Premere INVIO per attivare il routing.

Prima di seguire le istruzioni riportate di seguito, assicurarsi di aver effettuato l'accesso al Mac con un account amministratore che disponga di una password.
- Nella barra dei menu Apple, selezionare Vai ▸ Utilità, quindi aprire Terminale.
- Digitare
sudo route -nv add seguito dall'indirizzo IP del sito Web, quindi dall'indirizzo IP del gateway. Ad esempio, sudo route -nv add 77.234.42.85 192.168.132.2 dove 77.234.42.85 è l'indirizzo IP del sito Web a cui si desidera accedere e 192.168.132.2 è l'indirizzo IP del gateway. - Premere INVIO per eseguire il comando.

- Il terminale richiede la password. Digitare la password e premere INVIO.
Il cursore nella finestra Terminale non si sposterà quando si digita la password.
La route di bypass è configurata. È ora possibile connettersi di nuovo alla VPN e dovrebbe essere possibile accedere al sito Web precedentemente bloccato.
Risoluzione dei problemi
Se i passaggi precedenti non funzionano o la route di bypass smette di funzionare, è consigliabile contattare l'amministratore del sito Web o del server a cui si sta tentando di accedere. È possibile che il sito Web o il server abbia più di un indirizzo IP. In questo caso è necessario ripetere i passaggi precedenti per ciascun indirizzo IP.
- AVG Secure VPN 5.x per Windows
- AVG Secure VPN 1.x per Mac
- Microsoft Windows 11 Home / Pro / Enterprise / Education
- Microsoft Windows 10 Home / Pro / Enterprise / Education - 32/64 bit
- Microsoft Windows 8.1 / Pro / Enterprise - 32/64 bit
- Microsoft Windows 8 / Pro / Enterprise - 32/64 bit
- Microsoft Windows 7 Home Basic / Home Premium / Professional / Enterprise / Ultimate - Service Pack 1, 32/64 bit
- Apple macOS 12.x (Monterey)
- Apple macOS 11.x (Big Sur)
- Apple macOS 10.15.x (Catalina)
- Apple macOS 10.14.x (Mojave)
- Apple macOS 10.13.x (High Sierra)
- Apple macOS 10.12.x (Sierra)