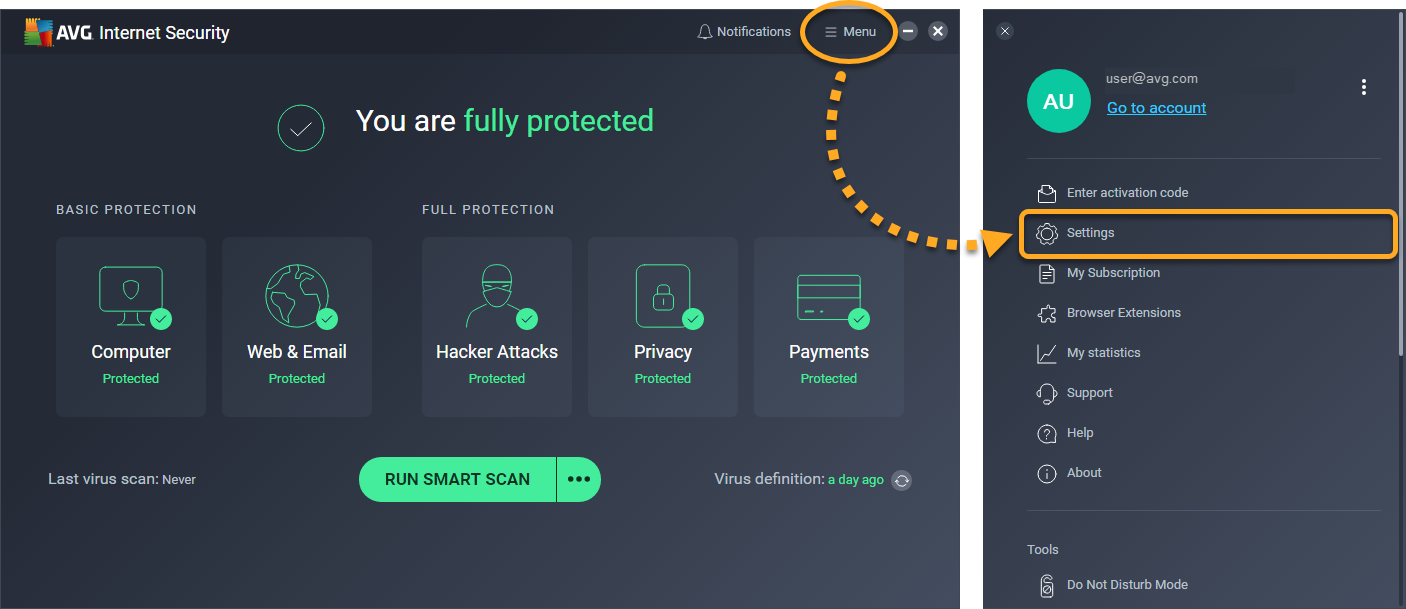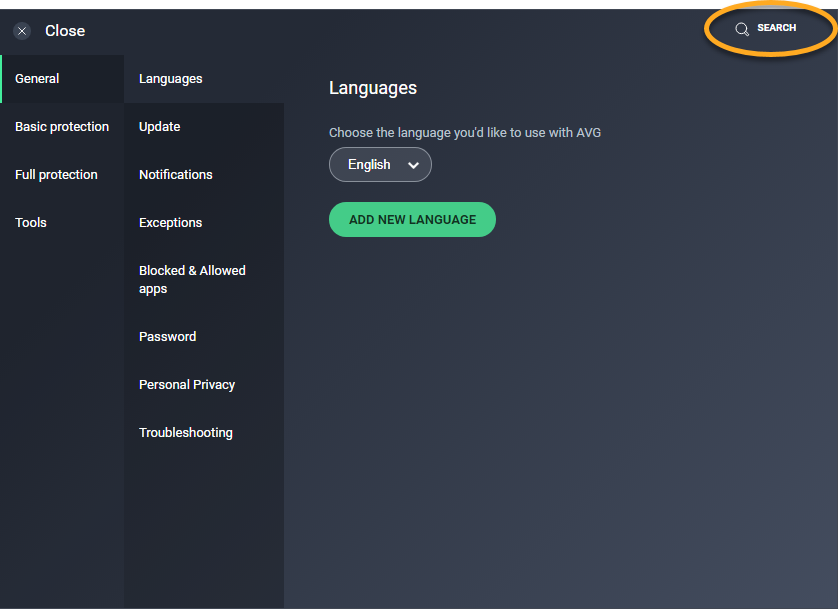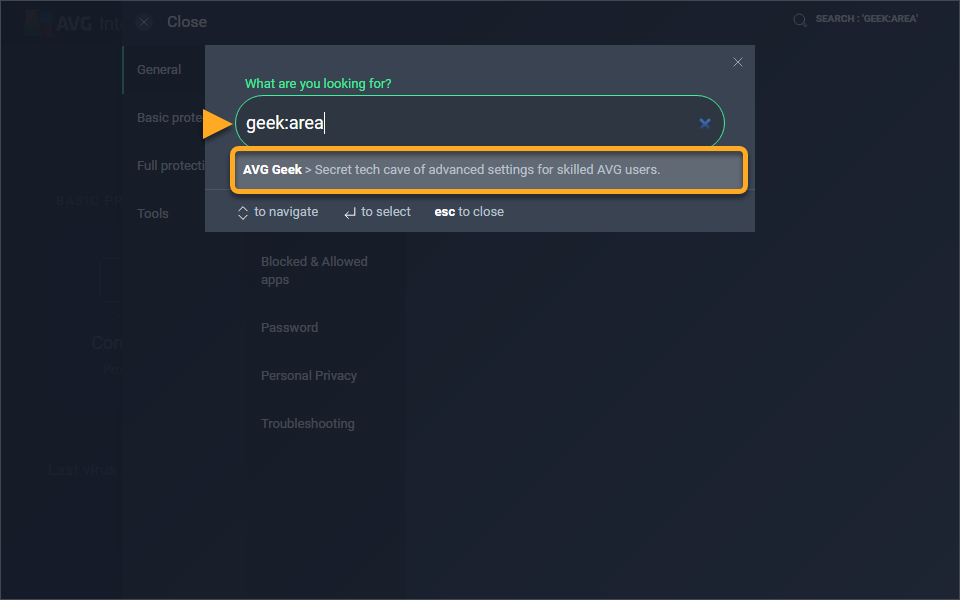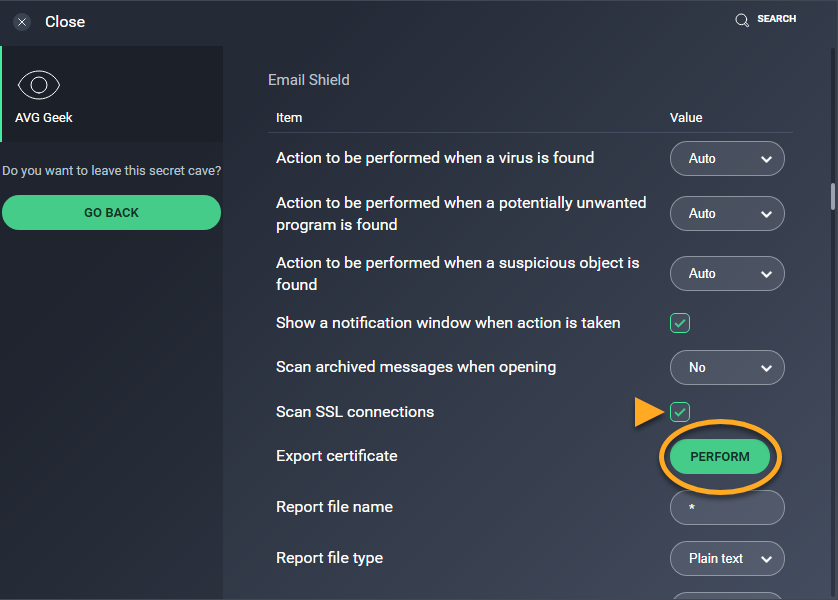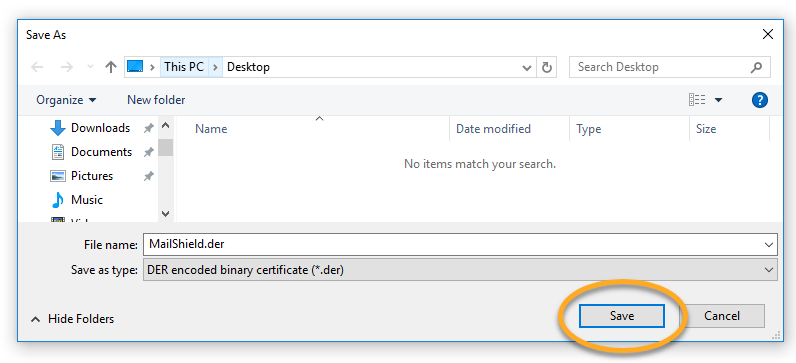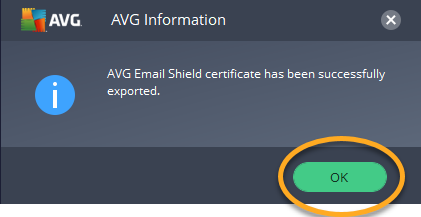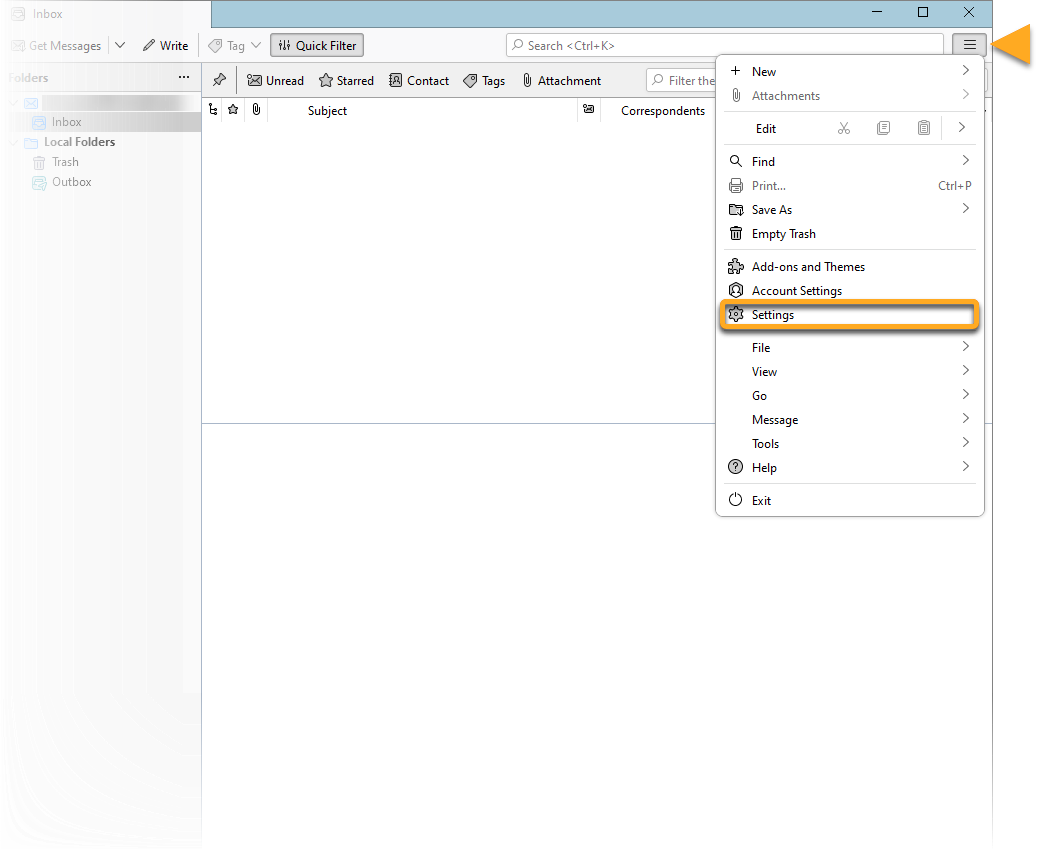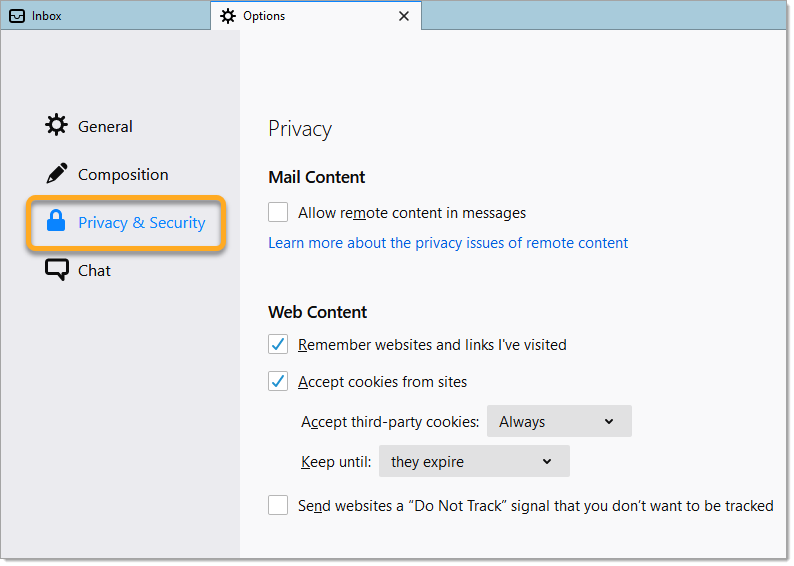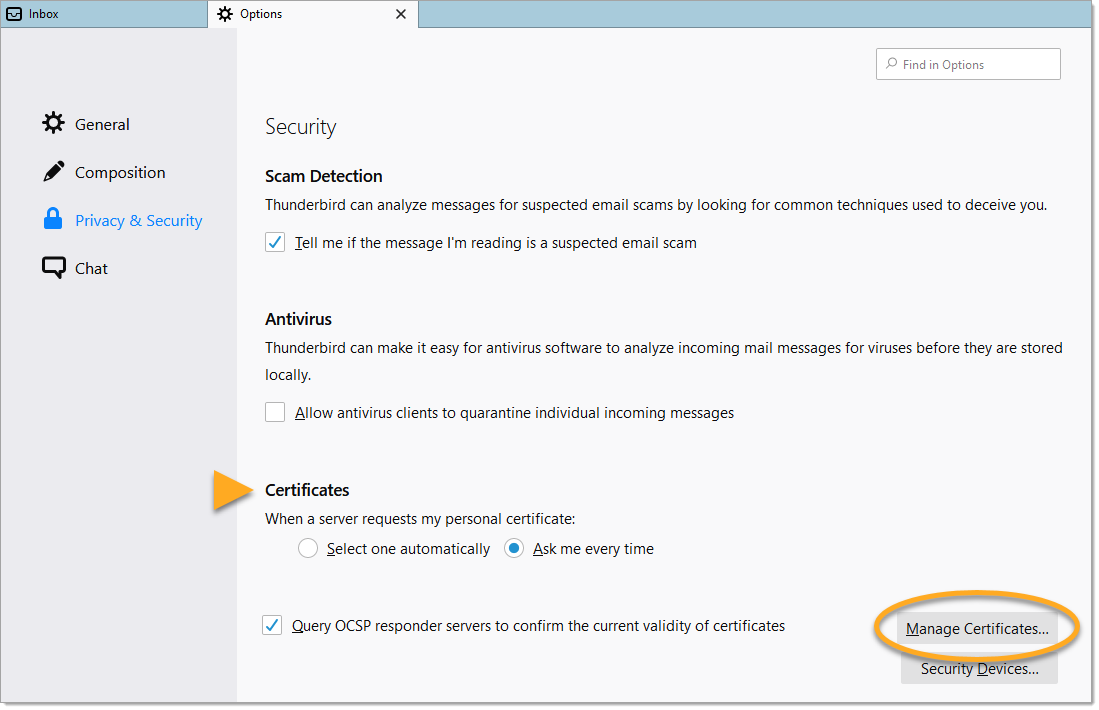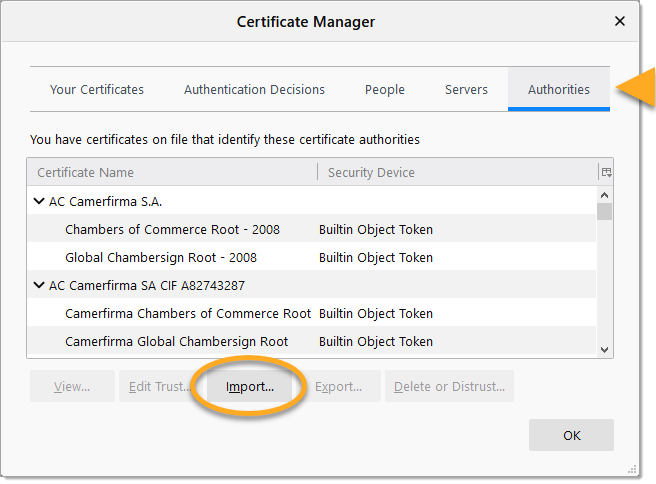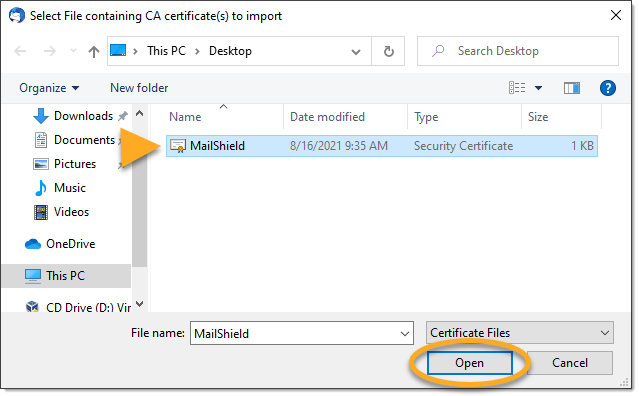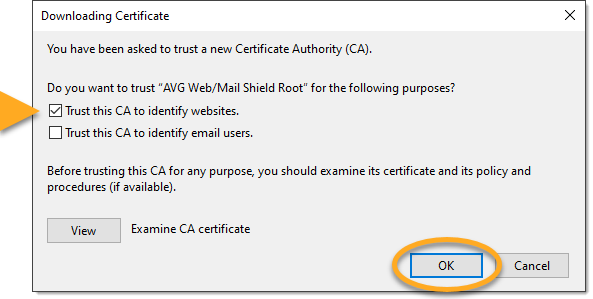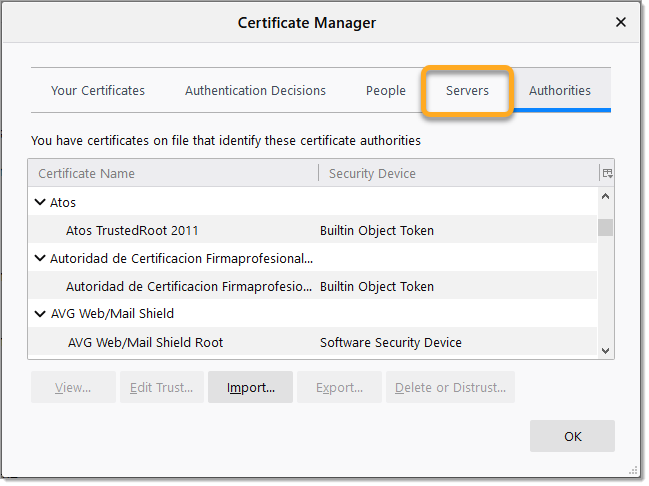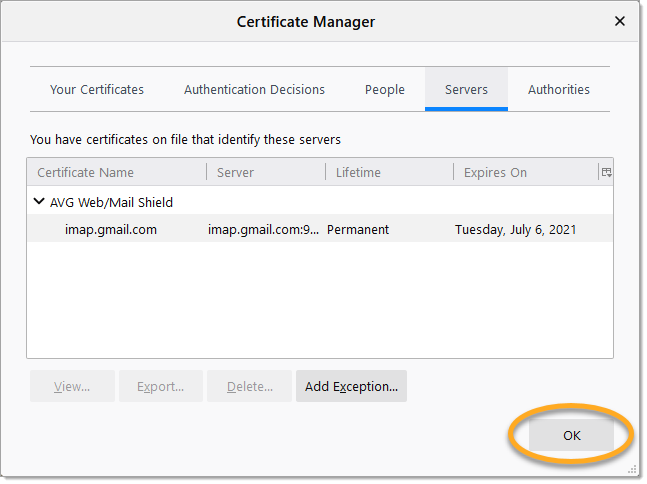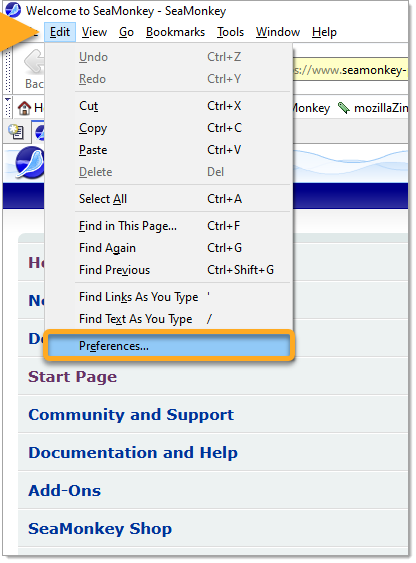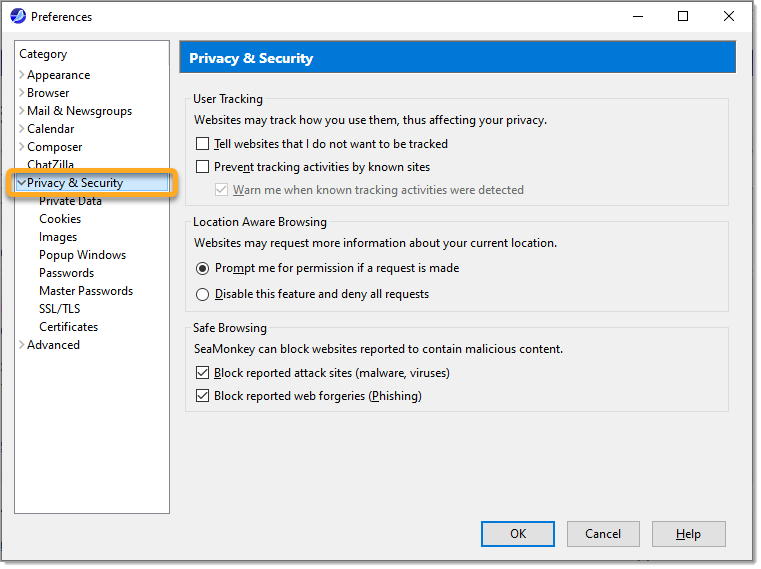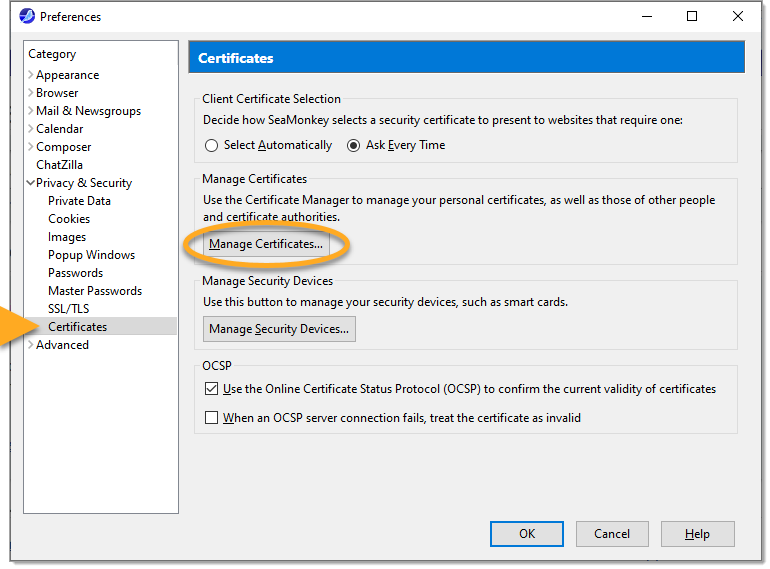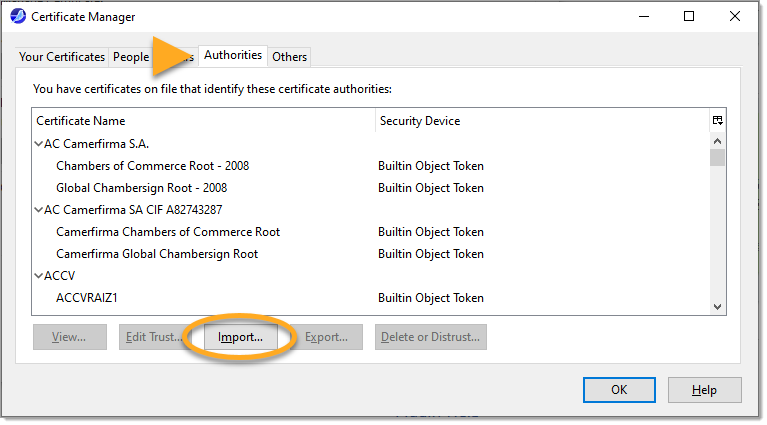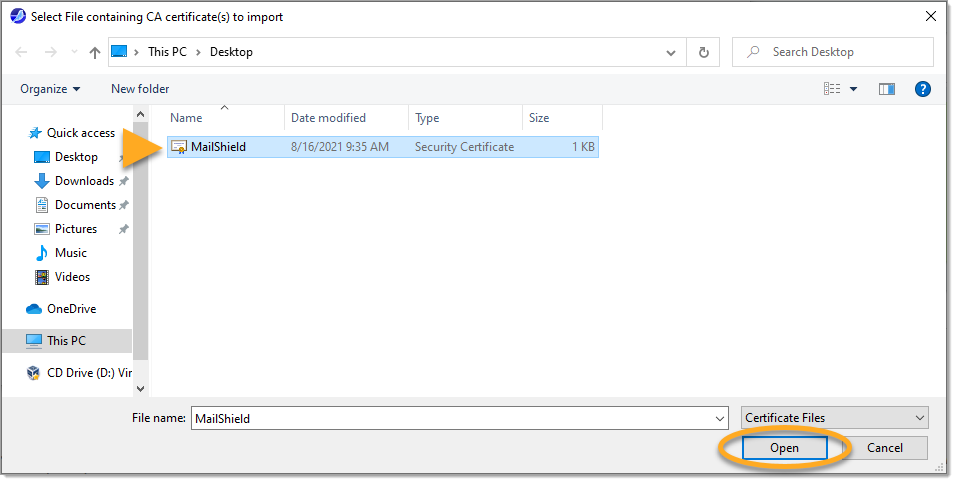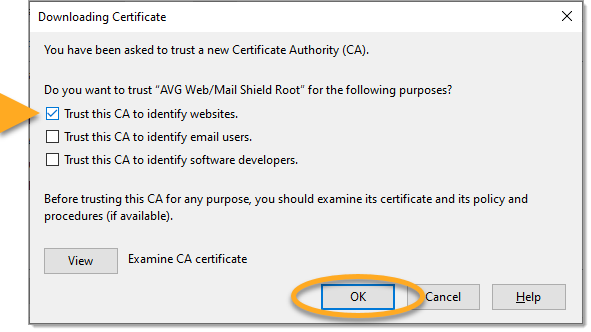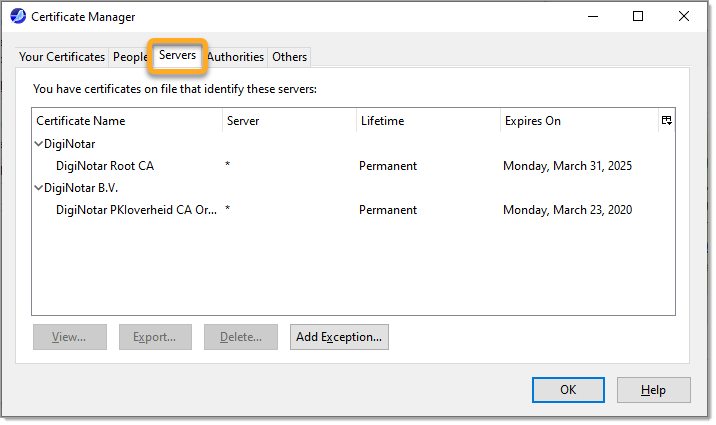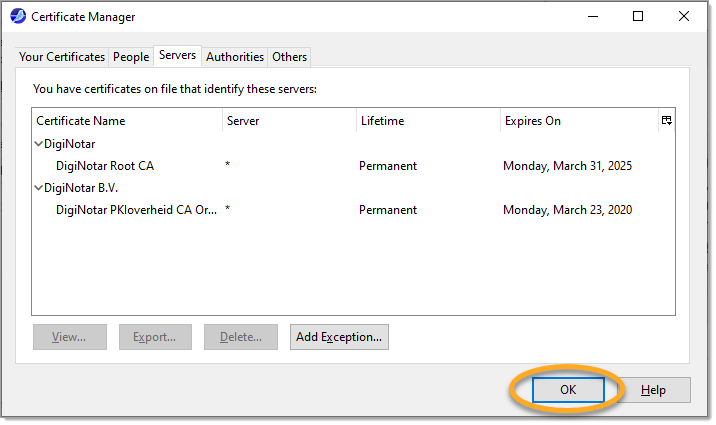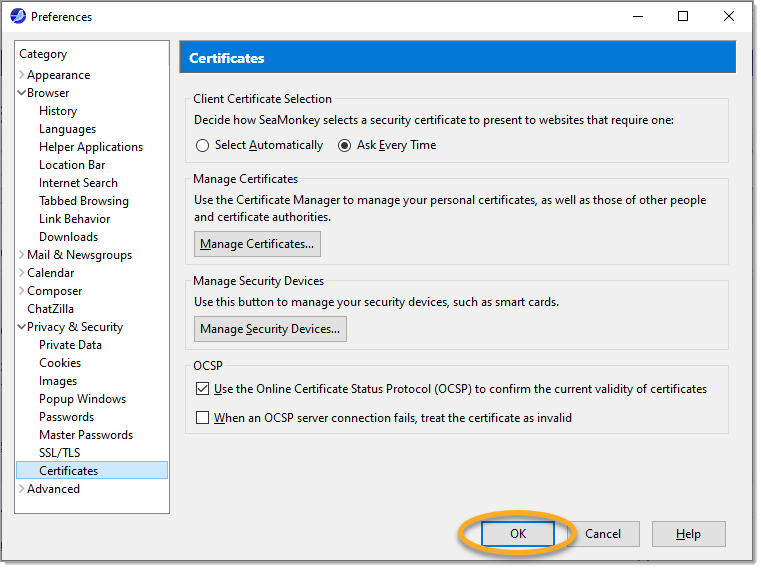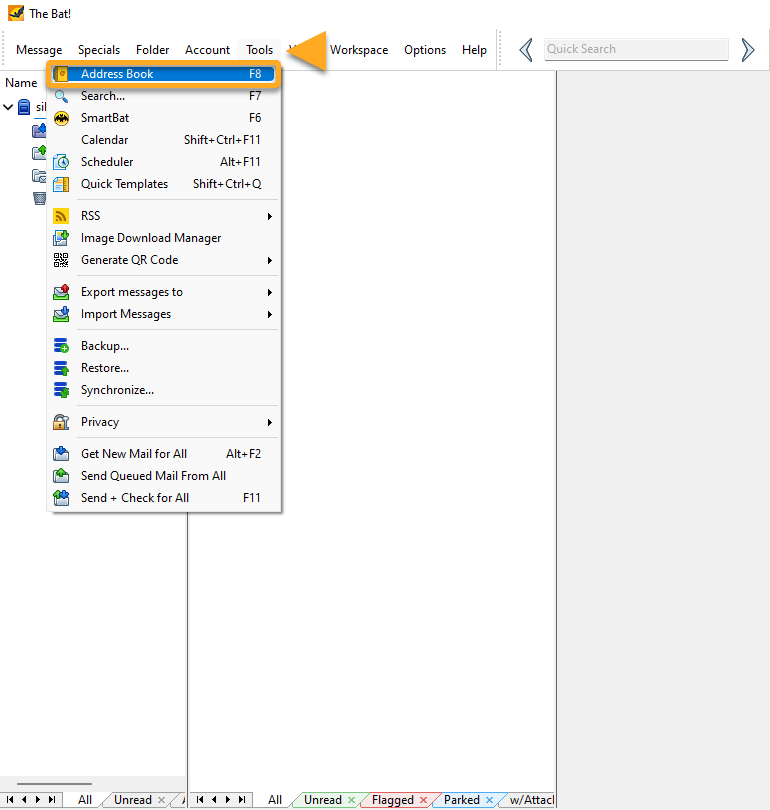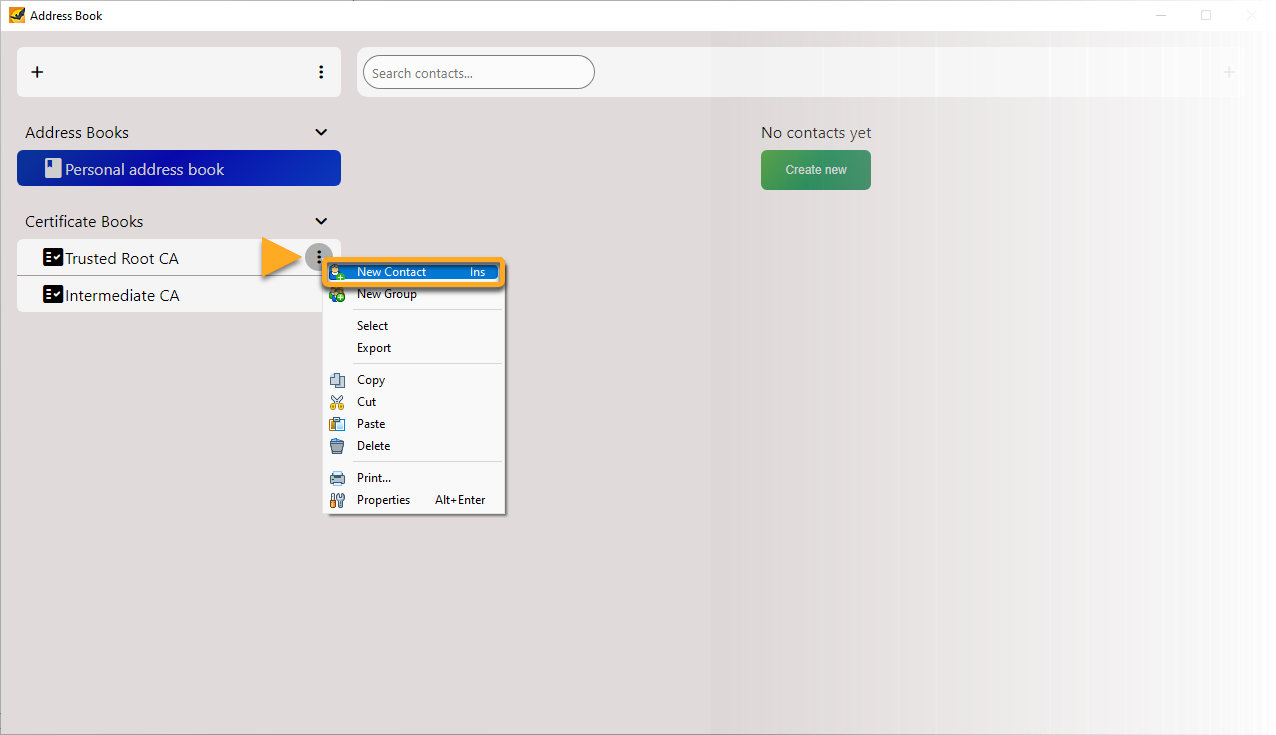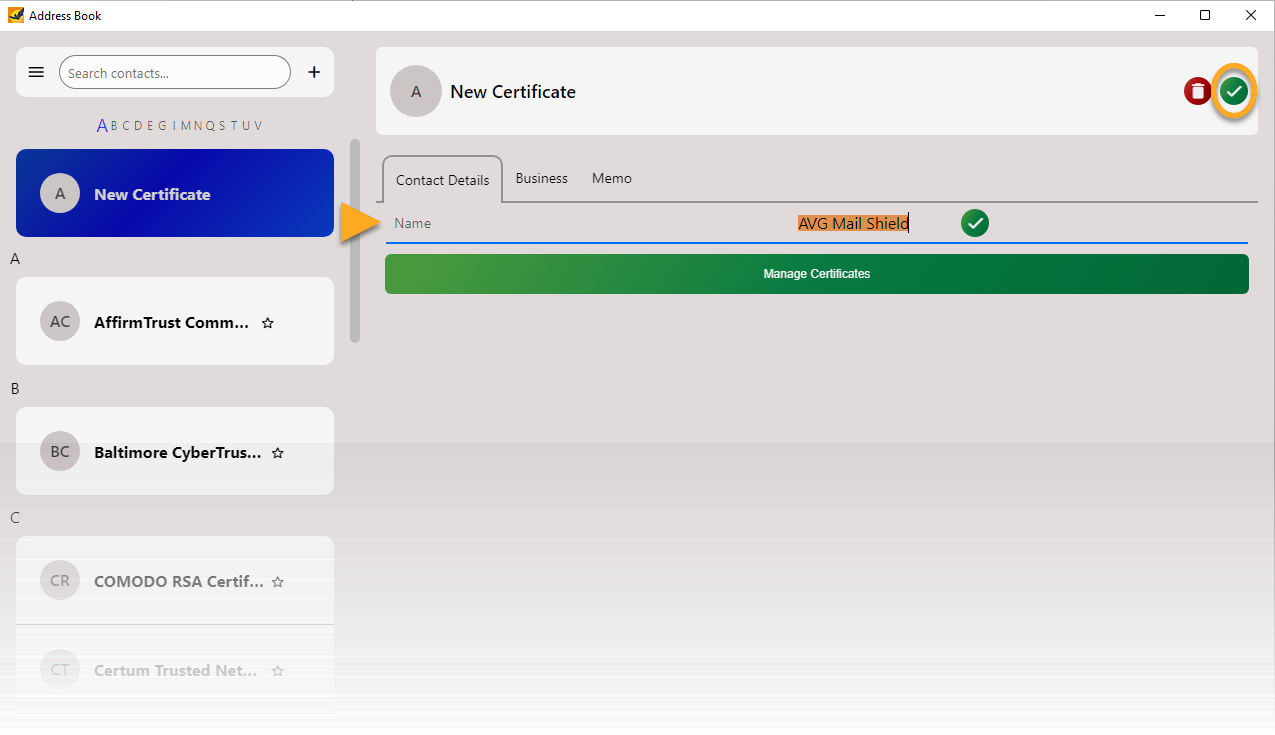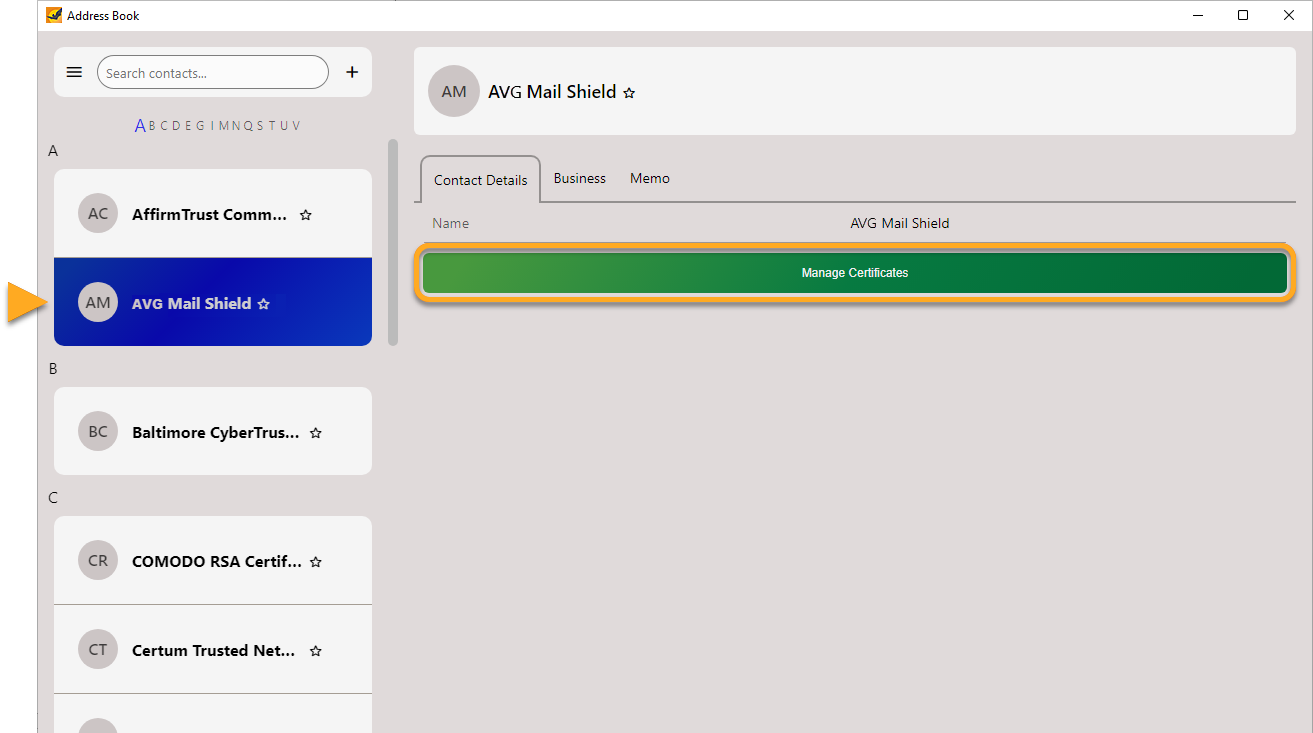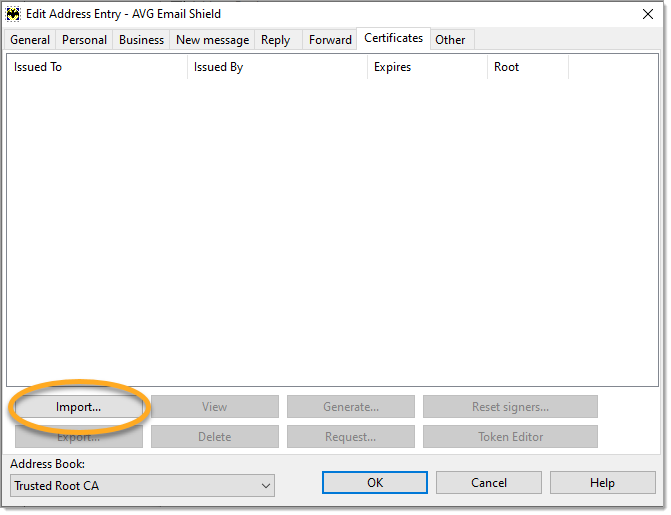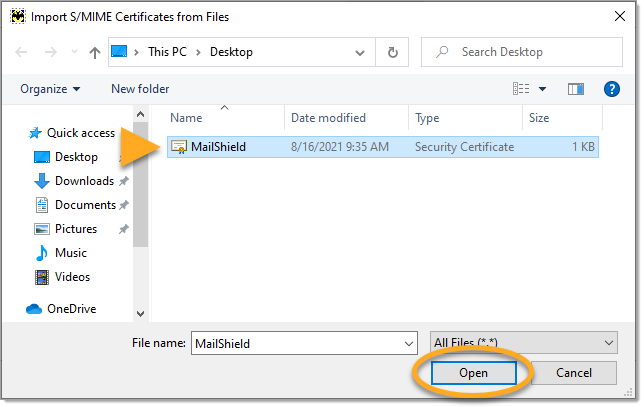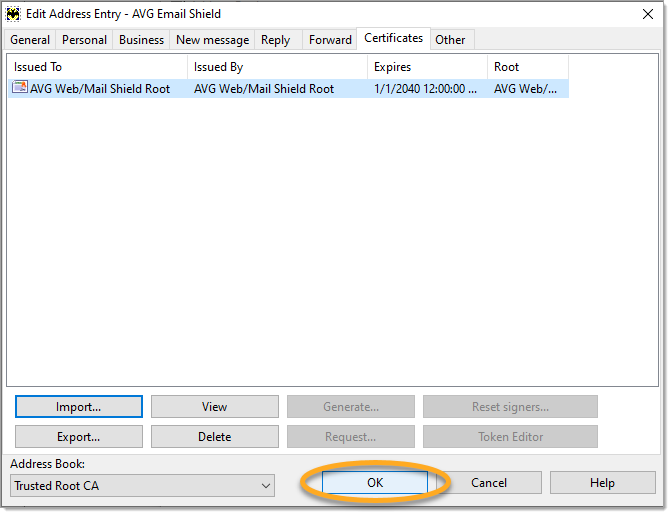Dopo aver installato AVG AntiVirus, alcuni client e-mail di terze parti, come Mozilla Thunderbird, SeaMonkey, The Bat! o Microsoft Outlook, potrebbero indicare che il certificato del server di posta non è valido durante l’invio e la ricezione di e-mail.
La funzionalità Protezione email di AVG AntiVirus utilizza un avanzato metodo di scansione dei messaggi in entrata e in uscita tramite le connessioni protette SSL/TLS. Mozilla Thunderbird, SeaMonkey, The Bat! e Microsoft Outlook dispongono di specifici archivi di certificati e possono richiedere una configurazione aggiuntiva per evitare la visualizzazione di avvisi relativi a certificati non validi dei server di posta.
Per Mozilla Thunderbird, SeaMonkey e The Bat!, segui i passaggi seguenti per bloccare gli avvisi relativi ai certificati non validi dei server di posta esportando il certificato di Protezione email e quindi importandolo nell'archivio certificati del client e-mail.
Per Microsoft Outlook, segui i passaggi nella sezione Risoluzione degli errori di Microsoft Outlook per reinstallare AVG AntiVirus.
Esportare il certificato di Protezione email
- Apri AVG AntiVirus e vai a
☰Menu ▸ Impostazioni.
- Toccare l'icona di ricerca nell'angolo superiore destro.

- Digitare
geek:areanella casella di testo, quindi selezionare AVG Geek nei risultati della ricerca.
- Scorri fino alla sezione Protezione email. Assicurati che la casella accanto a Scansiona connessioni SSL sia selezionata, quindi clicca su Esegui accanto a Esporta certificato.

- Selezionare il percorso in cui salvare il certificato di Protezione email esportato (ad esempio, il desktop di Windows), quindi fare clic su Salva.

- Clicca su OK nella finestra di dialogo delle Informazioni di sistema AVG.

Il certificato di Protezione email è stato esportato. Continua a seguire i passaggi seguenti per importare il certificato di Protezione email nel tuo client di posta elettronica.
Importare il certificato di Protezione email
Risoluzione dei problemi di Microsoft Outlook
Se visualizzi avvisi o errori relativi ai certificati in Microsoft Outlook, ti consigliamo di reinstallare AVG AntiVirus. Per istruzioni dettagliate, segui i passaggi riportati di seguito:
- Disinstalla AVG Internet Security o AVG AntiVirus Free.
- Riavvia il dispositivo Windows.
- Al termine della rimozione della versione in uso di AVG AntiVirus dal dispositivo, reinstalla AVG Internet Security o AVG AntiVirus Free.
- Riavvia di nuovo il dispositivo Windows.
Una volta reinstallato AVG AntiVirus, apri Microsoft Outlook e verifica se il problema persiste.
- AVG Internet Security
- AVG AntiVirus Free
- Windows