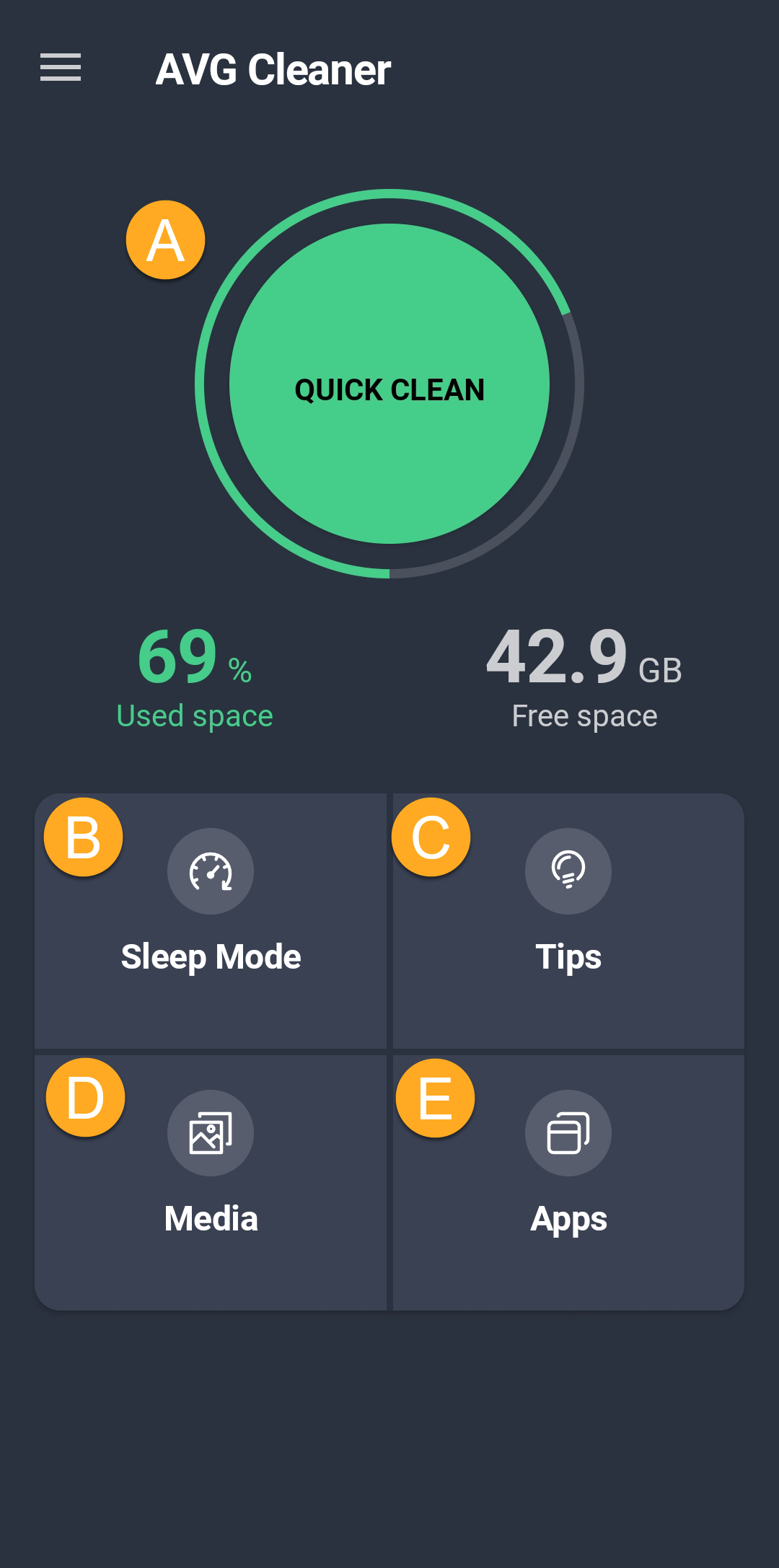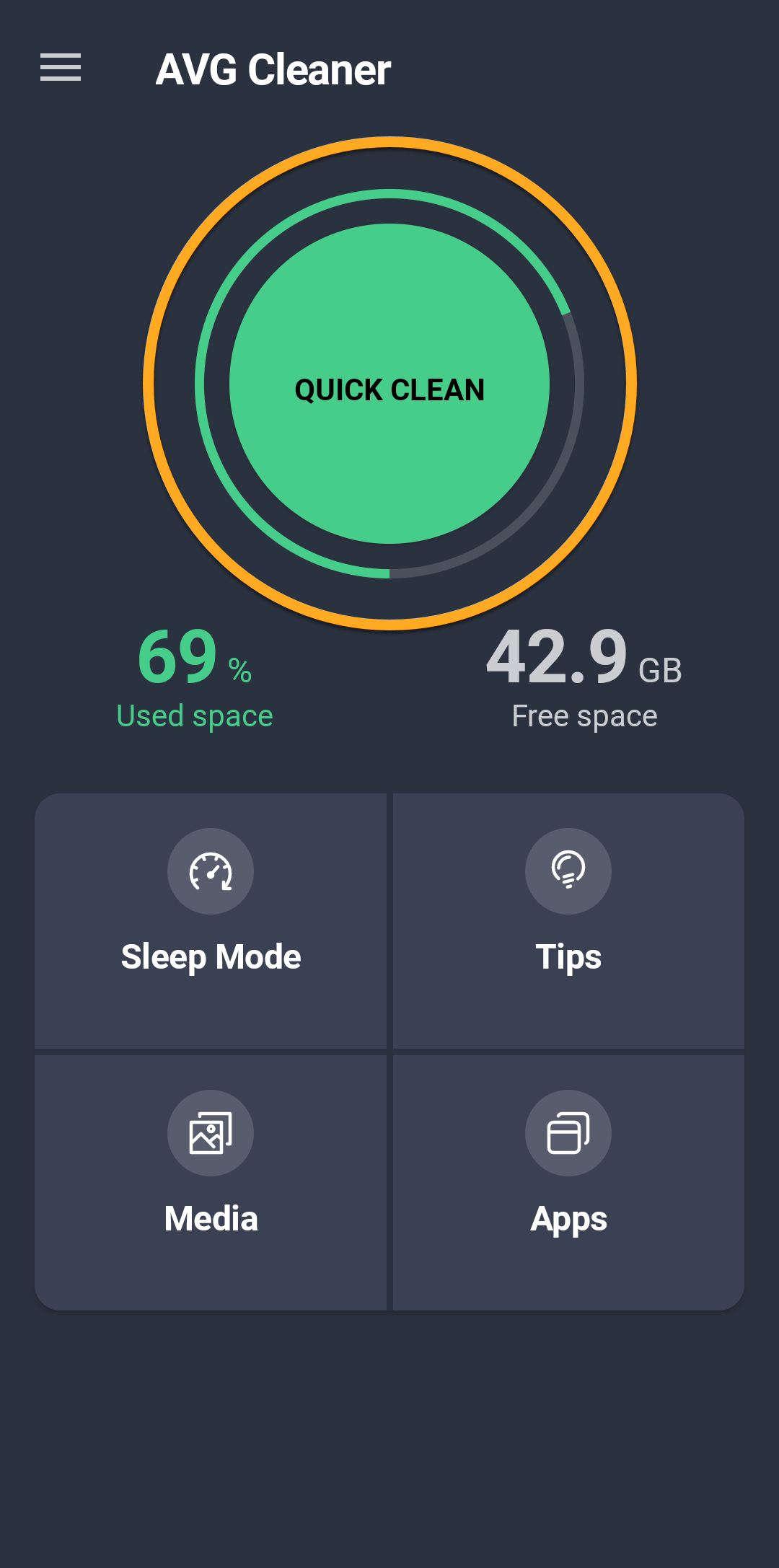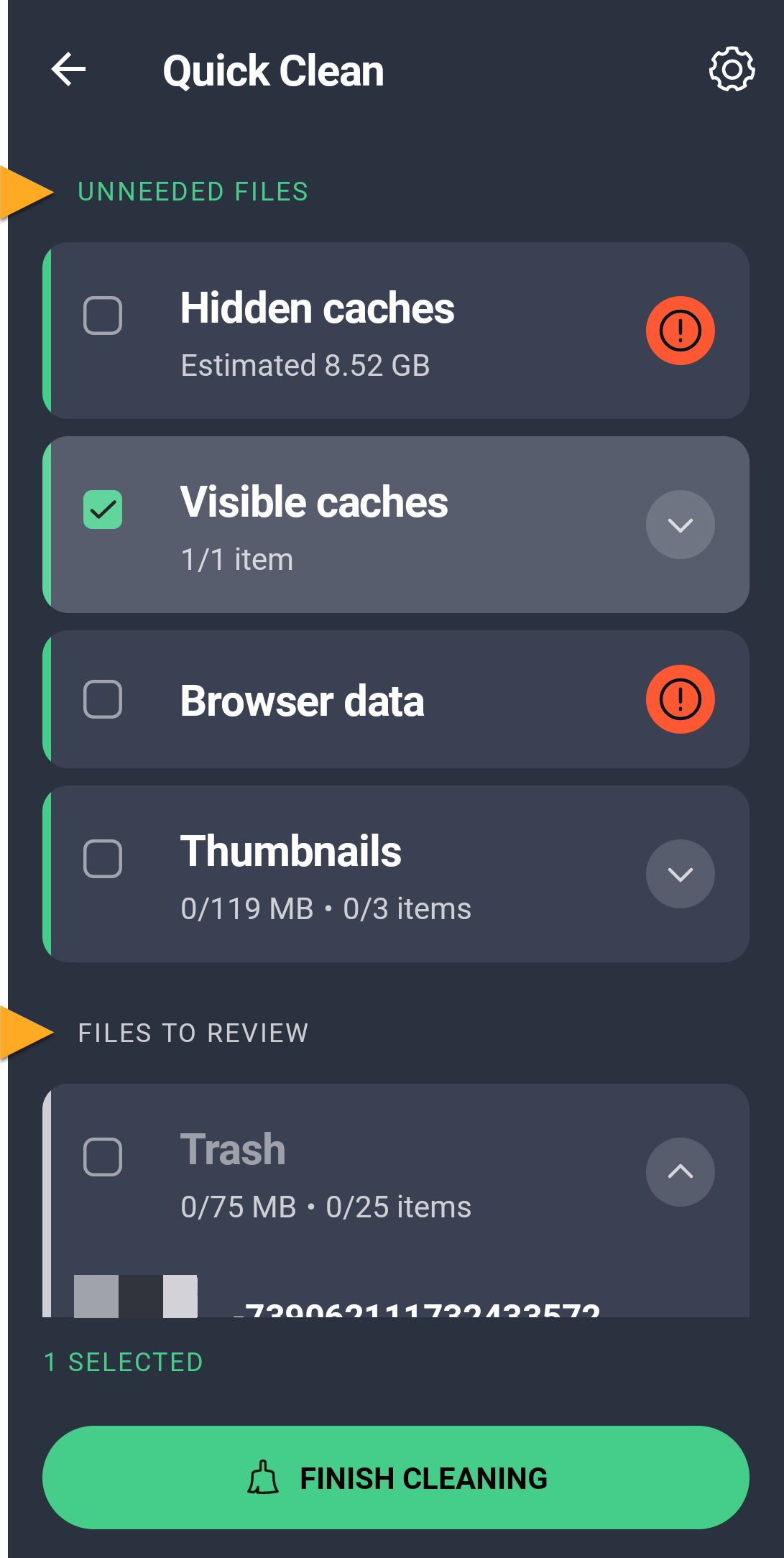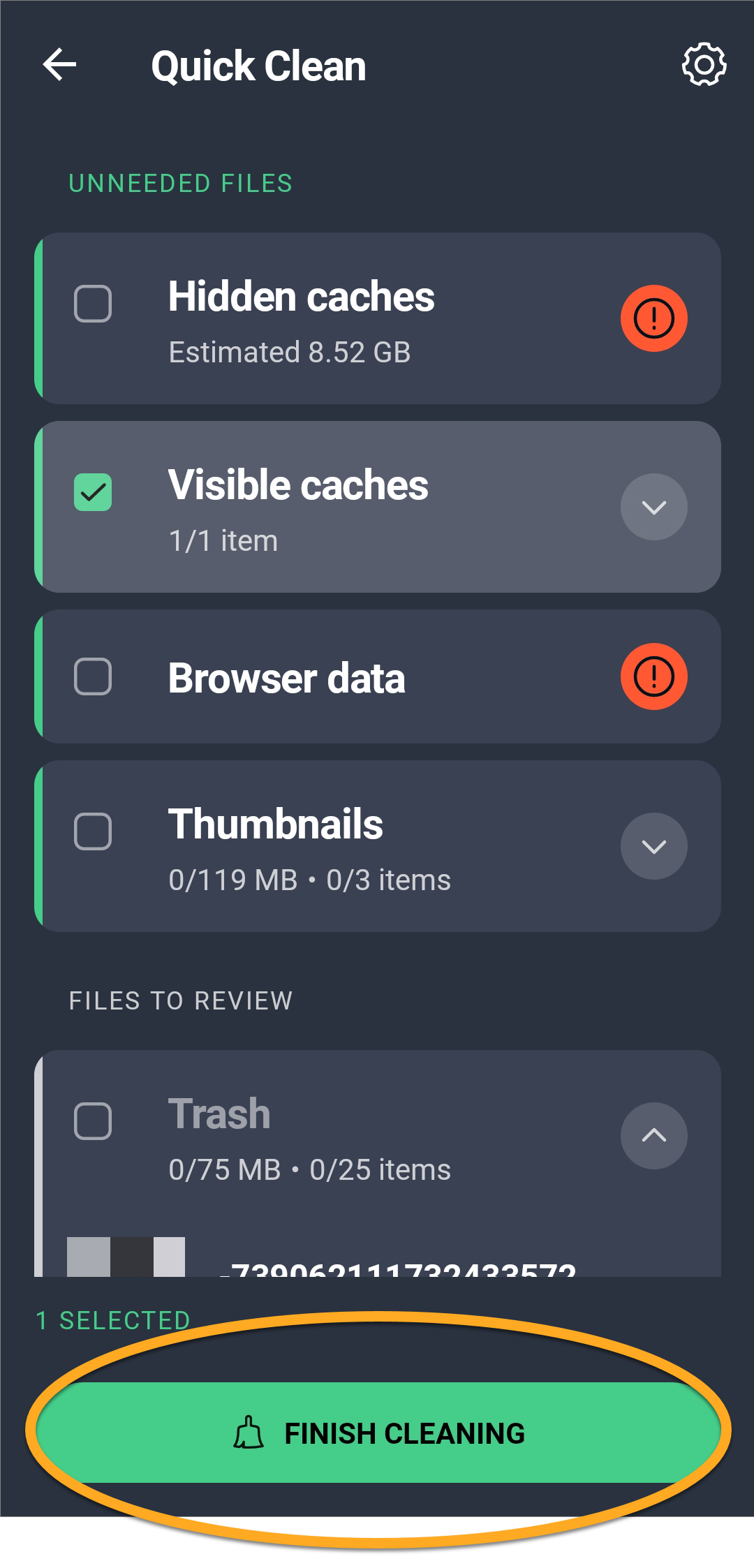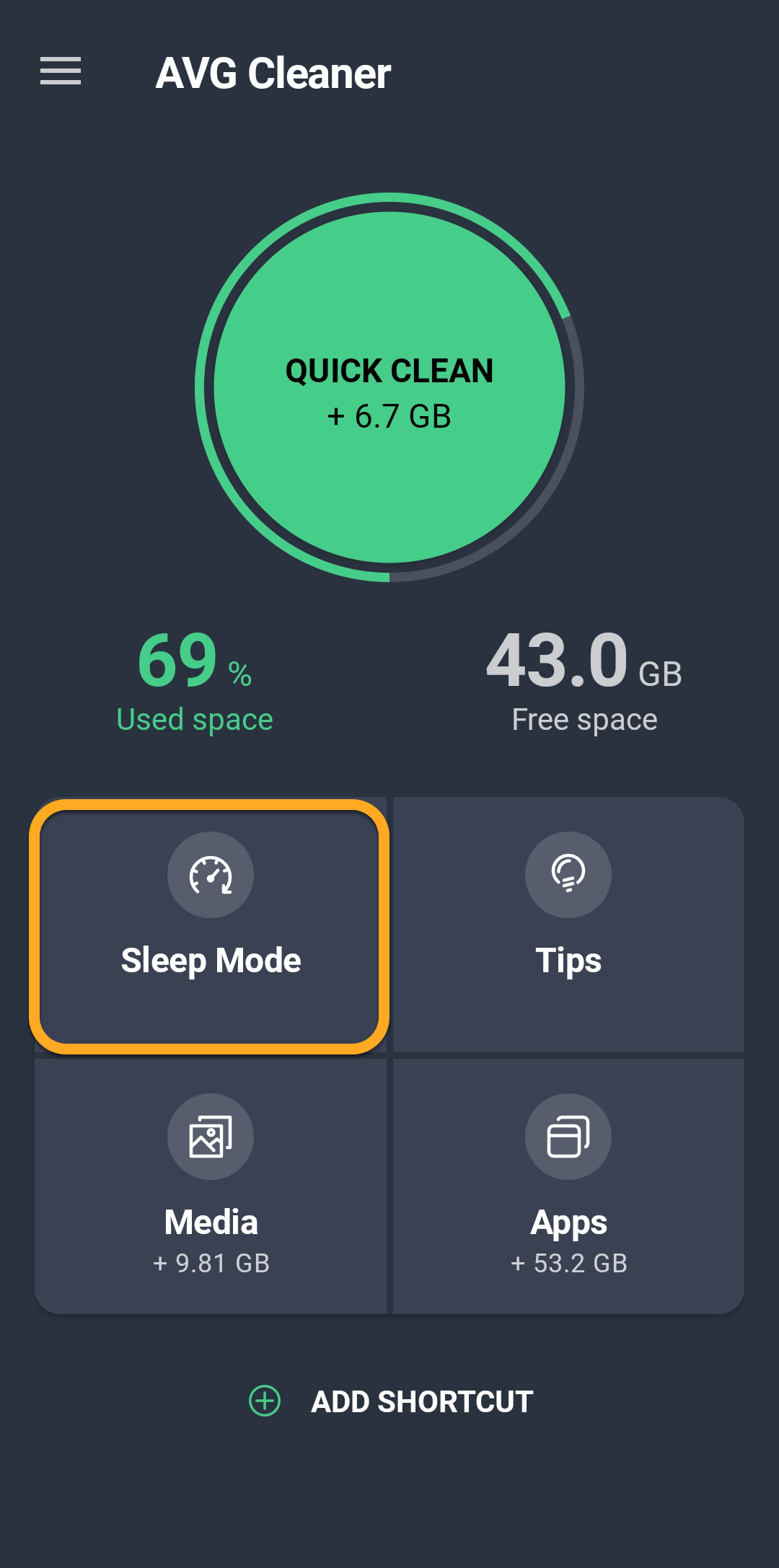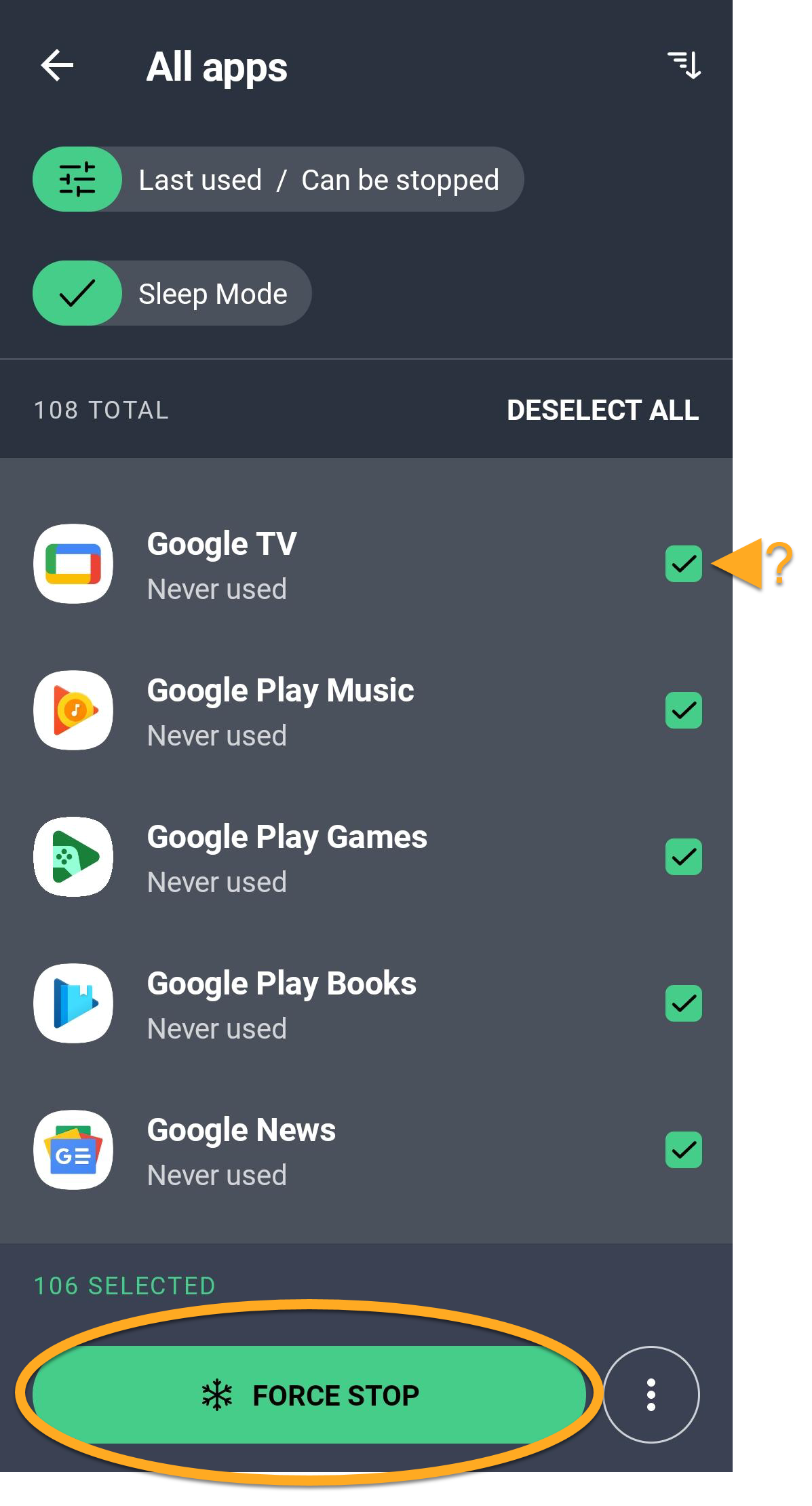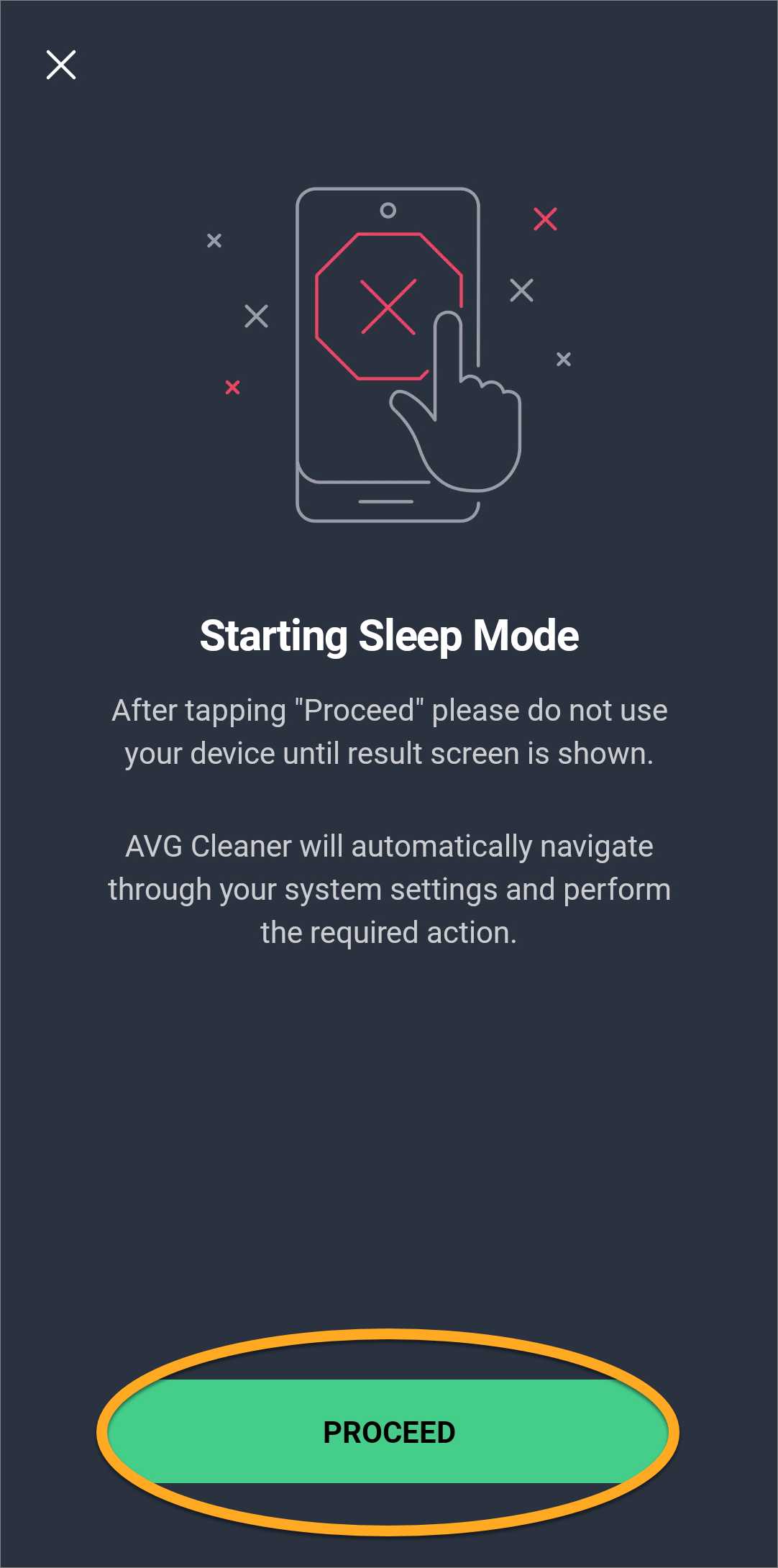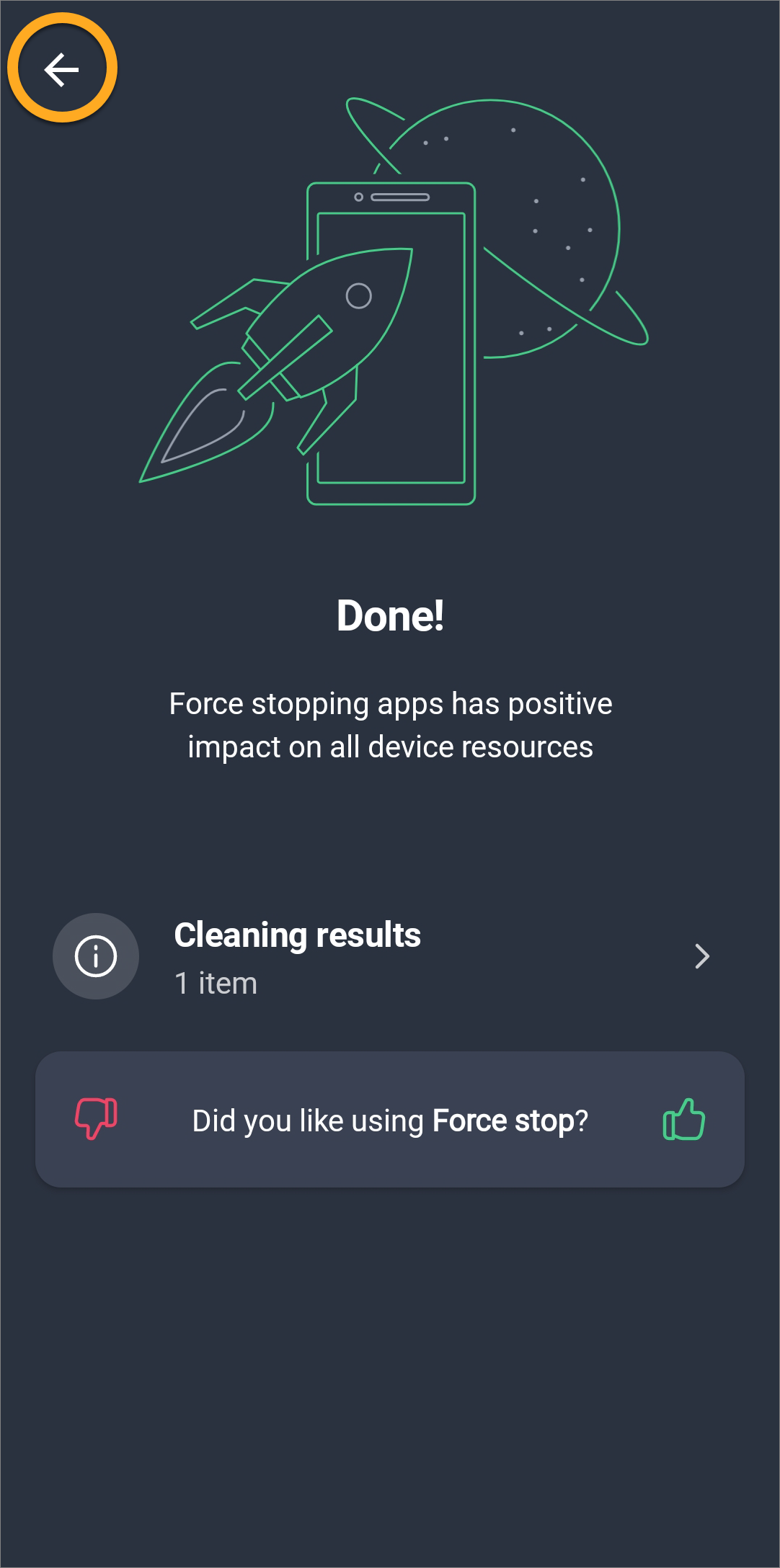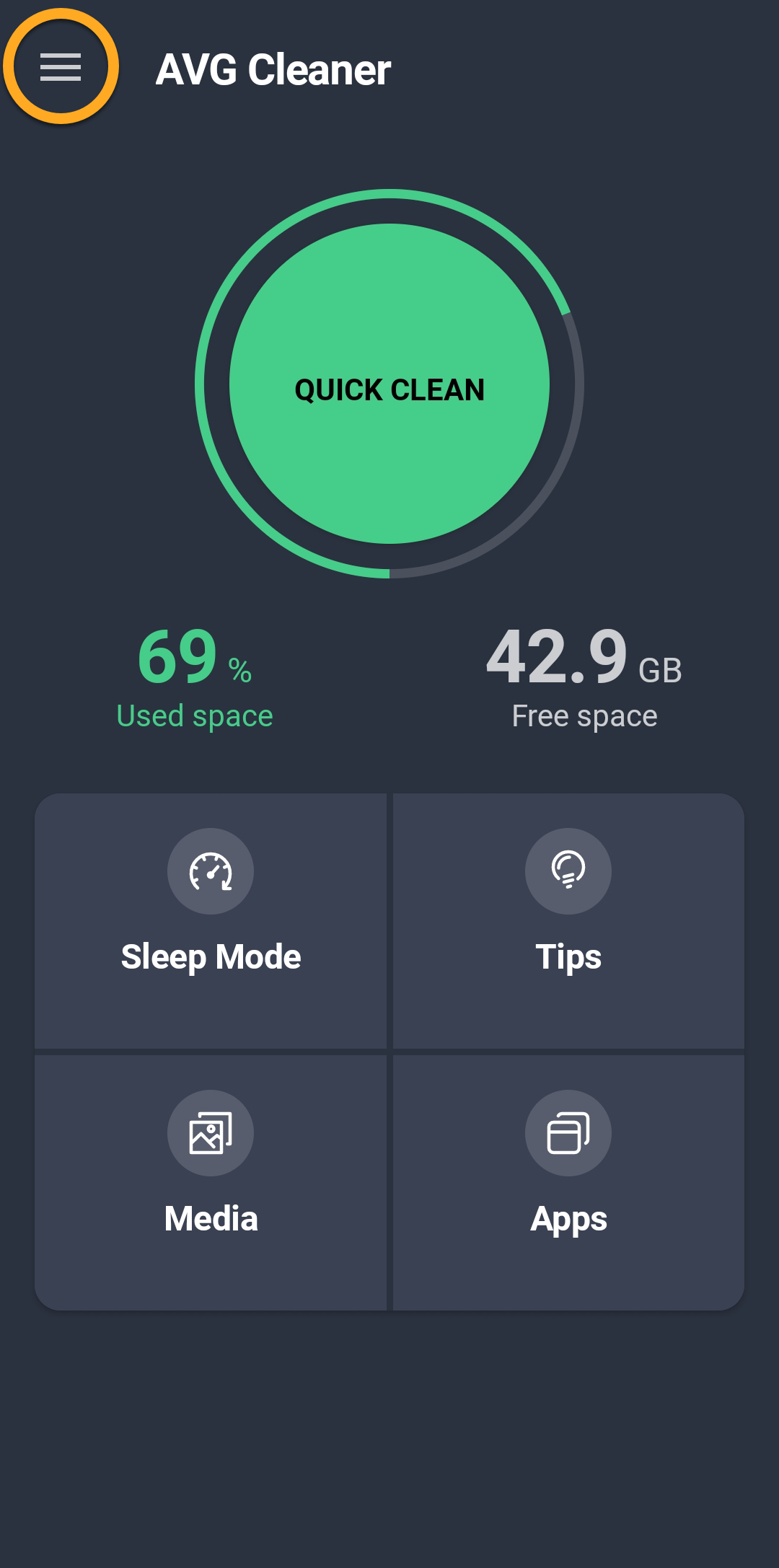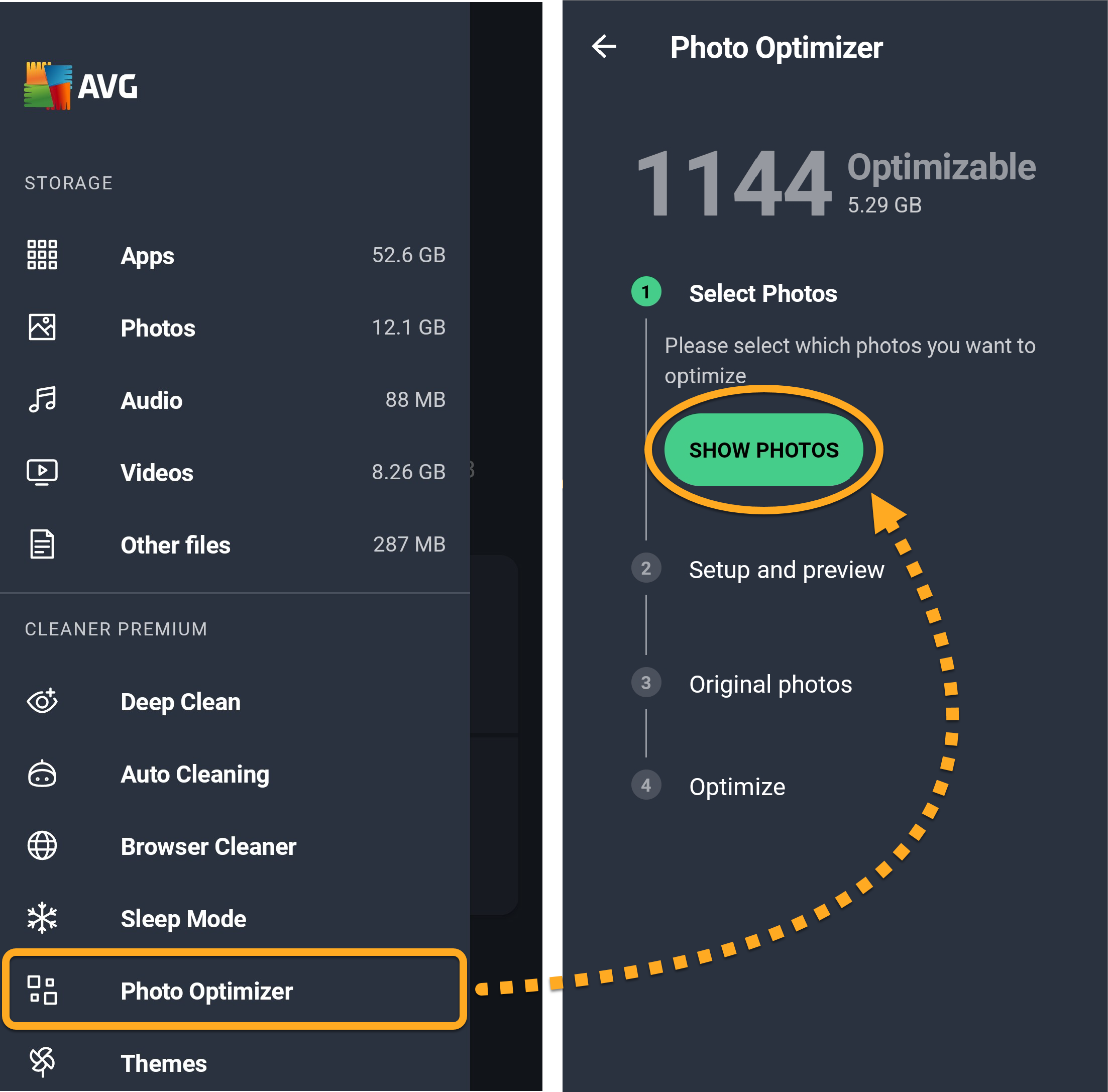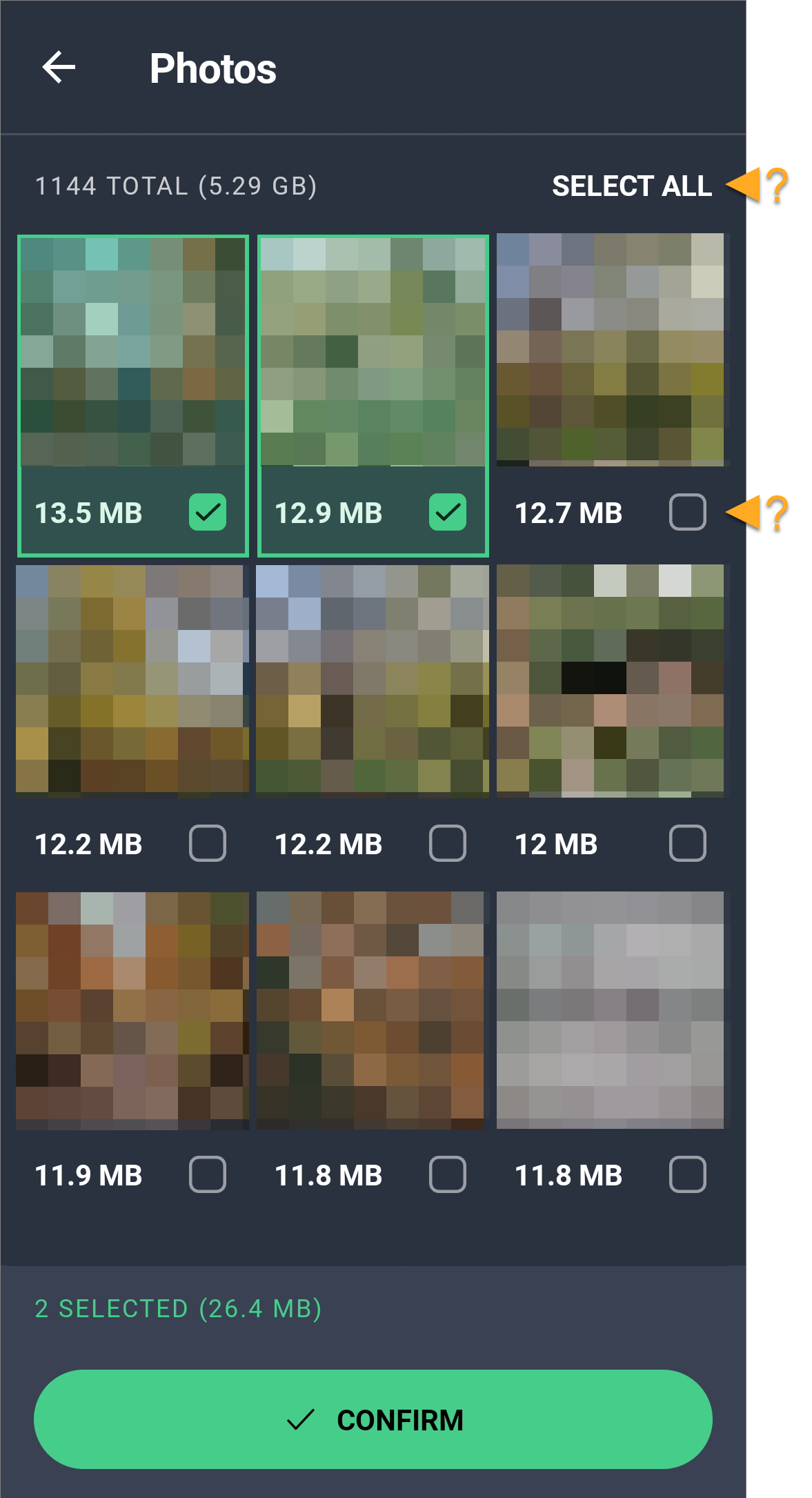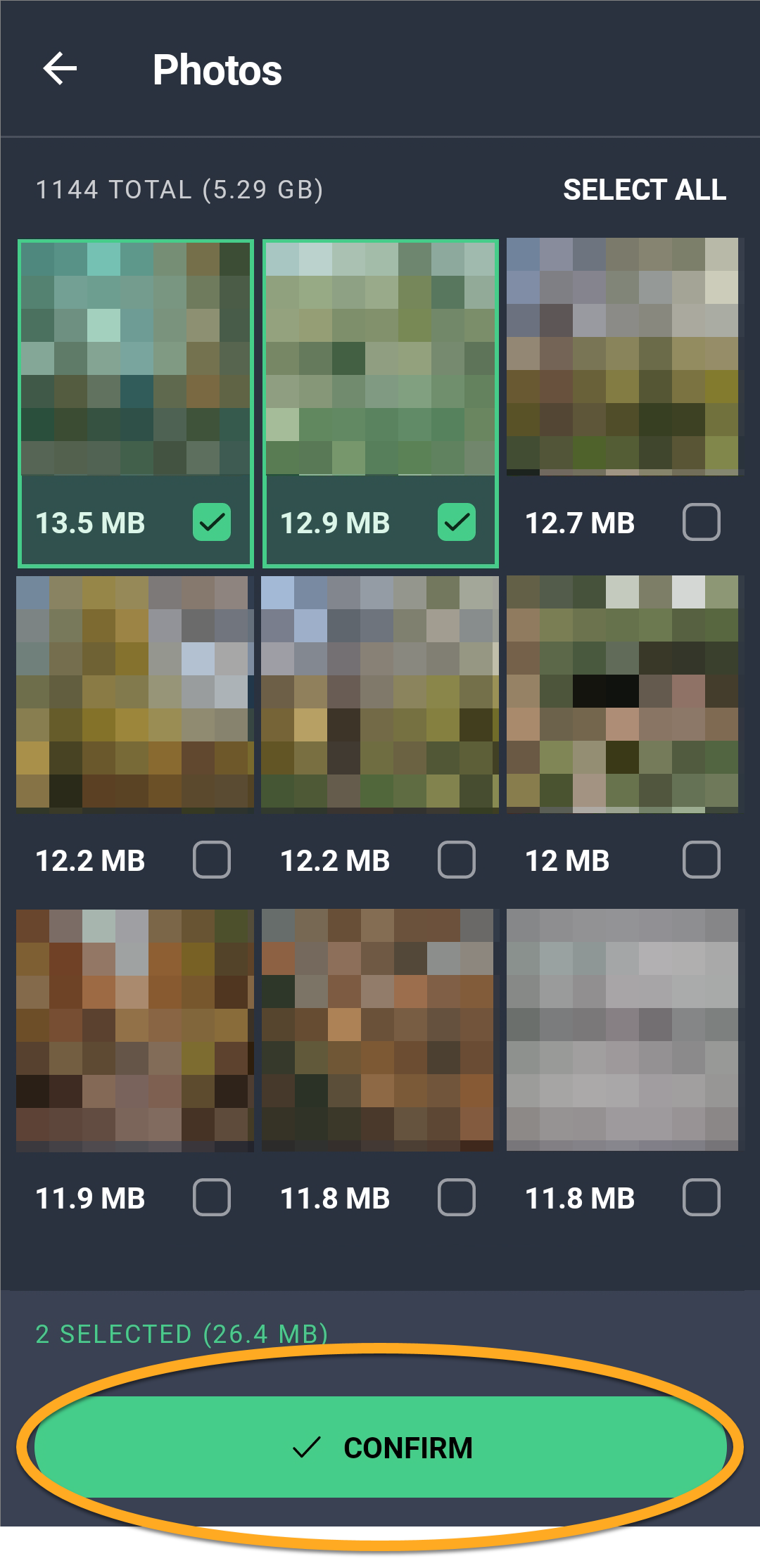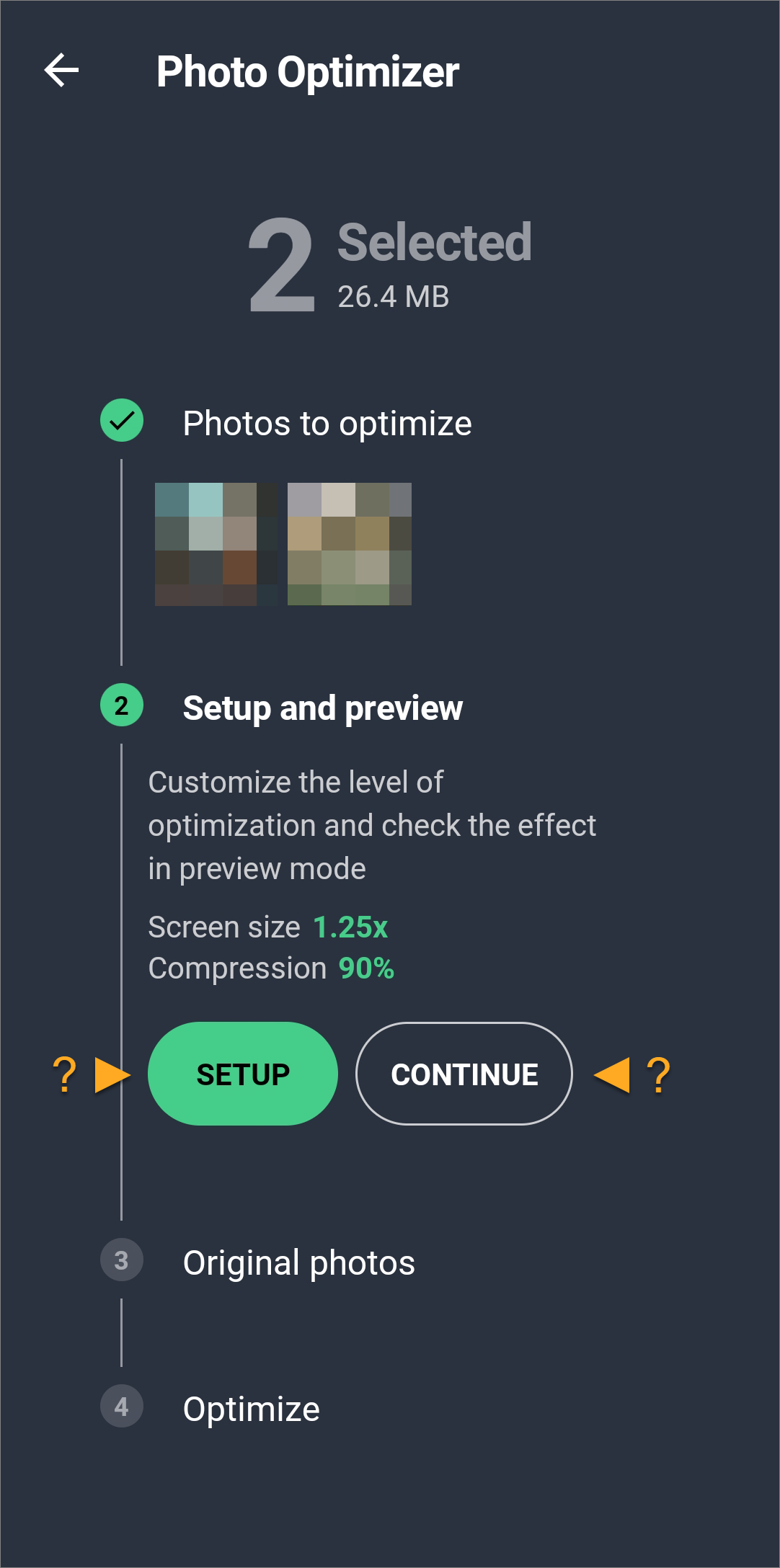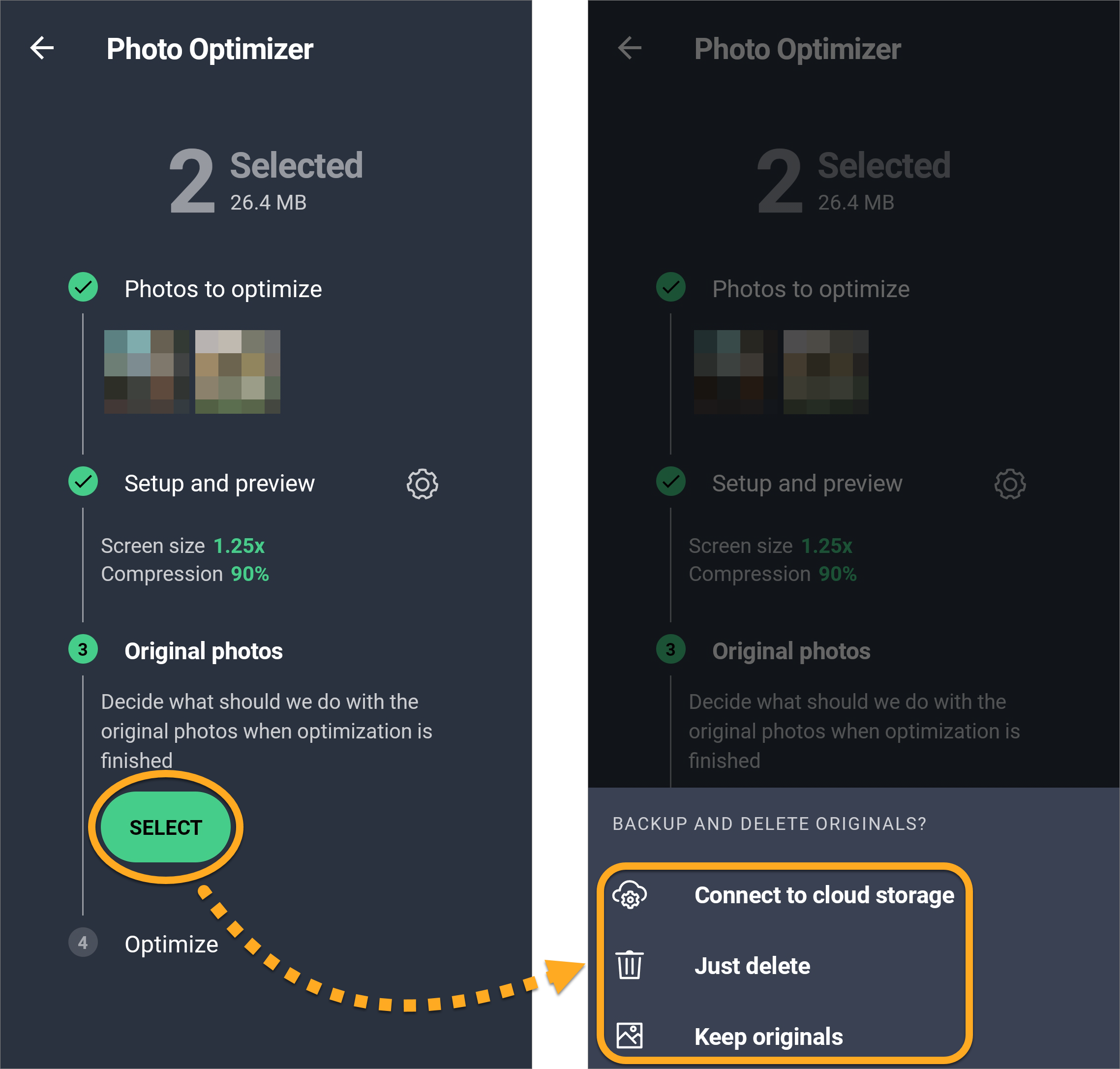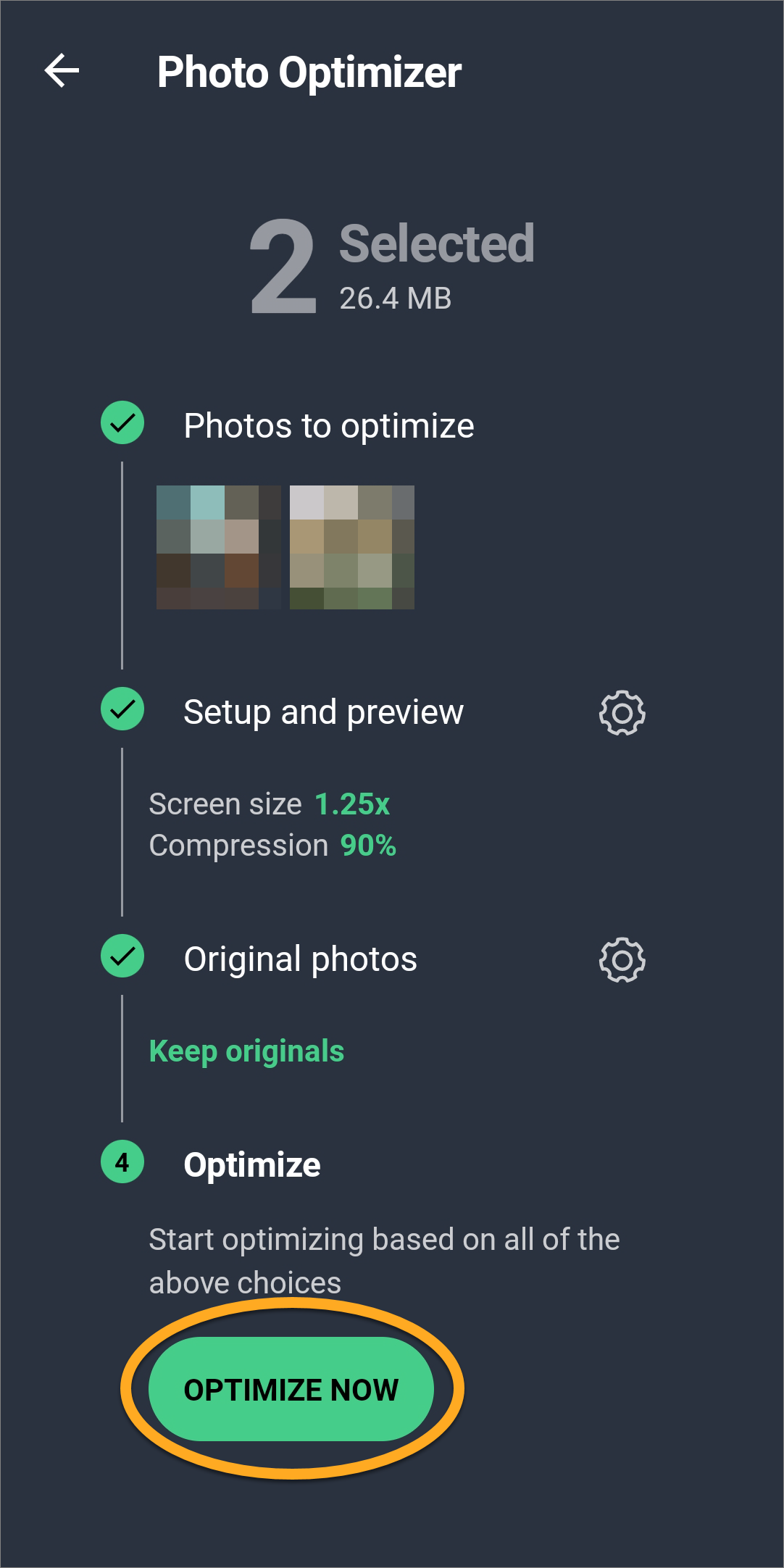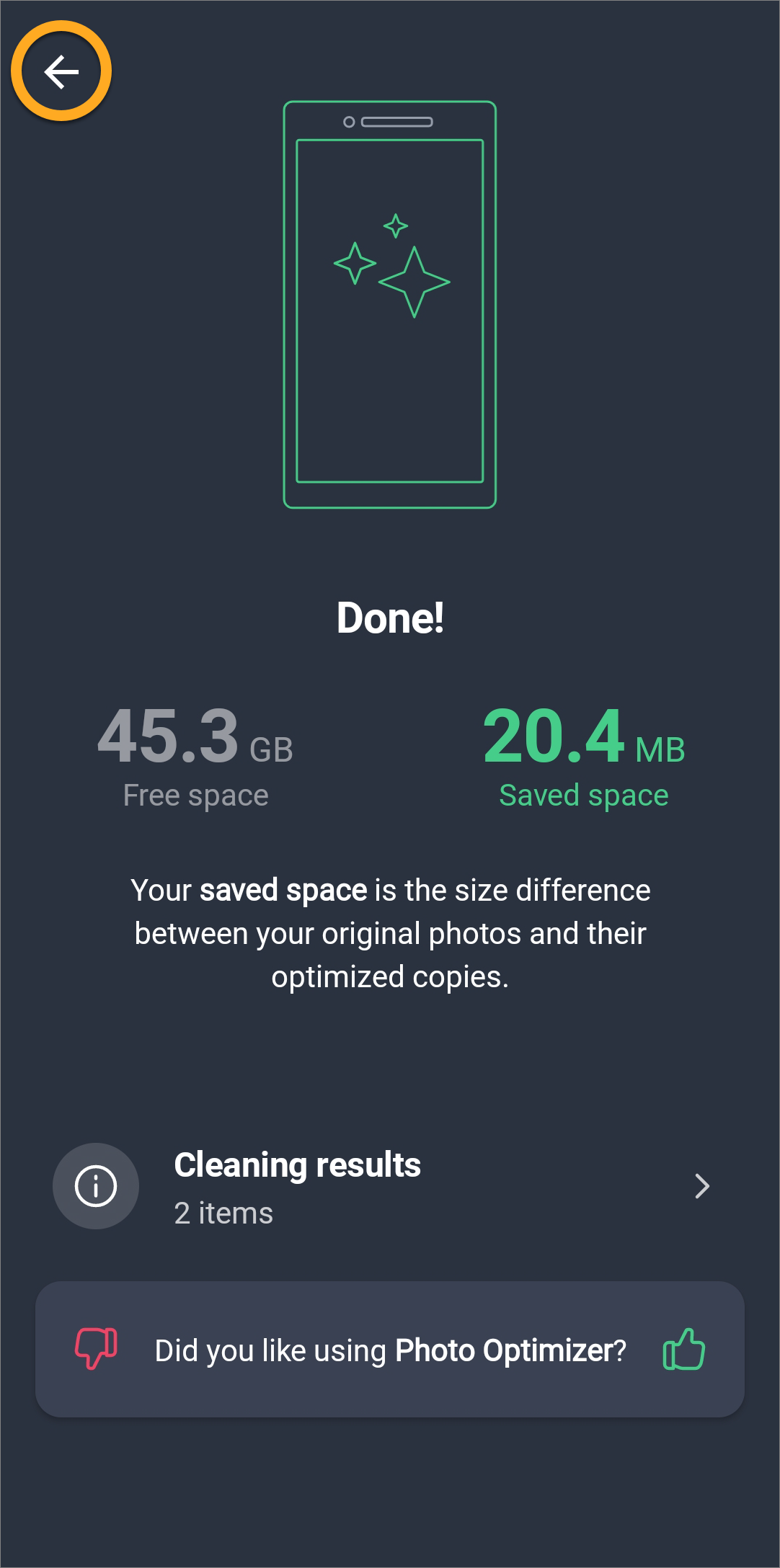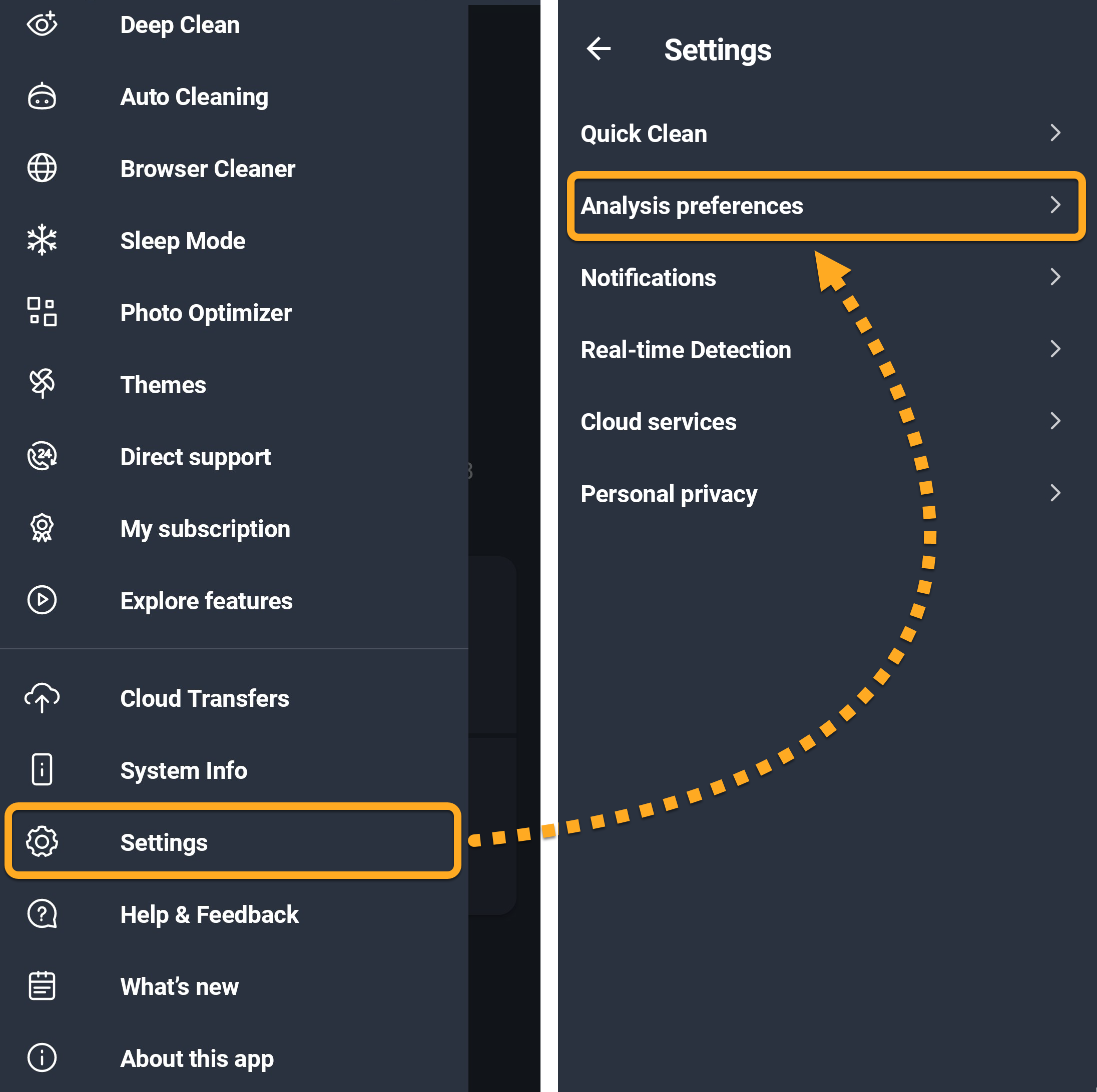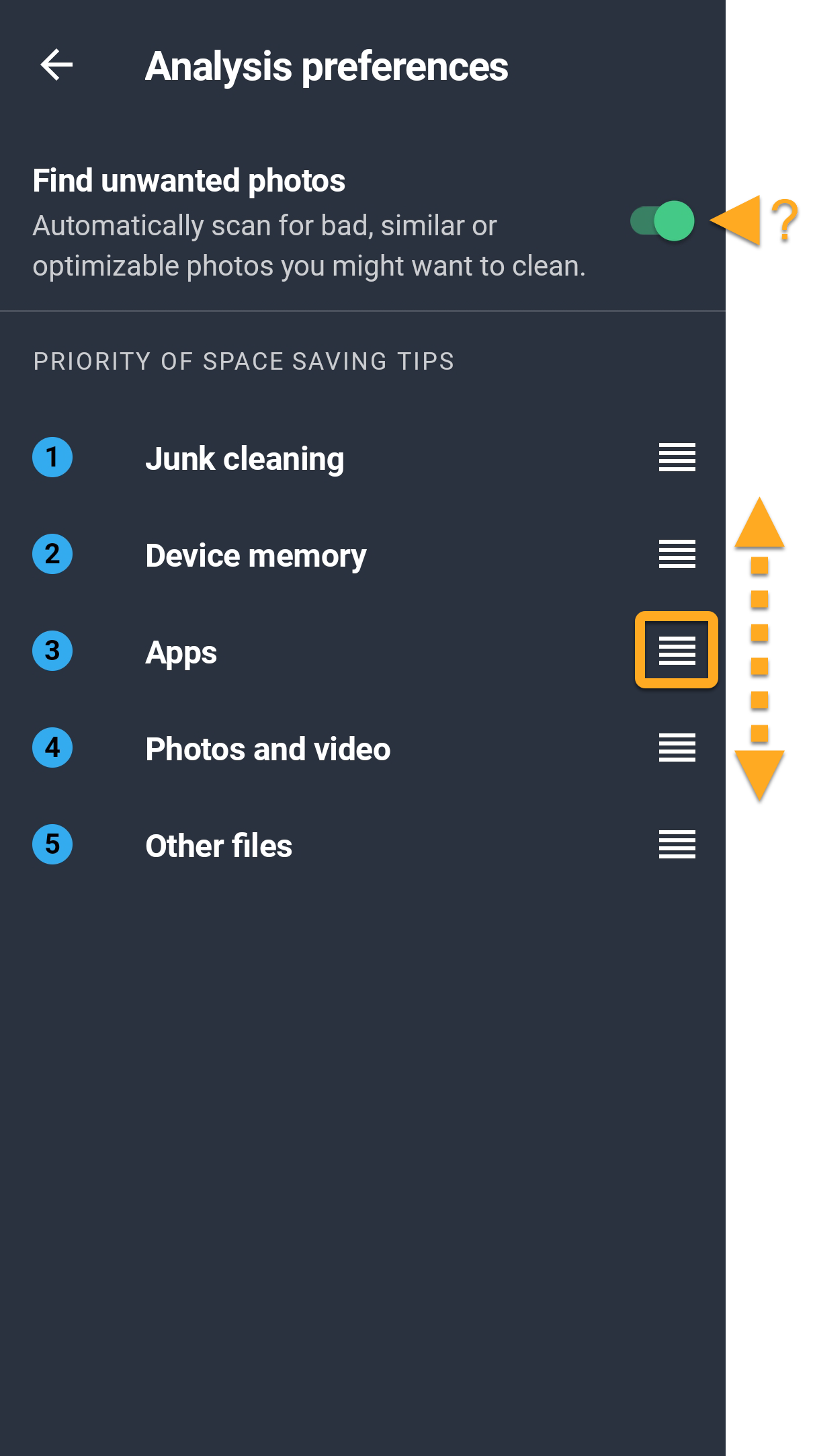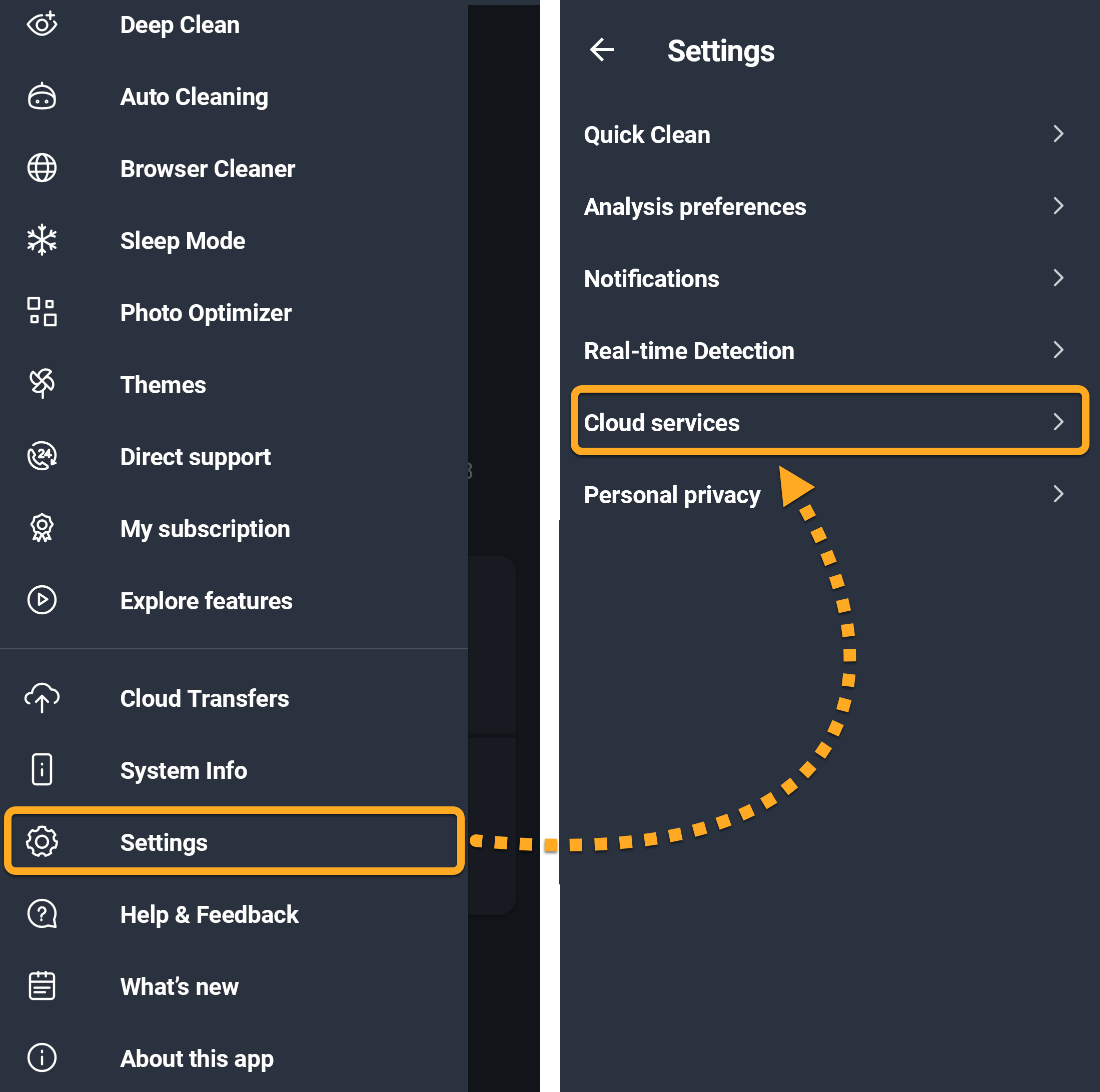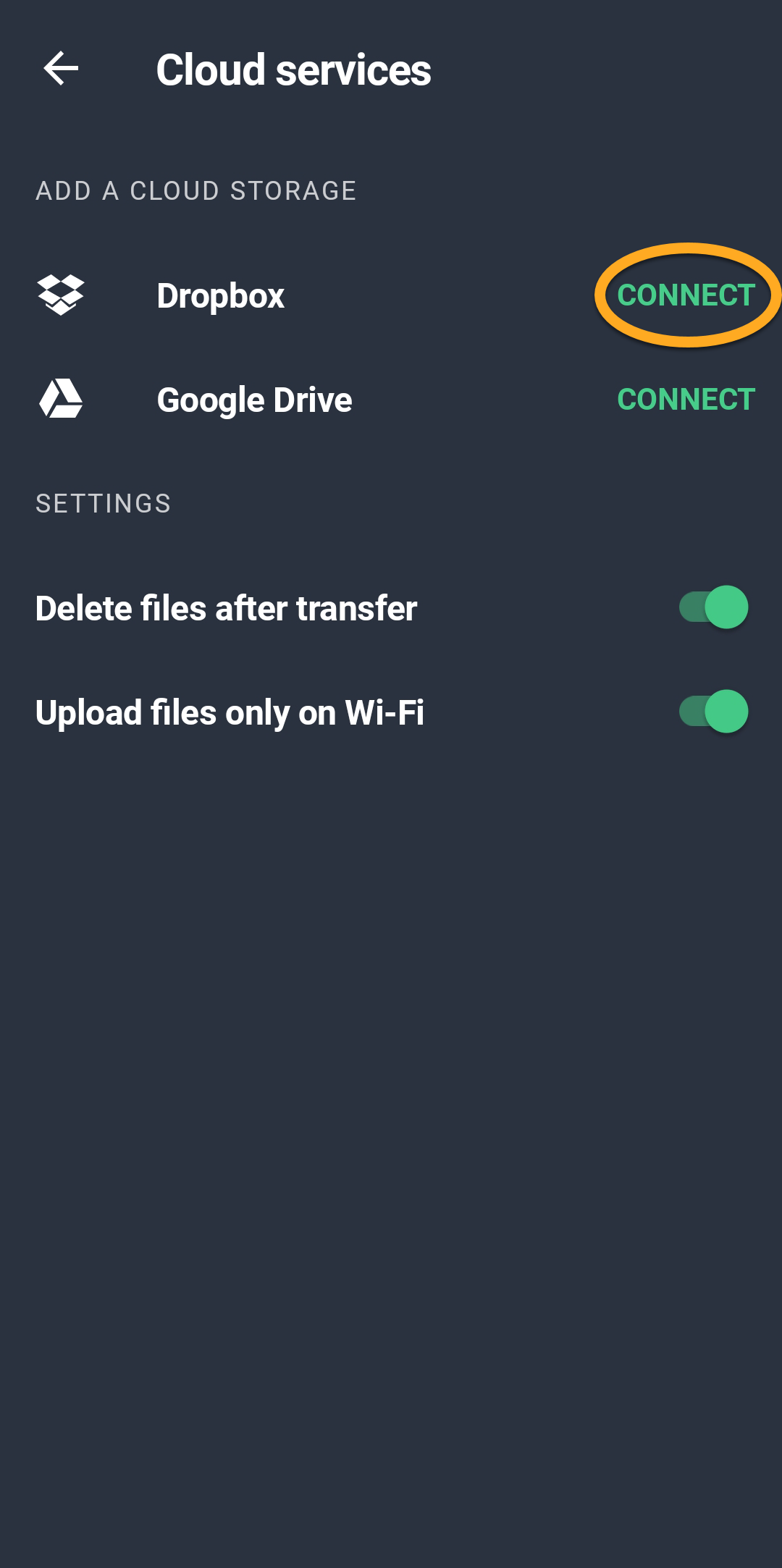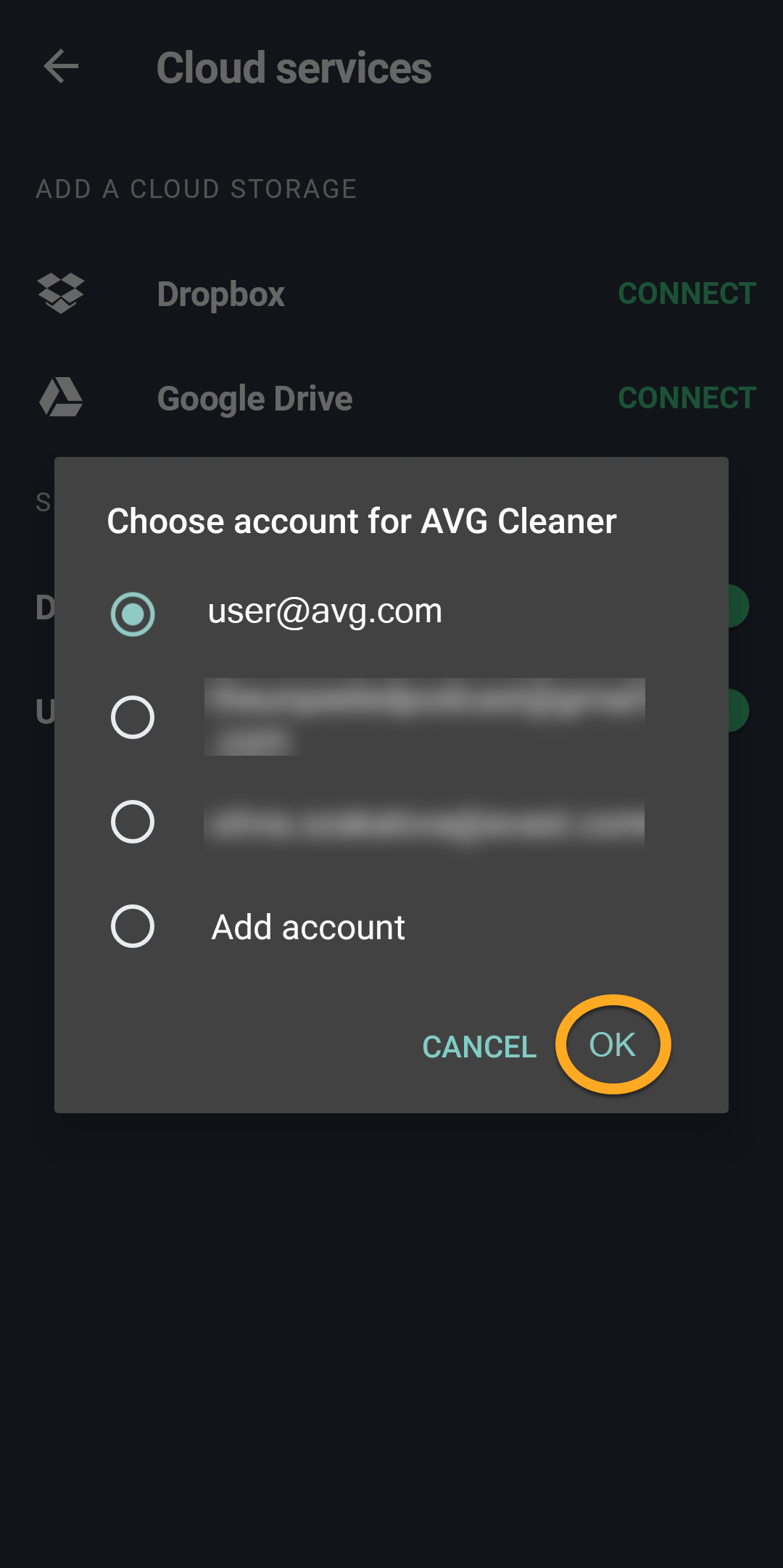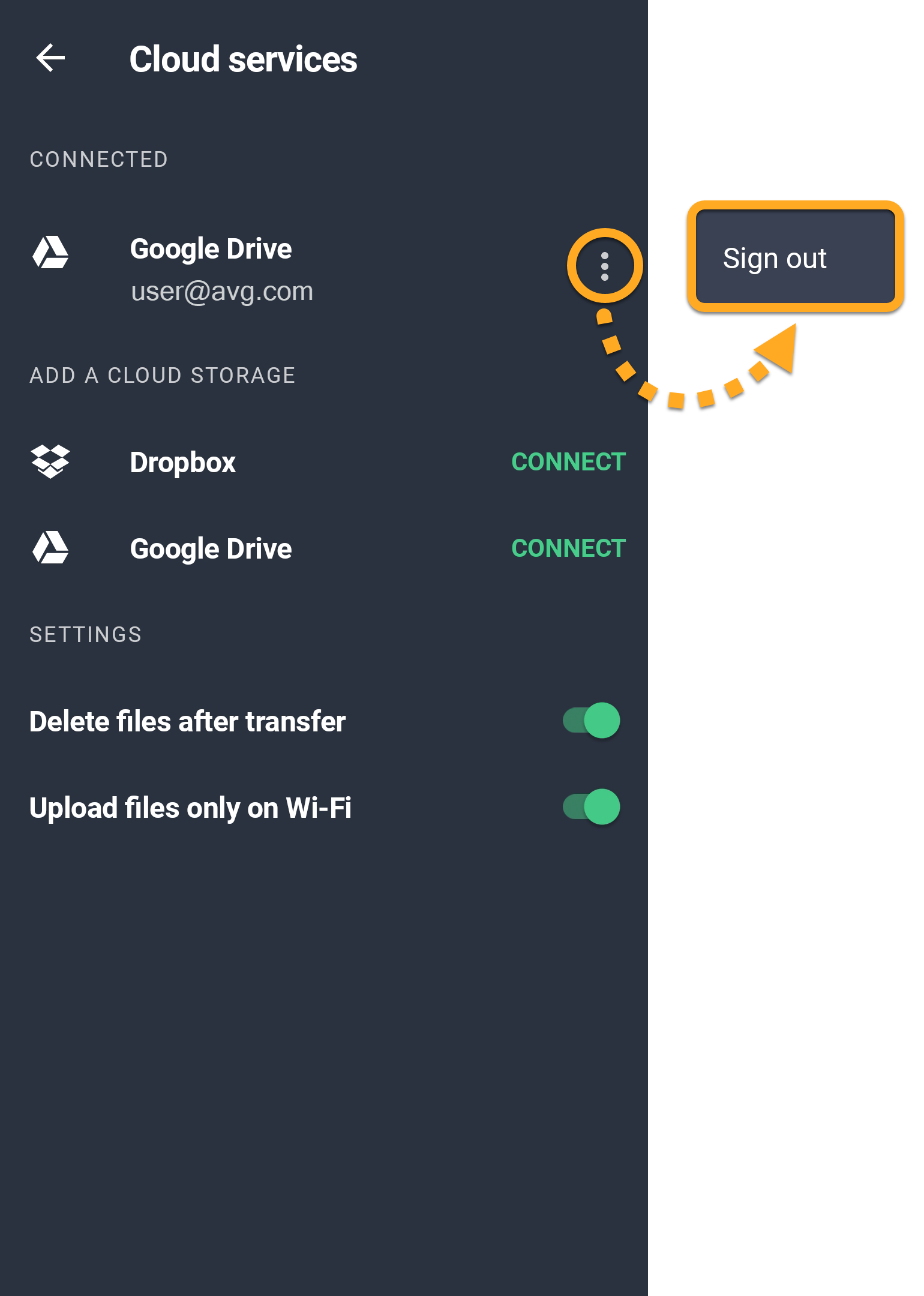AVG Cleaner per Android è un’app mobile progettata per migliorare le prestazioni del dispositivo e ottimizzare lo spazio di archiviazione rimuovendo contenuti multimediali, file, applicazioni e dati delle app non necessari. Questi elementi possono essere rimossi trasferendoli all'account di un archivio cloud o eliminandoli dal dispositivo. È inoltre possibile ottimizzare le foto, in modo da ridurre lo spazio occupato.
Esplorare AVG Cleaner
- Nella schermata Home del dispositivo, toccare l’icona AVG Cleaner per aprire l’app.

- Di seguito sono elencate le opzioni disponibili nella schermata principale dell’app:
- Pulizia Rapida: consente di cercare ed eliminare elementi non necessari, come miniature, APK, file residui e cache nascosta, visibile e condivisa.
- Modalità sospensione: consente di ibernare le app in esecuzione in background, per prevenire il rallentamento del dispositivo e un consumo eccessivo della batteria.
- Suggerimenti: consente di visualizzare alcuni suggerimenti per liberare spazio nel dispositivo. La prima volta che si utilizza la funzionalità Suggerimenti, viene richiesto di specificare a quali tipi di suggerimenti deve essere data la priorità da AVG Cleaner nella schermata Preferenze analisi.
- Elementi multimediali: consente di accedere a una panoramica degli elementi multimediali archiviati nel dispositivo, con suggerimenti per liberare spazio.
- App: consente di accedere a una panoramica delle app installate nel dispositivo, con suggerimenti per liberare spazio.

Eseguire una Pulizia Rapida
La funzionalità Pulizia Rapida pulisce il dispositivo rimuovendo i file non necessari per liberare spazio di archiviazione. È possibile selezionare i tipi di elementi da rimuovere prima della pulizia.
- Toccare il pulsante Pulizia Rapida.

- Selezionare i tipi di elementi che si desidera pulire. I tipi di elementi vengono divisi in due sezioni (a seconda dei tipi di dati archiviati nel dispositivo, è possibile visualizzare una sola o entrambe le sezioni):
- File non necessari: dati che sono stati attentamente selezionati per garantire che siano eliminabili senza problemi, tra cui miniature, APK, file residui e cache nascosta, visibile e condivisa.
- File da esaminare: dati che potrebbero non avere importanza per l'utente. È consigliabile esaminare gli elementi inclusi in questo gruppo e selezionare solo gli elementi non necessari. Per impostazione predefinita, tutti gli elementi sono deselezionati e non verranno eliminati, a meno che non vengano selezionati manualmente.

- Toccare Finisci la pulizia per eliminare gli elementi selezionati.

Ibernare le app
La funzionalità Modalità sospensione impedisce l’esecuzione in background delle app, liberando memoria per altre attività.
- Toccare il riquadro Modalità sospensione.

- Selezionare le app da arrestare, quindi toccare Forza arresto.
 Potrebbe essere necessario concedere ad AVG Cleaner l'autorizzazione per forzare l'arresto delle app in blocco tramite le impostazioni del dispositivo. Toccare Concedi e seguire le istruzioni visualizzate. Se non si concede questa autorizzazione, verrà richiesto di ibernare le app selezionate una ad una.
Potrebbe essere necessario concedere ad AVG Cleaner l'autorizzazione per forzare l'arresto delle app in blocco tramite le impostazioni del dispositivo. Toccare Concedi e seguire le istruzioni visualizzate. Se non si concede questa autorizzazione, verrà richiesto di ibernare le app selezionate una ad una. - Toccare Continua.

- Attendere il completamento dell'ibernazione delle app selezionate, quindi toccare la freccia rivolta a sinistra per tornare alla schermata principale di AVG Cleaner.

Le app selezionate non sono più in esecuzione in background.
Ottimizza le foto
AVG Cleaner consente di ottimizzare le immagini per ridurre lo spazio occupato. Le immagini che hanno già le stesse dimensioni dello schermo del dispositivo (ad esempio le schermate) non sono ottimizzabili. Per ottimizzare le foto:
- Toccare Menu
☰(tre righe) nell’angolo superiore sinistro della schermata principale dell’app.
- Passare a Ottimizzazione foto ▸ Mostra foto.

- Le foto vengono organizzate in gruppi, in base alla data. Selezionare le foto che si desidera ottimizzare o toccare Seleziona tutto accanto al gruppo di foto per selezionare l’intero gruppo.

- Toccare il pulsante Conferma nella parte inferiore dello schermo.

- Toccare Continua per procedere con l’ottimizzazione predefinita o toccare Configurazione per vedere l’anteprima di un’immagine ottimizzata. Se si dispone di un abbonamento AVG Cleaner a pagamento, è inoltre possibile impostare il livello di ottimizzazione in base alle esigenze.

- In Foto originali, toccare Seleziona (o Modifica) per specificare come devono essere gestite le foto originali. Sono disponibili le seguenti opzioni:
- Invia originali all'archivio cloud: consente di rimuovere le foto originali dal dispositivo e di inviarle all'archivio cloud. Se AVG Cleaner è già connesso a un account di archiviazione cloud, toccare l'indirizzo email connesso all’account desiderato. In caso contrario, toccare Connetti all'archivio cloud per connettere l’app a un nuovo account di archiviazione cloud.
- Elimina: consente di rimuovere ed eliminare in modo definitivo le foto originali dal dispositivo.
- Conserva l’originale: consente di conservare le foto originali nel dispositivo.

- Toccare Ottimizza subito per avviare subito l’ottimizzazione delle foto selezionate.

- Al termine dell’ottimizzazione, toccare la freccia rivolta a sinistra per tornare alla schermata principale di AVG Cleaner.

Le foto ora sono ottimizzate in modo da occupare meno spazio nel dispositivo.
Definire le Preferenze analisi
Quando si tocca il riquadro Suggerimenti, nella schermata principale dell’app vengono visualizzati alcuni suggerimenti per liberare spazio nel dispositivo.
È possibile specificare i tipi di suggerimenti ai quali deve essere data la priorità da AVG Cleaner nella schermata Preferenze analisi:
- Toccare Menu
☰(tre righe) nell’angolo superiore sinistro della schermata principale dell’app.
- Passare a Impostazioni ▸ Preferenze analisi.

- Tenere premuta l’icona
 (quattro righe) accanto a una categoria di suggerimenti e trascinare il riquadro verso l’alto o verso il basso per riordinare le preferenze. È anche possibile toccare il dispositivo di scorrimento accanto a Trova foto indesiderate per attivare (verde) o disattivare (grigio) la funzionalità.
(quattro righe) accanto a una categoria di suggerimenti e trascinare il riquadro verso l’alto o verso il basso per riordinare le preferenze. È anche possibile toccare il dispositivo di scorrimento accanto a Trova foto indesiderate per attivare (verde) o disattivare (grigio) la funzionalità. 
AVG Cleaner visualizza i suggerimenti in base alle preferenze specificate.
Gestire i trasferimenti cloud
Per "cloud" si intende uno spazio di archiviazione virtuale in cui è possibile archiviare file e contenuti multimediali come foto, video e documenti. AVG Cleaner consente di trasferire facilmente gli elementi dal dispositivo a un account di archiviazione cloud connesso. Per connettere AVG Cleaner a un account di archiviazione cloud:
- Toccare Menu
☰(tre righe) nell’angolo superiore sinistro della schermata principale dell’app.
- Passare a Impostazioni ▸ Servizi cloud.

- Toccare Connettiti accanto al servizio cloud scelto (Dropbox o Google Drive).

- Selezionare l’account desiderato e toccare OK. Immettere le credenziali di accesso quando richiesto.

- L’account viene ora visualizzato in Connesso. Per eseguire la disconnessione da un account, toccare Altre opzioni
⋮(tre puntini) accanto all’account e selezionare Esci.
È possibile essere connessi a più account Google Drive e un solo account Dropbox contemporaneamente. Se si è connessi a più account contemporaneamente, viene richiesto di scegliere un account ogni volta che si tenta di trasferire i dati all'archivio cloud.
Per ulteriori informazioni sulla gestione dei trasferimenti cloud in AVG Cleaner per Android, fare riferimento al seguente articolo:
Altri suggerimenti
Per ulteriori informazioni su AVG Cleaner, fare riferimento al seguente articolo:
- AVG Cleaner 24.x per Android
- Google Android 9.0 (Pie, API 28) o versione successiva