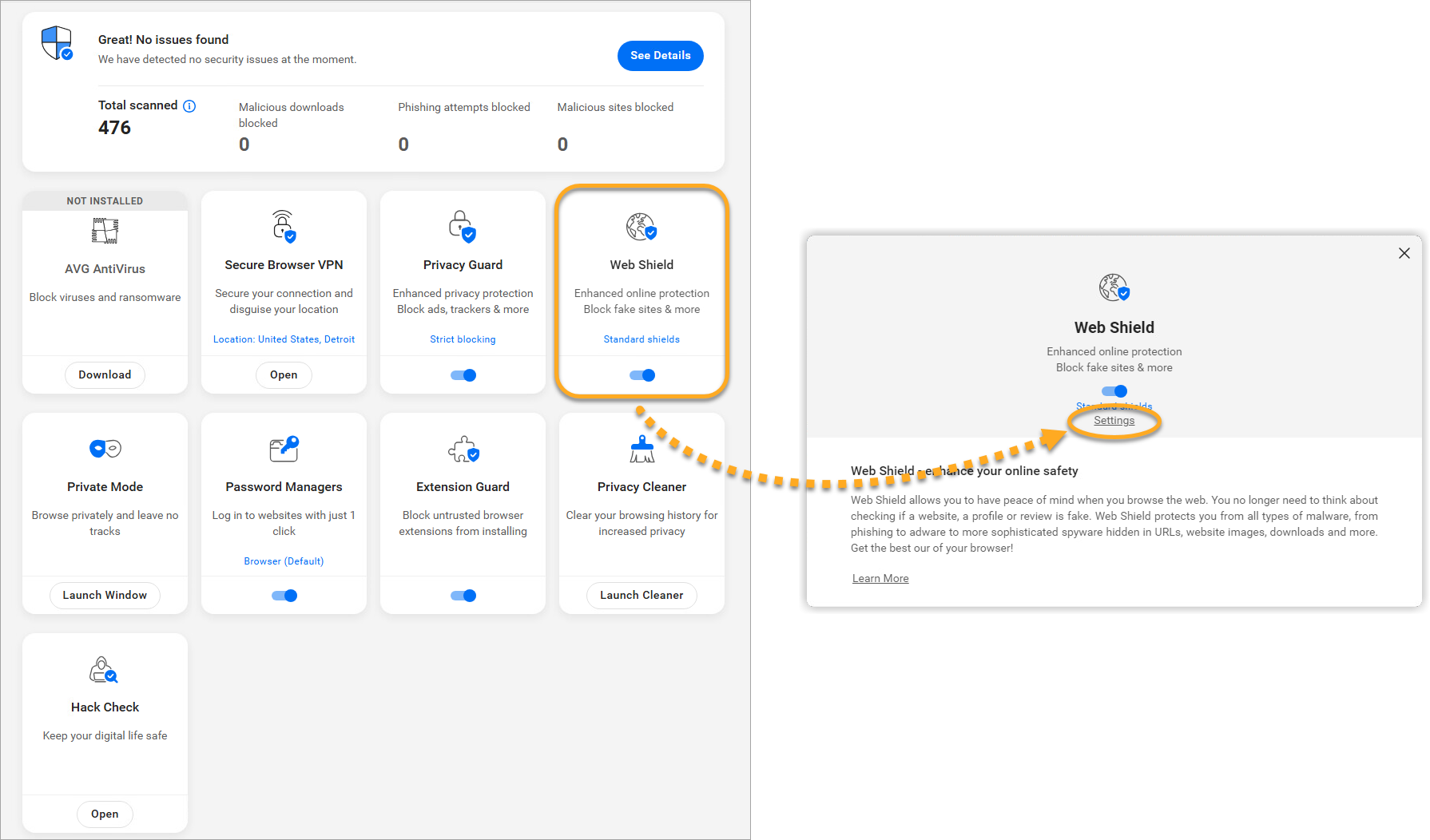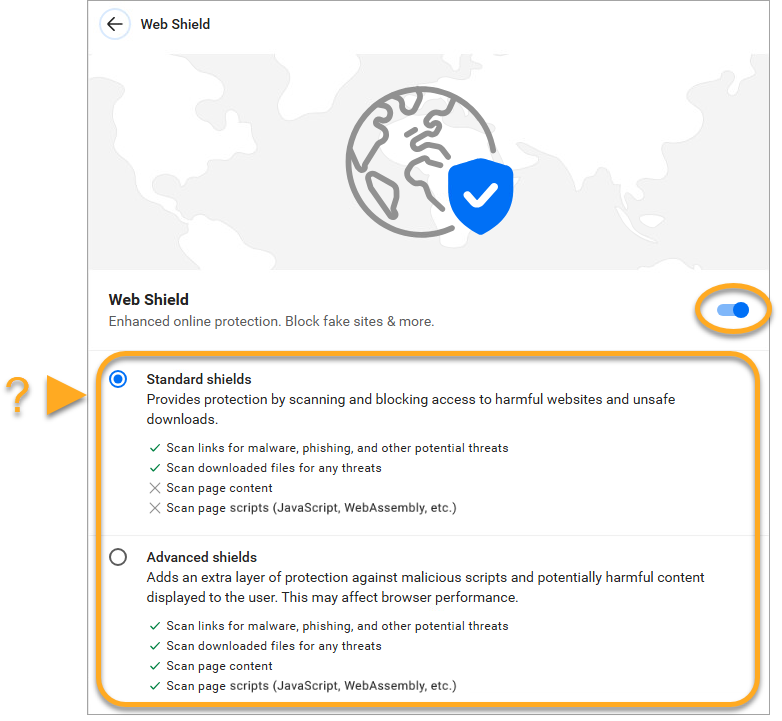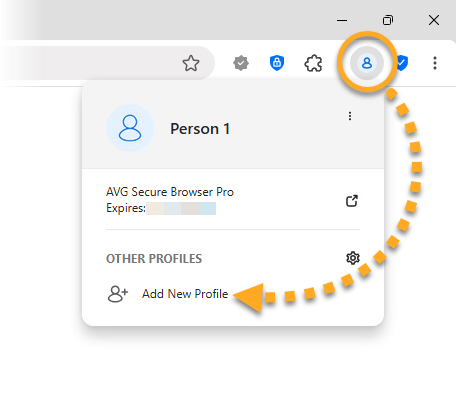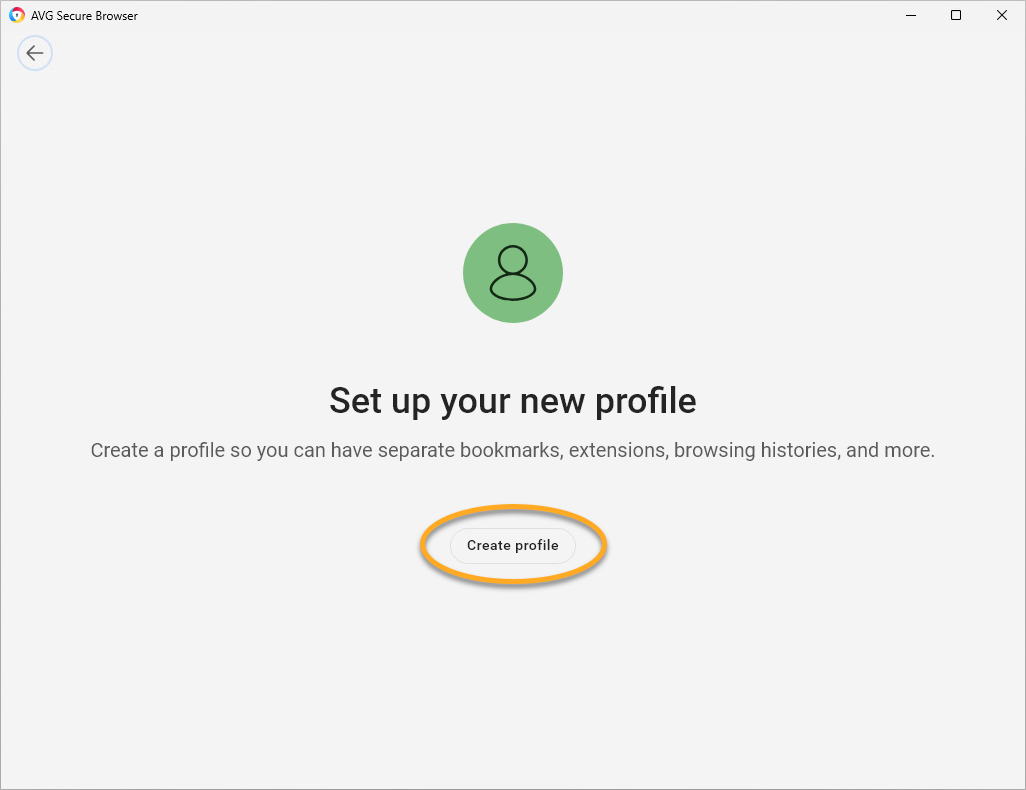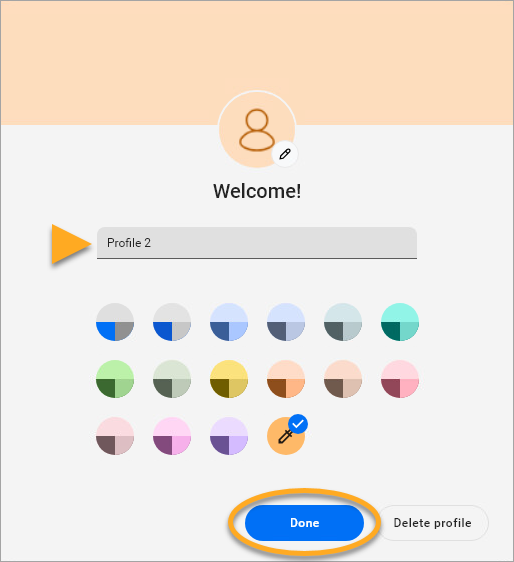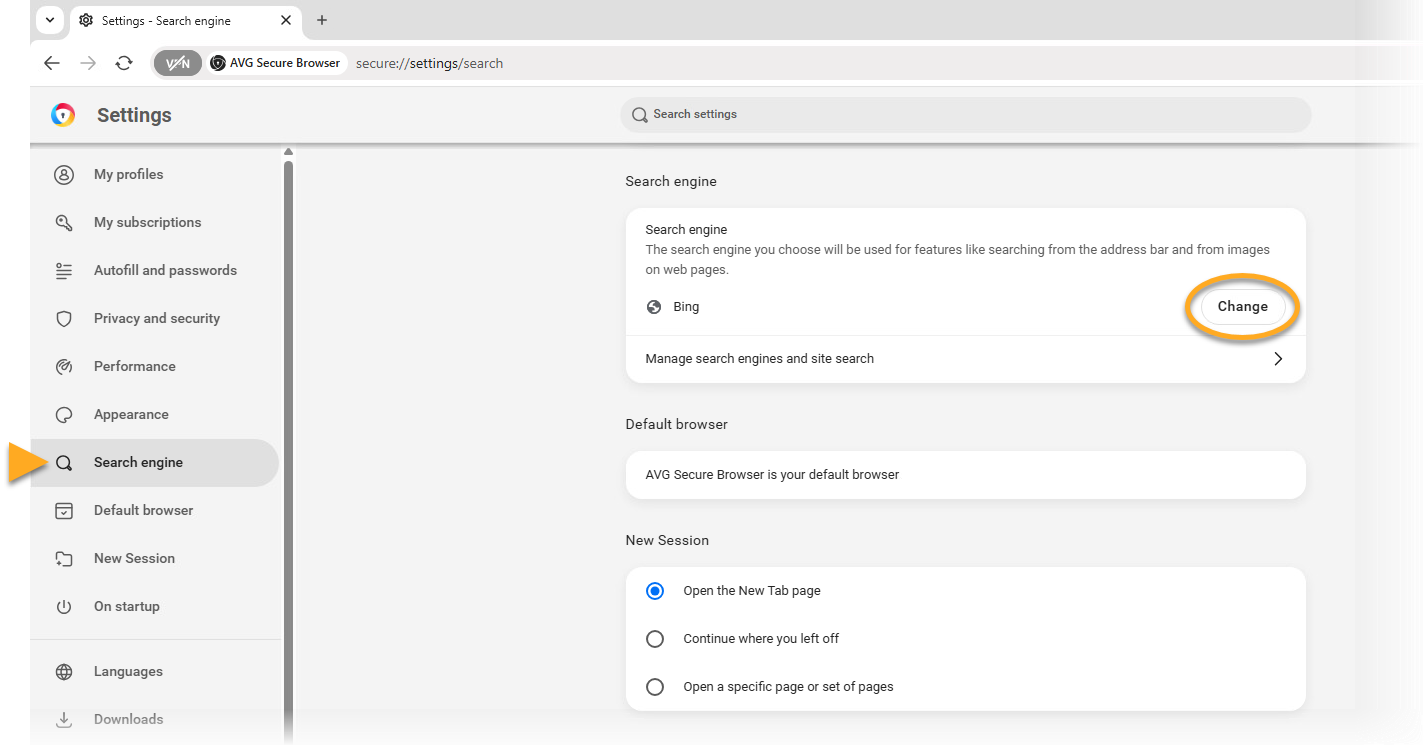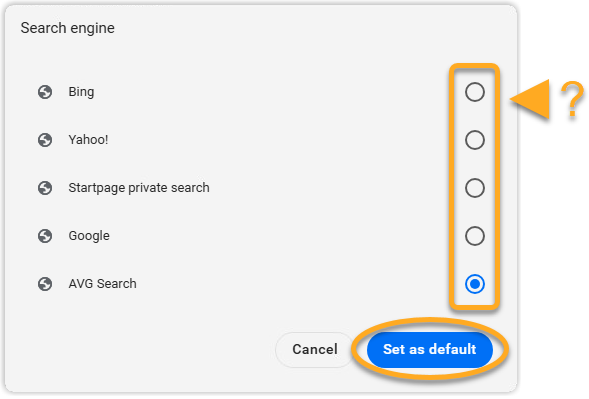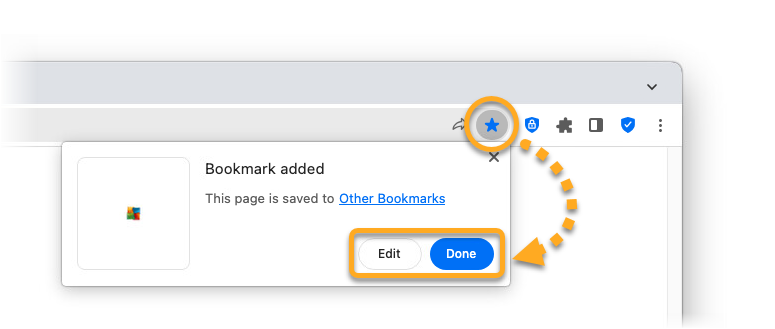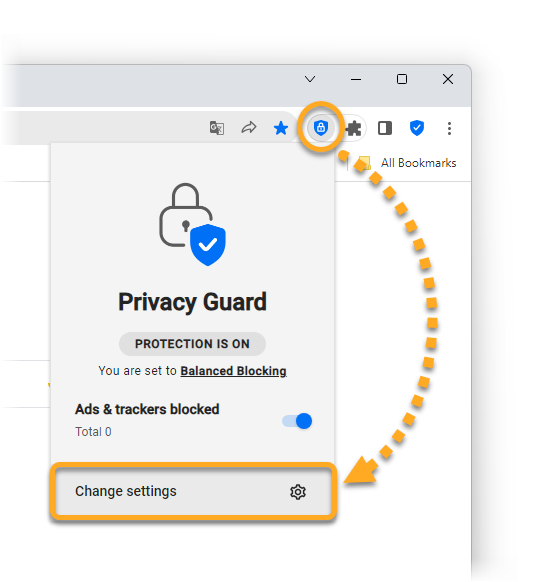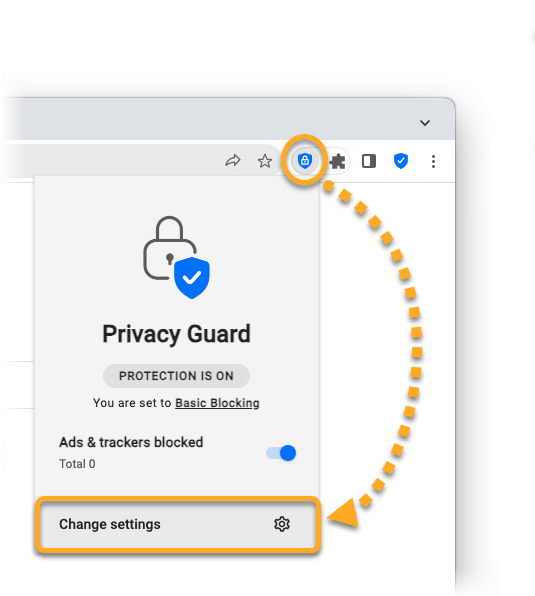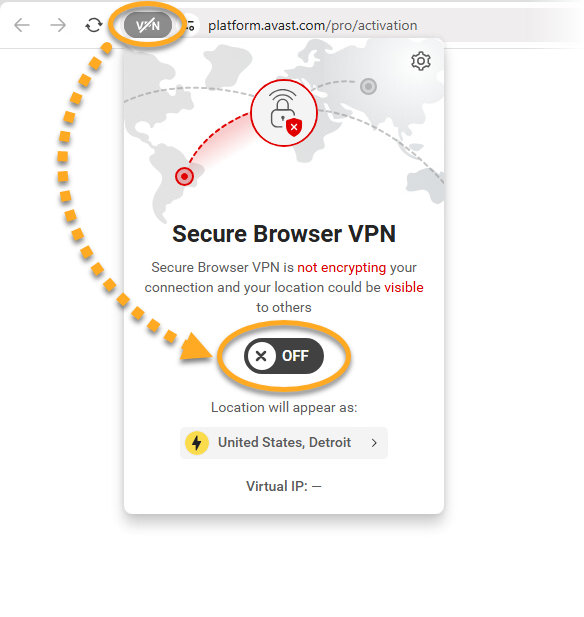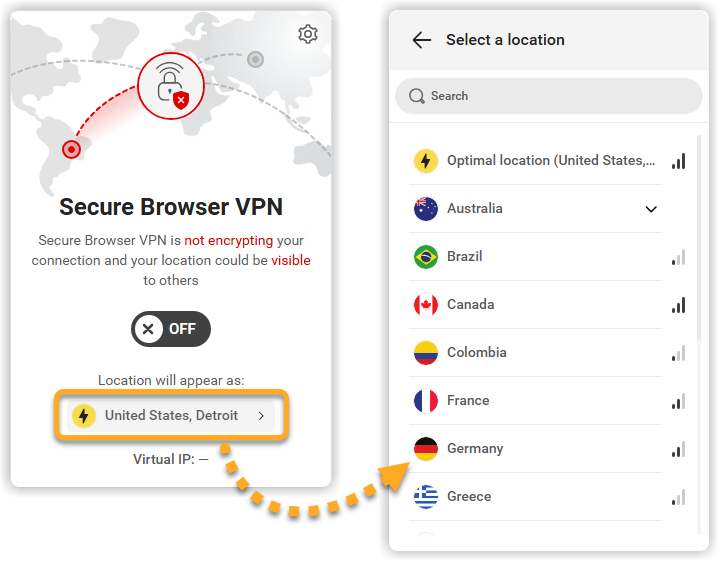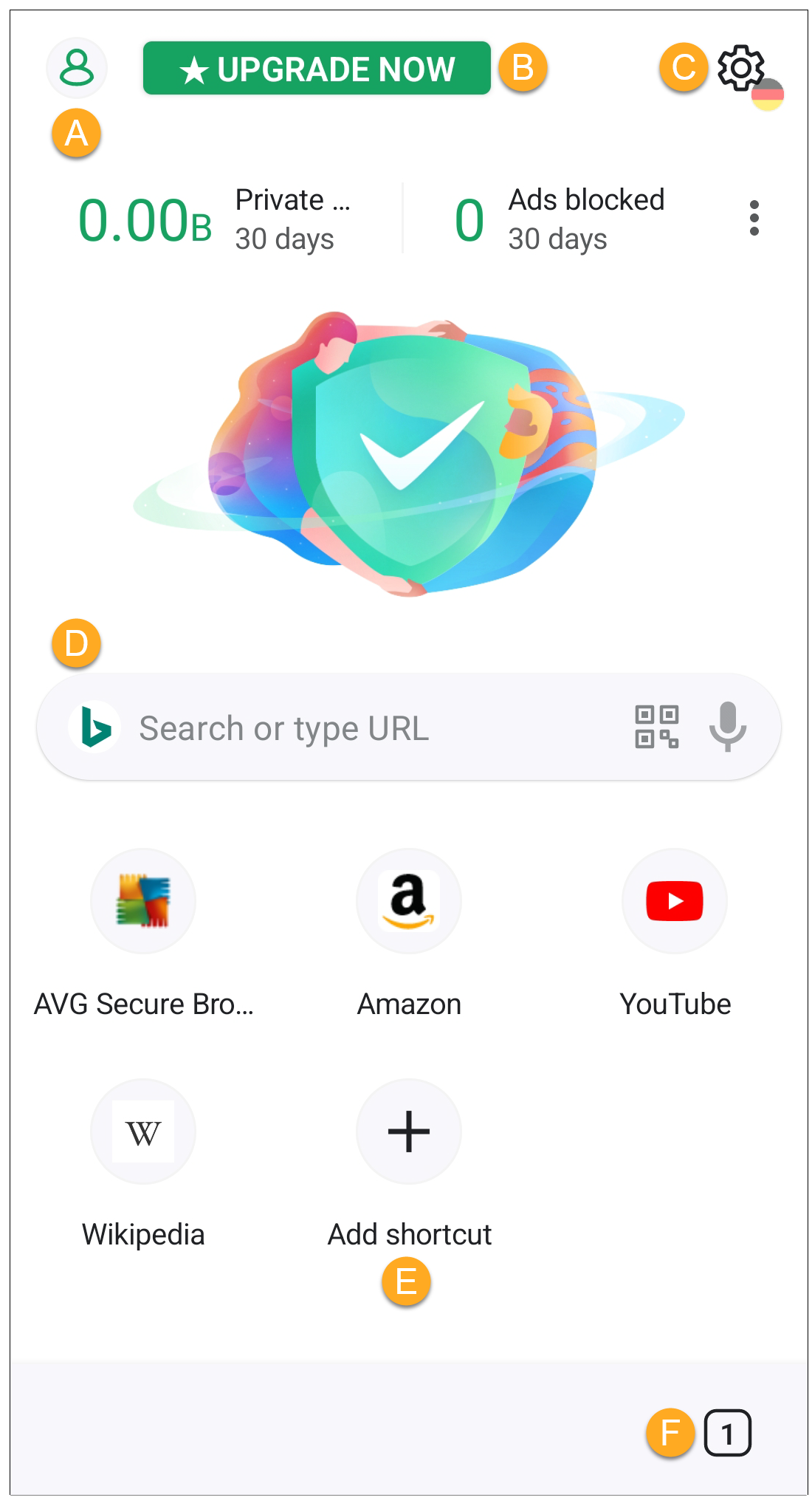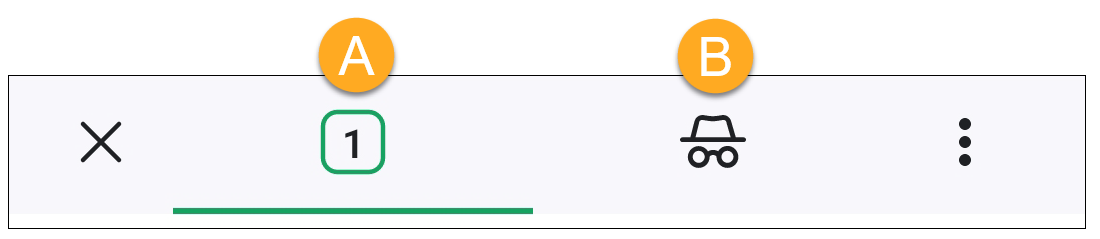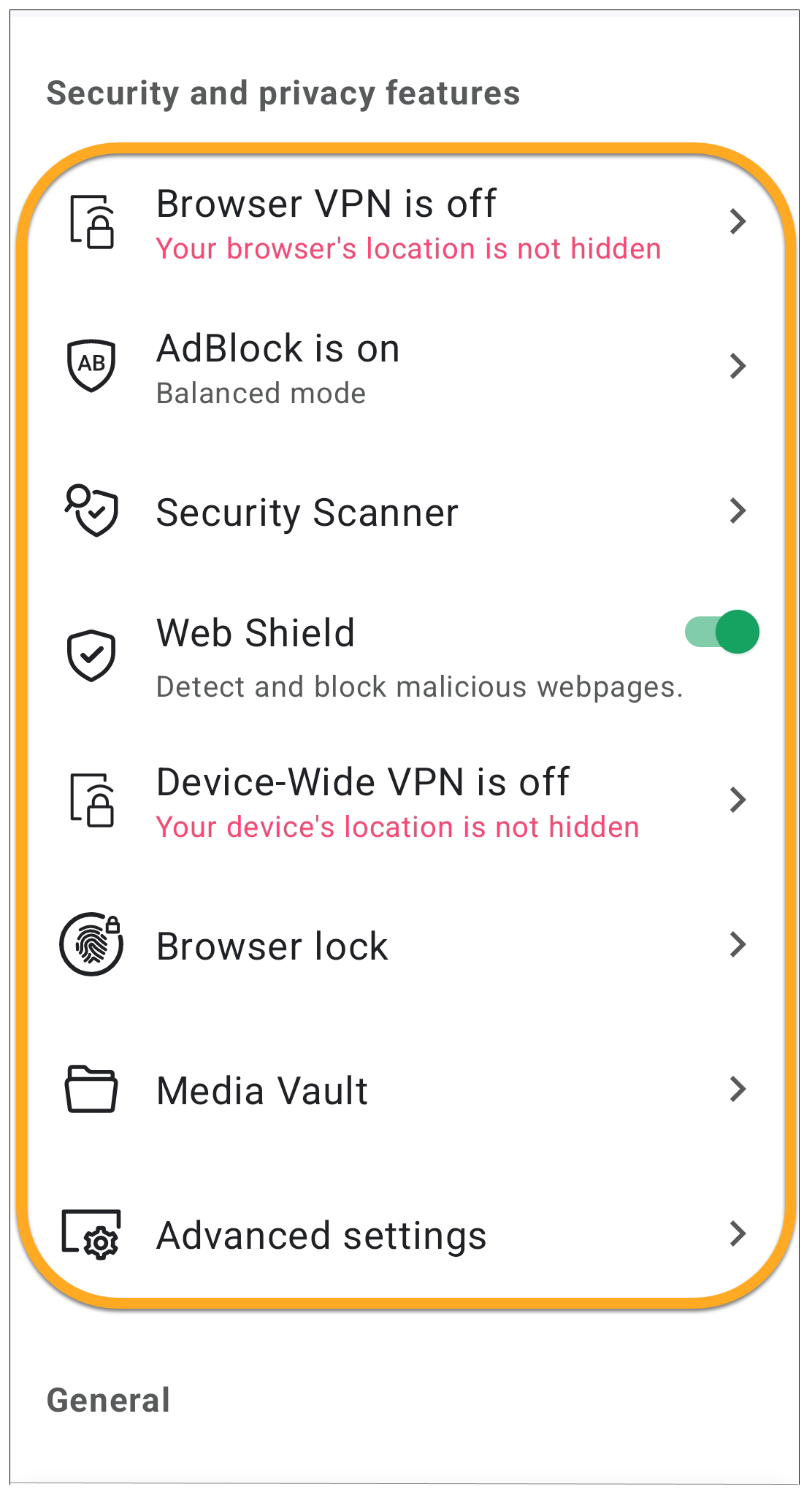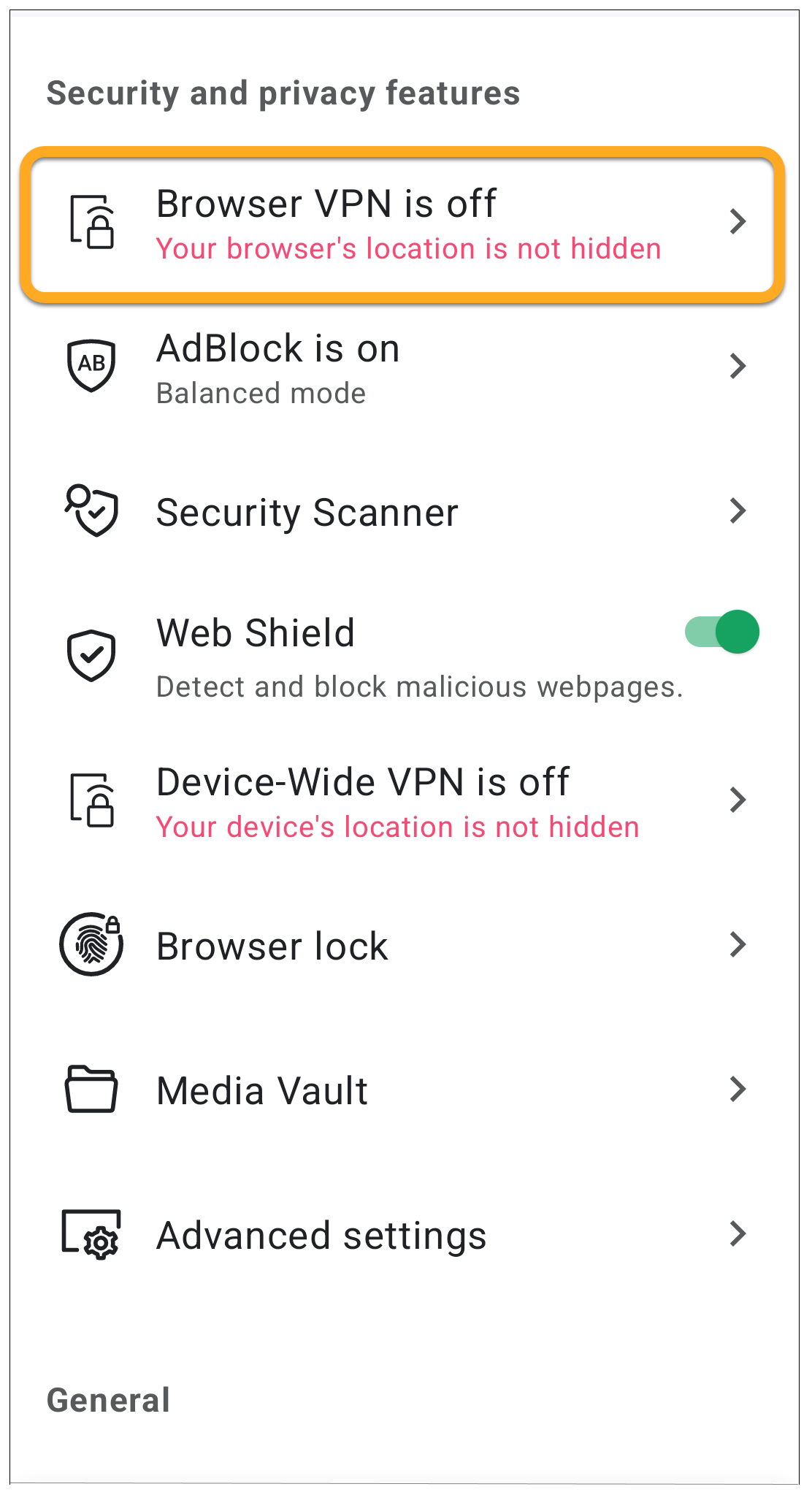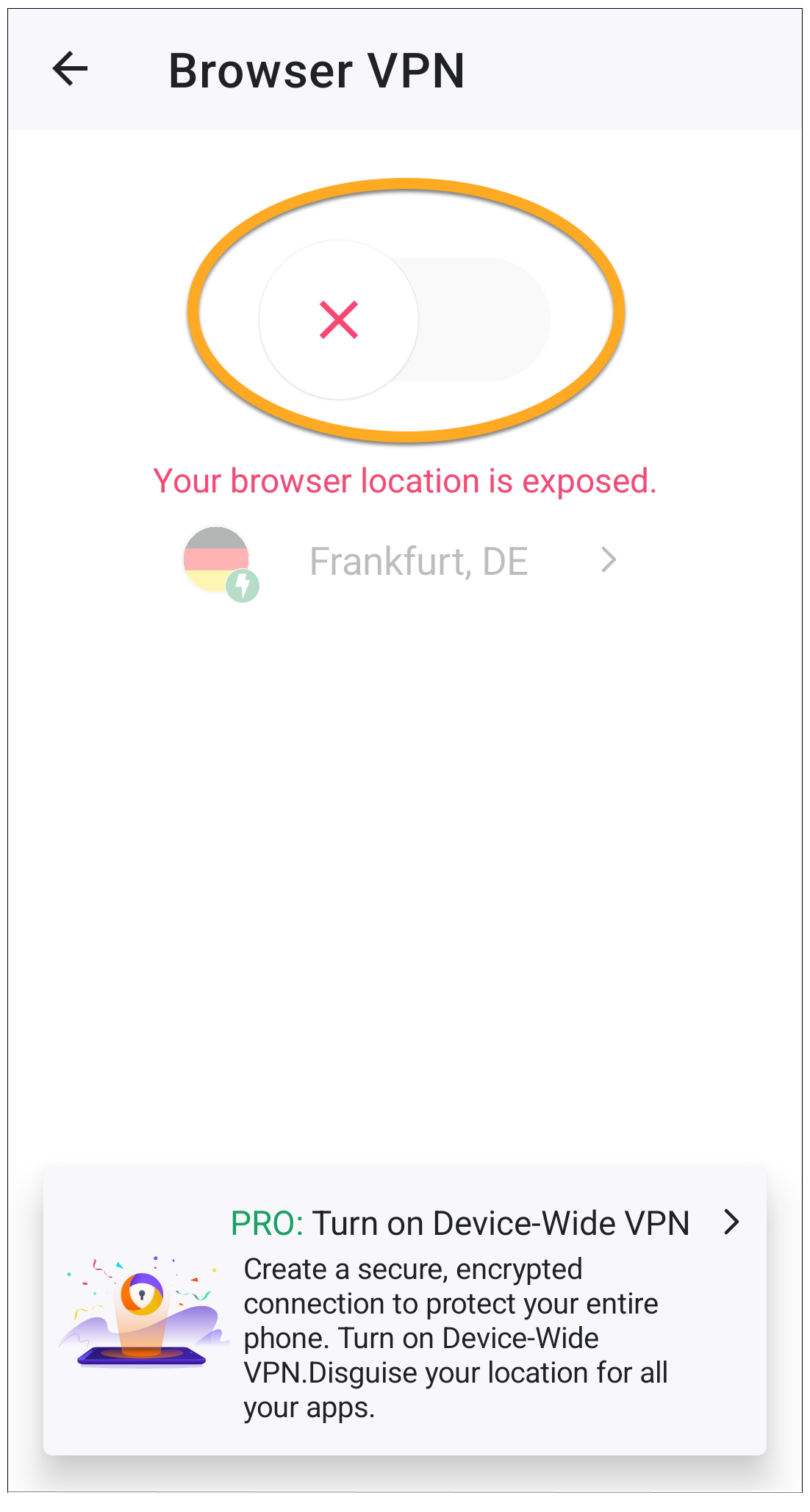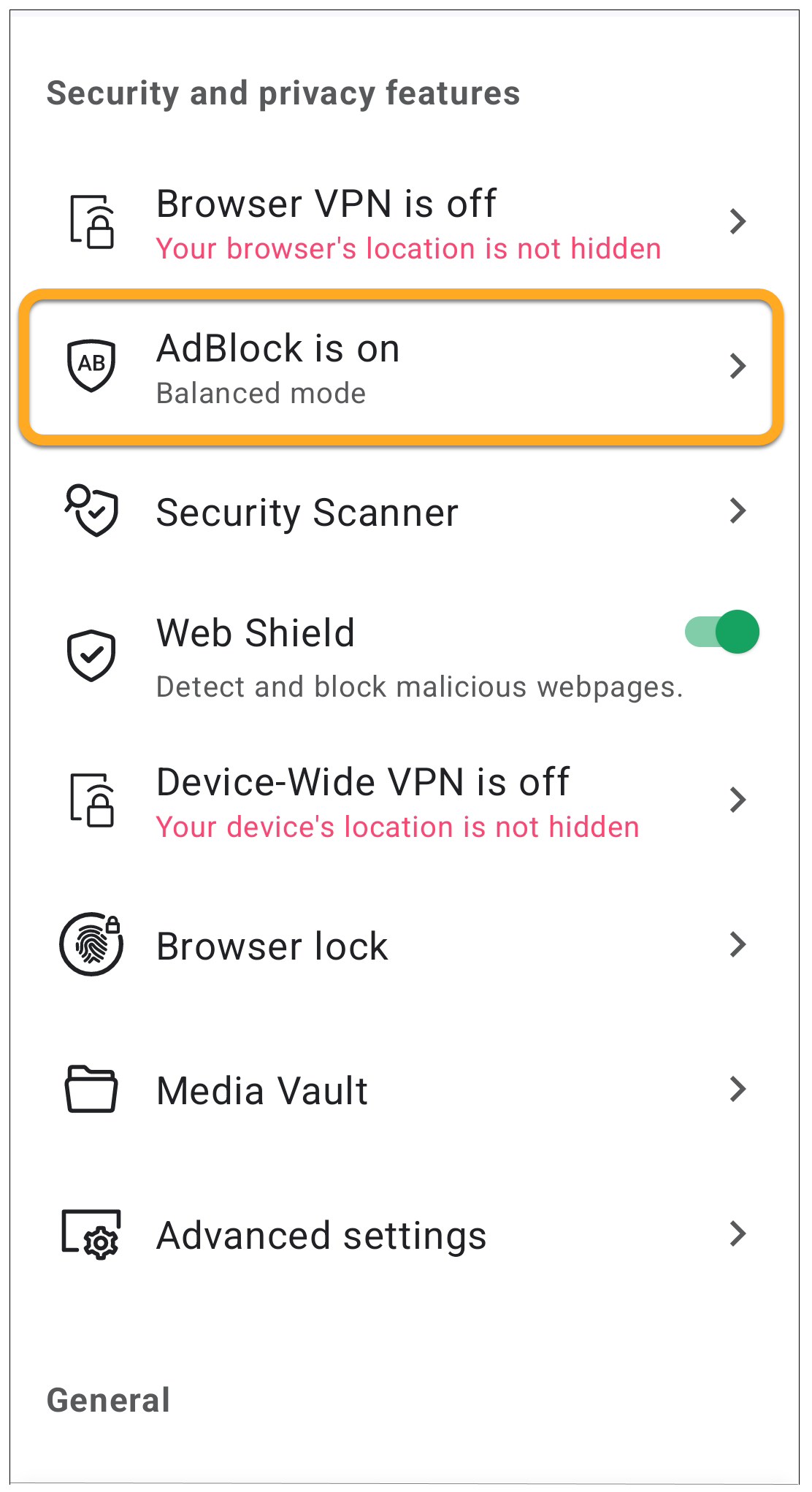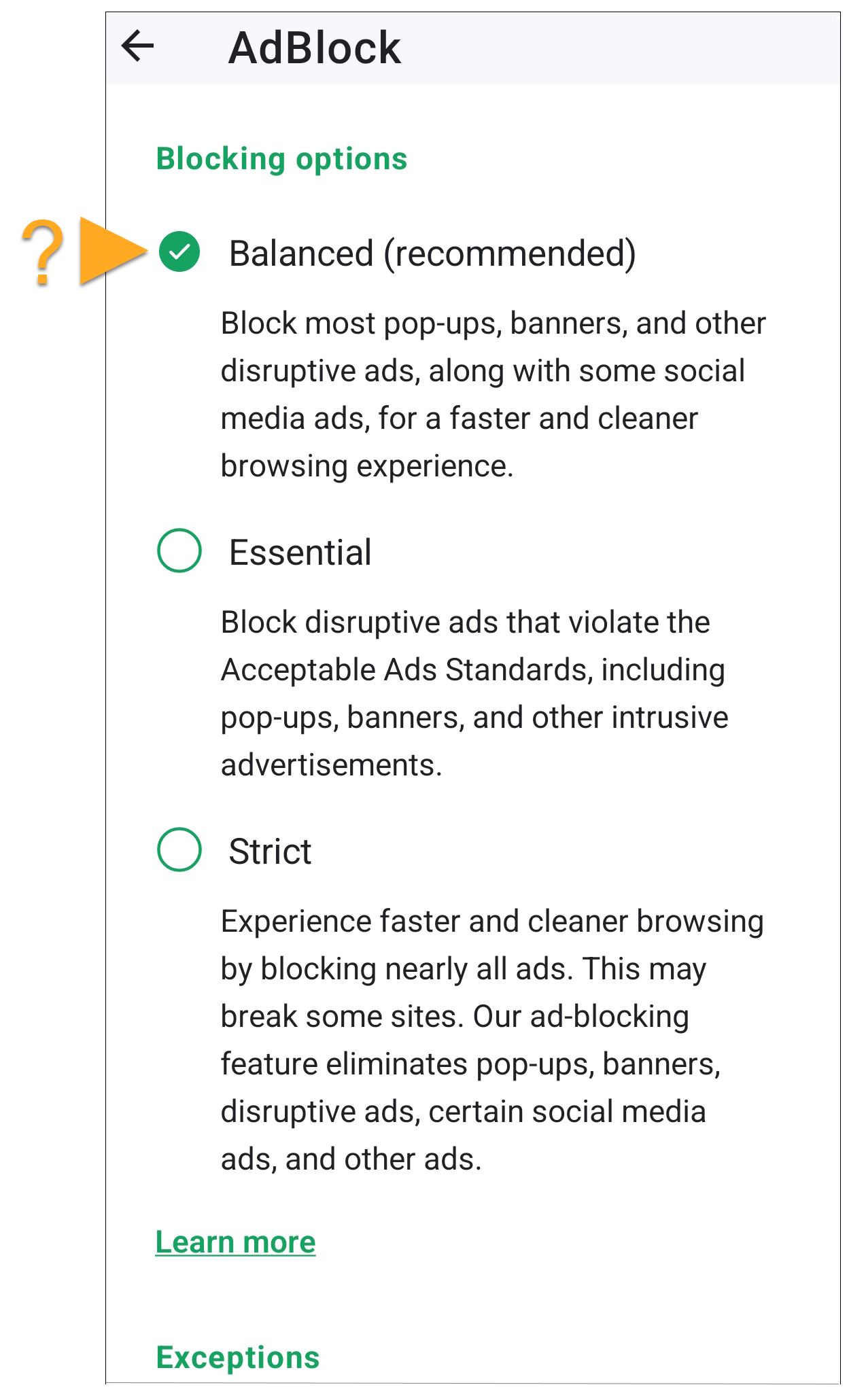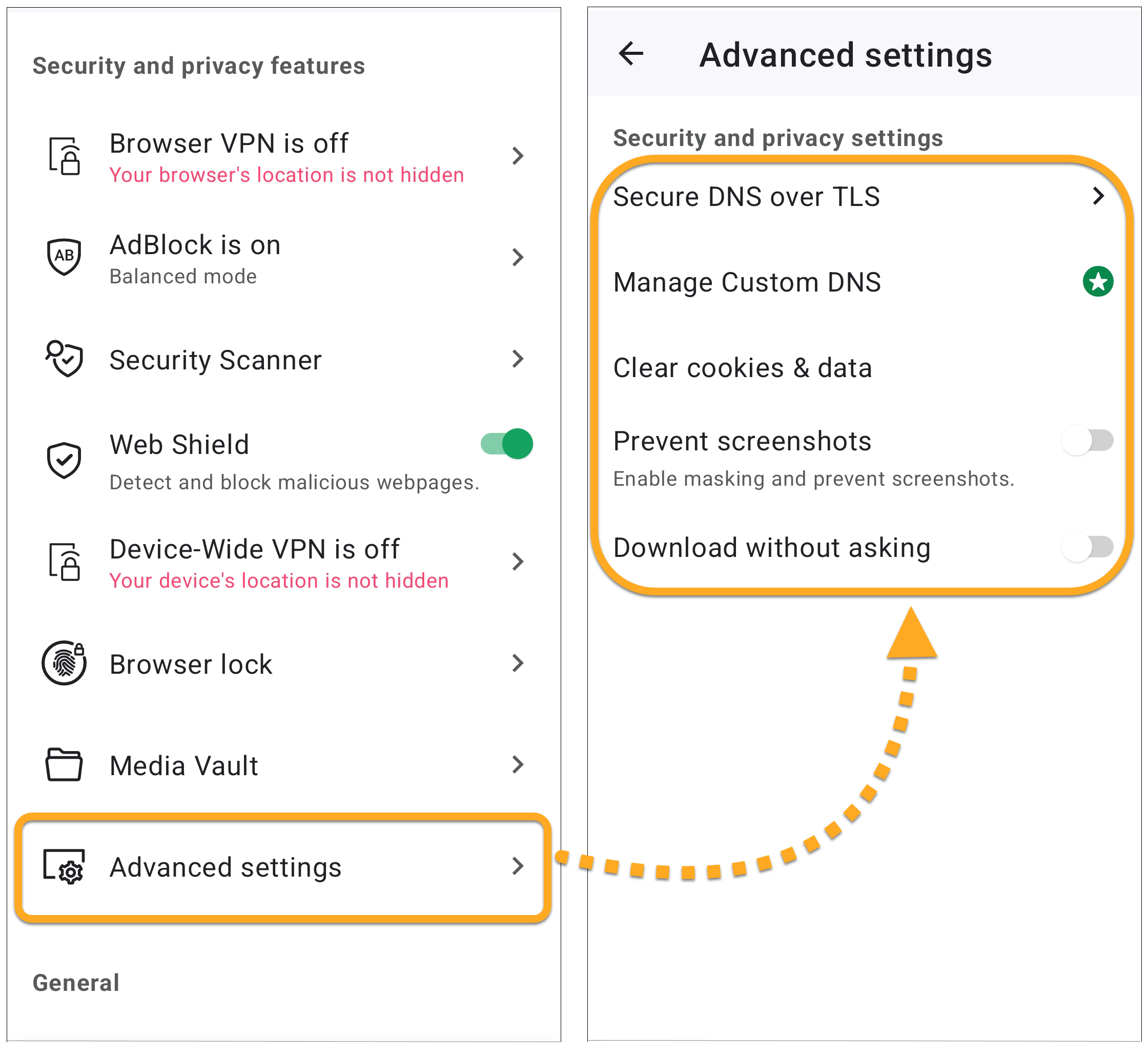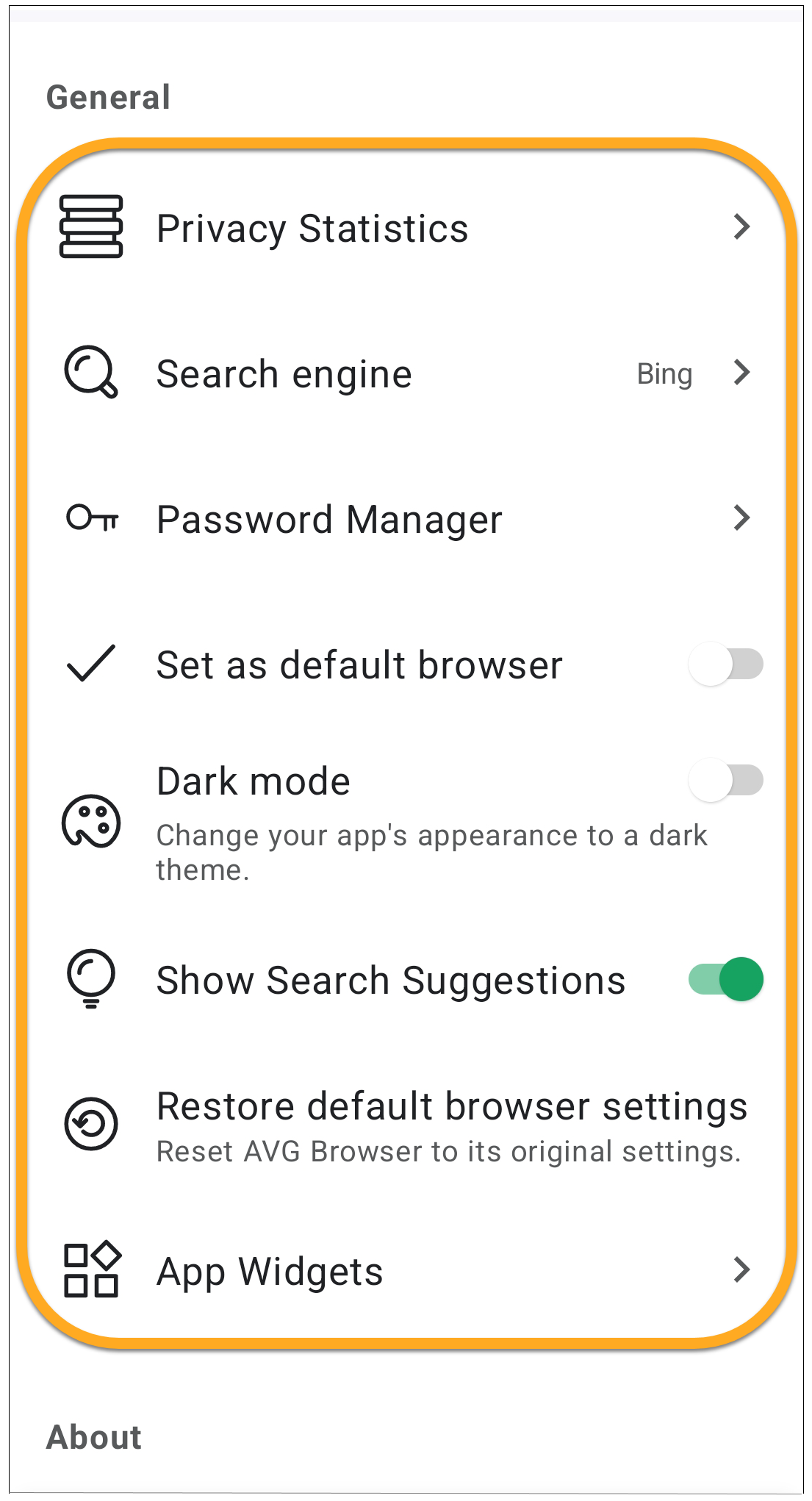AVG Secure Browser è un browser Web con funzionalità integrate per la sicurezza e la privacy progettate per aiutarti a rimanere al sicuro online. Questo articolo contiene le istruzioni su come iniziare a utilizzare AVG Secure Browser.
Aprire Centro sicurezza e privacy
Centro sicurezza e privacy è una console di strumenti e funzionalità che consentono di gestire le attività online.
La maggior parte delle funzionalità è abilitata per impostazione predefinita per offrire il massimo livello di sicurezza e privacy. Attraverso Centro sicurezza e privacy è possibile personalizzare AVG Secure Browser abilitando o disabilitando manualmente determinate funzionalità. È inoltre possibile accedere a strumenti quali Modalità privata, Pulizia Privacy e Hack Check.
Per accedere a Centro sicurezza e privacy:
- Apri AVG Secure Browser, quindi clicca sull'icona azzurra
 Centro sicurezza e privacy a destra della barra degli indirizzi.
Centro sicurezza e privacy a destra della barra degli indirizzi. 

Centro sicurezza e privacy è ora aperto. Fare clic su un riquadro per saperne di più su una funzionalità.
Configura Protezione Web
Protezione Web è una funzionalità che blocca i siti Web dannosi e i tentativi di phishing mentre navighi sul web. Impedisce inoltre il download di contenuti potenzialmente dannosi che potrebbero infettare il dispositivo Windows. Per configurare Protezione Web:
- Apri AVG Secure Browser, quindi clicca sull'icona azzurra di Centro sicurezza e privacy a destra della barra degli indirizzi.



- Clicca sul riquadro Protezione Web, quindi seleziona Impostazioni.

- Configura quanto segue:
- Usa il cursore per attivare o disattivare la Protezione Web.
- Protezioni standard: Seleziona le protezioni standard per eseguire la scansione e bloccare l'accesso a siti Web e download dannosi.
- Protezioni avanzate: Seleziona scudi avanzati per bloccare script potenzialmente dannosi e contenuti nocivi, oltre a siti Web e download dannosi.

Importare i dati del browser
AVG Secure Browser consente di importare segnalibri, cronologia di navigazione, motori di ricerca, password salvate e dati per il riempimento automatico dei moduli dai più diffusi browser Web o da un file HTML.
Per ulteriori informazioni su come importare i dati del browser in AVG Secure Browser, fare riferimento al seguente articolo:
Configura un profilo utente separato
AVG Secure Browser consente di creare profili utente per amici, familiari, lavoro o uso personale con segnalibri, estensioni, cronologie di navigazione separate e altro ancora.
Per configurare profili:
- Apri AVG Secure Browser, clicca sull’icona Account nell’angolo superiore destro del browser, quindi clicca su Aggiungi nuovo profilo.


- Cliccare su Crea profilo.

- Immetti un nome o un'etichetta. Facoltativamente, scegli il tuo avatar e tema. Clicca su Fatto al termine.

La prossima volta che apri AVG Secure Browser, nella schermata Chi sta usando AVG Secure Browser?, seleziona il profilo che desideri utilizzare.
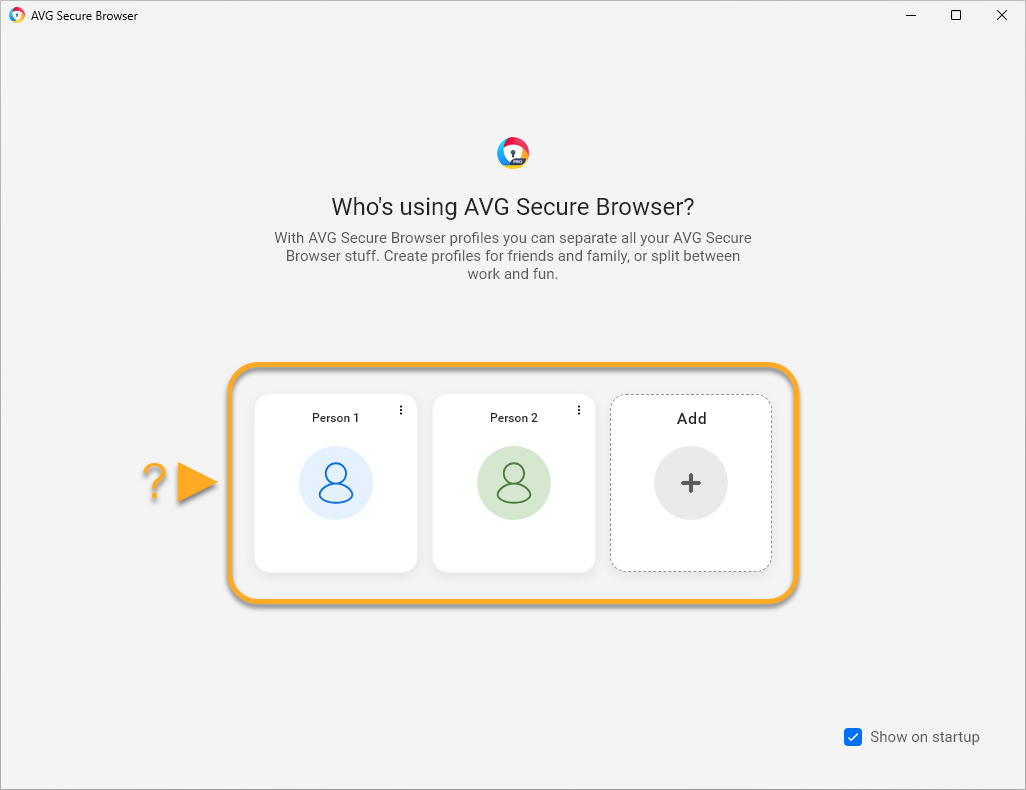
⋮ Altre azioni (tre punti), quindi selezionare Modifica o Elimina.Modifica il motore di ricerca predefinito
Per modificare il motore di ricerca di AVG Secure Browser, vai a ⋮ Menu (tre puntini) ▸ Impostazioni, quindi segui i passaggi seguenti:
- Sul lato sinistro, seleziona il motore di ricerca, quindi clicca sul pulsante Cambia.

- Seleziona il motore di ricerca preferito, quindi clicca su Imposta come predefinito.

Aggiungere un nuovo segnalibro
- Aprire AVG Secure Browser e accedere alla pagina Web a cui si desidera aggiungere un segnalibro.
- Cliccare sull’icona della stella nella barra degli indirizzi e cliccare su Fine per aggiungere automaticamente un segnalibro alla pagina Web.
In alternativa, clicca su Modifica per cambiare il nome, in modo da riconoscere facilmente il segnalibro. Quindi, nel pannello Cartella, utilizza il menu a discesa per specificare una posizione per il segnalibro e clicca su Fatto.

La pagina Web è stata aggiunta ai segnalibri. A seconda del percorso specificato, è possibile accedere alla pagina a cui è stato aggiunto un segnalibro direttamente tramite la barra dei segnalibri (sotto la barra degli indirizzi) o facendo clic sulla cartella Altri segnalibri.
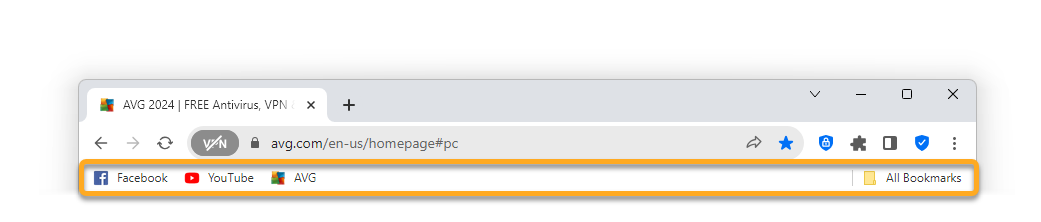

⋮ Menu (tre puntini) ▸ Segnalibri ▸ Mostra barra dei segnalibri.⋮ Menu (tre puntini) ▸ Segnalibri ▸ Mostra barra dei segnalibri.Regolare Protezione privacy
Protezione privacy impedisce il caricamento delle pubblicità nelle pagine Web visitate, migliorando velocità e sicurezza delle sessioni di navigazione. Protezione privacy è abilitato per impostazione predefinita.
Per regolare l’intensità di Protezione privacy:
- Apri AVG Secure Browser e clicca sull’icona di
 Protezione privacy a destra della barra degli indirizzi, quindi clicca su Cambia impostazioni.
Protezione privacy a destra della barra degli indirizzi, quindi clicca su Cambia impostazioni. 

- Selezionare la modalità desiderata per Protezione privacy:
- Blocco di base: blocca tutti gli annunci che violano lo Standard Pubblicità Accettabili, inclusi i popup e i video con riproduzione automatica.
- Blocco bilanciato (consigliato): oltre agli stessi annunci bloccati dal Blocco di base, vengono bloccate anche altre pubblicità non intrusive per migliorare velocità e sicurezza delle sessioni di navigazione. Alcuni annunci che potrebbero essere utili durante la ricerca online continueranno ad essere visualizzati in questa modalità.
- Blocco rigoroso: Blocca quasi tutti gli annunci. È consigliabile non selezionare questa modalità, in quanto potrebbe causare il caricamento non corretto dei siti Web o addirittura rendere alcuni siti Web completamente inaccessibili.

La funzionalità Protezione privacy è ora abilitata e configurata in base all’intensità desiderata.
Abilitare la VPN Secure Browser
Disponibile in AVG Secure Browser PRO, consente di mascherare la propria posizione utilizzando una rete privata virtuale (VPN, Virtual Private Network).
Per abilitare la VPN browser:
- Apri AVG Secure Browser e clicca sull’icona VPN a sinistra della barra degli indirizzi, quindi clicca sul cursore grigio (OFF) in modo che diventi blu (ON).

- Facoltativamente, fare clic sul pannello della posizione per cercare la posizione preferita o selezionarne una dall’elenco di opzioni.

La VPN di Secure Browser è ora abilitata.
Avviare la navigazione sicura
- Nella schermata Home del dispositivo toccare l’icona di AVG Browser. L’app si apre nella schermata principale del browser.

- Selezionare una delle seguenti opzioni:

- Account: toccare l’icona dell’account e accedere con l’Account AVG per sincronizzare i dati di navigazione su più dispositivi.
- Esegui l’upgrade ora: Tocca per abbonarti a AVG Secure Browser PRO.
- Impostazioni: toccare Impostazioni
 (icona dell’ingranaggio) per regolare le funzionalità di sicurezza e privacy per gestire l’attività online o modificare le impostazioni generali del browser.
(icona dell’ingranaggio) per regolare le funzionalità di sicurezza e privacy per gestire l’attività online o modificare le impostazioni generali del browser. - Cerca o digita l’URL: Tocca la casella di ricerca, quindi immetti un termine di ricerca o un URL di un sito Web per iniziare a navigare su Internet in Modalità predefinita.
- Aggiungi collegamento: toccare l’icona del segno più (
+) per aggiungere un segnalibro ai siti Web preferiti. - Schede: Tocca l’icona quadrata delle schede per visualizzare le schede del browser attualmente aperte in ogni Modalità di navigazione.
Per ulteriori informazioni sulle funzionalità disponibili in AVG Secure Browser, fare riferimento alle sezioni in questo articolo.
Modificare le modalità del browser
AVG Secure Browser offre due modalità del browser: Modalità predefinita e Modalità privata. Ciò consente di organizzare l’attività di navigazione in base alle impostazioni della privacy più adatte ai siti visitati.
Per aprire una scheda in una modalità del browser diversa o visualizzare le schede attualmente aperte organizzate in base alla modalità del browser, procedere come segue:
- Aprire AVG Secure Browser e toccare l’icona delle schede di forma quadrata nella parte inferiore della schermata.

- Toccare le icone nella parte superiore della schermata per passare da una modalità all’altra. Le eventuali schede aperte sono visibili nella schermata della modalità applicabile.

- Modalità predefinita: La Modalità predefinita è un equilibrio tra sicurezza e privacy. Consente di nascondere la posizione tramite la rete privata virtuale e di bloccare gli attacchi web e i download non sicuri utilizzando Protezione Web. Annunci e tracker sono bloccati (modalità Bilanciata).
- Modalità privata: La Modalità privata offre le stesse opzioni di sicurezza della Modalità predefinita, ma disabilita anche gli screenshot ed elimina automaticamente tutti i dati di navigazione e la cronologia alla chiusura del browser.
- Per aprire una nuova scheda nella modalità selezionata, toccare l’icona del segno più (
+) di colore verde, quindi cercare o immettere l’URL del sito da aprire.
La nuova scheda si apre nella modalità del browser selezionata.
Regolare le funzionalità di sicurezza e privacy
- Aprire AVG Secure Browser e toccare Impostazioni
 (icona dell’ingranaggio) nell’angolo superiore destro della schermata.
(icona dell’ingranaggio) nell’angolo superiore destro della schermata. 
- Selezionare una delle seguenti opzioni:

- VPN browser: per mascherare la propria posizione utilizzando una rete privata virtuale (VPN, Virtual Private Network). Fare riferimento di seguito alla sezione VPN browser.
- BloccoAd: per impedire il caricamento degli annunci pubblicitari sui siti Web visitati. Per ulteriori informazioni, fare riferimento alla sezione Regolare BloccoAd.
- Scansione sicurezza: esegue una scansione delle impostazioni del browser alla ricerca di vulnerabilità causate da impostazioni di protezione disabilitate.
- Protezione Web: abilitare per bloccare automaticamente l’accesso a siti di malware e phishing per proteggere i dati personali dai furti.
- VPN a livello di dispositivo: consente a tutte le app presenti nel dispositivo di connettersi in modo più sicuro a Internet tramite i server VPN AVG (disponibile in AVG Secure Browser PRO).
- Blocco del browser: attivare per tenere i dati e la cronologia di navigazione bloccati all’interno di AVG Secure Browser.
- vault: accedere ai file multimediali scaricati e crittografati.
- Impostazioni avanzate
Abilitare VPN browser
Scegliere se mascherare la propria posizione utilizzando una rete privata virtuale (VPN, Virtual Private Network). Per connettersi a VPN browser:
- Tocca VPN browser è disattivata.

- Toccare il dispositivo di scorrimento grigio (OFF) in modo che diventi verde (ON).

Regolare BloccoAd
BloccoAd impedisce il caricamento degli annunci pubblicitari sui siti Web visitati, migliorando la velocità e la sicurezza delle sessioni di navigazione. Per impostazione predefinita, BloccoAd è abilitato e impostato sulla modalità Bilanciata. Per cambiare la modalità di BloccoAd:
- Toccare BloccoAd è attivato.

- Toccare il cerchio accanto alla modalità di BloccoAd preferita:

- Bilanciato (consigliato): blocca la maggior parte degli annunci per migliorare la velocità e la sicurezza delle sessioni di navigazione. Sono inclusi popup, banner, video a riproduzione automatica e alcuni annunci sui social media. Alcuni annunci che potrebbero essere utili durante la ricerca online continueranno ad essere visualizzati in questa modalità.
- Essenziale: blocca gli annunci fastidiosi che violano gli Standard Pubblicità Accettabili. Sono inclusi popup, banner e video a riproduzione automatica.
- Rigoroso: blocca quasi tutti gli annunci. Sono inclusi popup, banner, video a riproduzione automatica, alcuni annunci sui social media e il 99% degli altri annunci. È consigliabile non selezionare questa modalità, in quanto potrebbe causare il caricamento non corretto di alcuni siti Web o persino rendere alcuni siti Web completamente inaccessibili. Se si seleziona questa modalità, toccare Imposta livello rigoroso per confermare la scelta.
La modalità di BloccoAd preferita è impostata.
Elenco dei siti con annunci autorizzati
È anche possibile aggiungere siti Web all’elenco dei siti con annunci autorizzati. Ciò significa che gli annunci compariranno ancora nei siti Web specificati. Per aggiungere un sito Web all’elenco dei siti con annunci autorizzati:
- Aprire il sito Web.
- Fare clic su
 Impostazioni (icona dell’ingranaggio) nell’angolo in alto a destra.
Impostazioni (icona dell’ingranaggio) nell’angolo in alto a destra. - Toccare il dispositivo di scorrimento verde (ON) accanto a Blocca gli annunci in in modo che diventi grigio (OFF).
Il sito Web viene aggiunto all’elenco dei siti con annunci autorizzati e gli annunci sono ora visibili quando si accede al sito Web utilizzando la modalità del browser in uso. Gli annunci in altri siti Web continuano a essere bloccati in base alle impostazioni della modalità del browser.
Impostazioni avanzate
- Toccare Impostazioni avanzate.

- Sono disponibili le seguenti impostazioni aggiuntive relative alla sicurezza e alla privacy:
- DNS sicuro su TLS: Selezionare il DNS (Domain Name System) preferito. Un abbonamento AVG Secure Browser PRO offre anche la possibilità di aggiungere un DNS personalizzato.
- Gestisci DNS personalizzato (AVG Secure Browser PRO): per aggiungere o rimuovere nodi DNS personalizzati dall’elenco DNS.
- Cancella cookie e dati: toccare per cancellare immediatamente tutti i cookie nella modalità del browser selezionata.
- Impedisci gli screenshot: toccare per abilitare il mascheramento e impedire gli screenshot.
- Scarica senza chiedere: toccare il dispositivo di scorrimento grigio (OFF) in modo che diventi verde (ON) per consentire ad AVG Secure Browser di scaricare immediatamente i file senza prima chiedere conferma.
Modificare le impostazioni generali
- Aprire AVG Secure Browser, quindi toccare Impostazioni
 (icona dell’ingranaggio) nella parte superiore destra dello schermo.
(icona dell’ingranaggio) nella parte superiore destra dello schermo. 
- Selezionare una delle seguenti opzioni:

- Statistiche sulla privacy: abilitare questa opzione per visualizzare le statistiche attive e disponibili per un periodo di tempo.
- Motore di ricerca: Selezionare il motore di ricerca preferito.
- Password Manager: per memorizzare le password salvate.
- Imposta come browser predefinito: impostare AVG Secure Browser come browser predefinito in modo che i collegamenti URL si aprano sempre in AVG Secure Browser.
- Modalità scura: per passare dalla modalità scura dell’app a quella chiara e viceversa.
- Mostra suggerimenti per la ricerca: per abilitare i suggerimenti per la ricerca durante la navigazione.
- Ripristina impostazioni predefinite del browser: toccare per ripristinare le impostazioni predefinite per la modalità del browser.
- Widget dell’app: aggiungere collegamenti ad AVG Secure Browser nella schermata Home del dispositivo per una navigazione più veloce e comoda.
Altri suggerimenti
Per ulteriori informazioni su AVG Secure Browser, fare riferimento al seguente articolo:
- AVG Secure Browser - Domande frequenti
- AVG Secure Browser - Domande frequenti
- AVG Secure Browser - Domande frequenti
Per informazioni su come nascondere i dati personali quando condividi lo schermo del browser, visita il seguente articolo:
- AVG Secure Browser
- AVG Secure Browser PRO
- Windows, macOS e Android