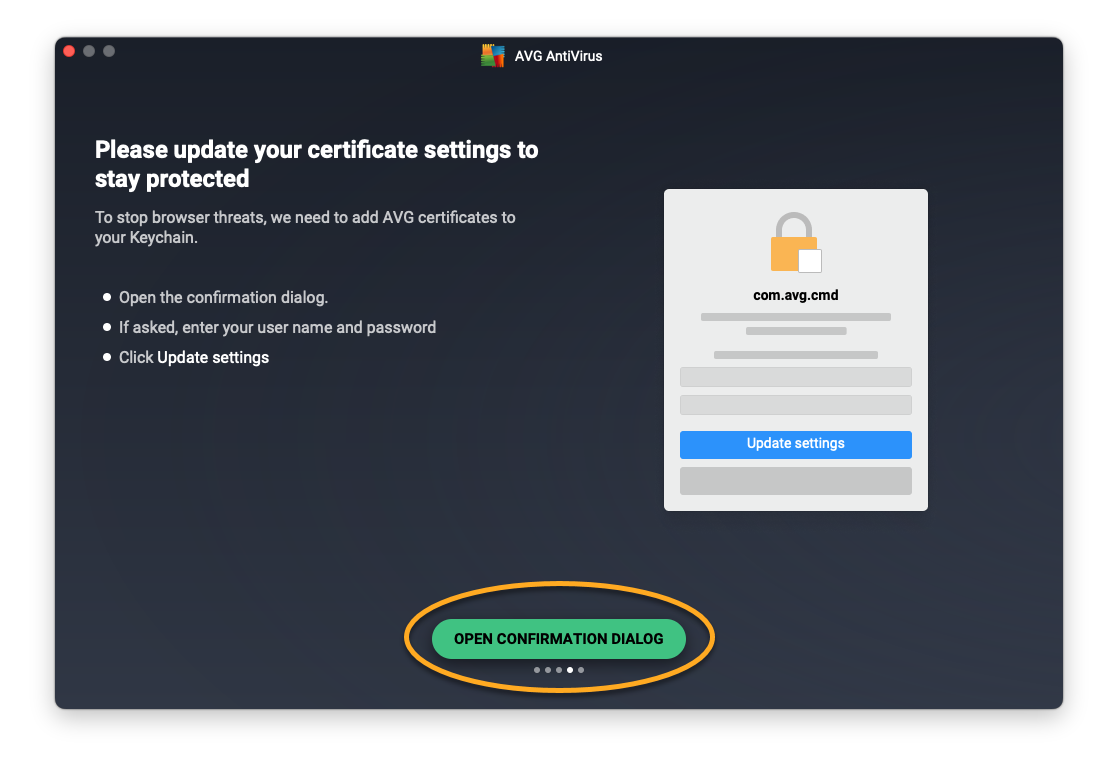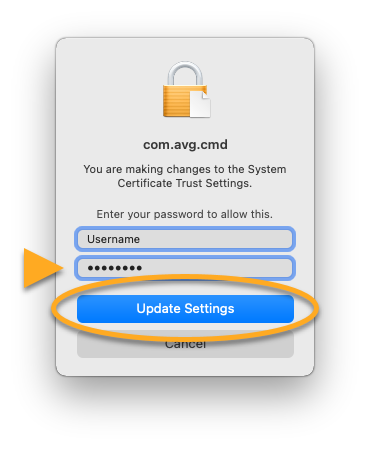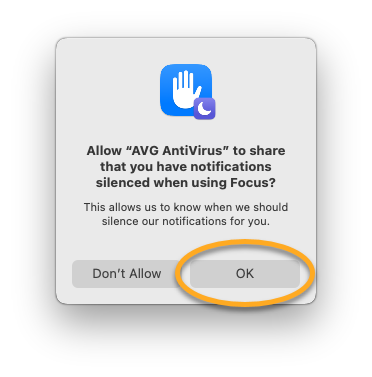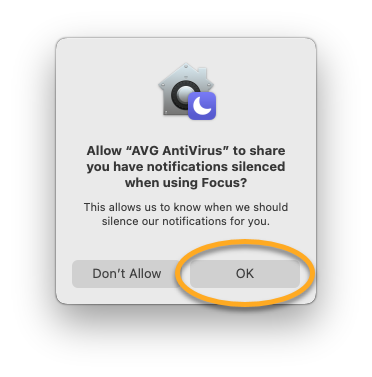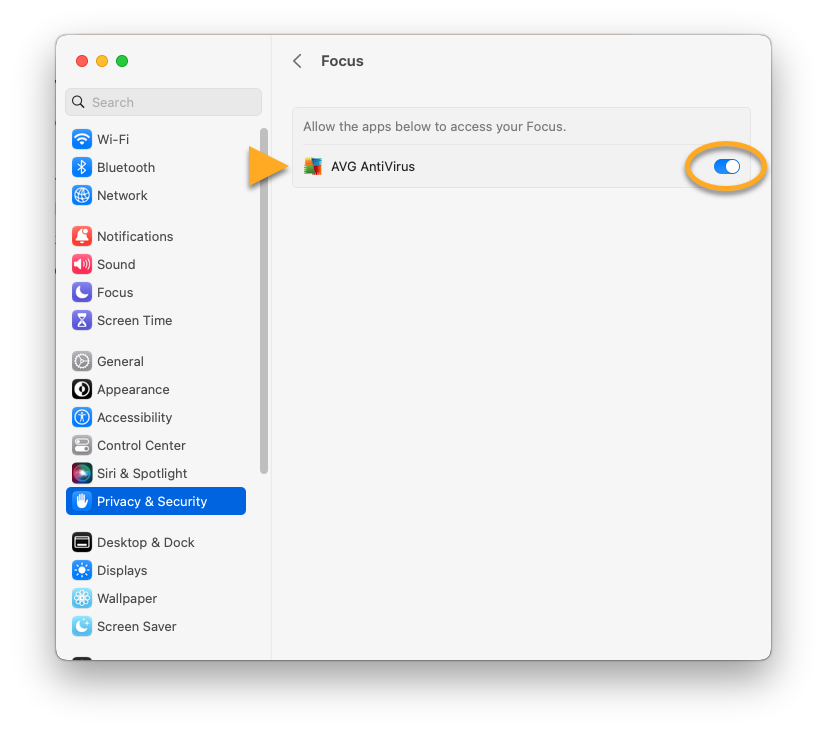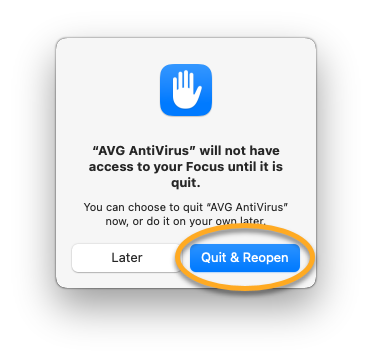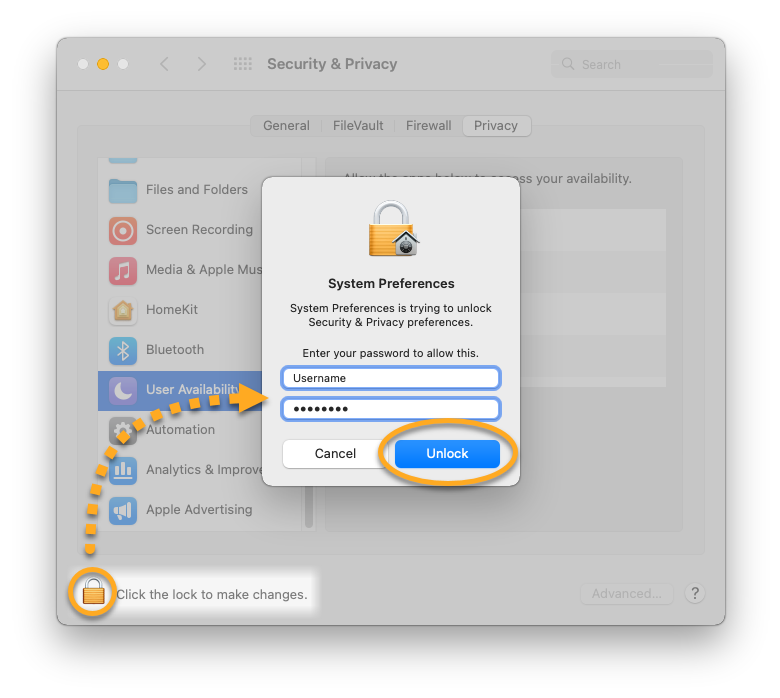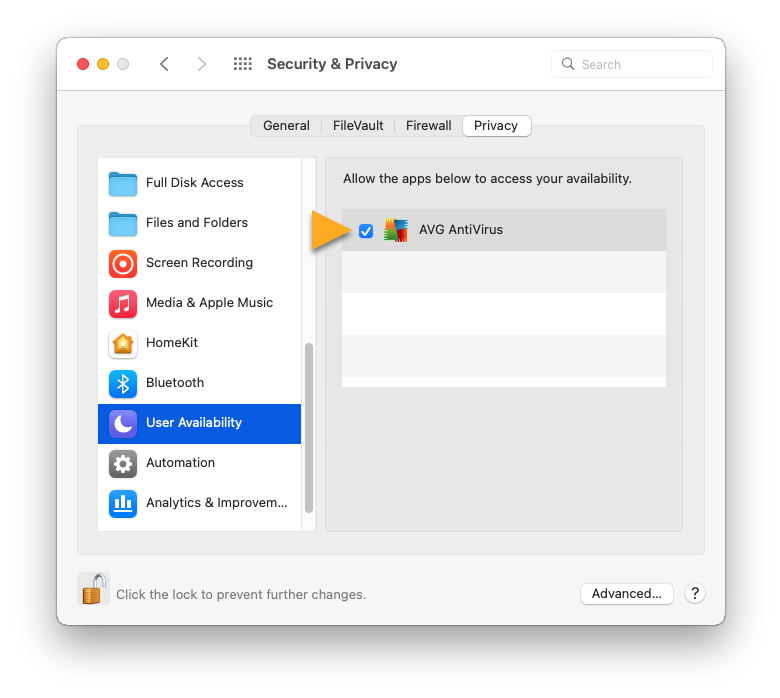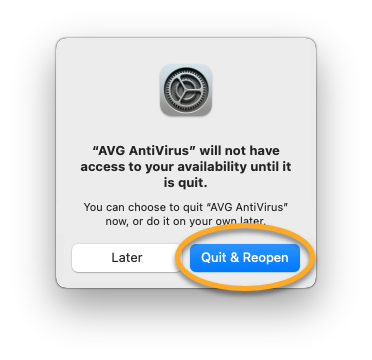Al termine dell'installazione o dell'upgrade di AVG AntiVirus o AVG Internet Security in un Mac che esegue macOS 10.13 (High Sierra) o versione successiva, è necessario concedere alcune autorizzazioni in modo che il prodotto AVG sia in grado di assicurare la protezione completa del sistema. Il tutorial sulla configurazione di AVG assiste l'utente durante tutto il processo.
- Questo Mac non è completamente protetto
- Consentici di proteggere completamente il tuo Mac
- Estensioni del kernel mancanti
- Estensioni di sistema mancanti
- Consenti l'accesso completo al disco
- Aggiungi i certificati AVG al Portachiavi
Se è necessaria un'autorizzazione, dopo l'apertura di AVG AntiVirus o AVG Internet Security viene visualizzato automaticamente il tutorial sulla configurazione di AVG. Per concedere le autorizzazioni necessarie, procedere come descritto in una delle seguenti sezioni in base alle esigenze:
- Consentire la protezione in tempo reale
- Aggiungere le configurazioni del proxy DNS
- Consentire l'accesso completo al disco
- Aggiungere i certificati AVG
- Consentire l'accesso in modalità Concentrazione
Consentire la protezione in tempo reale
Autorizzando l'abilitazione della protezione in tempo reale si consente ad AVG AntiVirus di proteggere il Mac e rilevare il malware in tempo reale.
- Aprire AVG AntiVirus. Se l'applicazione viene eseguita per la prima volta, fare clic su Prosegui nella schermata introduttiva.

- Fare clic su Apri preferenze di sistema.

- Assicurarsi che la scheda Privacy e sicurezza sia selezionata, scorrere fino alla sezione Sicurezza, quindi fare clic su Consenti accanto a È stato impedito il caricamento del software di sistema dall'applicazione "AVG Security".

- Quando richiesto, immettere la password utilizzata all'avvio del Mac e fare clic su Sblocca.

- Nel tutorial sulla configurazione di AVG AntiVirus fare clic su Prosegui.

Viene concessa l'autorizzazione richiesta per la protezione in tempo reale. Il tutorial sulla configurazione di AVG AntiVirus richiede di aggiungere le configurazioni del proxy DNS.
- Aprire AVG AntiVirus. Se l'applicazione viene eseguita per la prima volta, fare clic su Prosegui nella schermata introduttiva.

- Fare clic su Apri preferenze di sistema.

- Se le impostazioni sono bloccate, fare clic sull'icona del lucchetto
 , immettere la password utilizzata all'avvio del Mac, quindi fare clic su Sblocca.
, immettere la password utilizzata all'avvio del Mac, quindi fare clic su Sblocca.

- Assicurarsi che la scheda Generale sia selezionata, quindi fare clic su Consenti accanto a È stato impedito il caricamento del software di sistema dall'applicazione "AVG Security".

- Nel tutorial sulla configurazione di AVG AntiVirus fare clic su Prosegui.

Viene concessa l'autorizzazione richiesta per la protezione in tempo reale. Se si utilizza macOS 11 (Big Sur) o macOS 12 (Monterey), nel corso del tutorial sulla configurazione di AVG AntiVirus viene richiesto di aggiungere le configurazioni del proxy DNS. Se si utilizza macOS 10.15 (Catalina) o una versione precedente, nel corso del tutorial sulla configurazione di AVG AntiVirus viene richiesto di consentire l'accesso completo al disco.
Aggiungere le configurazioni del proxy DNS
L'aggiunta di un proxy DNS al Mac consente ad AVG AntiVirus di monitorare attivamente i siti Web in modo da rilevare eventuali minacce durate l'esplorazione di Internet.
- Fare clic su Apri finestra di dialogo di conferma.


- Fare clic su Consenti.

- Nel tutorial sulla configurazione di AVG AntiVirus fare clic su Prosegui.


Sono state aggiunte le configurazioni del proxy DNS necessarie. Se richiesto, procedere come segue per consentire l'accesso completo al disco, altrimenti fare clic su Ho capito per chiudere il tutorial sulla configurazione di AVG AntiVirus.
Consentire l'accesso completo al disco
Consentendo l'accesso completo al disco, si permette ad AVG AntiVirus di eseguire la scansione dell'intero Mac alla ricerca delle minacce nascoste.
- Fare clic su Apri preferenze di sistema nell'installazione guidata di AVG AntiVirus.

- Selezionare l'applicazione AVG AntiVirus in uno dei seguenti modi:
- Opzione A: fare clic sul dispositivo di scorrimento grigio (OFF) accanto a AVG AntiVirus in modo che diventi verde (ON).

- Opzione B: fare clic sull'icona del segno più (
+), quindi selezionare AVG AntiVirus nella cartella Applicazioni e fare clic su Apri.
- Opzione A: fare clic sul dispositivo di scorrimento grigio (OFF) accanto a AVG AntiVirus in modo che diventi verde (ON).
- Quando richiesto, immettere la password utilizzata all'avvio del Mac e fare clic su Sblocca.

- Quando richiesto, è consigliabile selezionare Chiudi e riapri.
 Se si seleziona Più tardi, nel tutorial sulla configurazione di AVG AntiVirus fare clic su Prosegui.
Se si seleziona Più tardi, nel tutorial sulla configurazione di AVG AntiVirus fare clic su Prosegui.

- Fare clic su Apri preferenze di sistema nell'installazione guidata di AVG AntiVirus.

- Se le impostazioni sono bloccate, fare clic sull'icona del lucchetto
 , immettere la password utilizzata all'avvio del Mac, quindi fare clic su Sblocca.
, immettere la password utilizzata all'avvio del Mac, quindi fare clic su Sblocca.

- Selezionare l'applicazione AVG AntiVirus in uno dei seguenti modi:
- Opzione A: Selezionare la casella accanto a AVG AntiVirus.

- Opzione B: fare clic sull'icona del segno più (
+), quindi selezionare AVG AntiVirus nella cartella Applicazioni e fare clic su Apri.
- Opzione A: Selezionare la casella accanto a AVG AntiVirus.
- Quando richiesto, fare clic su Esci e riapri o Esci ora in macOS 10.15.x (Catalina) e versioni precedenti.
 Se si seleziona Più tardi, nel tutorial sulla configurazione di AVG AntiVirus fare clic su Prosegui.
Se si seleziona Più tardi, nel tutorial sulla configurazione di AVG AntiVirus fare clic su Prosegui.

È stato consentito l'accesso completo al disco per AVG AntiVirus. Se richiesto, procedere come segue per aggiungere i certificati AVG, altrimenti fare clic su Ho capito per chiudere il tutorial sulla configurazione di AVG AntiVirus.
Aggiungere i certificati AVG
L'aggiunta dei certificati AVG consente ad AVG AntiVirus di bloccare le minacce del browser. Se viene richiesto di aggiungere i certificati AVG al Portachiavi, procedere come segue:
- Nel tutorial sulla configurazione di AVG AntiVirus fare clic su Apri finestra di dialogo di conferma.


- Immettere la password utilizzata all'avvio del Mac, quindi fare clic su Aggiorna impostazioni.

- Nel tutorial sulla configurazione di AVG AntiVirus fare clic su Prosegui.


- Fare clic su Ho capito.


I certificati AVG sono stati aggiunti. Se si utilizza macOS 12.x (Monterey) o versione successiva, procedere come segue per consentire l'accesso in modalità Concentrazione.
Consentire l'accesso in modalità Concentrazione
Abilitando l'accesso in modalità Concentrazione è possibile specificare quando AVG AntiVirus deve silenziare le notifiche.
- Nella schermata principale di AVG AntiVirus passare a Menu
☰▸ Preferenze.
- Selezionare la scheda Notifiche, quindi selezionare la casella accanto a Disabilita le notifiche in modalità Concentrazione.

- Procedere come descritto di seguito in base alla schermata visualizzata:
- Finestra di dialogo di conferma: se richiesto, nella finestra di dialogo di conferma fare clic su OK per concedere immediatamente ad AVG AntiVirus l'accesso alla modalità Concentrazione.


- Tutorial sulla configurazione: se richiesto dal tutorial sulla configurazione di AVG AntiVirus, fare clic su Apri preferenze di sistema e quindi procedere come segue.


- fare clic sul dispositivo di scorrimento grigio (OFF) accanto a AVG AntiVirus in modo che diventi verde (ON).

- Quando richiesto, immettere la password utilizzata all'avvio del Mac e fare clic su Sblocca.

- Quando richiesto, fare clic su Chiudi e riapri.

- Se le impostazioni sono bloccate, fare clic sull'icona del lucchetto
 , immettere la password utilizzata all'avvio del Mac, quindi fare clic su Sblocca.
, immettere la password utilizzata all'avvio del Mac, quindi fare clic su Sblocca.

- Selezionare la casella accanto a AVG AntiVirus.

- Quando richiesto, fare clic su Chiudi e riapri.

- fare clic sul dispositivo di scorrimento grigio (OFF) accanto a AVG AntiVirus in modo che diventi verde (ON).
- Finestra di dialogo di conferma: se richiesto, nella finestra di dialogo di conferma fare clic su OK per concedere immediatamente ad AVG AntiVirus l'accesso alla modalità Concentrazione.
Viene ora consentito l'accesso in modalità Concentrazione per AVG AntiVirus.
Risoluzione dei problemi
Se non si è in grado di concedere le autorizzazioni descritte in questo articolo, fare riferimento al seguente articolo:
- AVG Internet Security 20.x per Mac
- AVG AntiVirus 20.x per Mac
- Apple macOS 13.x (Ventura)
- Apple macOS 12.x (Monterey)
- Apple macOS 11.x (Big Sur)
- Apple macOS 10.15.x (Catalina)
- Apple macOS 10.14.x (Mojave)
- Apple macOS 10.13.x (High Sierra)
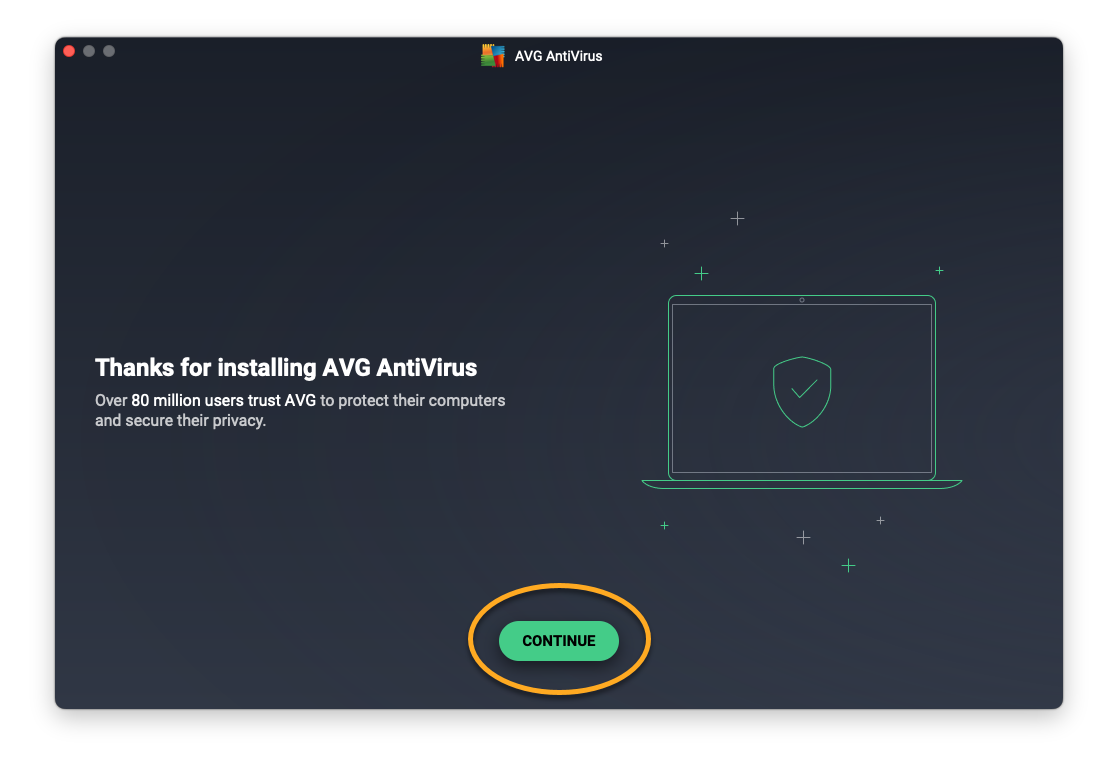
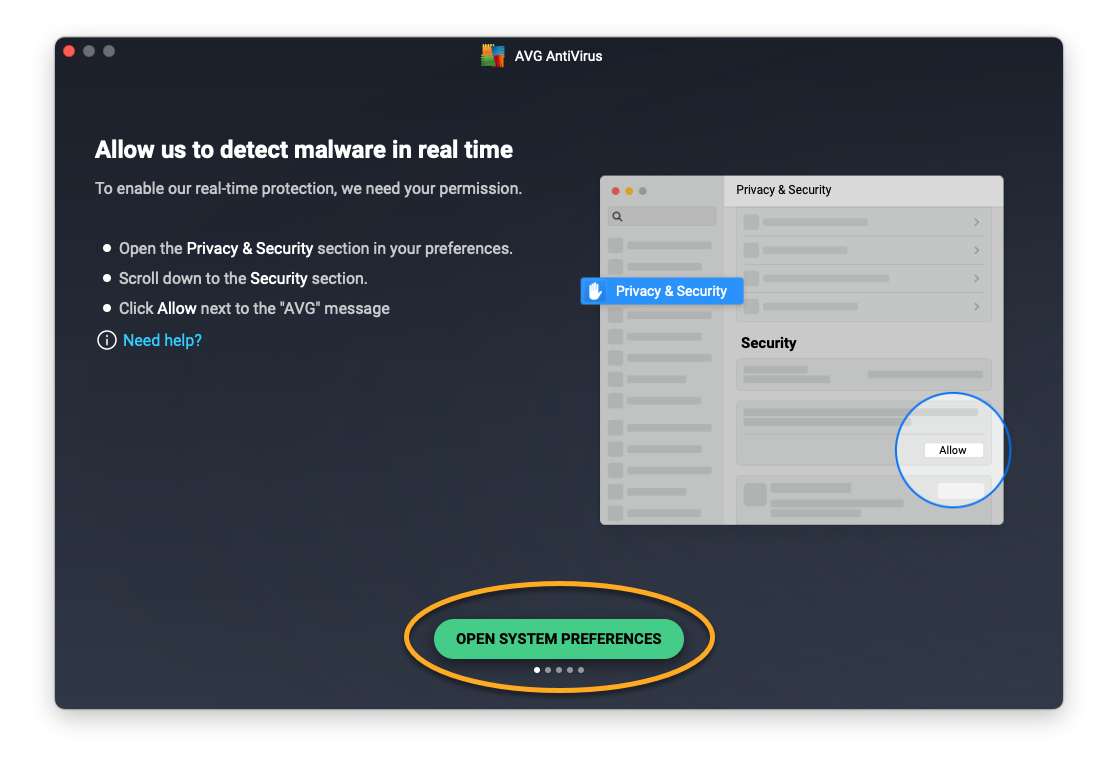
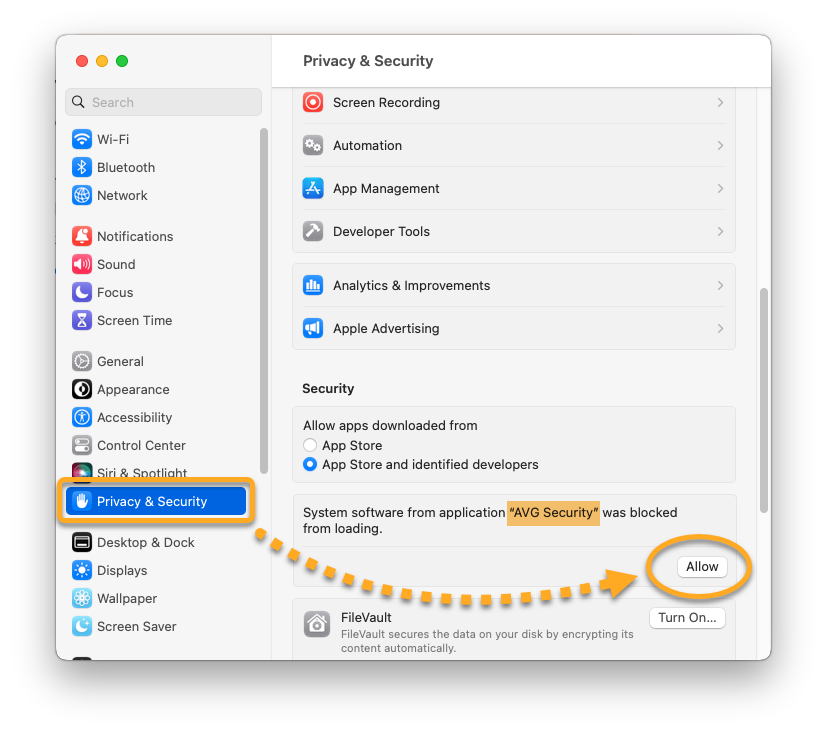
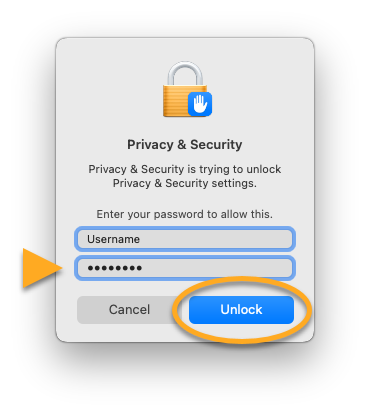








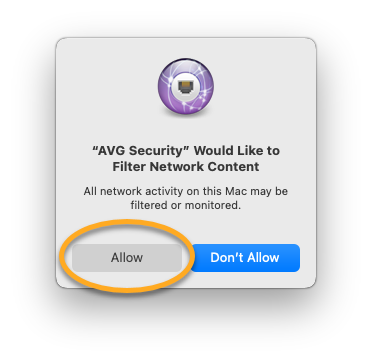



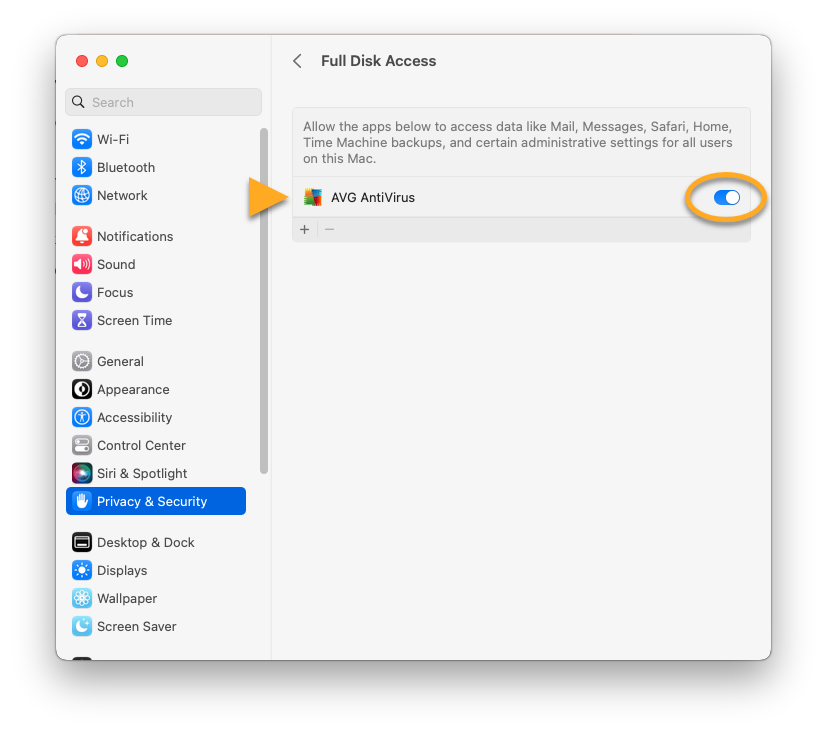
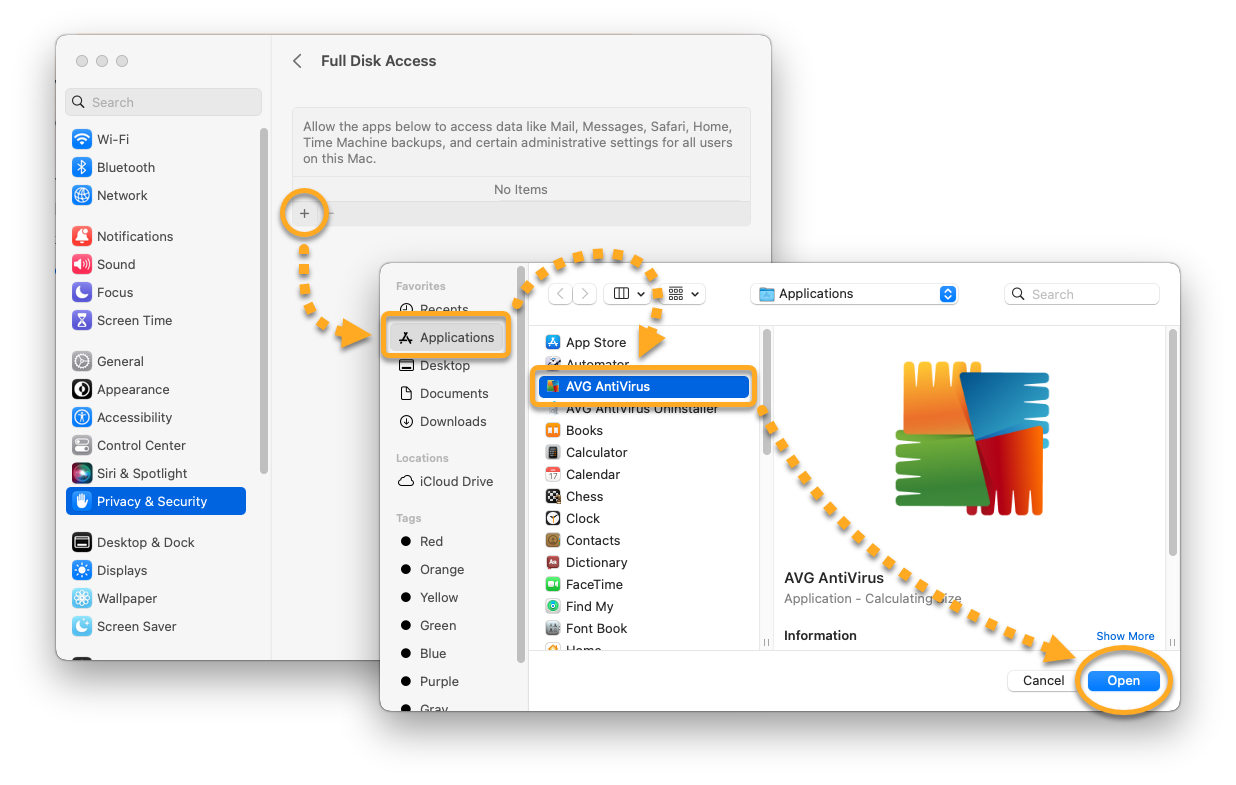
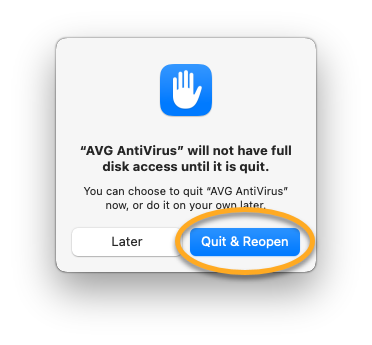 Se si seleziona Più tardi, nel tutorial sulla configurazione di AVG AntiVirus fare clic su Prosegui.
Se si seleziona Più tardi, nel tutorial sulla configurazione di AVG AntiVirus fare clic su Prosegui.
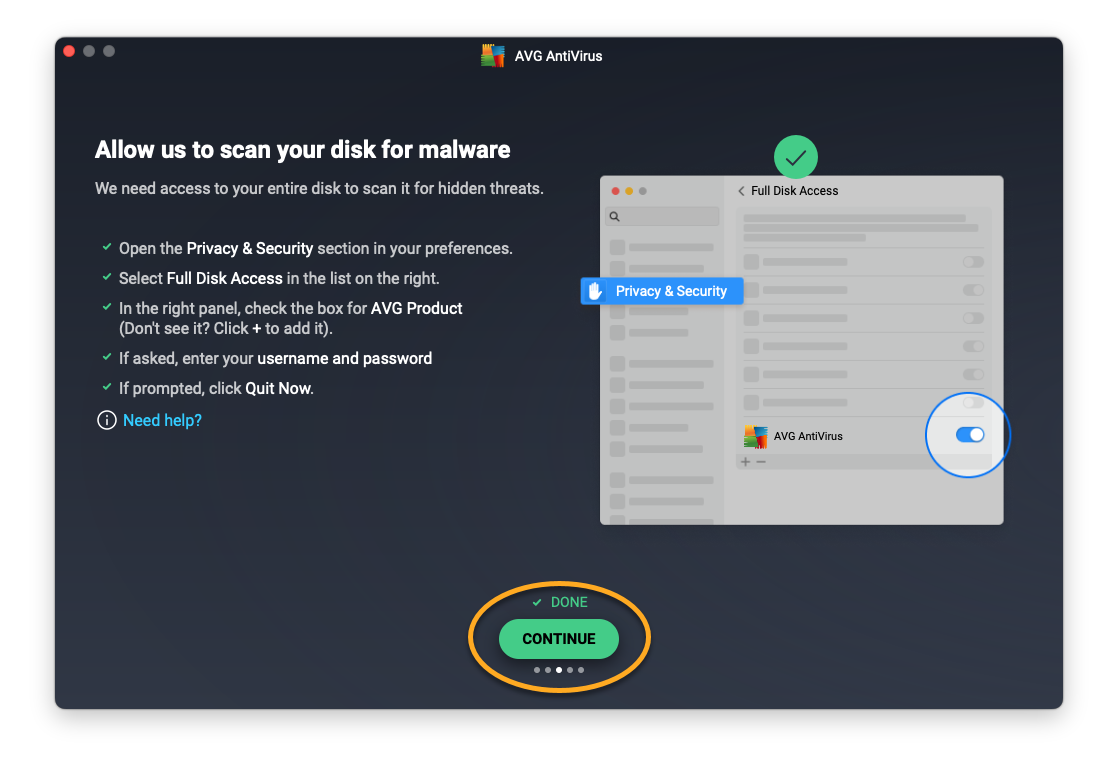




 Se si seleziona Più tardi, nel tutorial sulla configurazione di AVG AntiVirus fare clic su Prosegui.
Se si seleziona Più tardi, nel tutorial sulla configurazione di AVG AntiVirus fare clic su Prosegui.