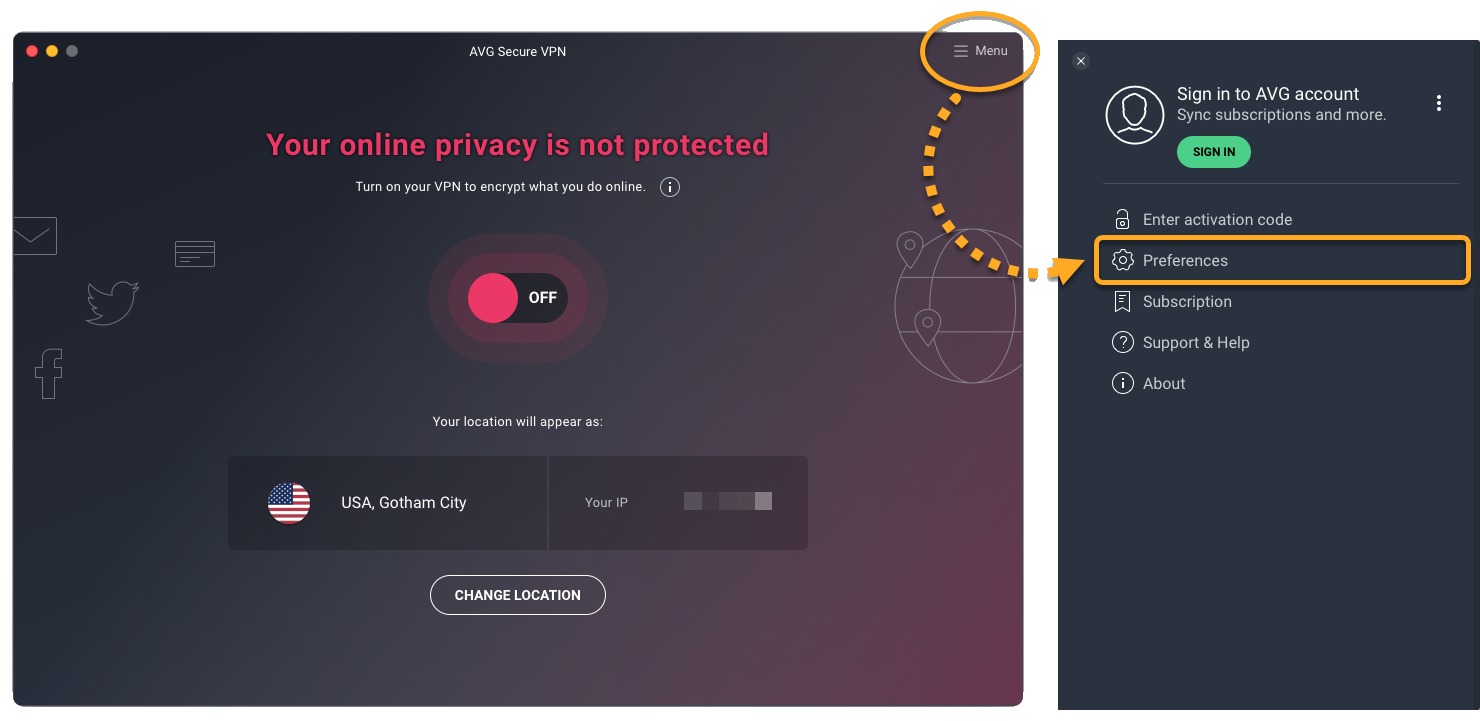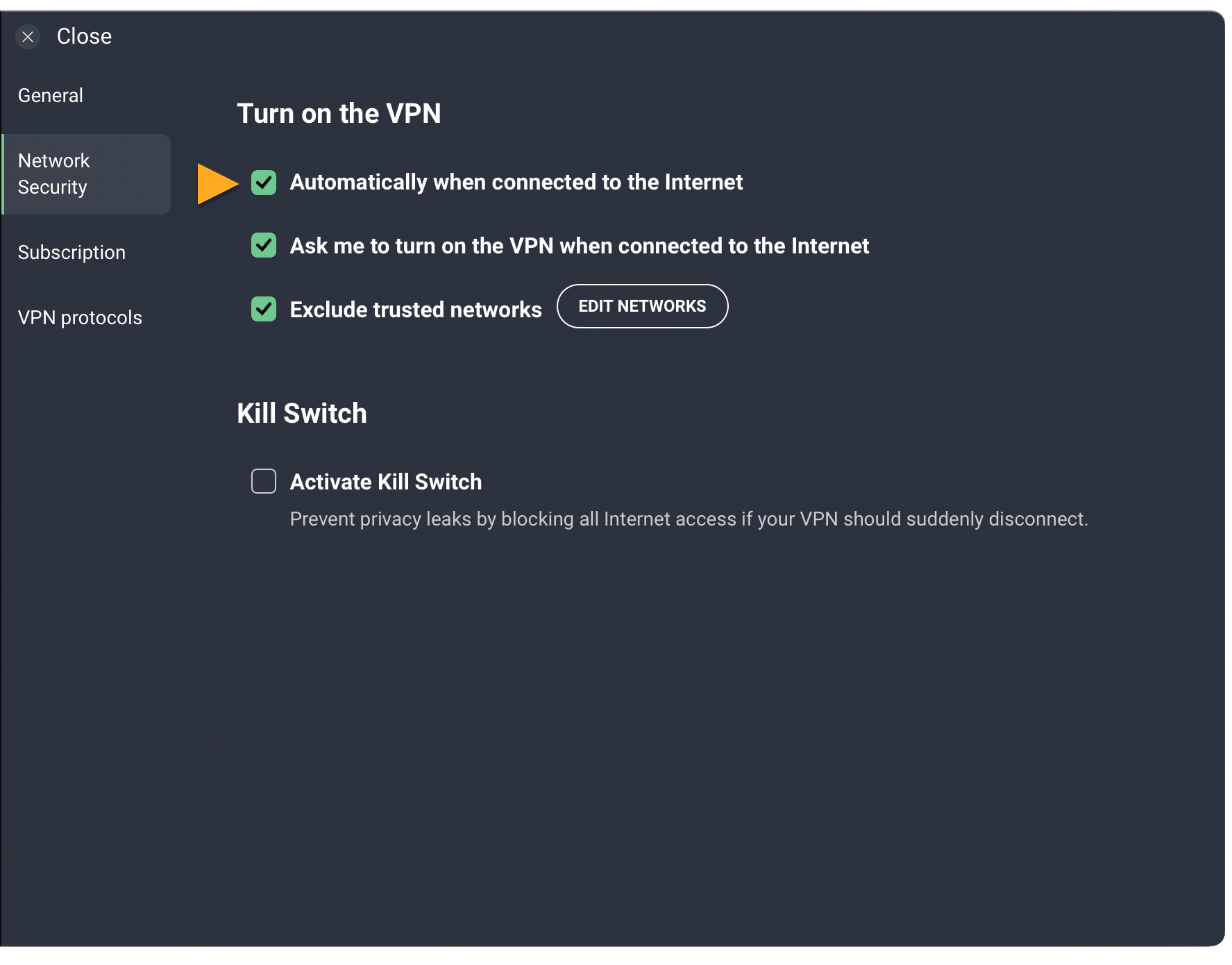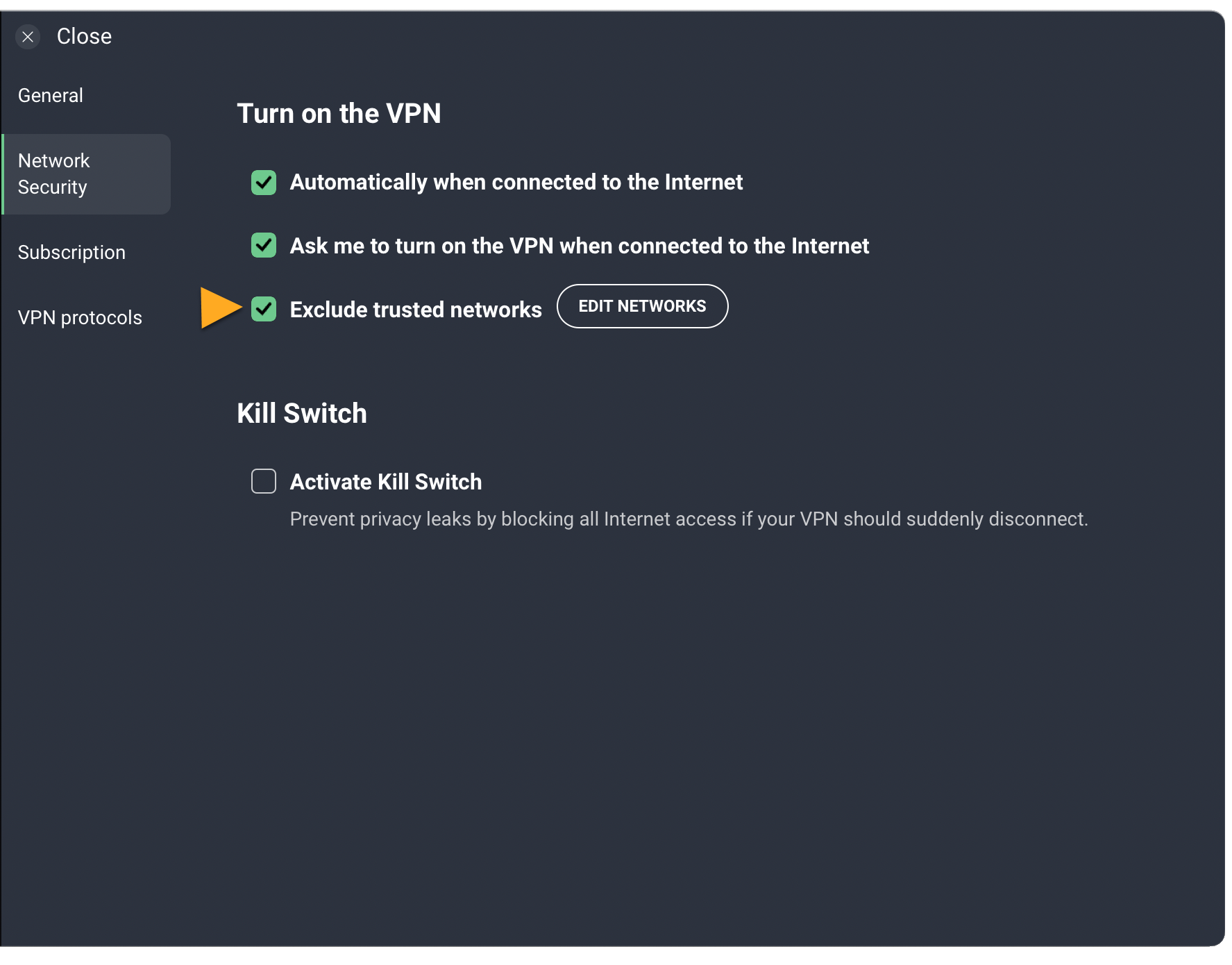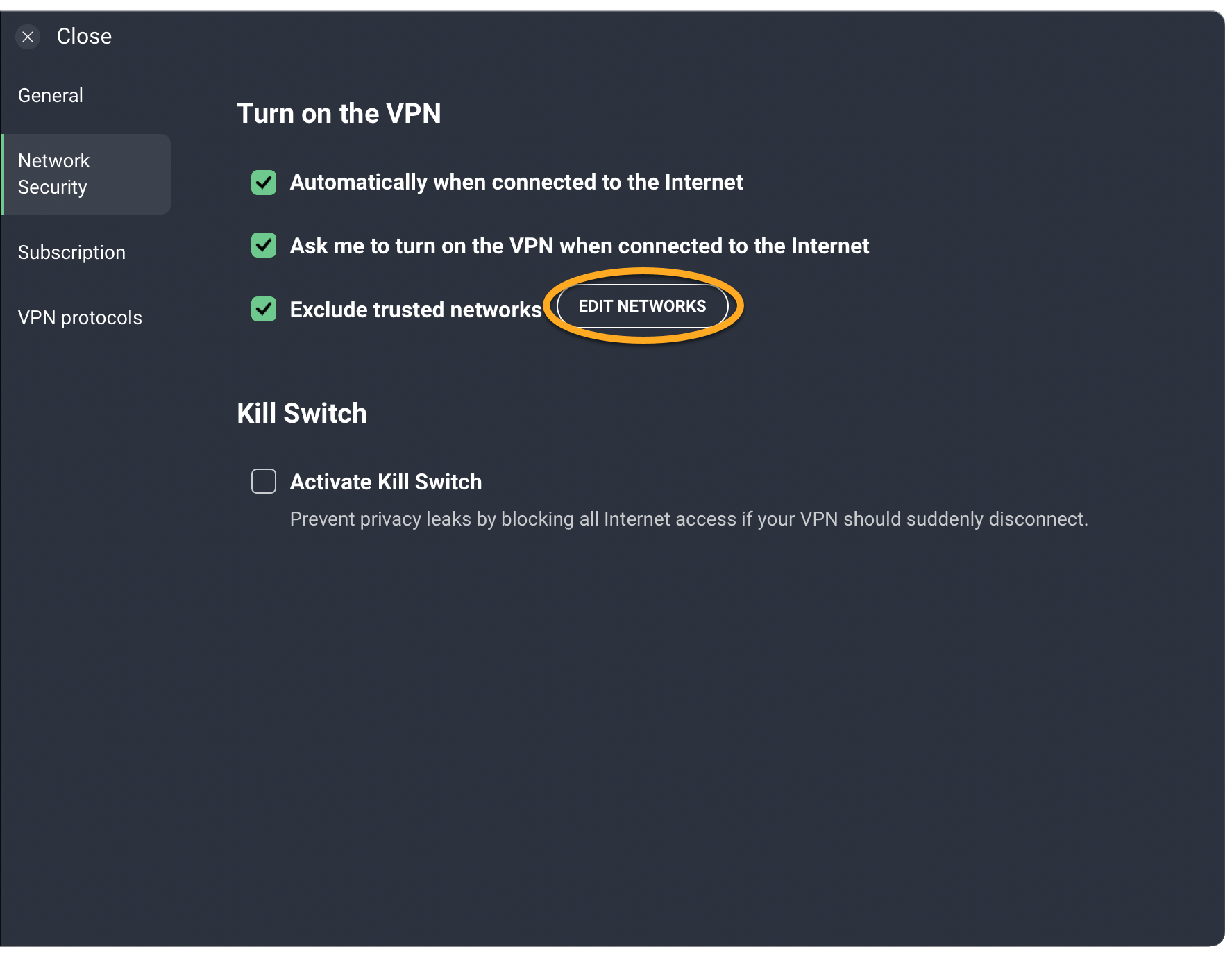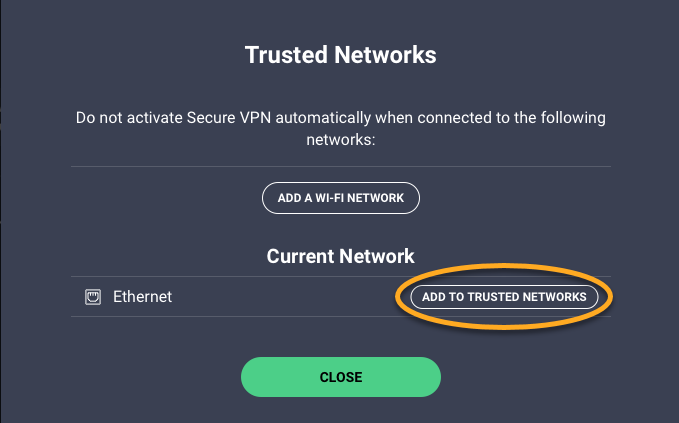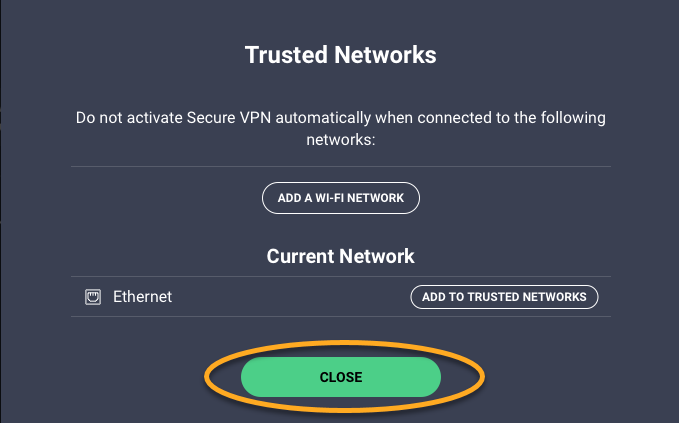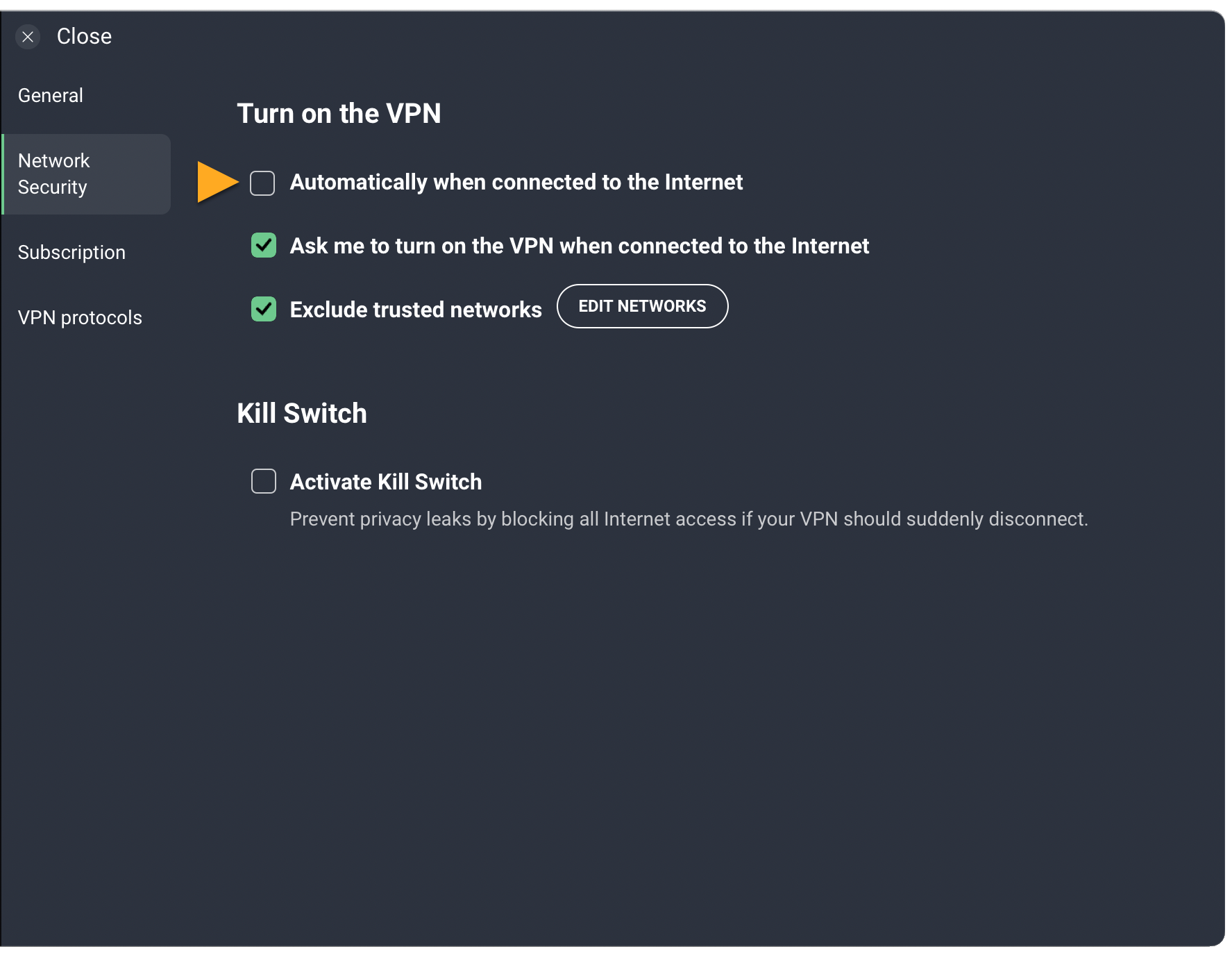Questo articolo spiega come configurare AVG Secure VPN in modo che si attivi automaticamente quando il dispositivo si connette a una rete Wi-Fi non attendibile o non protetta, ad esempio in un bar o in aeroporto.
Abilitare la connessione automatica
- Aprire AVG Secure VPN e passare a Menu
☰▸ Impostazioni.
- Selezionare Sicurezza di rete nel riquadro a sinistra.

- Selezionare la casella accanto a Automaticamente in caso di connessione a Internet.

- Se non si desidera che AVG Secure VPN venga attivato automaticamente quando ci si connette a una rete privata (ad esempio la rete di casa o dell'ufficio), assicurarsi che la casella accanto a Escludi le reti private sia selezionata.

AVG Secure VPN ora viene attivato automaticamente ogni volta che il PC esegue la connessione a una rete Wi-Fi pubblica. Nella maggior parte dei casi, AVG Secure VPN è in grado di rilevare se una rete è privata o pubblica per applicare le impostazioni appropriate.
Per ulteriori informazioni, fare riferimento alla sezione Gestire le reti pubbliche e private di questo articolo.
- Aprire AVG Secure VPN e passare a Menu
☰▸ Preferenze.
- Selezionare Sicurezza di rete nel riquadro a sinistra.

- Selezionare la casella accanto a Automaticamente in caso di connessione a Internet.

- Se non si desidera che AVG Secure VPN venga attivato automaticamente quando ci si connette a una rete privata (ad esempio la rete di casa o dell'ufficio), assicurarsi che la casella accanto a Escludi le reti attendibili sia selezionata.

AVG Secure VPN ora viene attivato automaticamente ogni volta che il Mac esegue la connessione a una rete Wi-Fi non protetta. Una rete non protetta è una rete che non è elencata tra le Reti attendibili.
Per informazioni su come aggiungere una rete all'elenco delle reti attendibili, fare riferimento alla sezione Aggiungere una rete attendibile di questo articolo.
- Nella schermata Home del dispositivo toccare l'icona di AVG Secure VPN per aprire l'app.

- Passare a Impostazioni
 (icona dell'ingranaggio) ▸ Connessione automatica.
(icona dell'ingranaggio) ▸ Connessione automatica. 
- Toccare il dispositivo di scorrimento grigio (Disattivato) nella parte superiore dello schermo in modo che diventi verde (Attivo).

- Selezionare l'opzione desiderata:
- Rete Wi-Fi non protetta: la VPN si attiva automaticamente ogni volta che il dispositivo Android si connette a una rete non protetta. Una rete non protetta è una rete che non è elencata tra le reti attendibili.
- Qualsiasi rete Wi-Fi: la VPN si attiva automaticamente ogni volta che il dispositivo Android si connette a qualsiasi rete Wi-Fi.
- Qualsiasi rete Wi-Fi o piano dati mobile: la VPN si attiva automaticamente ogni volta che il dispositivo Android si connette a qualsiasi rete Wi-Fi o piano dati mobile.

- Se richiesto, toccare Consenti sempre e seguire le istruzioni visualizzate per consentire ad AVG Secure VPN di accedere alla posizione dell'utente.

AVG Secure VPN ora si attiva automaticamente in base alla preferenza selezionata.
Per informazioni su come aggiungere una rete all'elenco delle reti attendibili, fare riferimento alla sezione Aggiungere una rete attendibile di questo articolo.
- Nella schermata Home del dispositivo, toccare l'icona di AVG VPN per aprire l'app.

- Passare a Impostazioni
 (icona dell'ingranaggio) ▸ Connessione automatica.
(icona dell'ingranaggio) ▸ Connessione automatica.  Se l'opzione Connessione automatica non è disponibile, AVG Secure VPN potrebbe non avere l'autorizzazione per connettersi automaticamente. Per concedere le autorizzazioni necessarie, toccare Connetti nella schermata principale dell'app e seguire le istruzioni visualizzate.
Se l'opzione Connessione automatica non è disponibile, AVG Secure VPN potrebbe non avere l'autorizzazione per connettersi automaticamente. Per concedere le autorizzazioni necessarie, toccare Connetti nella schermata principale dell'app e seguire le istruzioni visualizzate. - Selezionare l'opzione desiderata:
- Quando mi connetto a una rete Wi-Fi: la VPN si attiva automaticamente ogni volta che il dispositivo iOS si connette a qualsiasi rete Wi-Fi.
- Quando mi connetto a una rete Wi-Fi o uso un piano dati mobile: la VPN si attiva automaticamente ogni volta che il dispositivo iOS si connette a qualsiasi rete Wi-Fi o piano dati mobile.

AVG Secure VPN ora si attiva automaticamente in base alla preferenza selezionata.
Se non si desidera che AVG Secure VPN si attivi automaticamente quando ci si connette a una rete privata (ad esempio la rete di casa o dell'ufficio), è possibile aggiungere la rete privata all'elenco delle reti attendibili. Per istruzioni, fare riferimento alla sezione Aggiungere una rete attendibile di questo articolo.
Aggiungere una rete attendibile
È possibile aggiungere reti private, ad esempio la rete Wi-Fi domestica o del posto di lavoro, all'elenco delle reti attendibili. Queste reti attendibili sono escluse dalle impostazioni di connessione automatica della VPN. Per aggiungere una rete privata all'elenco delle reti attendibili:
- Aprire AVG Secure VPN e passare a Menu
☰▸ Preferenze.
- Selezionare Sicurezza di rete nel riquadro a sinistra.

- Assicurarsi che la casella accanto a Escludi le reti attendibili sia selezionata.

- Fare clic su Modifica reti.

- Fare clic su Aggiungi alle reti attendibili accanto alla rete attuale.

- Fare clic su Chiudi per tornare alla schermata principale di AVG Secure VPN.

- Aprire AVG Secure VPN e passare a Impostazioni
 (icona dell'ingranaggio) ▸ Connessione automatica.
(icona dell'ingranaggio) ▸ Connessione automatica. 
- Toccare Reti attendibili.

- Toccare l'icona del segno più (+) accanto alla rete attuale.

- Aprire AVG Secure VPN e passare a Impostazioni
 (icona dell'ingranaggio) ▸ Connessione automatica.
(icona dell'ingranaggio) ▸ Connessione automatica. 
- Toccare Reti attendibili.

- Toccare l'icona del segno più (+) accanto alla rete attuale.

La rete in uso viene visualizzata nell'elenco delle reti attendibili.
Gestire le reti pubbliche e private
Per specificare manualmente se una rete è pubblica o privata:
- Aprire AVG Secure VPN e passare a Menu
☰▸ Impostazioni.
- Selezionare Sicurezza di rete nel riquadro a sinistra.

- Assicurarsi che la casella accanto a Escludi le reti private sia selezionata.

- Fare clic su Modifica reti.

- Utilizzare il dispositivo di scorrimento per specificare se la rete in uso è Pubblico o Privata, quindi fare clic su Chiudi.

La rete in uso ora è definita in base alle preferenze specificate.
Disabilitare la connessione automatica
- Aprire AVG Secure VPN e passare a Menu
☰▸ Impostazioni.
- Selezionare Sicurezza di rete nel riquadro a sinistra.

- Deselezionare la casella accanto a Automaticamente in caso di connessione a Internet.

AVG Secure VPN non viene più attivato automaticamente ogni volta che il PC esegue la connessione a una rete pubblica. Per abilitare nuovamente questa opzione, fare riferimento alla sezione Abilitare la connessione automatica di questo articolo.
- Aprire AVG Secure VPN e passare a Menu
☰▸ Preferenze.
- Selezionare Sicurezza di rete nel riquadro a sinistra.

- Deselezionare la casella accanto a Automaticamente in caso di connessione a Internet.

AVG Secure VPN non viene più attivato automaticamente ogni volta che il Mac esegue la connessione a una rete non protetta. Per abilitare nuovamente questa opzione, fare riferimento alla sezione Abilitare la connessione automatica di questo articolo.
- Aprire AVG Secure VPN e passare a Impostazioni
 (icona dell'ingranaggio) ▸ Connessione automatica.
(icona dell'ingranaggio) ▸ Connessione automatica. 
- Toccare il dispositivo di scorrimento verde (Attivo) nella parte superiore dello schermo in modo che diventi grigio (Disattivato).

AVG Secure VPN non viene più attivato automaticamente. Per abilitare nuovamente questa opzione, fare riferimento alla sezione Abilitare la connessione automatica di questo articolo.
- Aprire AVG Secure VPN e passare a Impostazioni
 (icona dell'ingranaggio) ▸ Connessione automatica.
(icona dell'ingranaggio) ▸ Connessione automatica. 
- Selezionare Mai.

AVG Secure VPN non viene più attivato automaticamente. Per abilitare nuovamente questa opzione, fare riferimento alla sezione Abilitare la connessione automatica di questo articolo.
Disabilitare Ottimizzazione batteria
È possibile disattivare l'impostazione di ottimizzazione della batteria per migliorare le prestazioni della VPN.
- Aprire AVG Secure VPN e passare a Impostazioni
 (icona dell'ingranaggio) ▸ Connessione automatica.
(icona dell'ingranaggio) ▸ Connessione automatica. 
- Toccare Impostazione dell'ottimizzazione della batteria.

- Toccare Apri le impostazioni per accedere alle impostazioni del dispositivo.

- Utilizzare la freccia per cambiare la categoria da App non ottimizzate a Tutte.

- Scorrere fino ad AVG Secure VPN e toccare il dispositivo di scorrimento azzurro (ON) in modo che diventi grigio (OFF).

La funzionalità Ottimizzazione batteria ora è disabilitata.
- AVG Secure VPN 5.x per Windows
- AVG Secure VPN 1.x per Mac
- AVG Secure VPN 2.x per Android
- AVG Secure VPN 2.x per iOS
- Microsoft Windows 11 Home / Pro / Enterprise / Education
- Microsoft Windows 10 Home / Pro / Enterprise / Education - 32/64 bit
- Microsoft Windows 8.1 / Pro / Enterprise - 32/64 bit
- Microsoft Windows 8 / Pro / Enterprise - 32/64 bit
- Microsoft Windows 7 Home Basic / Home Premium / Professional / Enterprise / Ultimate - Service Pack 1, 32/64 bit
- Apple macOS 12.x (Monterey)
- Apple macOS 11.x (Big Sur)
- Apple macOS 10.15.x (Catalina)
- Apple macOS 10.14.x (Mojave)
- Apple macOS 10.13.x (High Sierra)
- Apple macOS 10.12.x (Sierra)
- Google Android 6.0 (Marshmallow, API 23) o versione successiva
- Apple iOS 14.0 o versione successiva