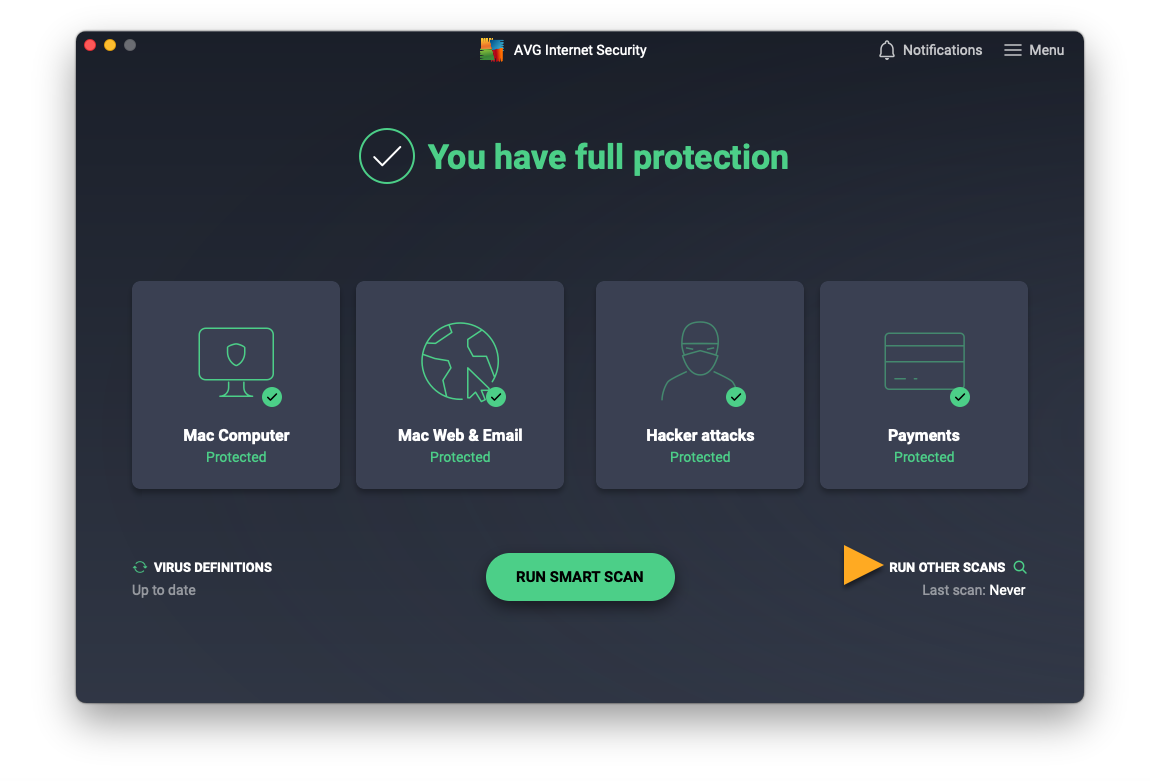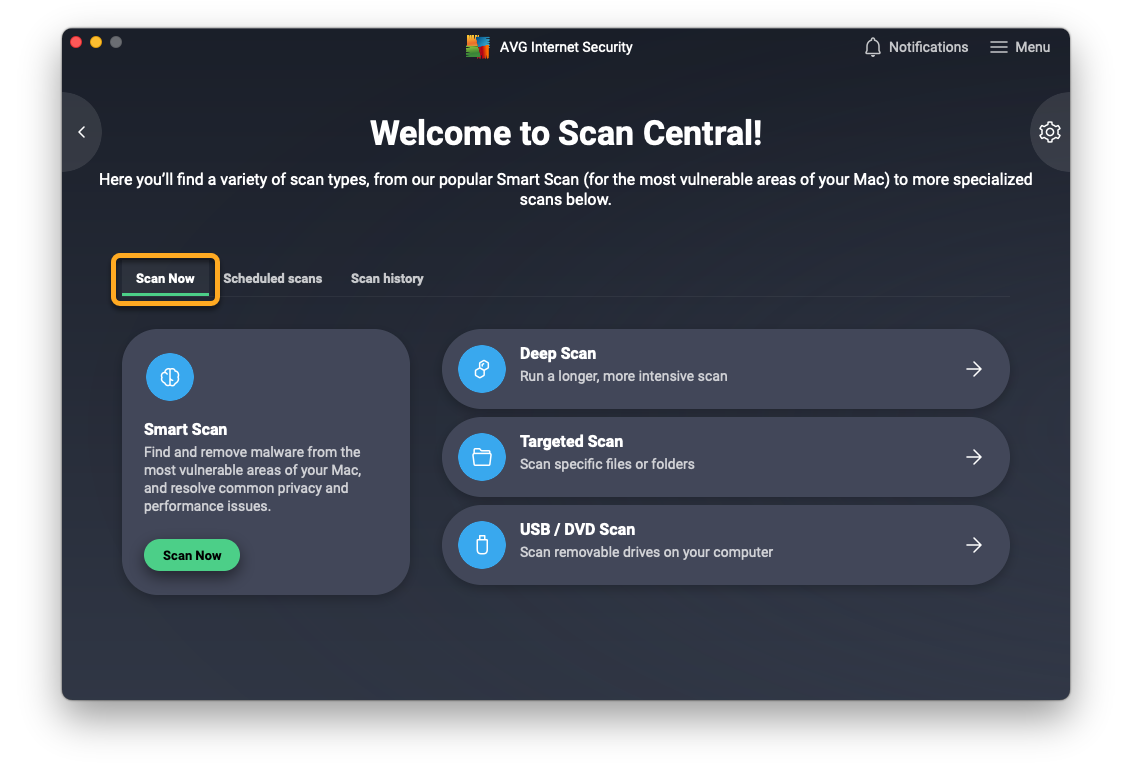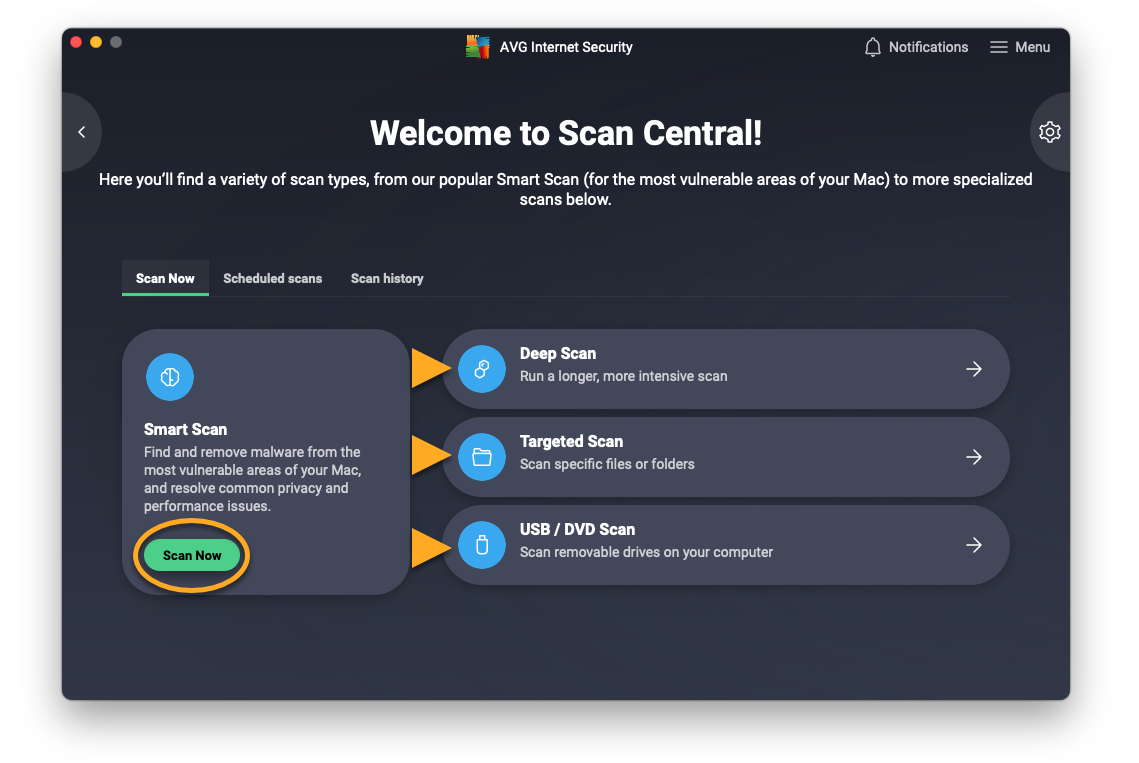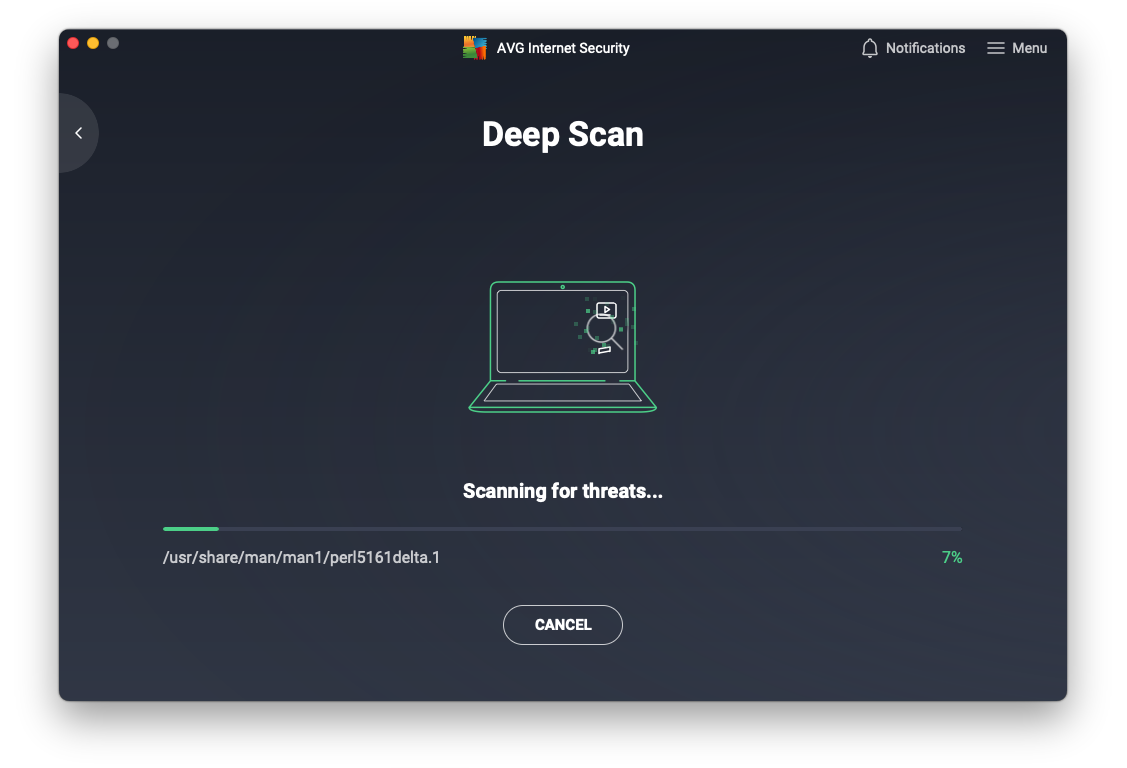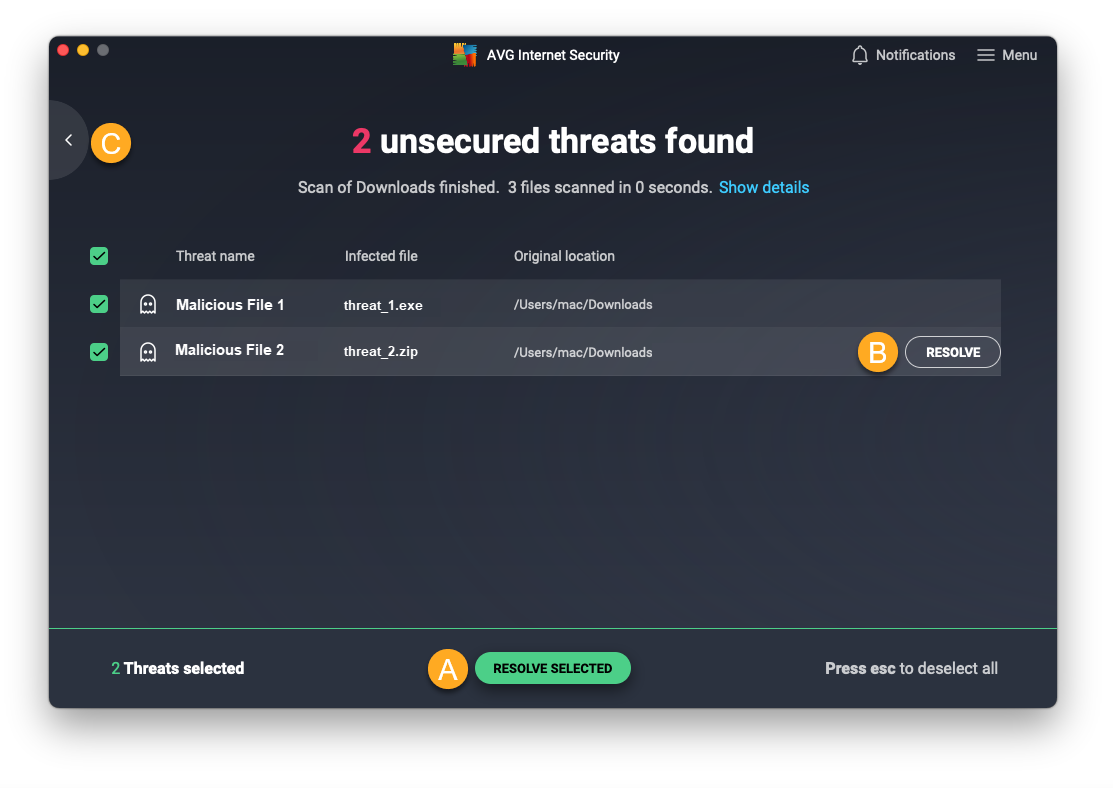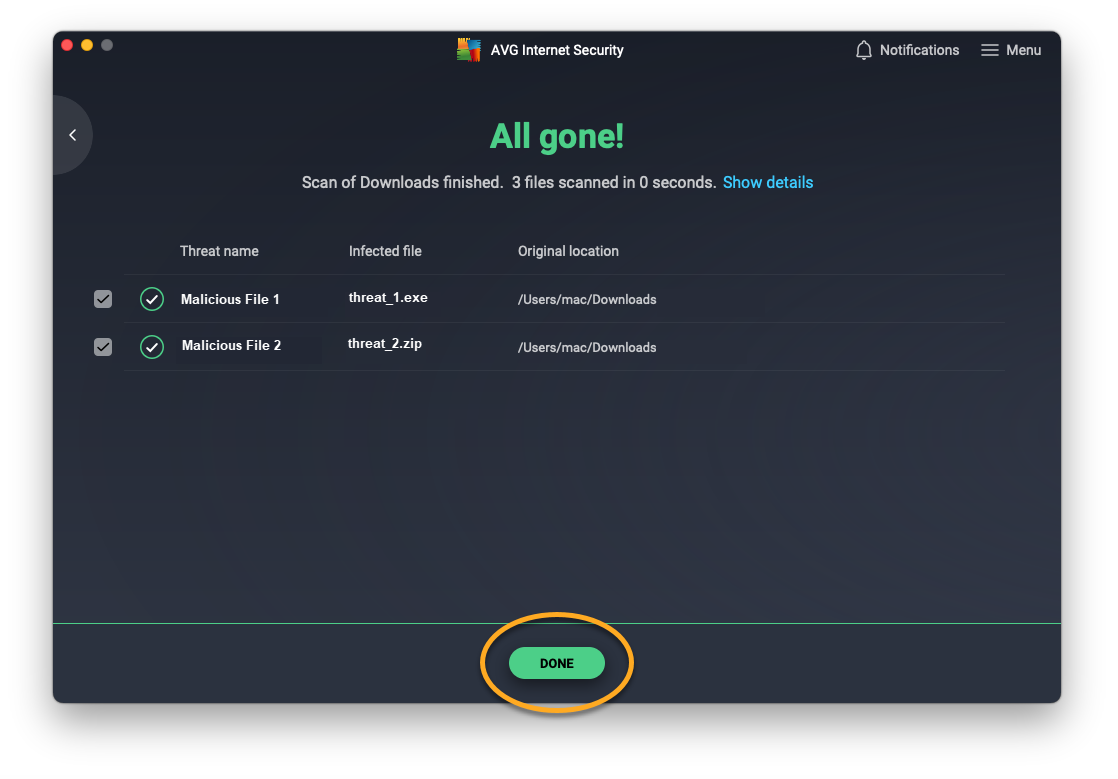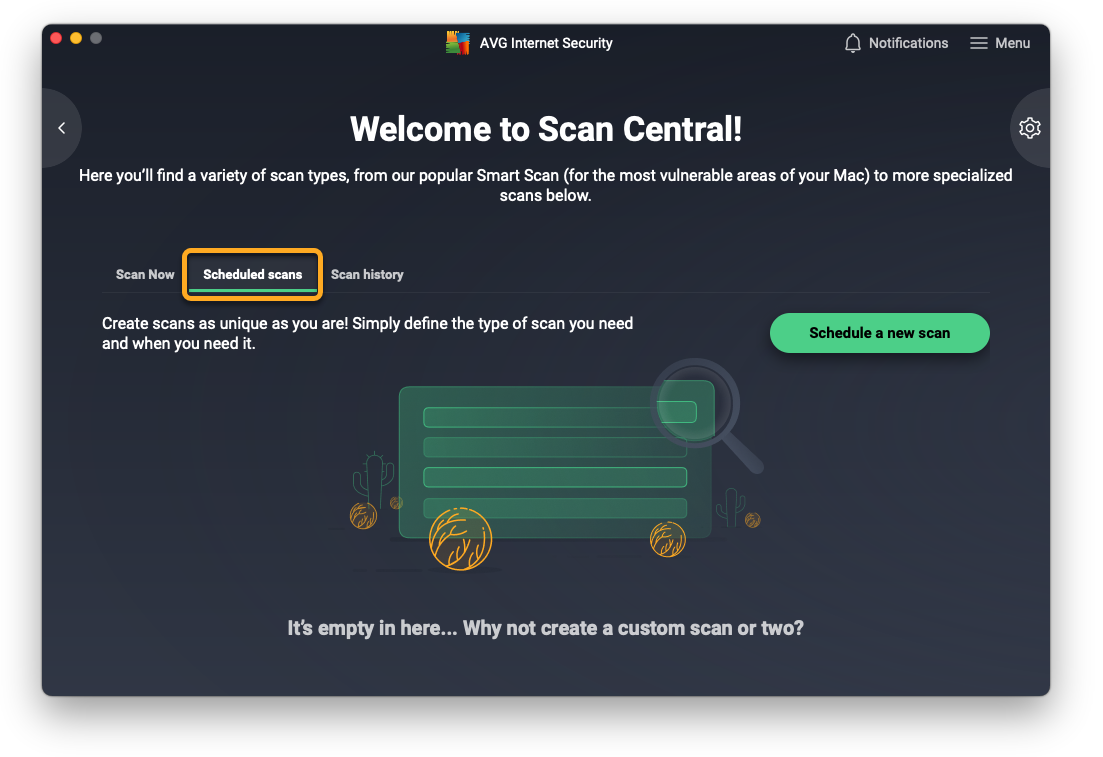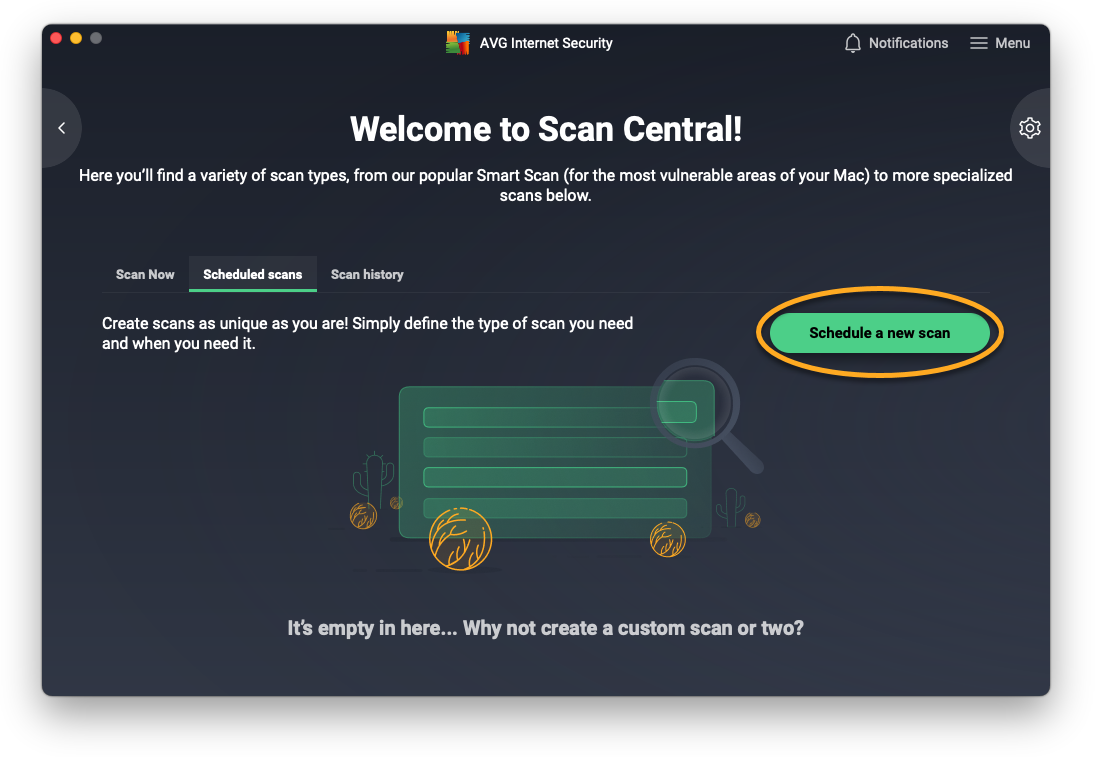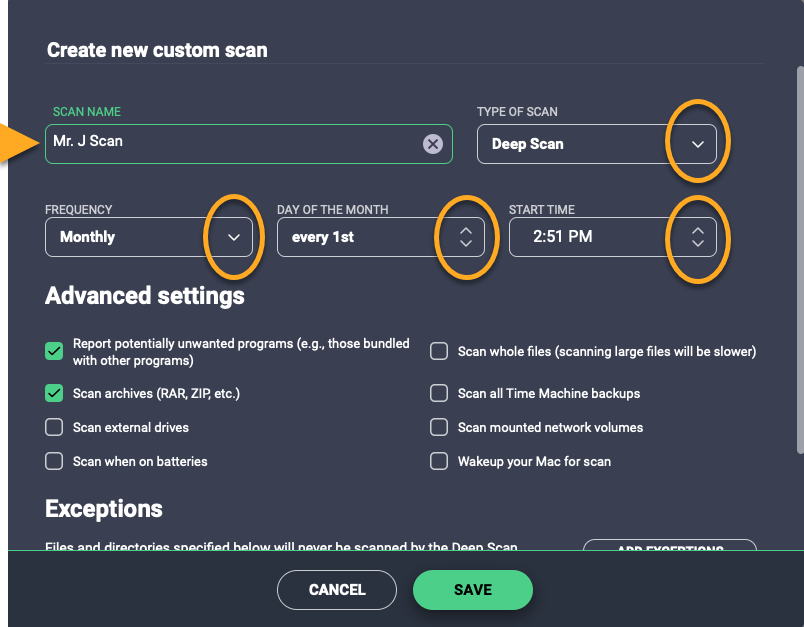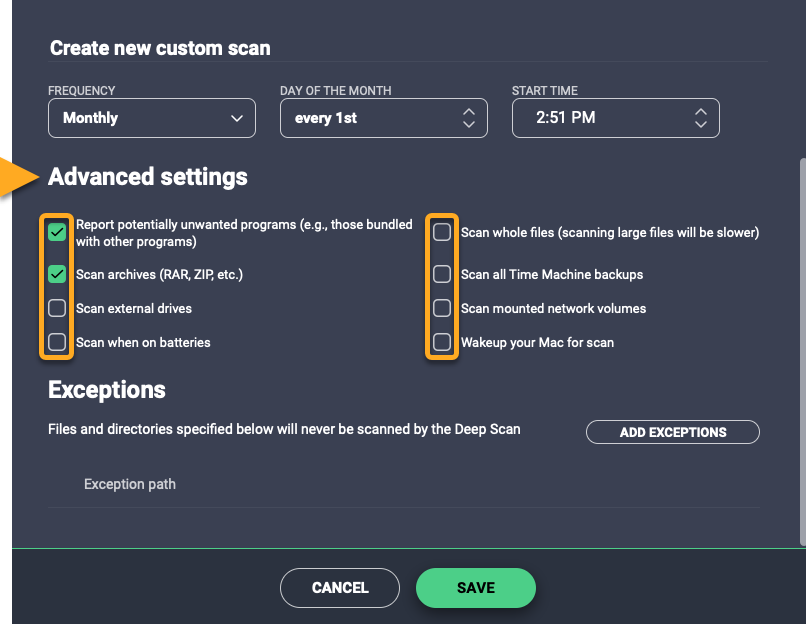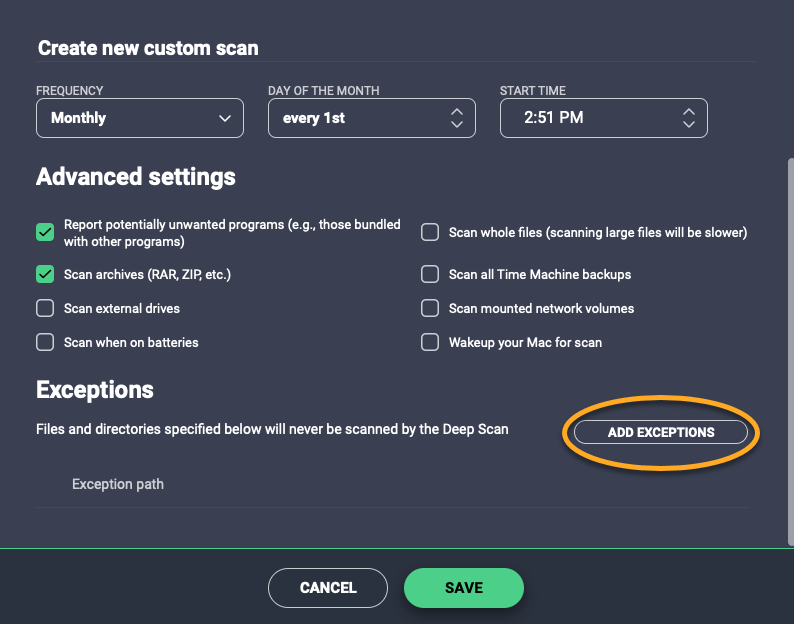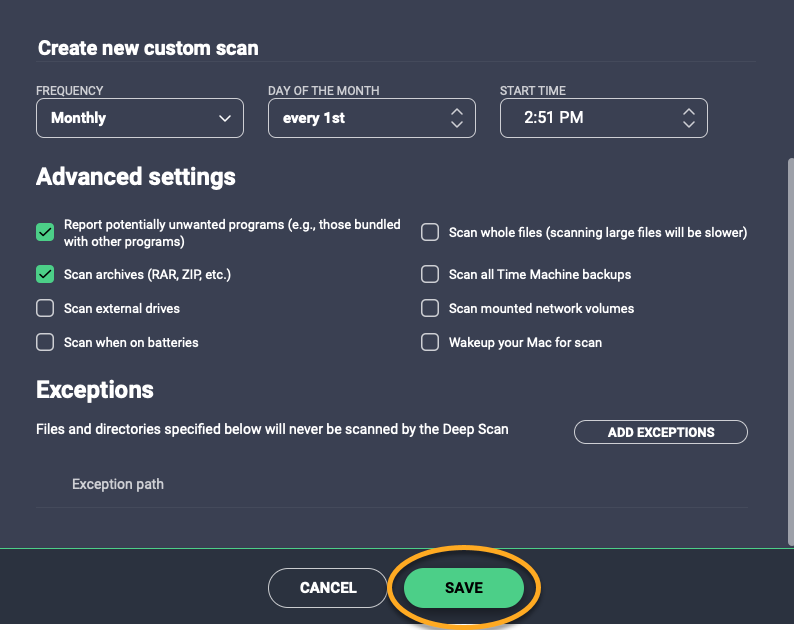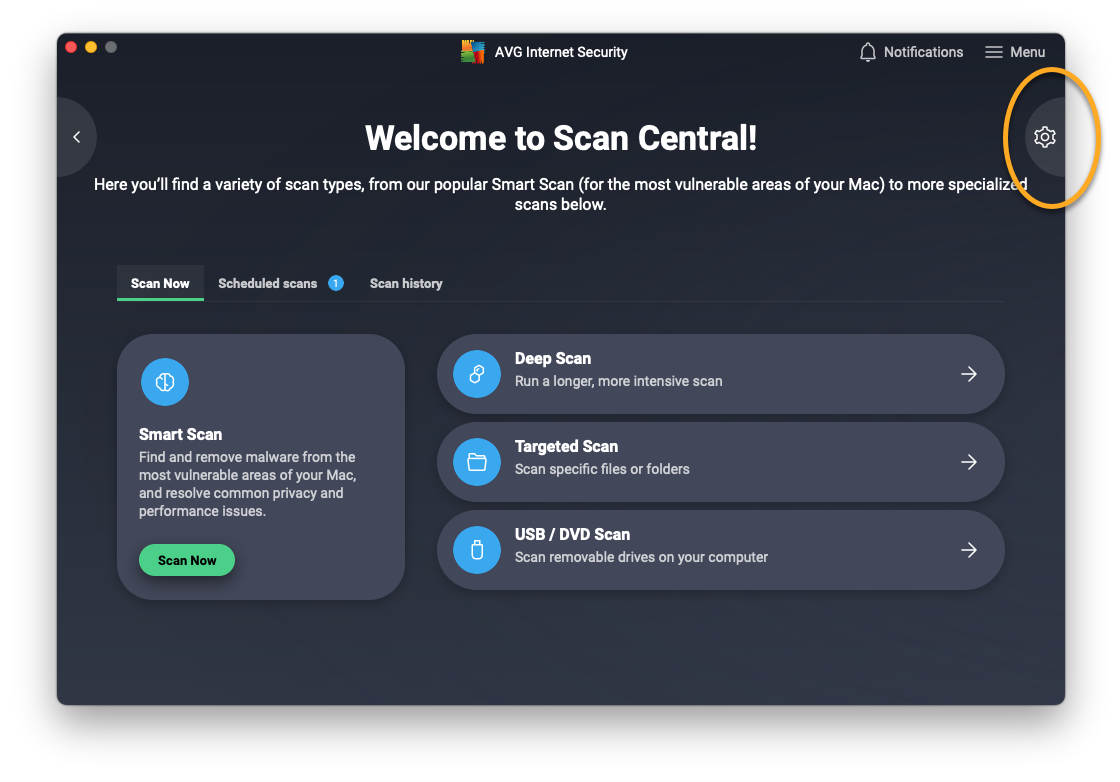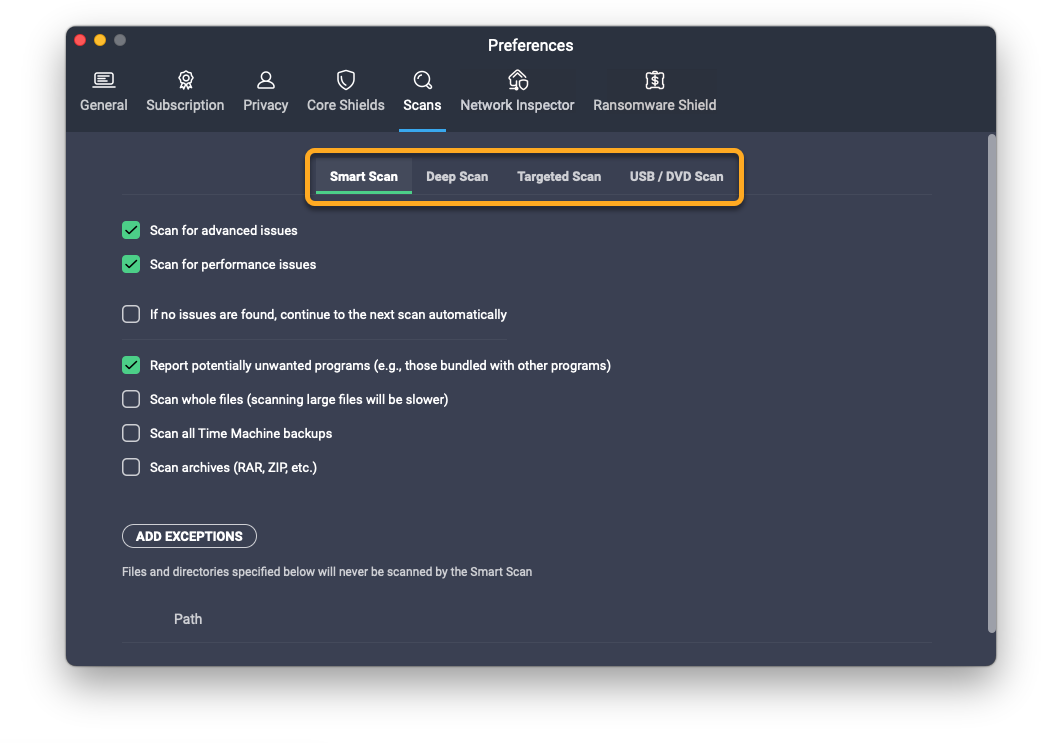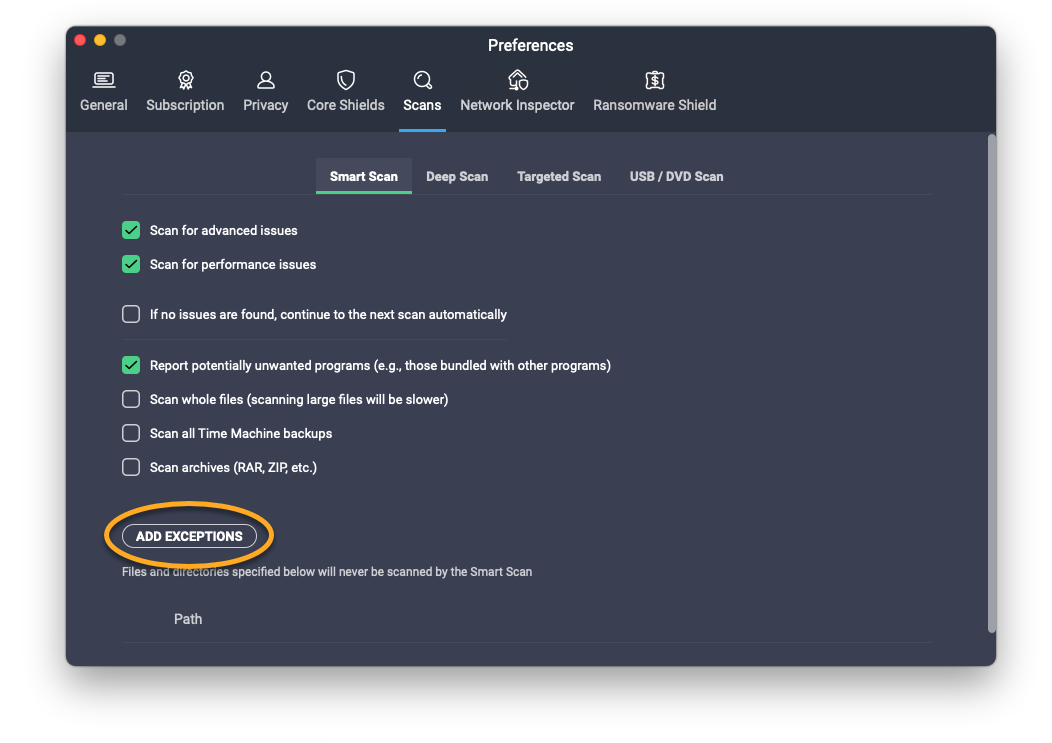AVG AntiVirus e AVG Internet Security offrono una gamma di scansioni per proteggere il Mac da malware e minacce di rete. È anche possibile creare scansioni pianificate personalizzate. Sono disponibili le seguenti scansioni virus:
- Scansione intelligente: esamina rapidamente le aree più vulnerabili del Mac.
- Scansione approfondita: esamina il sistema in modo approfondito, verificando la presenza di malware anche nelle unità di archiviazione e nella memoria.
- Scansione mirata: esamina cartelle o file specifici nel Mac.
- Scansione USB/DVD: esamina i dispositivi di archiviazione rimovibili connessi al Mac.
- Scansioni pianificate: consente di creare una scansione e impostare parametri di scansione personalizzati, inclusa la configurazione di scansioni pianificate a esecuzione periodica e automatica.
Questo articolo spiega come eseguire una scansione, elaborare i risultati della scansione, configurare una scansione pianificata e gestire le impostazioni per tutte le scansioni.
Eseguire una scansione
È possibile eseguire qualsiasi scansione nella schermata Centro scansioni. Procedere come segue per aprire Centro scansioni ed eseguire una scansione:
- Aprire AVG AntiVirus e fare clic su Esegui altre scansioni.

- Assicurarsi che la scheda Scansiona ora sia selezionata.

- Per avviare la scansione preferita:
- Scansione intelligente: fare clic su Scansiona ora.
- Scansione approfondita: fare clic sul riquadro Scansione approfondita.
- Scansione mirata: fare clic sul riquadro Scansione mirata, quindi selezionare i file o le cartelle da sottoporre a scansione e fare clic su Apri.
- Scansione USB/DVD: fare clic su Scansione USB/DVD, quindi selezionare le unità rimovibili da sottoporre a scansione e fare clic su Avvia.

- Viene visualizzata una schermata di avanzamento mentre AVG esegue la scansione.
 La schermata di avanzamento non viene visualizzata durante l'esecuzione di una scansione pianificata.
La schermata di avanzamento non viene visualizzata durante l'esecuzione di una scansione pianificata.
Scansione approfondita può richiedere diversi minuti, in base al numero di file e alle prestazioni del sistema.
Al termine della scansione, fare riferimento alla sezione di seguito per sapere come elaborare i risultati della scansione.
Elaborare i risultati della scansione
Al termine di una scansione virus, vengono visualizzati i dettagli di eventuali minacce rilevate. Per elaborare i risultati della scansione, è consigliabile spostare i file rilevati in Quarantena:
- È possibile procedere in uno dei seguenti modi:
- Spostare tutti i file in Quarantena: selezionare la casella accanto a ciascuna minaccia, quindi fare clic su Risolvi selezionati.
- Spostare singoli file in Quarantena: posizionare il cursore su una minaccia nell'elenco, quindi fare clic su Risolvi.
- Ignorare le minacce rilevate: fare clic sulla freccia rivolta a sinistra, quindi selezionare Ignora per tornare alla schermata Centro scansioni.

- Dopo aver risolto le minacce rilevate o se non vengono rilevate minacce, fare clic su Fatto per tornare a Centro scansioni.

Per ulteriori informazioni sulla quarantena, fare riferimento al seguente articolo:
Pianificare una scansione
Scansioni pianificate consente di creare e pianificare le proprie scansioni con esecuzione periodica e automatica. Per creare una scansione pianificata:
- Fare clic sulla scheda Scansioni pianificate.

- fare clic su Pianifica una nuova scansione.

- Immettere un Nome della scansione, quindi utilizzare i menu a discesa per selezionare Frequenza e Tipo di scansione. È possibile scegliere tra le seguenti opzioni:
- Tipo di scansione: Scansione mirata, Scansione approfondita o Scansione intelligente.
- Frequenza: Una volta, Giornalmente, Settimanalmente o Mensilmente.

- Se è stata selezionata l'opzione Scansione mirata, fare clic su Scegli cartella, quindi selezionare la cartella da sottoporre a scansione e fare clic su Apri.
- Esaminare l'elenco Impostazioni avanzate e utilizzare le caselle di controllo accanto a ogni impostazione per specificare le opzioni desiderate:

- Segnala i programmi potenzialmente indesiderati: esegue una scansione e invia una notifica all'utente in caso di programmi che vengono scaricati furtivamente insieme ad altri programmi legittimi e che in genere eseguono attività indesiderate.
- Analizza file compressi: esamina tutti i file archivio, come ZIP, RAR e altri file eseguibili o programmi di installazione compressi, aumentando significativamente la durata della scansione.
- Analizza le unità esterne: esegue una scansione di tutte le unità esterne connesse al Mac al momento della scansione.
- Analizza in caso di alimentazione a batteria: la scansione pianificata viene eseguita anche se il Mac non è collegato a una presa di alimentazione.
- Scansiona tutti i file: esegue una scansione integrale dei file anziché analizzarne solo le parti in cui solitamente si nasconde il codice dannoso.
- Scansiona tutti i backup di Time Machine: esegue la scansione di tutti i backup salvati in Time Machine. Time Machine è la funzionalità di backup integrata nel Mac.
Quando viene eseguita la scansione pianificata, il dispositivo di archiviazione esterno utilizzato per i backup di Time Machine deve essere connesso al Mac.
- Analizza volumi di rete attivi: esegue una scansione dei file condivisi tramite un protocollo di rete.
- Riattiva il Mac per la scansione: la scansione pianificata viene eseguita anche se il Mac è in modalità di sospensione. Se necessario, AVG riattiva il Mac per eseguire la scansione pianificata.
- Se si desidera escludere file o cartelle dalla scansione, fare clic su Aggiungi eccezioni, quindi selezionare il file o la cartella e fare clic su Apri.

- fare clic su Salva.

La scansione pianificata è configurata e viene visualizzata nell'elenco Scansioni pianificate.
Per modificare o eliminare una scansione, posizionare il cursore del mouse sui dettagli della scansione, fare clic su Altre opzioni … (tre puntini), quindi selezionare Modifica scansione o Rimuovi scansione.
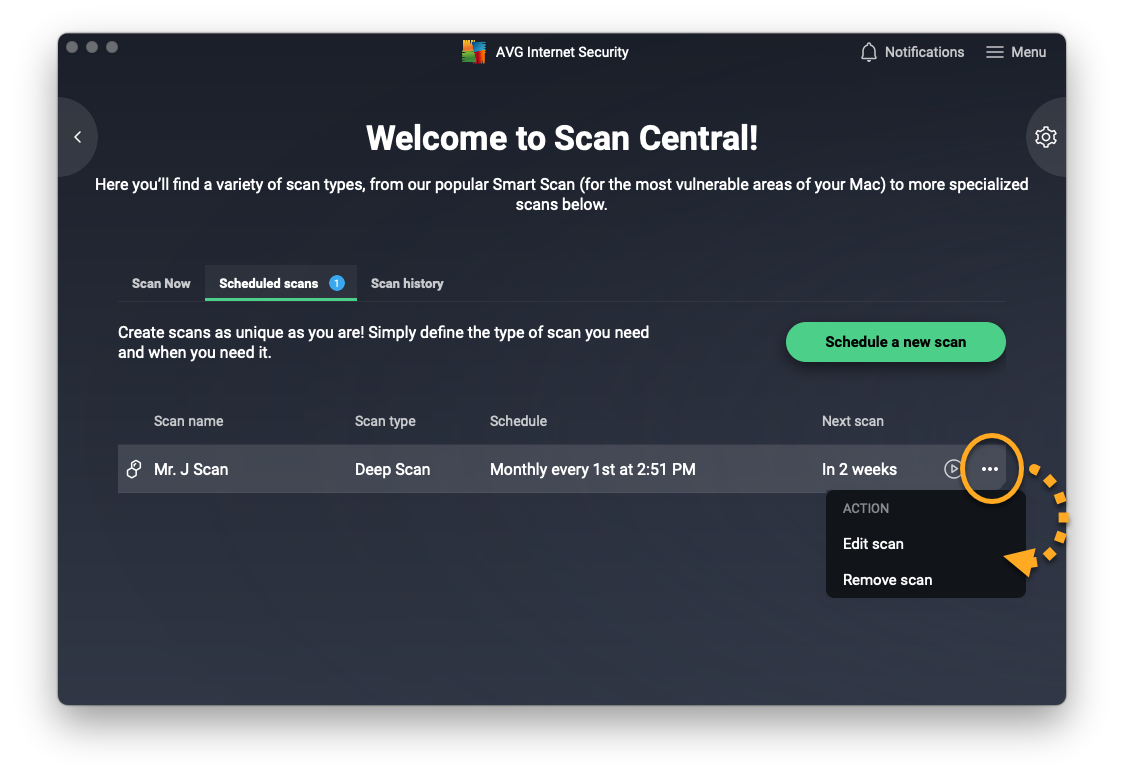
Gestire le impostazioni di scansione
Per accedere alle impostazioni per le scansioni predefinite:
- Fare clic su Preferenze (icona dell'ingranaggio) nella schermata Centro scansioni.

- Selezionare la scheda della scansione desiderata.

- Utilizzare le caselle di controllo accanto a ciascuna impostazione per specificare le opzioni desiderate:
Nota: alcune delle impostazioni elencate non sono disponibili per tutte le scansioni.
- Scansiona problemi avanzati: consente alla funzionalità Scansione intelligente di verificare la presenza di potenziali problemi di sicurezza relativi alle funzionalità premium dell'applicazione. Se si utilizza la versione gratuita dell'applicazione, verrà richiesto di acquistare un abbonamento AVG Internet Security a pagamento prima di risolvere eventuali problemi rilevati.
- Esegui scansione per rilevare problemi di prestazioni: consente alla funzionalità Scansione intelligente di verificare la presenza di file che potrebbero essere rimossi utilizzando AVG TuneUp Premium per liberare spazio sul disco. Se AVG TuneUp Premium non è già stato installato e attivato sul Mac, verrà richiesto di acquistare un abbonamento AVG TuneUp Premium a pagamento prima di risolvere eventuali problemi rilevati.
- Se non vengono rilevati problemi, passa automaticamente alla scansione successiva: consente alla funzionalità Scansione intelligente di passare automaticamente alla fase successiva della scansione quando non vengono rilevati problemi, senza dover fare clic su Avanti in modo manuale.
- Segnala i programmi potenzialmente indesiderati: esegue una scansione e invia una notifica all'utente in caso di programmi che vengono scaricati furtivamente insieme ad altri programmi legittimi e che in genere eseguono attività indesiderate.
- Scansiona tutti i file: esegue una scansione integrale dei file anziché analizzarne solo le parti in cui solitamente si nasconde il codice dannoso.
- Scansiona tutti i backup di Time Machine: esegue la scansione di tutti i backup salvati in Time Machine. Time Machine è la funzionalità di backup integrata nel Mac.
Quando viene eseguita la scansione, il dispositivo di archiviazione esterno utilizzato per i backup di Time Machine deve essere connesso al Mac.
- Analizza file compressi: esamina tutti i file archivio, come ZIP, RAR e altri file eseguibili o programmi di installazione compressi, aumentando significativamente la durata della scansione.
- Analizza le unità esterne: esegue una scansione di tutte le unità esterne connesse al Mac al momento della scansione.
- Proponi di esaminare le unità esterne: chiede se si desidera includere le unità esterne connesse al Mac al momento della scansione.
- Analizza volumi di rete attivi: esegue una scansione dei file condivisi tramite un protocollo di rete.
- Per escludere un file o una cartella da una scansione, fare clic su Aggiungi eccezioni, quindi selezionare il file o la cartella attinente e fare clic su Apri.

Le impostazioni per la scansione sono state aggiornate.
- AVG AntiVirus 20.x per Mac
- AVG Internet Security 20.x per Mac
- Apple macOS 11.x (Big Sur)
- Apple macOS 10.15.x (Catalina)
- Apple macOS 10.14.x (Mojave)
- Apple macOS 10.13.x (High Sierra)
- Apple macOS 10.12.x (Sierra)
- Apple Mac OS X 10.11.x (El Capitan)