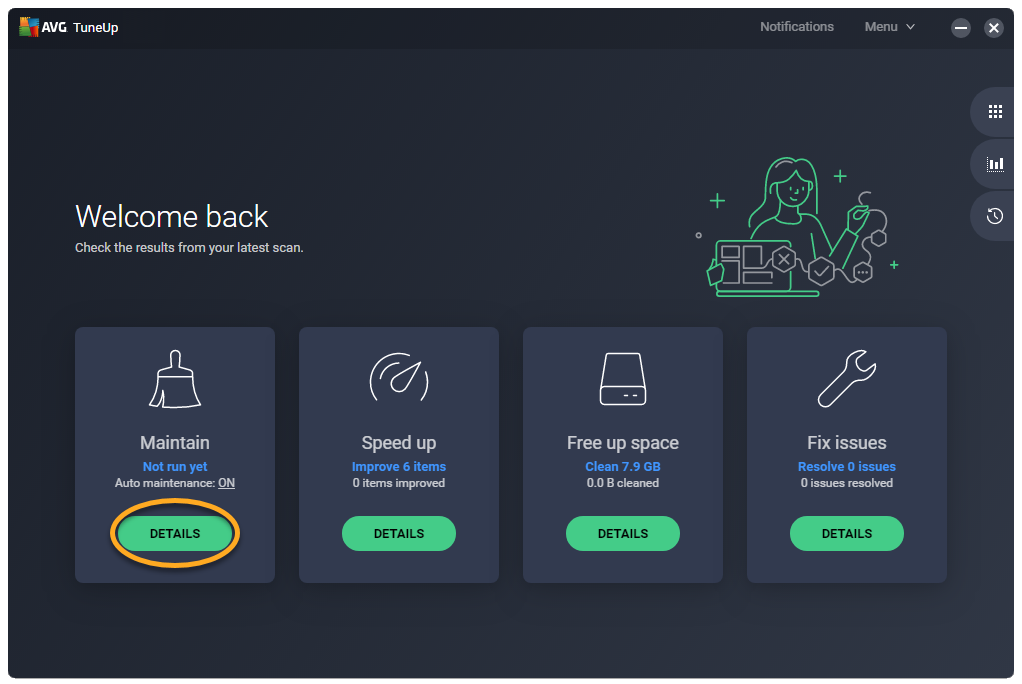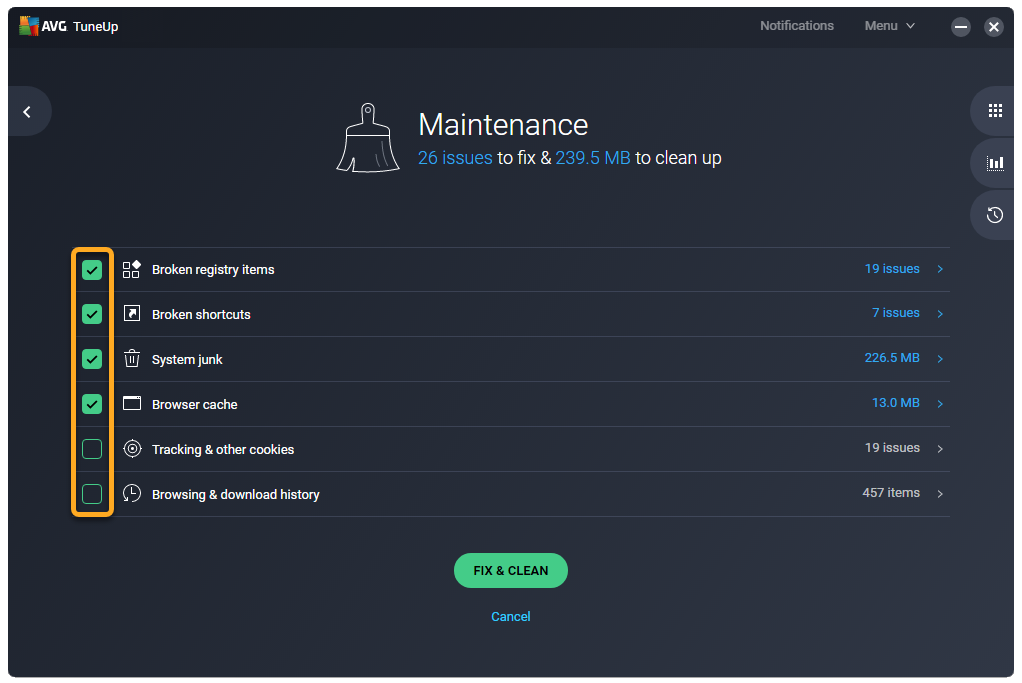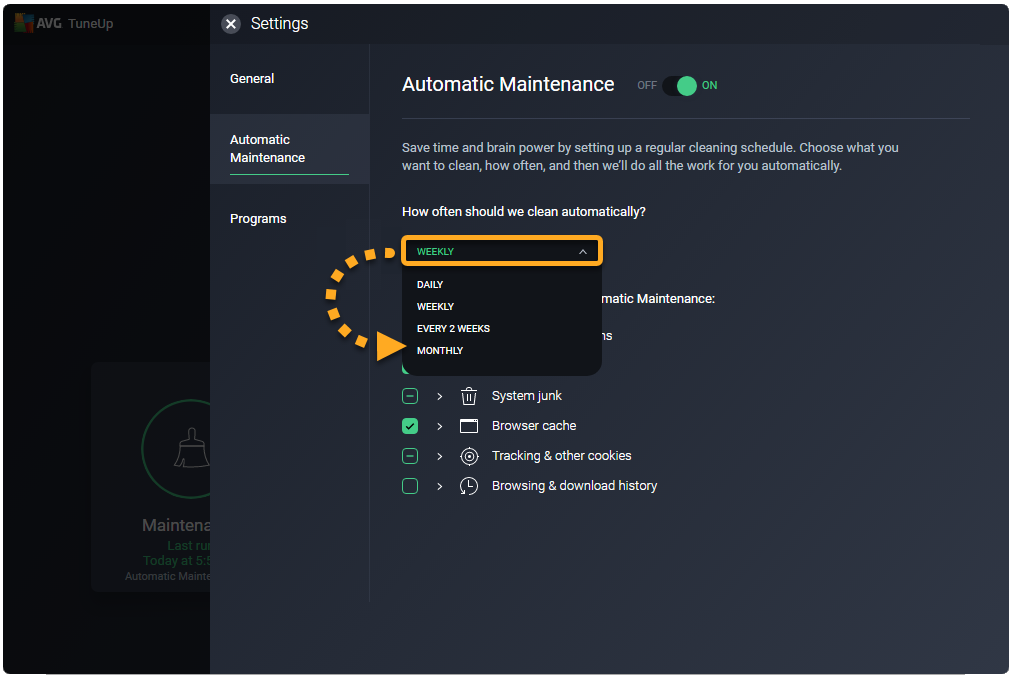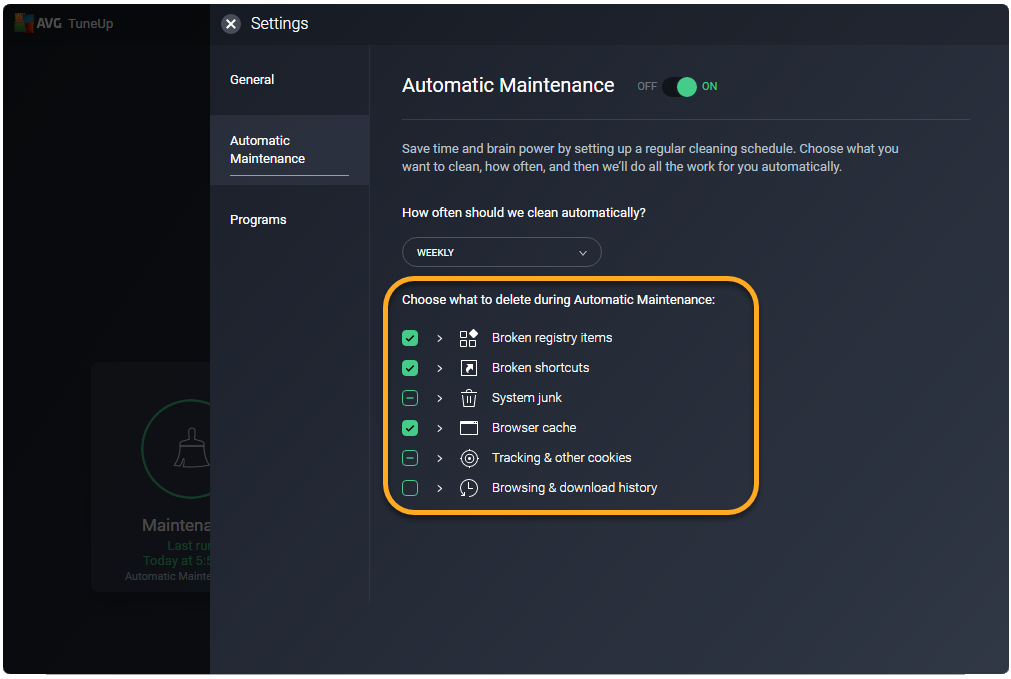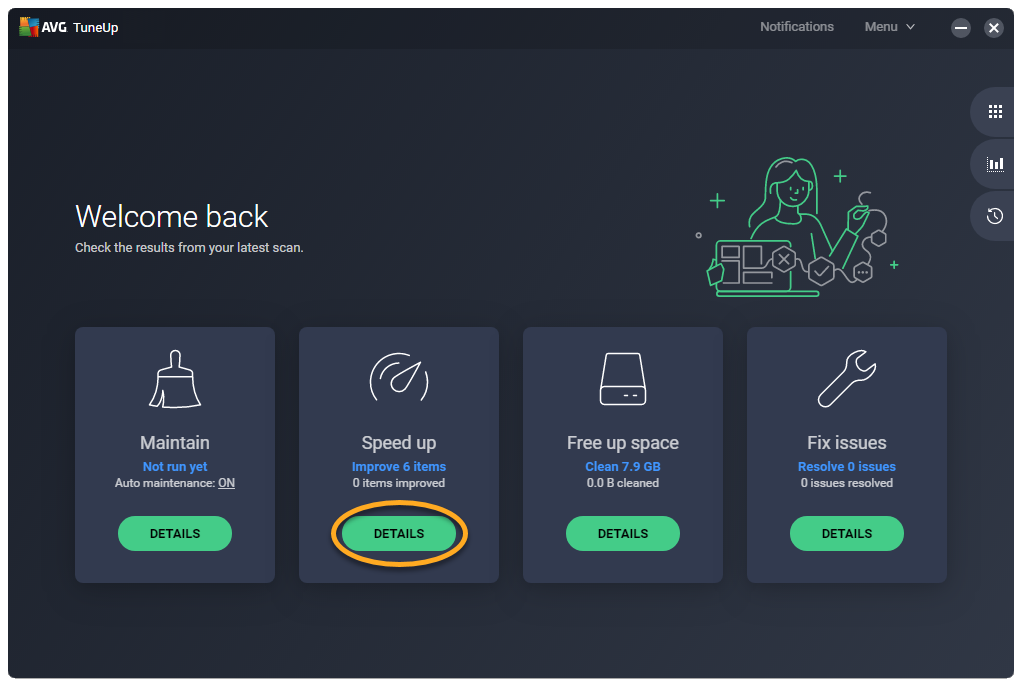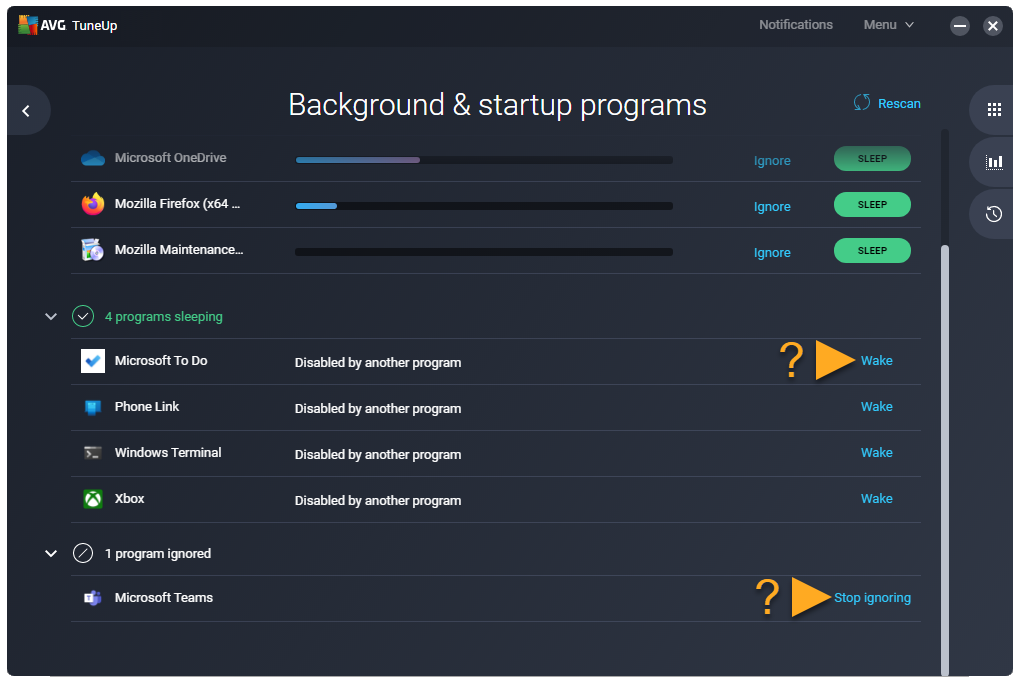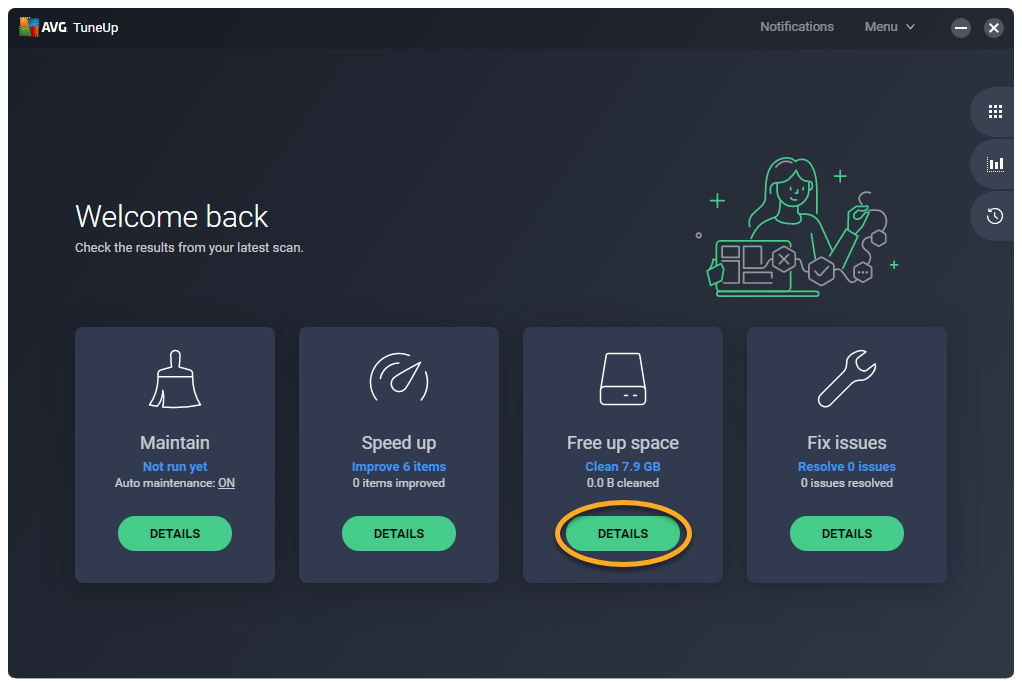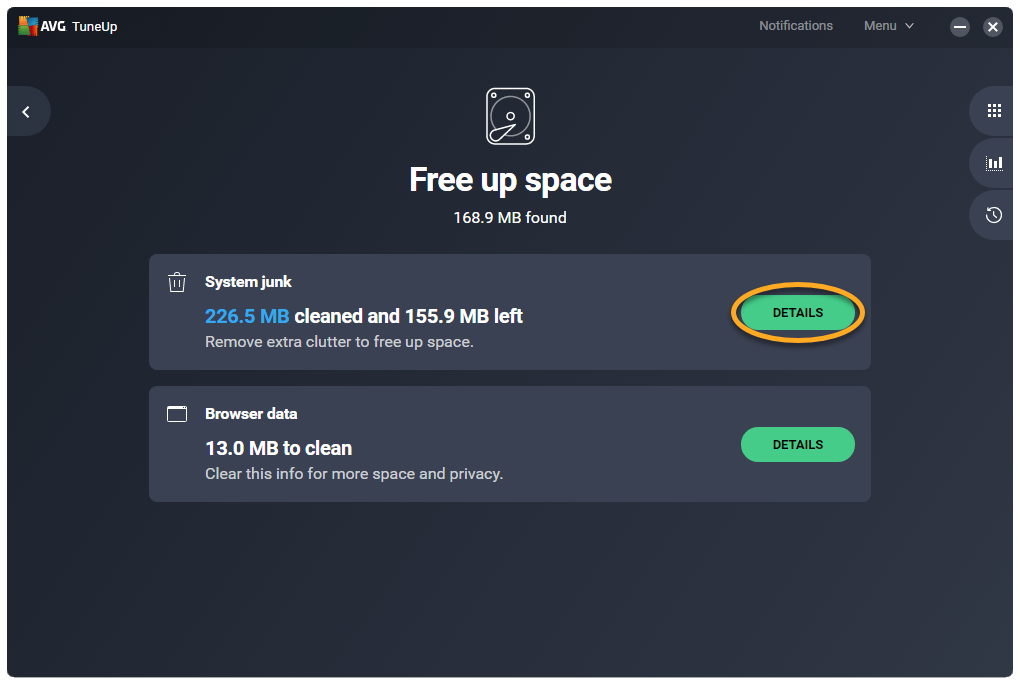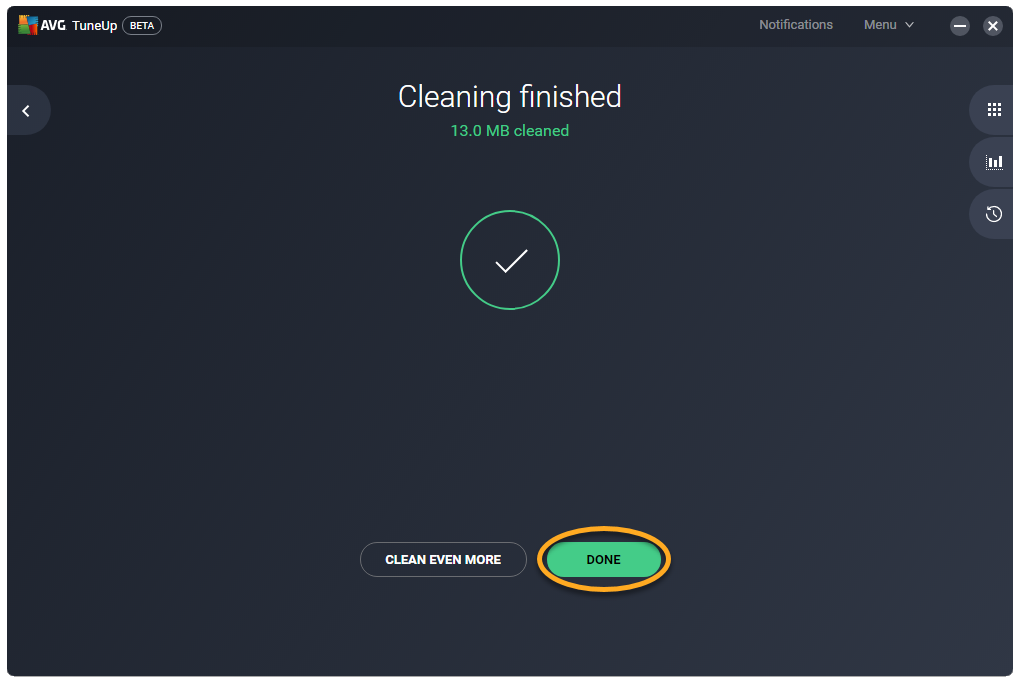AVG TuneUp è uno strumento di ottimizzazione che esegue la scansione del PC per identificare elementi inutili e problemi di prestazioni, liberando spazio su disco e migliorando la velocità del sistema.
Se si utilizza AVG TuneUp per la prima volta, al termine dell'installazione l'applicazione viene aperta automaticamente ed è possibile fare clic su Avvia scansione per eseguire una scansione Manutenzione oppure su Ignora per continuare a utilizzare la dashboard di AVG TuneUp.
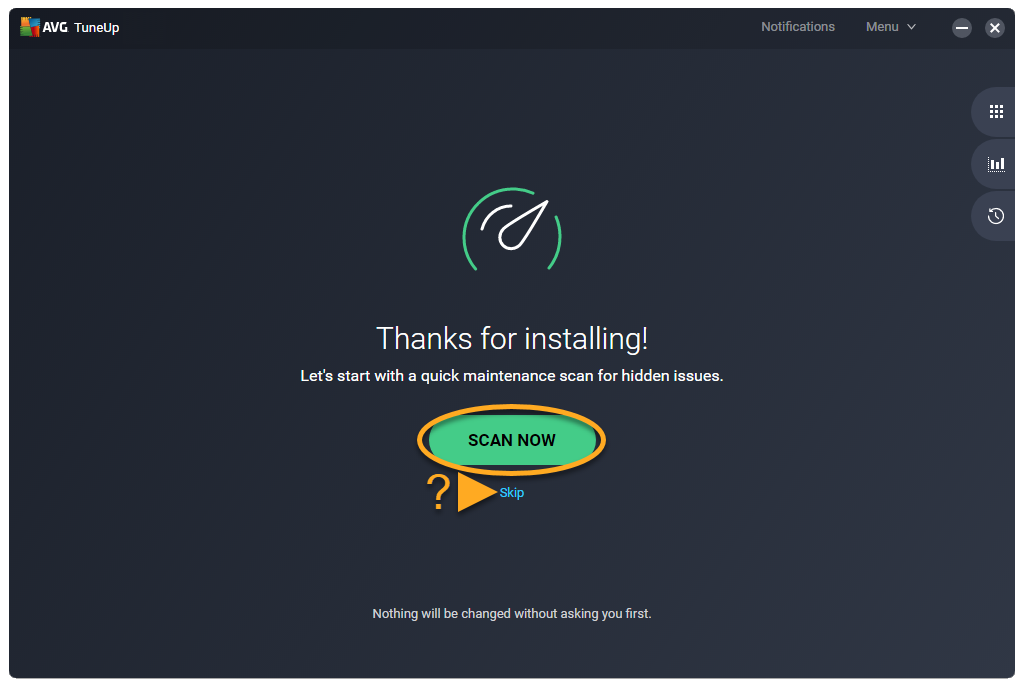
Eseguire una scansione Manutenzione
Una scansione Manutenzione esegue un controllo completo del sistema per rilevare gli elementi danneggiati o ridondanti e i dati che possono consentire il tracciamento.
Per eseguire una scansione Manutenzione:
- Aprire AVG TuneUp e fare clic su Dettagli nel riquadro Mantieni.

- Selezionare le caselle accanto ai tipi di problema da pulire. AVG seleziona automaticamente i tipi di problema che è possibile pulire in modo sicuro, senza perdere dati importanti.

- In alternativa, fare clic su un riquadro per visualizzare elementi specifici nel PC e specificare quali elementi si desidera pulire.

- Fare clic su Correggi e pulisci per risolvere i problemi selezionati.

- AVG TuneUp non è in grado di cancellare la cache di un browser Web a meno che questo non venga chiuso. Se richiesto, salvare il lavoro, quindi fare clic su Continua per consentire ad AVG TuneUp di chiudere i browser aperti.
In alternativa, selezionare Salta pulizia del browser.
- Se si utilizza AVG TuneUp per la prima volta, potrebbe essere richiesto di abilitare la funzionalità Manutenzione automatica. Fare clic su Attiva per impostare AVG TuneUp per l'esecuzione regolare di scansioni Manutenzione senza richiedere l'attivazione manuale.
In alternativa, selezionare Non ora.
- Al termine dell'attività di pulizia, fare clic su Fine.

Tutti i problemi selezionati ora sono risolti.
Abilitare Manutenzione automatica
Eseguita silenziosamente in background senza l'intervento dell'utente, Manutenzione automatica libera spazio nel PC rimuovendo collegamenti interrotti, elementi del registro danneggiati e altri elementi inutili.
Per abilitare Manutenzione automatica:
- Aprire AVG TuneUp e passare a Menu ▸ Impostazioni.

- Selezionare Manutenzione automatica nel riquadro a sinistra.

- Fare clic sul dispositivo di scorrimento rosso (OFF) per fare in modo che diventi verde (ON).

- È anche possibile utilizzare il menu a discesa sotto Con quale frequenza è necessario eseguire la pulizia automatica? per specificare la frequenza di esecuzione di Manutenzione automatica.

- È anche possibile selezionare i tipi di file che AVG TuneUp è autorizzato a rimuovere durante l'esecuzione di Manutenzione automatica. AVG seleziona automaticamente i tipi di file che è possibile pulire in modo sicuro, senza perdere dati importanti.

Manutenzione automatica ora è abilitata.
Gestire le applicazioni in background
Alcune applicazioni rallentano il sistema con l'esecuzione automatica in background. AVG TuneUp esegue la scansione per rilevare queste applicazioni e consente di sospenderle per ottimizzare le prestazioni.
- Aprire AVG TuneUp e fare clic su Dettagli nel riquadro Velocità.

- Fare clic su Dettagli nel riquadro Programmi ad avvio automatico e in background.

- Nella schermata Programmi ad avvio automatico e in background vengono visualizzate le applicazioni non necessarie in esecuzione in background che rallentano il PC. Selezionare una delle seguenti opzioni:
- Sospendi: per sospendere un'applicazione e rimuoverla dall'elenco.
- Ignora: per mantenere l'applicazione in esecuzione in background e rimuoverla dall'elenco.
- Sospendi tutto: per sospendere tutte le applicazioni presenti nell'elenco.

Le applicazione selezionate ora sono sospese o sono state ignorate. È possibile aprire e utilizzare le applicazioni sospese come di consueto. Quando si chiude l'applicazione, AVG TuneUp imposta automaticamente lo stato su Sospensione.
Per gestire un'applicazione ignorata o sospesa:
- Fare clic su Programmi sospesi o su Programmi ignorati nella parte inferiore della schermata.

- Selezionare una delle seguenti opzioni:
- Riprendi: riattiva immediatamente l'applicazione e ne consente l'esecuzione in background.
- Non ignorare più: riporta l'applicazione nell'elenco dei Programmi ad avvio automatico e in background, dove è possibile sospenderla.

Rimuovere le applicazioni non necessarie
AVG TuneUp esegue la scansione del PC per rilevare le applicazioni non necessarie, che è possibile rimuovere e disinstallare con facilità per liberare risorse per le applicazioni più importanti.
- Aprire AVG TuneUp e fare clic su Dettagli nel riquadro Velocità.

- Fare clic su Dettagli nel riquadro Programmi non necessari.

- Nella schermata Programmi non necessari sono visualizzate le applicazioni con valutazione negativa e utilizzate raramente che possono essere rimosse in modo sicuro. Sono disponibili le seguenti opzioni:
- Valutazione: consente di consultare le valutazioni espresse dalla community degli utenti e dagli esperti e di aggiungere la propria valutazione.
- Ignora: consente di rimuovere l'applicazione dall'elenco.
- Sposta nel cestino: consente di spostare l'applicazione nel Cestino. Verrà disinstallata automaticamente in base alle impostazioni di disinstallazione automatica.
- Disinstalla: consente di disinstallare l'applicazione dal PC. Questa azione non può essere annullata.

Gestire le applicazioni spostate nel cestino o ignorate
- Fare clic su programmi nel cestino o programmi ignorati nella parte inferiore della schermata.

- Selezionare una delle seguenti opzioni:
- Rimuovi dal Cestino: l'applicazione viene nuovamente inserita nell'elenco precedente.
- Disinstalla: consente di disinstallare l'applicazione dal PC.
- Non ignorare più: l'applicazione viene nuovamente inserita nell'elenco precedente.

Maggiore spazio
AVG TuneUp ricerca ed elimina in modo sicuro i file inutili di sistema e i dati dei browser Web per liberare spazio sul disco.
- Aprire AVG TuneUp e fare clic su Dettagli nel riquadro Libera spazio.

- Selezionare la categoria da pulire:
- File inutili di sistema: fare clic su Dettagli nel riquadro File inutili di sistema per eliminare i file spazzatura dal PC.

- Dati del browser: fare clic su Dettagli nel riquadro Dati del browser per eliminare i file temporanei dei browser Web.

- File inutili di sistema: fare clic su Dettagli nel riquadro File inutili di sistema per eliminare i file spazzatura dal PC.
- Scegliere un filtro per selezionare gli elementi da sottoporre alla pulizia. Sono disponibili le seguenti opzioni:
- Consigliato: consente di selezionare solo le categorie di file che è possibile pulire in modo sicuro senza perdere dati importanti.
- Tutto: consente di selezionare tutte le categorie di file elencate. È possibile deselezionare in modo manuale le categorie di file che non si desidera sottoporre alla pulizia.
- Personalizzato: per selezionare in modo manuale le categorie di file da sottoporre alla pulizia.

- Se si intende eseguire la pulizia di Dati del browser, è possibile fare clic su Gestisci siti consentiti per creare eccezioni per determinati siti Web.

- Fare clic su Pulisci ora.

- Al termine dell'attività di pulizia, fare clic su Fine.

Le categorie di file selezionate ora sono pulite.
Gestire la pulizia dei dati del browser
AVG TuneUp consente di scegliere per quanto tempo conservare i dati del browser prima che vengano eliminati. È inoltre possibile creare eccezioni per i siti Web a cui si desidera rimanere connessi.
Per gestire la pulizia dei dati del browser, procedere come segue:
- Aprire AVG TuneUp e passare a Menu ▸ Impostazioni.

- Assicurarsi che la scheda Informazioni generali sia selezionata, quindi fare clic su Dati del browser.

Sono disponibili le seguenti opzioni:
Pulire i dati del browser
Fare clic sul menu a discesa sotto Cookie o Cronologia di navigazione per specificare per quanto tempo AVG TuneUp deve conservare questi elementi nei browser Web in uso.
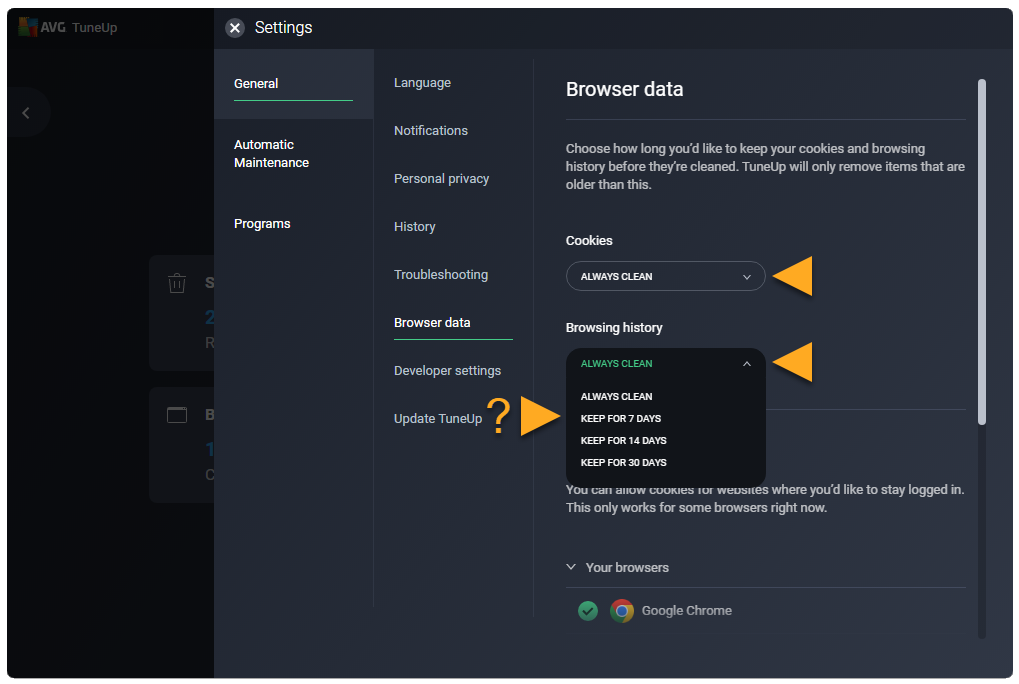
Al termine del periodo selezionato, durante l'esecuzione di una scansione Maggiore spazio, AVG TuneUp proporrà di rimuovere questi elementi.
Aggiungere un sito all'elenco dei siti Web consentiti
È possibile aggiungere siti Web all'elenco Siti Web consentiti per evitare che AVG TuneUp ne cancelli i cookie, in modo da mantenere nel browser dettagli di accesso e altre informazioni.
È possibile procedere in uno dei seguenti modi:
- Immettere l'URL del sito Web (ad esempio sitoweb.com) nella casella di testo superiore, quindi fare clic su Aggiungi.

- Selezionare un sito Web dall'elenco dei siti Web più popolari nella casella di testo inferiore e fare clic su Aggiungi.

Il sito Web selezionato è ora escluso dalla cancellazione dei cookie.
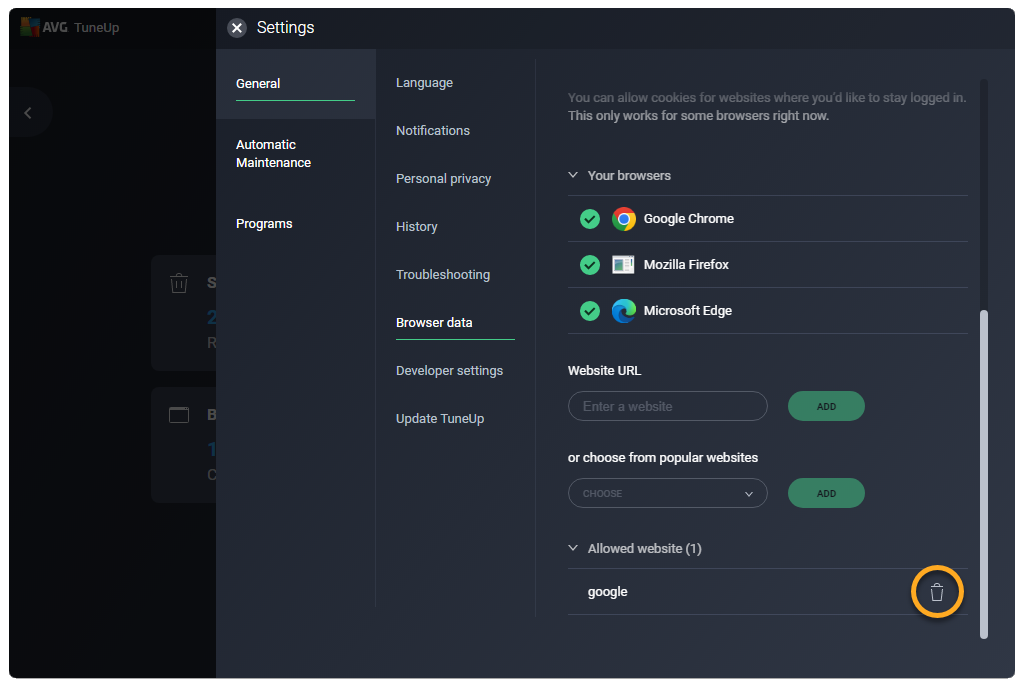
Controllare se il PC presenta problemi
Aprire AVG TuneUp e fare clic su Dettagli nel riquadro Correggi i problemi per verificare la presenza di una serie di problemi che potrebbero compromettere le prestazioni e la sicurezza del PC.
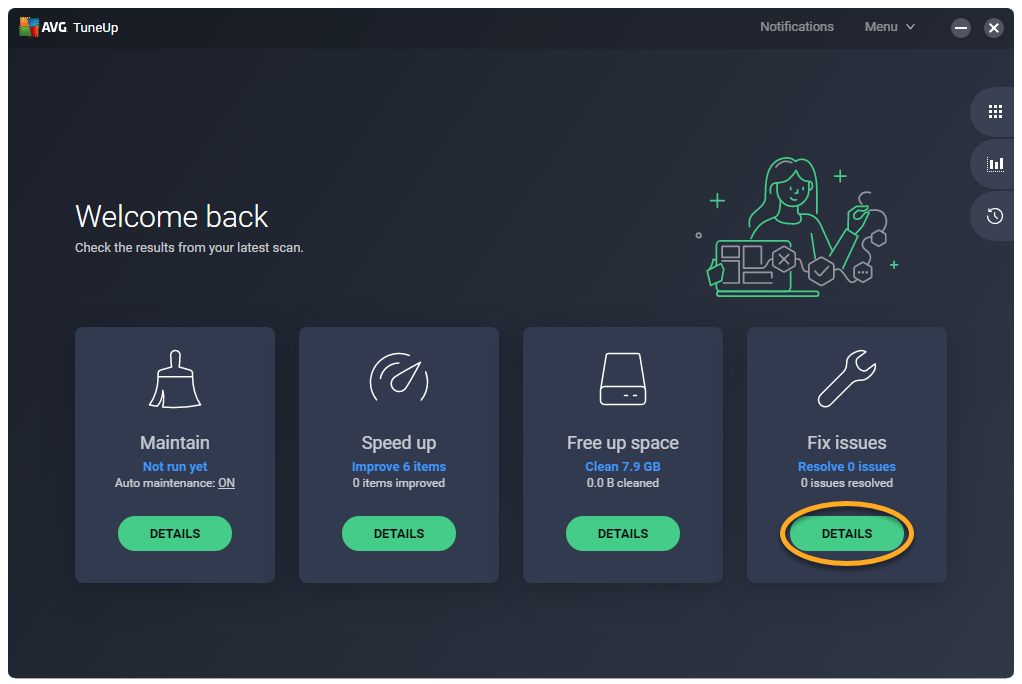
Per ulteriori informazioni sui problemi rilevati da AVG TuneUp durante la scansione Correzione problemi, fare riferimento al seguente articolo:
Annullare azioni
La schermata Cronologia consente di annullare alcune modifiche apportate da AVG TuneUp:
- Aprire AVG TuneUp e fare clic sull'icona Cronologia.

- Fare clic su Annulla accanto all'azione che si desidera annullare.

L'azione selezionata è stata annullata.
Altri suggerimenti
È possibile visualizzare tutte le funzioni dell'applicazione facendo clic su Tutte le funzioni (icona della griglia) a destra della dashboard di AVG TuneUp principale.
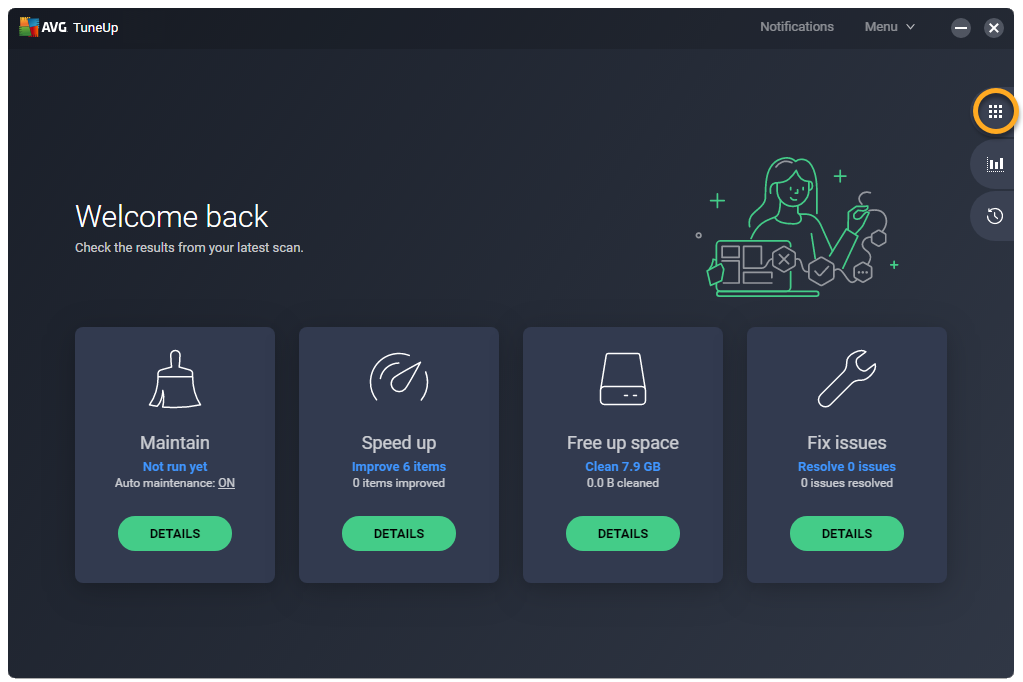
Per ulteriori informazioni su TuneUp, fare riferimento al seguente articolo:
AVG TuneUp Premium è uno strumento di ottimizzazione per Mac che include un'ampia gamma di scansioni per rilevare eventuali elementi non necessari e problemi di prestazioni, al fine di liberare spazio su disco e migliorare la velocità del sistema.
Eseguire Pulizia Rapida
Pulizia Rapida esegue la scansione del Mac per rilevare i file non necessari. Consente inoltre di scegliere quali file eliminare per liberare spazio sul disco. L'opzione Pulizia Rapida consente di rimuovere in modo semplice i cookie e gli altri dati di navigazione dai browser Web.
Per eseguire una scansione:
- Aprire AVG TuneUp Premium e fare clic su Scansione nel riquadro Pulizia Rapida.

- Selezionare le caselle accanto ai tipi di file da pulire. È possibile fare clic sulla freccia
vper espandere una sezione e selezionare i file specifici che si desidera pulire.
- Fare clic su Pulisci ▸ Fine.

Liberare spazio sul disco
L'opzione Pulisci gli elementi inutili esegue la scansione del Mac per rilevare i file non necessari. Consente inoltre di scegliere quali file eliminare per liberare spazio sul disco. Per eseguire una scansione e rimuovere i file:
- Aprire AVG TuneUp Premium, quindi passare il mouse sul menu laterale e selezionare Pulisci gli elementi inutili.

- Fare clic su Esegui la scansione degli elementi inutili.

- Usare il menu a discesa nell'angolo inferiore sinistro per selezionare le categorie di file da rimuovere. Sono disponibili le seguenti opzioni:
- Selezione consigliata: consente di selezionare solo le categorie di file che è possibile pulire in modo sicuro senza perdere dati importanti.
- Seleziona tutto: consente di selezionare tutte le categorie di file elencate. È possibile deselezionare in modo manuale le categorie di file che non si desidera sottoporre alla pulizia.
- Non selezionare: consente di deselezionare tutte le categorie di file elencate, per poi selezionare in modo manuale quelle da sottoporre alla pulizia.

- Dopo aver selezionato i file da rimuovere, fare clic su Pulisci.

- Se richiesto, immettere la password utilizzata all'avvio del Mac, quindi fare clic su OK.

- Fare clic su Fine per tornare alla schermata principale di AVG TuneUp Premium.

Pulire i browser
L'opzione Pulisci il browser consente di rimuovere in modo semplice i cookie e gli altri dati di navigazione dai browser Web. Sono disponibili le seguenti opzioni:
- Eseguire una scansione manuale e specificare i dati da rimuovere.
- Scegliere il tipo di cronologia del browser da eliminare con AVG TuneUp Premium.
- Configurare AVG TuneUp Premium per l'esecuzione regolare di scansioni automatiche.
- Aggiungere i siti Web consentiti per cui si desidera evitare la cancellazione dei cookie e degli altri dati di navigazione.
Eseguire una scansione manuale
- Aprire AVG TuneUp Premium, quindi passare il mouse sul menu laterale e selezionare Pulisci il browser.

- Fare clic su Esegui la scansione dei browser.

- Usare il menu a discesa nell'angolo inferiore sinistro per selezionare gli elementi da rimuovere. Sono disponibili le seguenti opzioni:
- Selezione consigliata: seleziona solo gli elementi che è possibile pulire in modo sicuro senza perdere dati che potrebbero essere utili. È possibile controllare gli elementi selezionati per la pulizia facendo clic su Dettagli accanto a un browser.
- Seleziona tutto: seleziona tutti gli elementi nell'elenco. È quindi possibile fare clic su Dettagli accanto a un browser per deselezionare manualmente gli elementi che non si desidera sottoporre alla pulizia.
- Non selezionare: deseleziona tutti gli elementi presenti nell'elenco. È quindi possibile fare clic su Dettagli accanto a un browser per selezionare manualmente gli elementi da sottoporre alla pulizia.

- Fare clic su Pulisci per rimuovere i dati selezionati.

- Fare clic su Fine per tornare alla schermata principale di AVG TuneUp Premium.

Scegliere la cronologia del browser
- Aprire AVG TuneUp Premium, quindi passare il mouse sul menu laterale e selezionare Pulisci il browser.

- Fare clic su Esegui la scansione dei browser.

- Fare clic su Impostazioni.

- Selezionare la casella accanto a Elimina solo la cronologia del browser più vecchia di: e scegliere la frequenza in base alle preferenze.

Pianificare le scansioni automatiche
- Aprire AVG TuneUp Premium, quindi passare il mouse sul menu laterale e selezionare Pulisci il browser.

- Fare clic su Esegui la scansione dei browser.

- Fare clic su Impostazioni.

- Utilizzare il menu a discesa accanto a un browser per specificare la frequenza di esecuzione della scansione del browser alla ricerca di cookie e dati di navigazione.

- Fare clic sul riquadro di un browser per esaminare e modificare gli elementi che AVG TuneUp Premium è autorizzato a rimuovere durante ogni scansione. Selezionare le caselle accanto ai tipi di elementi da rimuovere.

La scansione automatica è abilitata per il browser selezionato.
Aggiungere un sito all'elenco dei siti Web consentiti
- Aprire AVG TuneUp Premium, quindi passare il mouse sul menu laterale e selezionare Pulisci il browser.

- Fare clic su Esegui la scansione dei browser.

- Fare clic su Impostazioni.

- Scorrere fino alla sezione Elenco dei cookie consentiti e selezionare Aggiungi manualmente.

- Aggiungere un sito Web in uno dei seguenti modi:
- Opzione A: immettere un sito Web (ad esempio sitoweb.com) nella casella di testo a sinistra, quindi fare clic su Aggiungi.

- Opzione B: selezionare un sito Web nel menu a discesa Scegli tra le opzioni più popolari, quindi fare clic su Aggiungi.

- Opzione A: immettere un sito Web (ad esempio sitoweb.com) nella casella di testo a sinistra, quindi fare clic su Aggiungi.
Il sito Web selezionato è ora escluso dalla cancellazione dei cookie.
X) nell'apposito riquadro del sito Web. 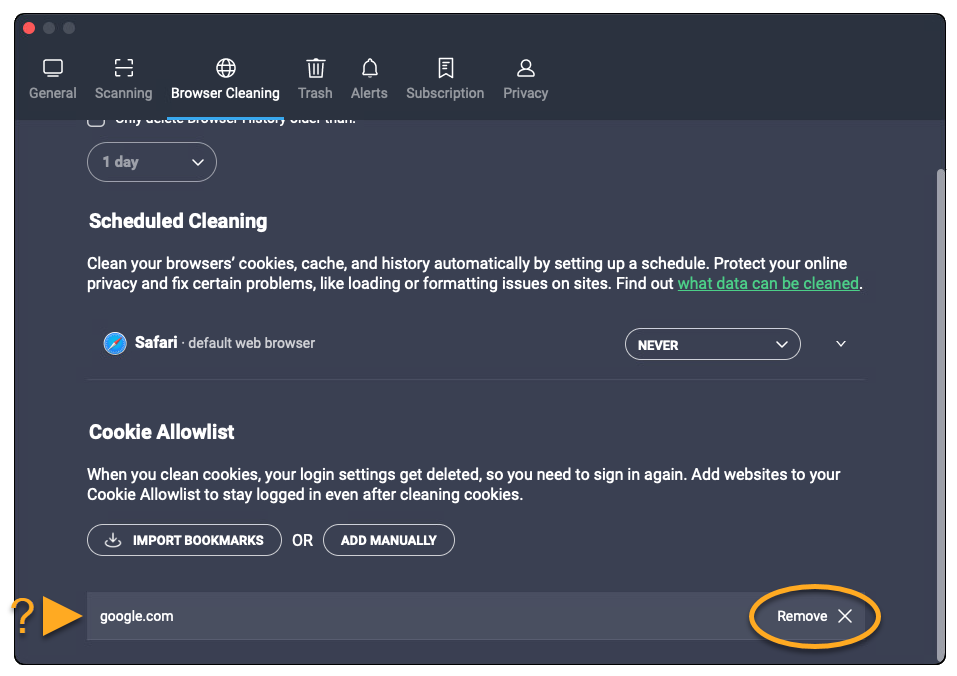
Rimuovere i file duplicati
L'opzione Trova duplicati esegue la scansione del Mac per rilevare i file duplicati. Per eseguire una scansione e rimuovere i file duplicati:
- Aprire AVG TuneUp Premium e fare clic su Trova accanto a Trova duplicati.

- Selezionare le posizioni in cui si desidera eseguire la scansione dei file duplicati. Per aggiungere altre cartelle o unità esterne, fare clic su Aggiungi e selezionare una cartella o un'unità.

- Fare clic su Scansione.

- Al termine della scansione, fare clic su Mostra duplicati.

- Usare il menu a discesa nell'angolo inferiore sinistro per selezionare i file da rimuovere. Sono disponibili le seguenti opzioni:
- Keep oldest: seleziona automaticamente per la rimozione la versione più recente di ogni file.
- Keep newest: seleziona automaticamente per la rimozione la versione meno recente di ogni file.
- Non selezionare: per deselezionare tutti i file e selezionare in modo manuale quelli da rimuovere. Selezionare tutti i file da rimuovere. Dopo avere selezionato un file, l'opzione Non selezionare nessuno diventa Selezione personalizzata.

- Dopo aver selezionato i file da rimuovere, fare clic su Pulisci.

- Se richiesto, immettere la password utilizzata all'avvio del Mac, quindi fare clic su OK.

- Fare clic su Fine per tornare alla schermata principale di AVG TuneUp Premium.

Identificare foto simili o di scarsa qualità
L'opzione Trova foto esamina le foto sfocate, simili o con una scarsa illuminazione nel Mac. Per avviare una scansione e rivedere le foto simili o di scarsa qualità:
- Aprire AVG TuneUp Premium e fare clic su Trova accanto a Analizza le foto.

- Selezionare le posizioni in cui si desidera eseguire la scansione delle foto. Per aggiungere altre cartelle, unità esterne o foto specifiche, fare clic su Aggiungi e selezionare la cartella, l'unità o la foto.

- Fare clic su Scansione.

- Al termine della scansione, fare clic su Controlla in Foto di bassa qualità o Foto simili per visualizzare le foto identificate da AVG TuneUp Premium.

- Fare clic su OK per rimuovere il messaggio pop-up.

- Usare il menu a discesa nell'angolo inferiore sinistro per selezionare i file da rimuovere. Sono disponibili le seguenti opzioni:
- Seleziona tutto: seleziona tutte le foto. È possibile deselezionare in modo manuale le foto che non si desidera rimuovere.
- Consigliato: seleziona le foto suggerite per la rimozione da AVG TuneUp Premium.
- Non selezionare: deseleziona tutte le foto e consente di selezionare manualmente quelle da rimuovere. Selezionare tutte le foto da rimuovere. Dopo avere selezionato una foto, l'opzione Non selezionare nessuno diventa Selezione personalizzata.

- Dopo aver selezionato le foto da cancellare, fare clic su Rimuovi.

- Fare clic su Rimuovi per confermare l'eliminazione delle foto selezionate.

- Fare clic su Controlla e ripetere i passaggi da 5 a 8 per esaminare ed eliminare le foto.

- Fare clic su Fine per tornare alla schermata principale di AVG TuneUp Premium.

Disinstallare le applicazioni inutilizzate
L'opzione Disinstalla le app consente di rilevare e rimuovere facilmente le applicazioni non più in uso, per tenere pulito il Mac e liberare spazio. Per disinstallare le applicazioni inutilizzate:
- Aprire AVG TuneUp Premium e fare clic su Mostra accanto a Disinstalla le app.

- Fare clic nella casella accanto a un'applicazione per selezionarla. È anche possibile filtrare l'elenco delle applicazioni utilizzando le categorie App inutilizzate e App di grandi dimensioni nel riquadro a sinistra.

- Dopo avere selezionato le app da rimuovere, fare clic su Disinstalla.

- Fare clic su Disinstalla per confermare la rimozione dal Mac delle app selezionate.

- Se richiesto, immettere la password utilizzata all'avvio del Mac, quindi fare clic su OK.

- Fare clic su Fatto per tornare alla schermata principale di AVG TuneUp Premium.

Gestisci gli elementi di avvio
L'opzione Gestisci gli elementi di avvio consente di disattivare i processi non necessari caricati automaticamente all'avvio del Mac, per prevenire rallentamenti, tempi di caricamento prolungati e altri problemi. Per gestire gli elementi di avvio:
- Aprire AVG TuneUp Premium e fare clic su Mostra accanto a Gestisci gli elementi di avvio.

- Fare clic sul dispositivo di scorrimento verde (Attivo) accanto a un elemento di avvio in modo che diventi grigio (Disattivo).

- Per vedere ulteriori dettagli e opzioni, posizionare il cursore del mouse su un elemento di avvio e fare clic sull'icona informazioni visualizzata.

Altri suggerimenti
Per ulteriori informazioni AVG TuneUp, fare riferimento al seguente articolo:
- AVG TuneUp 23.x per Windows
- AVG TuneUp Premium 2.x per Mac
- Microsoft Windows 11 Home / Pro / Enterprise / Education
- Microsoft Windows 10 Home / Pro / Enterprise / Education - 32/64 bit
- Microsoft Windows 8.1 / Pro / Enterprise - 32/64 bit
- Microsoft Windows 8 / Pro / Enterprise - 32/64 bit
- Microsoft Windows 7 Home Basic / Home Premium / Professional / Enterprise / Ultimate - Service Pack 1, 32/64 bit
- Apple macOS 14.x (Sonoma)
- Apple macOS 13.x (Ventura)
- Apple macOS 12.x (Monterey)
- Apple macOS 11.x (Big Sur)
- Apple macOS 10.15.x (Catalina)
- Apple macOS 10.14.x (Mojave)
- Apple macOS 10.13.x (High Sierra)
- Apple macOS 10.12.x (Sierra)