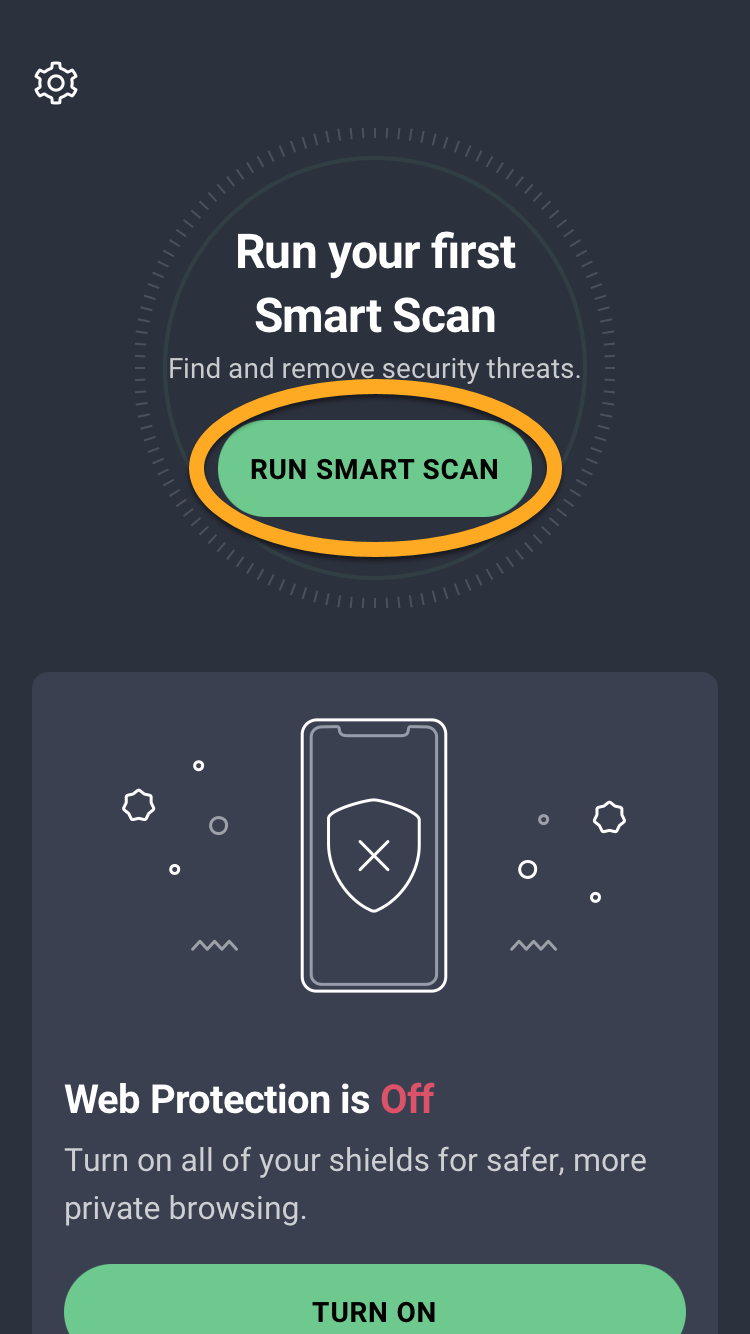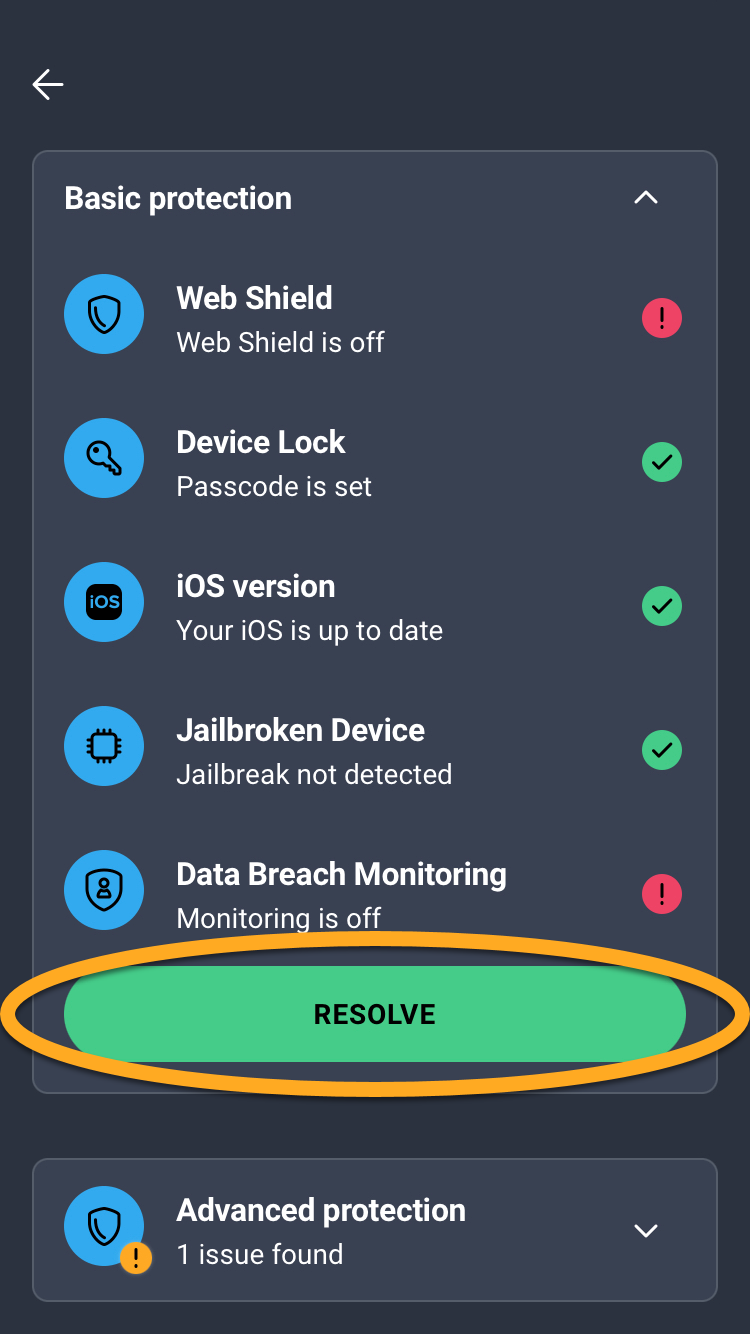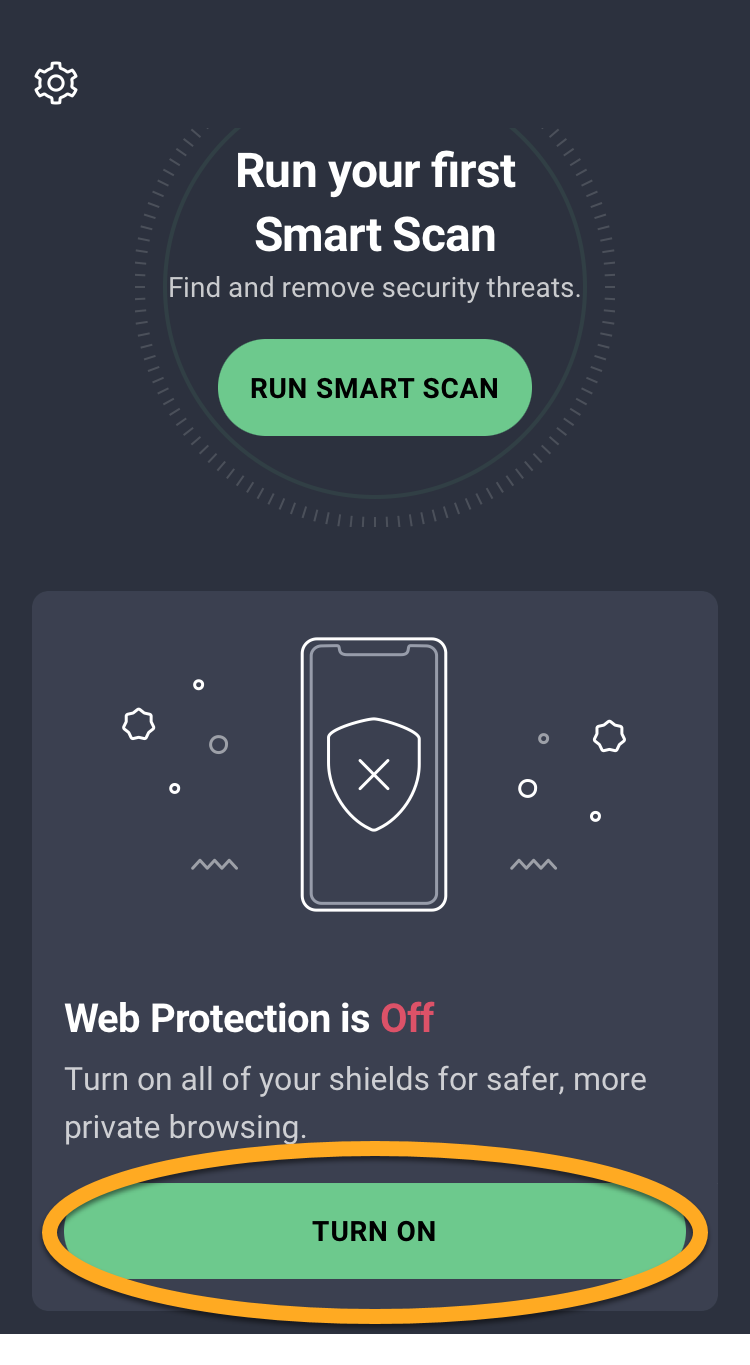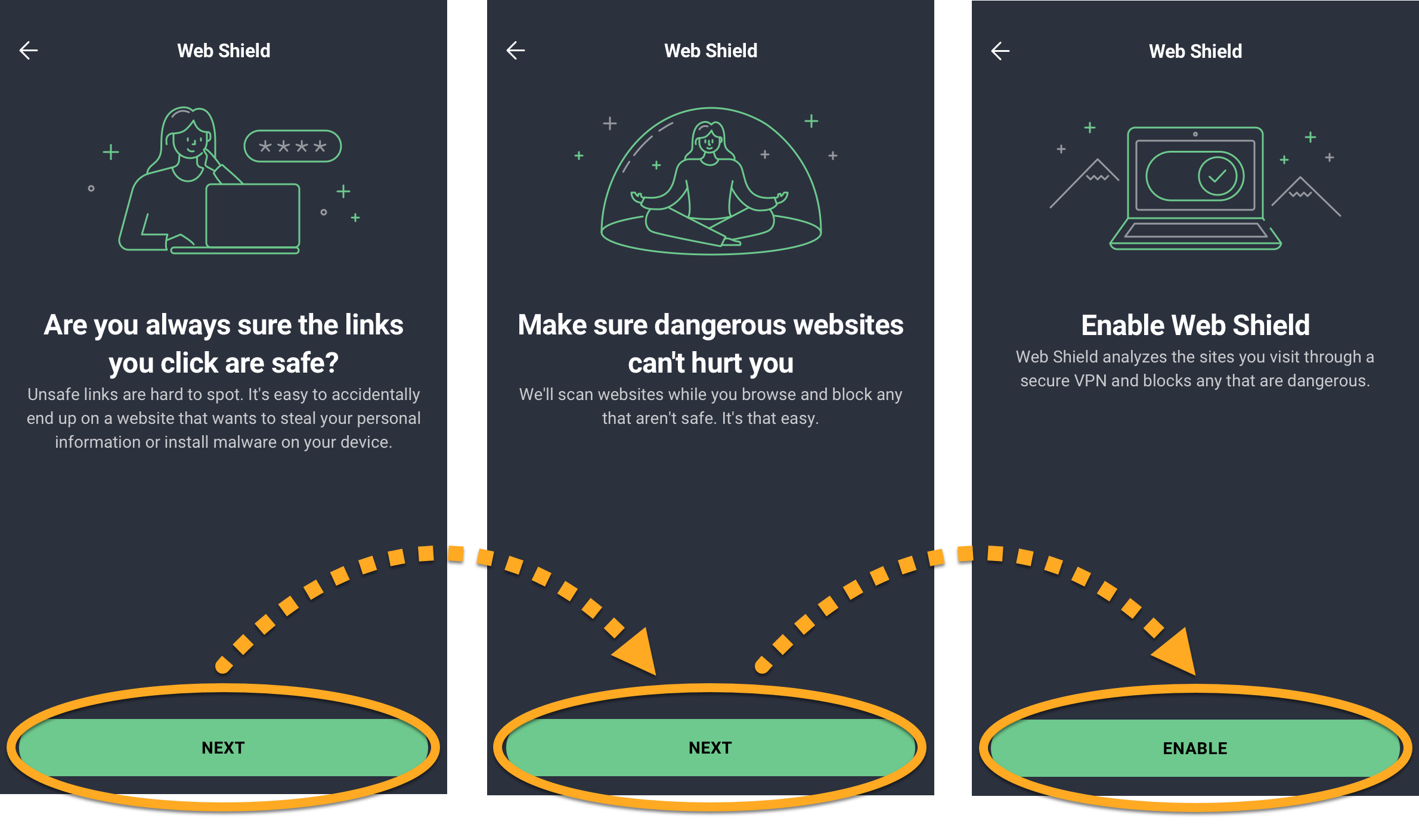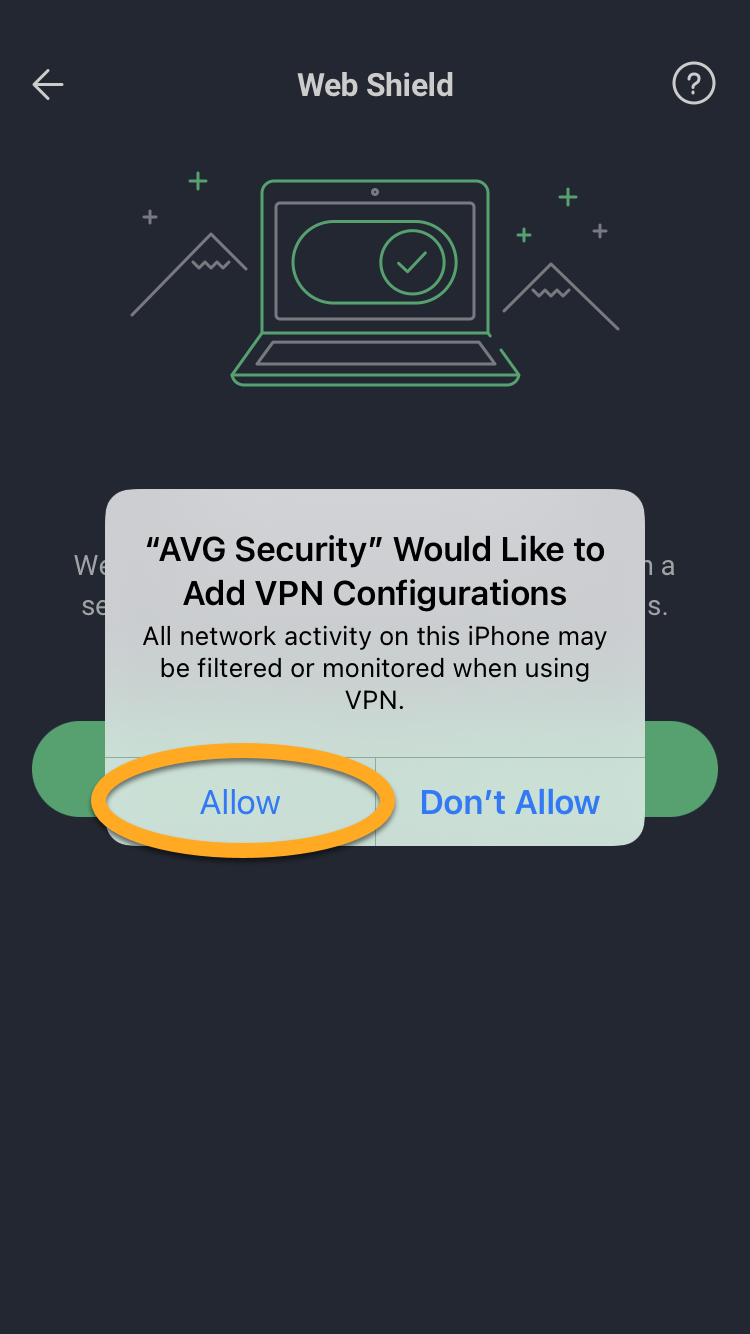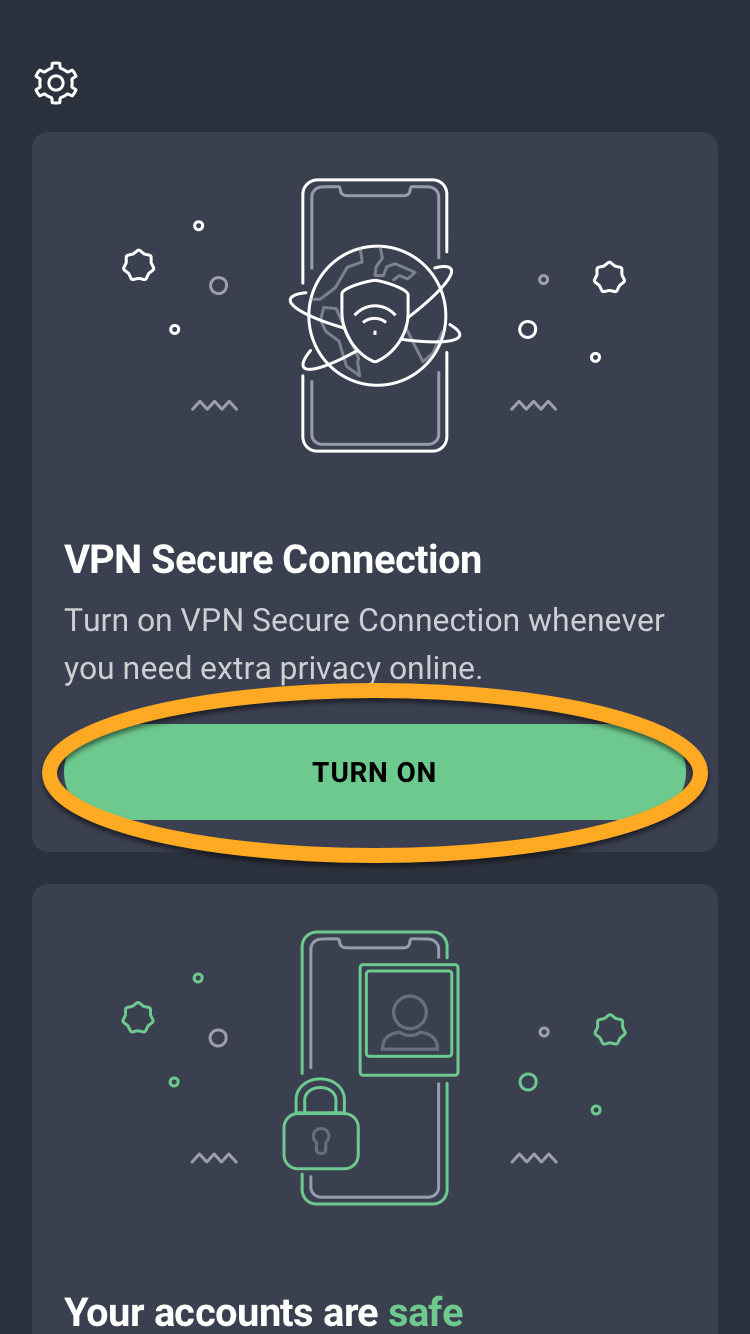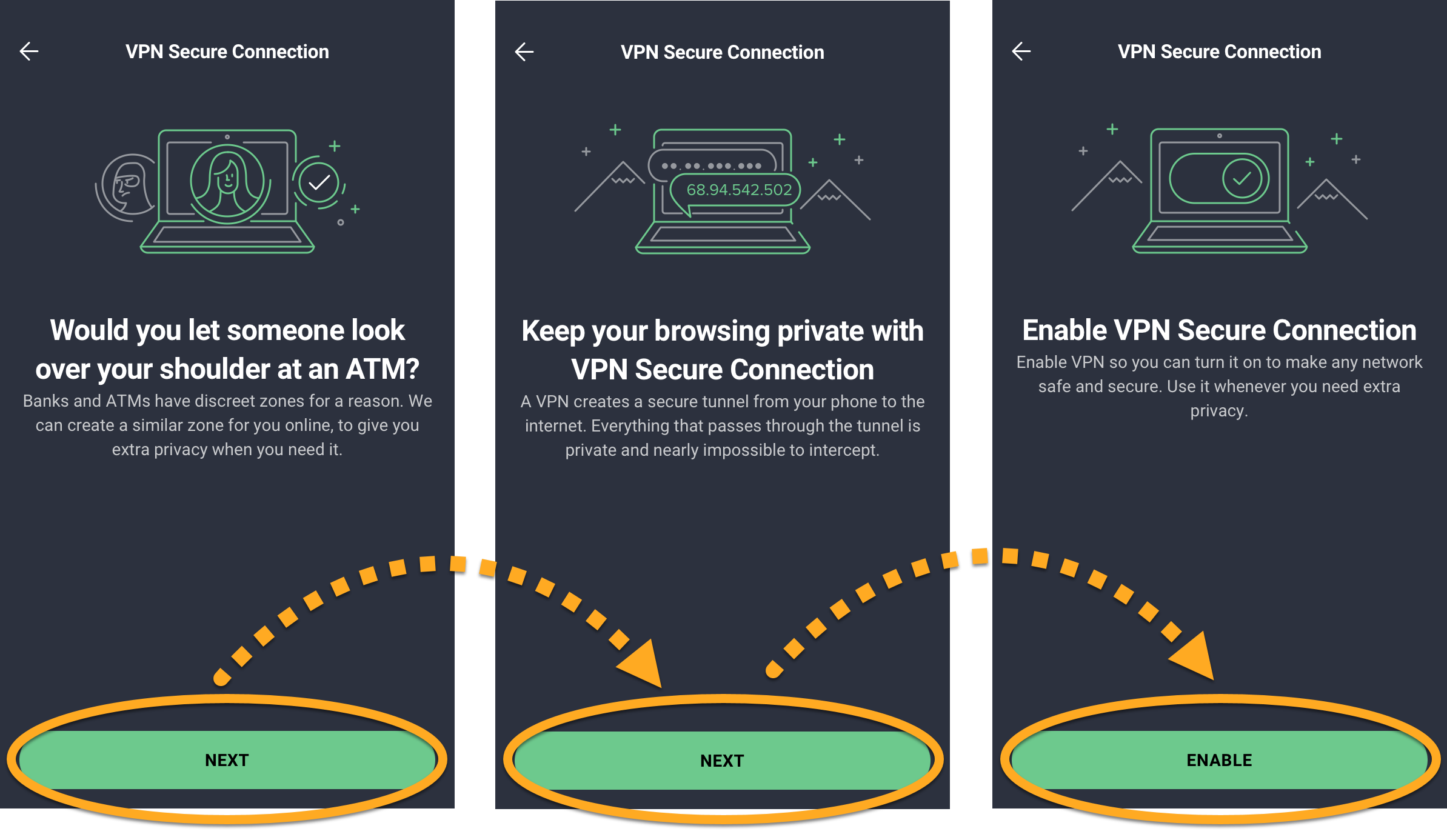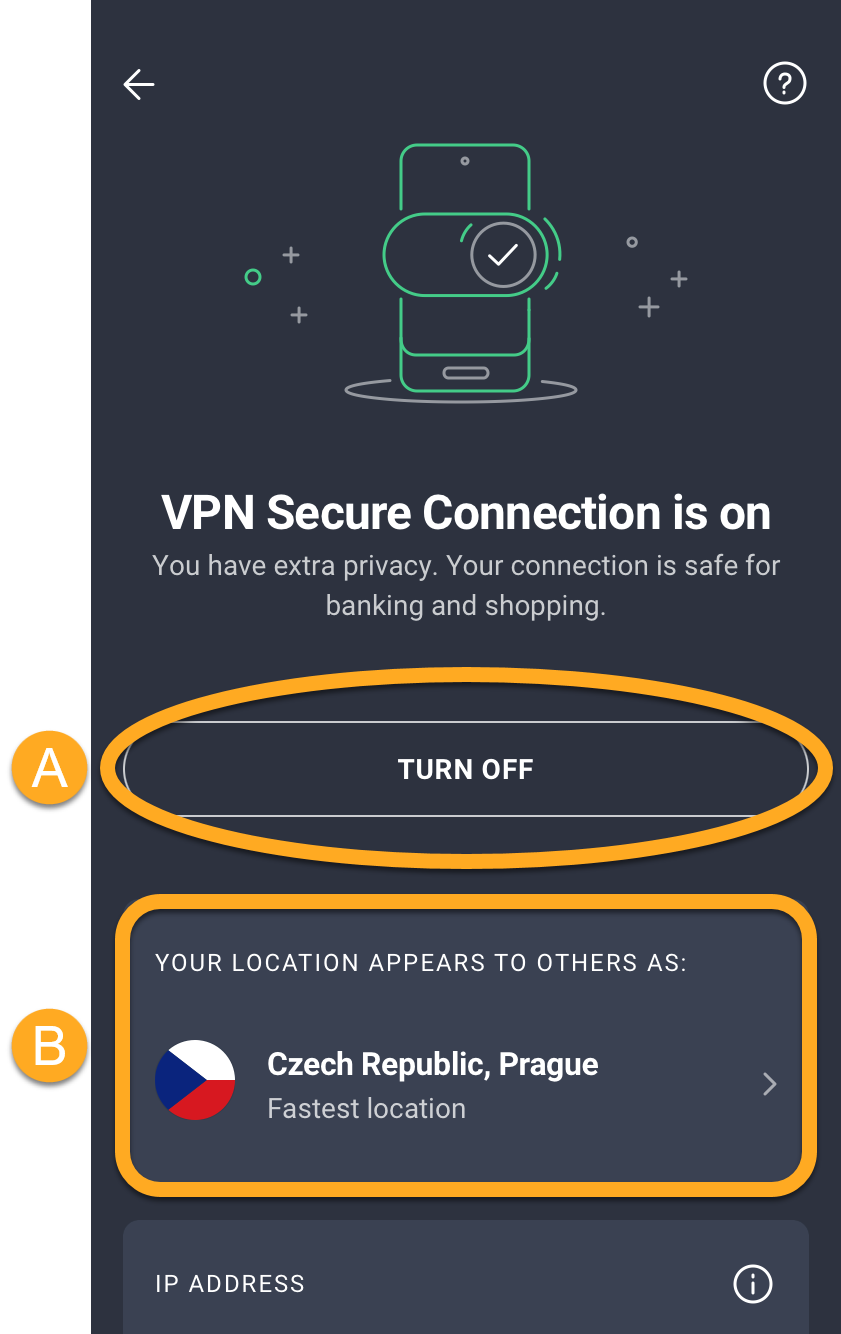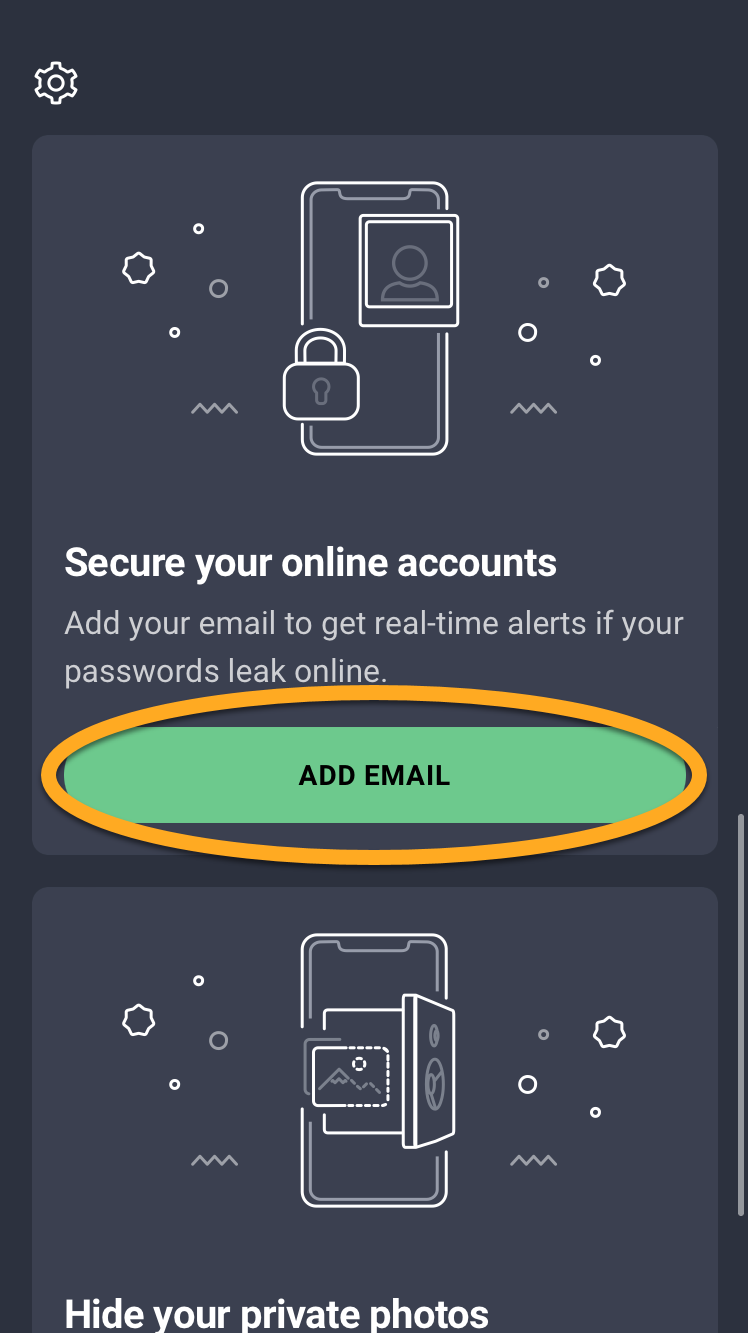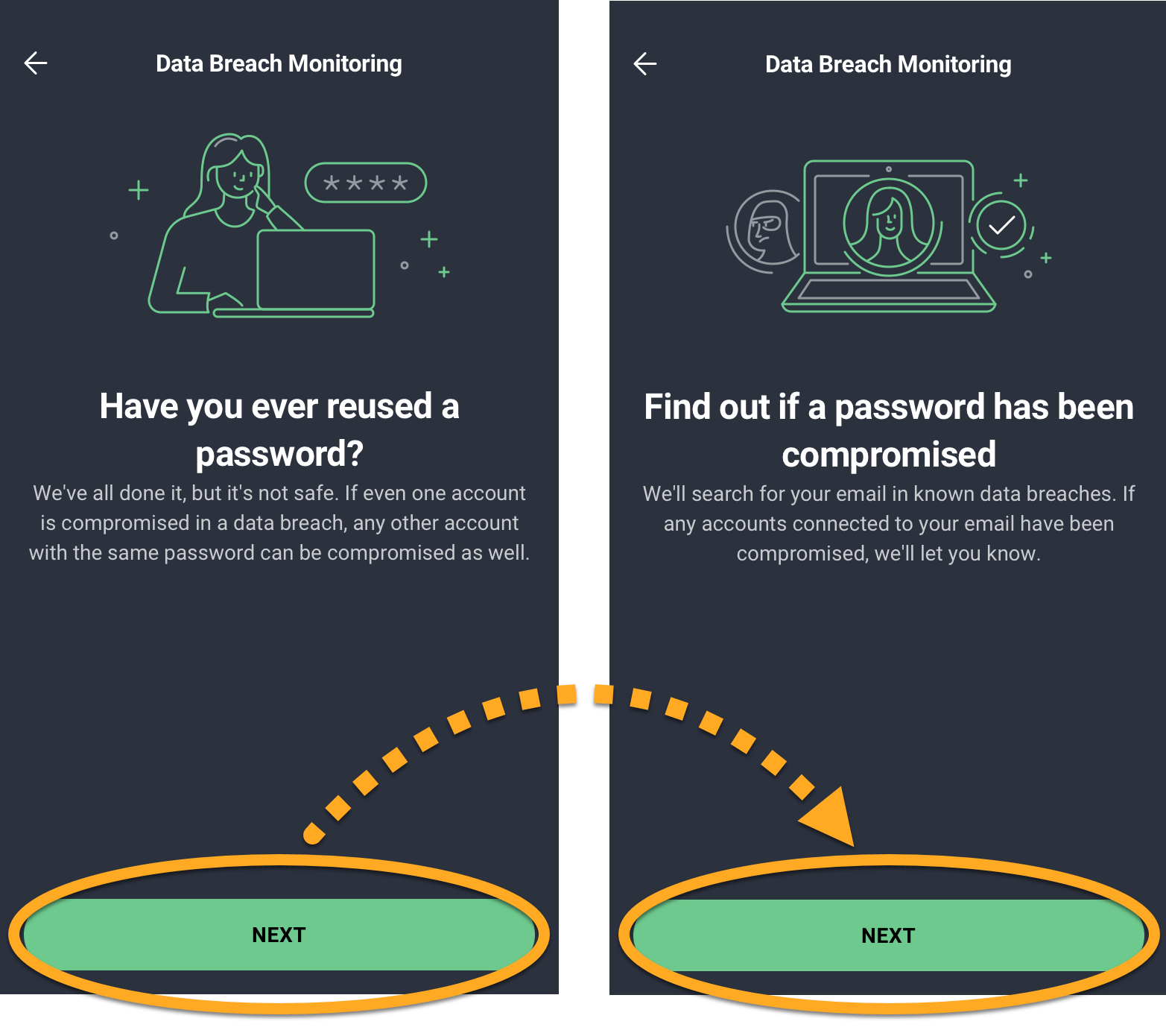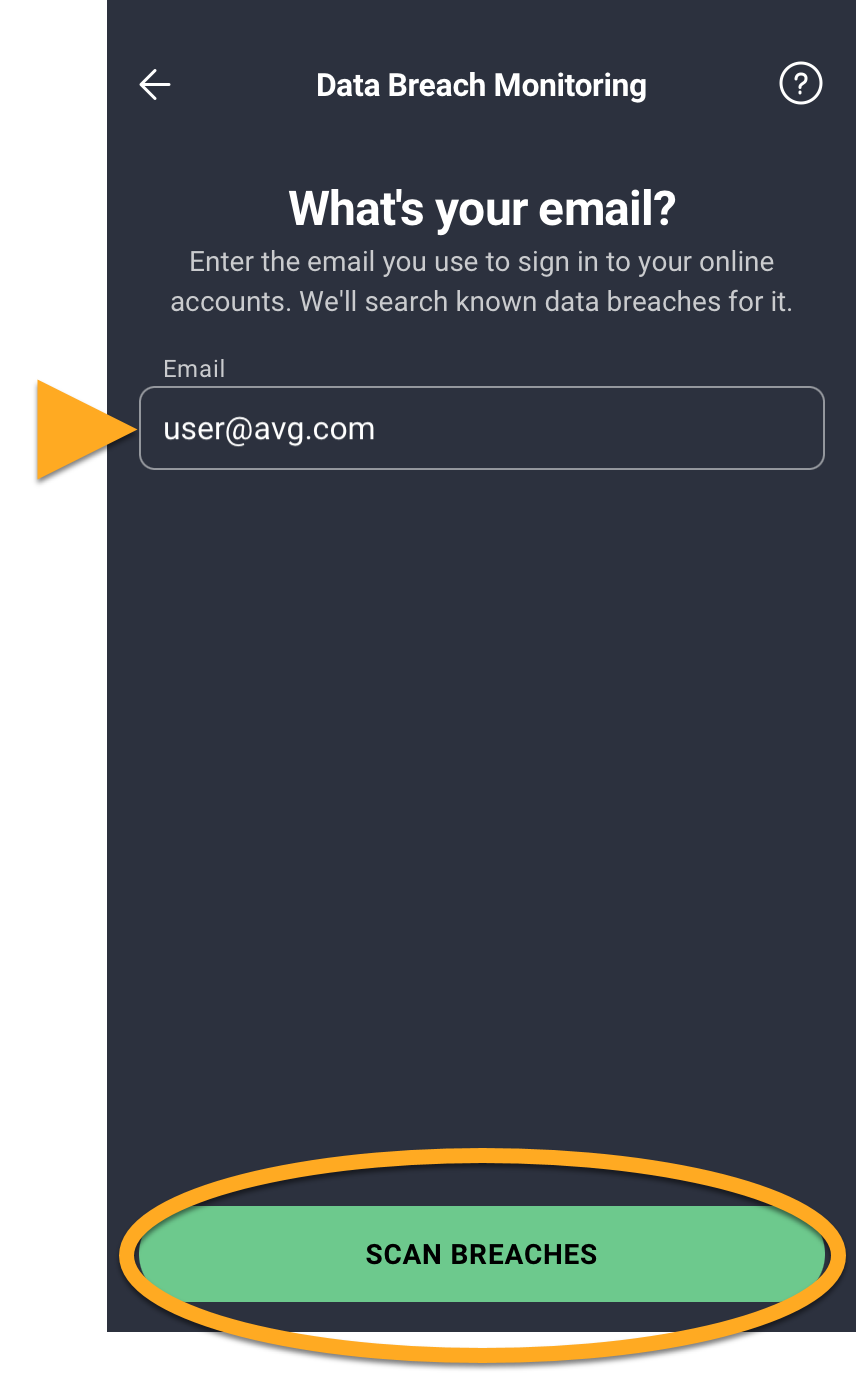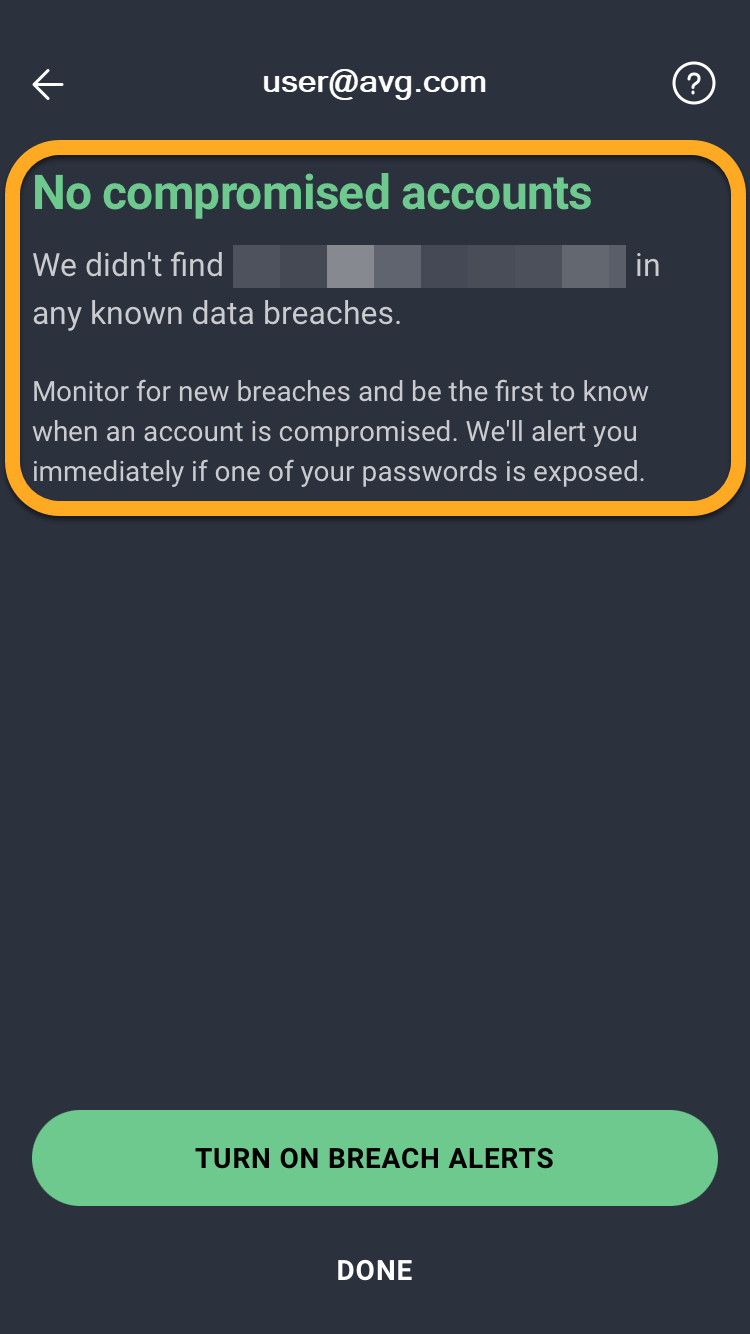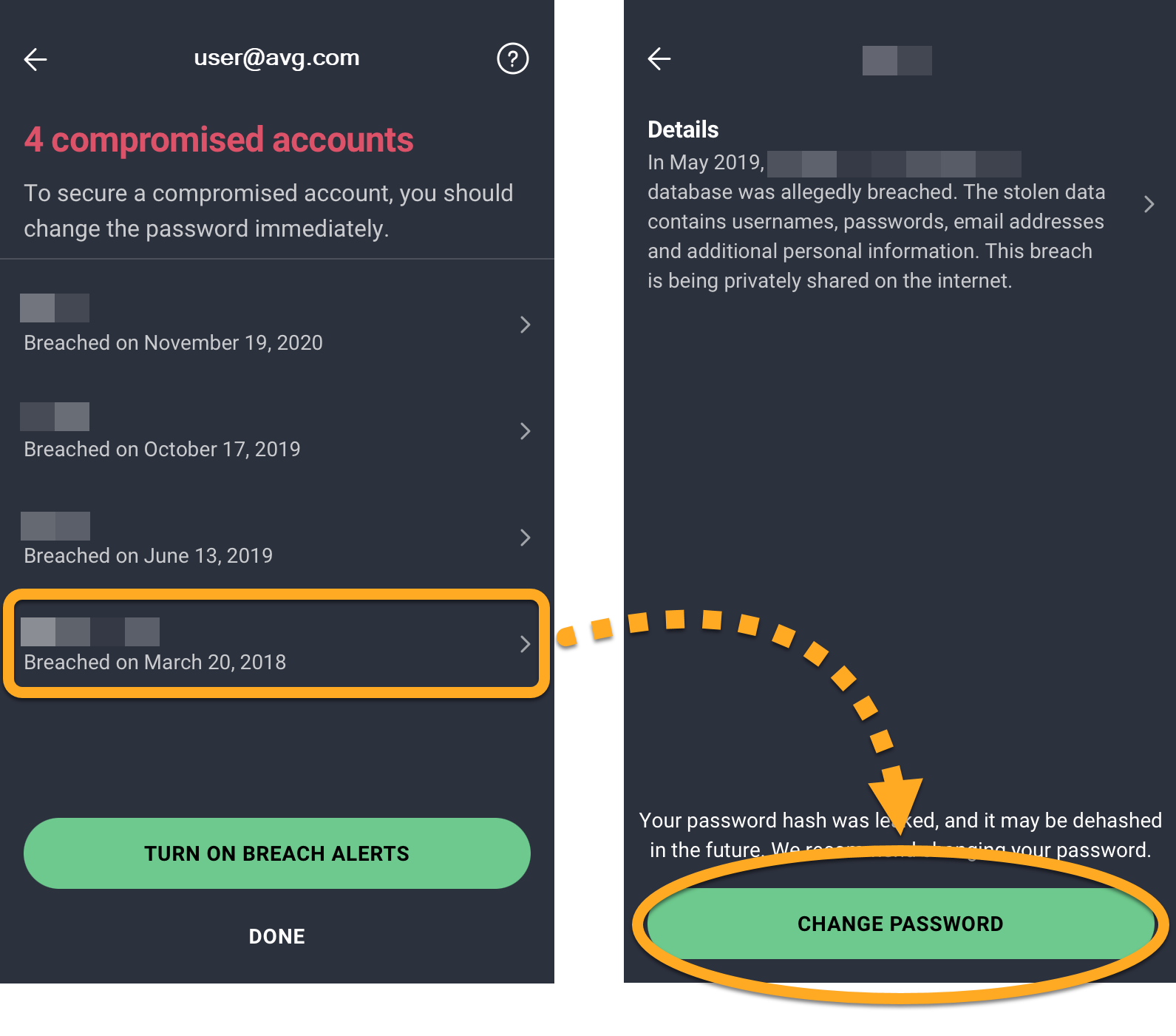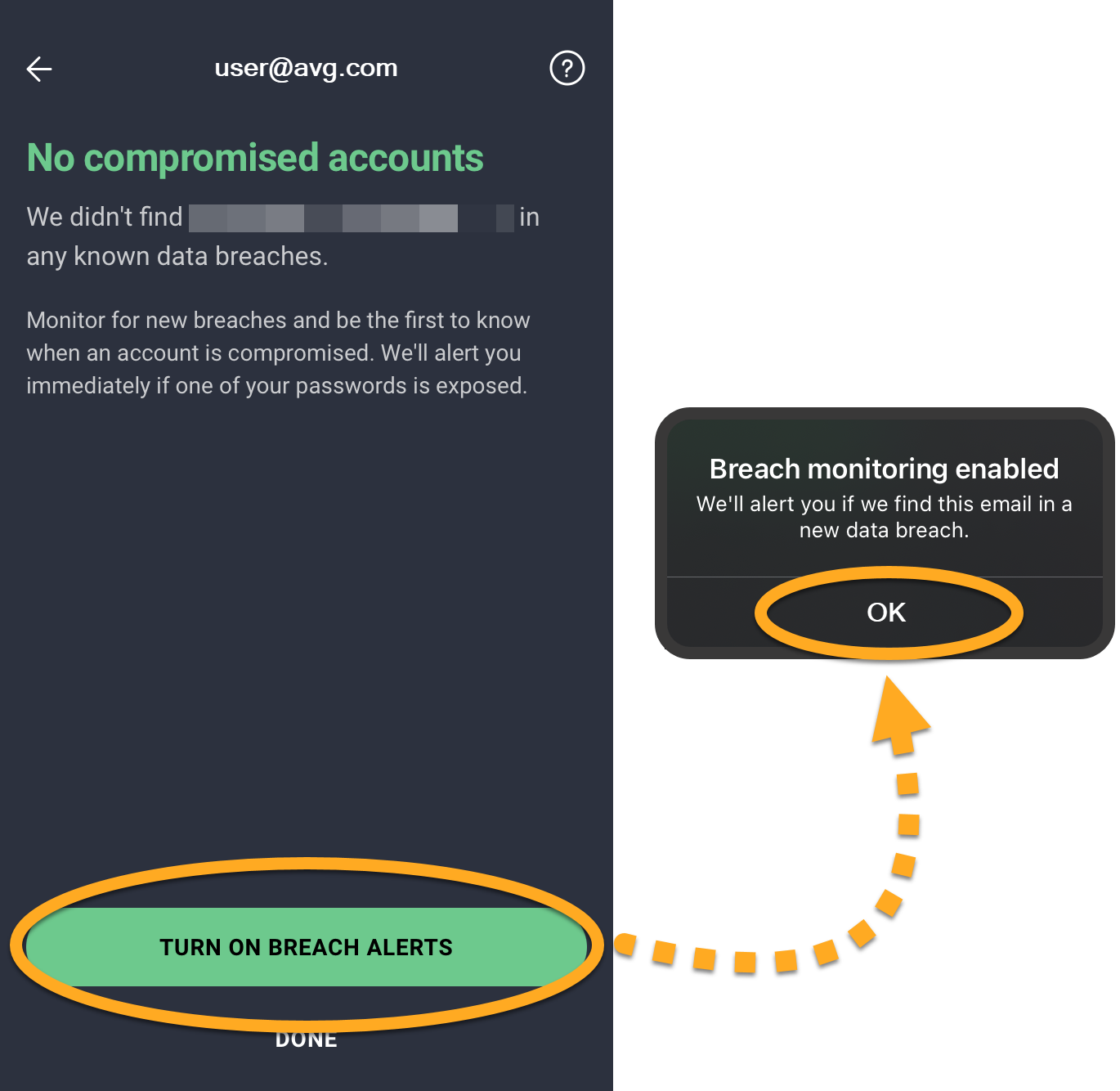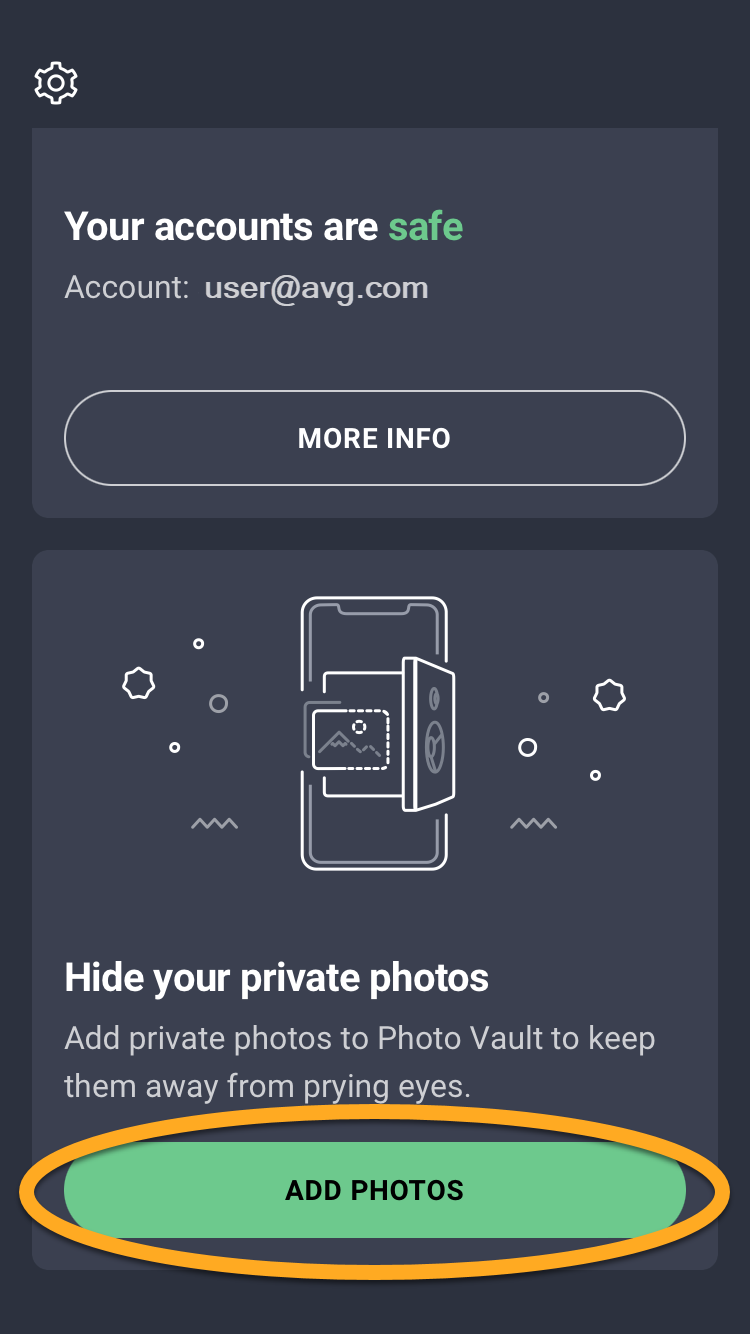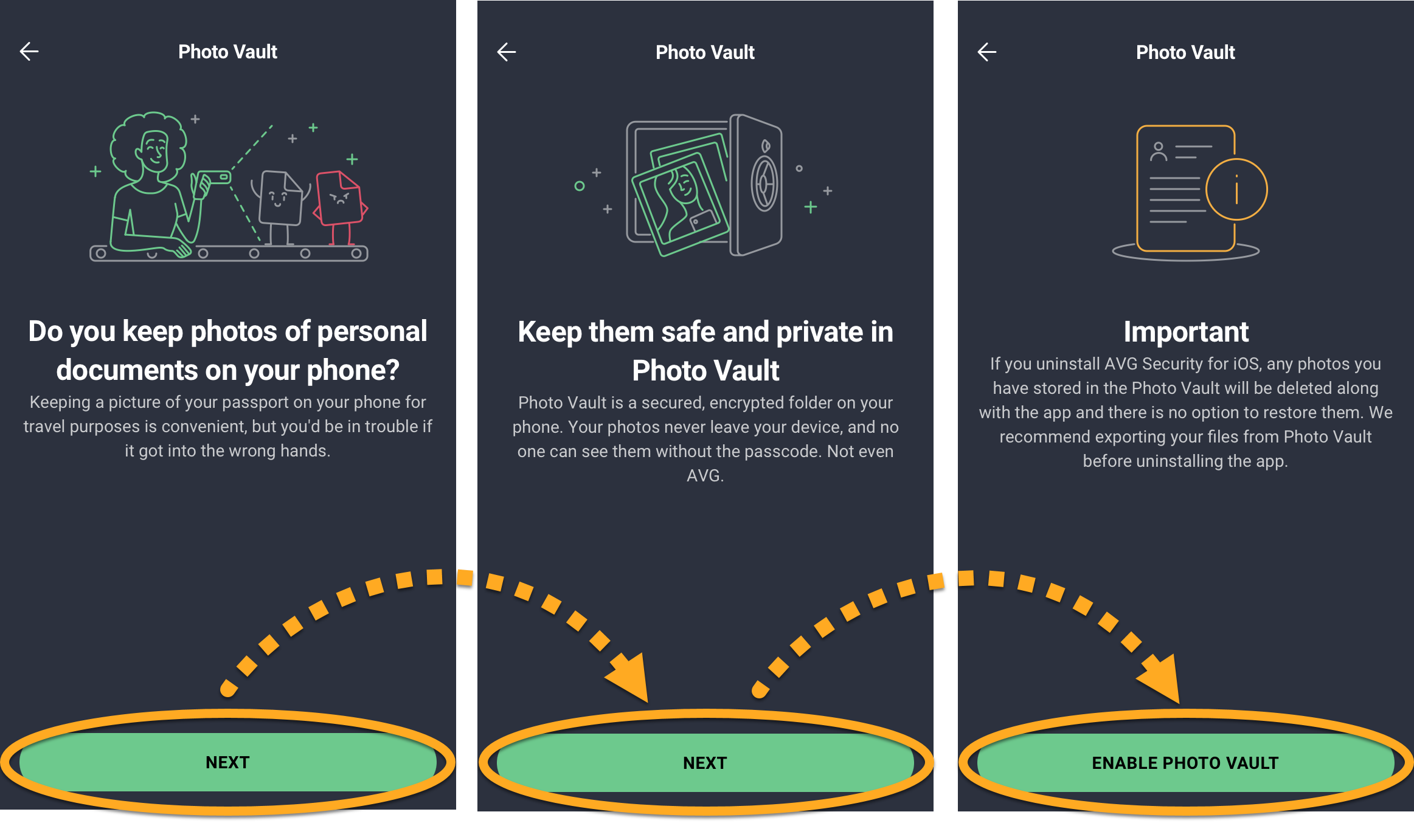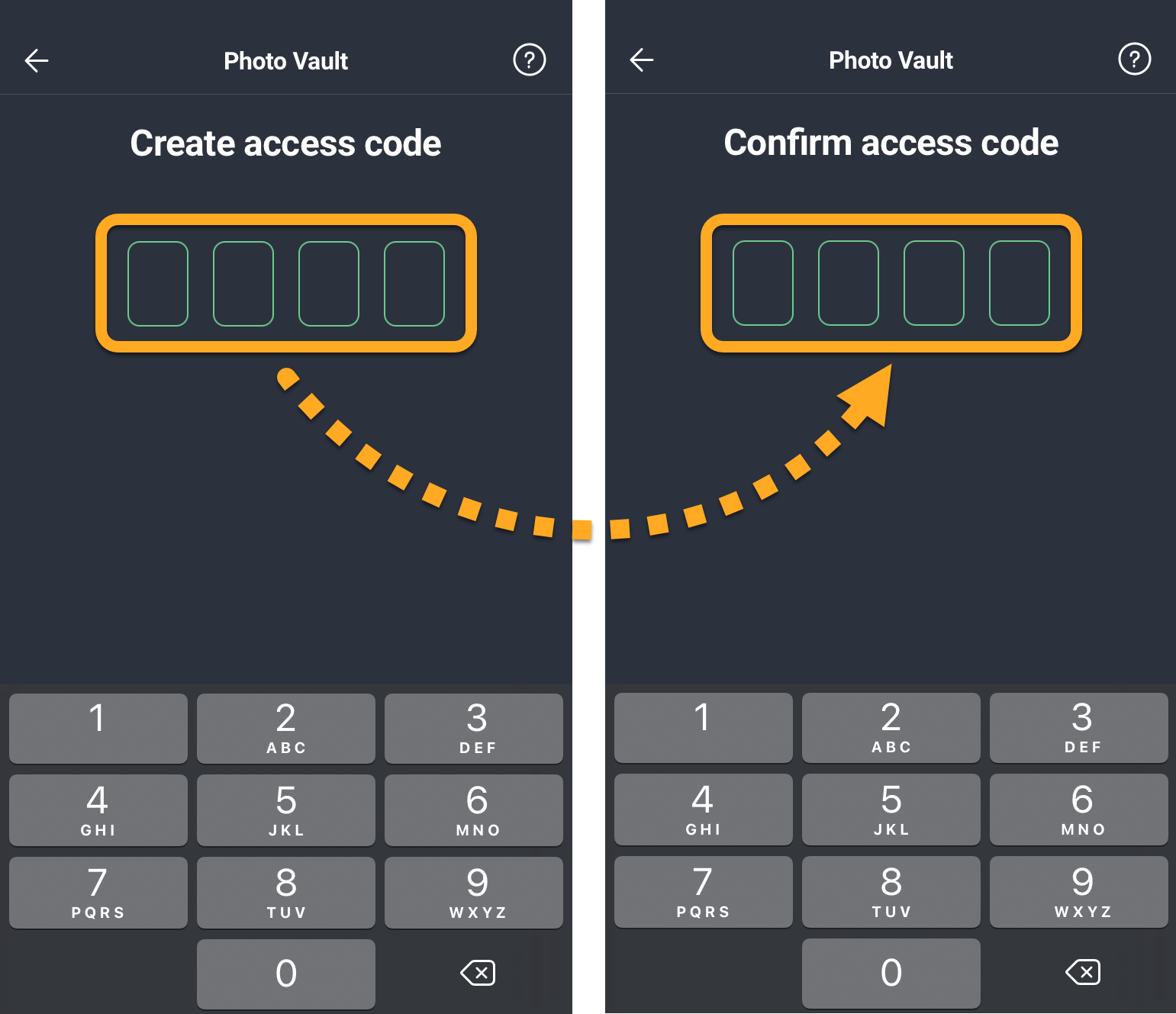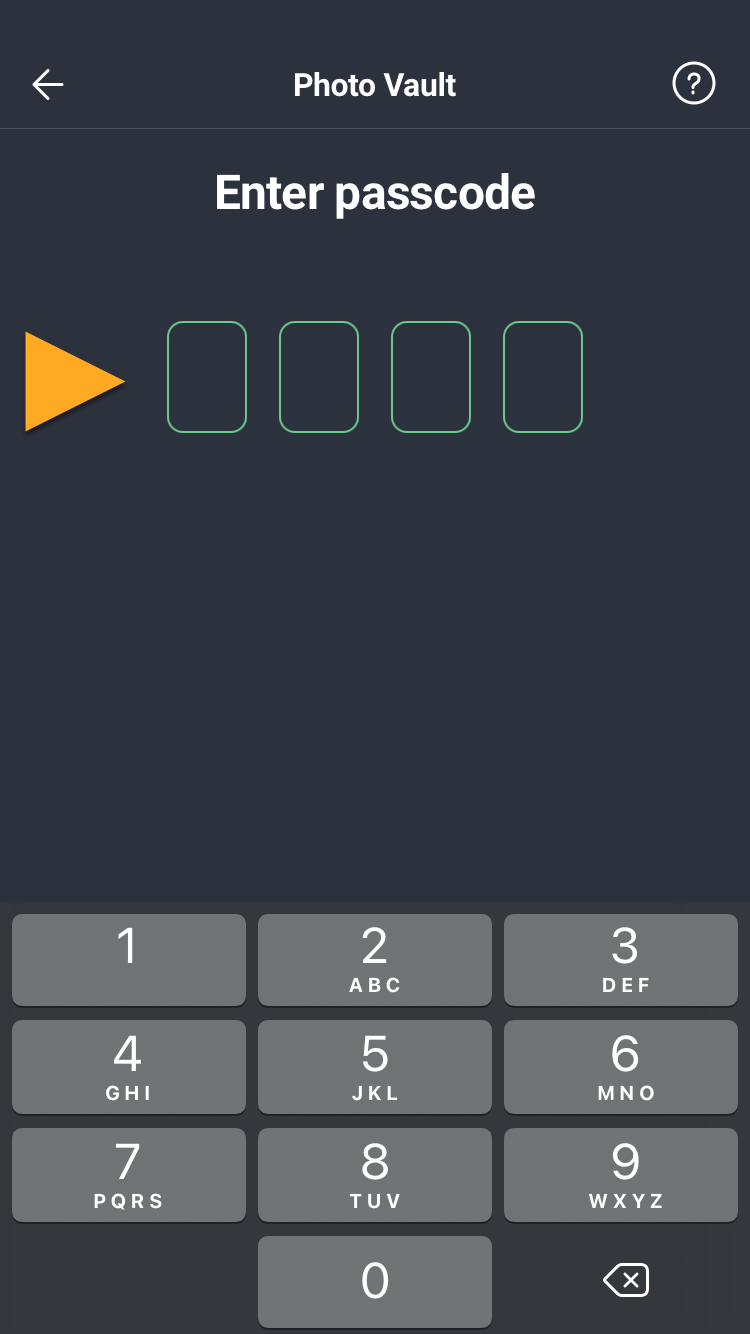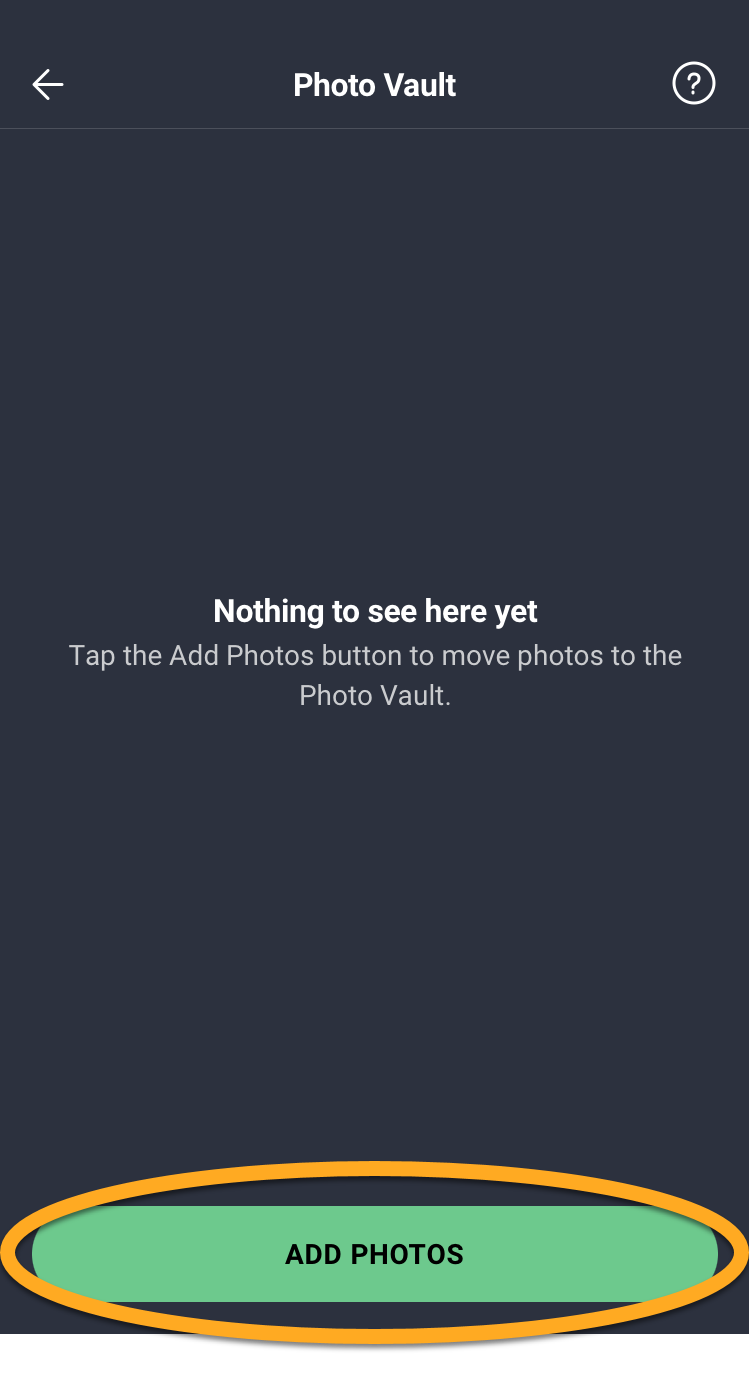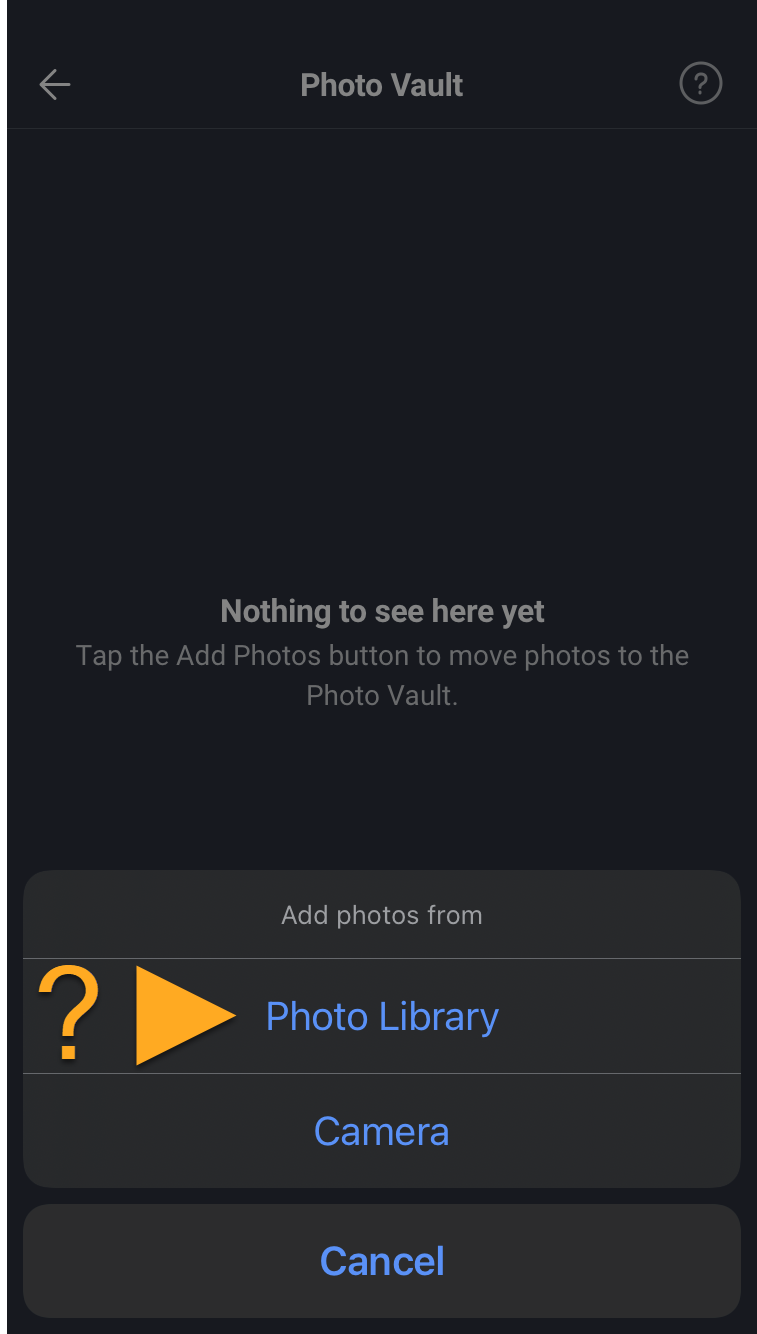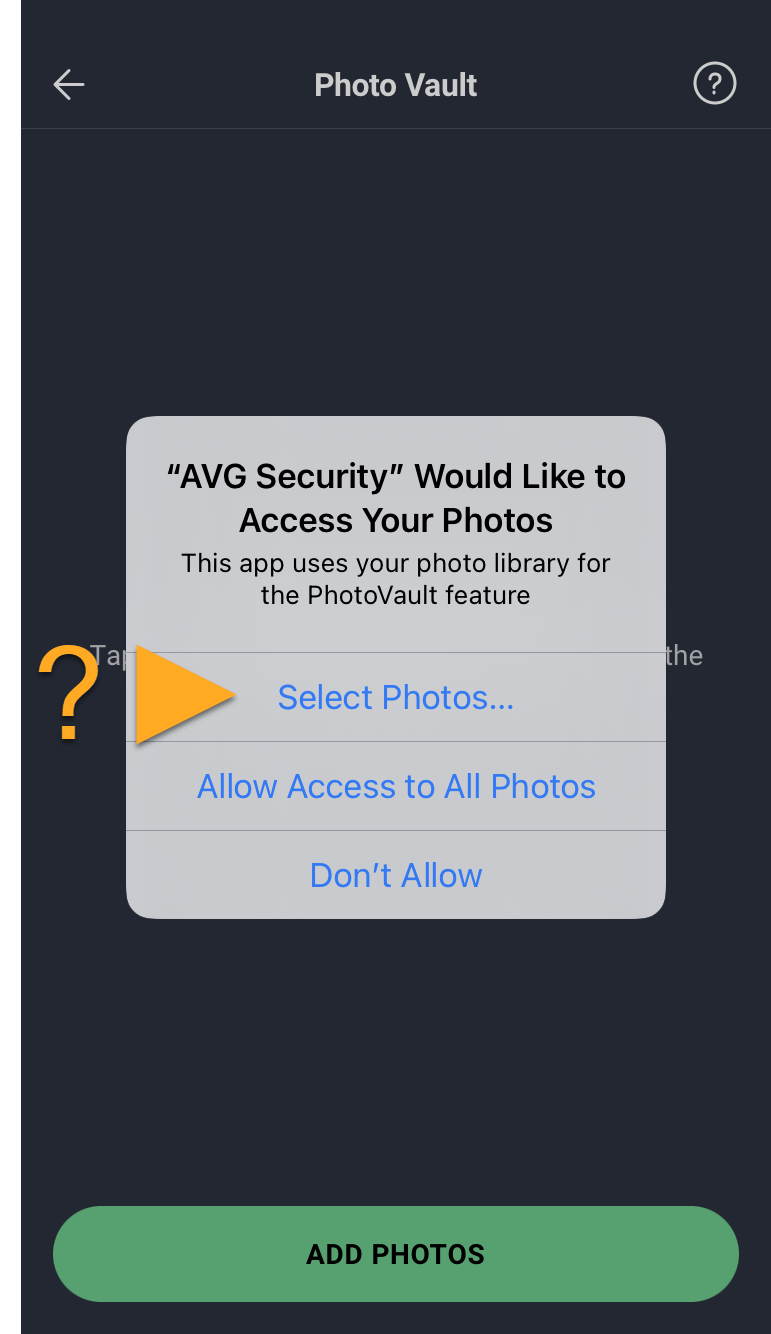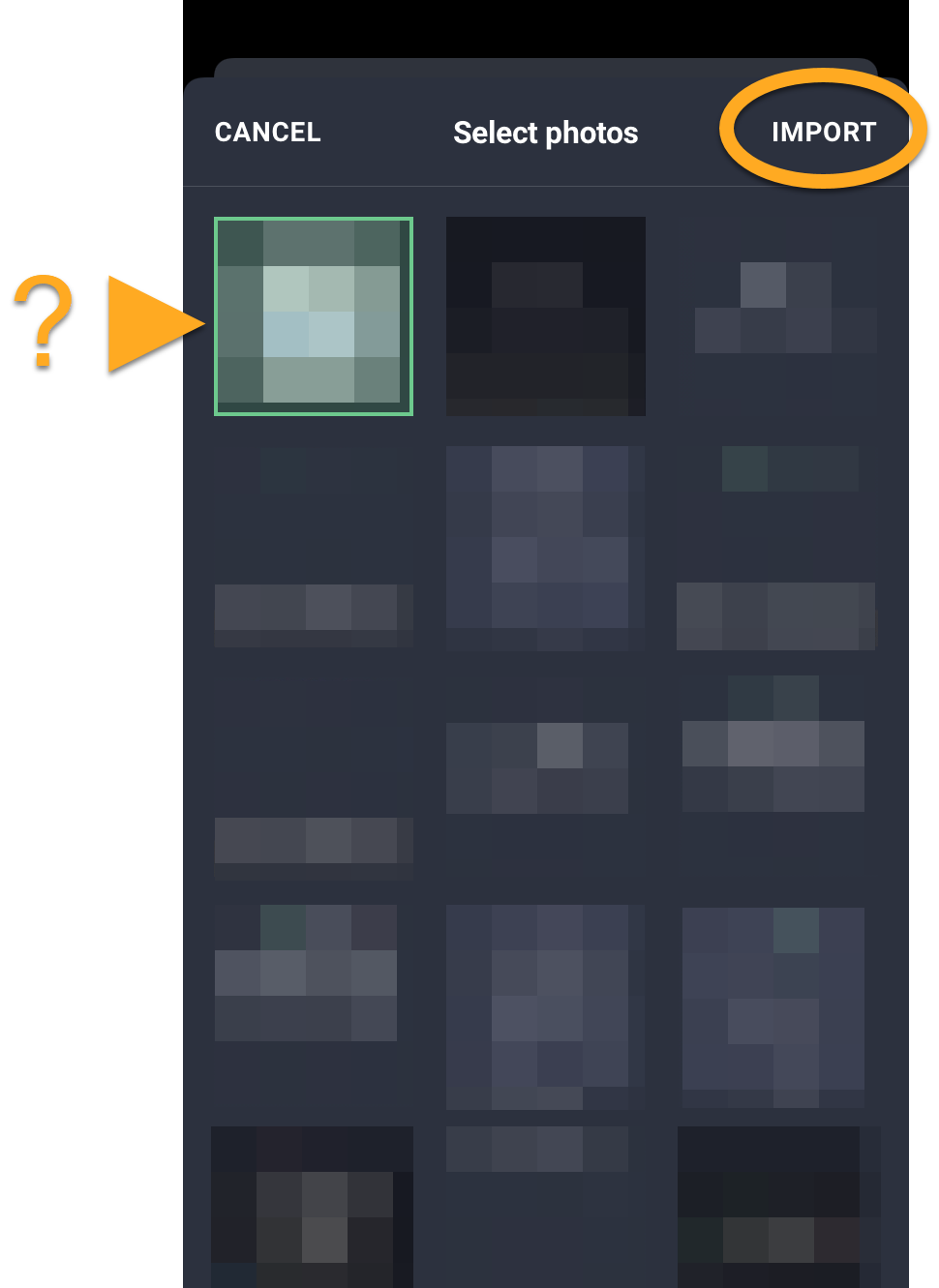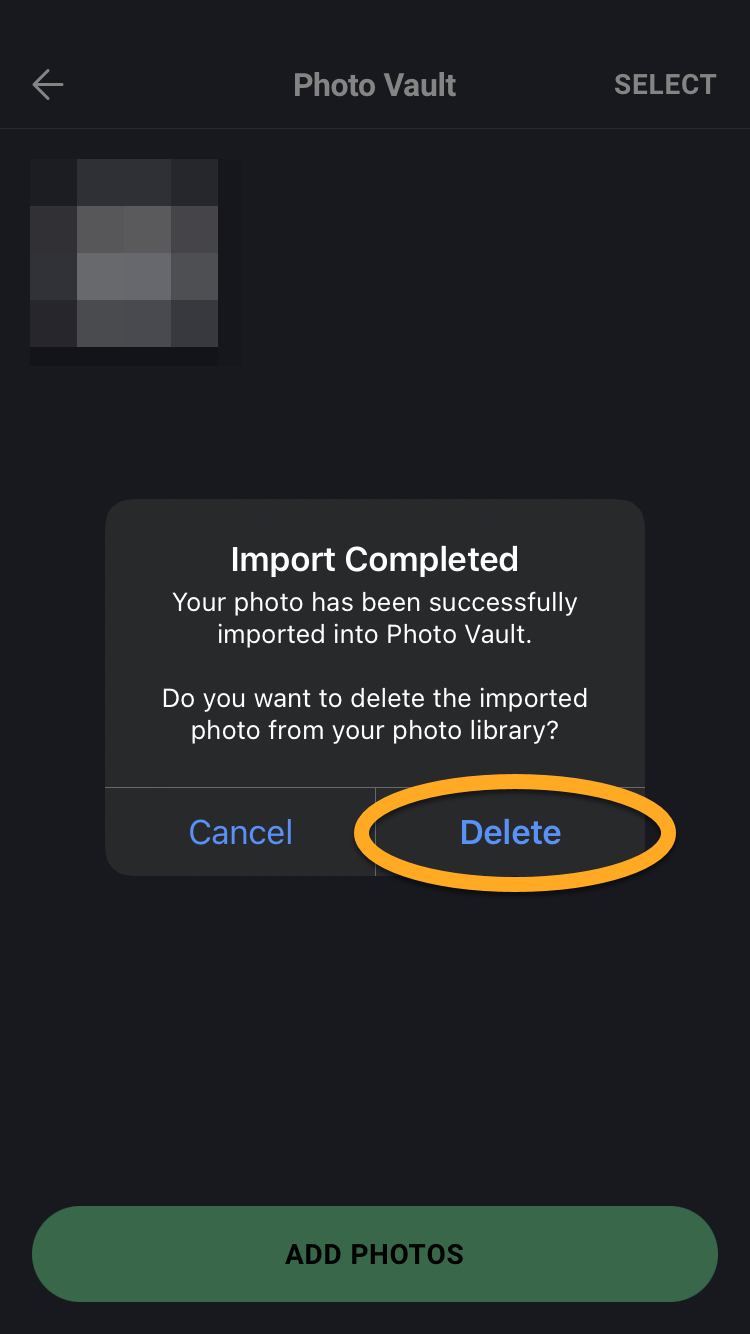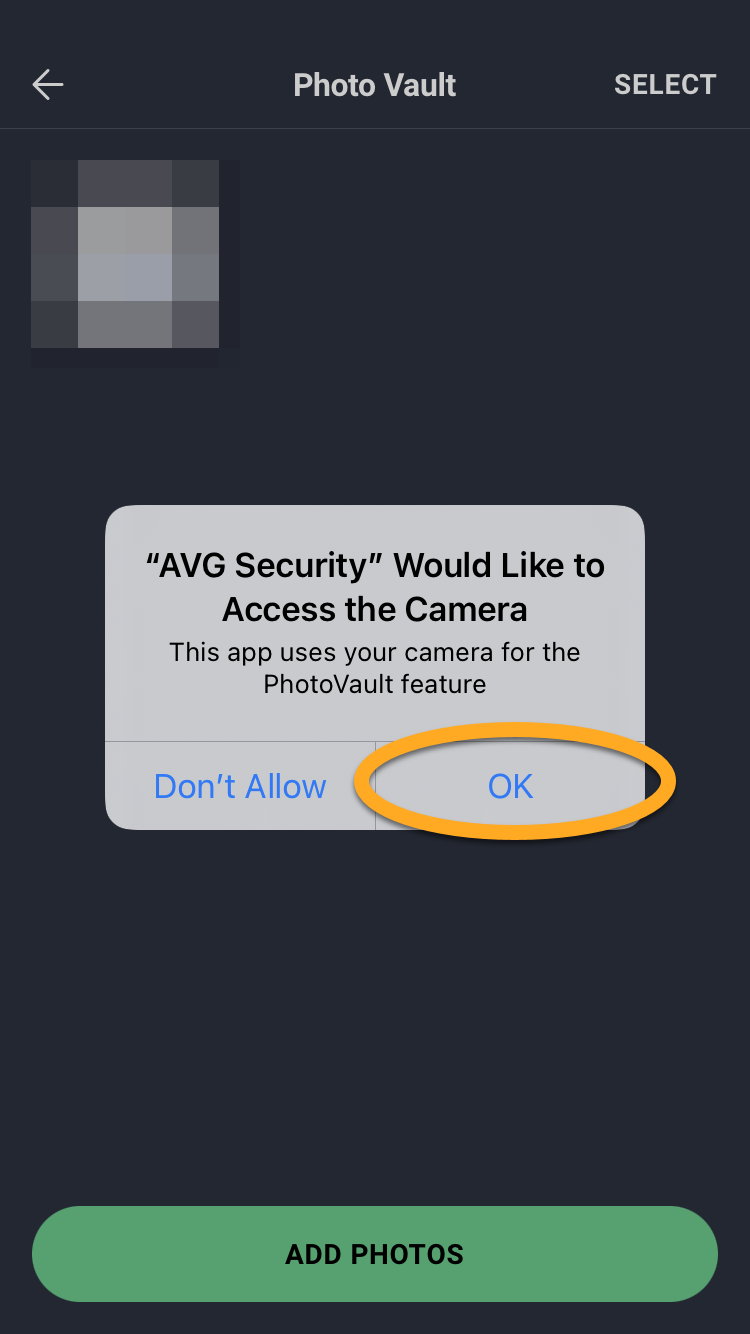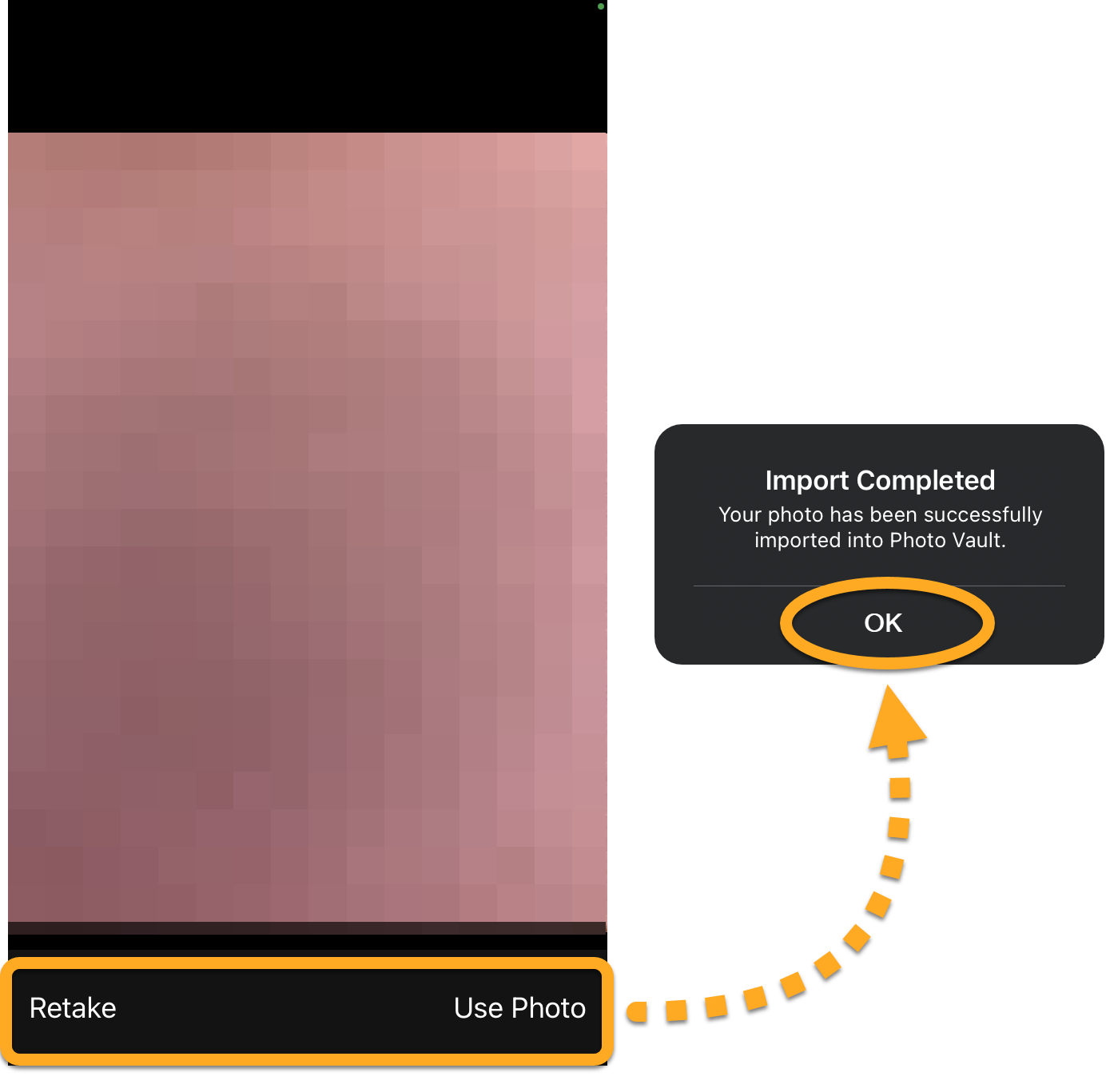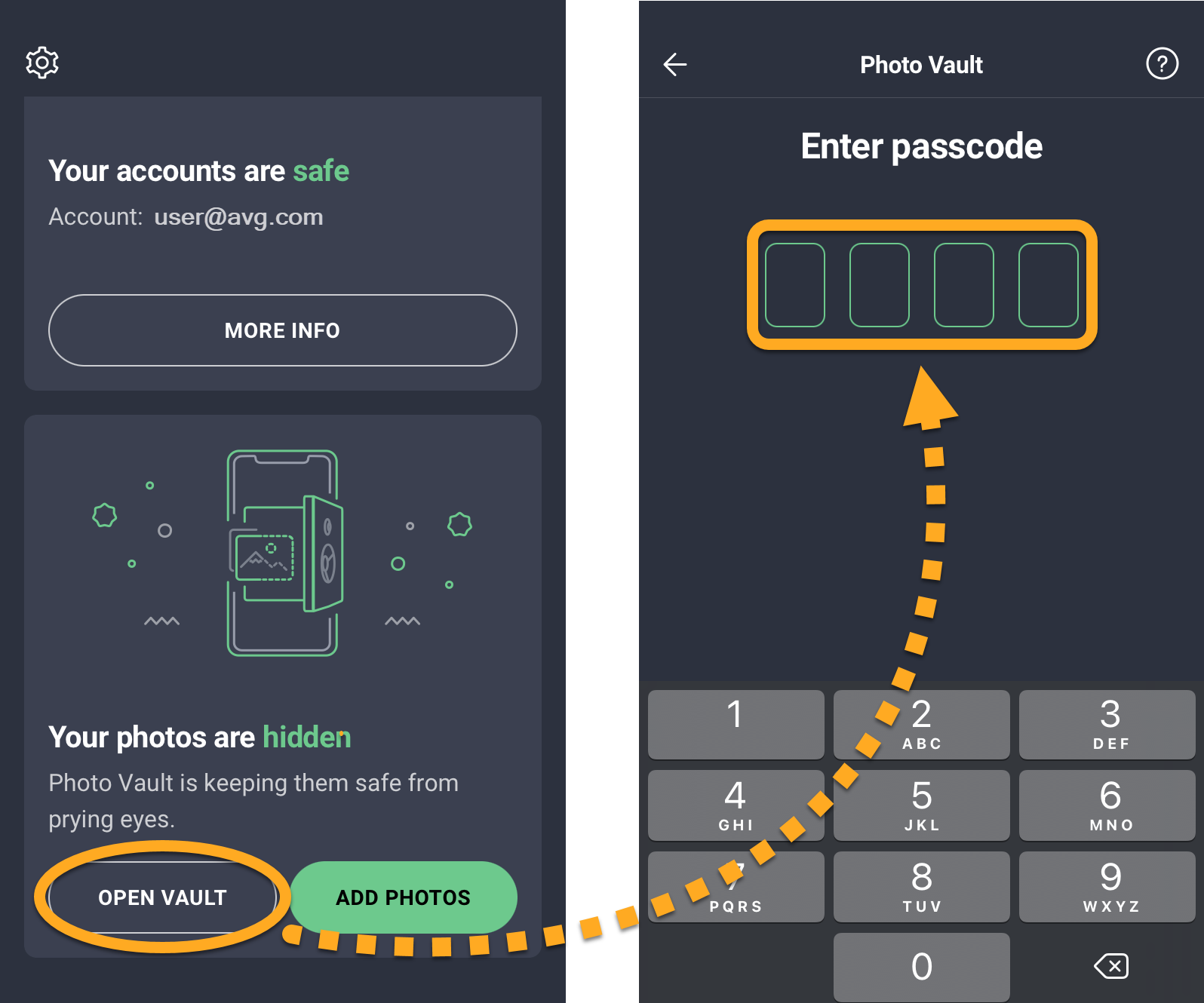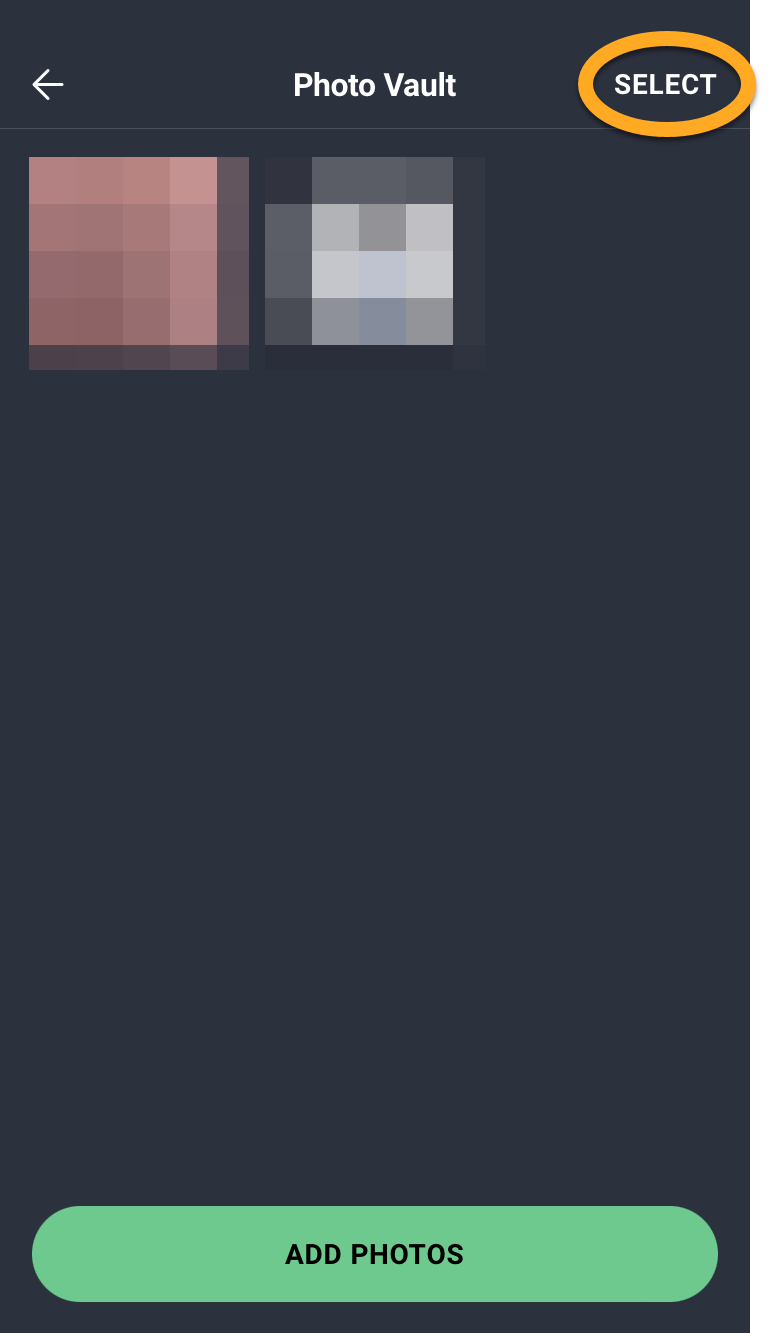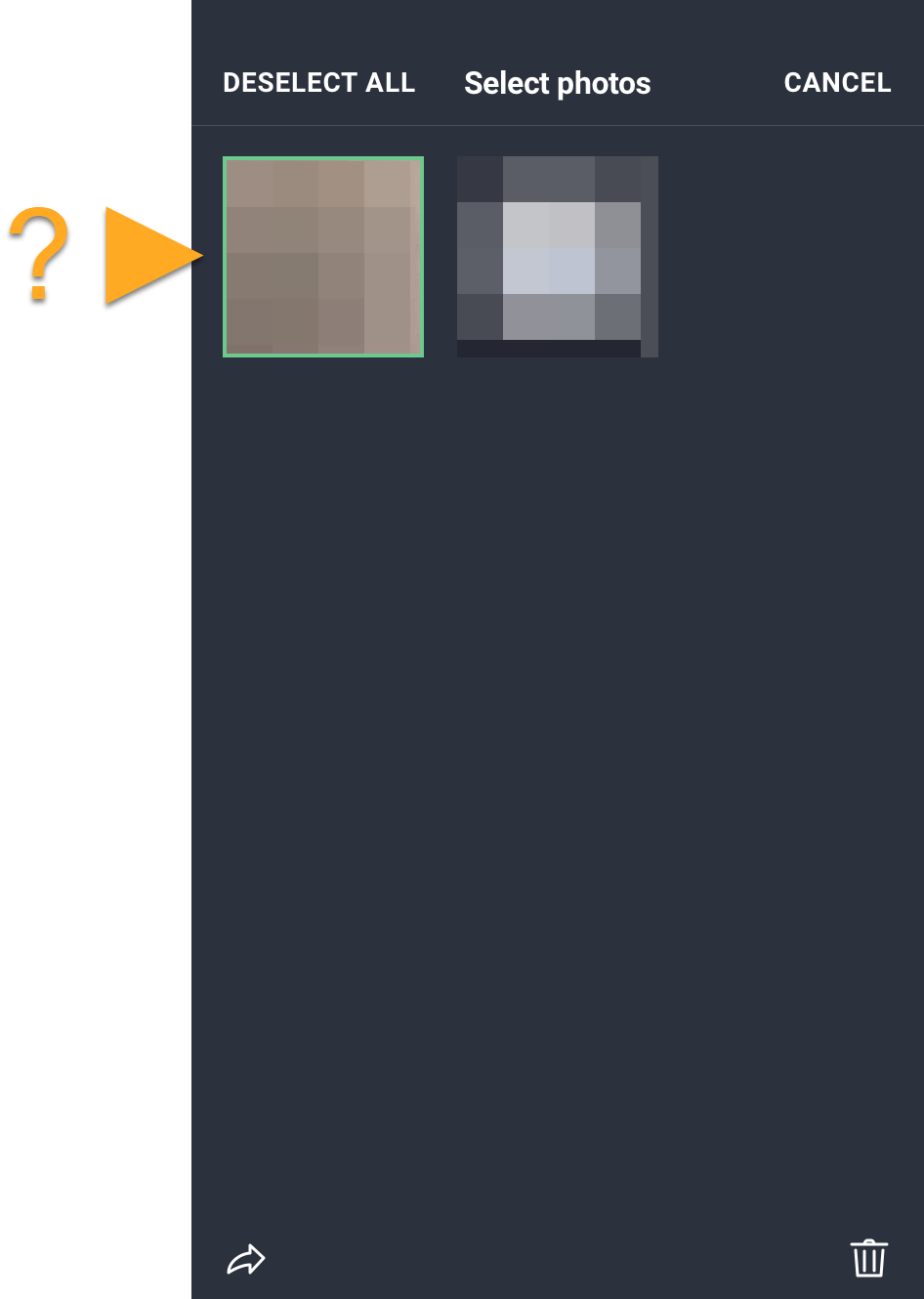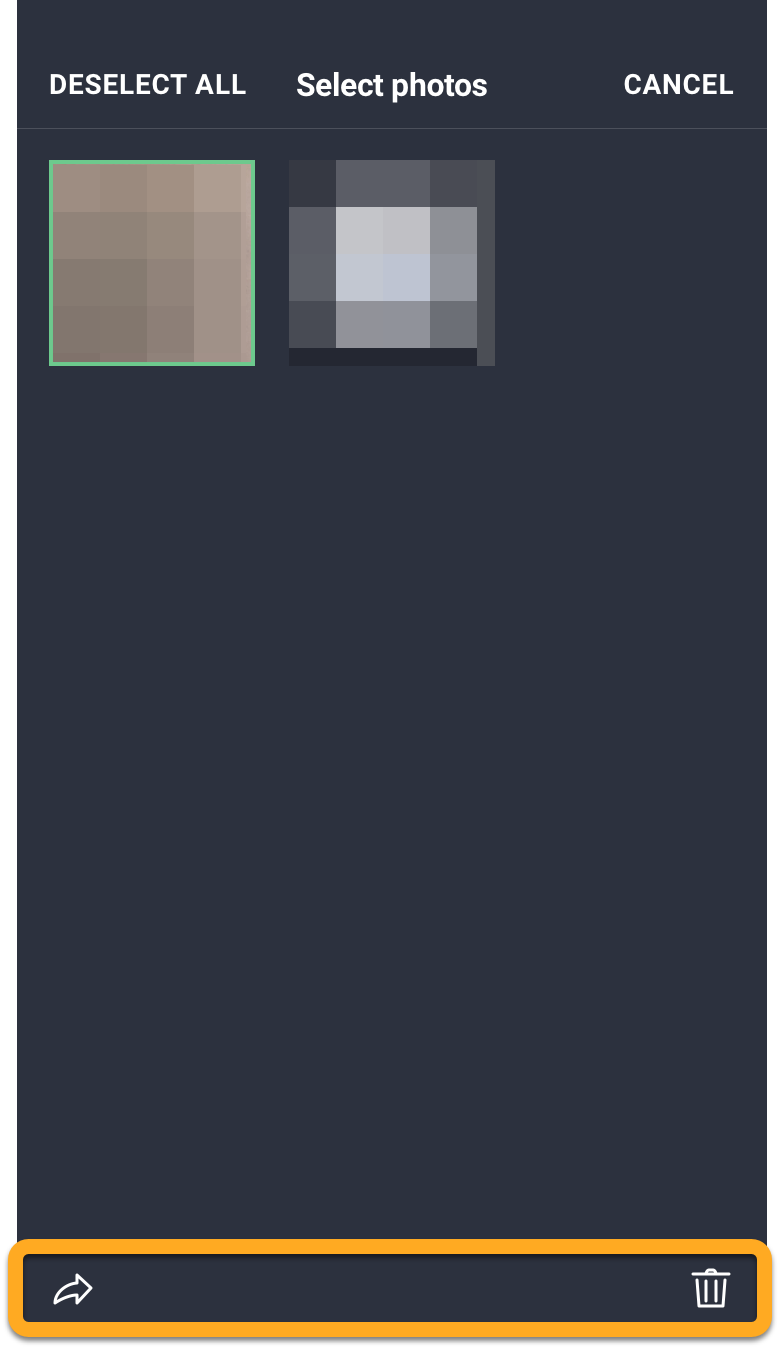AVG Mobile Security è un'app di sicurezza per iOS progettata per proteggere la privacy online, archiviare le foto in modo sicuro, eseguire la scansione delle reti Wi-Fi per rilevare eventuali vulnerabilità e avvisare l'utente in caso di divulgazioni online dei dati personali associati al suo indirizzo email.
Completata l'installazione di AVG Mobile Security, l'app esegue la scansione della rete Wi-Fi e richiede all'utente di risolvere gli eventuali problemi rilevati. Fare riferimento alle sezioni contenute in questo articolo per istruzioni sull'utilizzo di AVG Mobile Security.
Scansione intelligente
Quando si apre AVG Mobile Security, è possibile eseguire una Scansione intelligente per controllare il dispositivo alla ricerca di potenziali minacce. Per avviare la scansione:
- Nella schermata Home del dispositivo toccare l'icona di AVG Mobile Security per aprire l'app.

- Toccare Esegui Scansione intelligente nella schermata principale di AVG Mobile Security.

- Toccare Risolvi e seguire le istruzioni visualizzate per risolvere gli eventuali problemi rilevati.

Per istruzioni dettagliate per la risoluzione dei problemi riscontrati, fare riferimento alle sezioni seguenti.
Protezione Web
Protezione Web viene eseguita in background durante l'esplorazione di Internet. Quando Protezione Web è abilitata, AVG Mobile Security blocca i siti Web contraffatti che cercano di ingannare l'utente spacciandosi per siti legittimi. Per abilitare questa funzionalità è richiesta una VPN (Virtual Private Network) locale. Per abilitare Protezione Web:
- Nella schermata Home del dispositivo toccare l'icona di AVG Mobile Security
 . per aprire l'app.
. per aprire l'app. - In La tua navigazione non è protetta/La funzionalità Protezione Web è disattivata toccare Attiva.

- Toccare Avanti due volte, quindi toccare Attiva.

- Se richiesto, toccare Consenti per aggiungere configurazioni VPN.

La funzionalità Protezione Web ora è abilitata.
Connessione sicura VPN
Denominata in precedenza Protezione Wi-Fi, la funzionalità Connessione sicura VPN impiega una VPN (Virtual Private Network) per assicurare che nessuno possa spiare le attività online dell'utente. Una connessione VPN protegge i dati caricati e scaricati da Internet e quelli inviati dal dispositivo e garantisce la totale riservatezza delle attività online dell'utente. Per attivare la Connessione sicura VPN:
- Nella schermata Home del dispositivo toccare l'icona di AVG Mobile Security
 . per aprire l'app.
. per aprire l'app. - In Connessione sicura VPN, toccare Attiva.

- Toccare Avanti due volte, quindi toccare Attiva.

- Se richiesto, toccare Consenti per aggiungere configurazioni VPN.

La funzionalità Connessione sicura VPN ora è attivata e connessa alla posizione server più vicina disponibile.
Dalla schermata Connessione sicura VPN è possibile accedere anche alle seguenti opzioni:
- Disattiva VPN: per disattivare temporaneamente la VPN, toccare Disattiva nella schermata Connessione sicura VPN.
- Modifica posizione: per connettersi ai server in una qualsiasi delle posizioni disponibili. Toccare il riquadro Posizione server e selezionare un'altra posizione dall'elenco.

Monitoraggio violazioni dati
La funzionalità Monitoraggio violazioni dati protegge gli account online verificando che non vengano divulgate online informazioni personali collegate all'indirizzo email dell'utente. Per attivare Monitoraggio violazioni dati:
- Nella schermata Home del dispositivo toccare l'icona di AVG Mobile Security
 . per aprire l'app.
. per aprire l'app. - In Proteggi i tuoi account online, toccare Aggiungi email.

- Toccare Avanti due volte.

- Immettere l'indirizzo email, quindi toccare Esegui scansione per rilevare le violazioni.

- Al termine della scansione, fare riferimento di seguito alle informazioni corrispondenti al messaggio visualizzato nella schermata dei risultati:
- Nessun account compromesso: non sono state riscontrate violazioni di dati che abbiano interessato gli account online dell'utente.

- Account compromessi: è stato rilevato almeno un account online dell'utente interessato da una violazione di dati. È pertanto consigliabile modificare immediatamente le password per tutti gli account elencati in Account compromessi. Toccare un account violato, quindi toccare Modifica password e seguire le istruzioni visualizzate per modificare la password dell'account.

- Nessun account compromesso: non sono state riscontrate violazioni di dati che abbiano interessato gli account online dell'utente.
- Per monitorare attivamente i dati trapelati collegati al proprio indirizzo email, toccare Attiva avvisi di violazione ▸ OK.

La funzionalità Monitoraggio violazioni dati è ora attiva e controllerà costantemente se sono presenti nuove violazioni di dati che interessano questo indirizzo email.
Se si dispone di AVG Mobile Security Pro, è possibile utilizzare Monitoraggio violazioni dati per controllare più indirizzi email. Per aggiungere un altro indirizzo email, toccare Altre informazioni ▸ Esegui scansione per rilevare nuove email, quindi seguire le precedenti istruzioni, a partire dal passaggio 4.
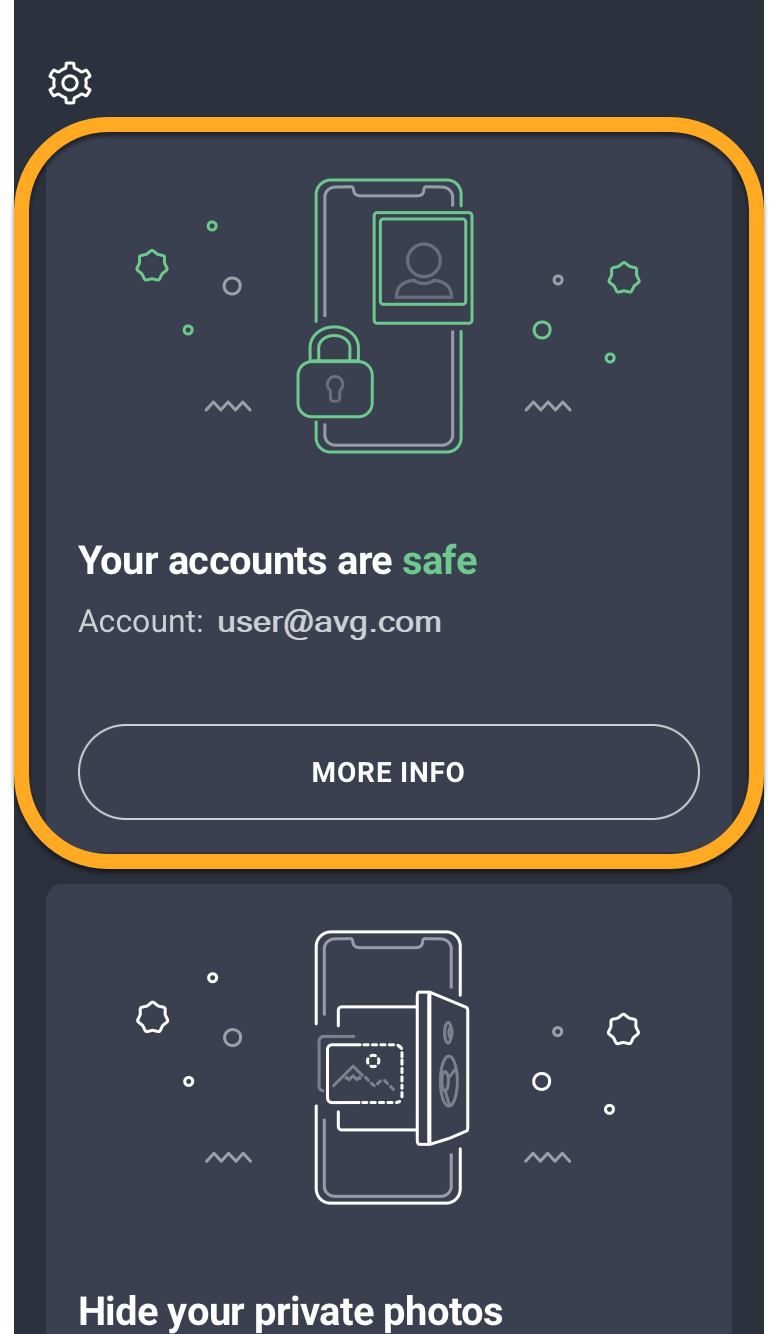
Cassaforte foto
La funzionalità Cassaforte foto protegge le foto inserendole in un archivio criptato protetto da passcode. Per configurare Cassaforte foto:
- Nella schermata Home del dispositivo toccare l'icona di AVG Mobile Security
 . per aprire l'app.
. per aprire l'app. - In Nascondi le tue foto private, toccare Aggiungi foto.

- Toccare Avanti due volte, quindi toccare Abilita Cassaforte foto.

- Creare un codice di accesso di quattro cifre da utilizzare per accedere a Cassaforte foto. Immettere il codice due volte per confermare.

Il passcode è impostato. Ogni volta che si apre Cassaforte foto, verrà richiesto di immettere il passcode per accedere all'archivio.
Aggiungere foto a Cassaforte foto
È possibile aggiungere immagini esistenti a Cassaforte foto dalla Raccolta di foto del proprio dispositivo oppure utilizzare la fotocamera del dispositivo per scattare una foto e importarla direttamente in Cassaforte foto. Per aggiungere immagini a Cassaforte foto:
- Nella schermata Home del dispositivo toccare l'icona di AVG Mobile Security
 . per aprire l'app.
. per aprire l'app. - In Nascondi le tue foto private, toccare Aggiungi foto.

- Immettere il passcode.

- Toccare Aggiungi foto.

- Selezionare Raccolta di foto o Fotocamera.

Condividere o eliminare file da Cassaforte foto
- Nella schermata Home del dispositivo toccare l'icona di AVG Mobile Security
 . per aprire l'app.
. per aprire l'app. - In Le tue foto sono nascoste, toccare Apri cassaforte e il passcode.

- Toccare Seleziona.

- Toccare la foto o le foto da condividere o rimuovere dall'archivio. Attorno alle foto selezionate viene visualizzato un bordo di colore verde.

- Toccare l'opzione desiderata:

- Condividi: per inviare i file selezionati a un altro percorso, ad esempio tramite AirDrop, email o messaggio.
- Cestino: per rimuovere i file da Cassaforte foto in modo definitivo.
Altri suggerimenti
Per ulteriori informazioni sulle funzionalità disponibili in AVG Mobile Security per iOS, fare riferimento al seguente articolo:
- AVG Mobile Security PRO 23.x per iOS
- AVG Mobile Security 23.x per iOS
- Apple iOS 15.0 o versione successiva
- Compatibile con iPhone, iPad e iPod touch