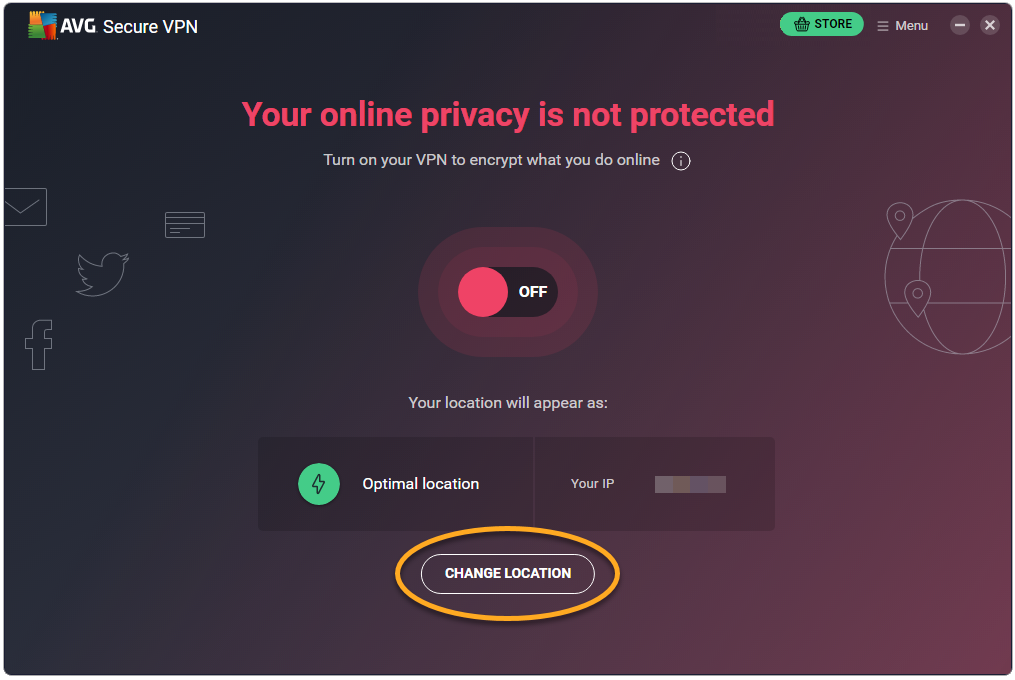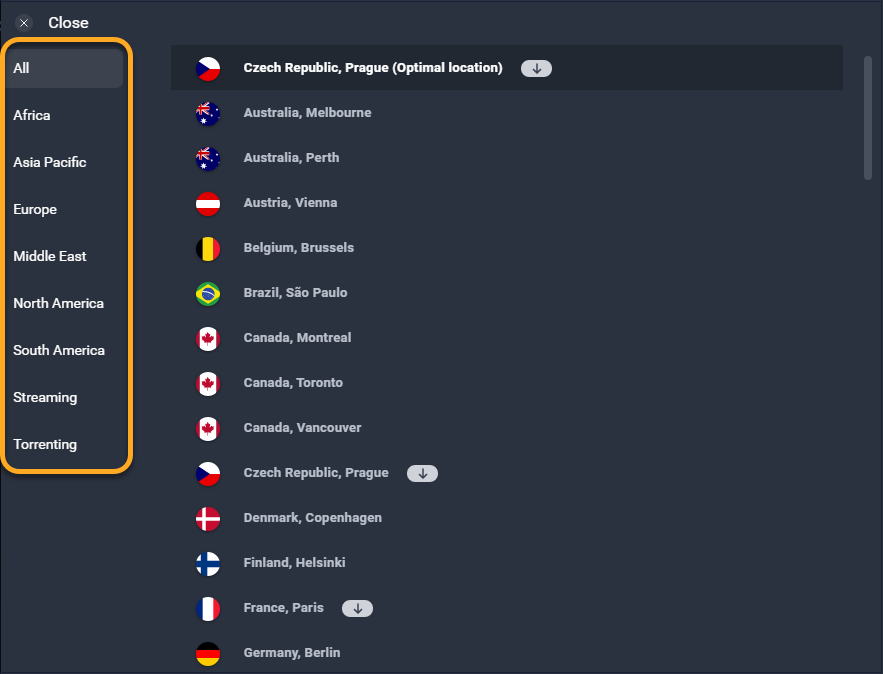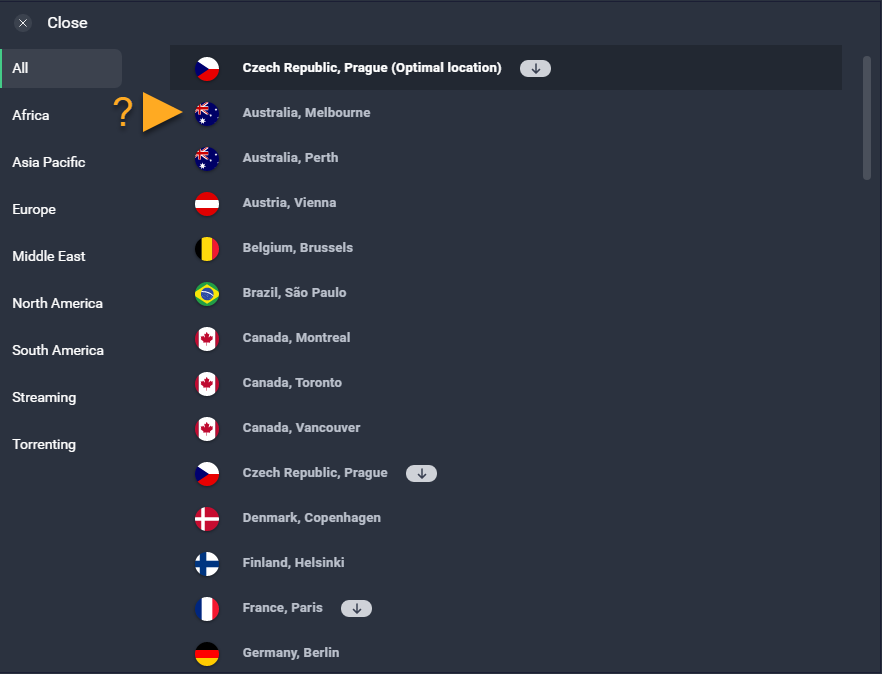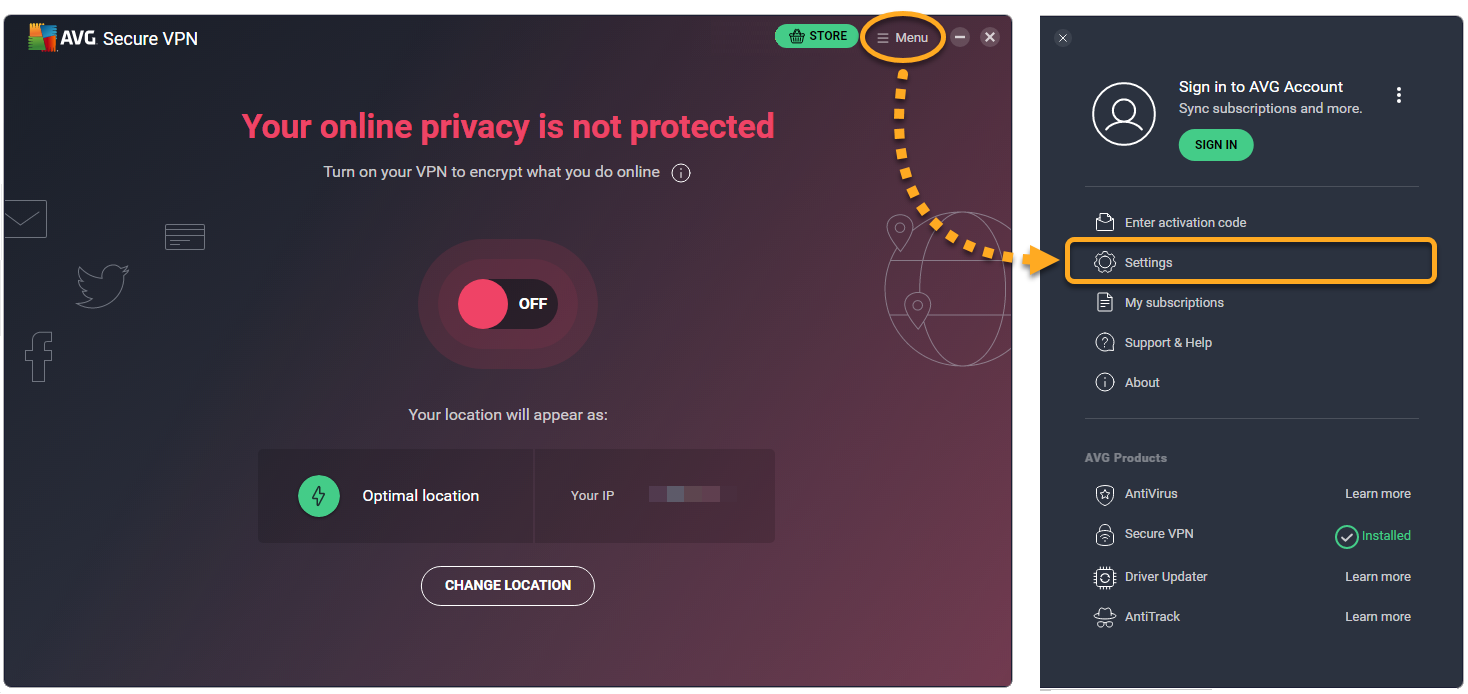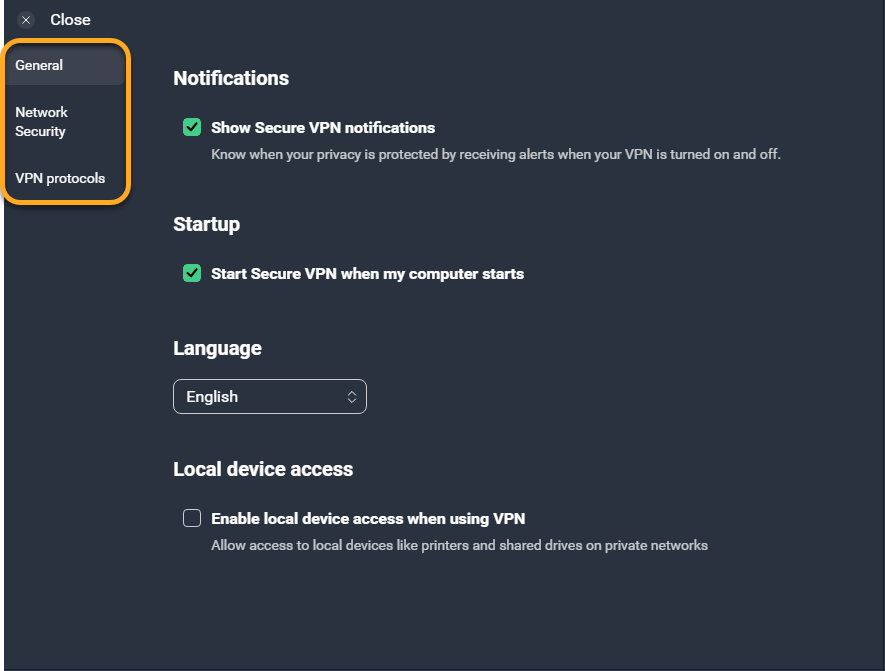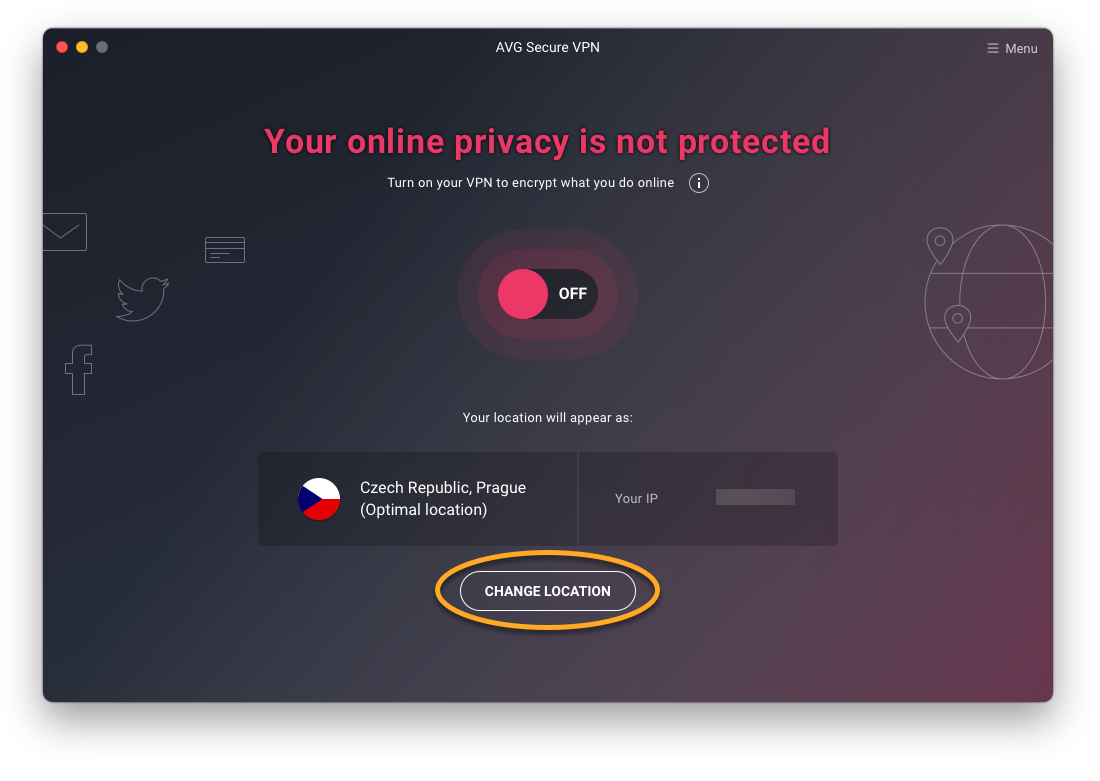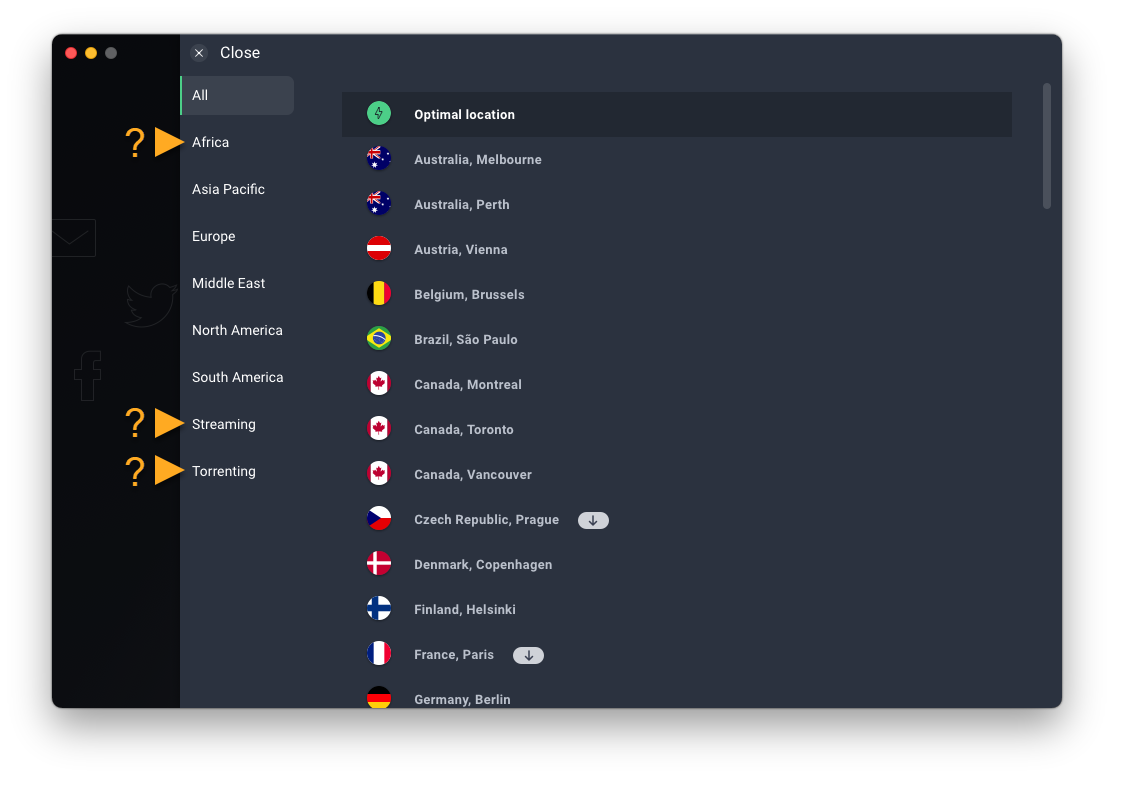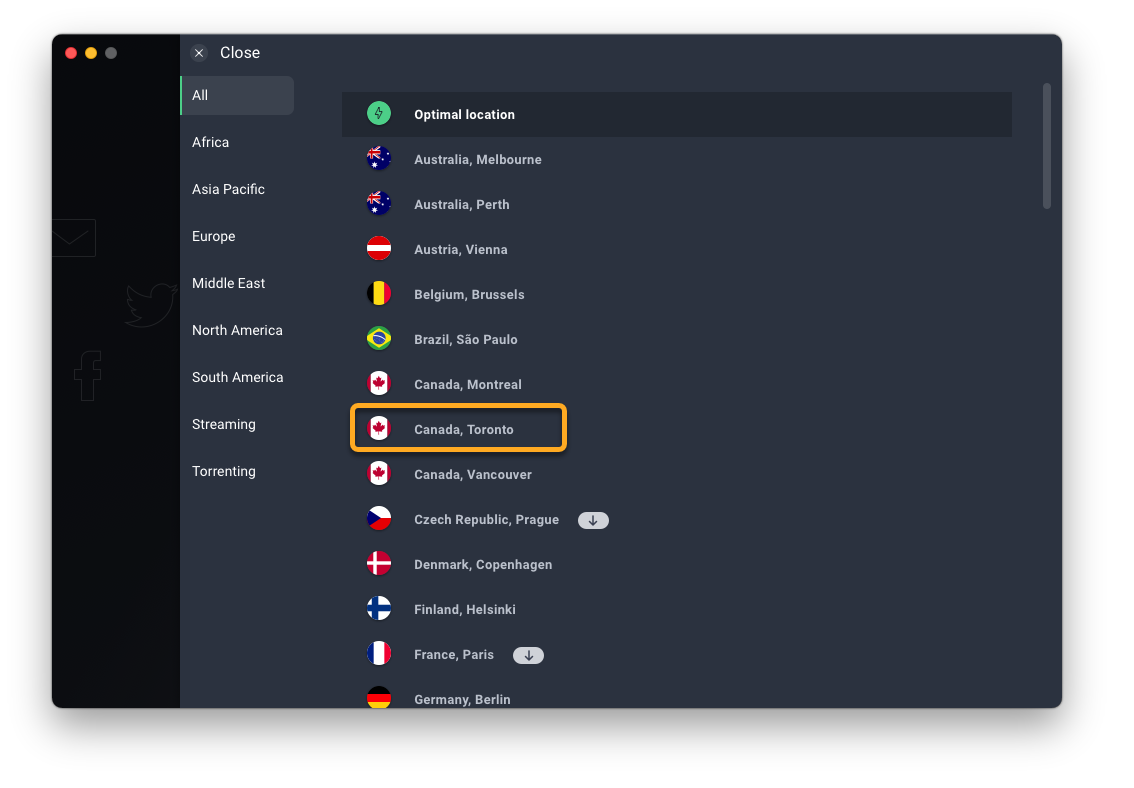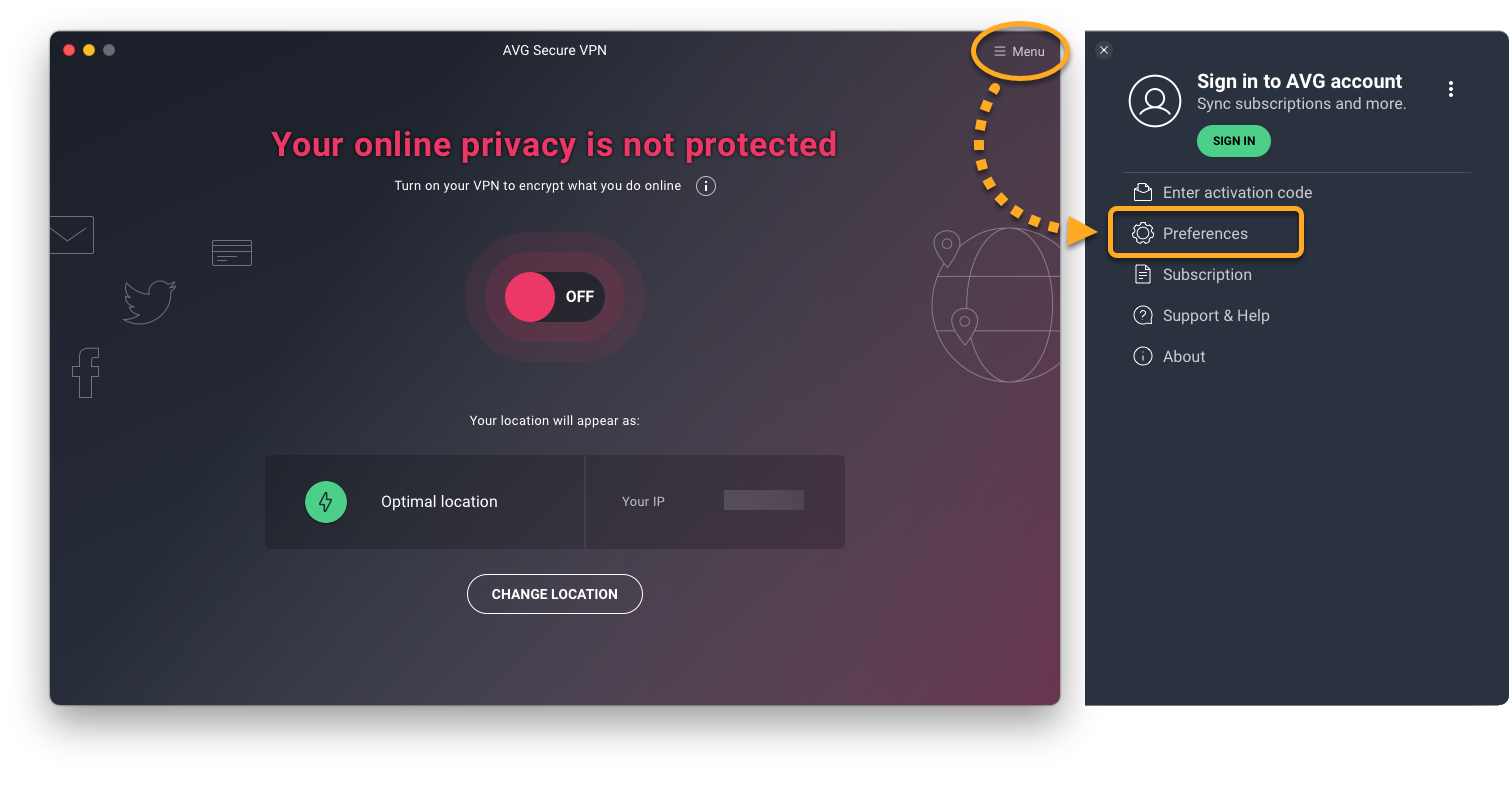AVG Secure VPN è una rete privata virtuale che protegge la connessione Internet utilizzando un tunnel criptato per mascherare la posizione reale.
Connettersi alla VPN
AVG Secure VPN può essere utilizzato ogni volta che si desidera effettuare la connessione a Internet con una maggiore privacy e sicurezza, ed è particolarmente consigliato quando ci si connette a una rete Wi-Fi pubblica o non protetta.
Per stabilire la connessione ad AVG Secure VPN, fare clic sul dispositivo di scorrimento rosso (OFF) nella schermata principale di AVG Secure VPN in modo che diventi verde (ON).
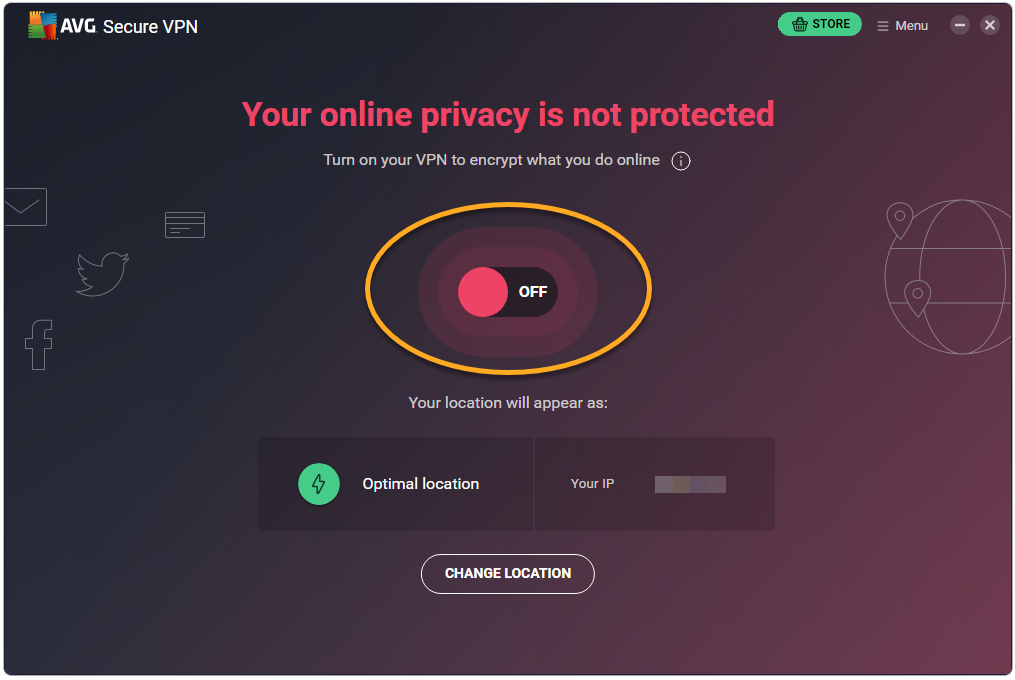
Ora si è connessi al server predefinito di AVG Secure VPN. Se necessario, è possibile connettersi a una posizione diversa.
Connettersi a una posizione diversa
AVG Secure VPN dispone di server in diverse posizioni che consentono di aggirare le restrizioni basate sulla geolocalizzazione, nonché di accedere ai propri contenuti preferiti anche in viaggio.
Per connettersi a una posizione diversa:
- Fare clic su Cambiare posizione nella schermata principale dell'applicazione.

- È anche possibile utilizzare il menu laterale per visualizzare tutti i server in un determinato continente, i server ottimizzati per lo streaming o i server ottimizzati per il download in torrent.

- Selezionare un paese e una città.

AVG Secure VPN si connetterà automaticamente alla posizione selezionata.
Gestire le impostazioni
- Aprire AVG Secure VPN e passare a Menu
☰▸ Impostazioni.
- Selezionare l'opzione desiderata nel riquadro a sinistra per configurare le impostazioni dell'applicazione:
- Informazioni generali: Configurare le opzioni di avvio e specificare quando AVG Secure VPN deve mostrare una notifica.
- Sicurezza di rete: per specificare quando ci si desidera connettere automaticamente a Internet tramite i server AVG Secure VPN. È inoltre possibile aggiungere Reti attendibili, che verranno escluse dalla connessione automatica per impostazione predefinita. Per ulteriori informazioni, fare riferimento al seguente articolo: Attivazione automatica di AVG Secure VPN quando ci si connette a una rete Wi-Fi non protetta.
- Protocolli VPN: per modificare il protocollo VPN utilizzato da AVG Secure VPN.

Altri suggerimenti
Per ulteriori informazioni su AVG Secure VPN, fare riferimento al seguente articolo:
Connettersi ad AVG Secure VPN
AVG Secure VPN può essere usato ogni volta che si desidera connettersi a Internet in tutta sicurezza e privacy.
Per stabilire la connessione ad AVG Secure VPN, fare clic sul dispositivo di scorrimento rosso (OFF) nella schermata principale di AVG Secure VPN in modo che diventi verde (ON).
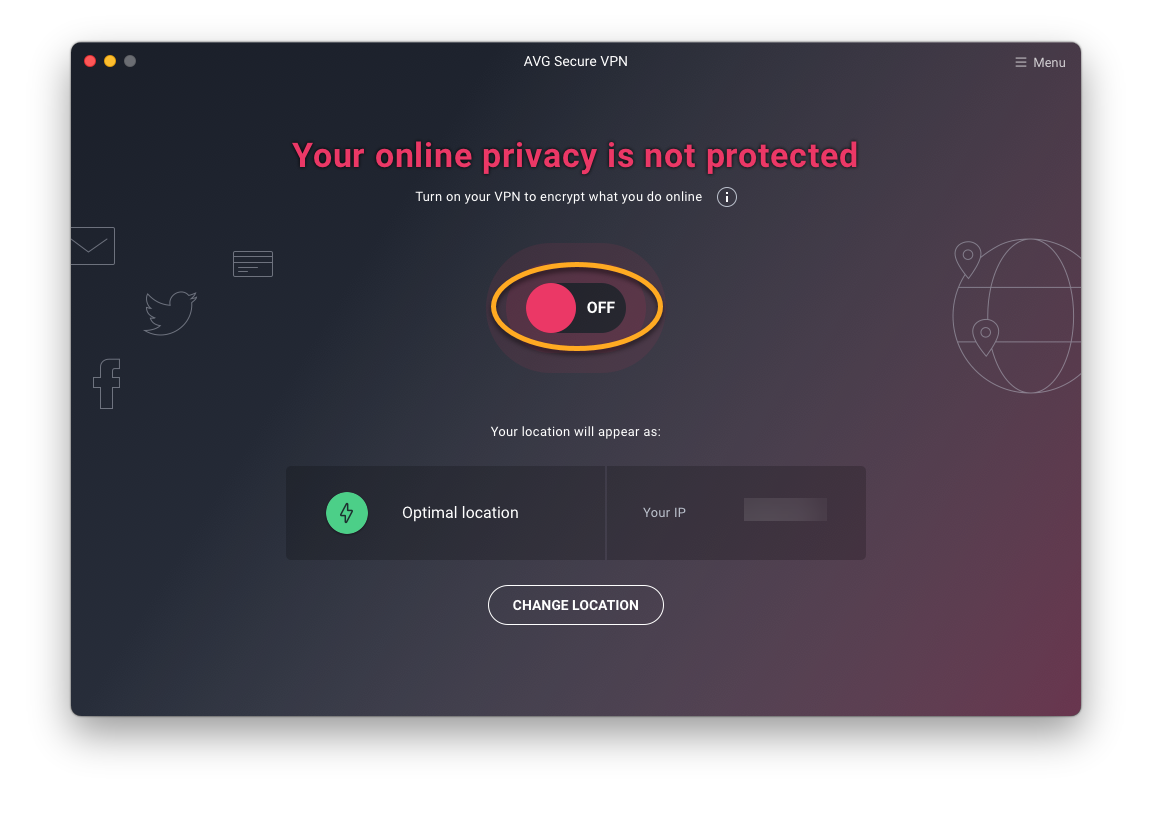
Ora si è connessi al server predefinito di AVG Secure VPN. È possibile modificare la posizione predefinita del server VPN, se necessario.
Cambiare posizione
AVG Secure VPN dispone di server in diverse posizioni che consentono di aggirare le limitazioni basate sulla geolocalizzazione, oltre che di accedere ai propri contenuti preferiti anche in viaggio.
Per connettersi a una posizione diversa:
- Fare clic su Cambiare posizione nella schermata principale di AVG Secure VPN.

- È anche possibile utilizzare il menu laterale per visualizzare tutti i server in un determinato continente, i server ottimizzati per lo streaming o i server ottimizzati per il download in torrent.

- Selezionare un paese e una città.

AVG Secure VPN si connetterà automaticamente alla posizione selezionata.
Gestire le impostazioni
- Aprire AVG Secure VPN e passare a Menu
☰▸ Preferenze.
- Selezionare l'opzione desiderata nel riquadro a sinistra per configurare le impostazioni dell'applicazione:

- Informazioni generali: Configurare le opzioni di avvio, specificare quando AVG Secure VPN deve mostrare una notifica e gestire i dati condivisi con AVG e terze parti.
- Sicurezza di rete: per specificare quando ci si desidera connettere automaticamente a Internet tramite i server AVG Secure VPN. È inoltre possibile aggiungere Reti attendibili, che verranno escluse dalla connessione automatica per impostazione predefinita. Per ulteriori informazioni, fare riferimento al seguente articolo: Attivazione automatica di AVG Secure VPN quando ci si connette a una rete Wi-Fi non protetta
- Abbonamento: è possibile gestire l'abbonamento AVG Secure VPN utilizzando le seguenti opzioni:
- Informazioni abbonamento: consente di verificare i dettagli relativi al ciclo di abbonamento corrente.
- Disattiva la VPN su questo Mac: Se non si desidera più utilizzare AVG Secure VPN nel dispositivo macOS in uso, fare clic su Disattiva. AVG Secure VPN resta installato ma l'abbonamento a pagamento non è più attivo. Questa opzione è utile per iniziare a utilizzare l'abbonamento in un nuovo dispositivo.
- Protocolli VPN: per modificare il protocollo VPN utilizzato da AVG Secure VPN.
Altri suggerimenti
Per ulteriori informazioni su AVG Secure VPN, fare riferimento al seguente articolo:
- AVG Secure VPN 5.x per Windows
- AVG Secure VPN 1.x per Mac
- Microsoft Windows 11 Home / Pro / Enterprise / Education
- Microsoft Windows 10 Home / Pro / Enterprise / Education - 32/64 bit
- Microsoft Windows 8.1 / Pro / Enterprise - 32/64 bit
- Microsoft Windows 8 / Pro / Enterprise - 32/64 bit
- Microsoft Windows 7 Home Basic / Home Premium / Professional / Enterprise / Ultimate - Service Pack 1, 32/64 bit
- Apple macOS 14.x (Sonoma)
- Apple macOS 13.x (Ventura)
- Apple macOS 12.x (Monterey)
- Apple macOS 11.x (Big Sur)
- Apple macOS 10.15.x (Catalina)
- Apple macOS 10.14.x (Mojave)
- Apple macOS 10.13.x (High Sierra)
- Apple macOS 10.12.x (Sierra)