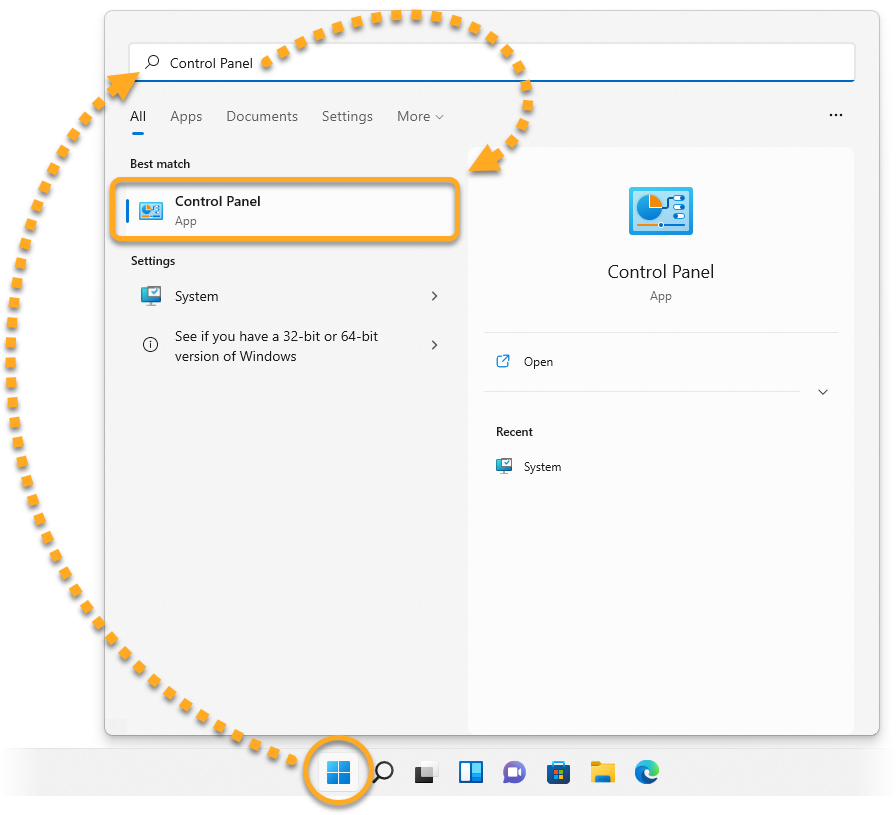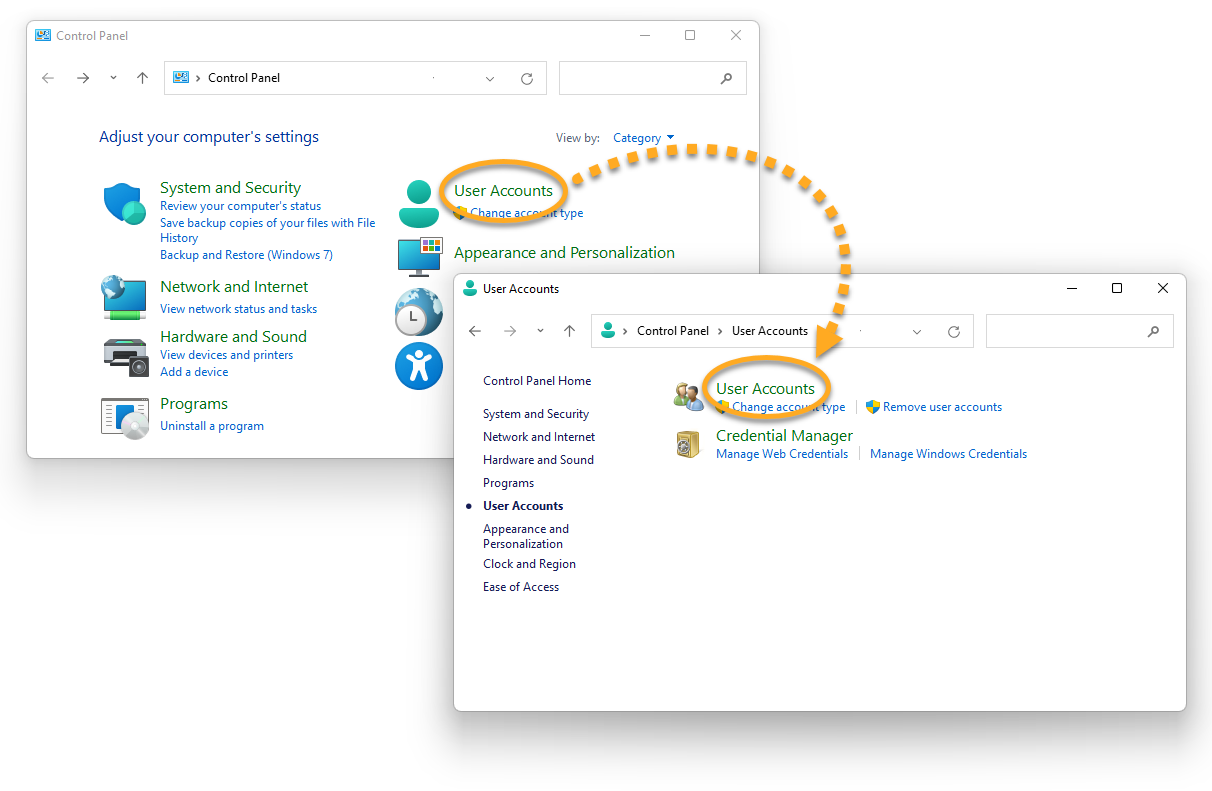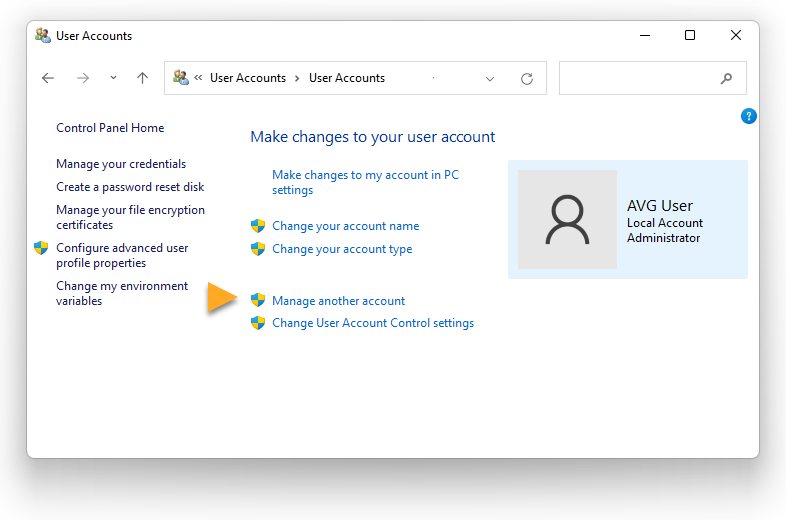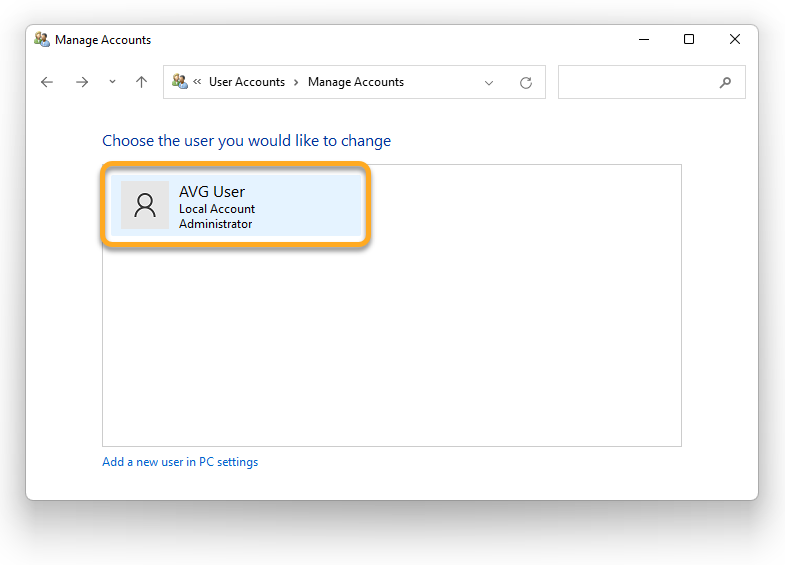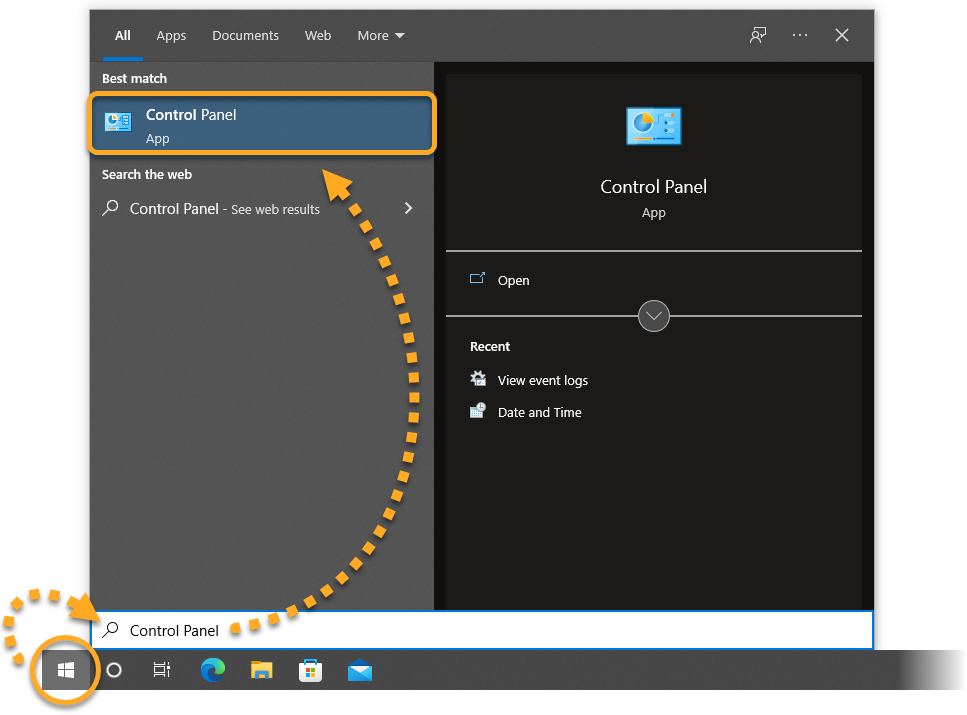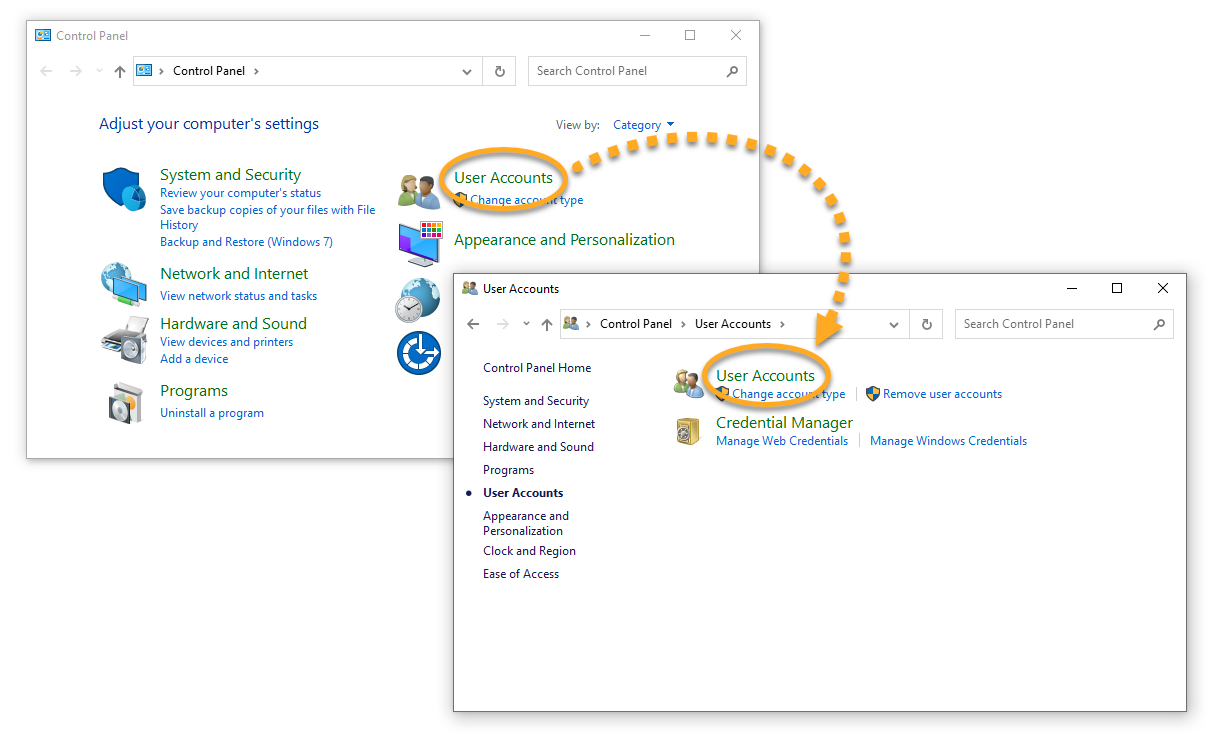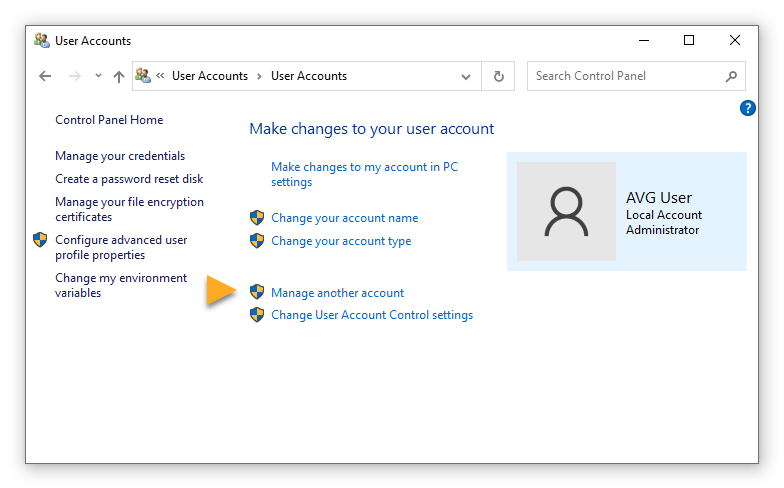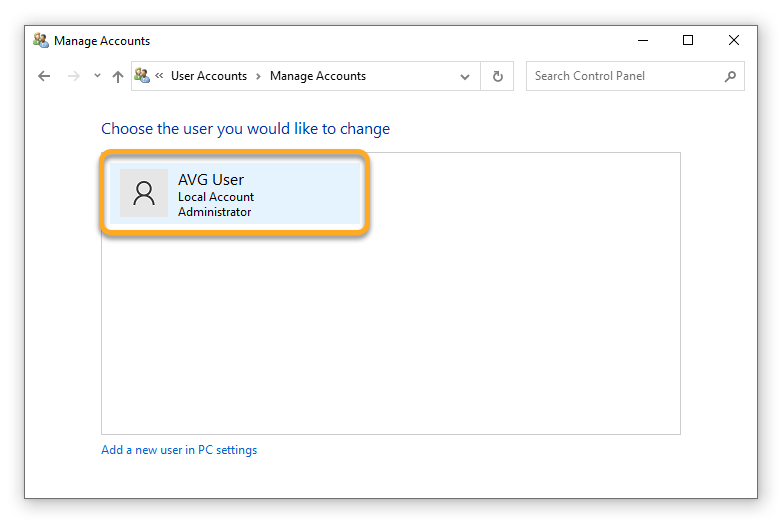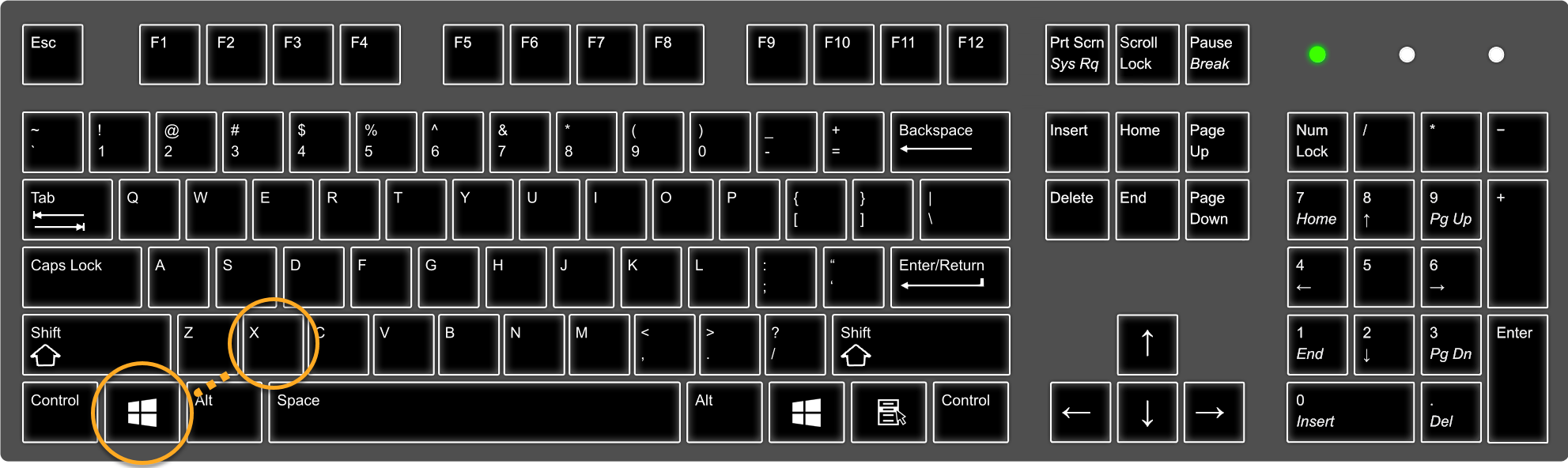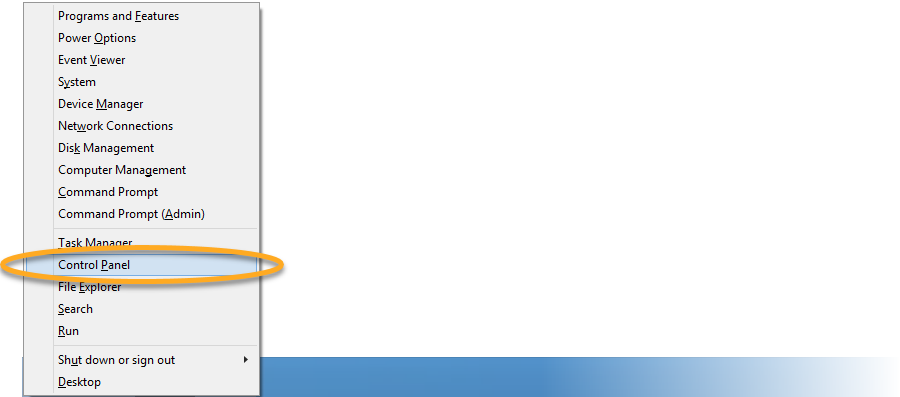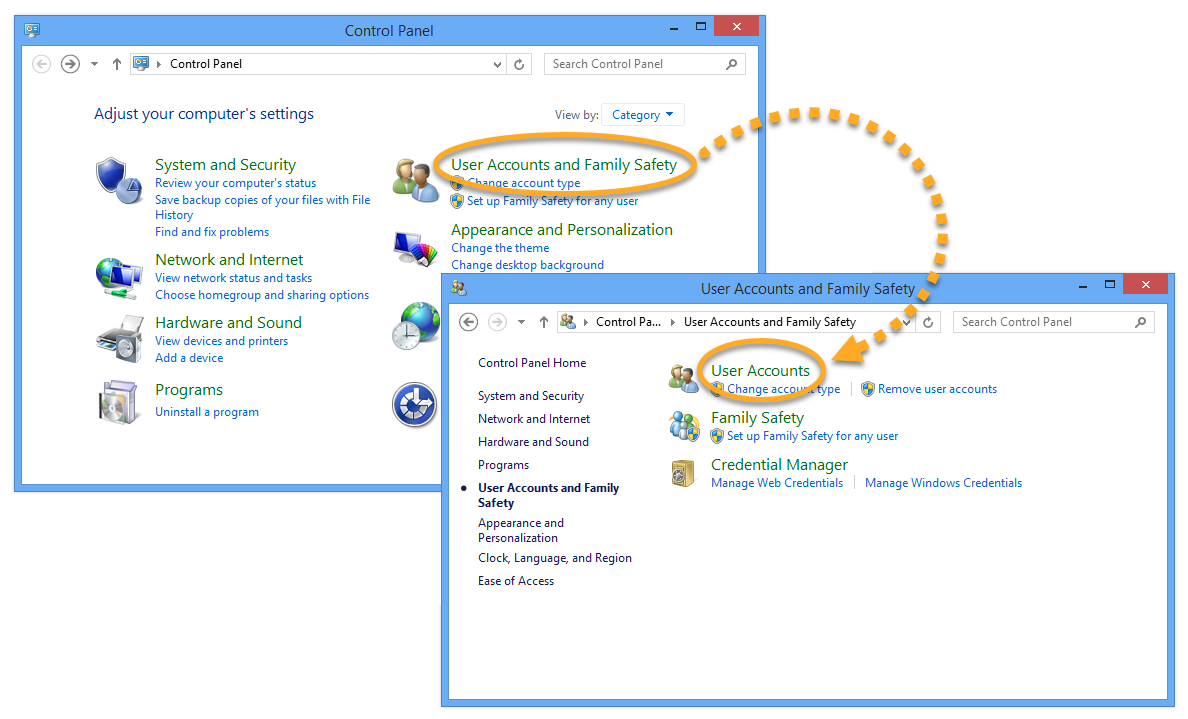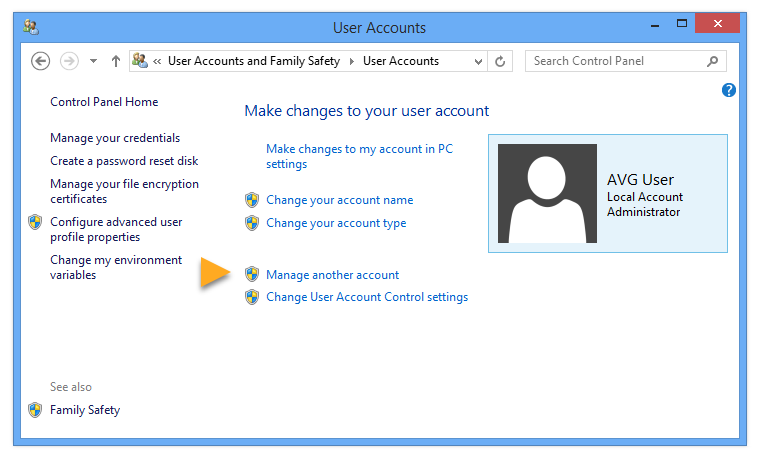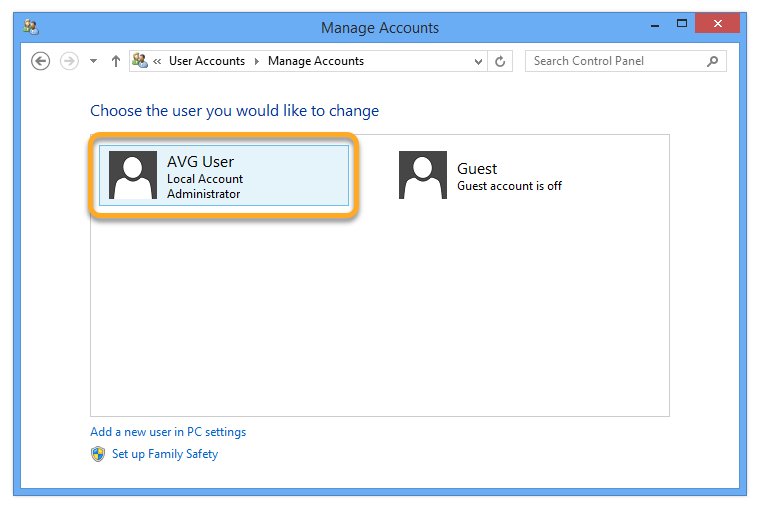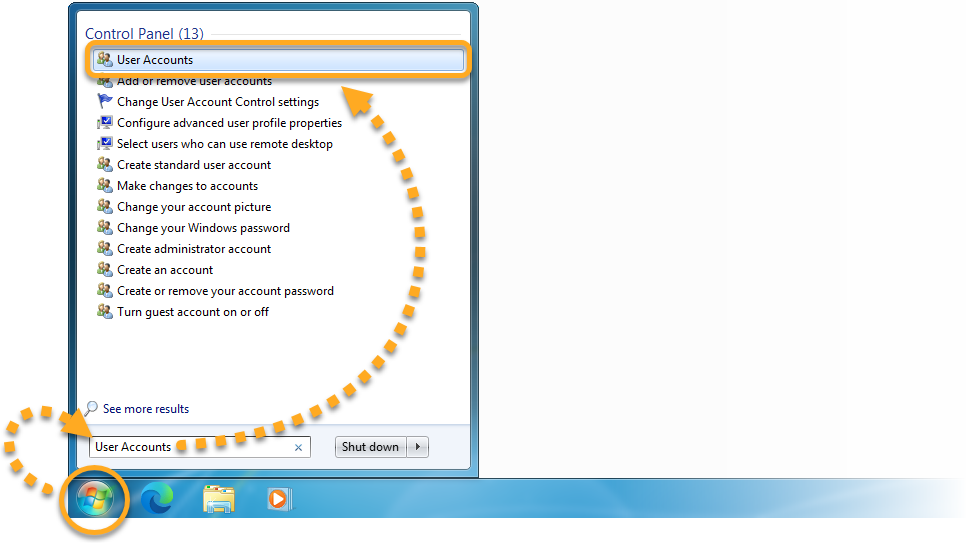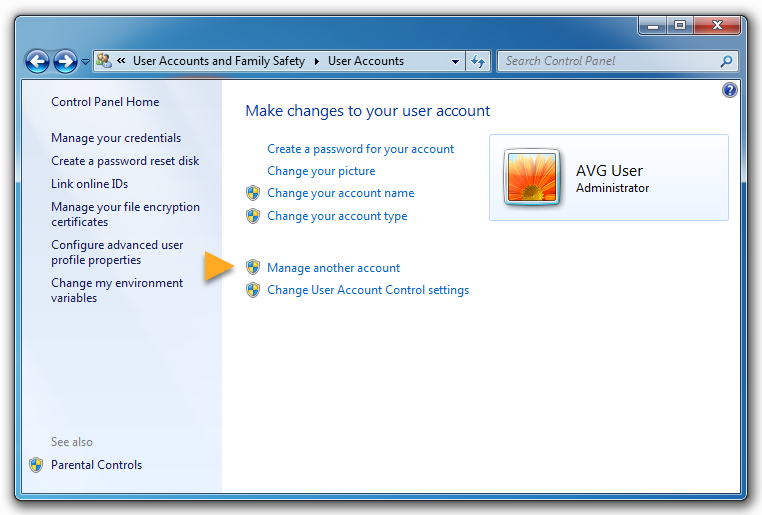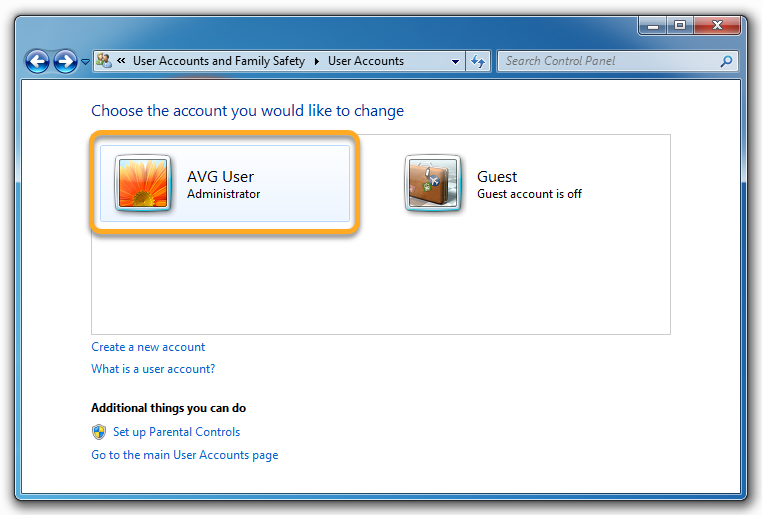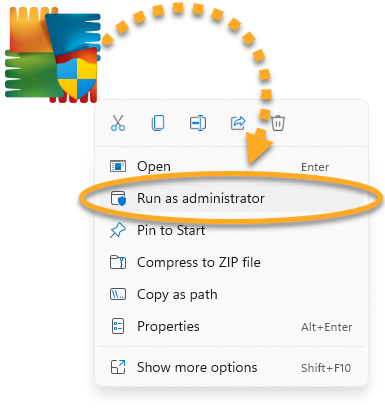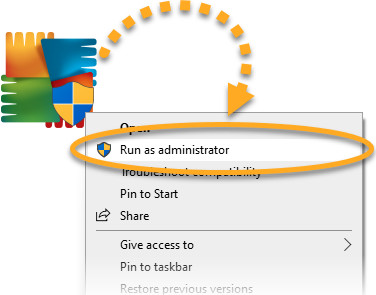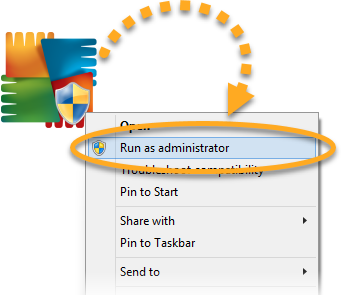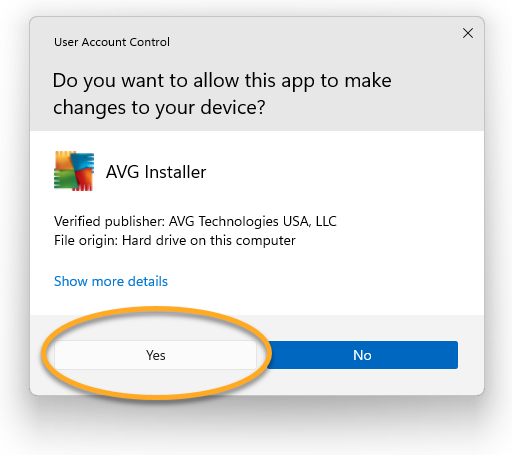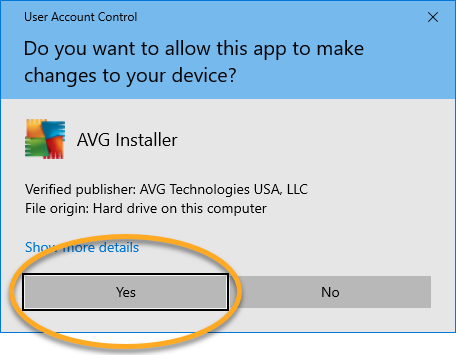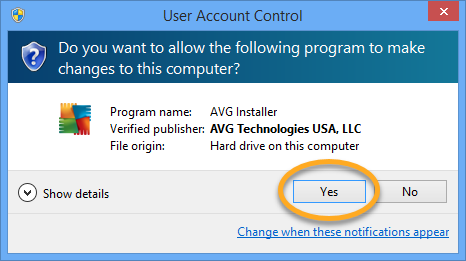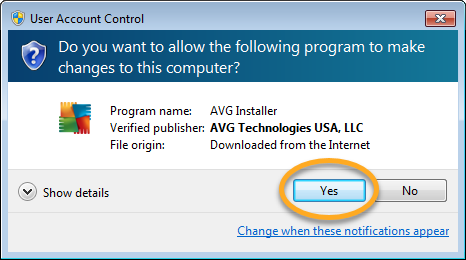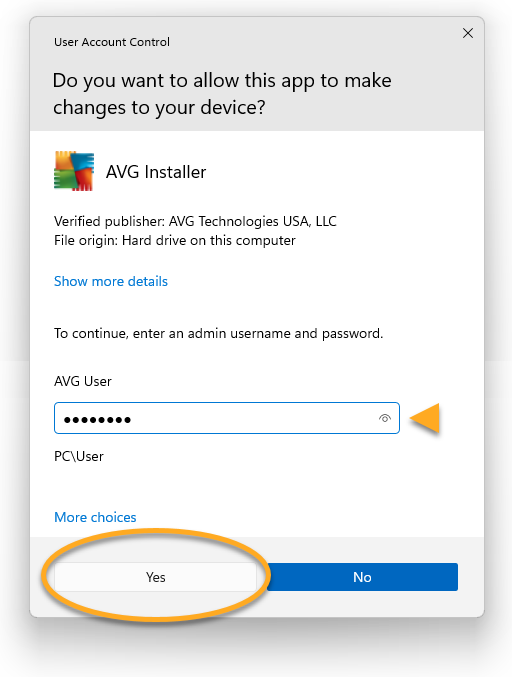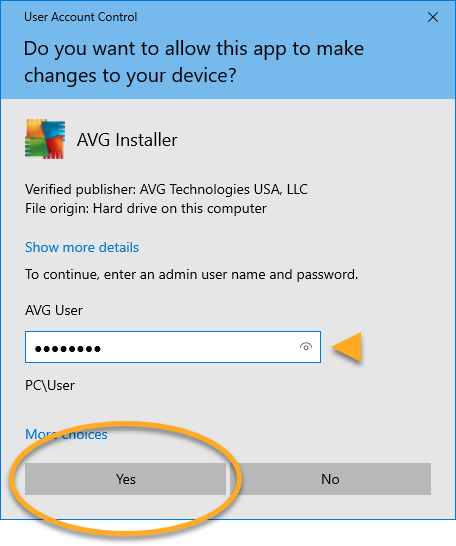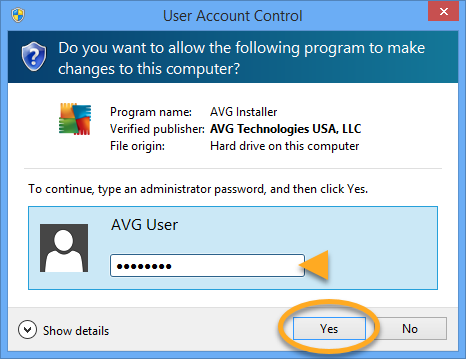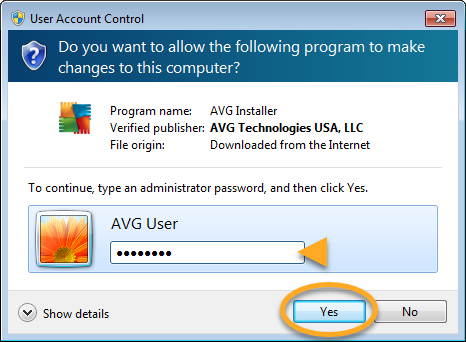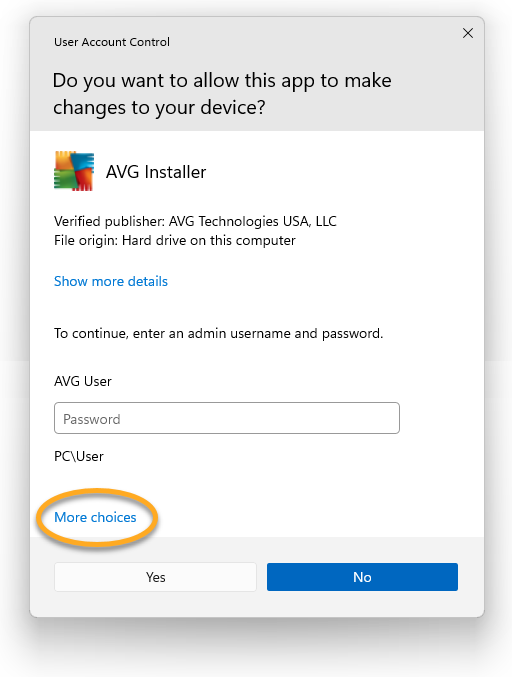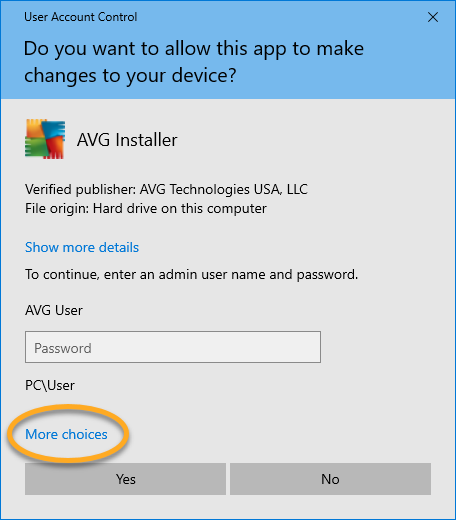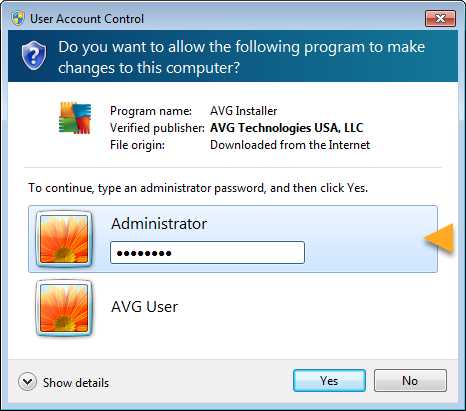Windows はデフォルトでは、ソフトウェアのインストールまたは再インストールをご自身で許可する必要があります。これにより、ウイルス、マルウェア、および承認されていないユーザーが不要なソフトウェアを同意なく密かにインストールすることを防止できます。AVG ソフトウェアをインストールする前に、承認プロセスを容易にするための管理者権限を持つユーザーとして Windows にサインインすることを推奨します。
この記事のセクションを参照して、PC 上のどの既存のユーザー アカウントに管理者権限があるかどうかを確認し、管理者として AVG 製品をインストールする方法を確認してください。この記事には、管理者アカウントにアクセスできない場合に役立つトラブルシューティングの説明もあります。
アカウントに管理者権限があるかどうかを確認する
- 次の Windows 版のすべての利用可能な AVG 製品
- Microsoft Windows 11 Home / Pro / Enterprise / Education
- Microsoft Windows 10 Home / Pro / Enterprise / Education - 32 / 64 ビット
- Microsoft Windows 8.1 / Pro / Enterprise - 32 / 64 ビット
- Microsoft Windows 8 / Pro / Enterprise - 32 / 64 ビット
- Microsoft Windows 7 Home Basic / Home Premium / Professional / Enterprise / Ultimate - Service Pack 2、32 / 64 ビット