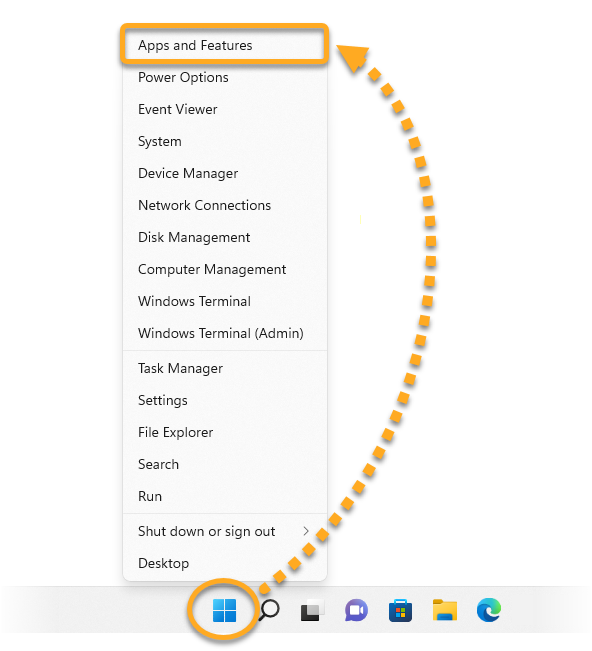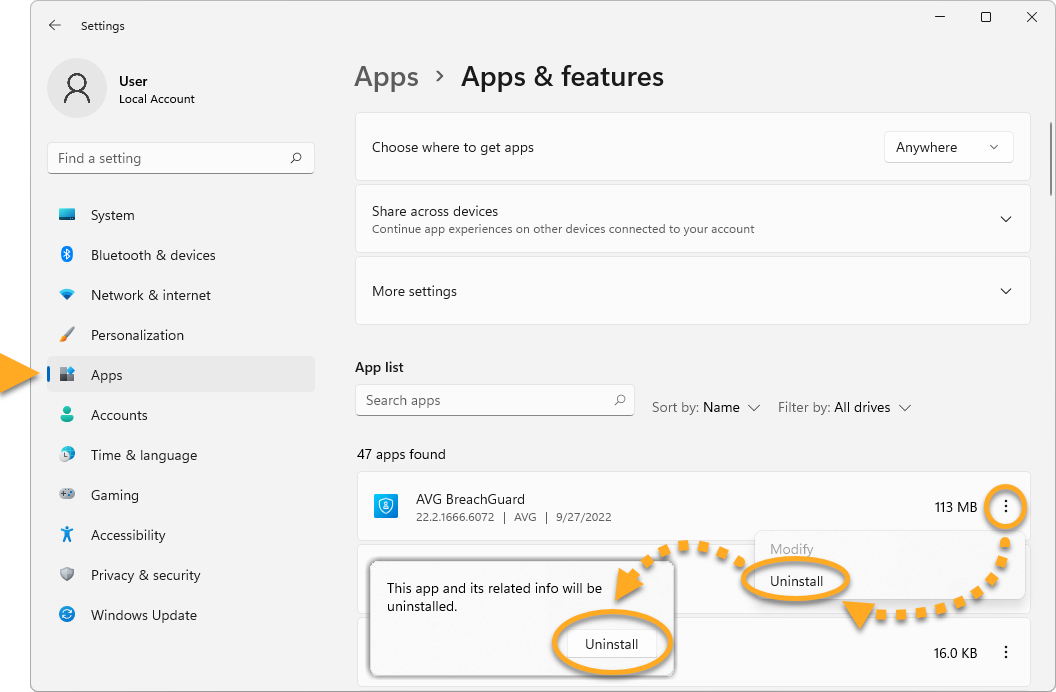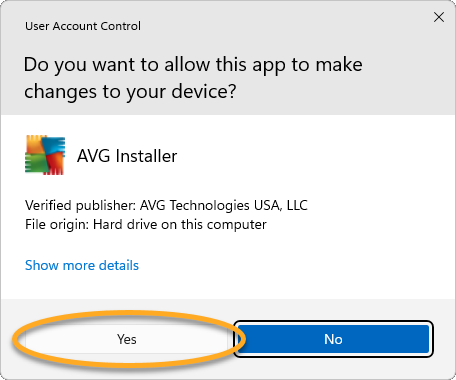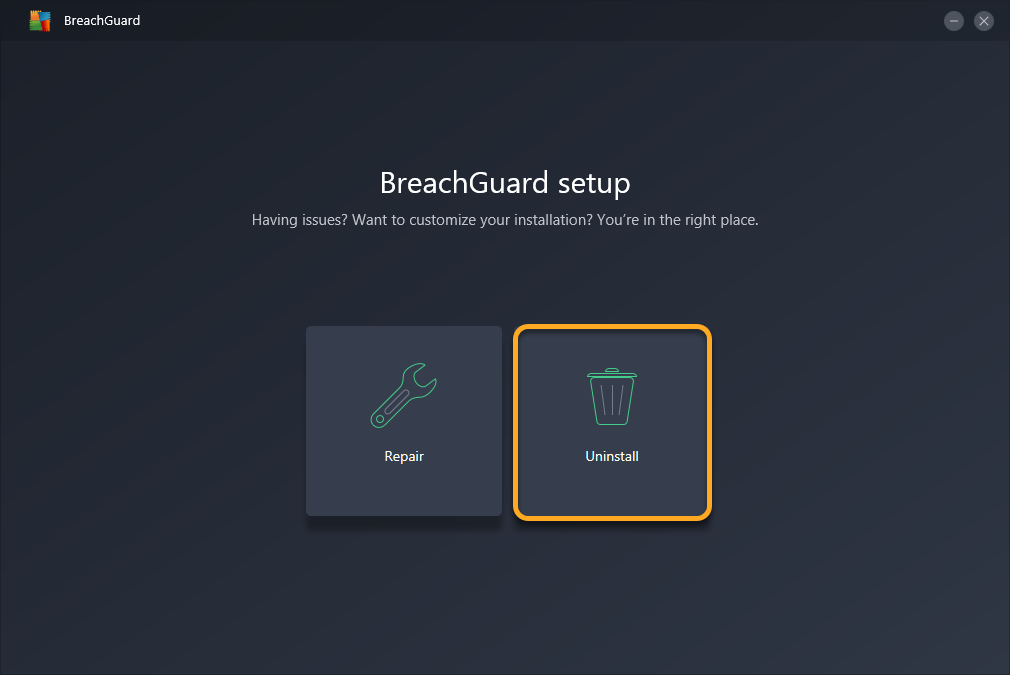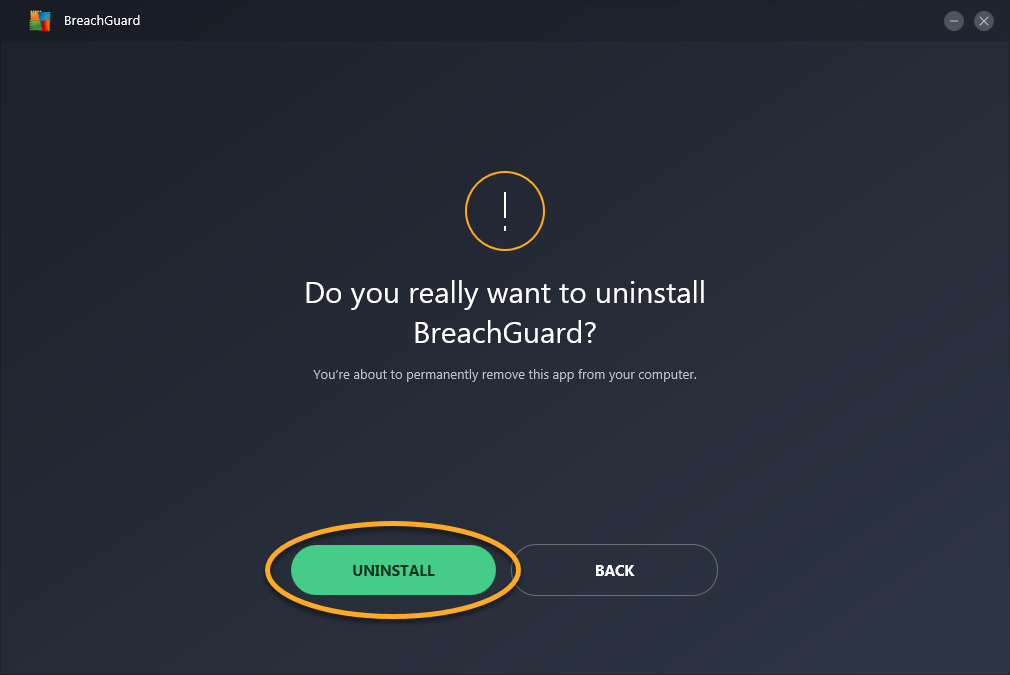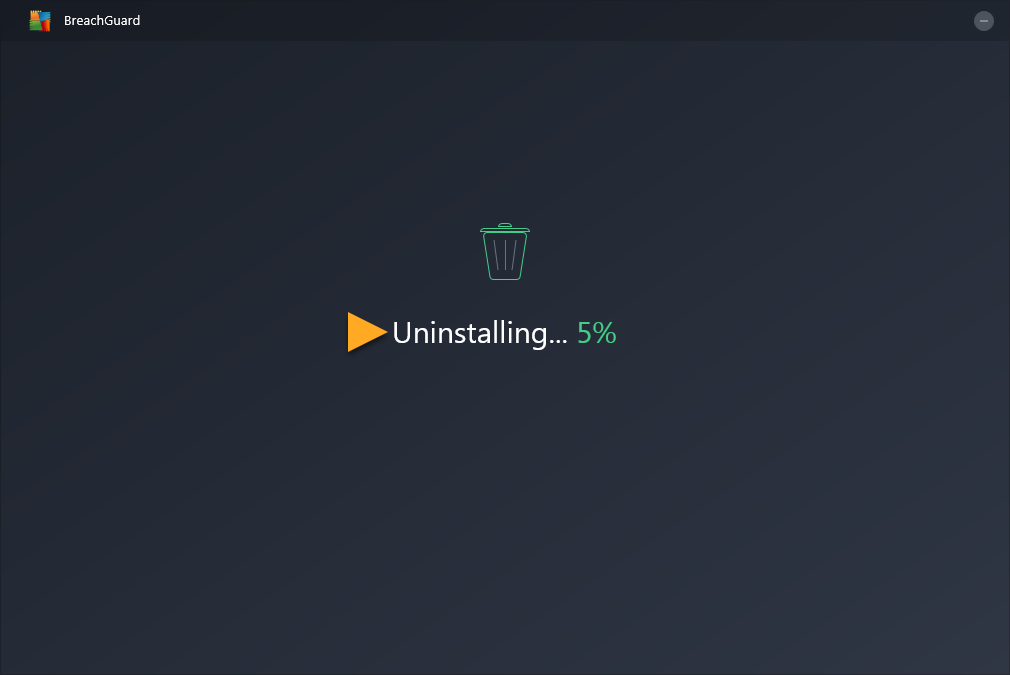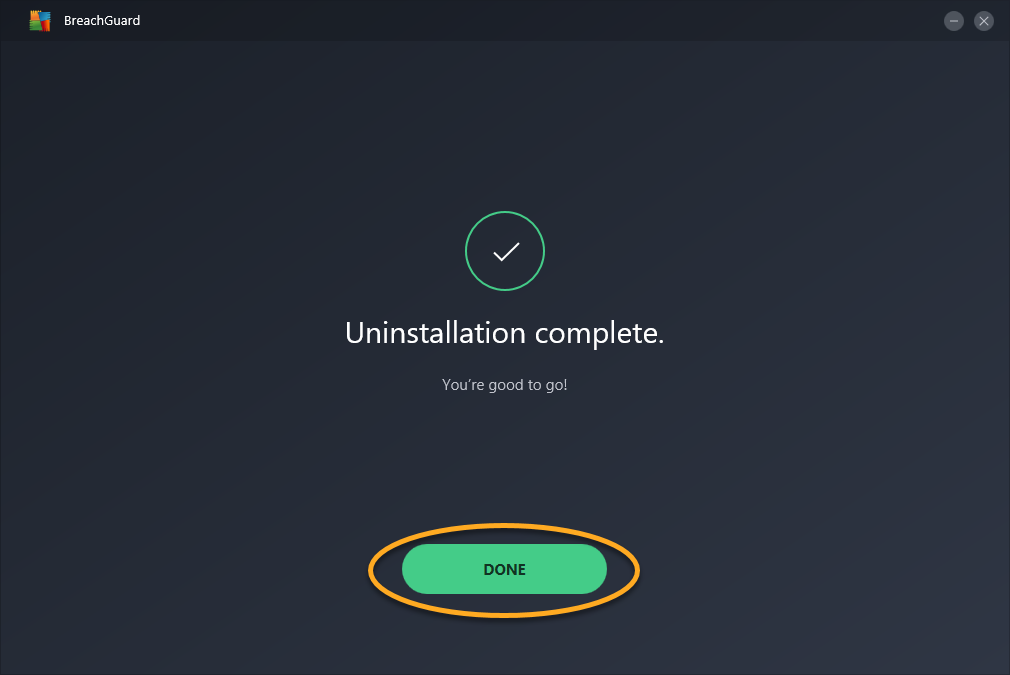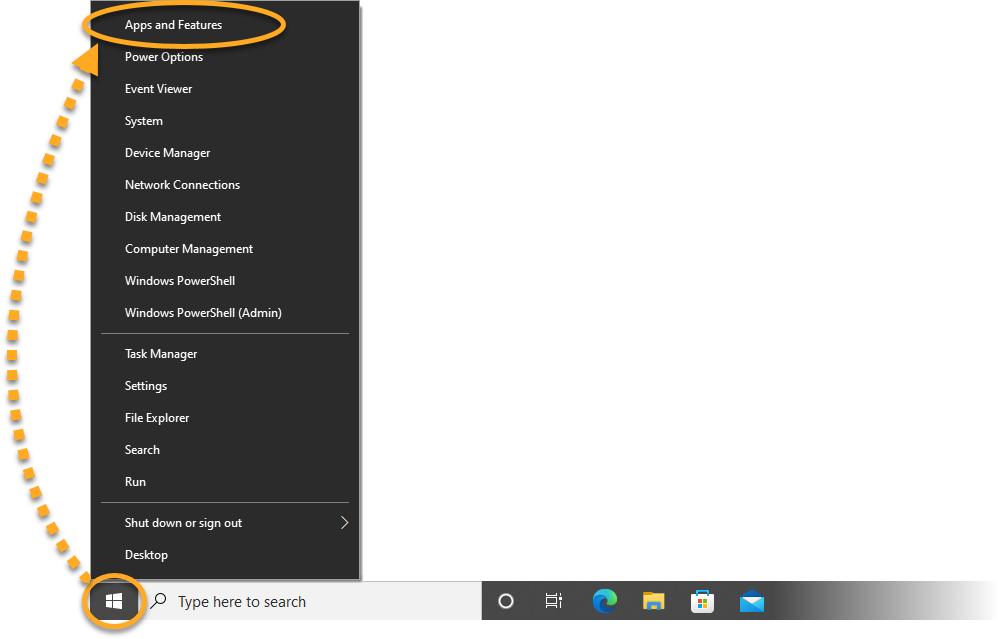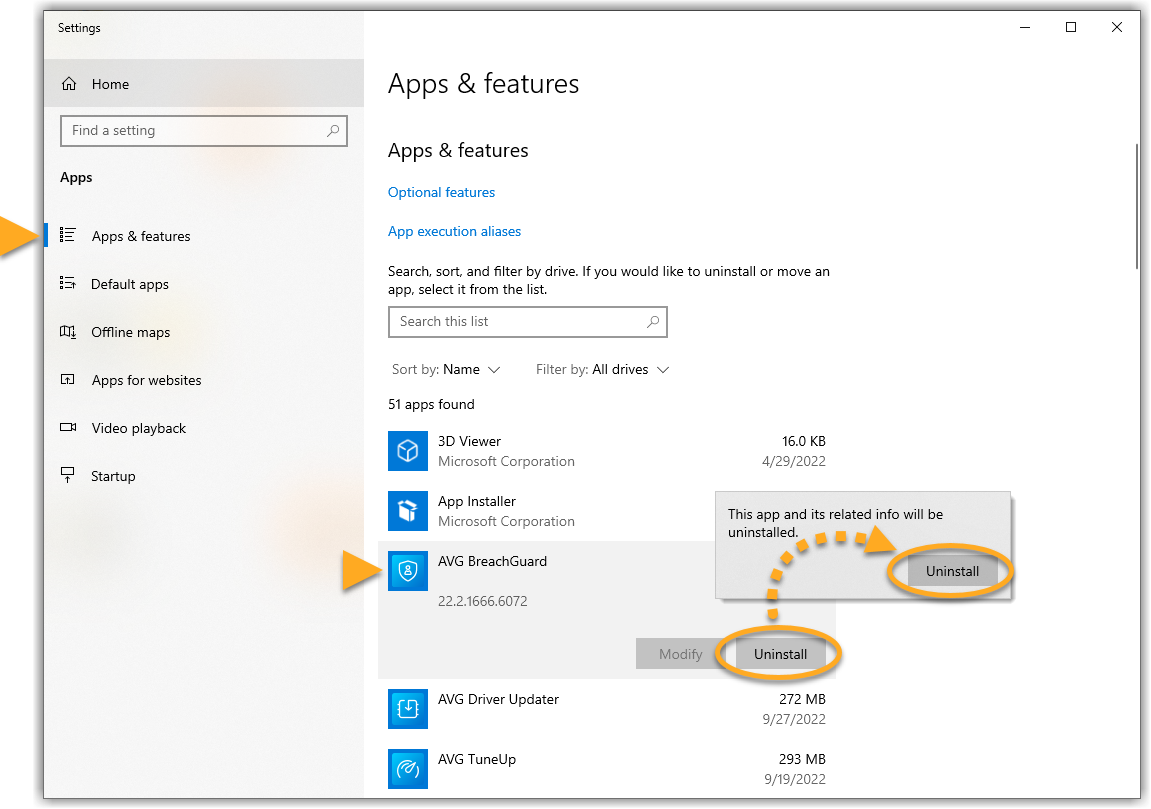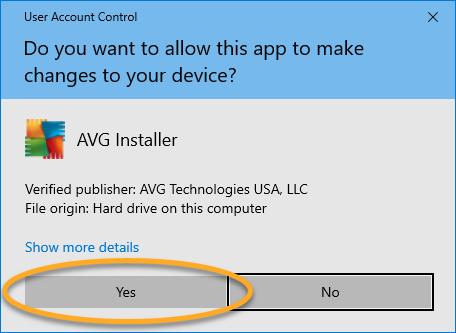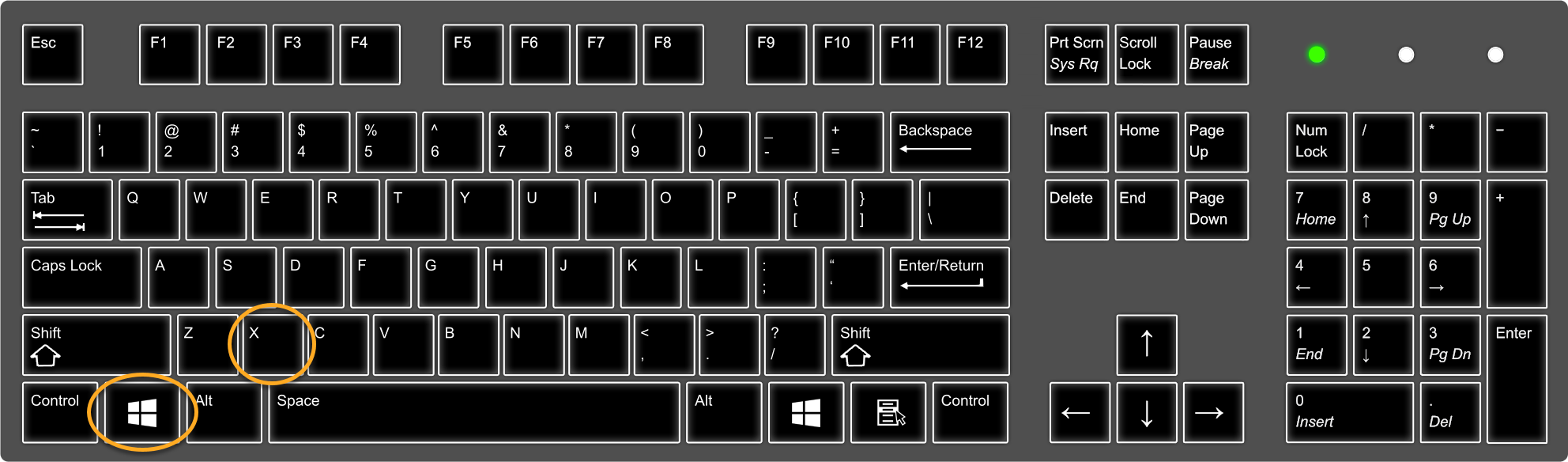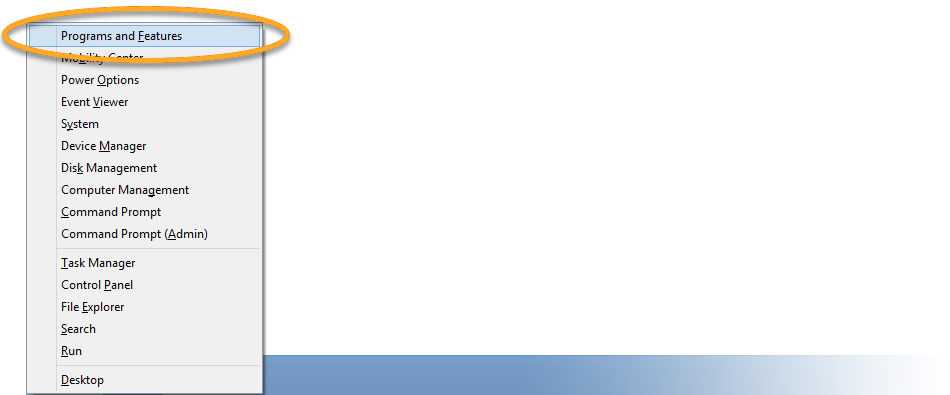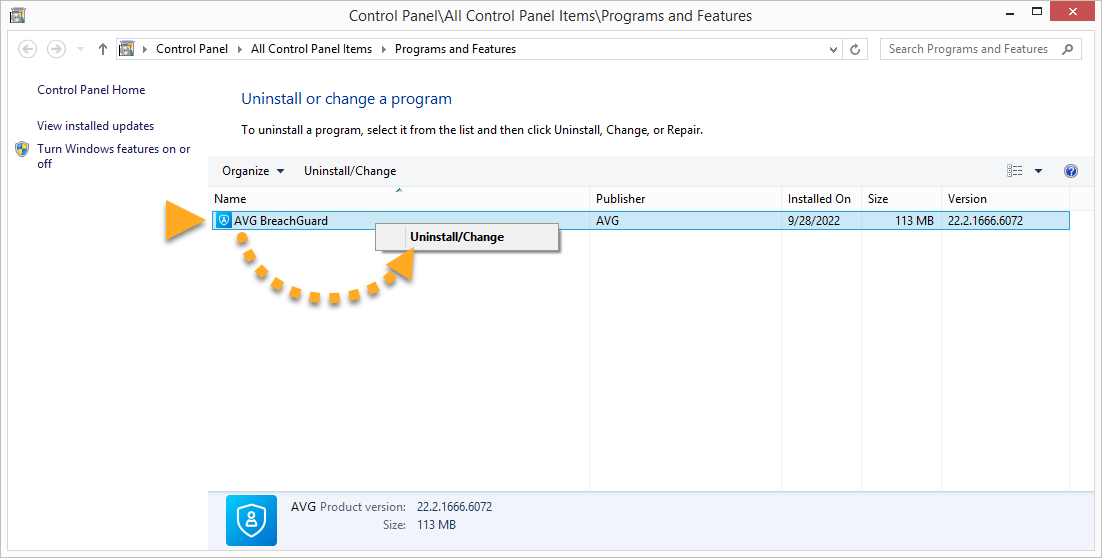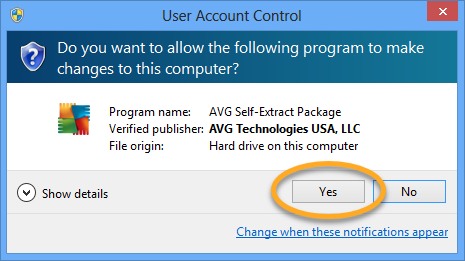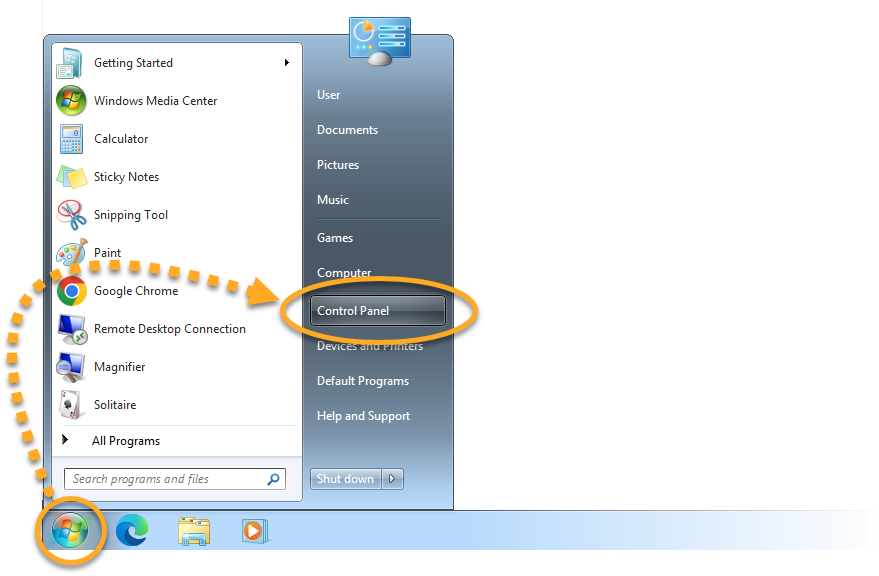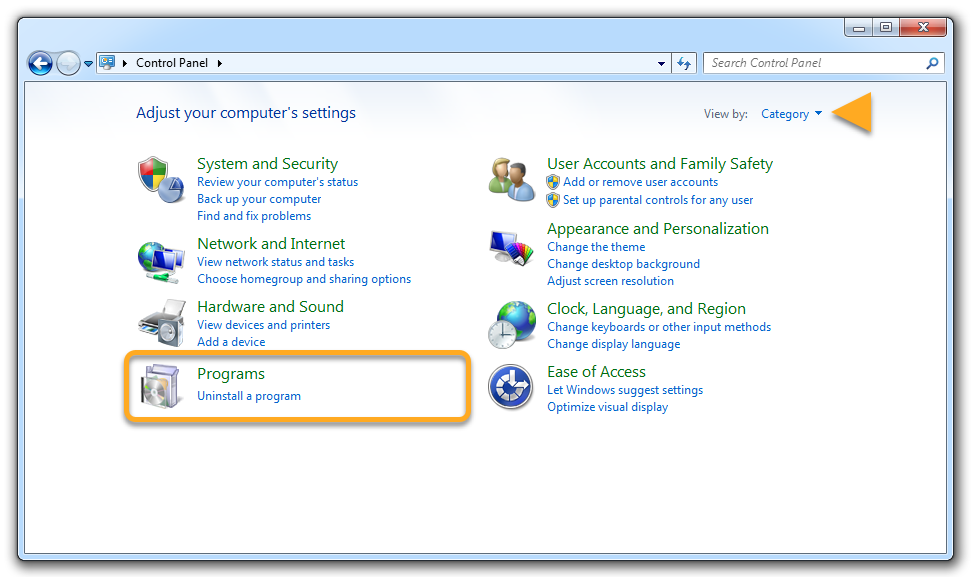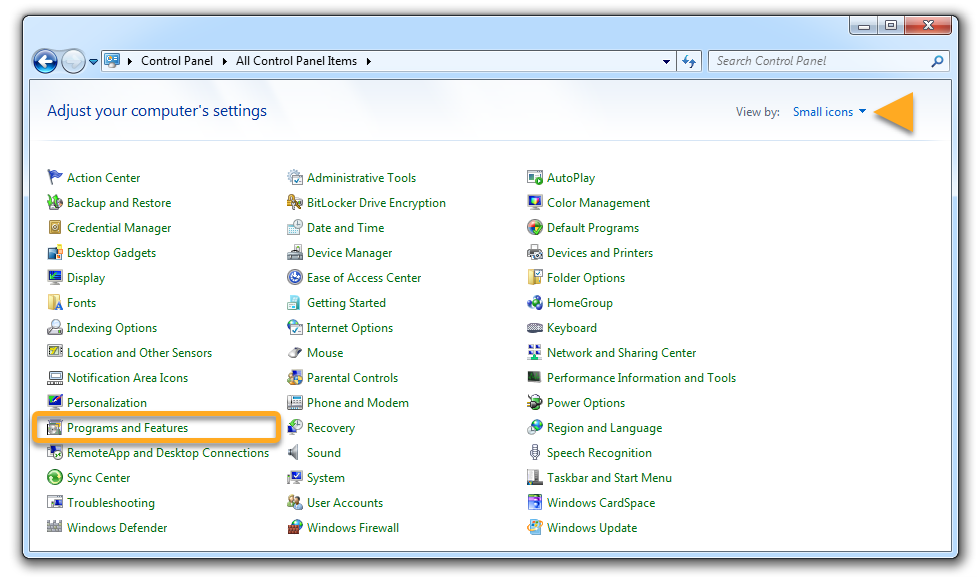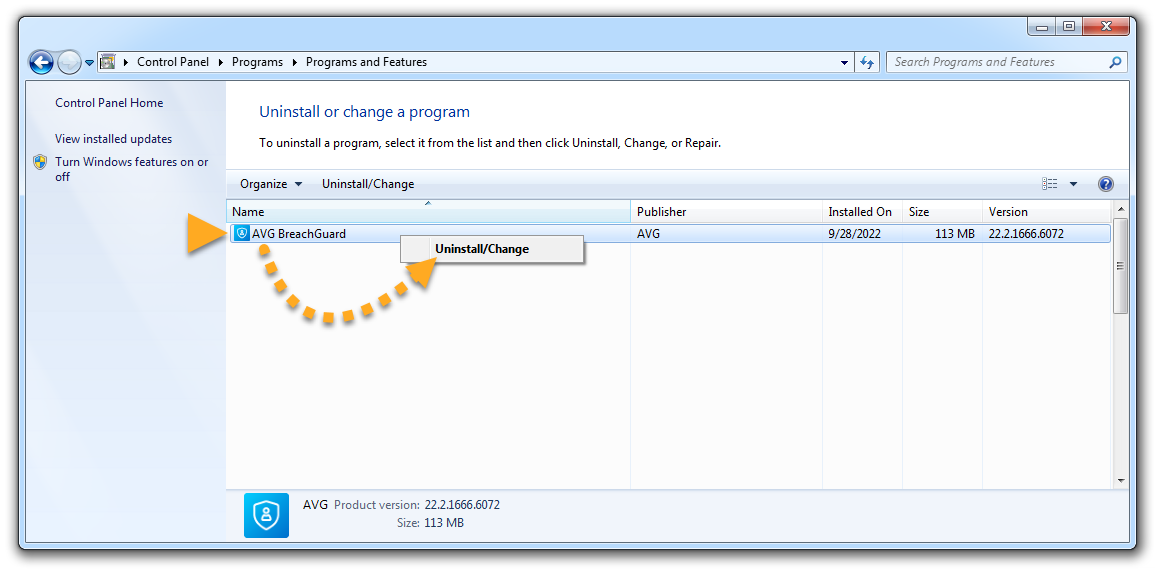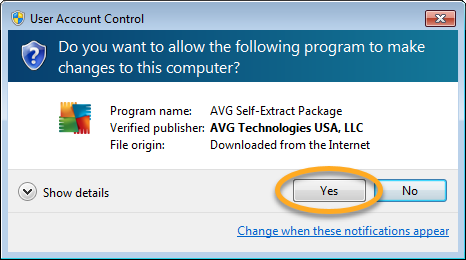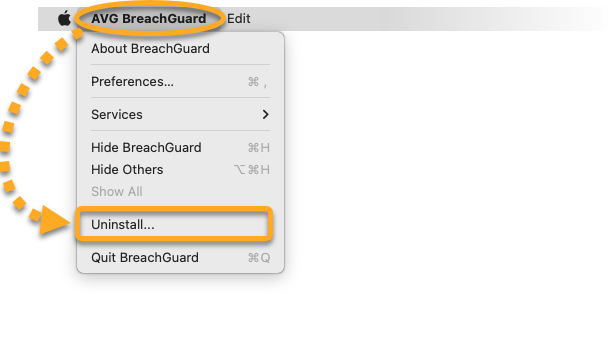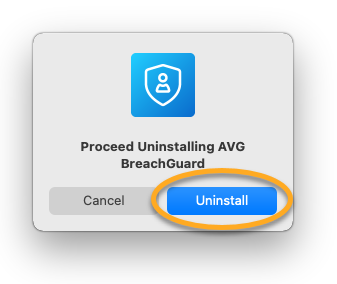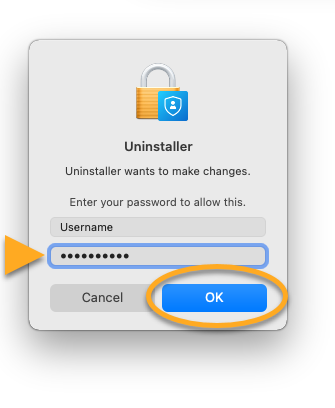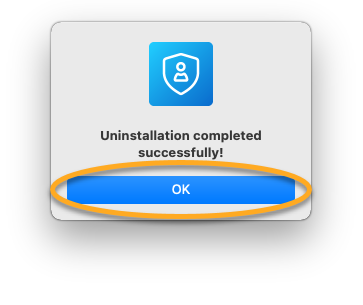有料の AVG ブリーチガード サブスクリプションがある場合は、アプリケーションをアンインストールしても、サブスクリプションは自動的にキャンセルされません。サブスクリプションのキャンセルについては、次の記事をご参照ください。AVG サブスクリプションのキャンセル - よくある質問。
AVG ブリーチガードをアンインストールする
- AVG ブリーチガード 22.x Windows 版
- AVG ブリーチガード 1.x Mac 版
- Microsoft Windows 11 Home / Pro / Enterprise / Education
- Microsoft Windows 10 Home / Pro / Enterprise / Education - 32 / 64 ビット
- Microsoft Windows 8.1 / Pro / Enterprise - 32 / 64 ビット
- Microsoft Windows 8 / Pro / Enterprise - 32 / 64 ビット
- Microsoft Windows 7 Home Basic / Home Premium / Professional / Enterprise / Ultimate - Service Pack 1、32 / 64 ビット
- Apple macOS 12.x(Monterey)
- Apple macOS 11.x(Big Sur)
- Apple macOS 10.15.x(Catalina)
- Apple macOS 10.14.x(Mojave)
- Apple macOS 10.13.x(High Sierra)