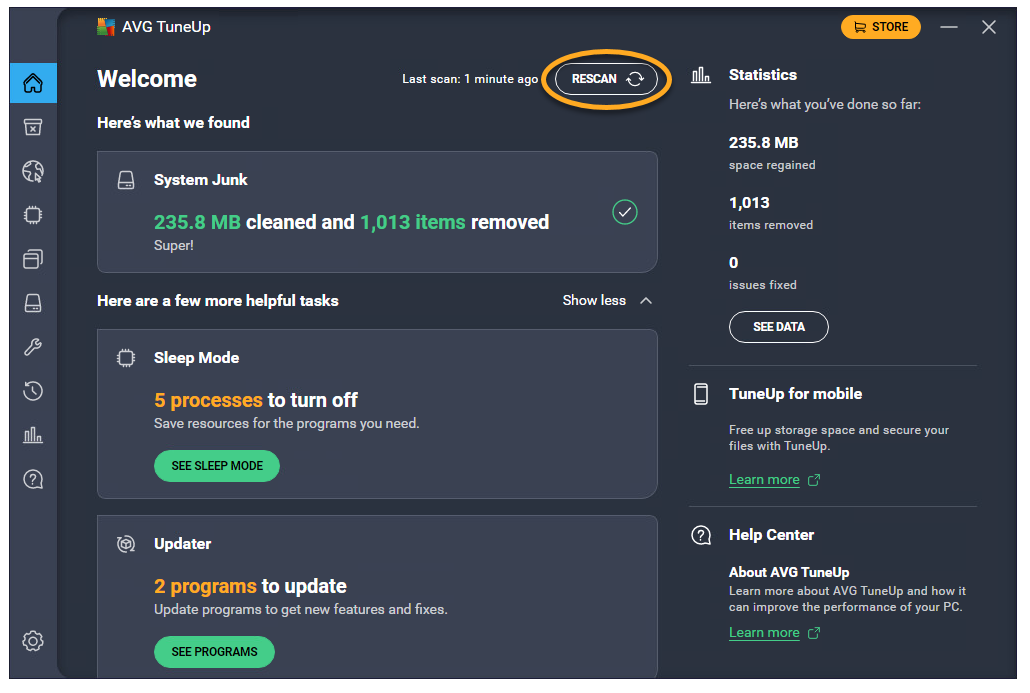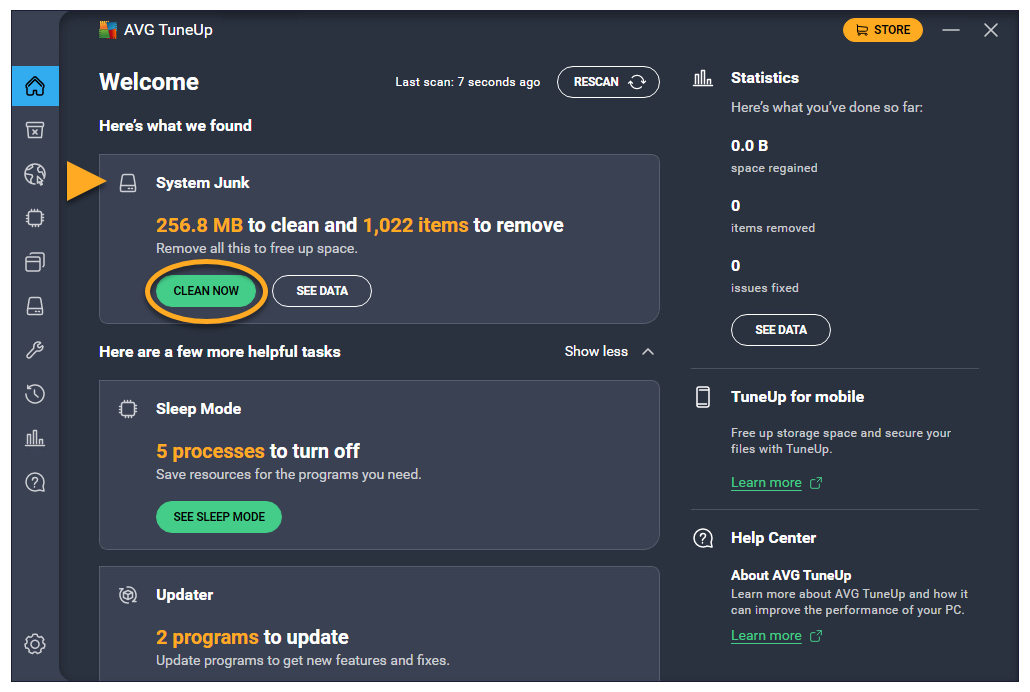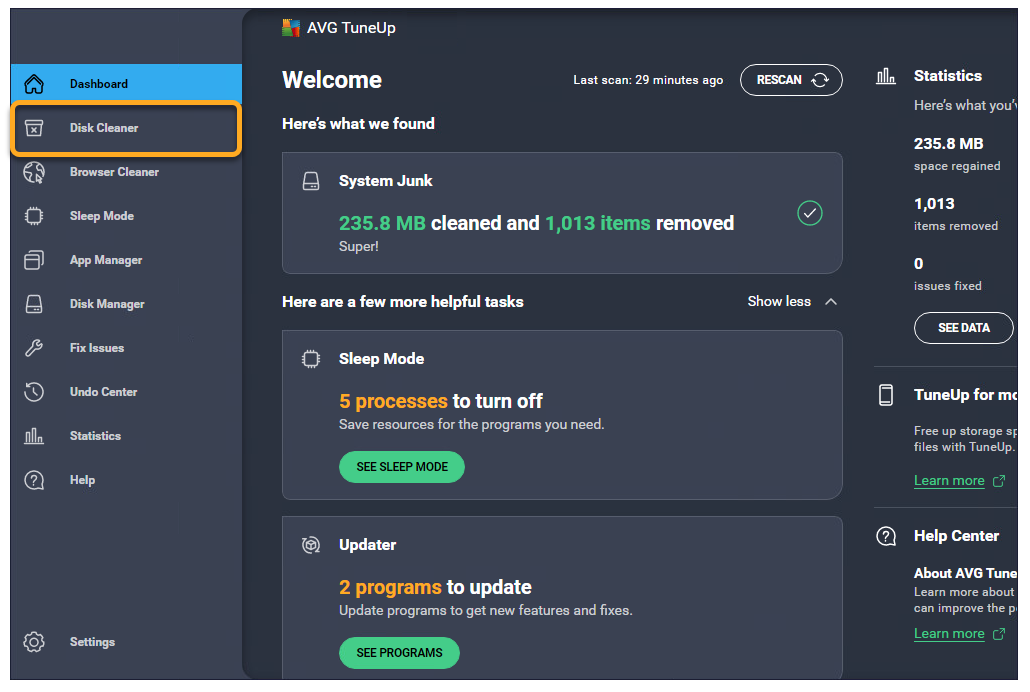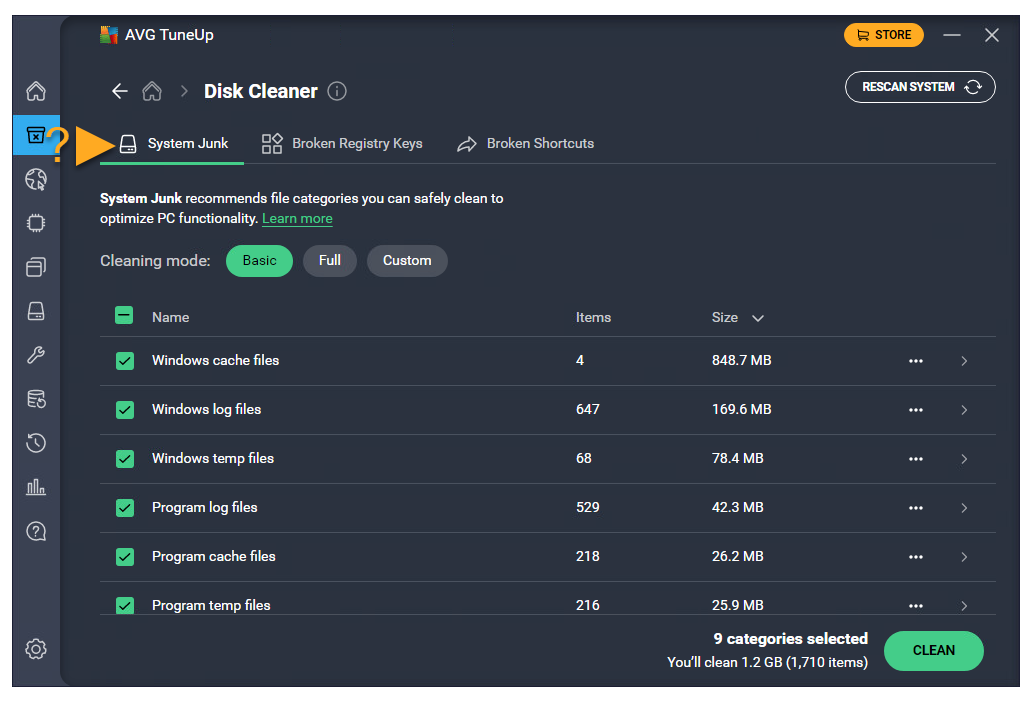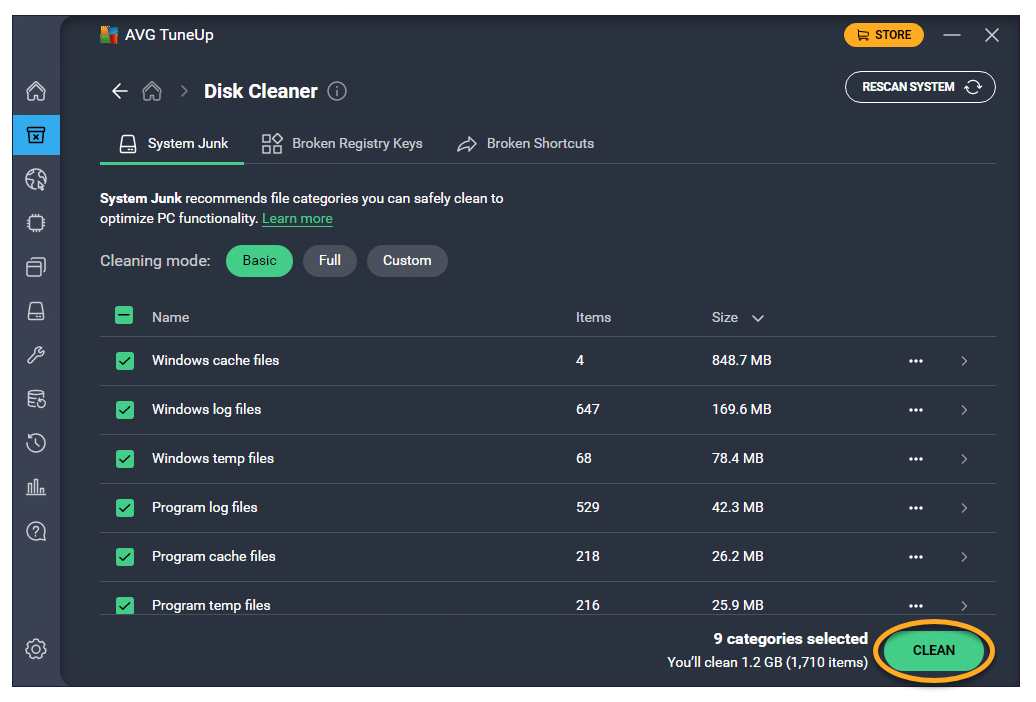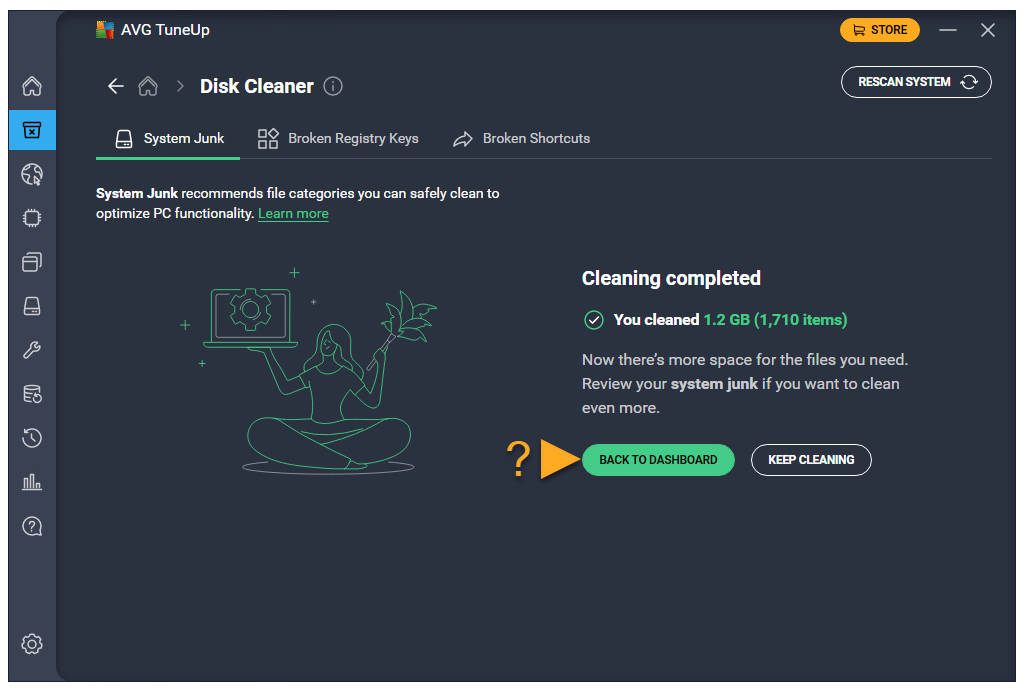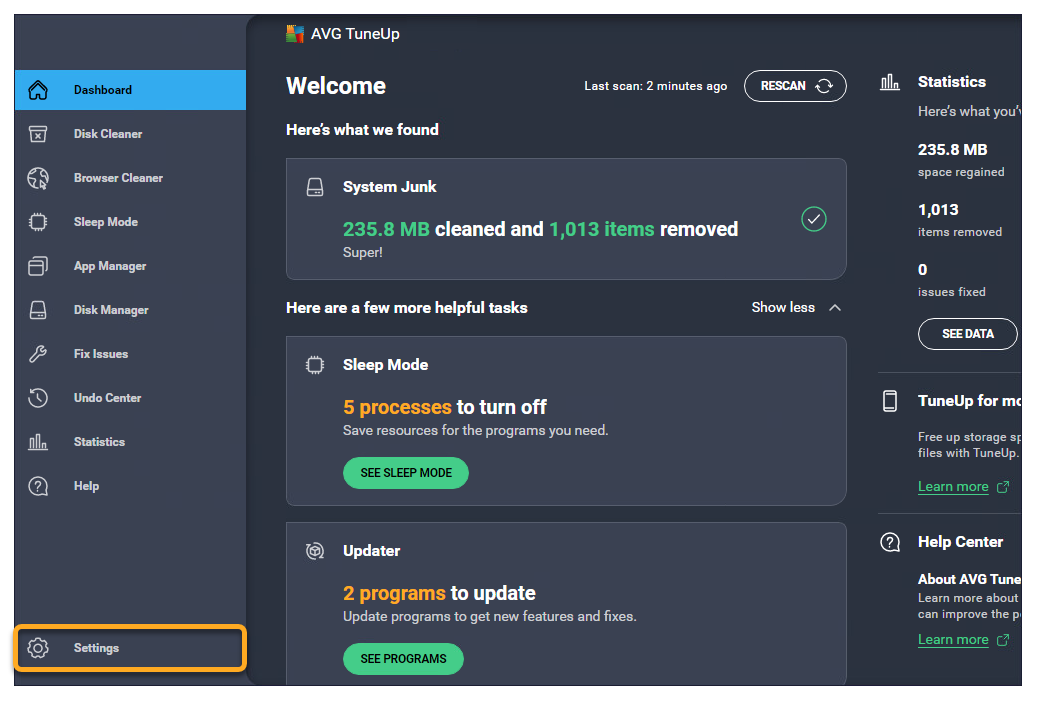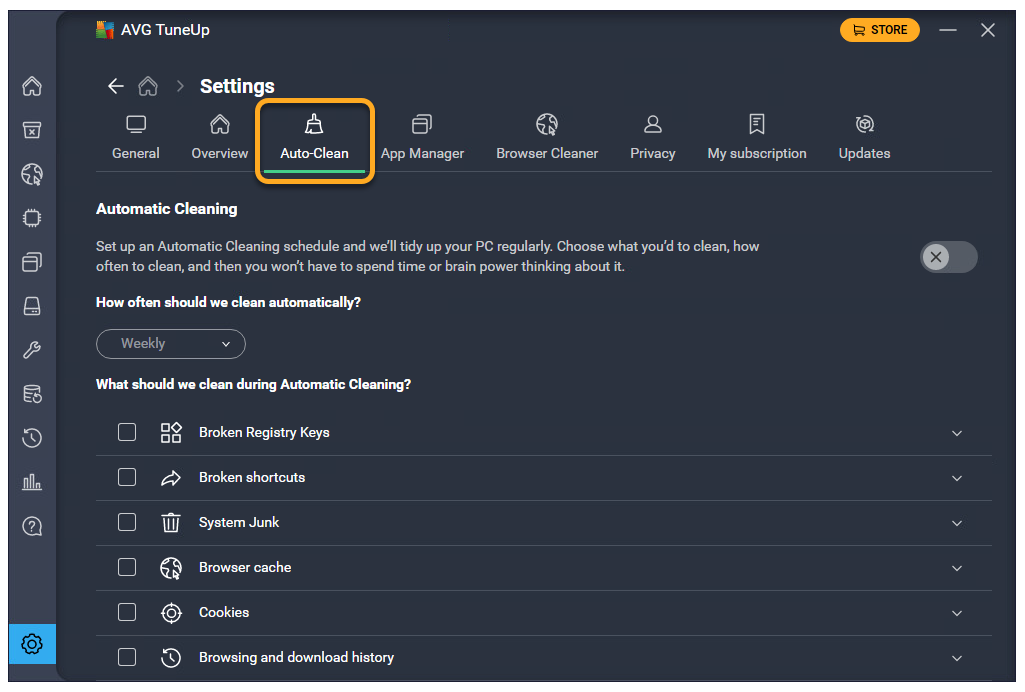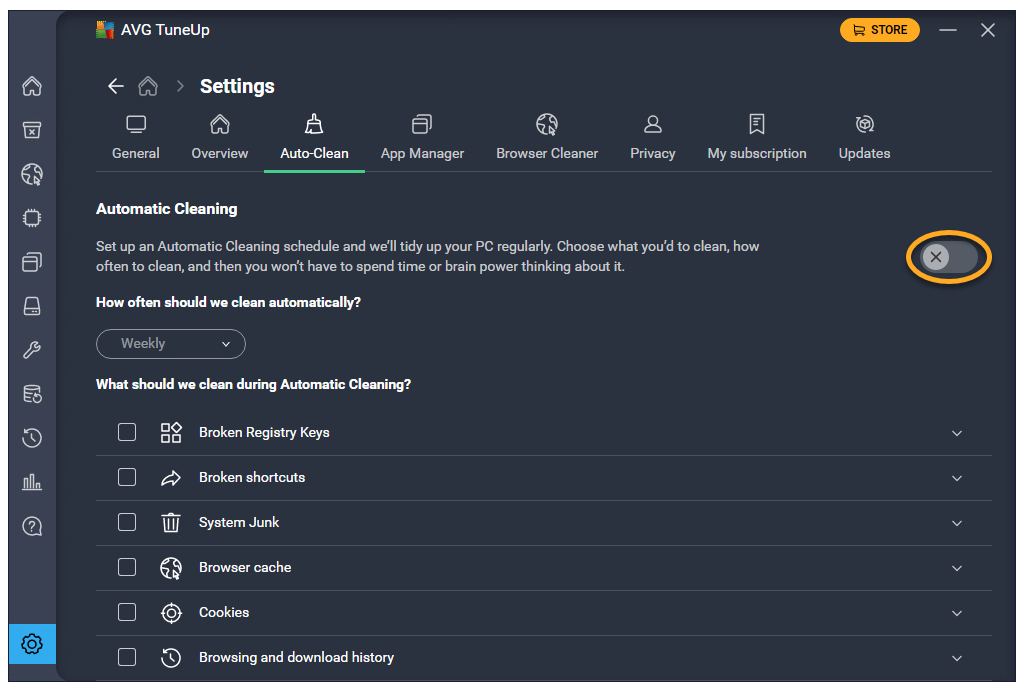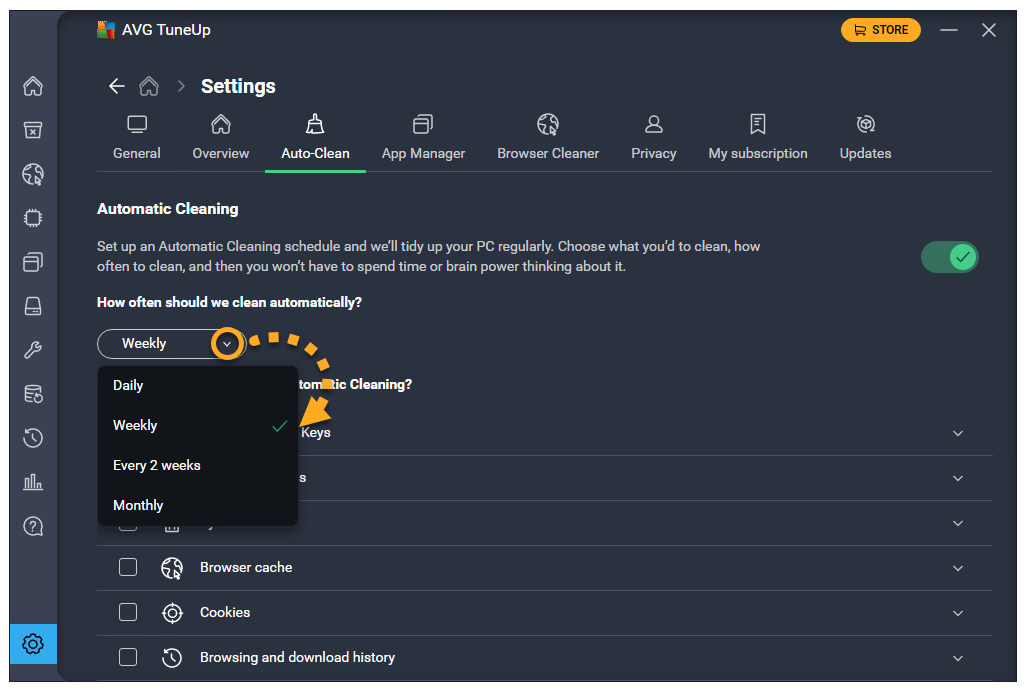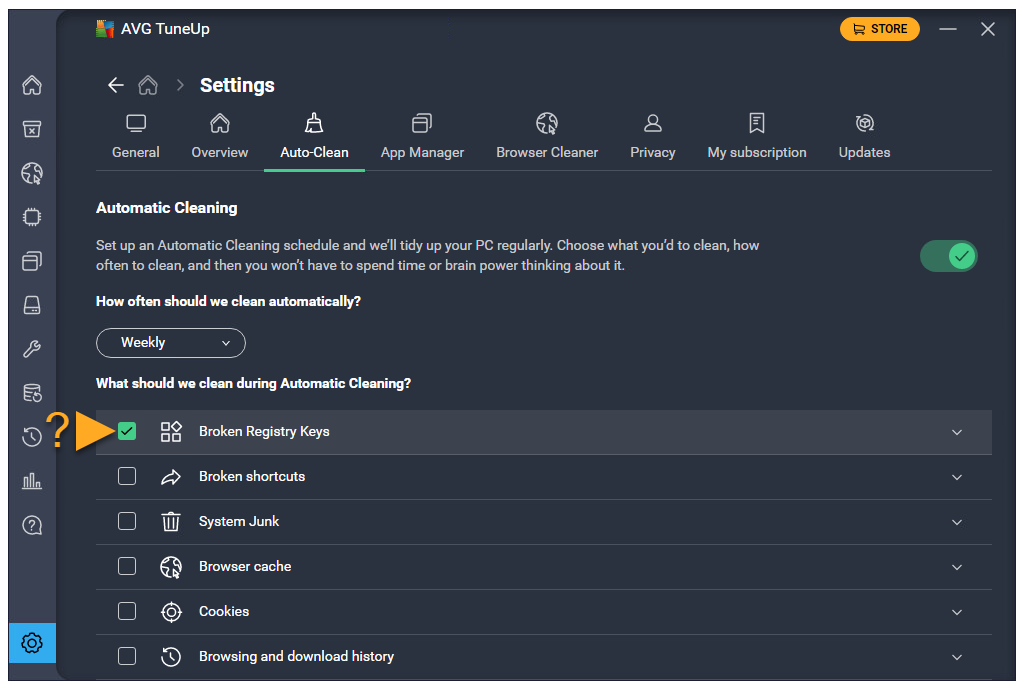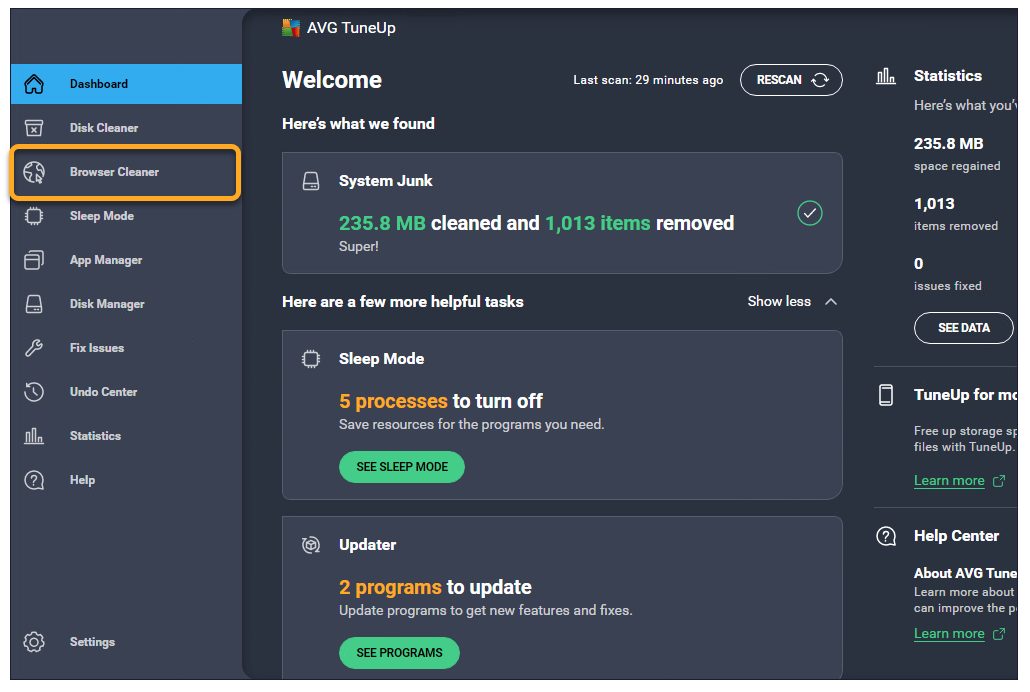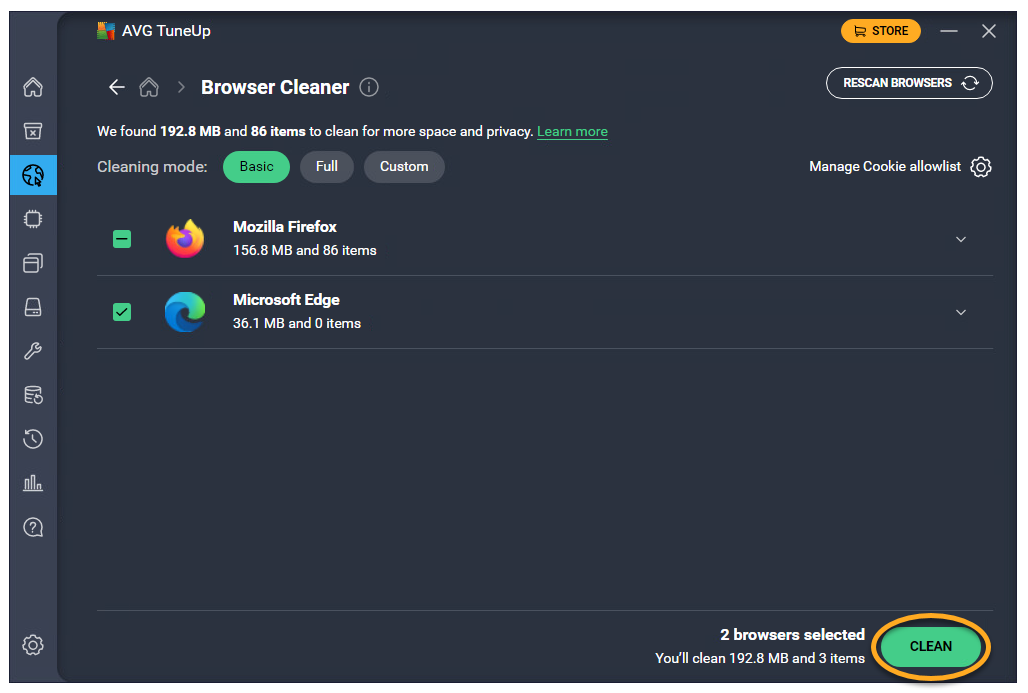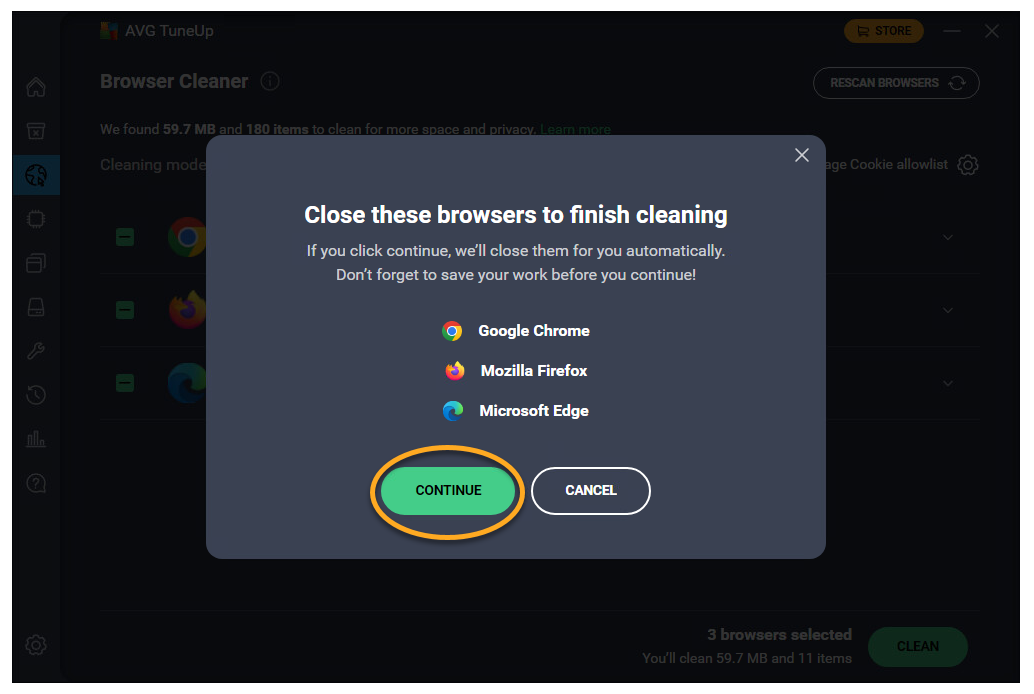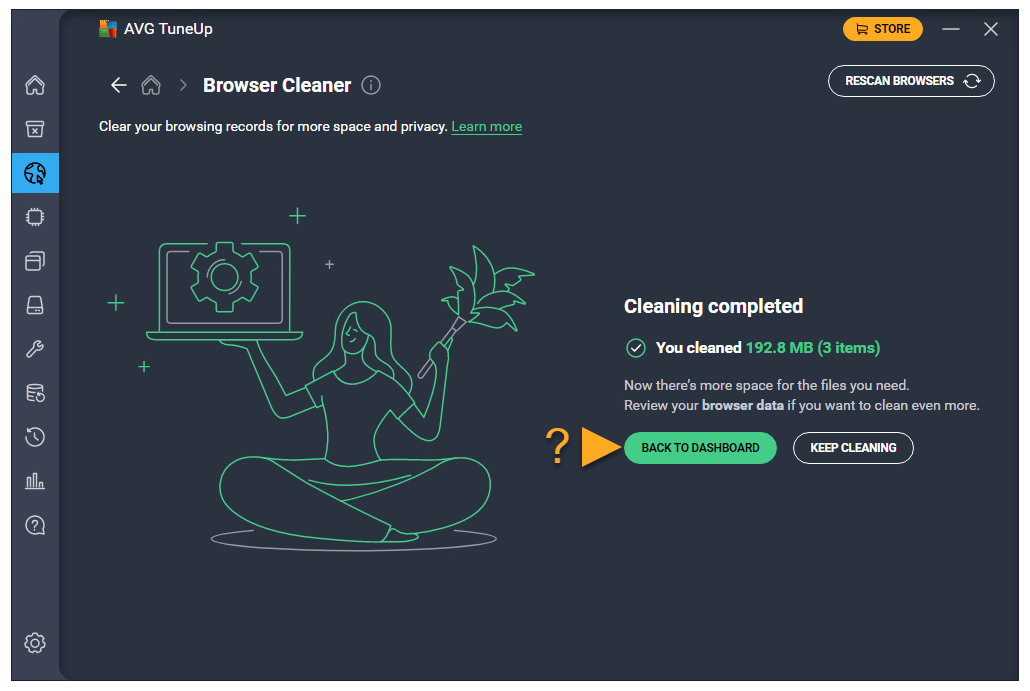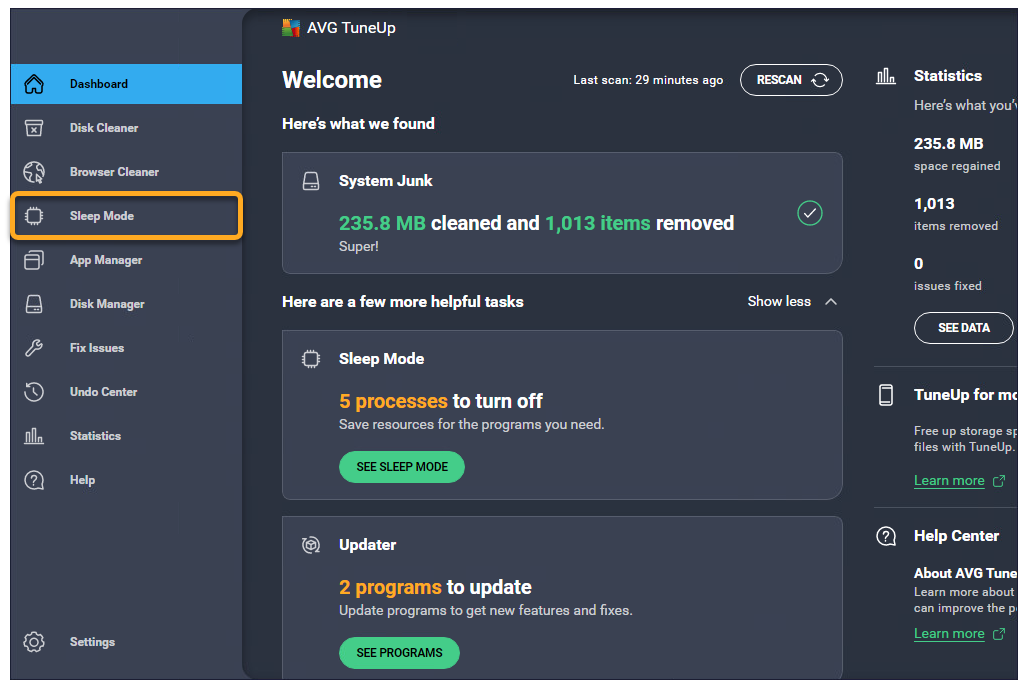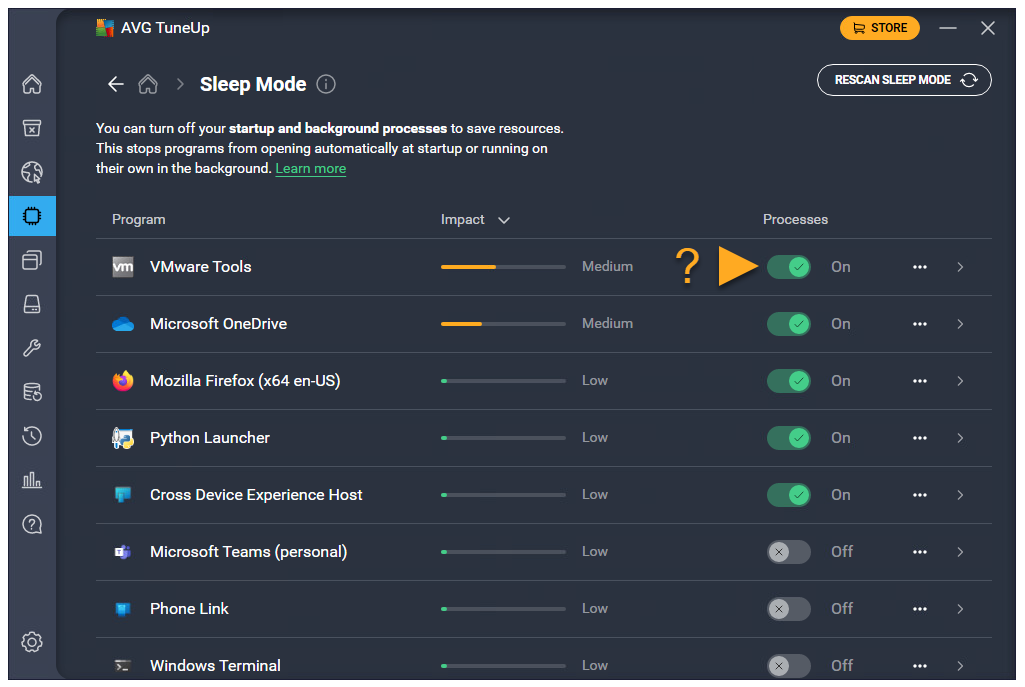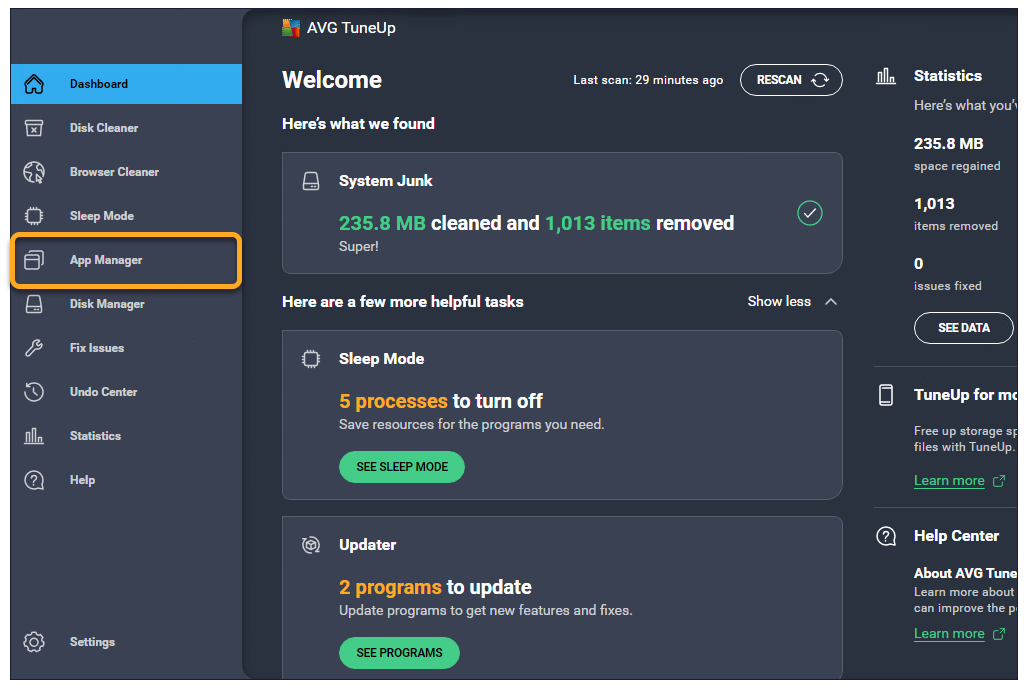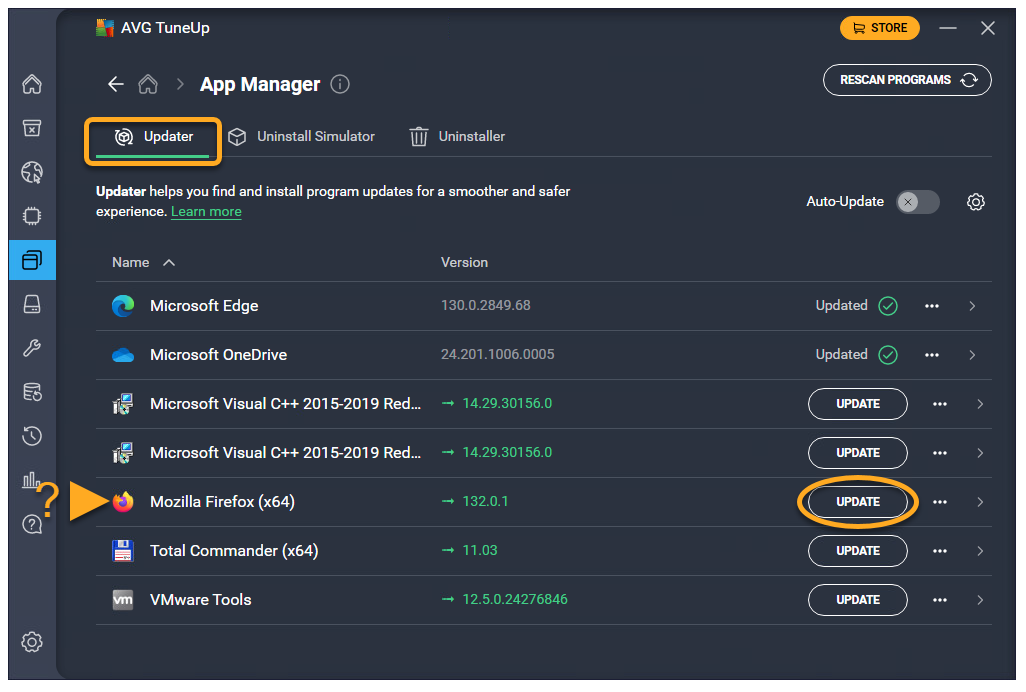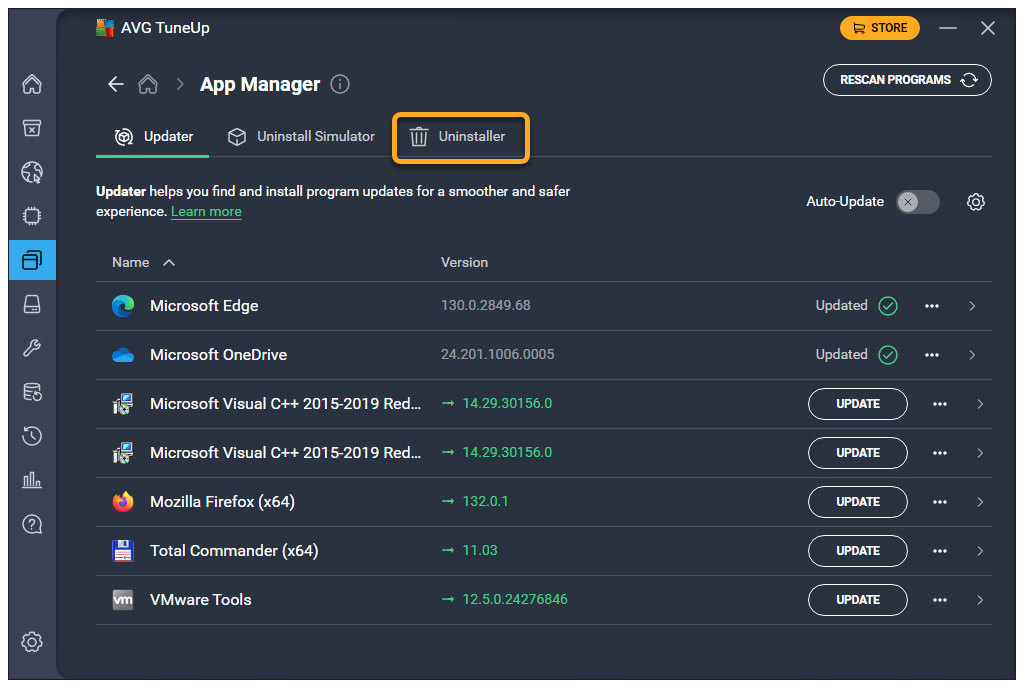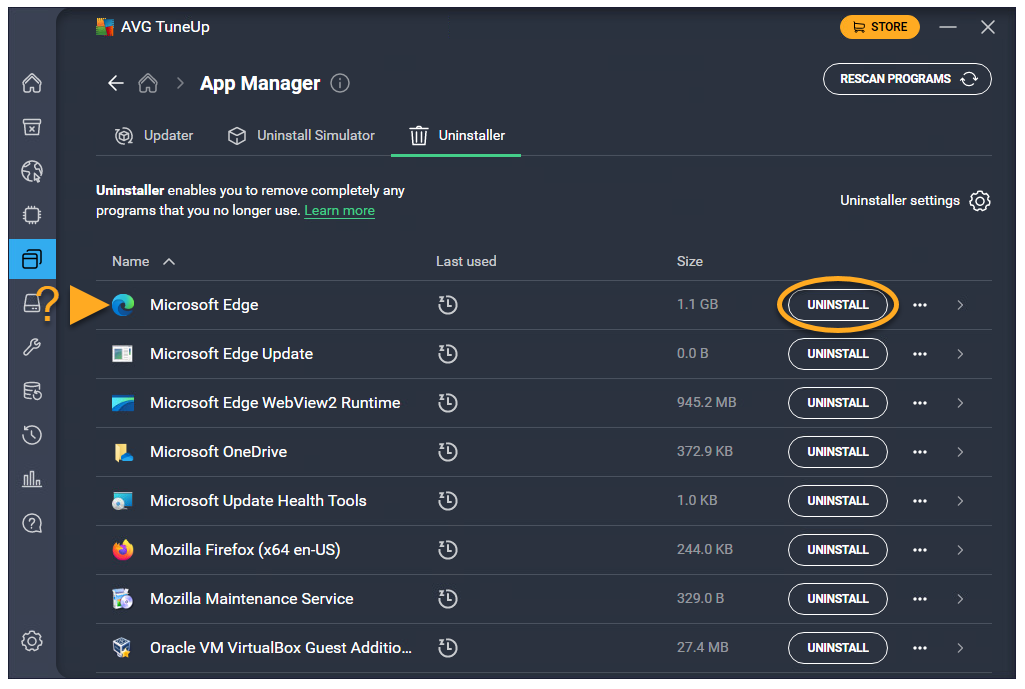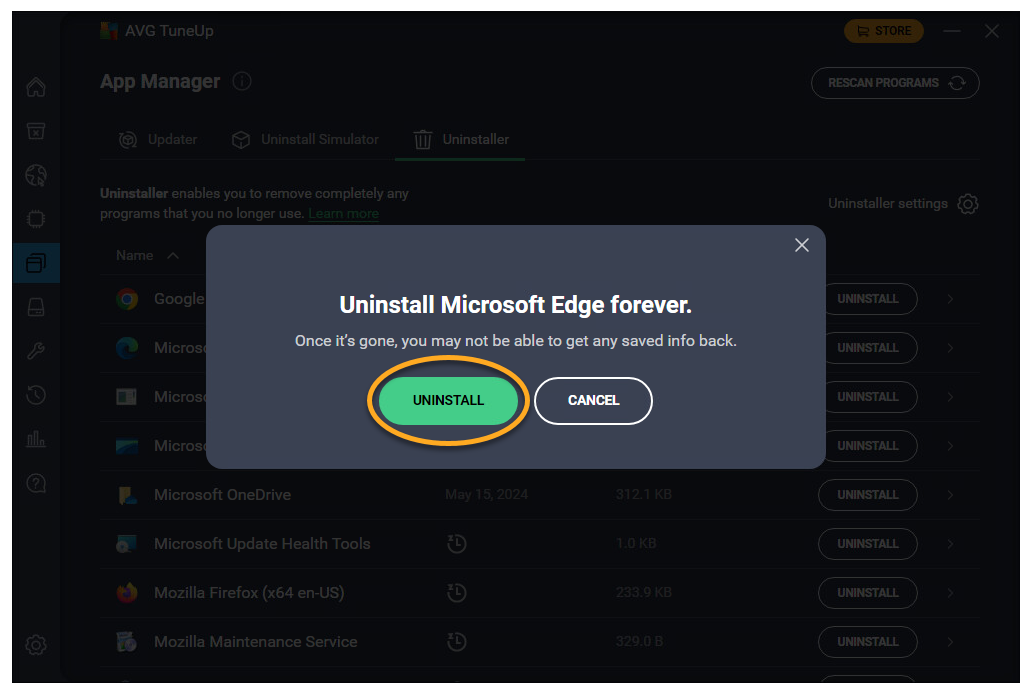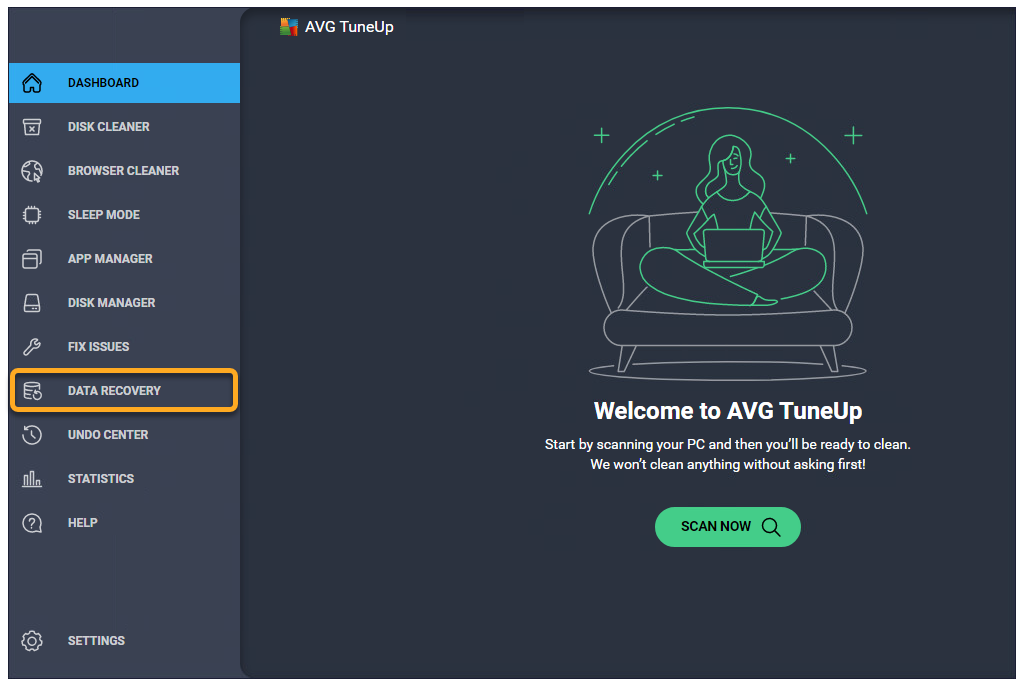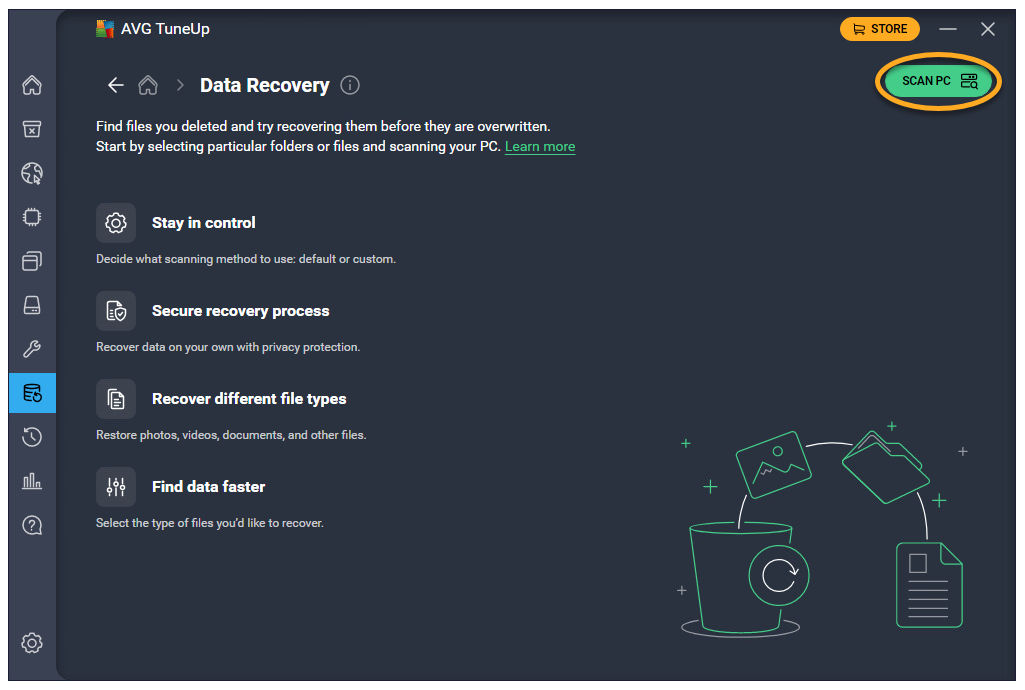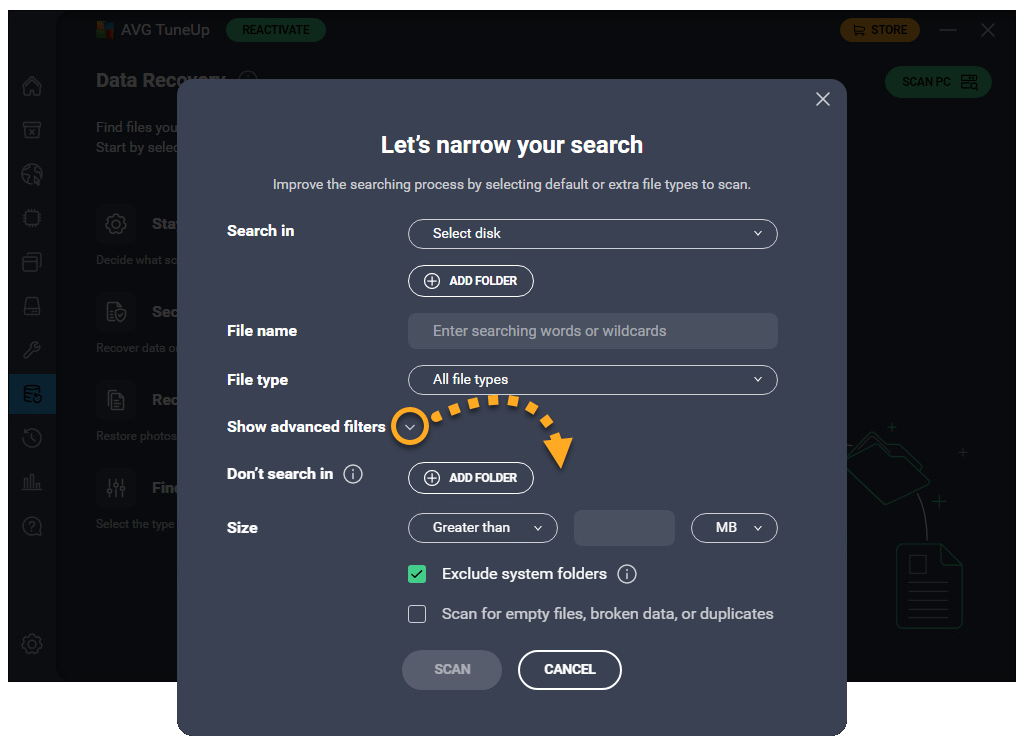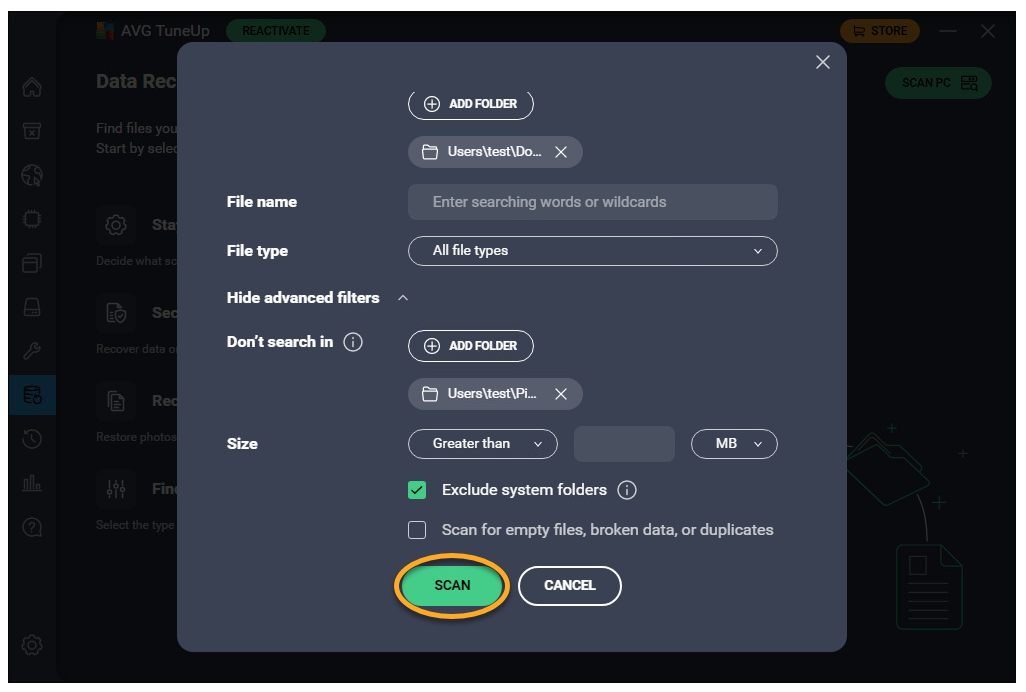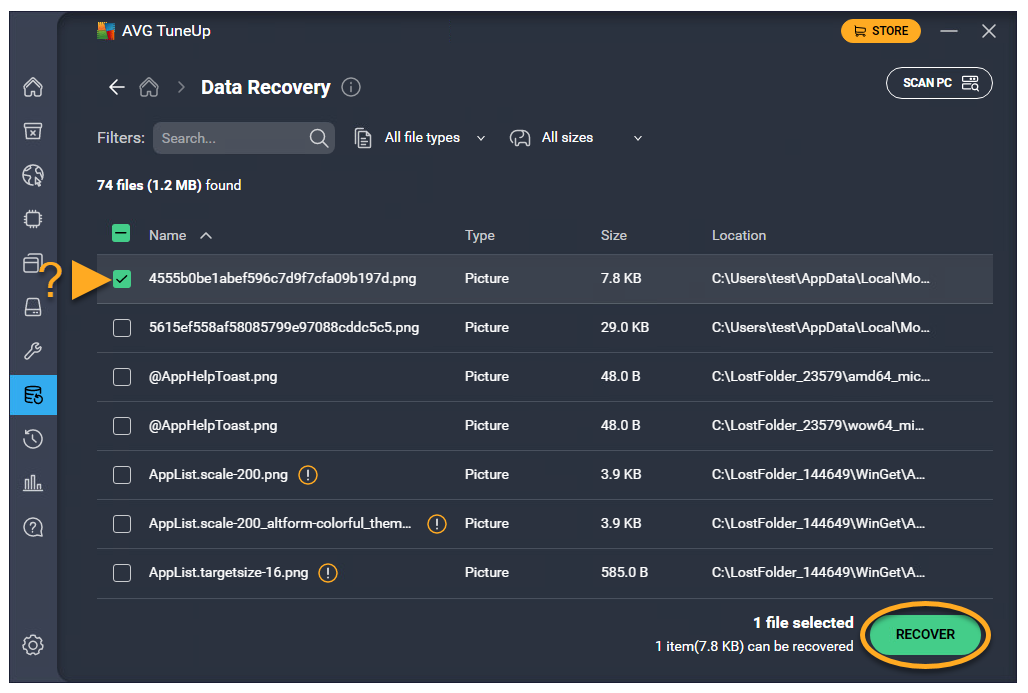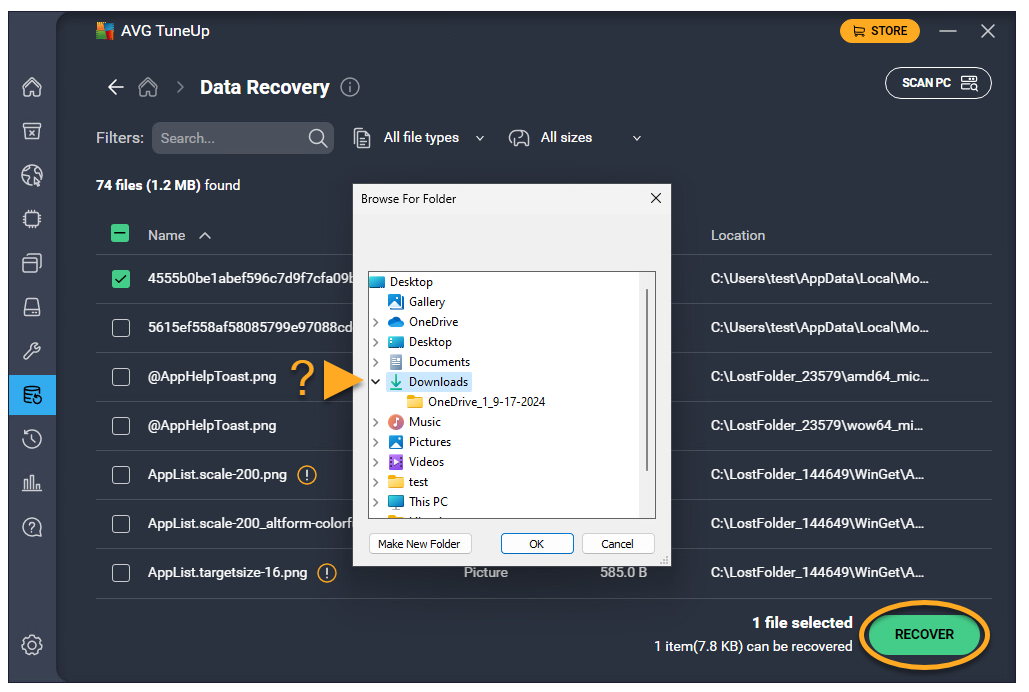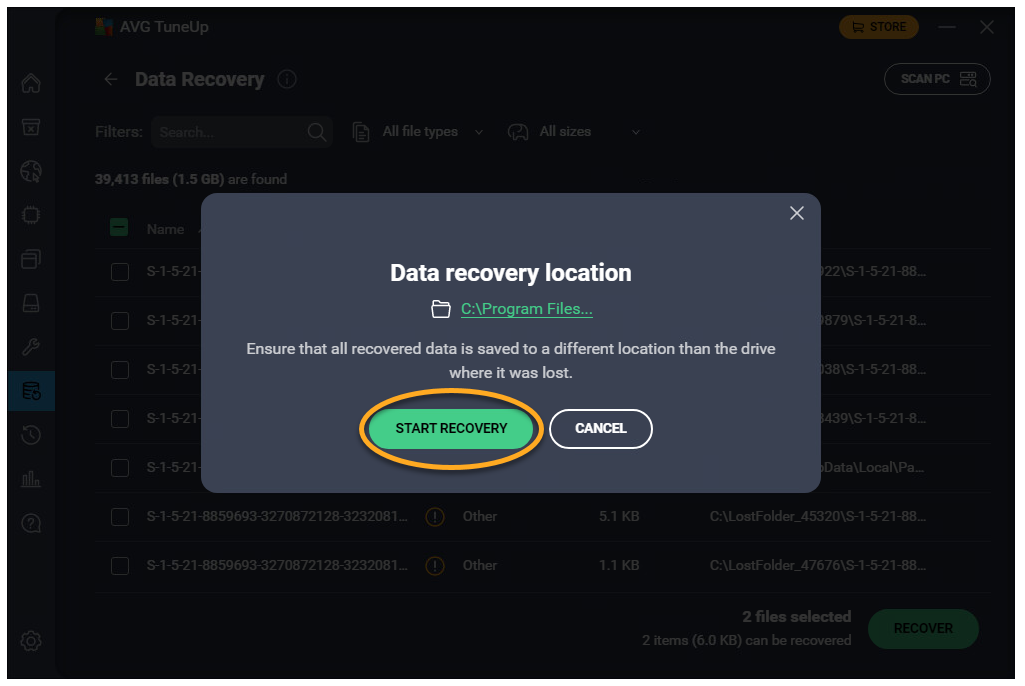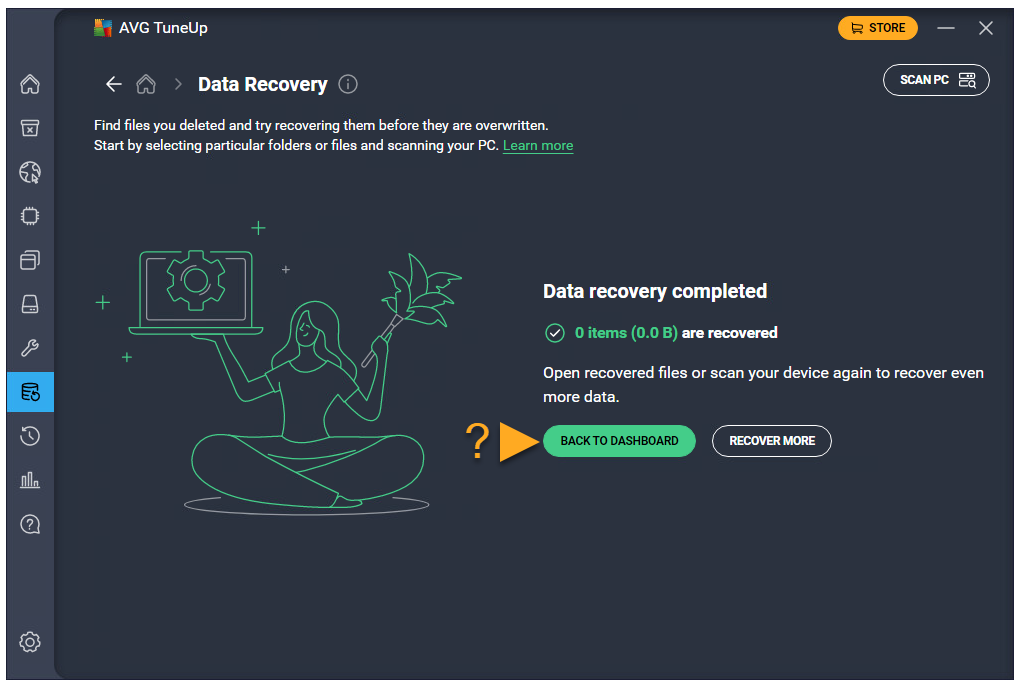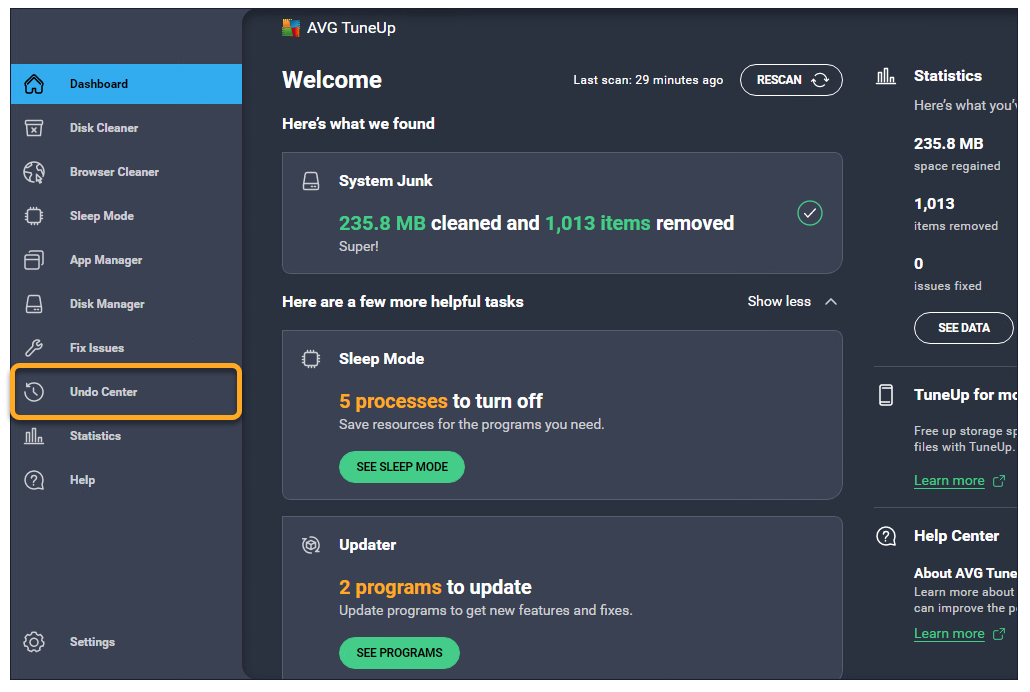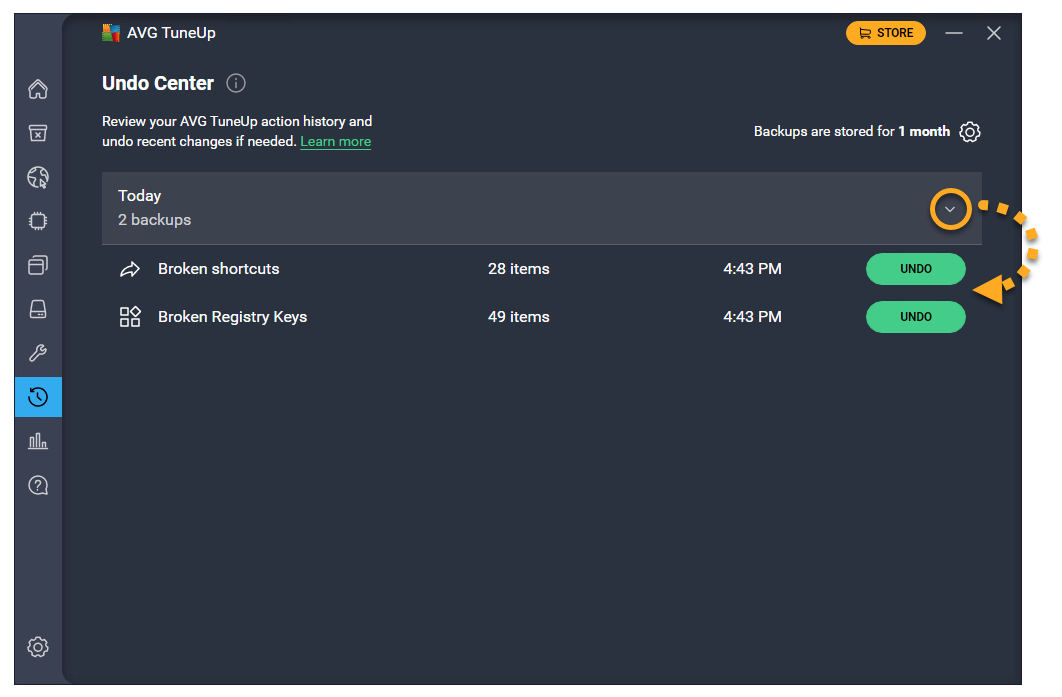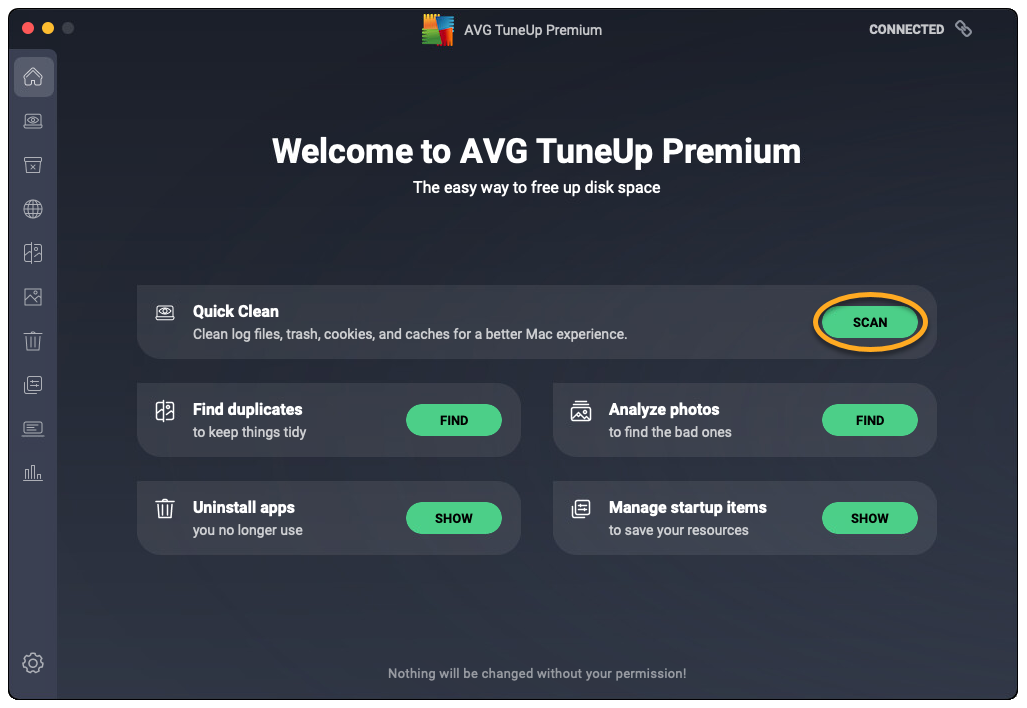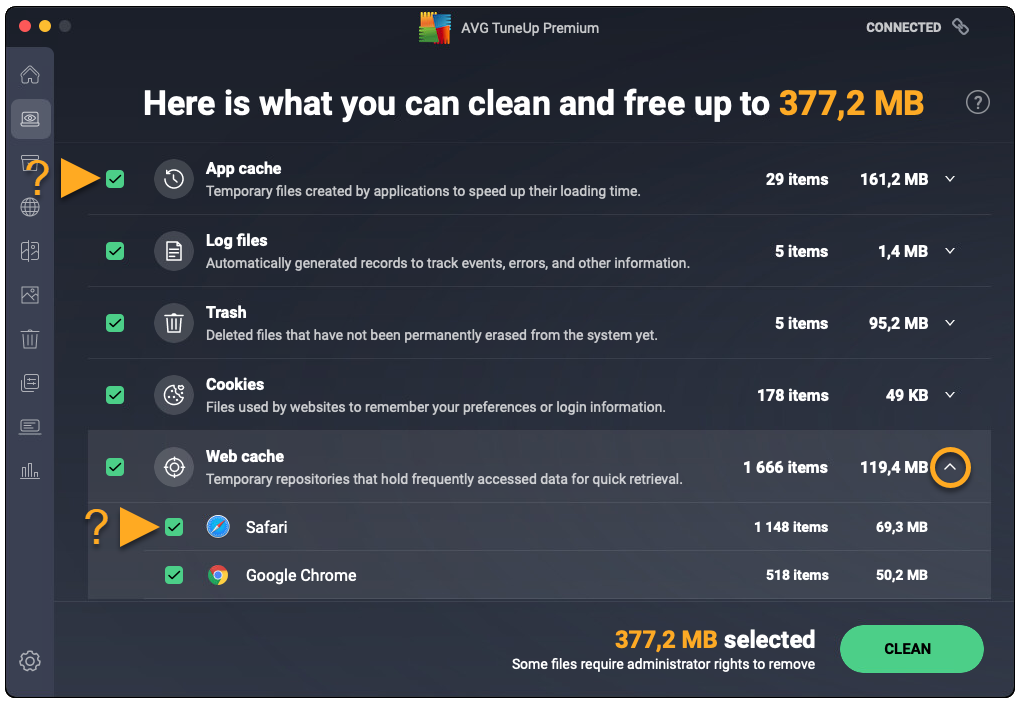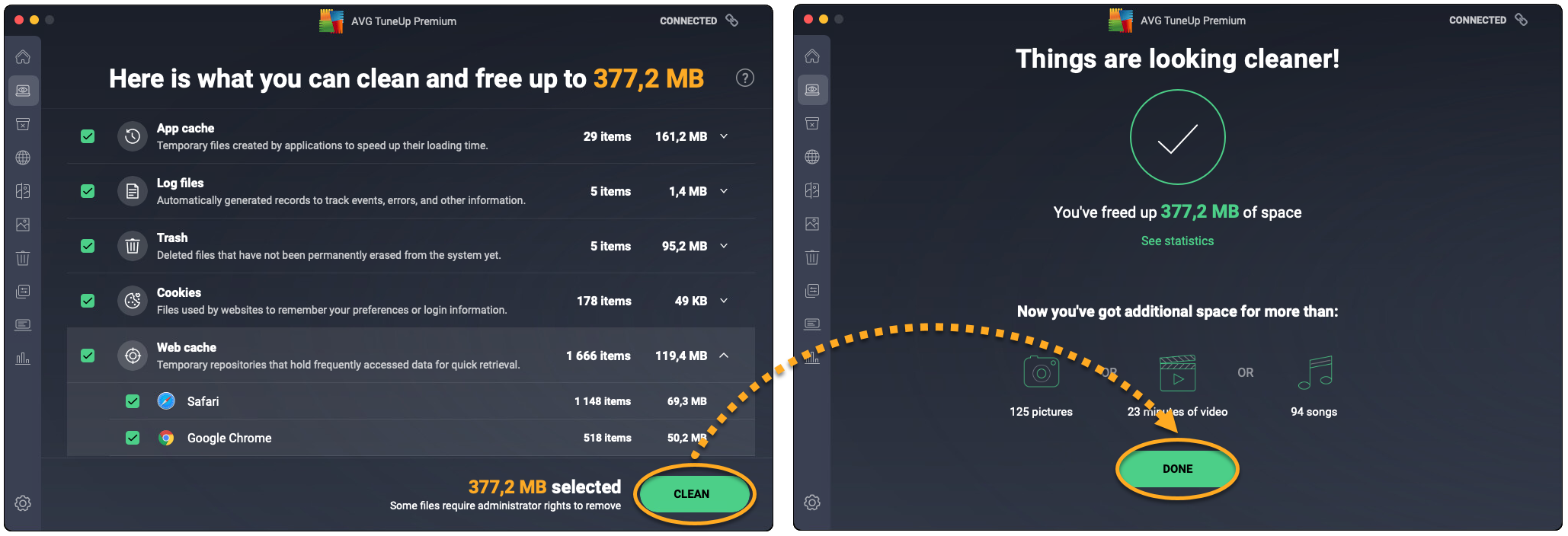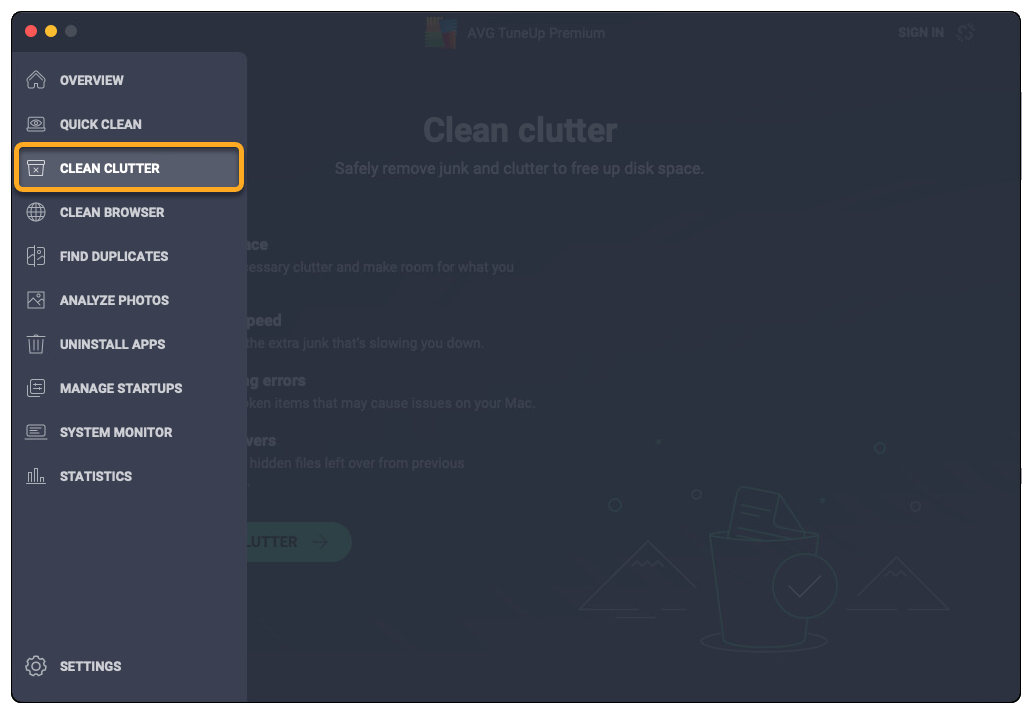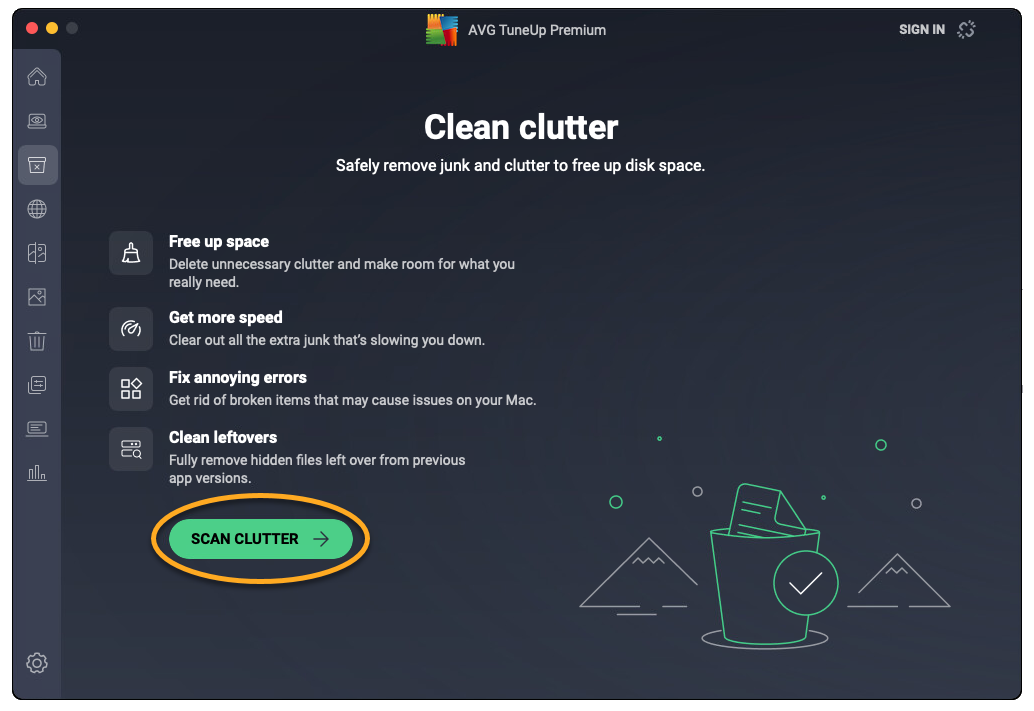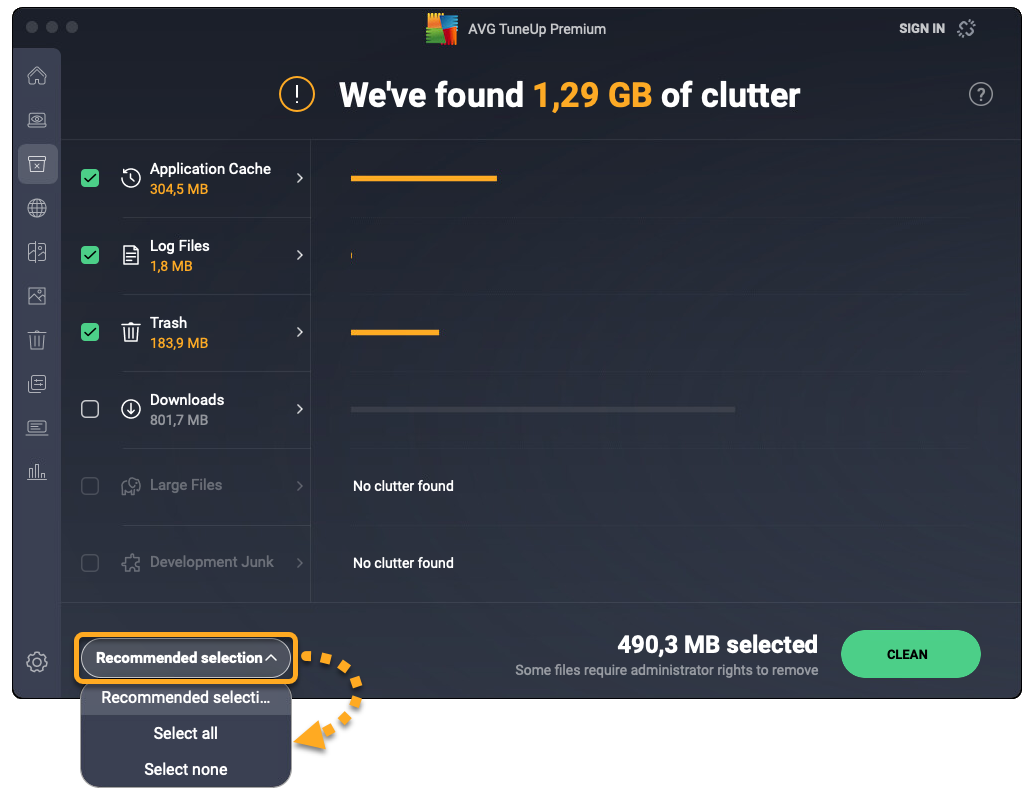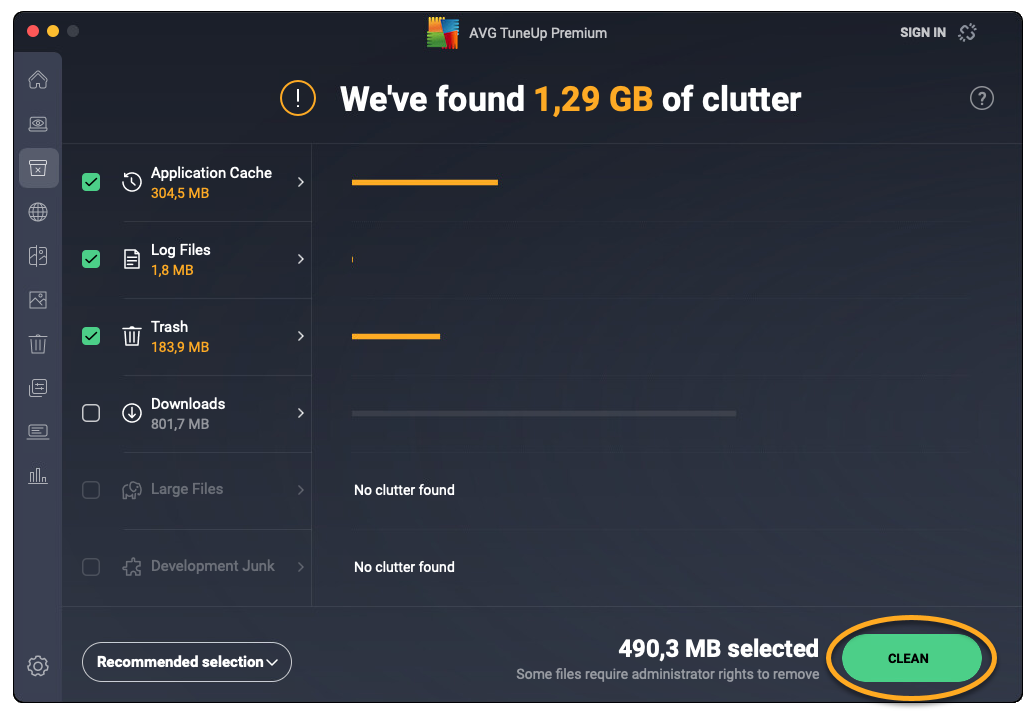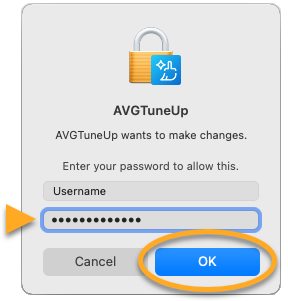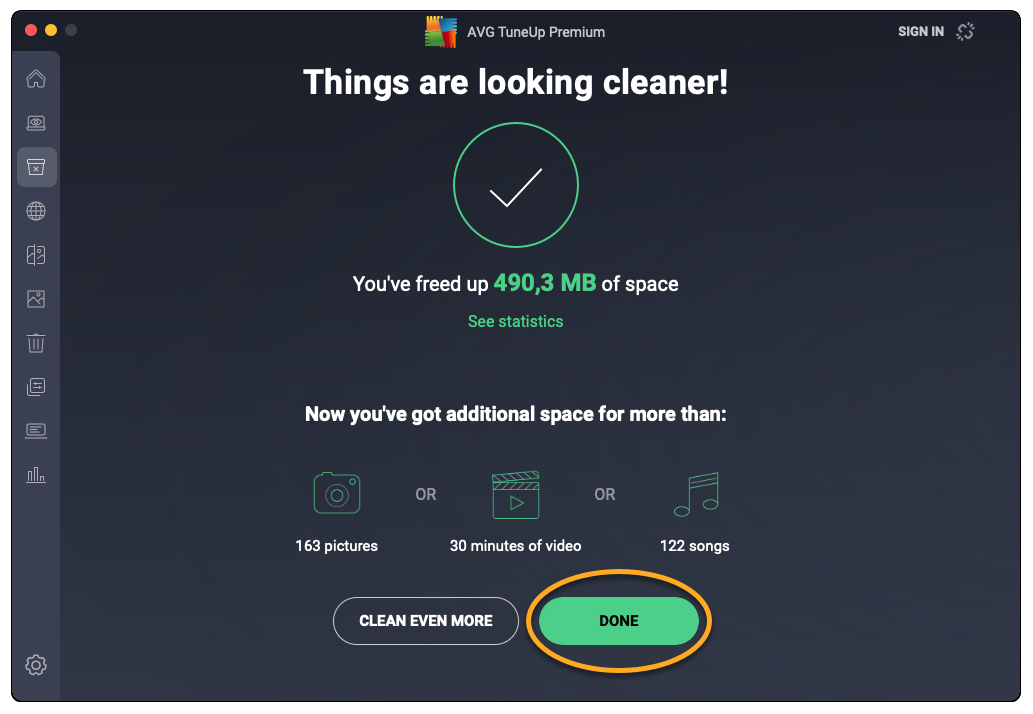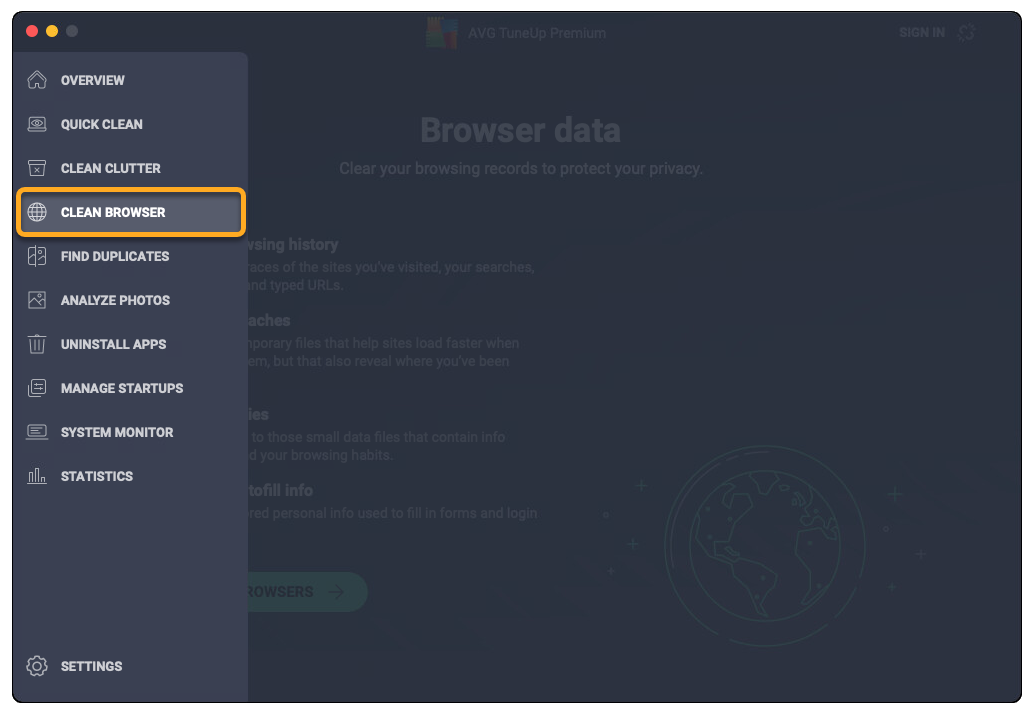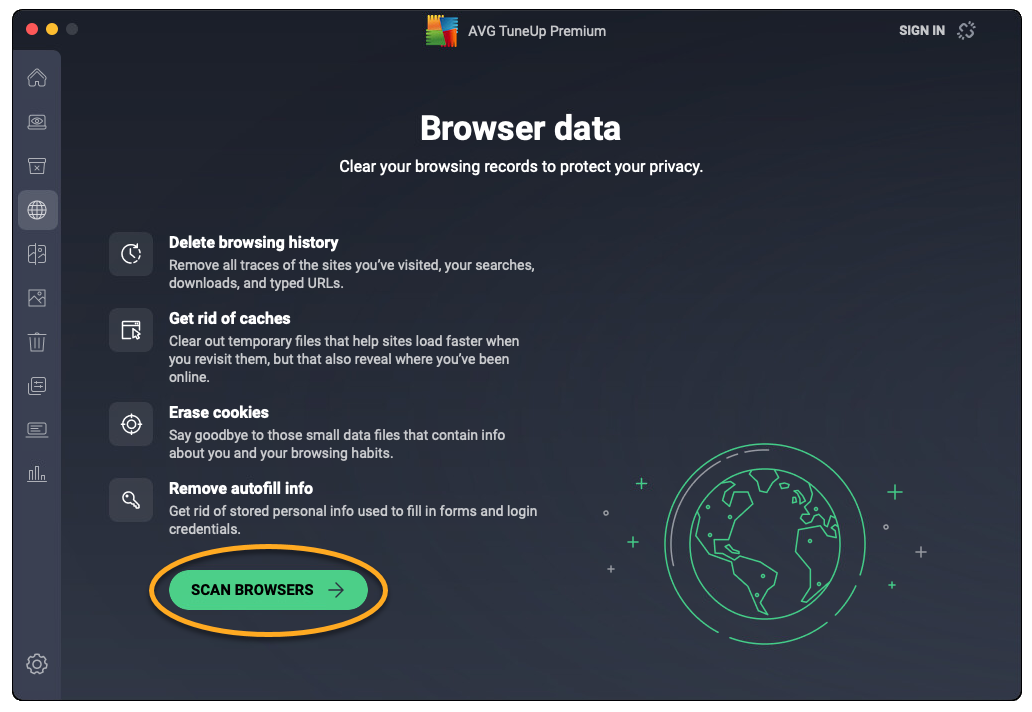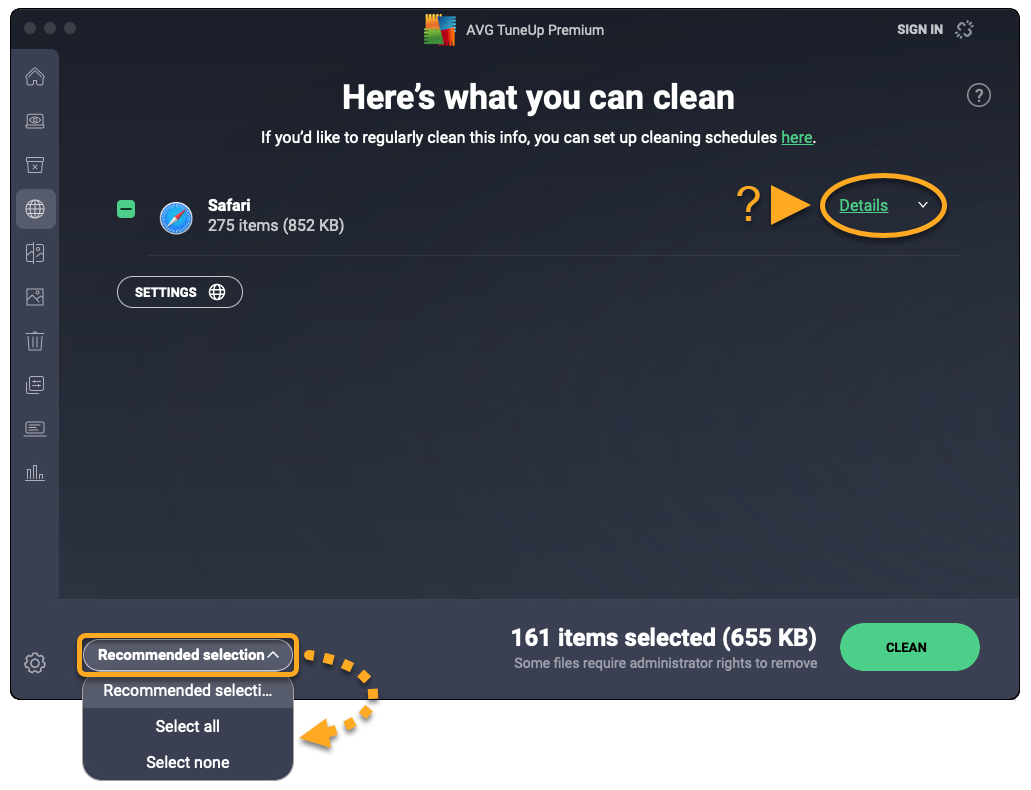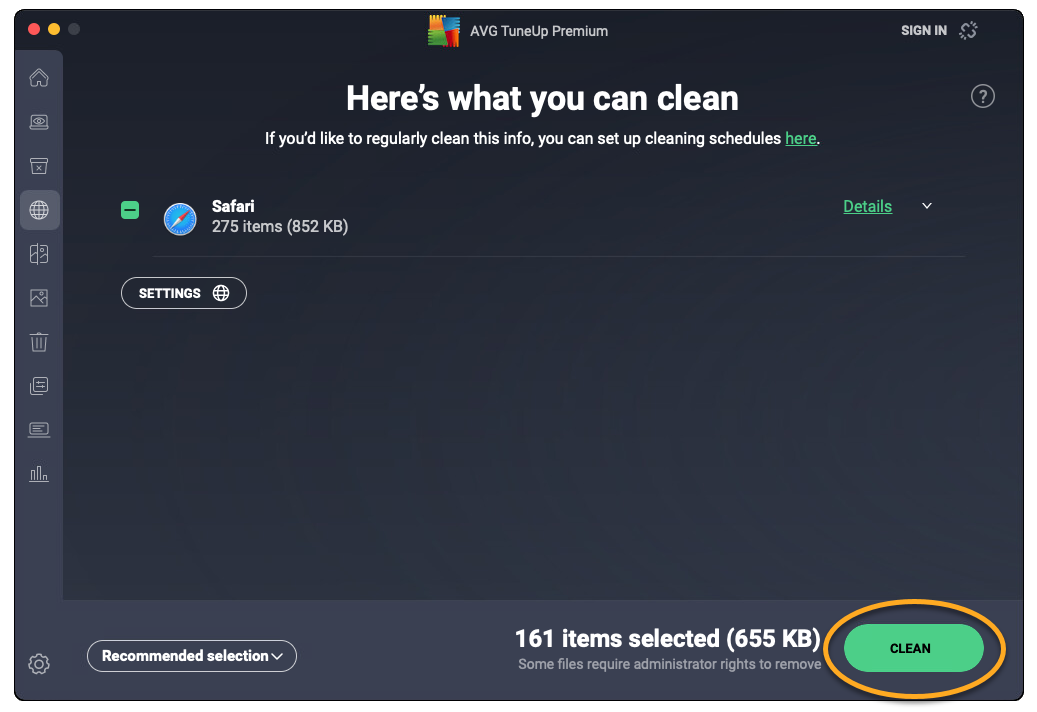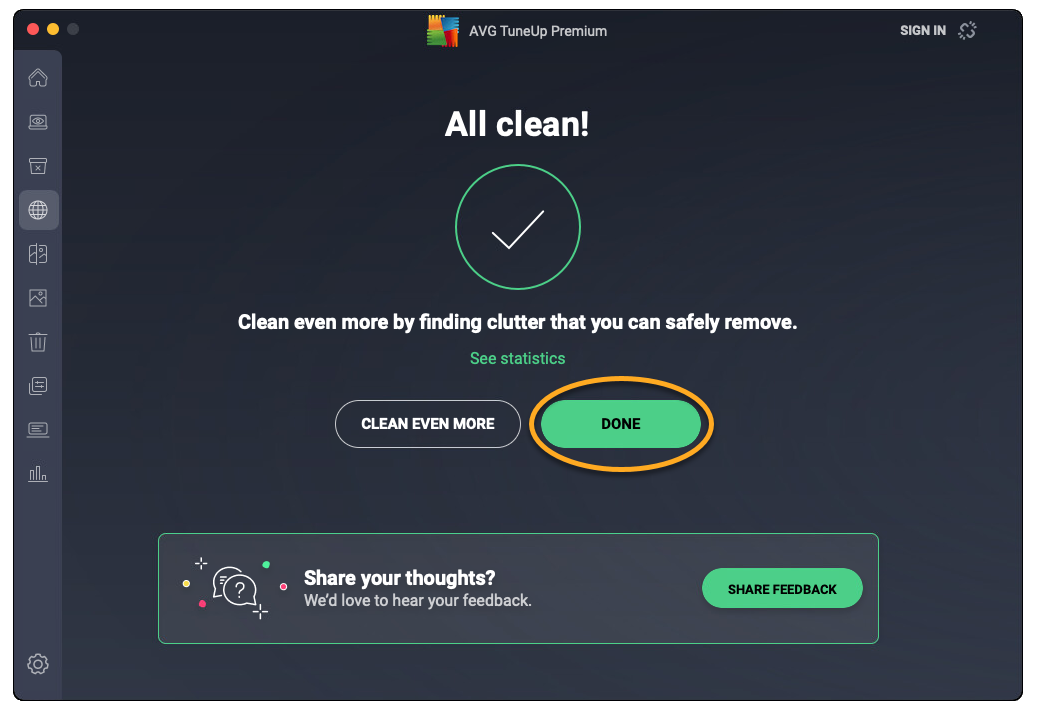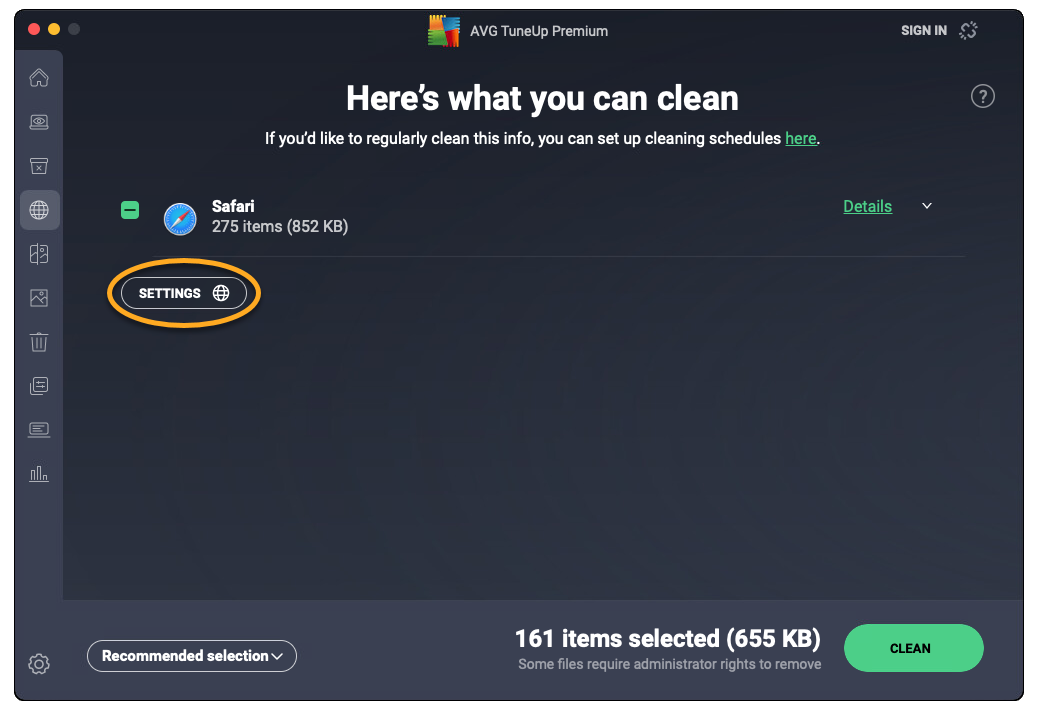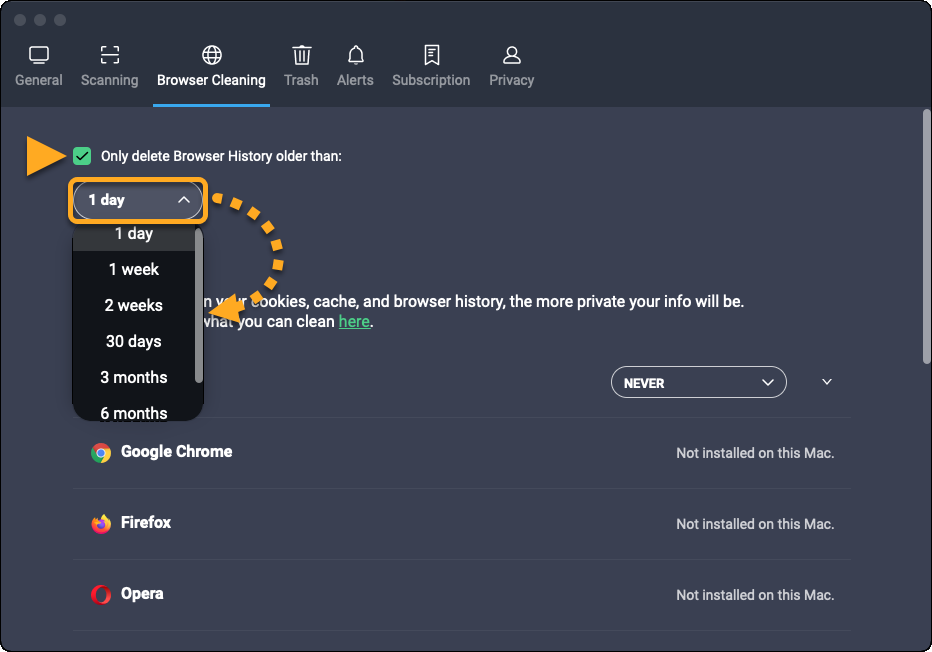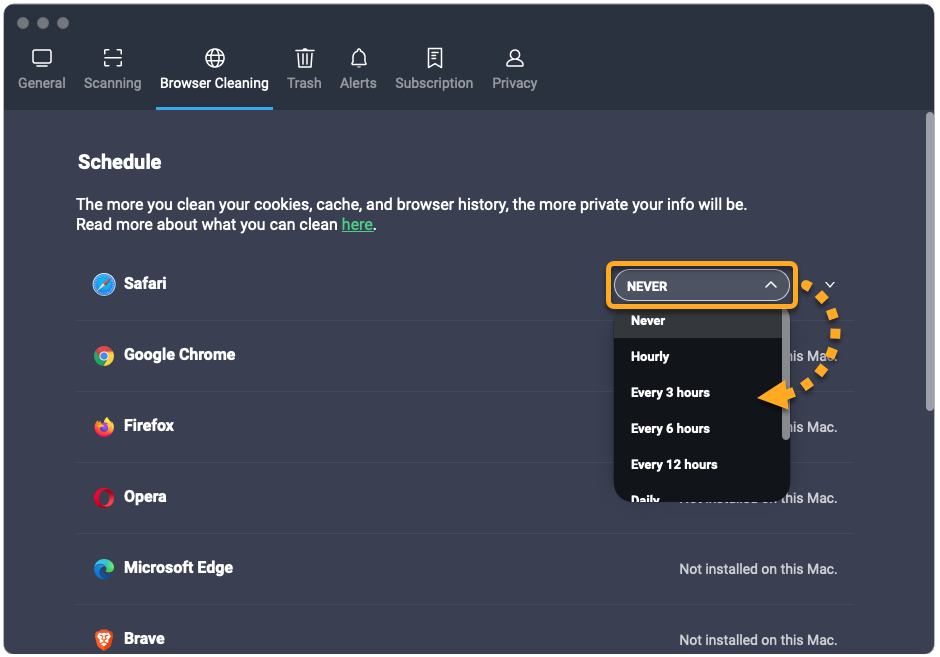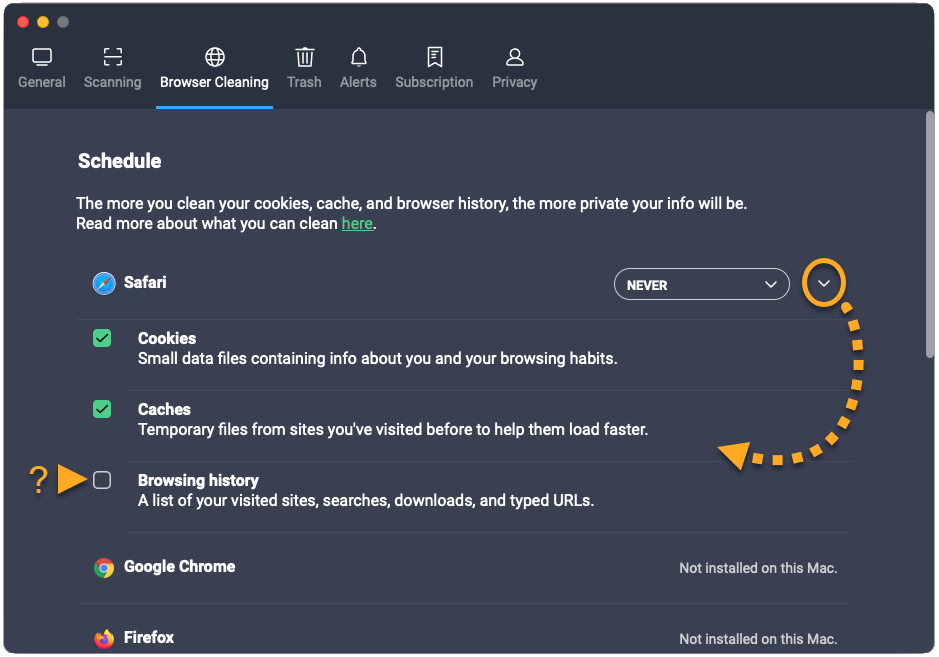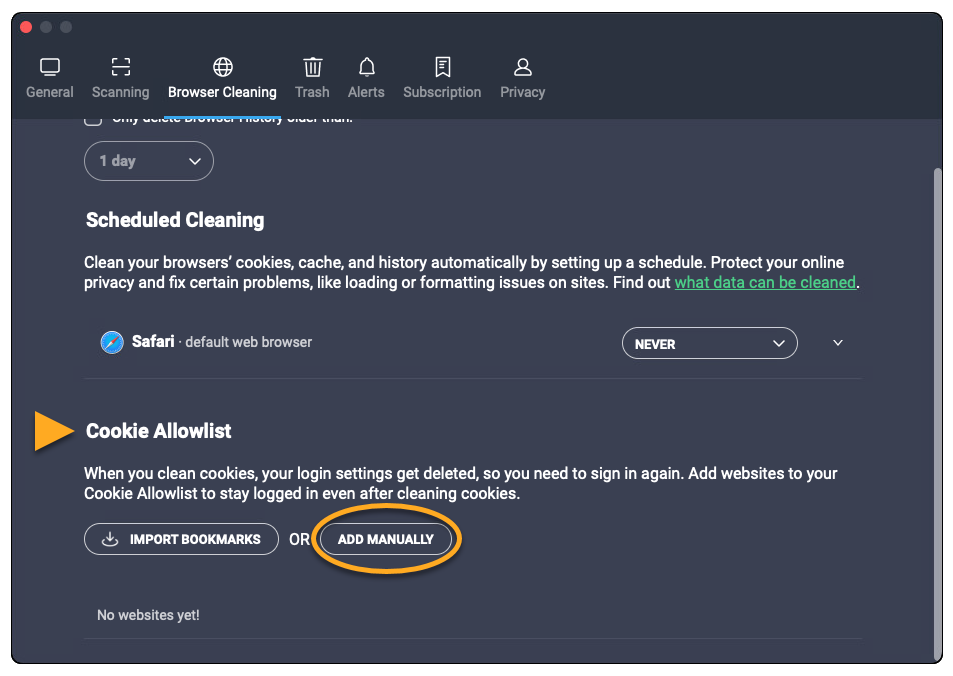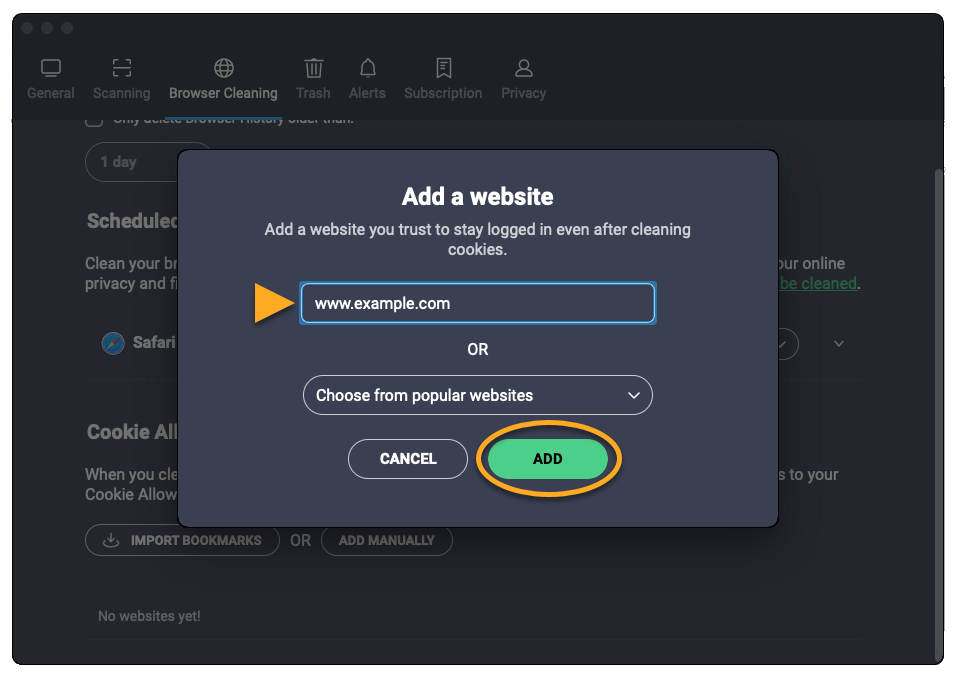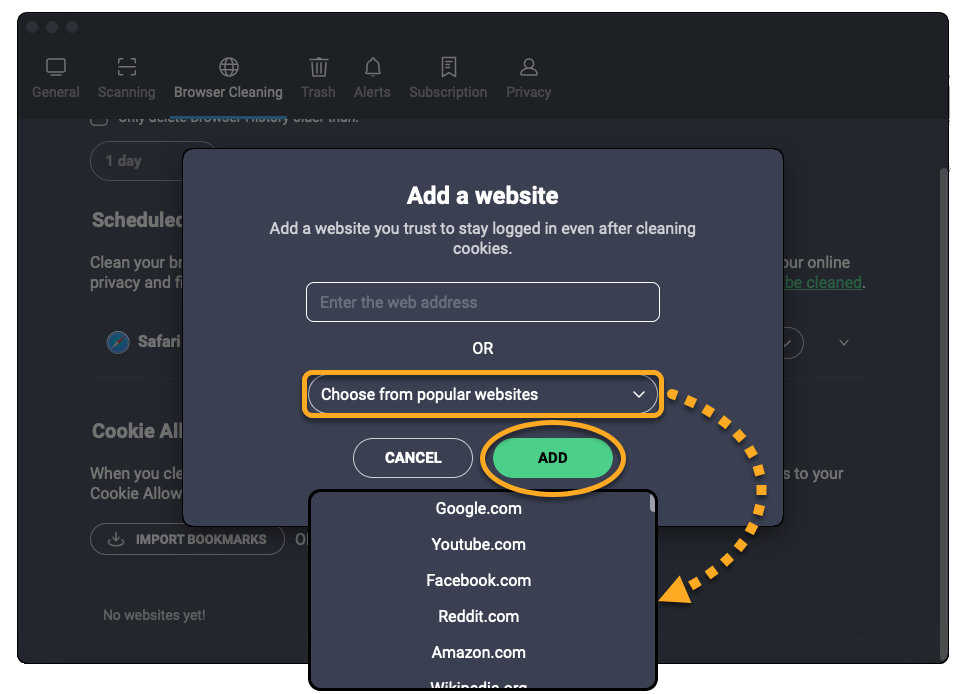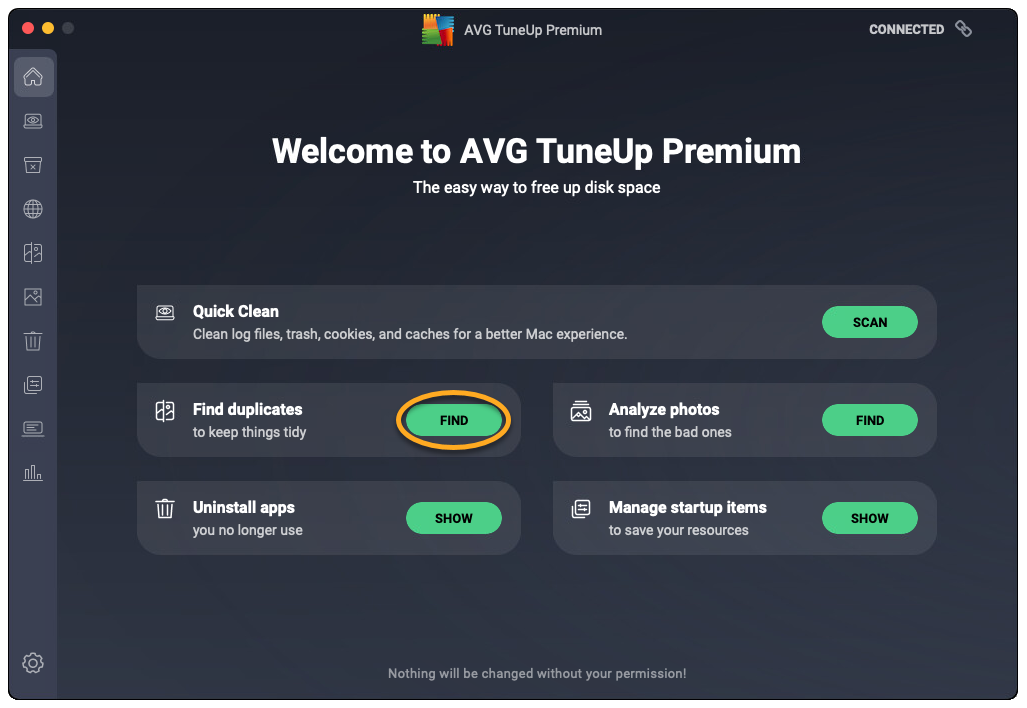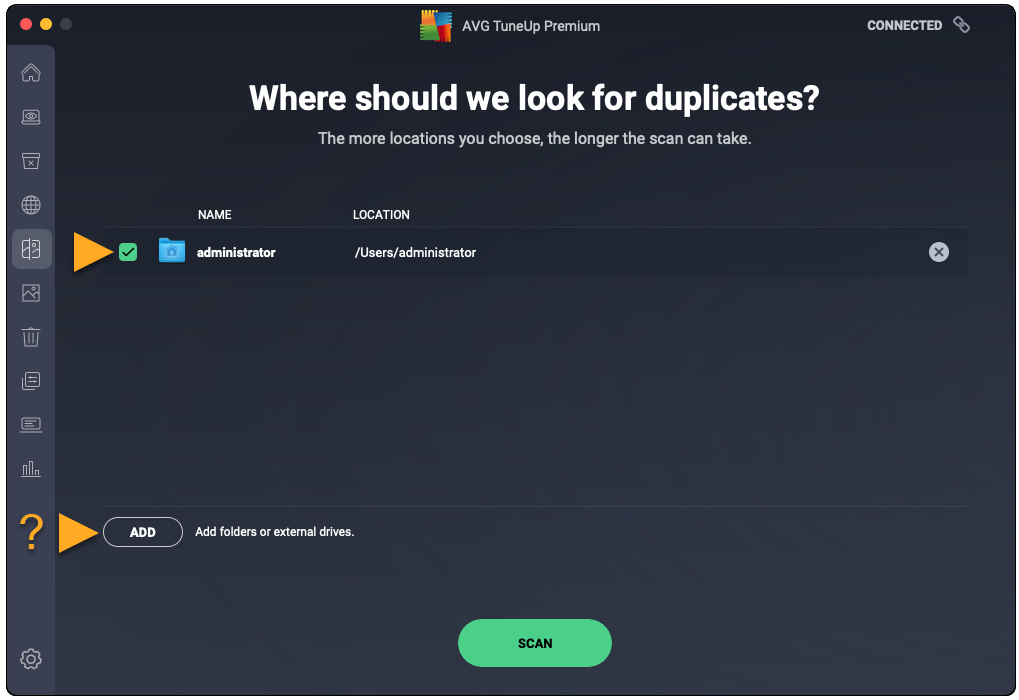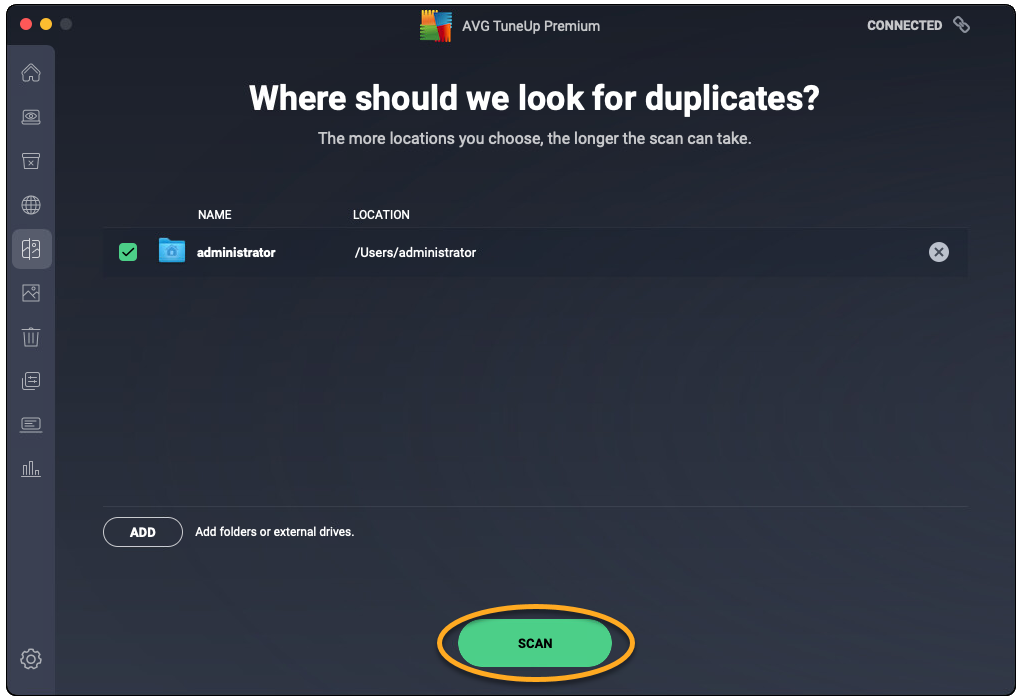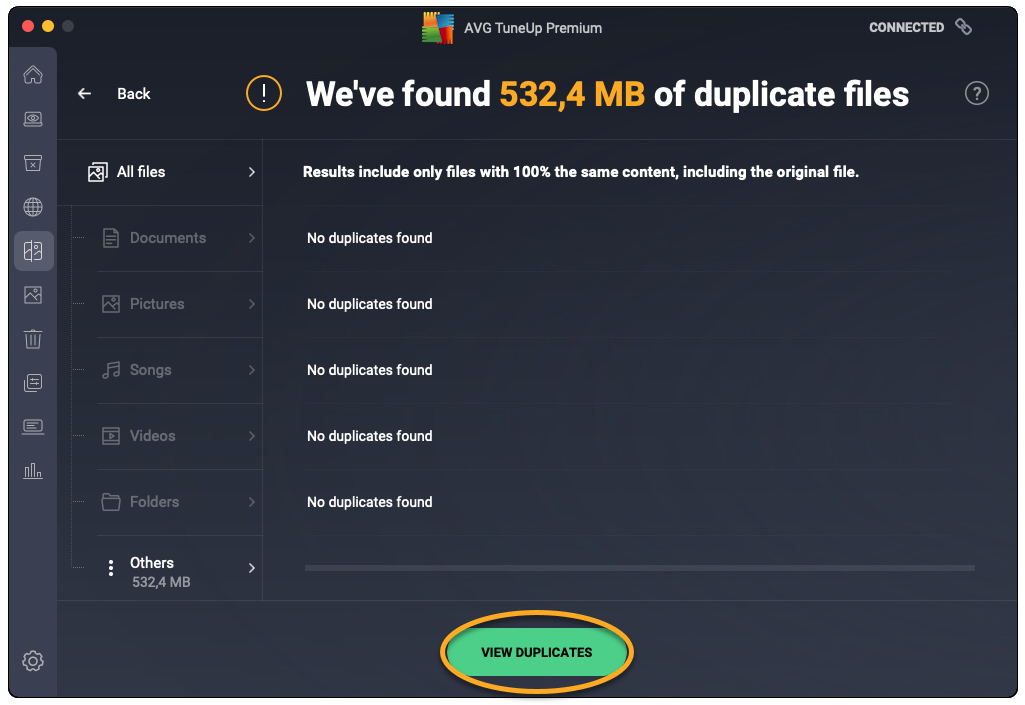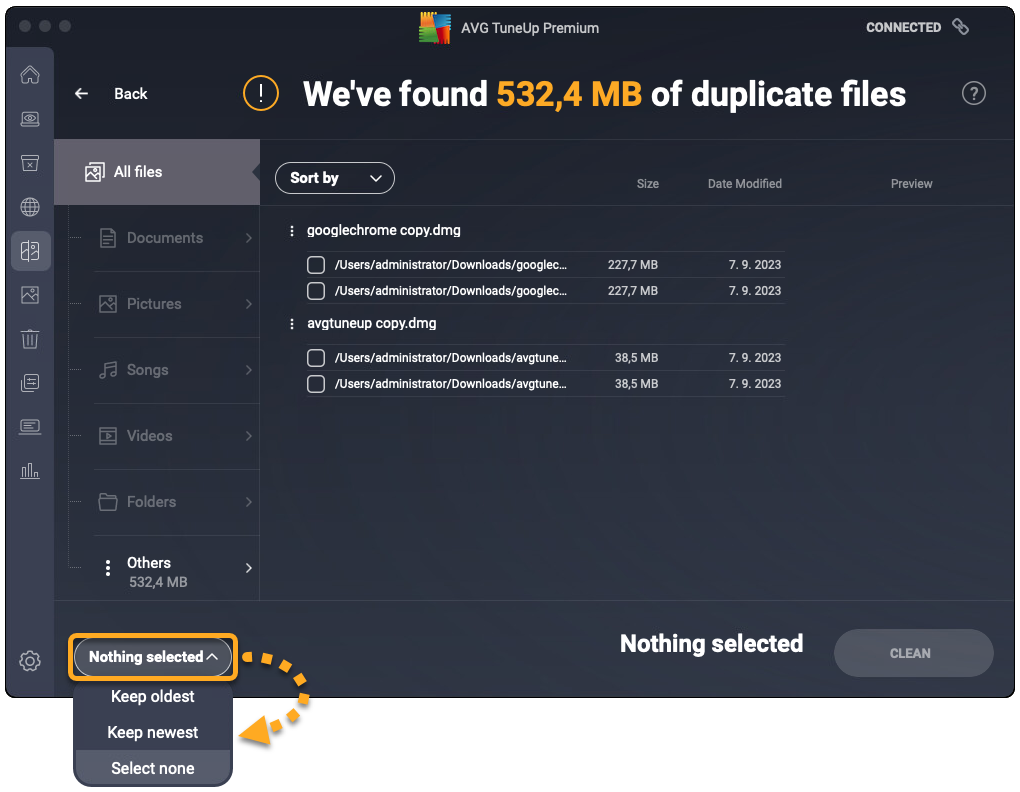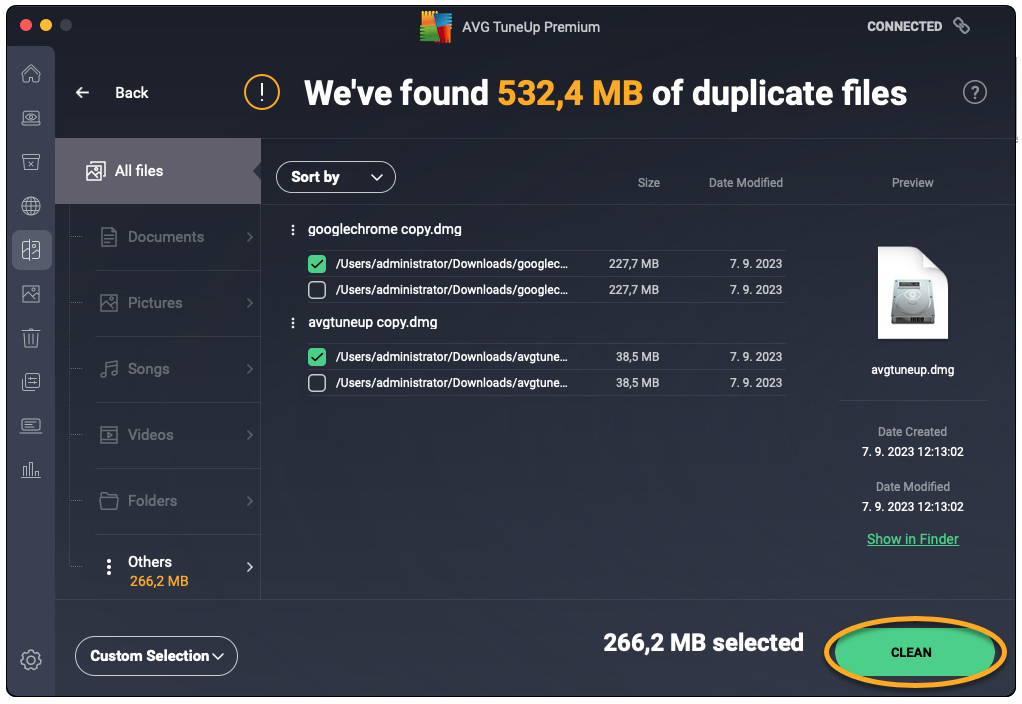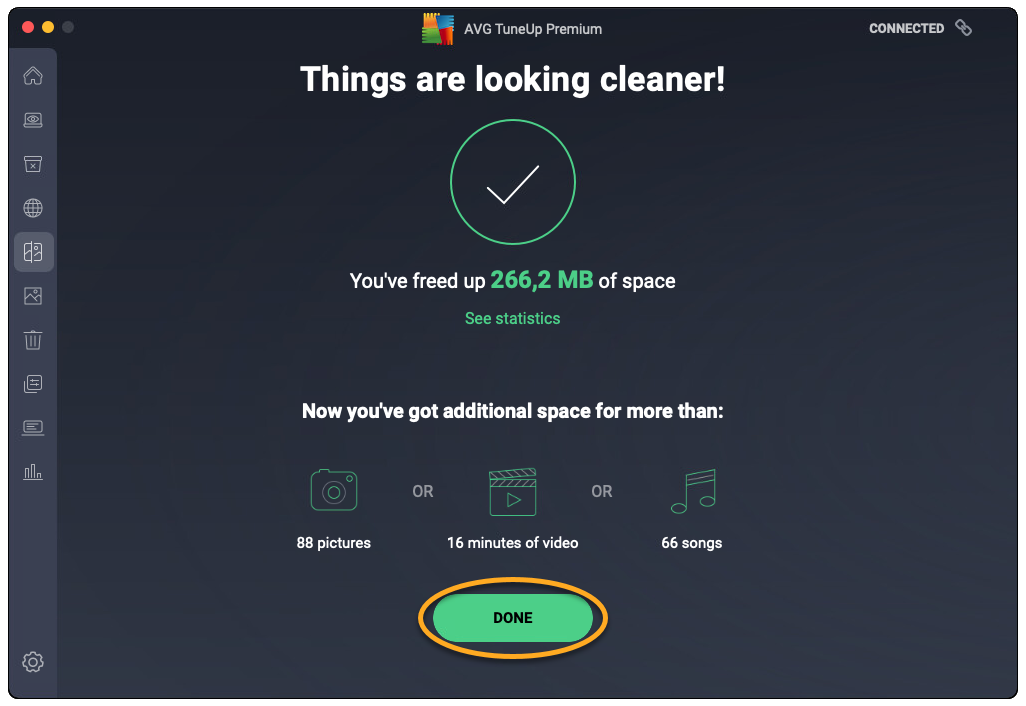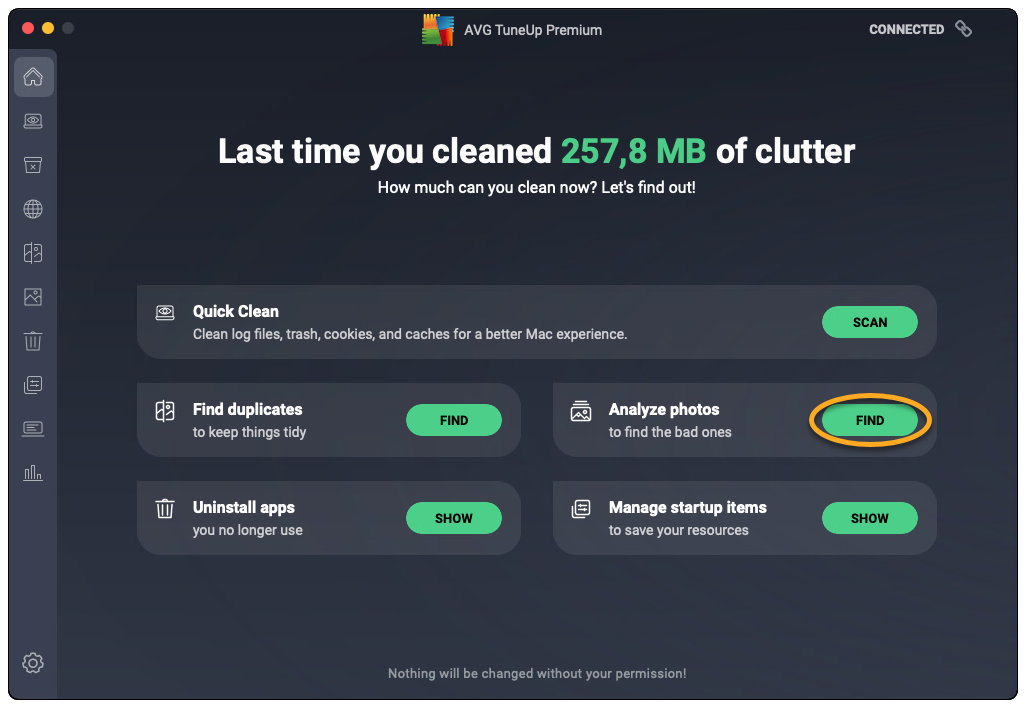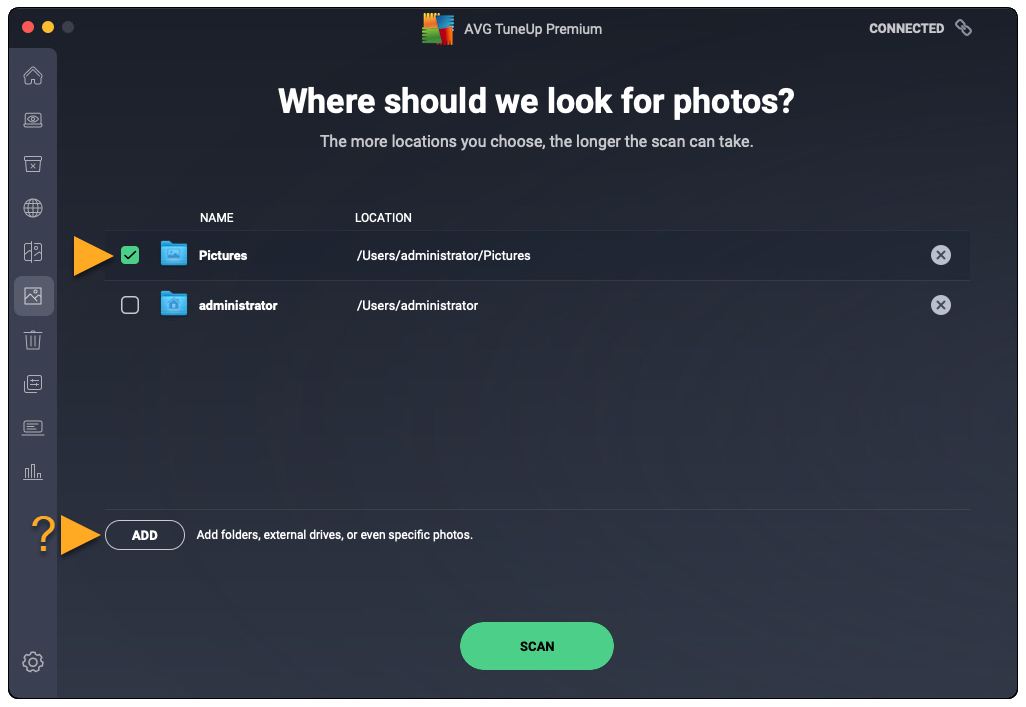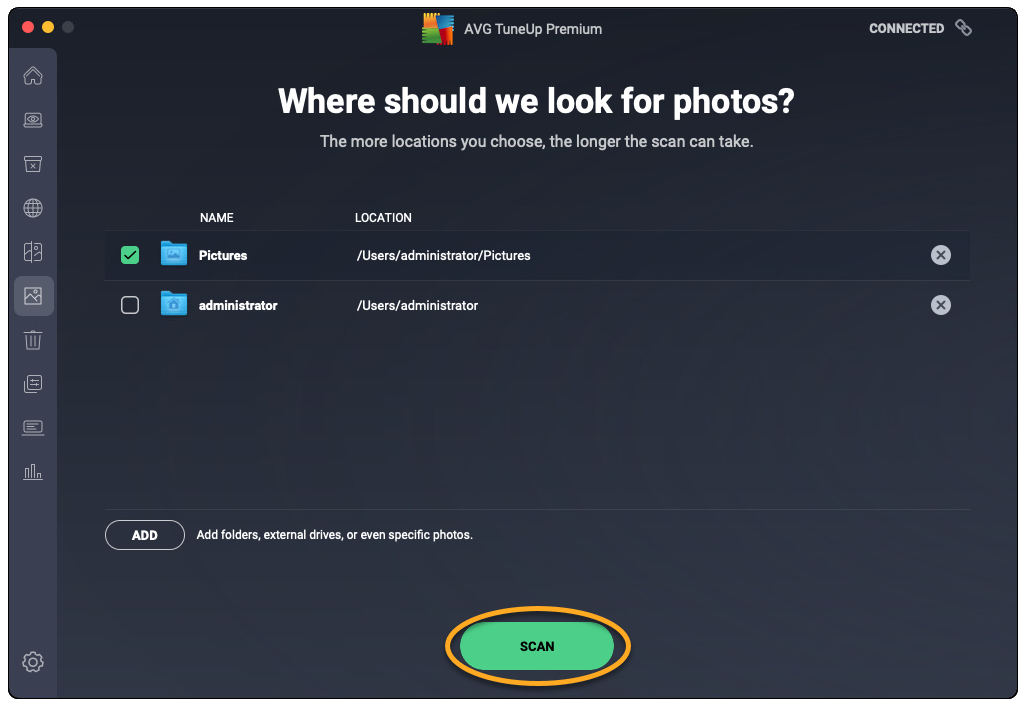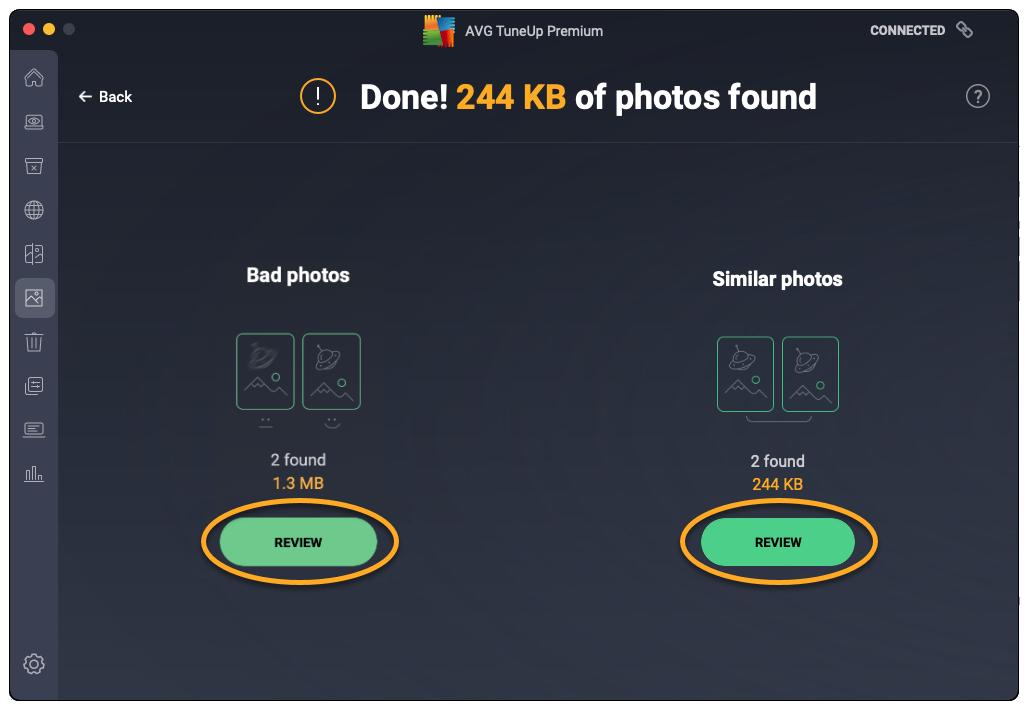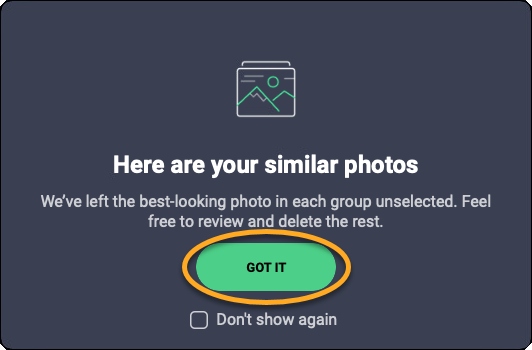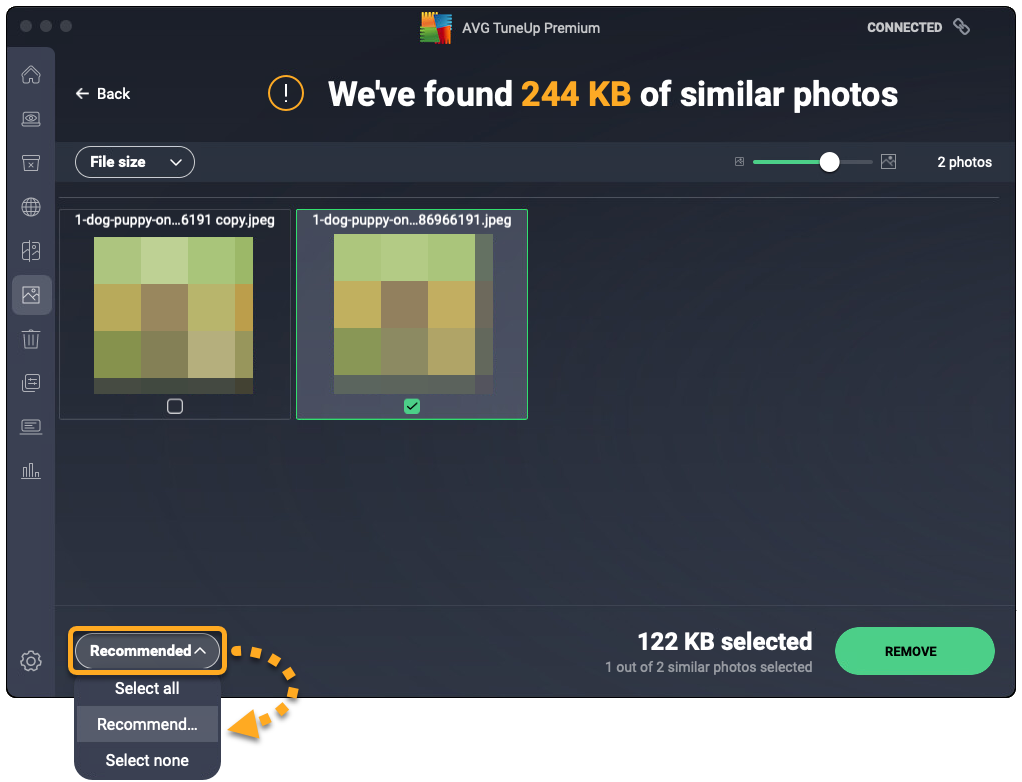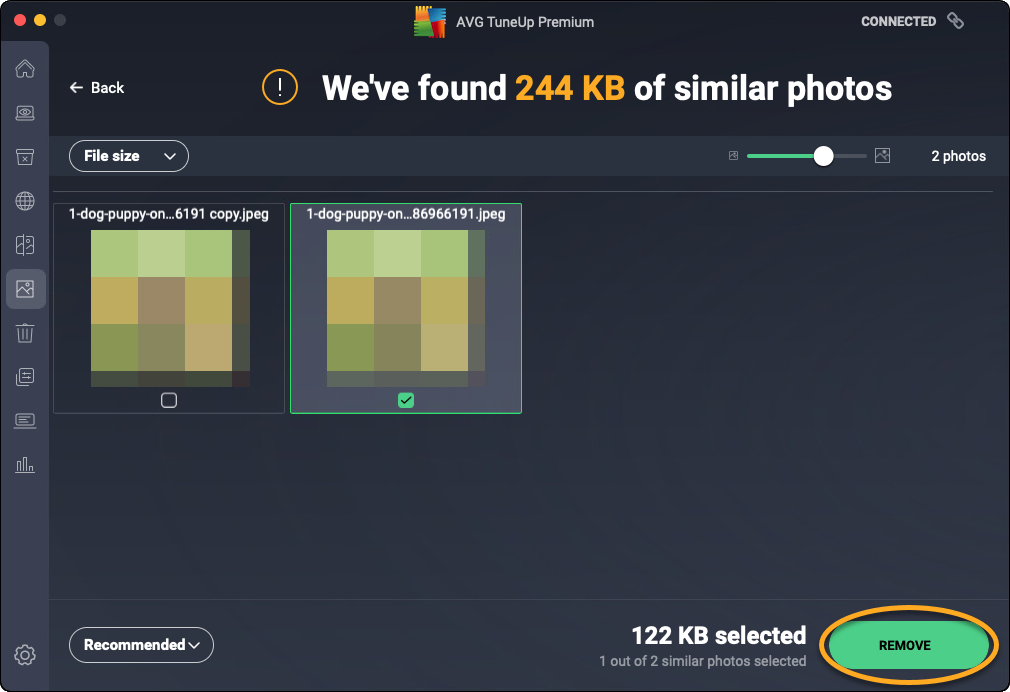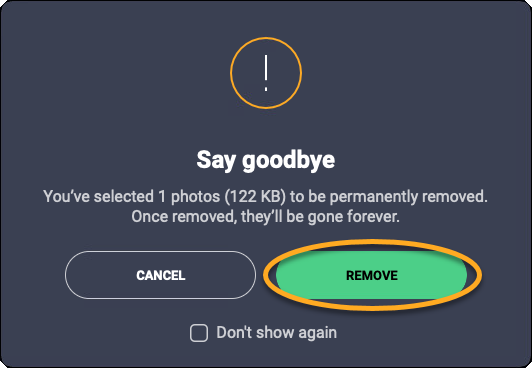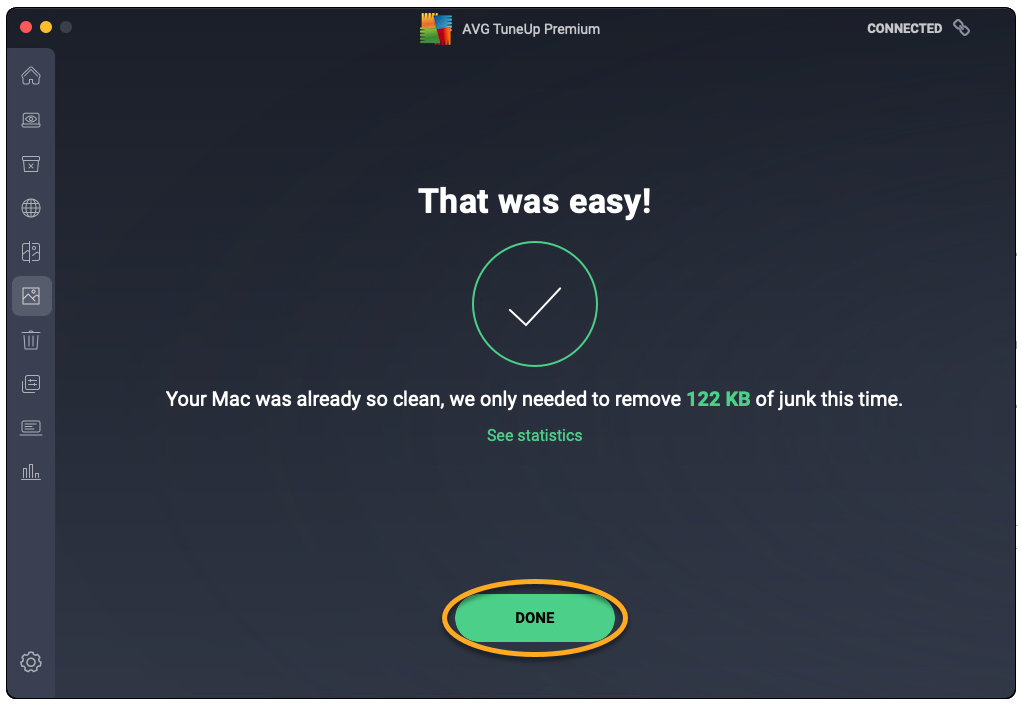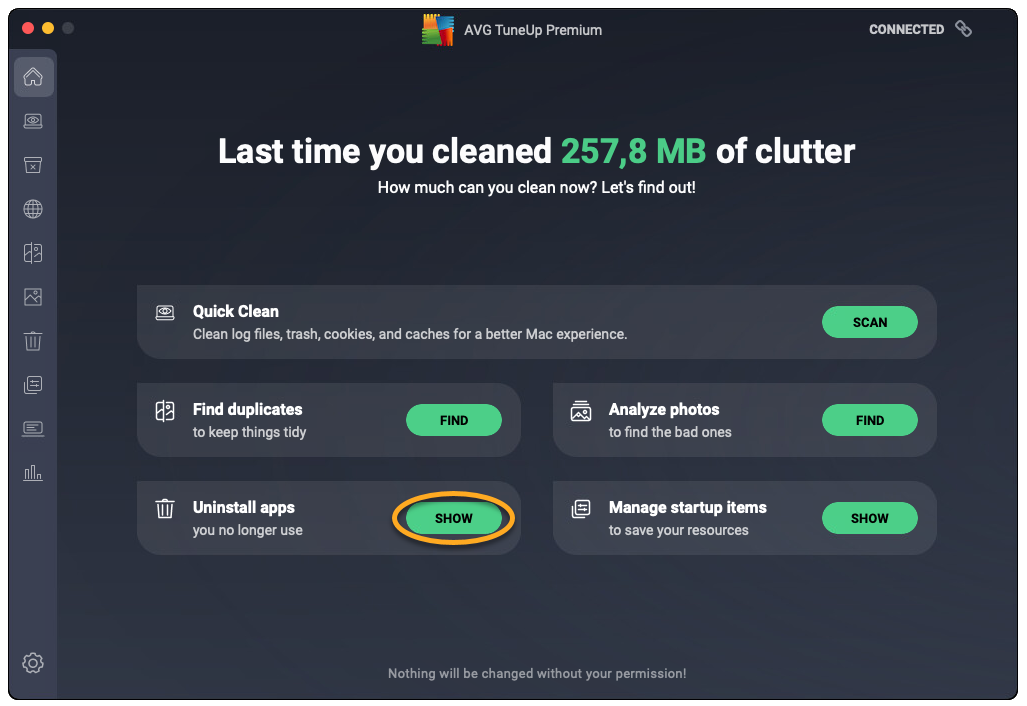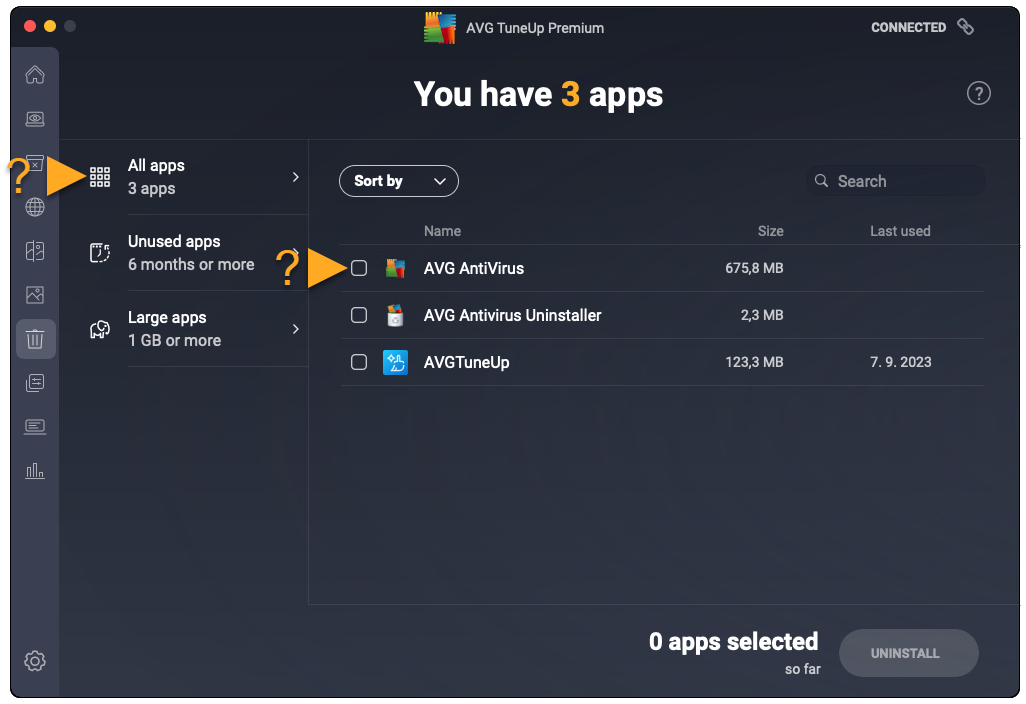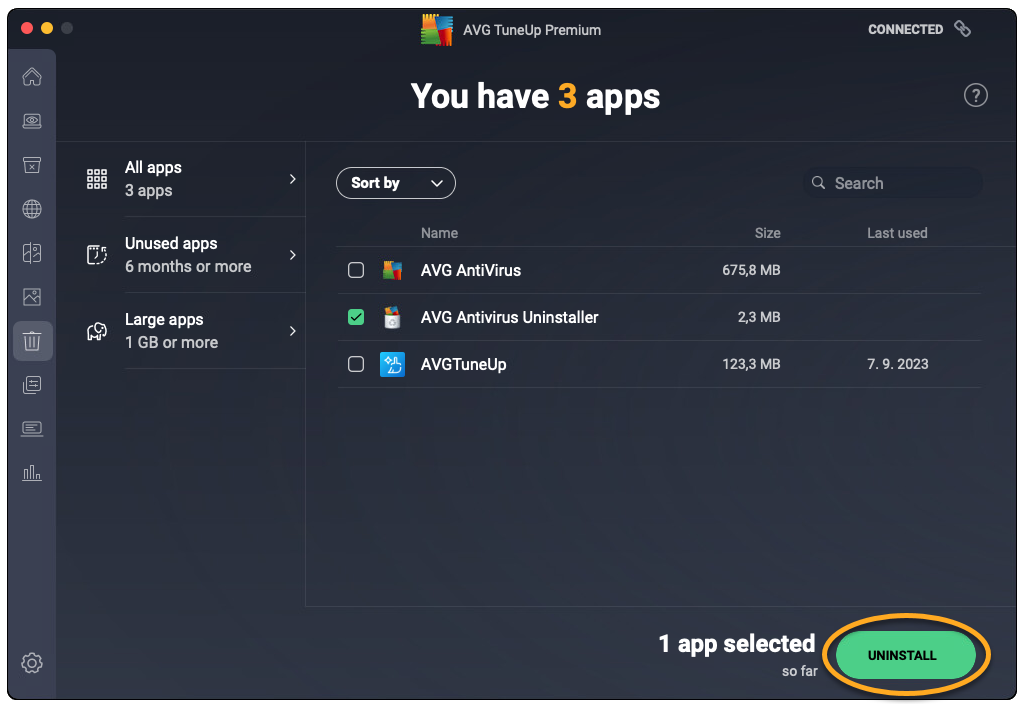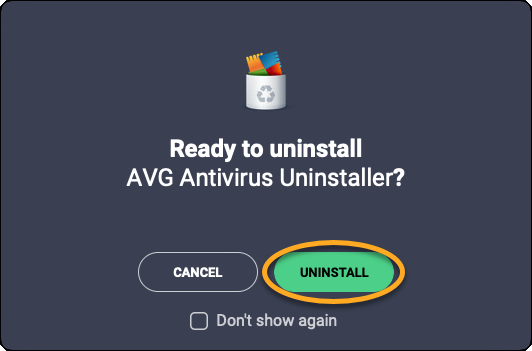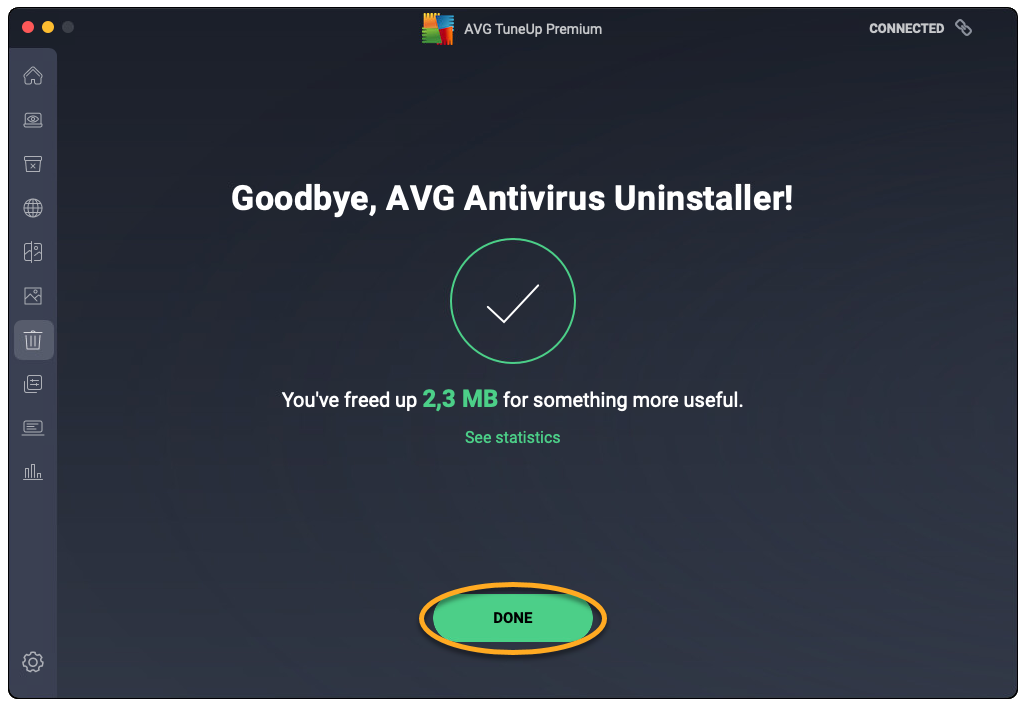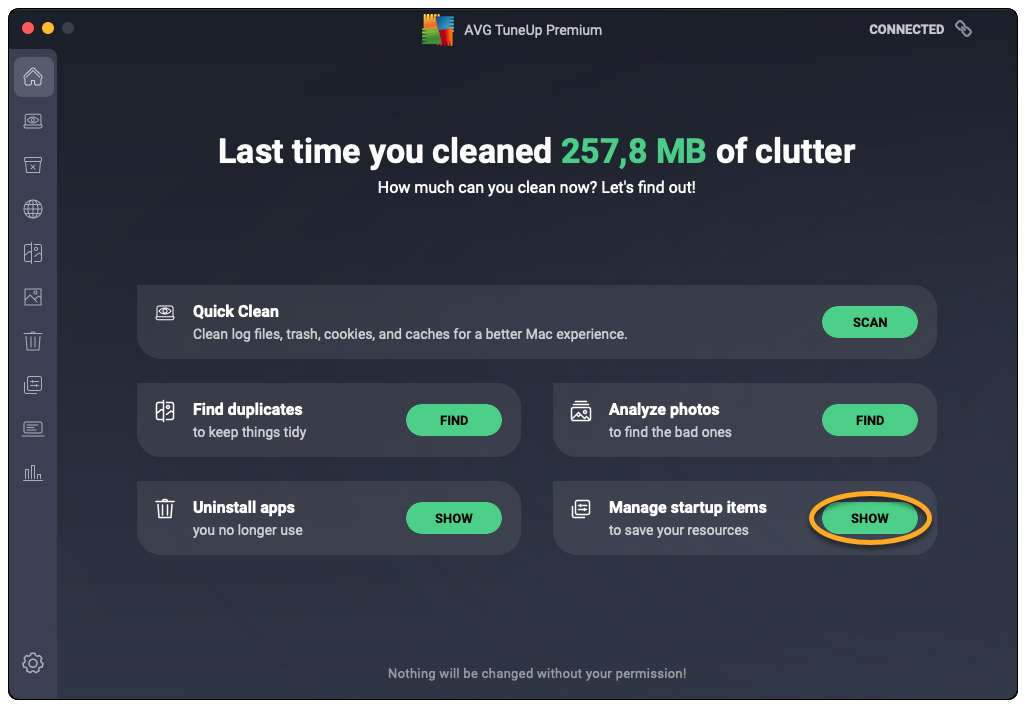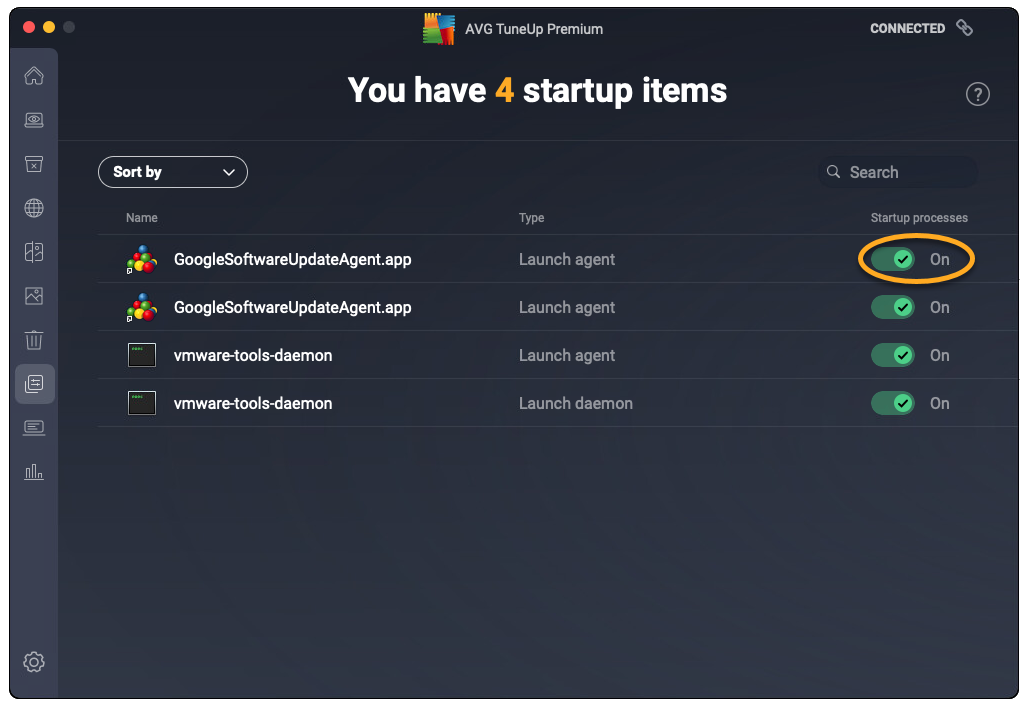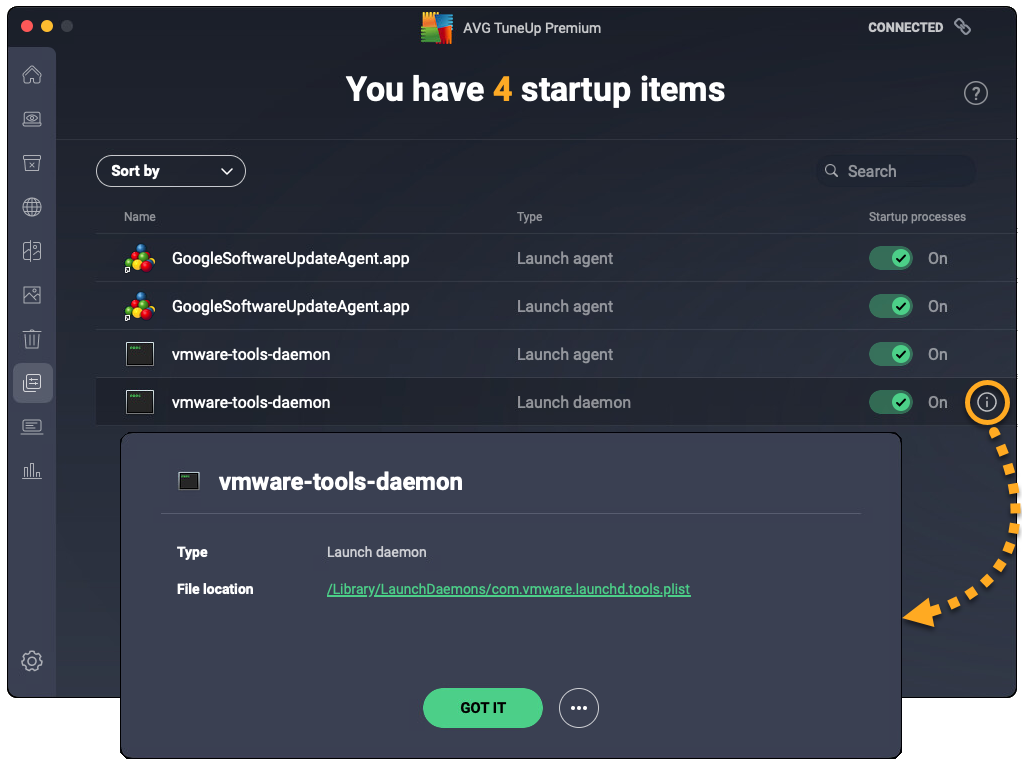AVG TuneUp is een optimalisatietool die uw pc scant om overbodige bestanden en prestatieproblemen op te sporen, waardoor u schijfruimte vrijmaakt en uw systeem sneller wordt.
Pc scannen
Als u AVG TuneUp voor de eerste keer gebruikt, wordt de toepassing automatisch geopend na de installatie en kunt u klikken op Nu scannen om een algemene scan uit te voeren.

De scanresultaten worden op het hoofddashboard weergegeven. Zo voert u verdere algemene scanbewerkingen uit:
- Open AVG TuneUp en klik op Opnieuw scannen.

- Wanneer de scan is voltooid, volgt u de instructies voor elk gevonden probleem.

De algemene scan zoekt naar ongewenste items die kunnen worden opgeschoond en naar manieren om de systeemprestaties te verbeteren. Raadpleeg de onderstaande gedeeltes voor uitgebreide instructies over elke categorie.
Schijfruimte vrijmaken
AVG TuneUp voert scanbewerkingen uit op en verwijdert ongewenste systeembestanden en browsergegevens op een veilige manier om schijfruimte vrij te maken.
- Open AVG TuneUp, beweeg uw muis over het menu aan de zijkant en selecteer vervolgens Schijf opschonen.

- Selecteer de categorie die u wilt opschonen.
Als u nog niet eerder een scan hebt uitgevoerd, kunt u geen categorie of modus voor opschonen kiezen. Klik rechtsboven op Systeem scannen om uw eerste scan uit te voeren.

- Kies de gewenste Modus voor opschonen.
 Als u uw map Downloads ook selecteert, controleer dan eerst de inhoud om er zeker van te zijn dat er geen bestanden in staan die u wilt bewaren.
Als u uw map Downloads ook selecteert, controleer dan eerst de inhoud om er zeker van te zijn dat er geen bestanden in staan die u wilt bewaren. - Klik op Opschonen.

- Wanneer het opschonen is voltooid, klikt u op Naar dashboard of Doorgaan met opschonen.

De geselecteerde bestandscategorieën worden nu opgeschoond.
Automatisch opschonen inschakelen
Automatisch opschonen wordt geruisloos op de achtergrond uitgevoerd zonder dat u iets hoeft te doen. De functie maakt ruimte vrij op uw pc door overbodige items te verwijderen, bijvoorbeeld defecte snelkoppelingen en registervermeldingen.
Zo schakelt u Automatisch opschonen in:
- Open AVG TuneUp, beweeg uw muis over het menu aan de zijkant en klik vervolgens op
 Instellingen (het tandwielpictogram).
Instellingen (het tandwielpictogram). 
- Selecteer het tabblad Automatisch opschonen.

- Klik op de grijze schuifregelaar (UIT) zodat deze groen wordt (AAN).

- Gebruik eventueel het vervolgkeuzemenu onder Hoe vaak moet er automatisch worden opgeschoond? om in te stellen hoe vaak er wordt gescand.

- Selecteer eventueel de bestandstypen die AVG TuneUp mag verwijderen tijdens het uitvoeren van Automatisch opschonen. Bestandstypen die AVG automatisch selecteert, kunnen veilig en zonder verlies van cruciale gegevens worden opgeschoond.

Automatisch opschonen is nu ingeschakeld.
Uw browsers opschonen
AVG TuneUp scant op webgeschiedenis, cookies en caches en verwijdert deze op een veilige manier.
- Open AVG TuneUp, beweeg uw muis over het menu aan de zijkant en selecteer vervolgens Browser opschonen.

- Kies de gewenste Modus voor opschonen.
Als u nog niet eerder een scan hebt uitgevoerd, kunt u geen categorie of modus voor opschonen kiezen. Klik rechtsboven op Browsers scannen om uw eerste scan uit te voeren.
 Als u de modus Vol selecteert, verwijdert Browser opschonen de gegevens voor automatisch invullen die in uw geselecteerde browsers zijn opgeslagen.
Als u de modus Vol selecteert, verwijdert Browser opschonen de gegevens voor automatisch invullen die in uw geselecteerde browsers zijn opgeslagen. - Klik op Opschonen.

- Als uw browsers geopend zijn, sluit u deze en klikt u op Doorgaan.

- Wanneer het opschonen is voltooid, klikt u op Naar dashboard of Doorgaan met opschonen.

De geselecteerde browsers worden nu opgeschoond.
Slaapstand gebruiken
Bepaalde toepassingen maken uw systeem trager doordat zij onopvallend op de achtergrond worden uitgevoerd. Met AVG TuneUp kunt u op deze toepassingen scannen en ze veilig in de slaapstand zetten om de prestaties te verbeteren.
- Open AVG TuneUp, beweeg uw muis over het menu aan de zijkant en klik vervolgens op Slaapstand.

- Het scherm Slaapstand toont toepassingen die onnodig op de achtergrond draaien en uw pc vertragen. Als u een toepassing in de slaapstand wilt zetten, klikt u op de groene schuifregelaar (AAN) naast een toepassing zodat deze grijs (UIT) wordt.

De geselecteerde toepassingen zijn nu in de slaapstand gezet. Toepassingen die in de slaapstand zijn gezet, kunnen gewoon worden geopend en gebruikt. Wanneer u de toepassing sluit, verandert AVG TuneUp de status ervan automatisch in In slaapstand.
Om een toepassing uit de slaapstand te halen, klikt u op de grijze schuifregelaar (UIT) naast een toepassing zodat deze groen (AAN) wordt.

Toepassingen beheren
AVG TuneUp scant uw pc op verouderde of ongebruikte toepassingen en stelt u vervolgens in staat deze eenvoudig bij te werken of te verwijderen. Dit helpt ervoor te zorgen dat uw apps optimaal presteren en bronnen op uw pc worden vrijgemaakt.
Toepassingen bijwerken
- Open AVG TuneUp, beweeg uw muis over het menu aan de zijkant en klik vervolgens op Apps beheren.

- Zoek op het tabblad Updater de toepassing die u wilt bijwerken en klik op Bijwerken.
Als u nog niet eerder een scan hebt uitgevoerd, kunt u geen categorie of modus voor opschonen kiezen. Klik rechtsboven op Programma's scannen om uw eerste scan uit te voeren.

De toepassing wordt nu bijgewerkt.
Ongebruikte toepassingen verwijderen
- Open AVG TuneUp, beweeg uw muis over het menu aan de zijkant en klik vervolgens op Apps beheren.

- Selecteer het tabblad Verwijderprogramma.

- Zoek de toepassing die u wilt verwijderen en klik op Verwijderen.

- Klik op Verwijderen om het verwijderingsproces van de toepassing te starten.

De toepassing wordt nu verwijderd.
Uw pc controleren op problemen
Open AVG TuneUp en beweeg uw muis over het menu aan de zijkant. Klik vervolgens op Problemen oplossen om uw pc te controleren op verschillende problemen die de prestaties en beveiliging kunnen beïnvloeden. Volg de instructies op het scherm Problemen oplossen om de problemen op te lossen.

In het volgende artikel vindt u meer informatie over de problemen die AVG TuneUp kan detecteren tijdens de scanbewerking Problemen oplossen:
Uw gegevens herstellen
Gegevensherstel helpt u om verwijderde bestanden van harde schijven en andere opslagapparaten te herstellen. Zo herstelt u bestanden:
- Open AVG TuneUp, beweeg uw muis over het menu aan de zijkant en klik vervolgens op Gegevensherstel.

- Klik rechtsboven op Pc scannen.

- Selecteer de relevante opties in elke categorie om uw zoekopdracht te verfijnen. Klik op de vervolgkeuzepijl naast Geavanceerde filters weergeven om extra filters aan uw zoekopdracht toe te voegen.
Door gedetailleerde filters toe te voegen, kunt u de gewenste items vinden waarnaar u op zoek bent en de scantijd verkorten.

- Klik op Scannen.
De scan kan een aantal minuten duren.

- Vink de vakjes aan naast de bestanden die u wilt herstellen en klik vervolgens op Herstellen.

- Selecteer een map waarin u de bestanden wilt herstellen en klik op OK.
Het is aanbevolen om een andere schijf te kiezen om uw kansen op succesvol gegevensherstel te vergroten. Het herstellen van gegevens op dezelfde schijf kan leiden tot het overschrijven van bestanden en het mislukken van de actie.

- Klik op Herstel starten.

- Wanneer de bestanden zijn hersteld, klikt u op Naar dashboard of Doorgaan met opschonen.

Acties ongedaan maken
Met het Herstelcentrum kunt u bepaalde wijzigingen die door AVG TuneUp zijn aangebracht, ongedaan maken:
- Open AVG TuneUp, beweeg uw muis over het menu aan de zijkant en klik vervolgens op Herstelcentrum.

- Klik op het vervolgkeuzemenu in het betreffende deelvenster en selecteer Ongedaan maken naast de actie die u ongedaan wilt maken.

De geselecteerde actie wordt nu teruggedraaid.
Verdere aanbevelingen
Raadpleeg het volgende artikel voor meer informatie over AVG TuneUp:
AVG TuneUp is een optimalisatietool voor Mac met verschillende scans om overbodige bestanden en prestatieproblemen op te sporen, waardoor u schijfruimte vrijmaakt en uw systeem sneller wordt.
Snelle opschoonbewerking uitvoeren
Snelle opschoonbewerking scant uw Mac op onnodige bestanden en laat u selecteren welke bestanden worden verwijderd om schijfruimte vrij te maken. Met een Snelle opschoonbewerking kunt u ook eenvoudig cookies en andere browsegegevens uit uw webbrowsers verwijderen.
Een scanbewerking uitvoeren:
- Open AVG TuneUp en klik op Scannen in het deelvenster Snelle opschoonbewerking.

- Schakel de selectievakjes in naast de bestandstypen die u wilt opschonen. U kunt ook op de pijl
vklikken om een sectie uit te vouwen en de specifieke bestanden die u wilt opschonen te selecteren.
- Klik op Opschonen ▸ Gereed.

Schijfruimte vrijmaken
De optie Ruim rommel op scant uw Mac op onnodige bestanden en stelt u in staat om te selecteren welke bestanden worden verwijderd om schijfruimte vrij te maken. Ga als volgt te werk om een scanbewerking uit te voeren en bestanden te verwijderen:
- Open AVG TuneUp, beweeg uw muis over het menu aan de zijkant en selecteer Ruim rommel op.

- Klik op Rommel scannen.

- Gebruik de vervolgkeuzelijst linksonder om bestandscategorieën te selecteren die u wilt verwijderen. De volgende opties zijn beschikbaar:
- Aanbevolen selectie: Hiermee worden alleen bestandscategorieën geselecteerd die u veilig kunt opschonen zonder verlies van cruciale gegevens.
- Alles selecteren: alle bestandscategorieën in de lijst worden geselecteerd. U kunt vervolgens handmatig de selectie opheffen van bestandscategorieën die u niet wilt opschonen.
- Geen selecteren: de selectie van alle bestandscategorieën in de lijst wordt opgeheven. U kunt vervolgens handmatig het selectievakje inschakelen bij de bestandscategorieën die u wilt opschonen.

- Nadat u de bestanden hebt geselecteerd die u wilt verwijderen, klikt u op Opschonen.

- Typ, als daarom wordt gevraagd, het wachtwoord dat u gebruikt om uw Mac te starten en klik op OK.

- Klik op Gereed om terug te keren naar het hoofdscherm van AVG TuneUp.

Uw browsers opschonen
Met de optie Browser opschonen kunt u eenvoudig cookies en andere surfgegevens uit uw webbrowsers verwijderen. De volgende opties zijn beschikbaar:
- Voer een handmatige scanbewerking uit en geef op welke gegevens u wilt verwijderen.
- Kies het type Browsergeschiedenis dat u met AVG TuneUp wilt verwijderen.
- Stel AVG TuneUp in om regelmatig automatische scanbewerkingen uit te voeren.
- Voeg toegestane websites toe die altijd worden uitgesloten wanneer AVG TuneUp cookies en andere surfgegevens verwijdert.
Een handmatige scan uitvoeren
- Open AVG TuneUp, beweeg uw muis over het menu aan de zijkant en selecteer Browser opschonen.

- Klik op Browsers scannen.

- Gebruik de vervolgkeuzelijst linksonder om de items te selecteren die u wilt verwijderen. De volgende opties zijn beschikbaar:
- Aanbevolen selectie: Hiermee worden alleen de items geselecteerd die u veilig kunt opschonen zonder verlies van mogelijk nuttige gegevens. Controleer welke items zijn geselecteerd voor opschonen door op Details naast de browser te klikken.
- Alles selecteren: Hiermee selecteert u alle items in het overzicht. U kunt dan klikken op Details naast een browser om handmatig items te verwijderen die u niet wilt opschonen.
- Geen selecteren: De selectie van alle items wordt opgeheven. U kunt dan klikken op Details naast een browser om handmatig de items te selecteren die u wilt opschonen.

- Klik op Opschonen om de geselecteerde gegevens te verwijderen.

- Klik op Gereed om terug te keren naar het hoofdscherm van AVG TuneUp.

Browsergeschiedenis kiezen
- Open AVG TuneUp, beweeg uw muis over het menu aan de zijkant en selecteer Browser opschonen.

- Klik op Browsers scannen.

- Klik op Instellingen.

- Vink het vakje aan naast Alleen browsergeschiedenis verwijderen ouder dan: en kies de gewenste frequentie.

Automatische scans plannen
- Open AVG TuneUp, beweeg uw muis over het menu aan de zijkant en selecteer Browser opschonen.

- Klik op Browsers scannen.

- Klik op Instellingen.

- Geef in de vervolgkeuzelijst naast een browser aan hoe vaak u wilt dat AVG TuneUp de browser scant op cookies en surfgegevens.

- Klik op het deelvenster van een browser om de items die AVG TuneUp mag verwijderen tijdens elke scanbewerking, te bekijken en aan te passen. Schakel de selectievakjes in naast de typen items die u graag door ons laat verwijderen.

Automatische scannen is ingeschakeld voor de geselecteerde browser.
Toegestane websites toevoegen
- Open AVG TuneUp, beweeg uw muis over het menu aan de zijkant en selecteer Browser opschonen.

- Klik op Browsers scannen.

- Klik op Instellingen.

- Scrol naar het gedeelte Acceptatielijst voor cookies en selecteer Handmatig toevoegen.

- Voeg een website toe met behulp van optie A of B:
- Optie A: Voer een website in (bijvoorbeeld voorbeeld.com) in het linkertekstvak en klik vervolgens op Toevoegen.

- Optie B: Selecteer een website in het vervolgkeuzemenu Kies uit populaire opties en klik vervolgens op Toevoegen.

- Optie A: Voer een website in (bijvoorbeeld voorbeeld.com) in het linkertekstvak en klik vervolgens op Toevoegen.
De cookies van de geselecteerde website worden nu niet meer gewist.
X-pictogram) in het deelvenster van de betreffende website. 
Dubbele bestanden verwijderen
De optie Duplicaten opsporen scant uw Mac op dubbele bestanden. Ga als volgt te werk om een scanbewerking uit te voeren en dubbele bestanden te verwijderen:
- Open AVG TuneUp en klik op Zoeken naast Duplicaten opsporen.

- Selecteer de locatie(s) die u op dubbele bestanden wilt scannen. Om extra mappen of externe harde schijven toe te voegen, klikt u op Toevoegen en selecteert u vervolgens een map of schijf.

- Klik op Scannen.

- Klik na afloop van de scanbewerking op Geef dubbele bestanden weer.

- Gebruik de vervolgkeuzelijst linksonder om de bestanden te selecteren die u wilt verwijderen. De volgende opties zijn beschikbaar:
- Oudste behouden: Hiermee selecteert u automatisch de nieuwste versie van elk bestand voor verwijdering.
- Nieuwste behouden: Hiermee selecteert u automatisch de oudste versie van elk bestand voor verwijdering.
- Geen selecteren: hiermee heft u de selectie van alle bestanden op en kunt u items die u wilt verwijderen handmatig selecteren. Plaats een vinkje bij elk bestand dat u wilt verwijderen. Nadat u een bestand hebt geselecteerd, verandert Maak selectie ongedaan in Aangepaste selectie.

- Nadat u de bestanden hebt geselecteerd die u wilt verwijderen, klikt u op Opschonen.

- Typ, als daarom wordt gevraagd, het wachtwoord dat u gebruikt als u de Mac start en klik op OK.

- Klik op Gereed om terug te keren naar het hoofdscherm van AVG TuneUp.

Slechte of vergelijkbare foto's vinden
De optie Foto's zoeken scant uw Mac op foto's die wazig, slecht belicht of vergelijkbaar zijn. Ga als volgt te werk om een scanbewerking te starten en slechte of vergelijkbare foto's te controleren:
- Open AVG TuneUp en klik op Zoeken naast Analyseer foto's.

- Selecteer de locatie(s) die u op foto's wilt scannen. Om extra mappen, externe harde schijven of specifieke foto's toe te voegen, klikt u op Toevoegen en selecteert u vervolgens de map, schijf of foto.

- Klik op Scannen.

- Nadat de scan is voltooid, klikt u op Bekijken onder Slechte foto's of Vergelijkbare foto's om de foto's te bekijken die AVG TuneUp heeft geïdentificeerd.

- Klik op Begrepen om het pop-upbericht te verwijderen.

- Gebruik de vervolgkeuzelijst linksonder om de bestanden te selecteren die u wilt verwijderen. De volgende opties zijn beschikbaar:
- Alles selecteren: hiermee selecteert u alle foto's. U kunt vervolgens handmatig foto's deselecteren die u niet wilt verwijderen.
- Aanbevolen: Hiermee selecteert u de foto's waarvoor AVG TuneUp aangeeft dat het raadzaam is deze te verwijderen.
- Geen selecteren: hiermee heft u de selectie op van alle foto's en kunt u foto's die u wilt verwijderen handmatig selecteren. Plaats een vinkje bij elke foto die u wilt verwijderen. Nadat u een foto hebt geselecteerd, verandert Maak selectie ongedaan in Aangepaste selectie.

- Nadat u de foto's hebt geselecteerd die u wilt verwijderen, klikt u op Verwijderen.

- Klik op Verwijderen om te bevestigen dat u de geselecteerde foto's wilt bevestigen.

- Klik op Bekijken en herhaal stappen 5-8 hierboven om door te gaan met het bekijken en verwijderen van foto's.

- Klik op Gereed om terug te keren naar het hoofdscherm van AVG TuneUp.

Apps verwijderen die u niet meer gebruikt
Met de optie Verwijder apps kunt u gemakkelijk toepassingen die u niet meer gebruikt, vinden en verwijderen om uw Mac opgeruimd te houden en ruimte vrij te maken. Ga als volgt te werk om apps te verwijderen die u niet meer gebruikt:
- Open AVG TuneUp en klik op Weergeven naast Verwijder apps.

- Tik op het selectievakje naast een app om deze te selecteren. U kunt de lijst met apps ook filteren met behulp van de categorieën Ongebruikte apps en Grote apps in het linkerdeelvenster.

- Nadat u de bestanden hebt geselecteerd die u wilt verwijderen, klikt u op Verwijder.

- Klik op Verwijder om de verwijdering van de geselecteerde apps van uw Mac te bevestigen.

- Typ, als daarom wordt gevraagd, het wachtwoord dat u gebruikt als u de Mac start en klik op OK.

- Klik op Gereed om terug te keren naar het hoofdscherm van AVG TuneUp.

Opstartitems beheren
Met de optie Opstartitems beheren kunt u onnodige processen uitschakelen die automatisch starten wanneer u uw Mac start. Dit helpt bij het voorkomen van prestatieproblemen zoals vertraging en lange laadtijden. U beheert opstartitems als volgt:
- Open AVG TuneUp en klik op Weergeven naast Opstartitems beheren.

- Klik op de groene schuifregelaar (Aan) naast een opstartitem, zodat dit verandert grijs (Uit) wordt.

- Als u extra details en opties wilt bekijken, houdt u de muisaanwijzer boven een opstartitem en klikt u op het pictogram Informatie dat verschijnt.

Verdere aanbevelingen
Raadpleeg het volgende artikel voor meer informatie over AVG TuneUp:
- AVG TuneUp 24.x voor Windows
- AVG TuneUp 4.x voor Mac
- Microsoft Windows 11 Home / Pro / Enterprise / Education
- Microsoft Windows 10 Home / Pro / Enterprise / Education – 32-/64-bits
- Microsoft Windows 8.1 / Pro / Enterprise – 32-/64-bits
- Microsoft Windows 8 / Pro / Enterprise – 32-/64-bits
- Microsoft Windows 7 Home Basic / Home Premium / Professional / Enterprise / Ultimate – Service Pack 1, 32-/64-bits
- Apple macOS 14.x (Sonoma)
- Apple macOS 13.x (Ventura)
- Apple macOS 12.x (Monterey)
- Apple macOS 11.x (Big Sur)
- Apple macOS 10.15.x (Catalina)
- Apple macOS 10.14.x (Mojave)
- Apple macOS 10.13.x (High Sierra)
- Apple macOS 10.12.x (Sierra)