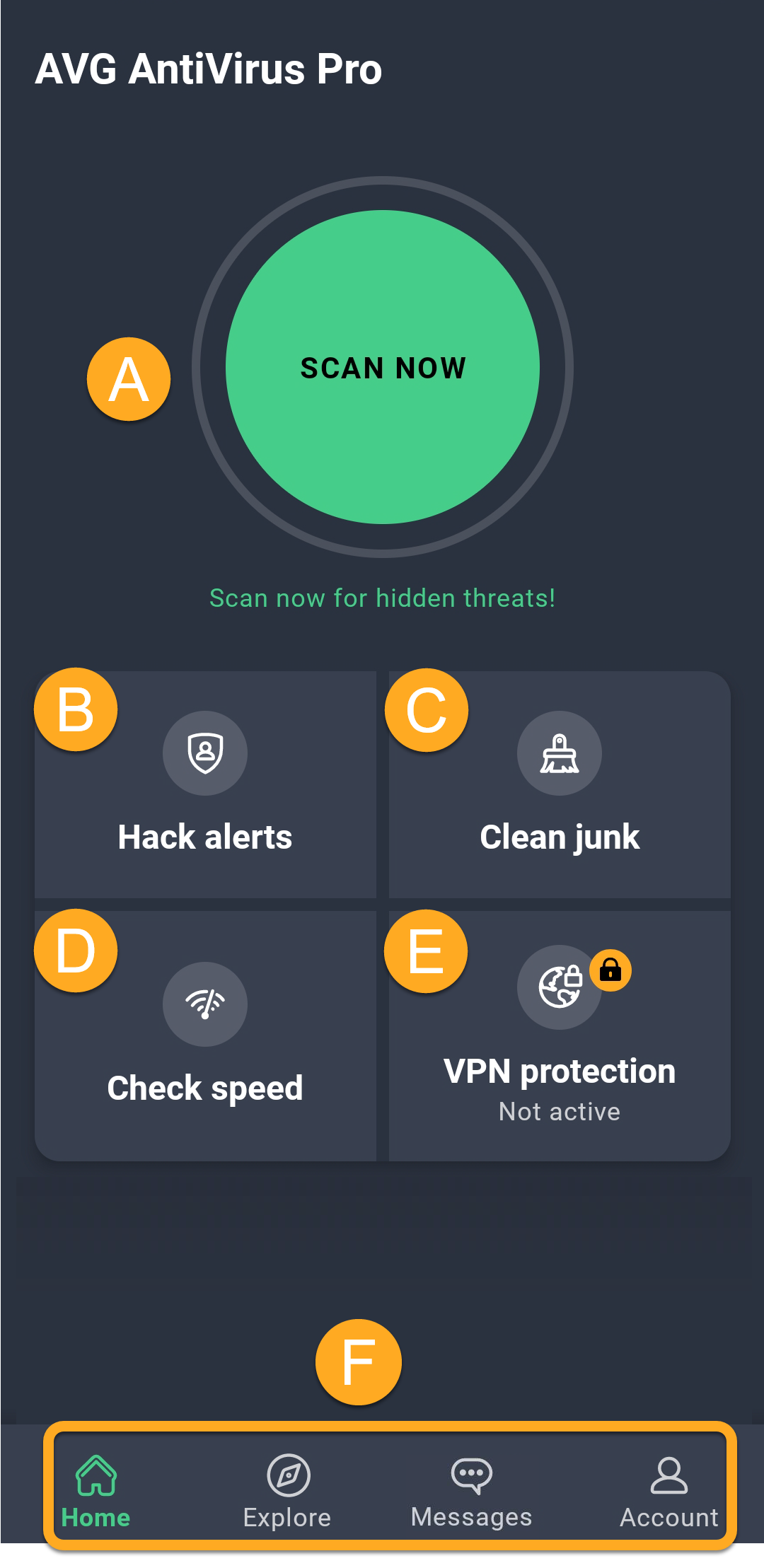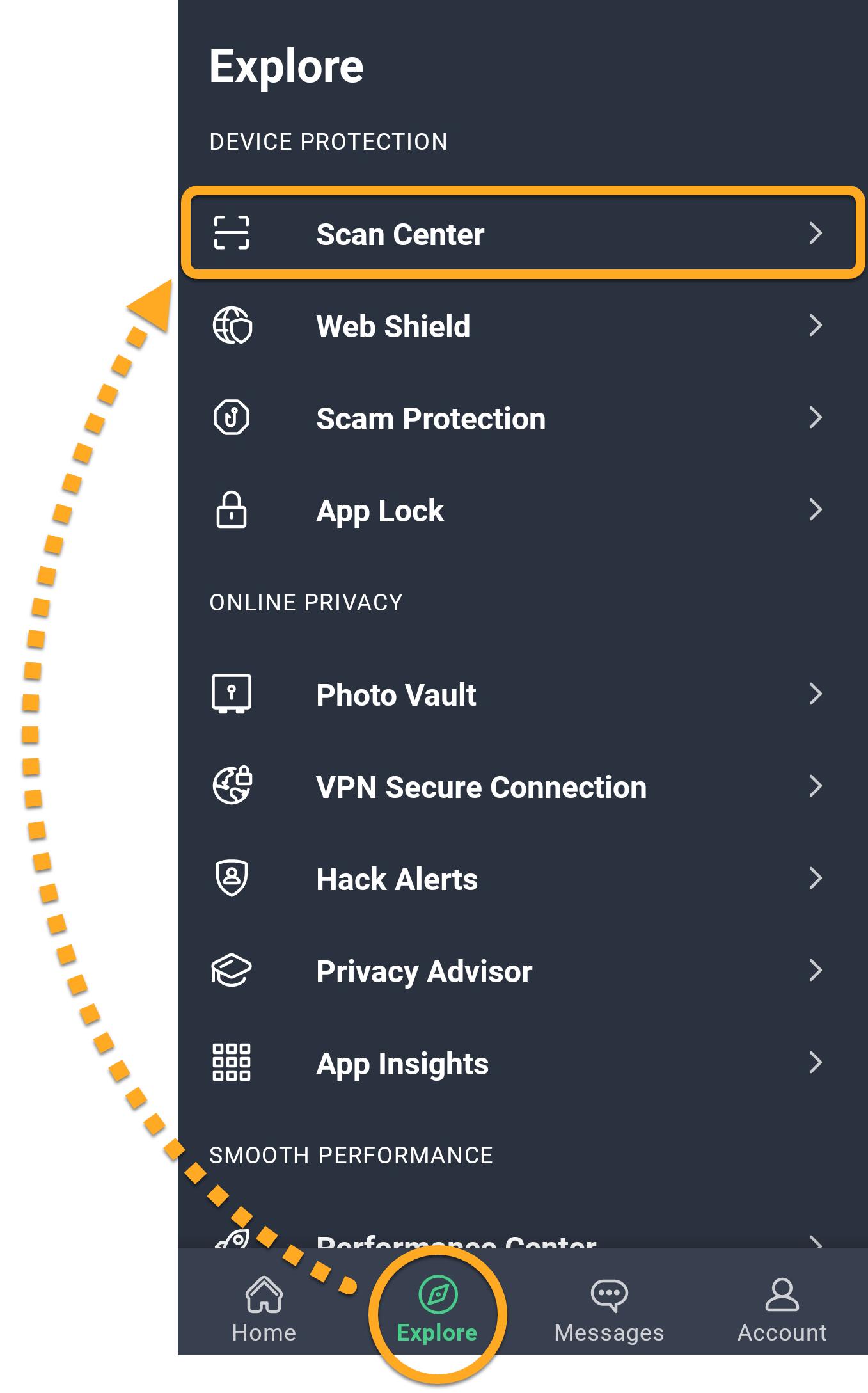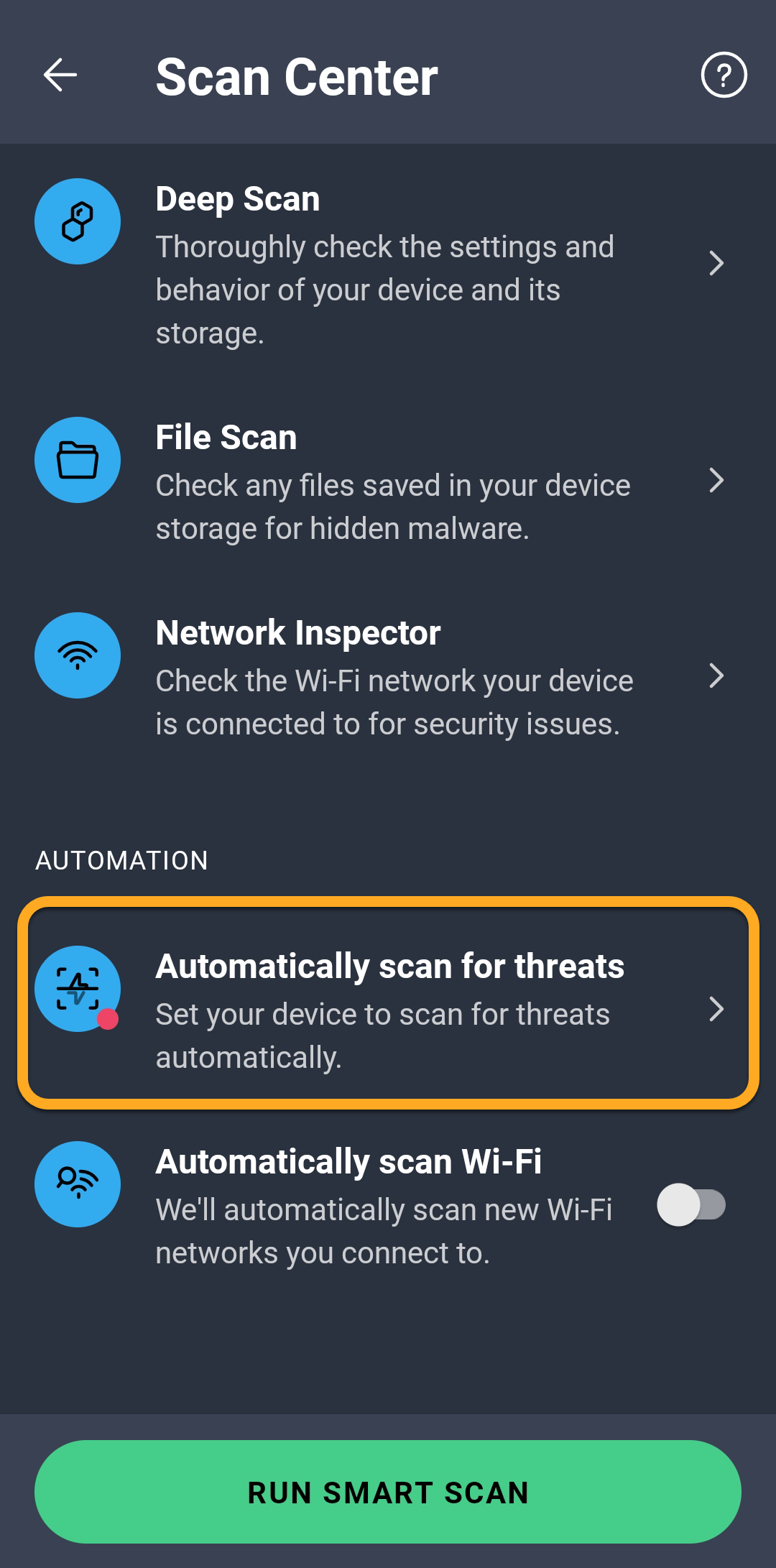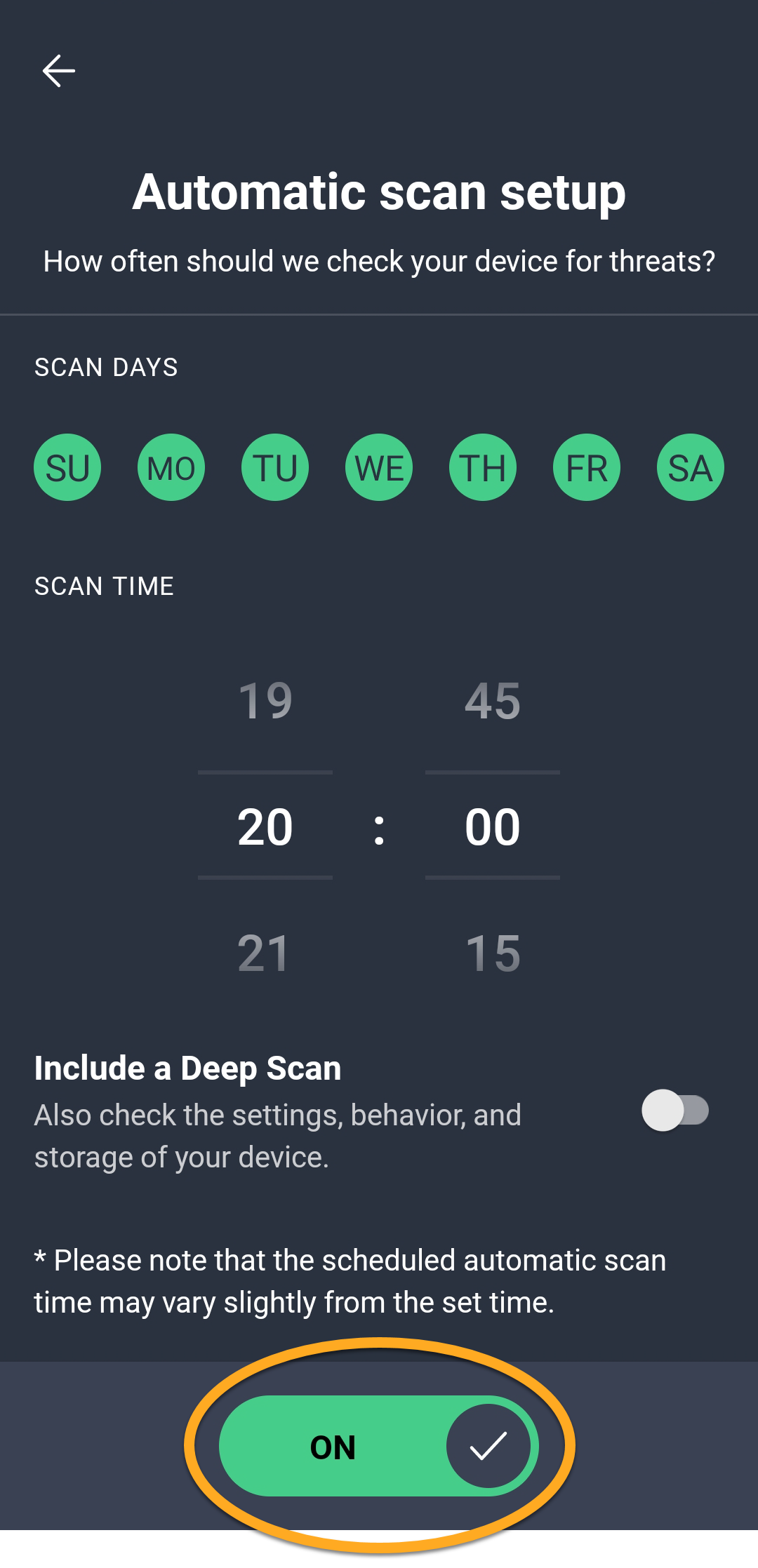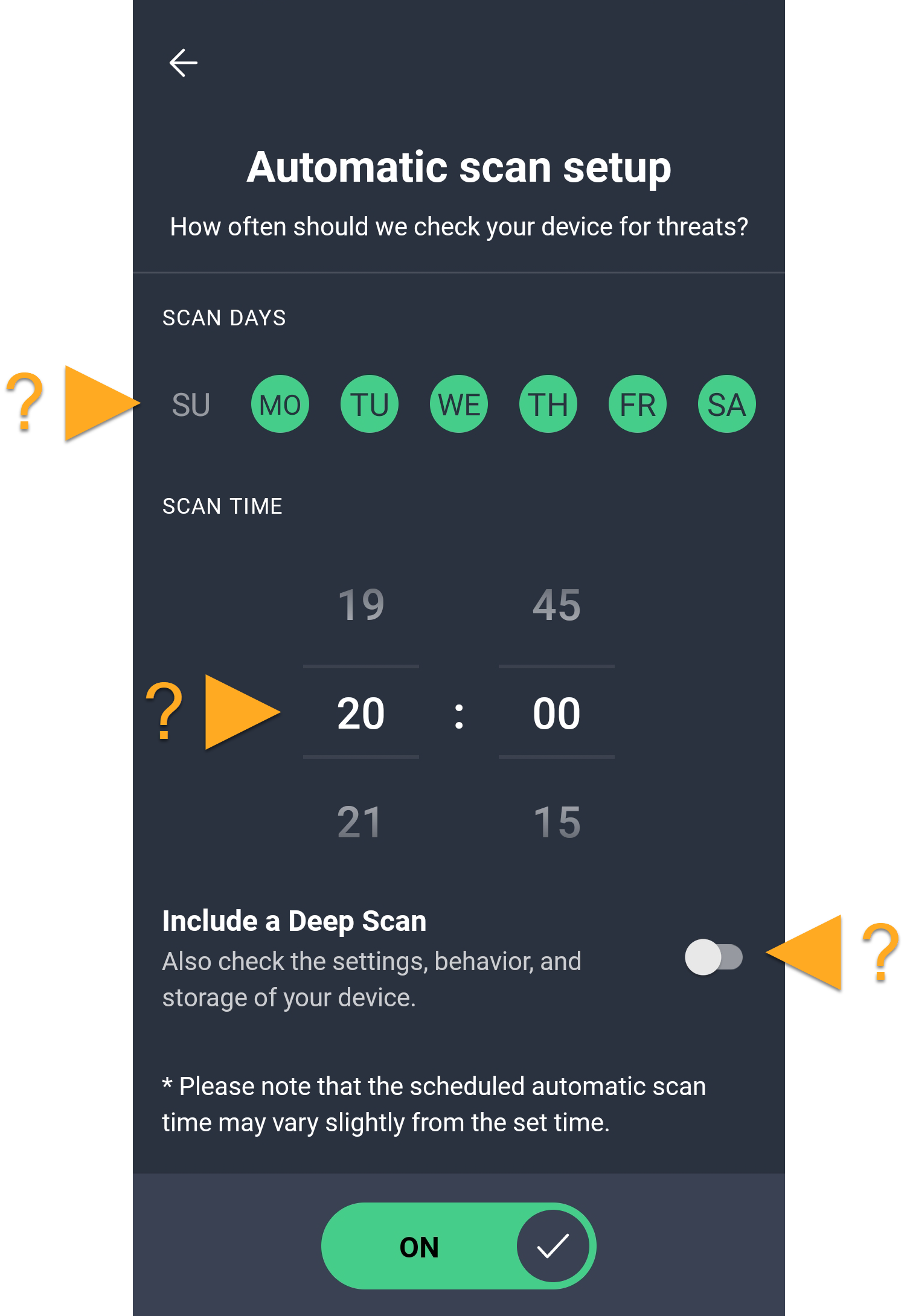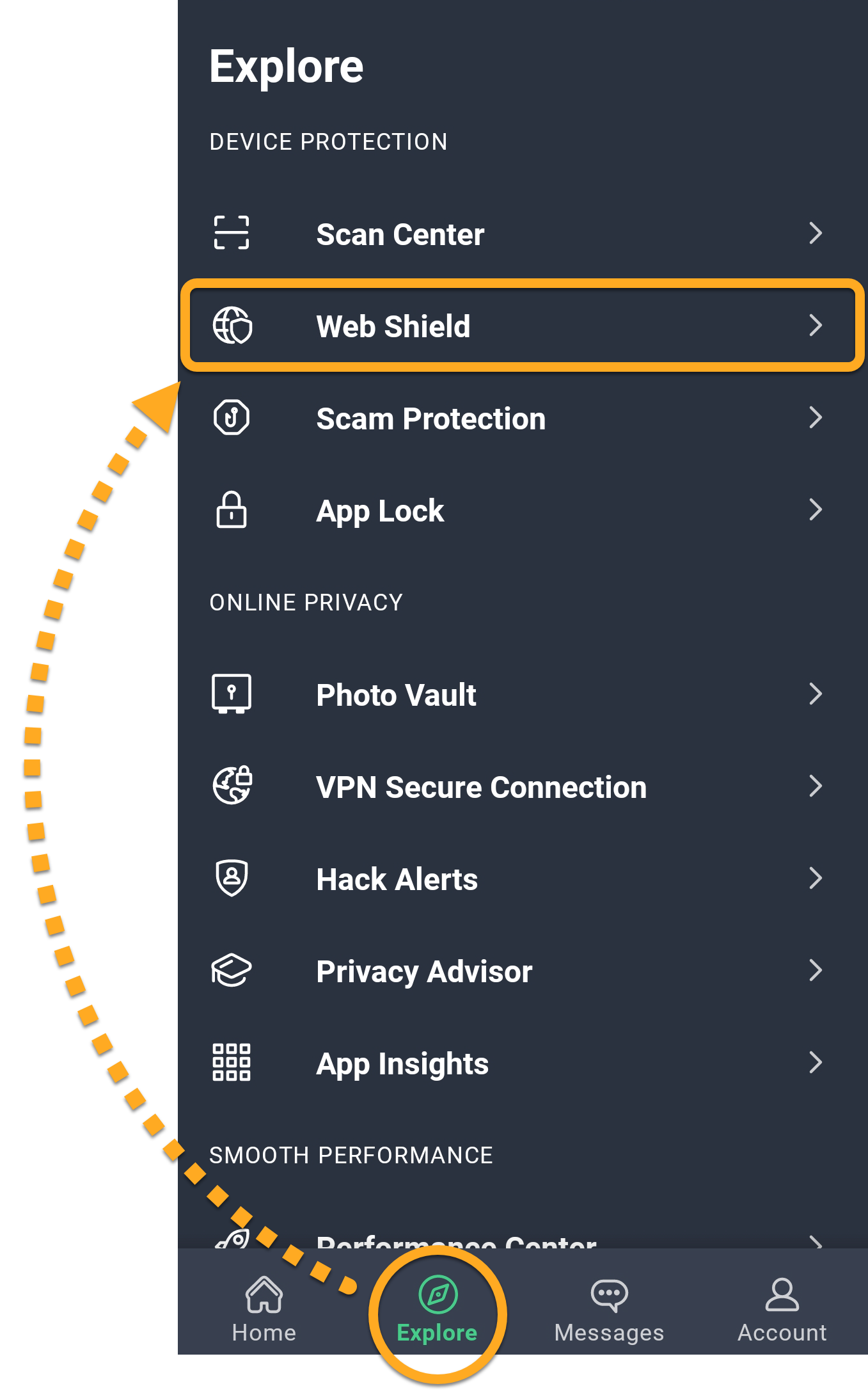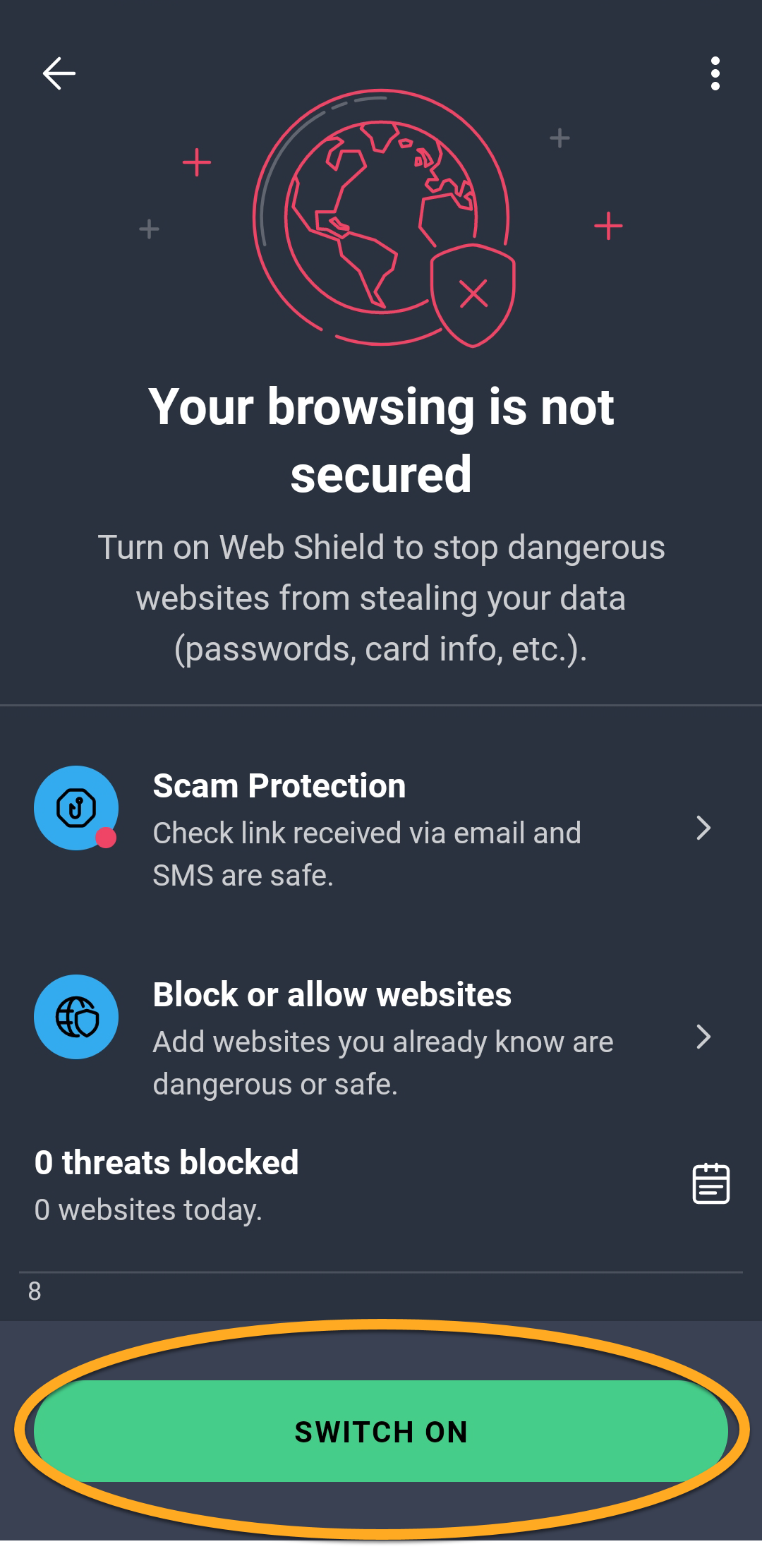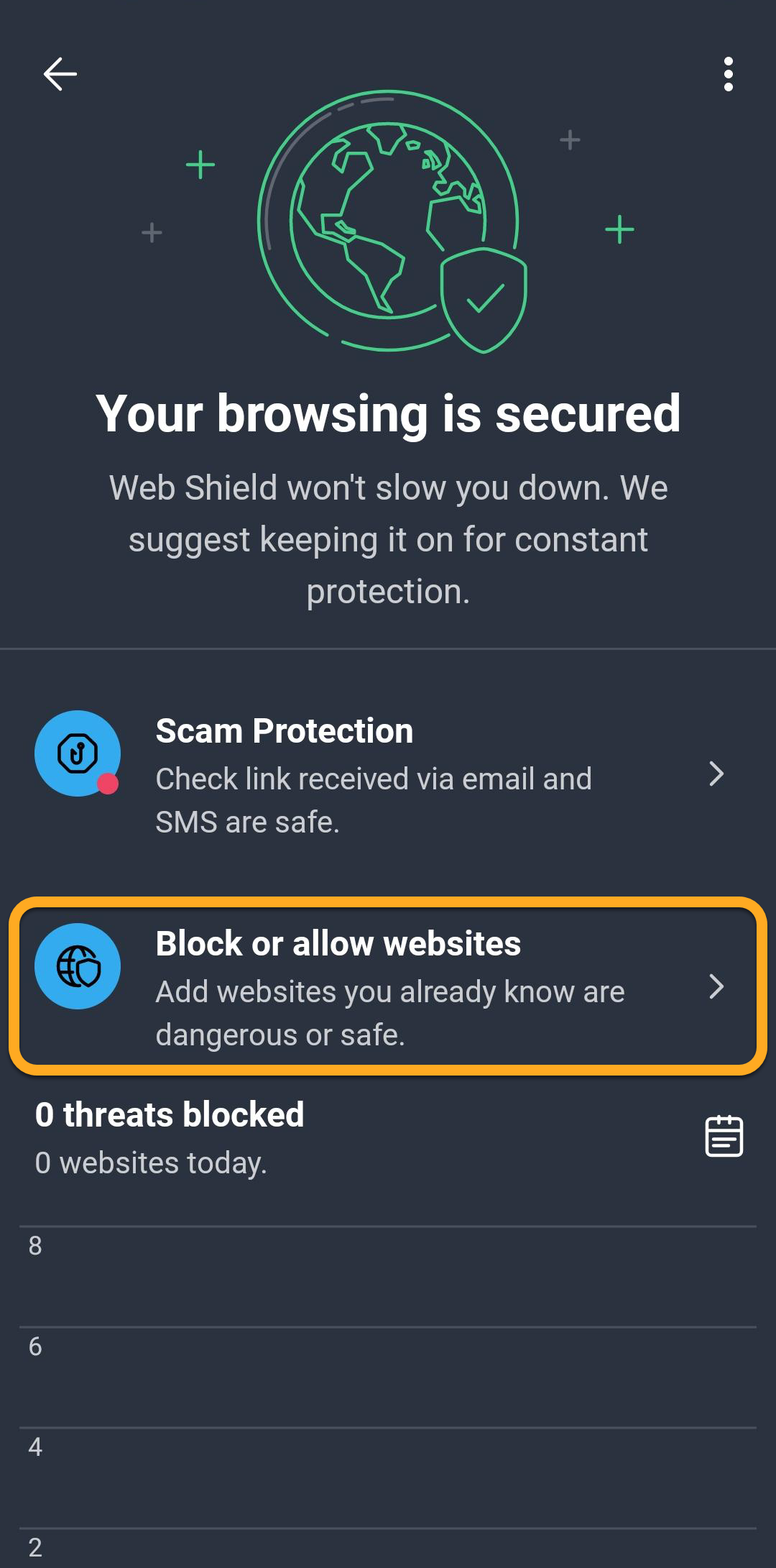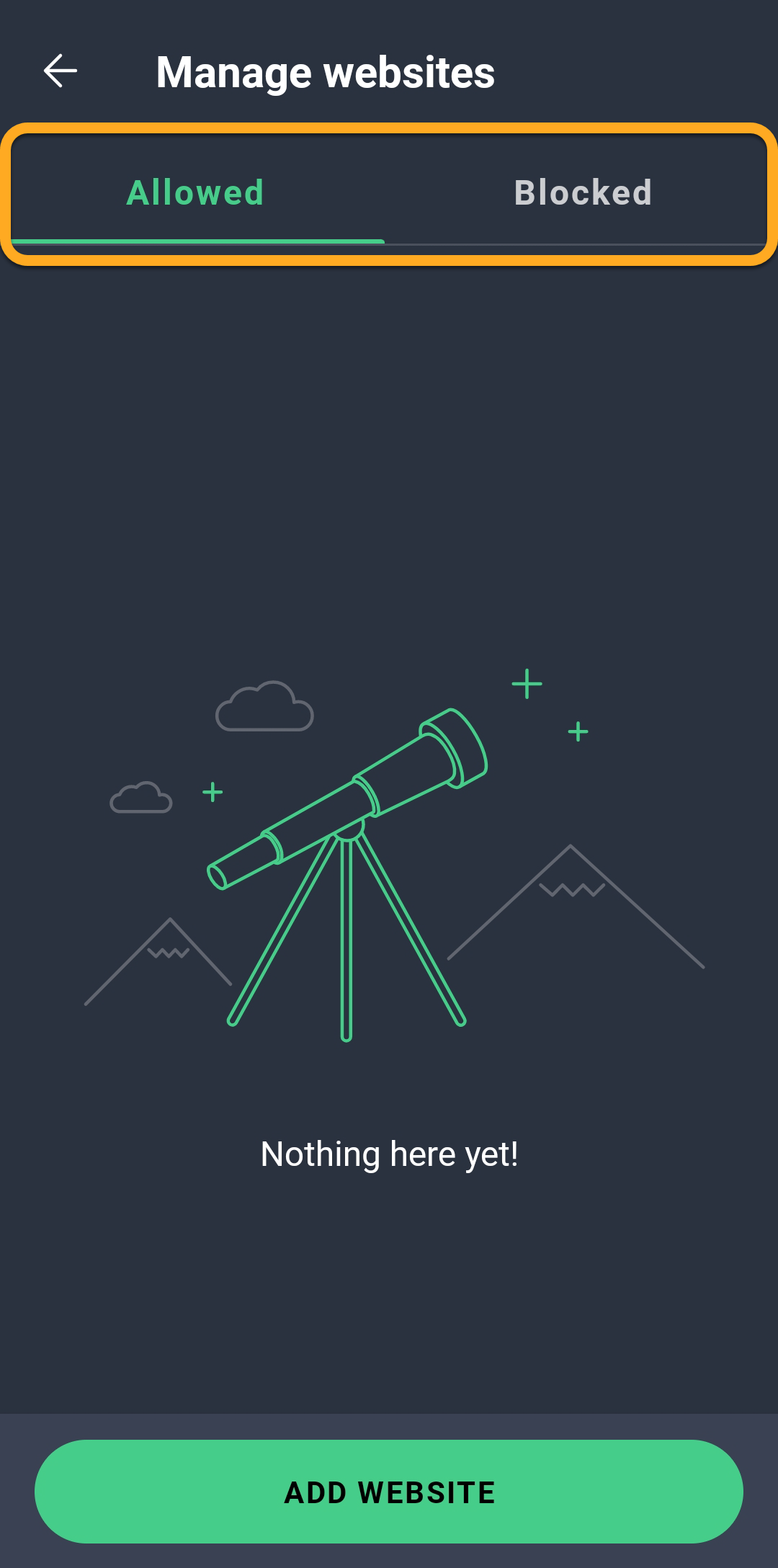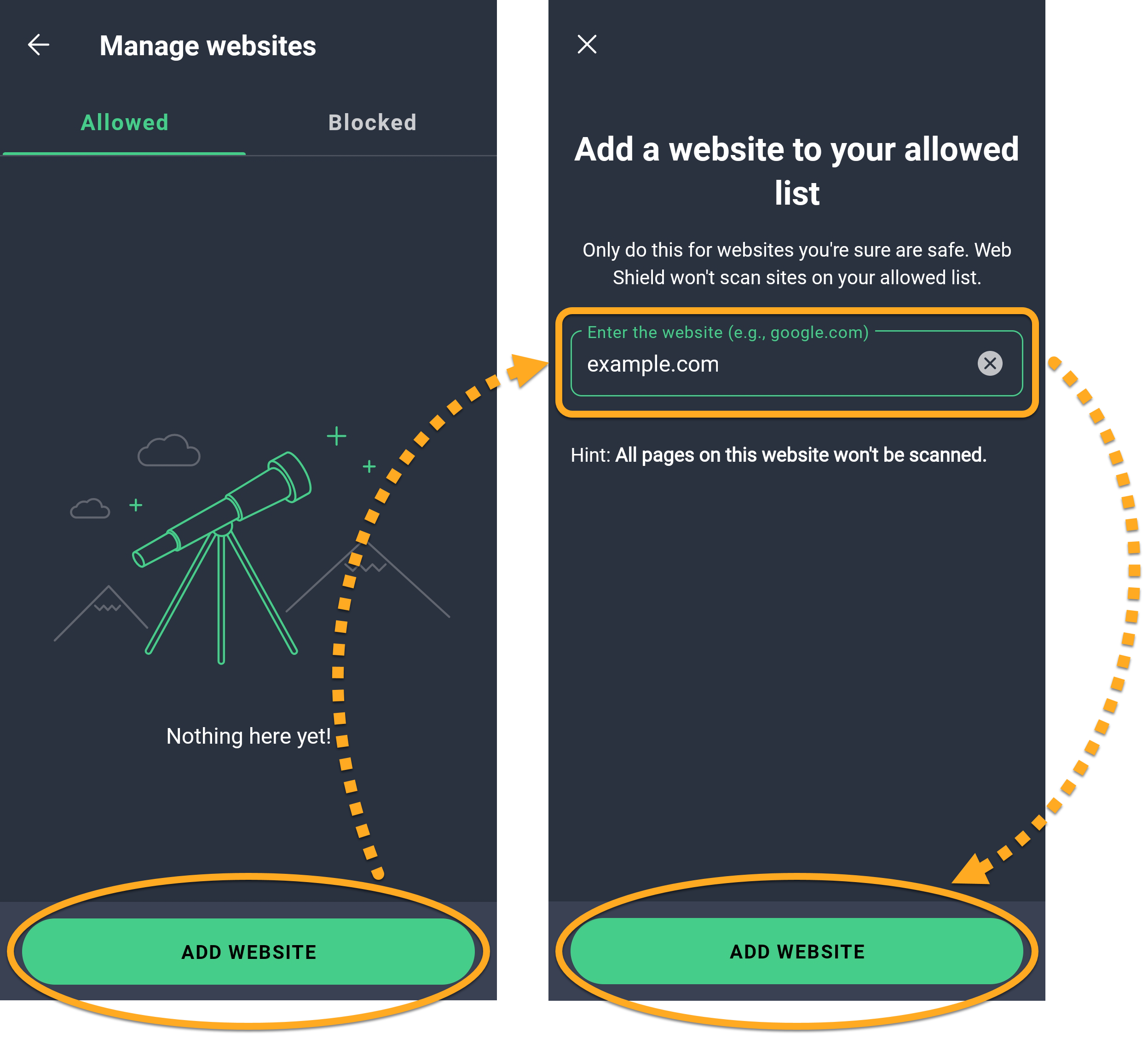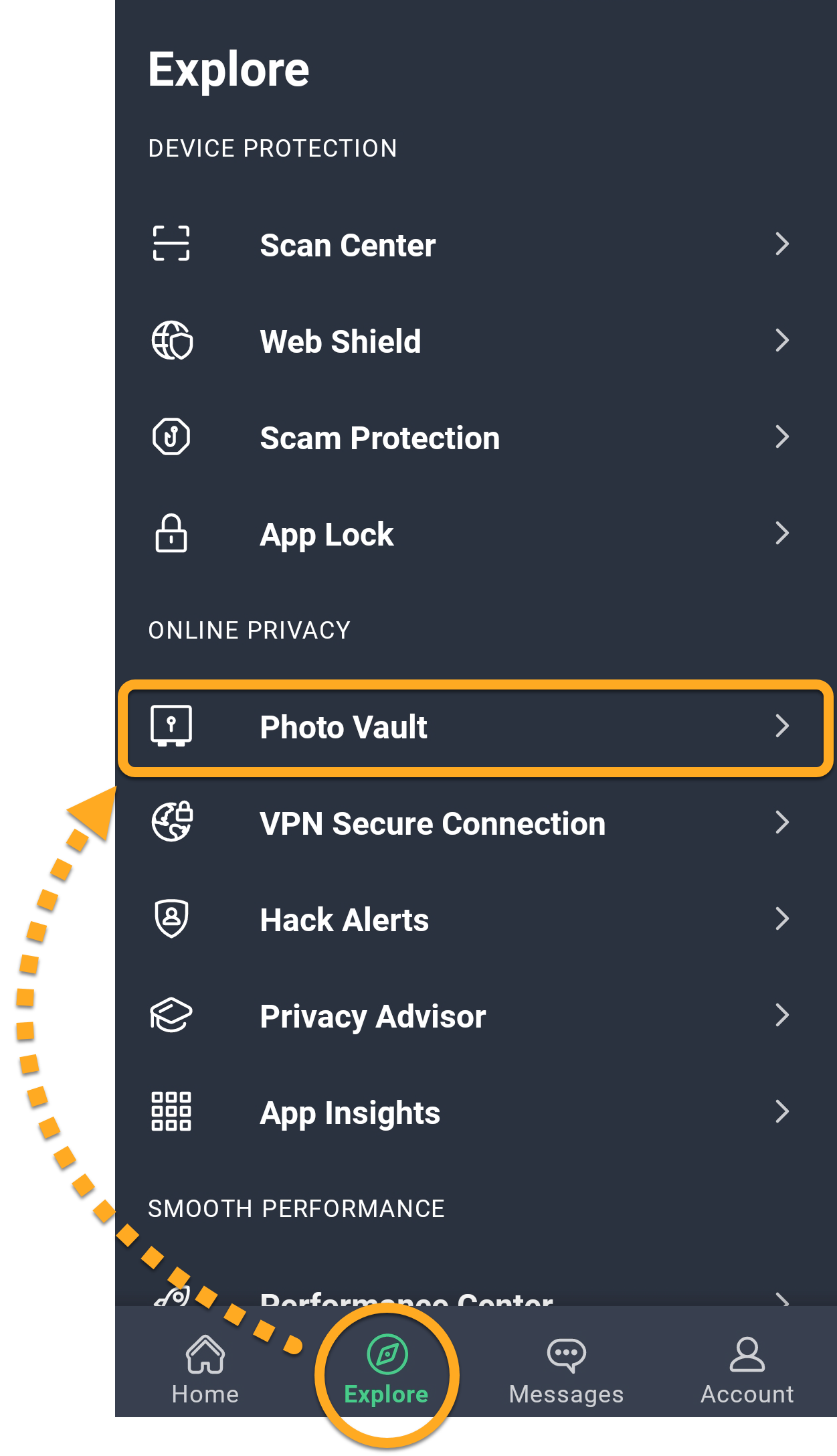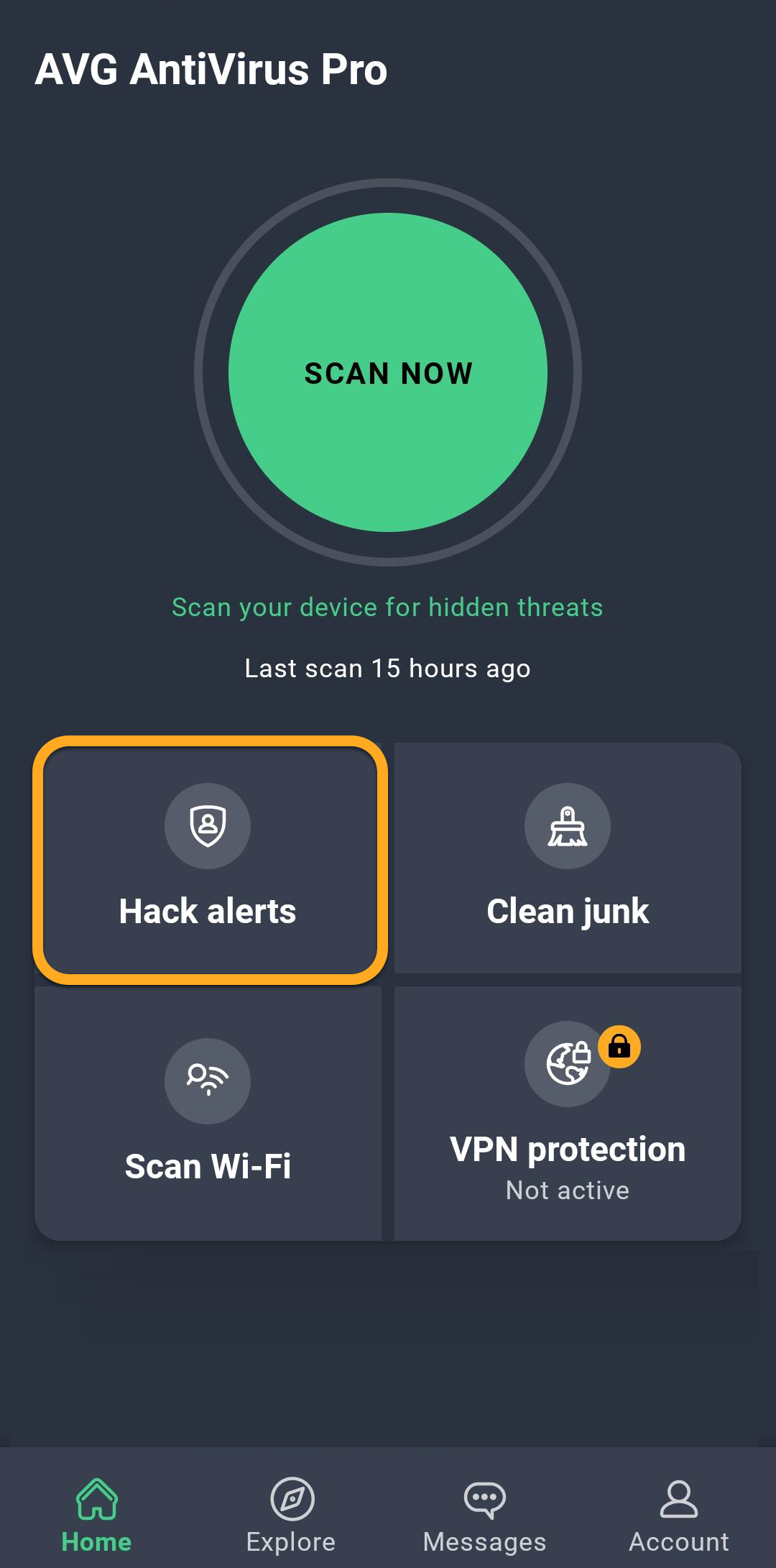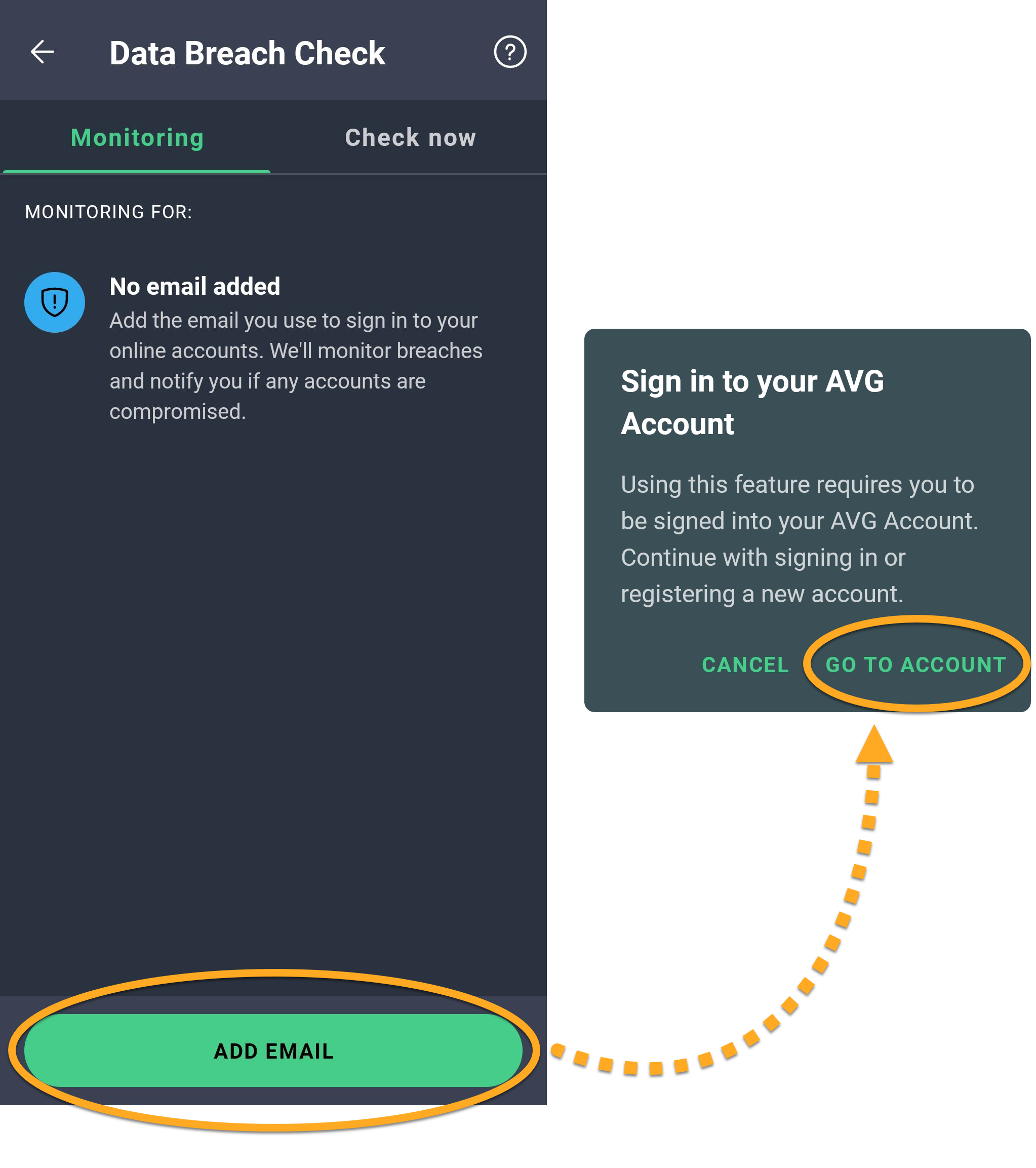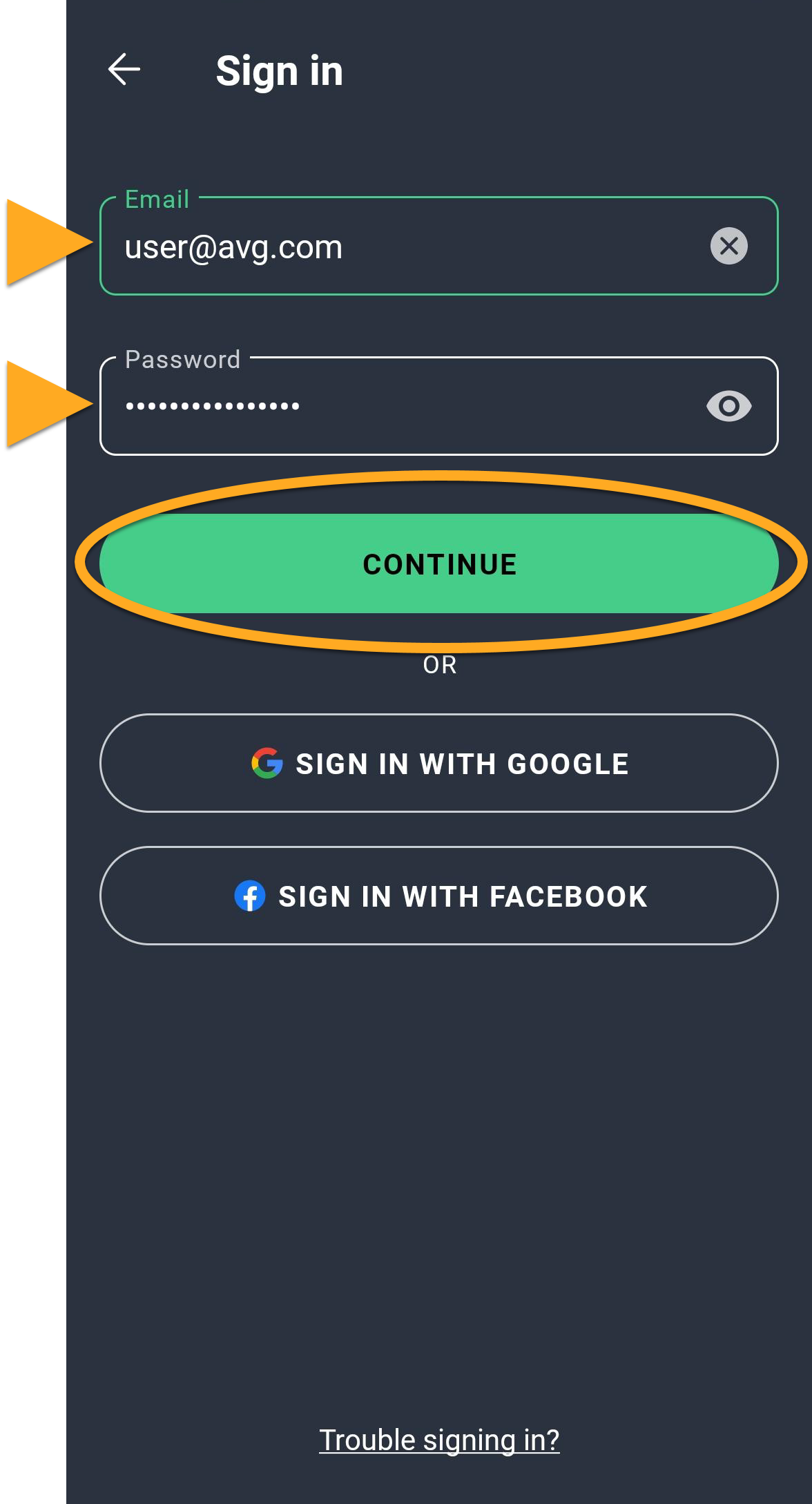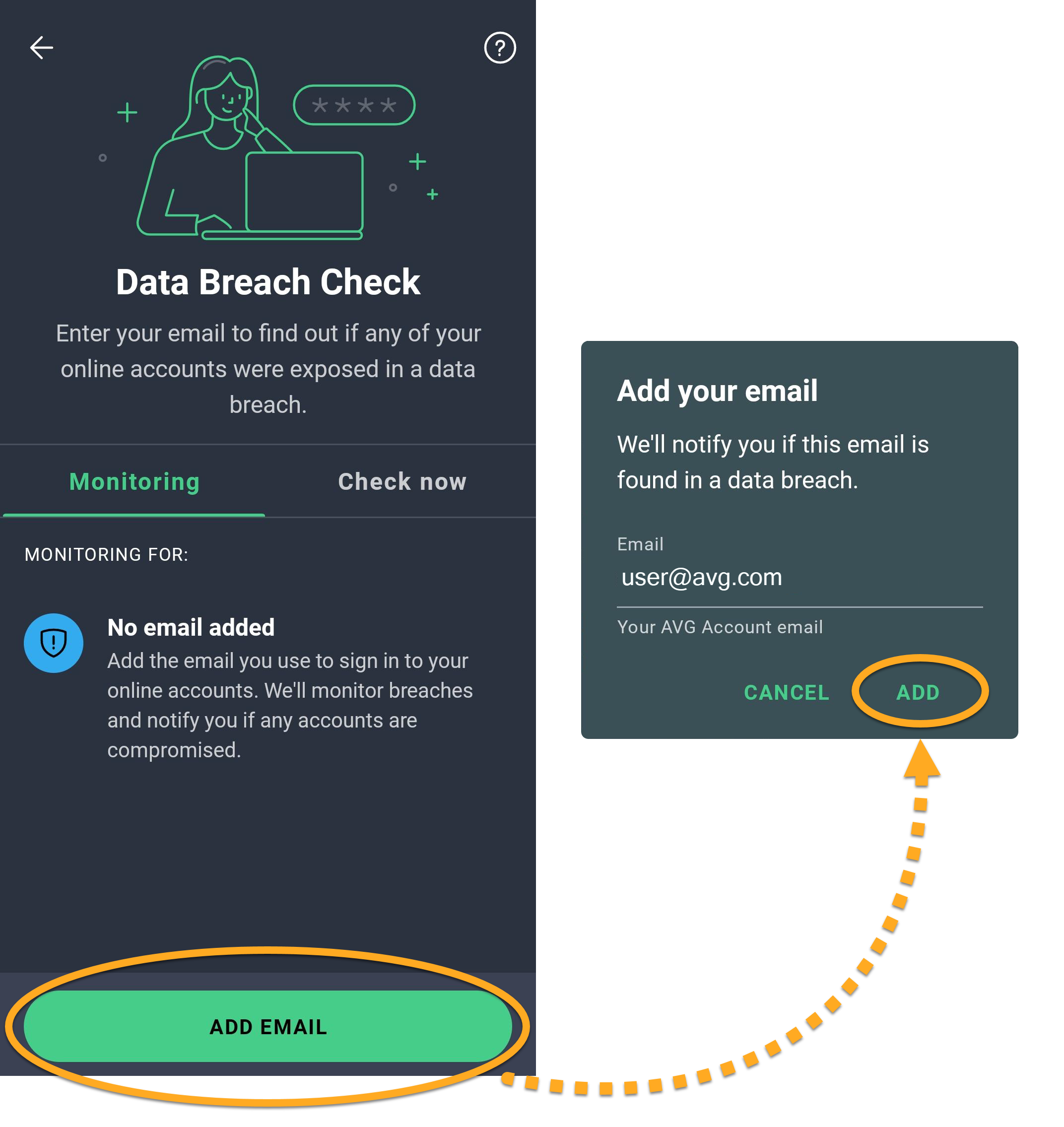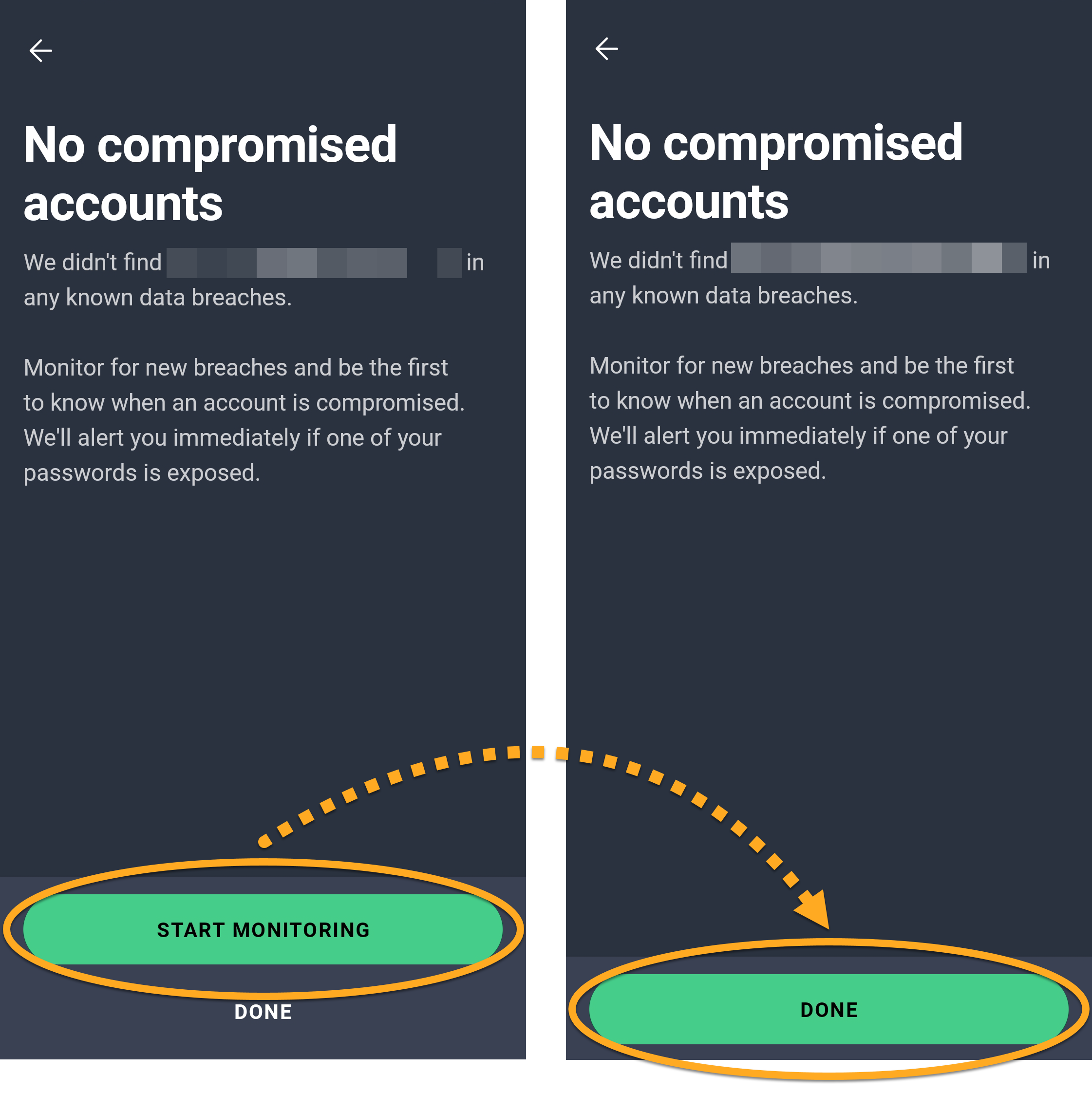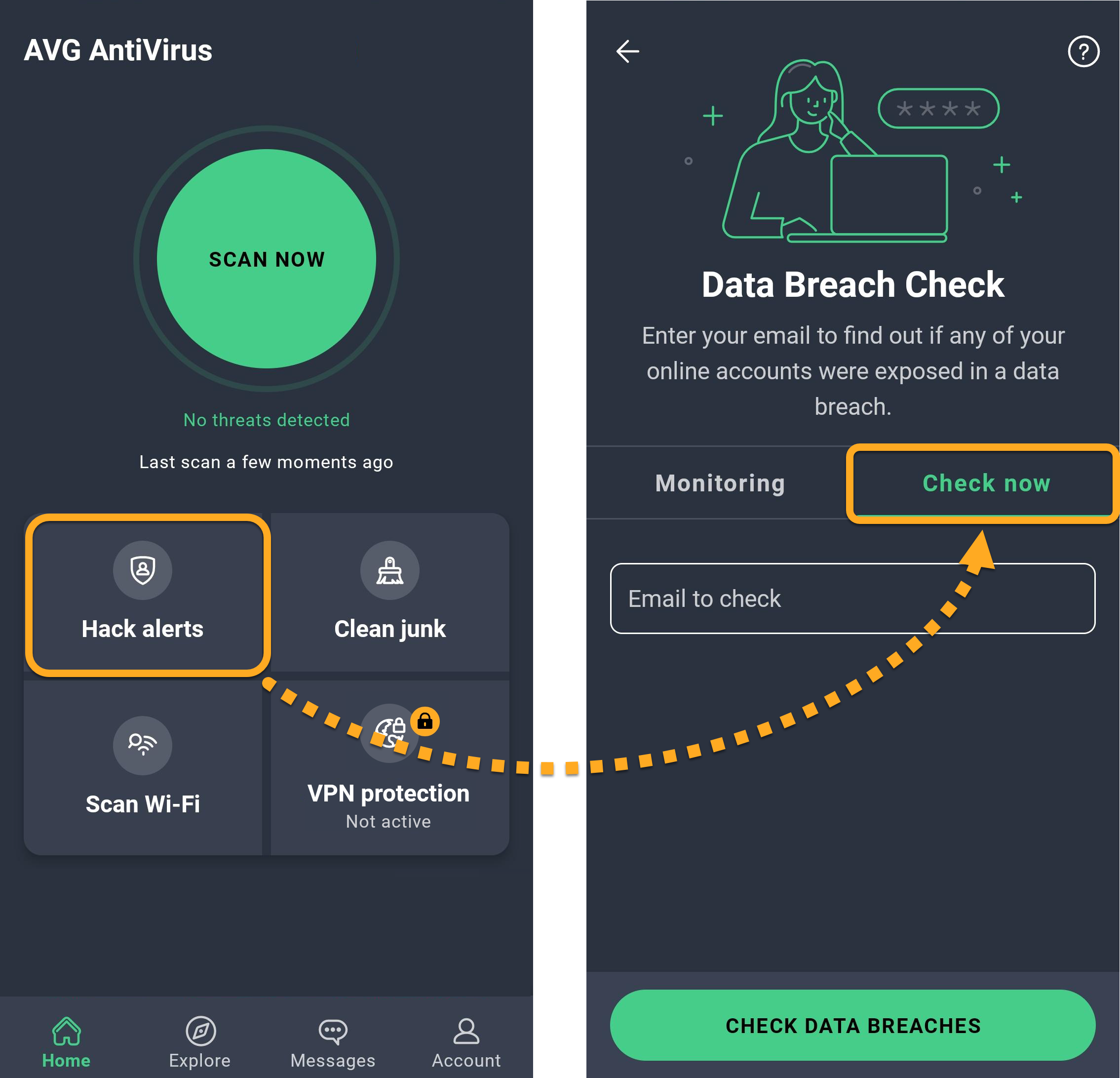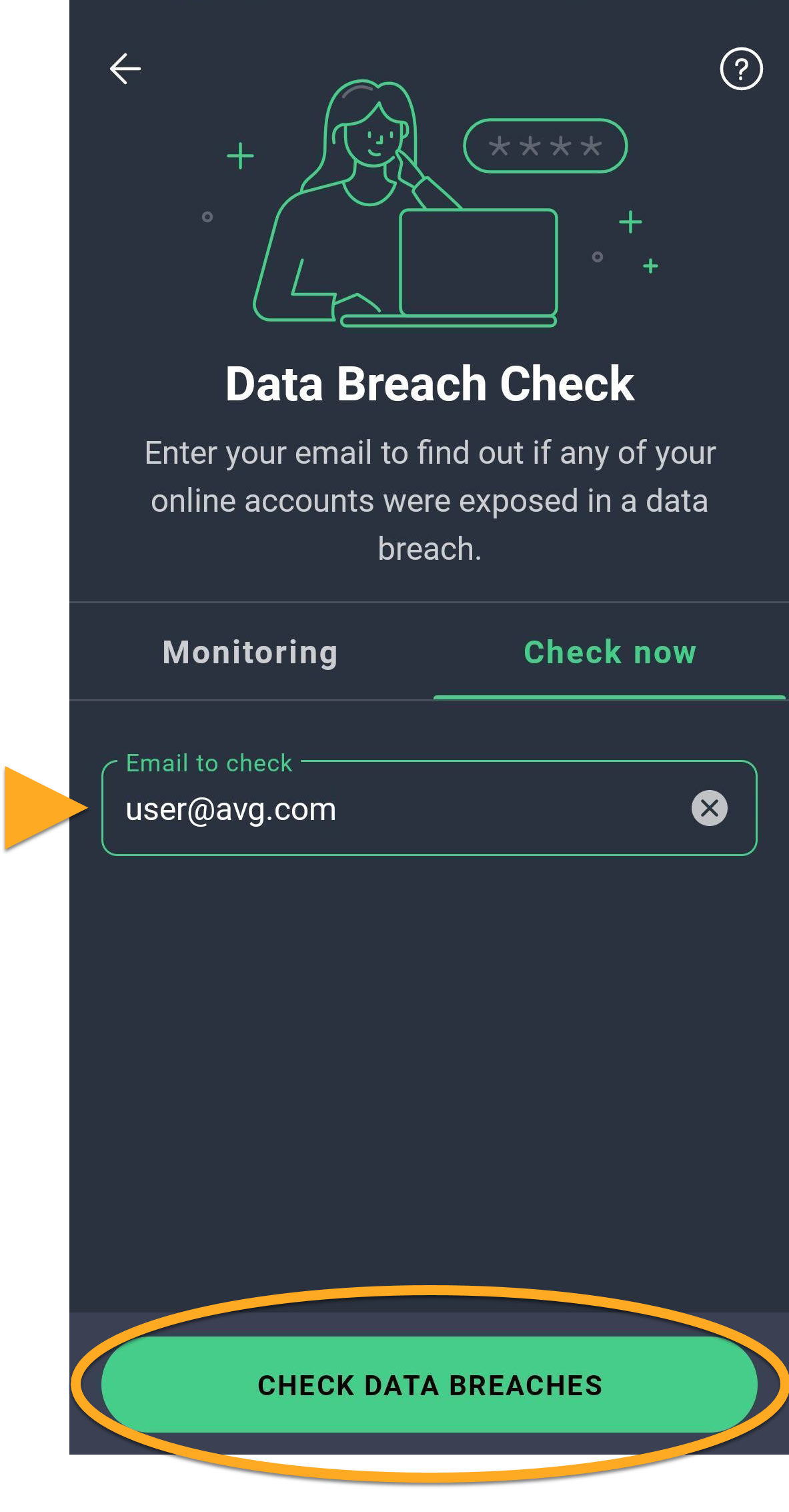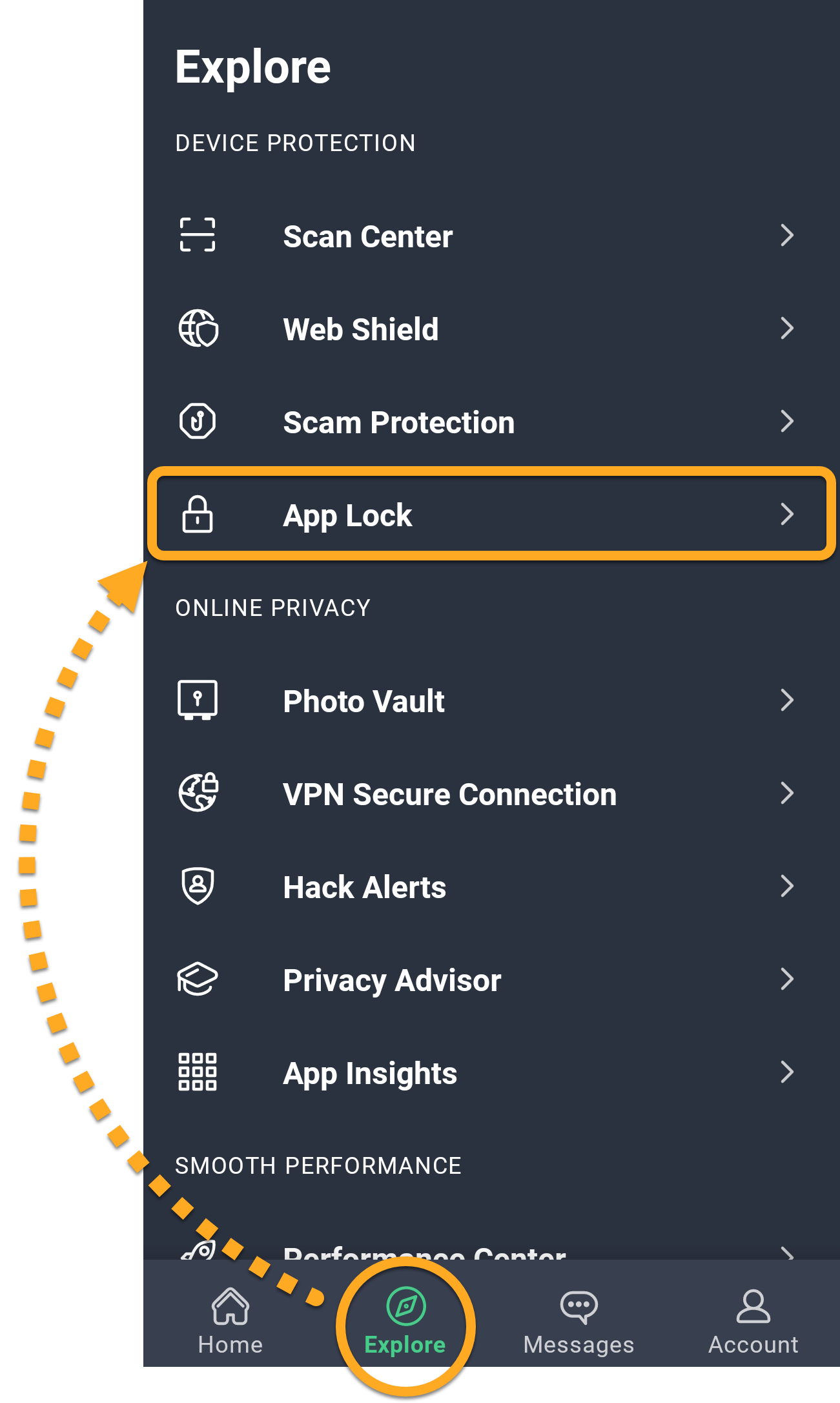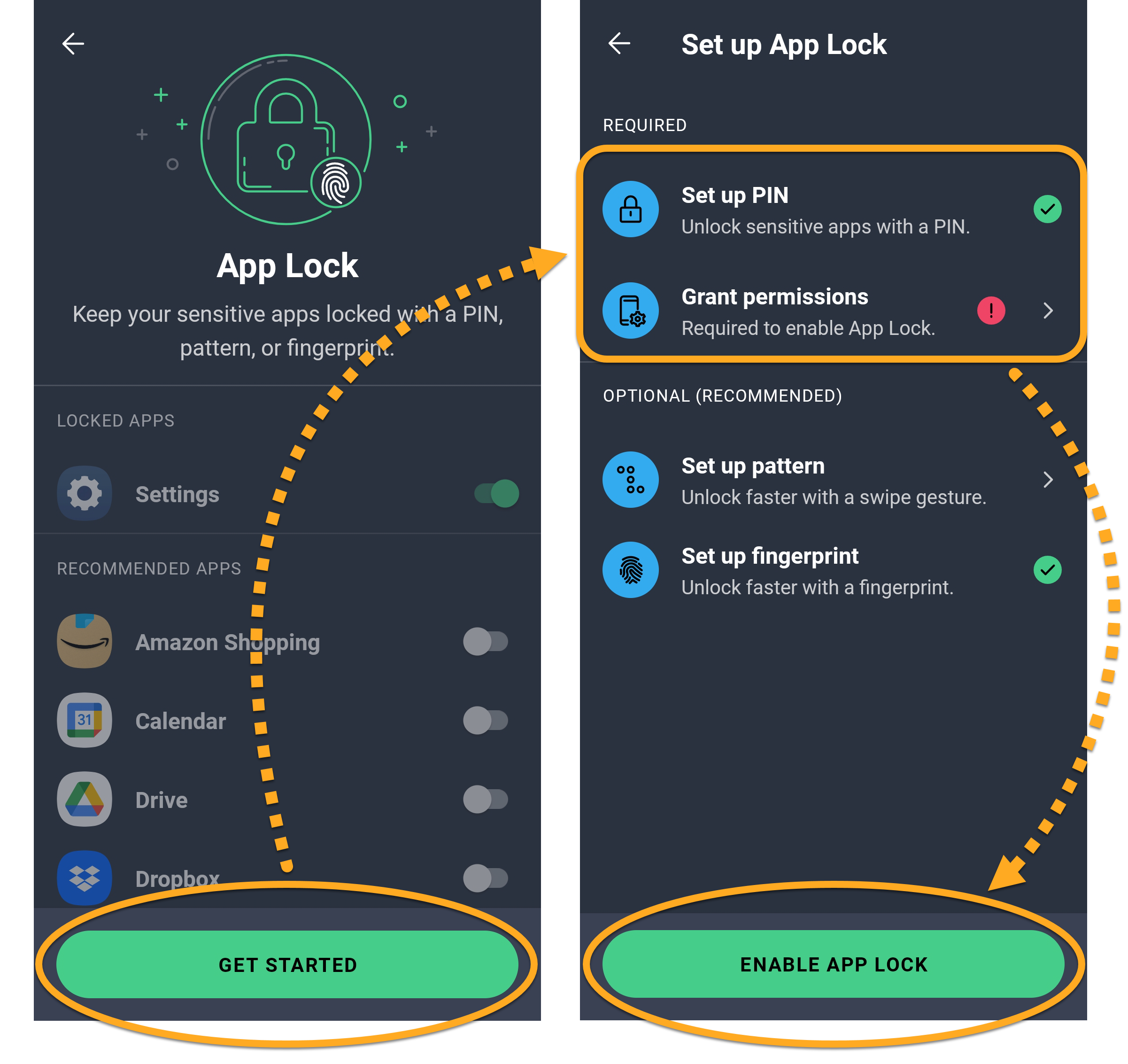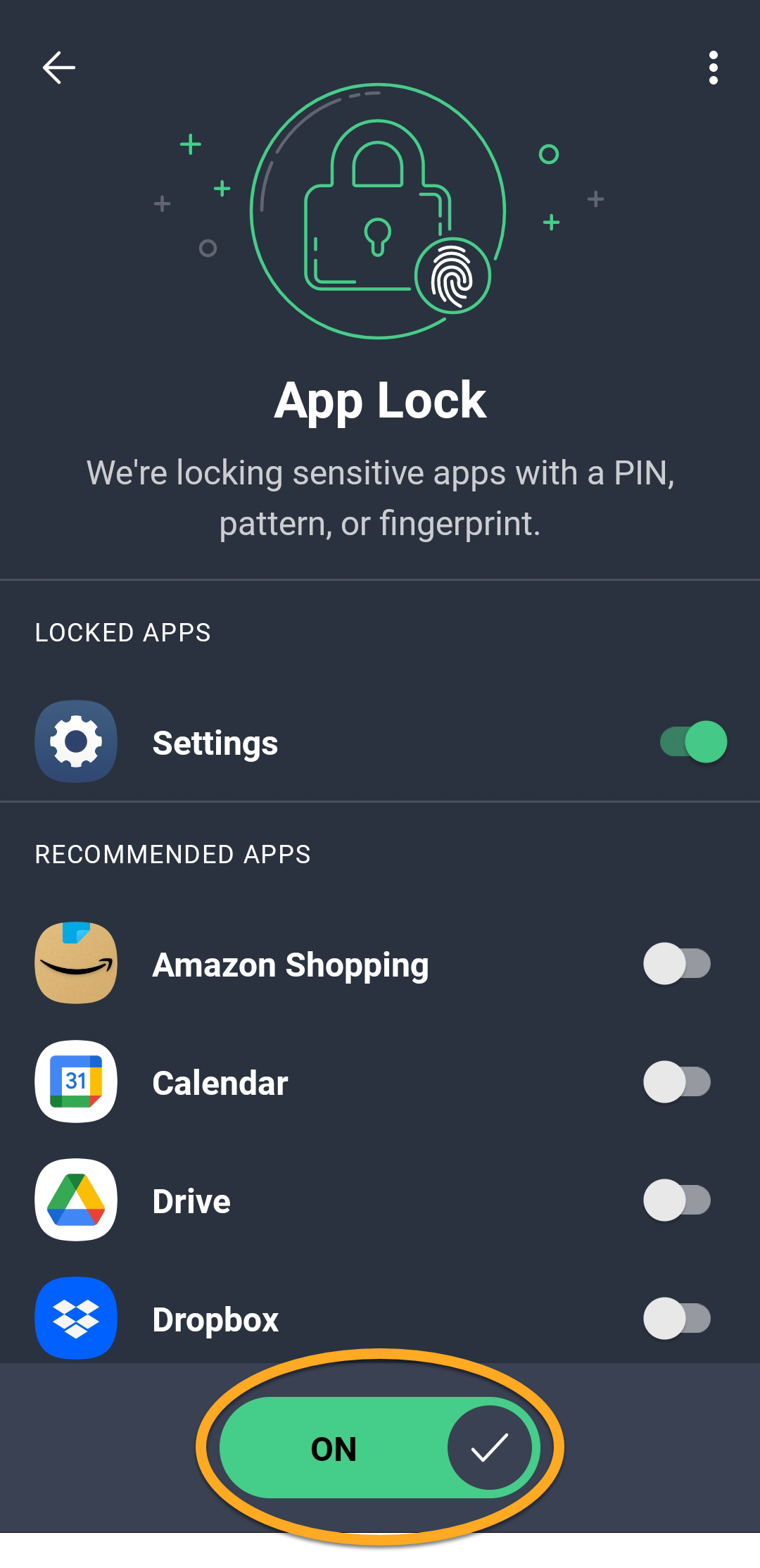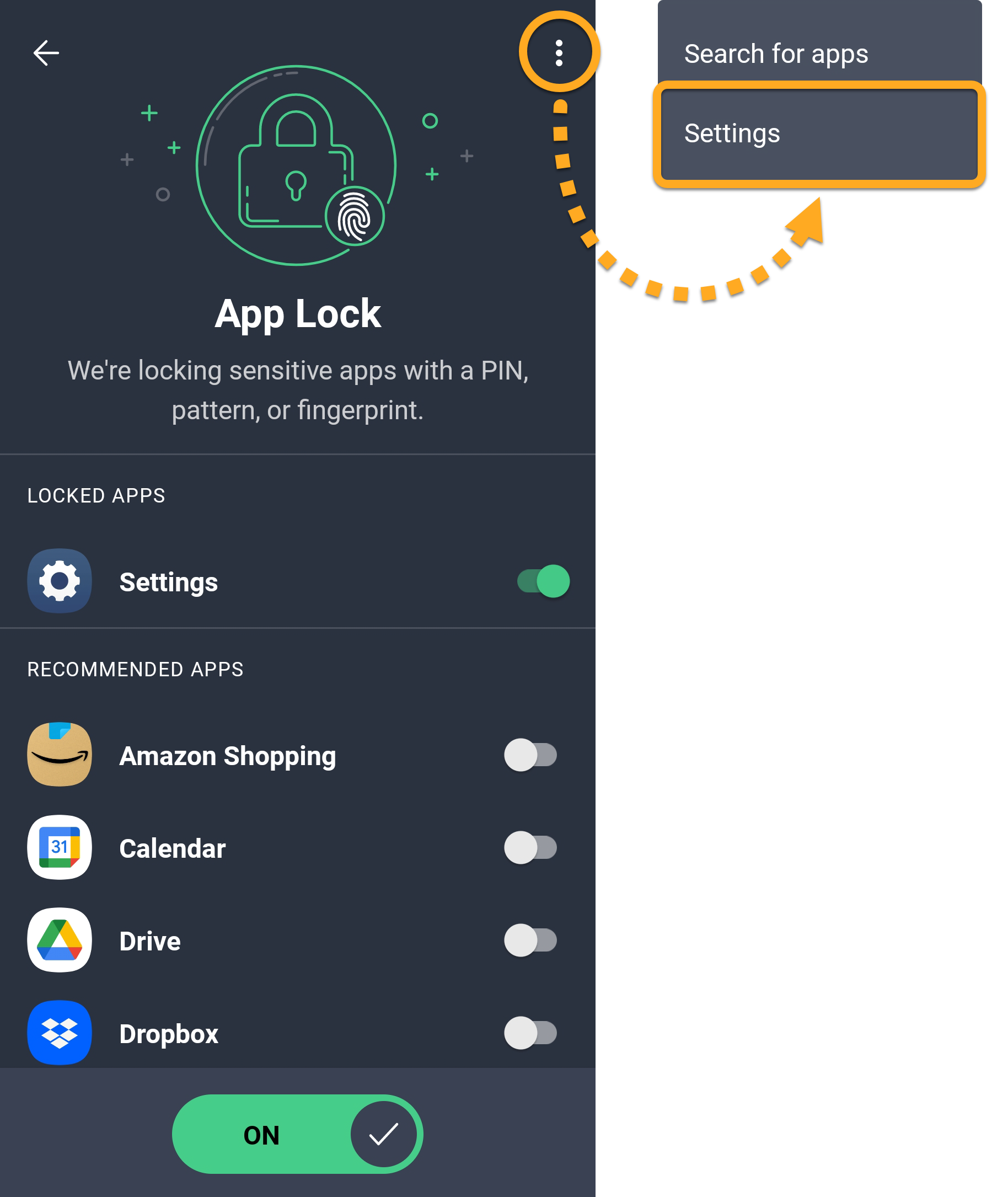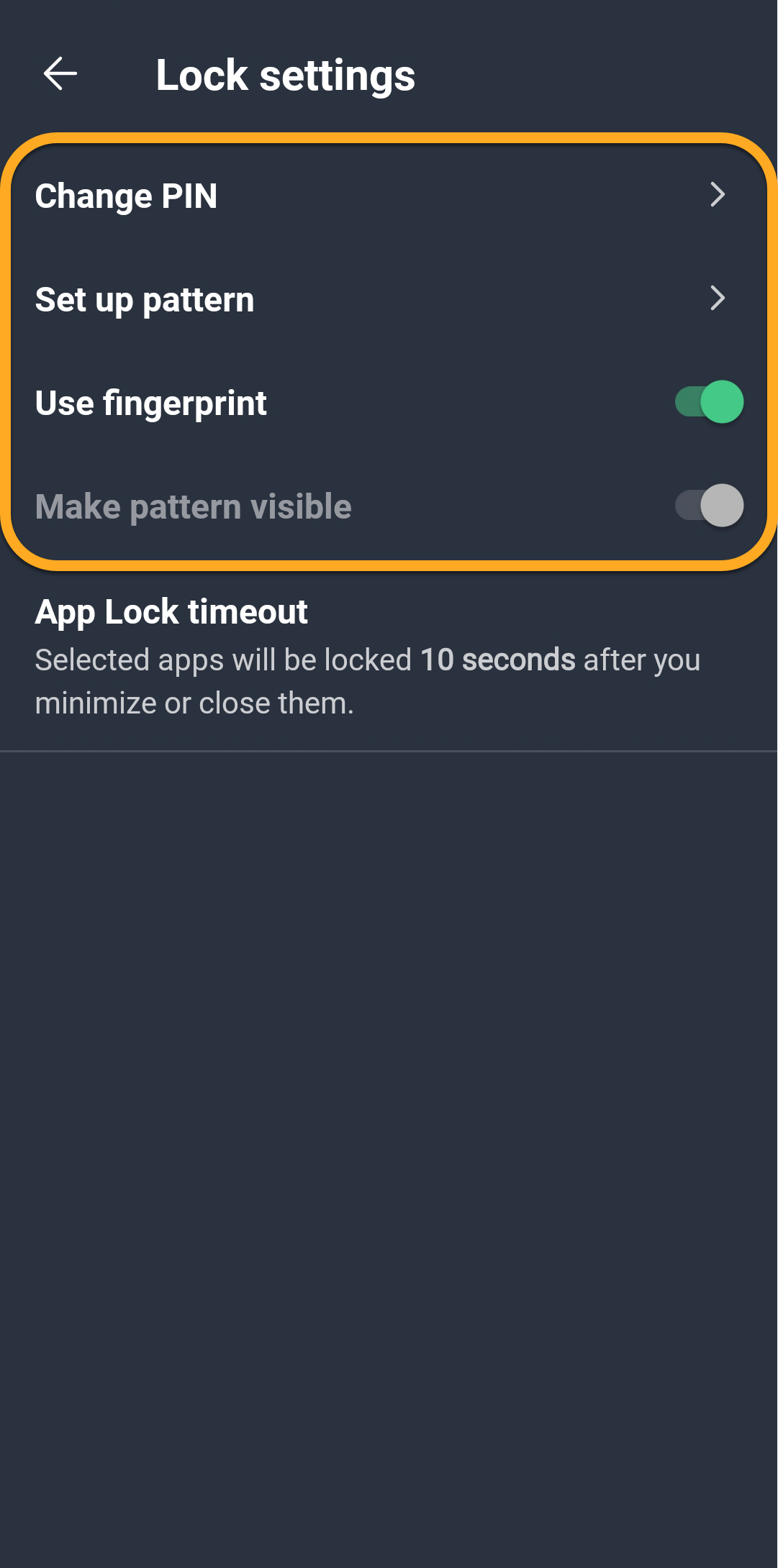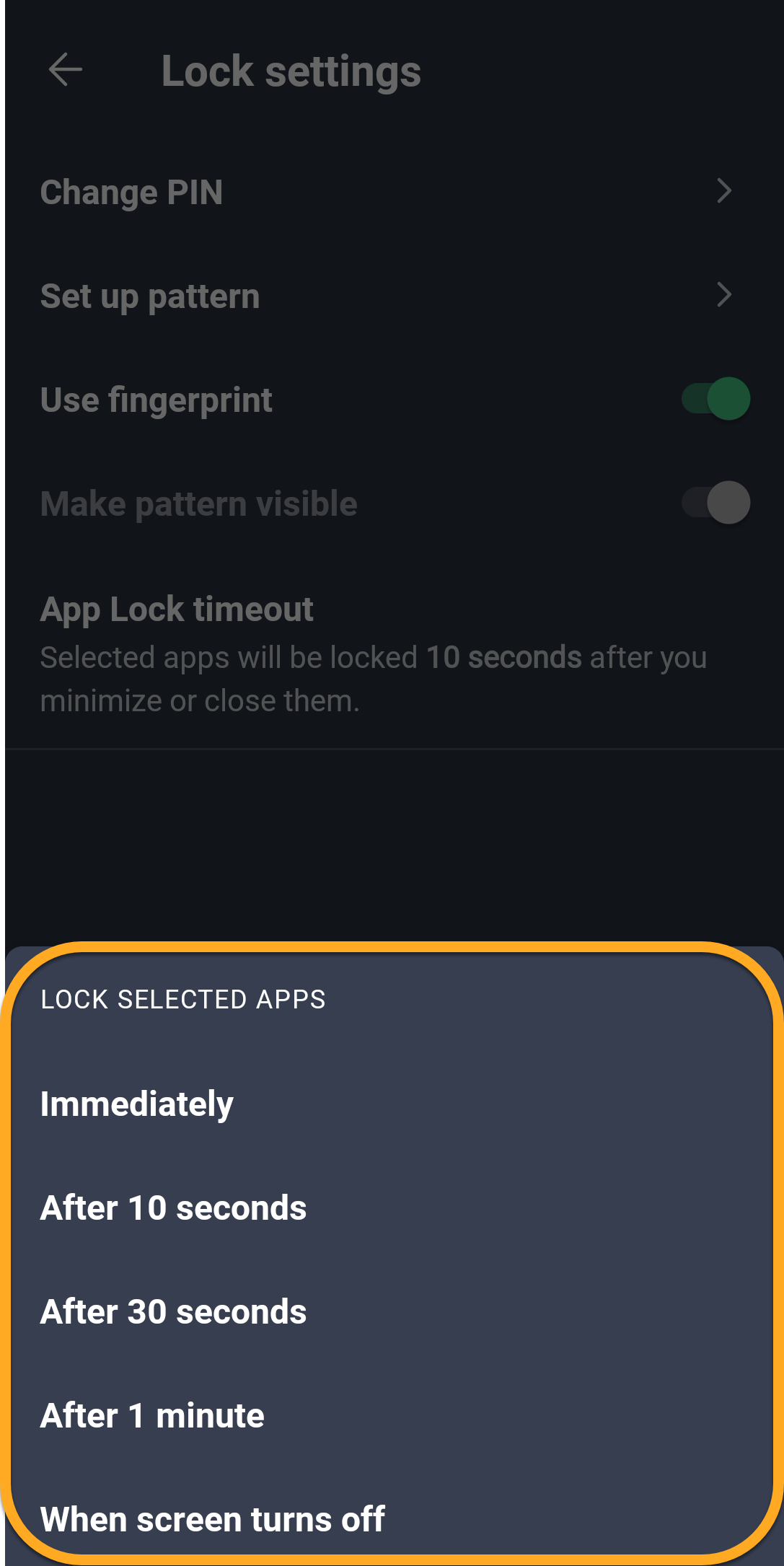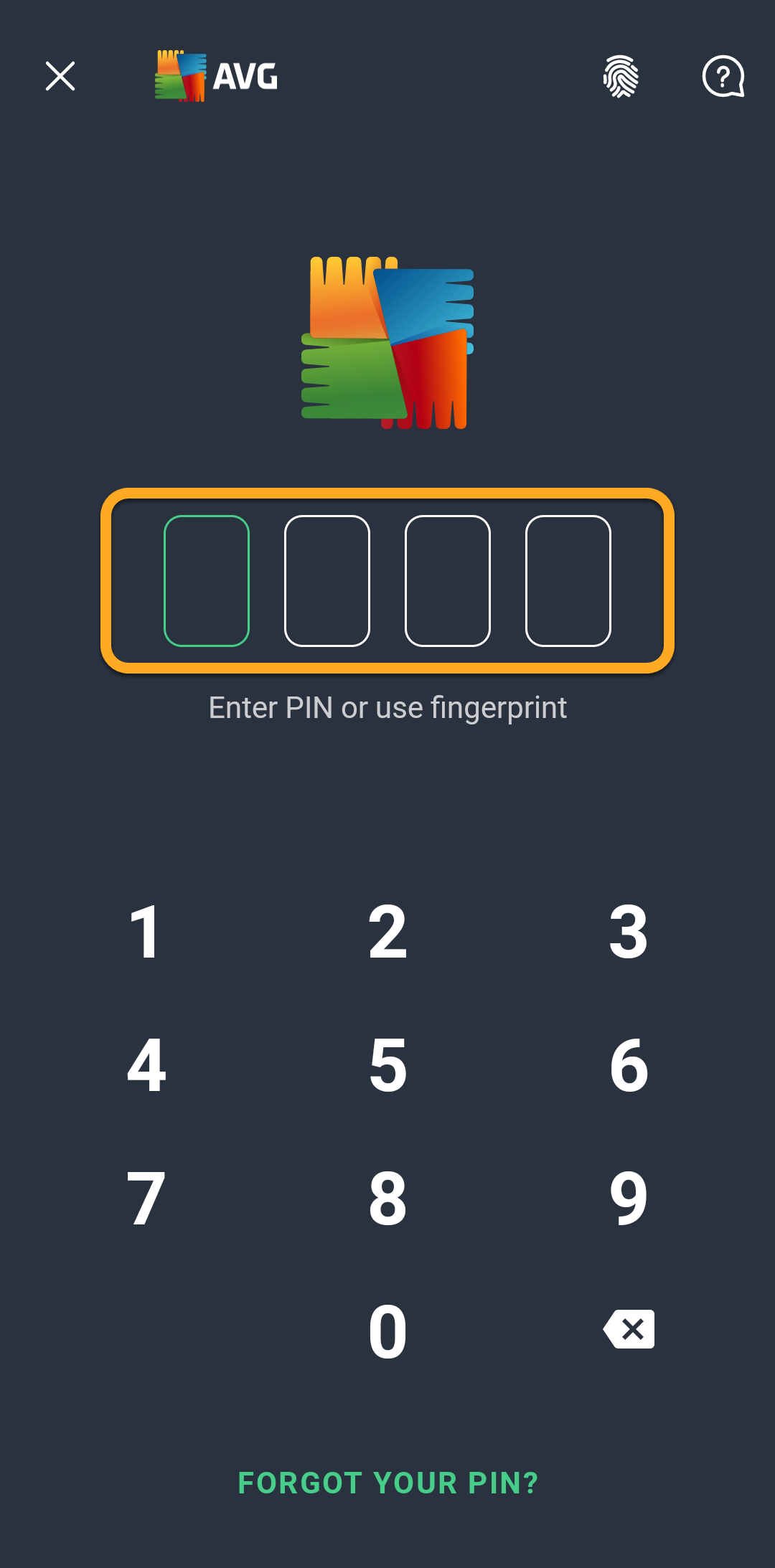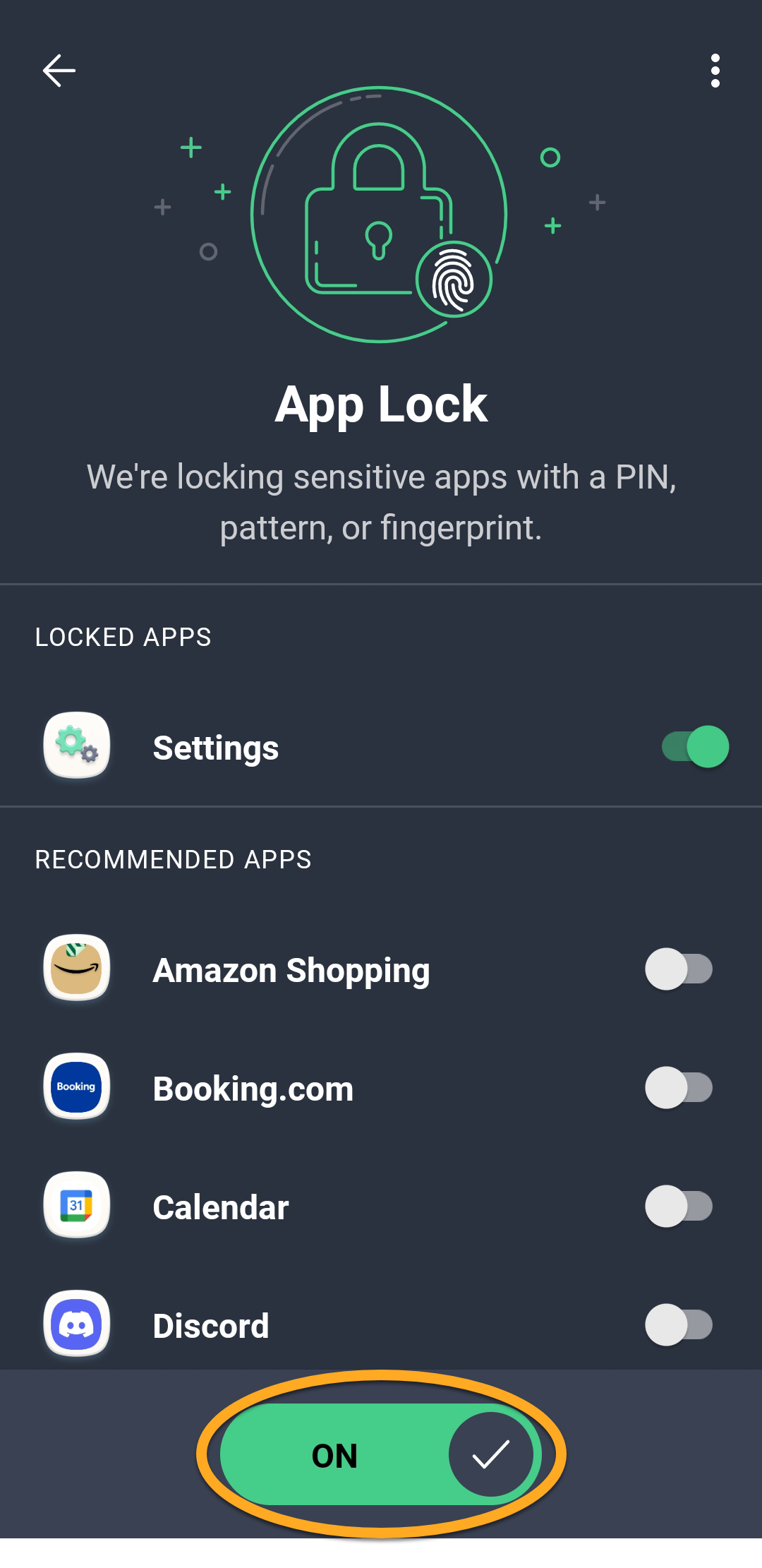AVG AntiVirus is een beveiligingsapp voor Android waarmee u uw apparaat beschermt tegen ongewenste phishingpogingen, malware, spyware en schadelijke virussen. Raadpleeg de instructies in dit artikel voor informatie over het gebruik van AVG AntiVirus.
Navigeren naar AVG AntiVirus
- Tik op het symbool AVG AntiVirus op het hoofdscherm van uw apparaat. De app wordt geopend.

- De volgende opties zijn beschikbaar via het hoofdscherm van de app:
- Nu scannen: Apps die zijn geïnstalleerd op uw apparaat worden gescand en u wordt geïnformeerd over beveiligingsrisico's die worden veroorzaakt door wijzigingen in de standaardinstellingen van Android. U kunt de optie Scannen zo instellen dat deze automatisch werkt.
- Hackwaarschuwingen: Controleert online accounts die zijn gekoppeld aan uw e-mailadres en waarschuwt u als er een lek of een hack is gevonden.
- Ongewenste bestanden opruimen: hiermee voert u een analyse uit van uw apparaat en wordt aangegeven hoeveel opslagruimte wordt ingenomen door ongewenste bestanden. U kunt de verschillende typen ongewenste bestanden die zijn gevonden op uw apparaat bekijken en selecteren welke items u wilt verwijderen.
- Wifi scannen: uw wifi-netwerk wordt gescand op problemen met de router, versleuteling, wifi en verbindingen. Na het scannen verandert de tegel Wifi scannen in Snelheid controleren.
- VPN-bescherming: Hiermee kunt u via de VPN-servers van AVG verbinding maken met internet via een versleutelde tunnel om uw online activiteiten te beschermen tegen pottenkijkers en luistervinken.
VPN-bescherming is alleen beschikbaar voor gebruikers met een betaald abonnement voor AVG AntiVirus PRO. Raadpleeg het volgende artikel voor meer informatie: AVG AntiVirus voor Android – veelgestelde vragen ▸ VPN-bescherming.
- Via de onderstaande opties hebt u toegang tot aanvullende functies en instellingen:
- Thuis: Brengt u terug naar het scherm
 Thuis van AVG AntiVirus.
Thuis van AVG AntiVirus. - Verkennen: Geeft toegang tot alle functies van het product.
- Berichten: Toont waarschuwingen waarmee opgespoorde problemen eenvoudig kunt oplossen.
- Account: bevat opties zoals aanmelden bij uw AVG-account, de gegevens van uw abonnement bekijken en de instellingen openen.
- Thuis: Brengt u terug naar het scherm

Regelmatige scanbewerkingen plannen
Met de knop Nu scannen op het hoofdscherm van de app kunt u een scanbewerking uitvoeren op apps die zijn geïnstalleerd op uw apparaat en wordt u geïnformeerd over beveiligingsrisico's die worden veroorzaakt door wijzigingen in de standaardinstellingen van Android.
Als u een betaald abonnement hebt, kunt u automatische scanbewerkingen inplannen door deze stappen te volgen:
- Tik op
 Verkennen ▸ Scancentrum.
Verkennen ▸ Scancentrum. 
- Tik op Automatisch scannen op dreigingen.

- Controleer of de schuifregelaar onderaan het scherm op Aan staat.

- Geef Scandagen en Scantijd op door de dagen en tijd te selecteren waarop u de scan automatisch wilt laten uitvoeren. Tik eventueel op de schuifregelaar naast Een grondige scan toevoegen om een scan van de instellingen, het gedrag en de opslag van uw apparaat op te nemen.

Geplande scans worden nu automatisch volgens uw instellingen uitgevoerd.
Webschild inschakelen
Webschild is ontworpen om schadelijke URL's te blokkeren en stuurt u een waarschuwing wanneer u een mogelijk gevoelige website bezoekt. U kunt webpagina's opgeven die altijd zijn toegestaan of geblokkeerd. U kunt ook Bescherming tegen fraude gebruiken om te controleren of de koppelingen die u via e-mail of sms ontvangt veilig zijn.
U schakelt Webschild als volgt in:
- Tik op
 Verkennen ▸ Webschild.
Verkennen ▸ Webschild. 
- Tik op Inschakelen. Volg als u daarom wordt gevraagd de instructies op het scherm om de benodigde machtigingen toe te wijzen.

Websites beheren
U kunt als volgt specifieke websites toestaan of blokkeren:
- Tik op Websites blokkeren of toestaan.

- Selecteer een van de volgende opties:
- Toegestaan: hiermee voegt u een website toe die door AVG nooit wordt geblokkeerd als u weet dat u de website veilig kunt openen. We raden u aan geen websites toe te staan die eerder door AVG zijn geblokkeerd.
- Geblokkeerd: Hiermee voegt u websites toe die AVG nooit toestemming zal geven om te openen.

- Tik op Website toevoegen, voer de URL in van de webpagina die u wilt toestaan of blokkeren en tik op Website toevoegen.

Tik om een website van uw lijst met toegestane of geblokkeerde websites te verwijderen op ⋮ Meer opties (de drie puntjes) ▸ Verwijderen.
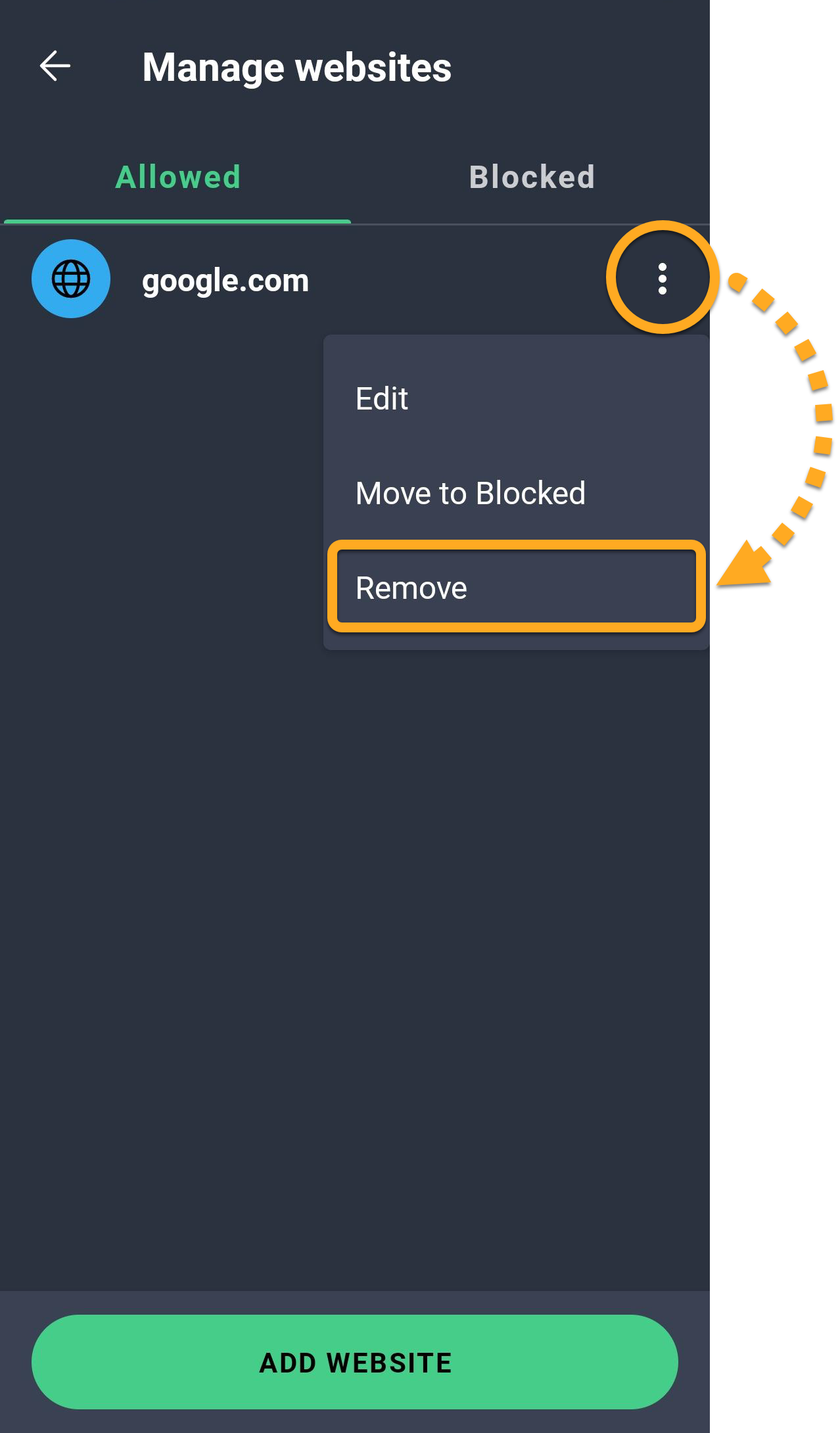
⋮ Meer opties (de drie puntjes) ▸ Webschild uitschakelen. 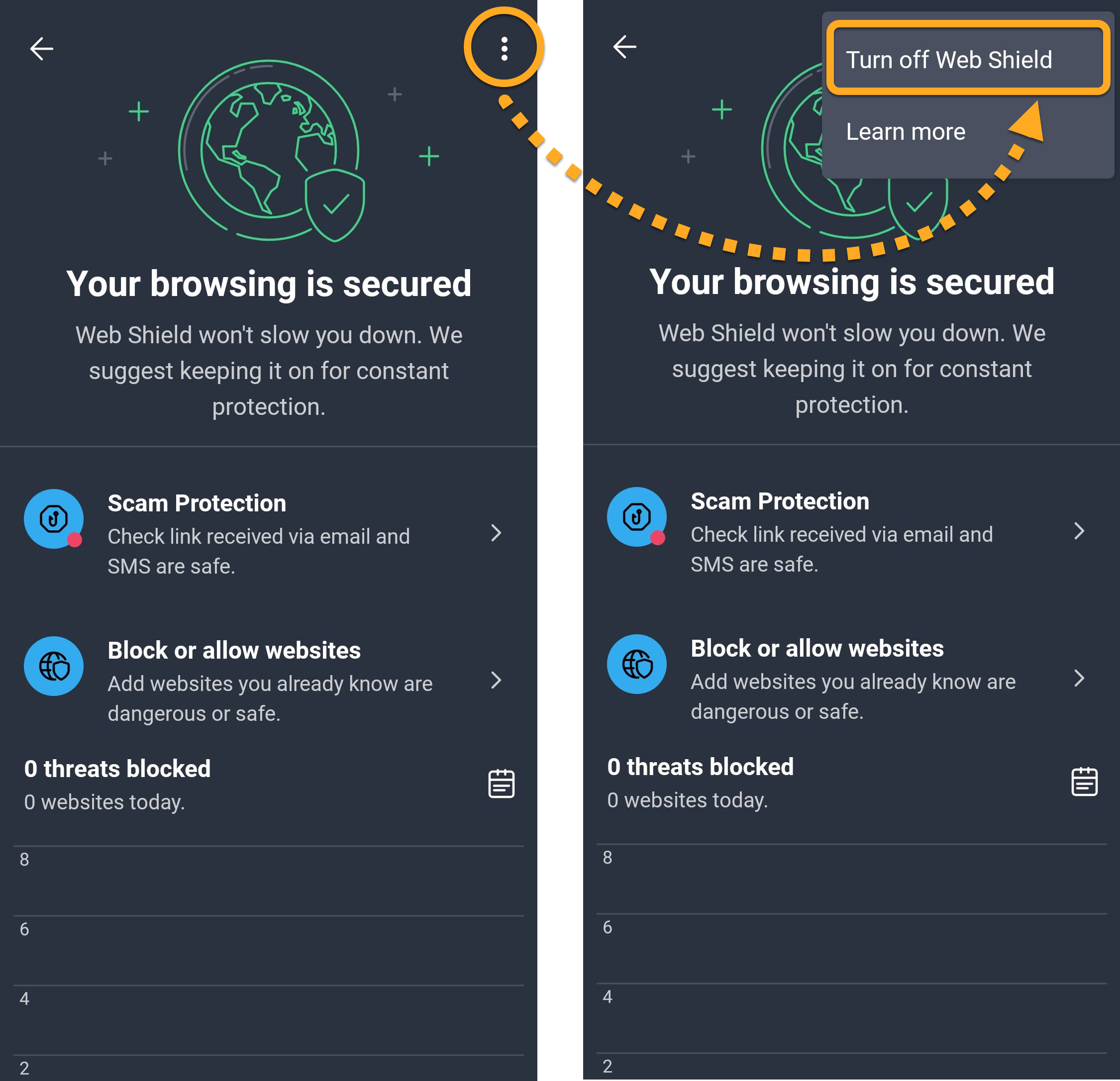
Fotokluis configureren
Met behulp van Fotokluis kunt u de toegang tot uw foto's beveiligen met een pincode. De foto's die naar Fotokluis worden verplaatst, worden versleuteld en verborgen.
Ga als volgt te werk om uw foto's uit Fotokluis te beschermen:
- Tik op
 Verkennen ▸ Fotokluis.
Verkennen ▸ Fotokluis. 
- Tik op Ga door en volg als u daarom wordt gevraagd de instructies op het scherm voor Pincode instellen en Machtigingen verlenen.
- Tik zodra Fotokluis is ingeschakeld op Foto toevoegen en selecteer een van de volgende opties:
- Nieuwe foto maken: Hiermee kunt u foto's maken en deze rechtstreeks toevoegen aan Fotokluis.
- Importeren uit galerij: Hiermee kunt u foto's selecteren uit uw bestaande galerij. Tik op de foto('s) die u wilt verbergen en tik op Nu verbergen.
De door u geselecteerde foto's worden nu weergegeven in Fotokluis.
Controleren op hacks en lekken
De functie Hackwaarschuwingen controleert online accounts die zijn gekoppeld aan uw e-mailadres en waarschuwt u als er een lek of een hack is gevonden.
Hackwaarschuwingen inschakelen:
- Tik op de tegel Hackwaarschuwingen.

- Tik op E-mail toevoegen ▸ Naar account.

- Voer de aanmeldingsgegevens in voor uw AVG-account en tik dan op Ga door.

- Tik op E-mail toevoegen ▸ Toevoegen.

- Wacht terwijl AVG AntiVirus scant op gelekte gegevens waarbij dit e-mailadres is betrokken. De scanresultaten tonen eventuele getroffen online accounts of de melding Geen gekraakte accounts.
Tik op Monitoring starten ▸ Gereed.
Na verificatie van het e-mailadres houdt AVG AntiVirus in de gaten houden of dit e-mailadres betrokken is bij nieuwe gegevenslekken. U kunt ook extra e-mailadressen toevoegen aan uw controlelijst.
Handmatig een e-mailadres controleren
Een e-mailadres handmatig controleren op lekken:
- Tik op Hackwaarschuwingen ▸ Nu controleren.

- Voer het e-mailadres in dat u wilt controleren en tik op Gegevenslekken controleren.

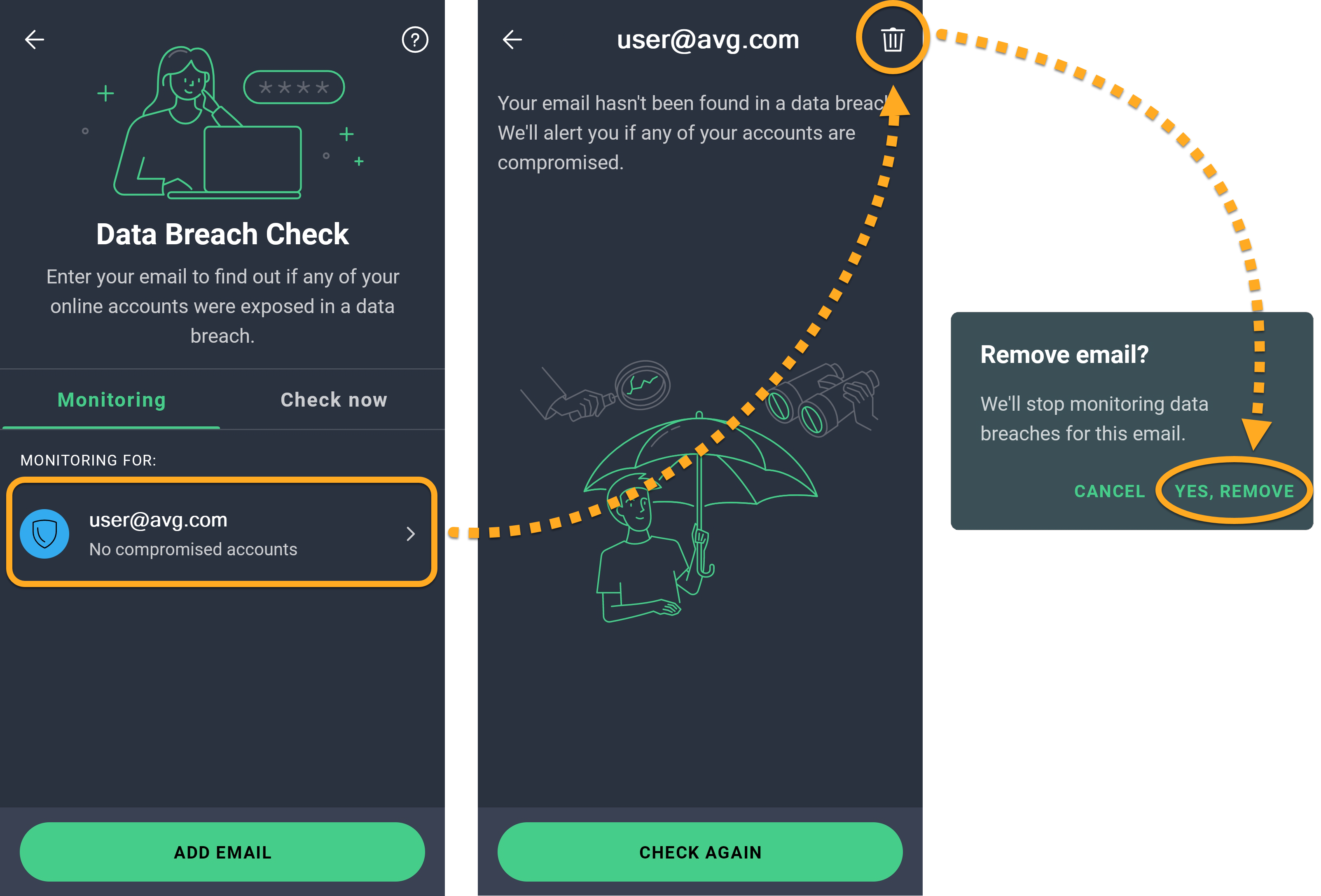
App-vergrendeling configureren
App-vergrendeling helpt u uw vertrouwelijke apps te beschermen met een pincode of een patroon. Deze functie inschakelen:
- Tik op
 Verkennen ▸ App-vergrendeling.
Verkennen ▸ App-vergrendeling. 
- Tik als u daarom wordt gevraagd op Aan de slag en volg de instructies op het scherm voor Pincode instellen en/of Machtigingen verlenen. Tik vervolgens op App-vergrendeling inschakelen.

- Tik als u daarom wordt gevraagd op de schuifregelaar Uit onderaan het scherm zodat deze op Aan komt te staan.

App-vergrendeling is nu ingeschakeld en u kunt apps gaan beschermen via het hoofdscherm van App-vergrendeling. Tik op de schuifregelaar naast een app die u wilt beschermen zodat deze in groen (AAN) wordt veranderd.
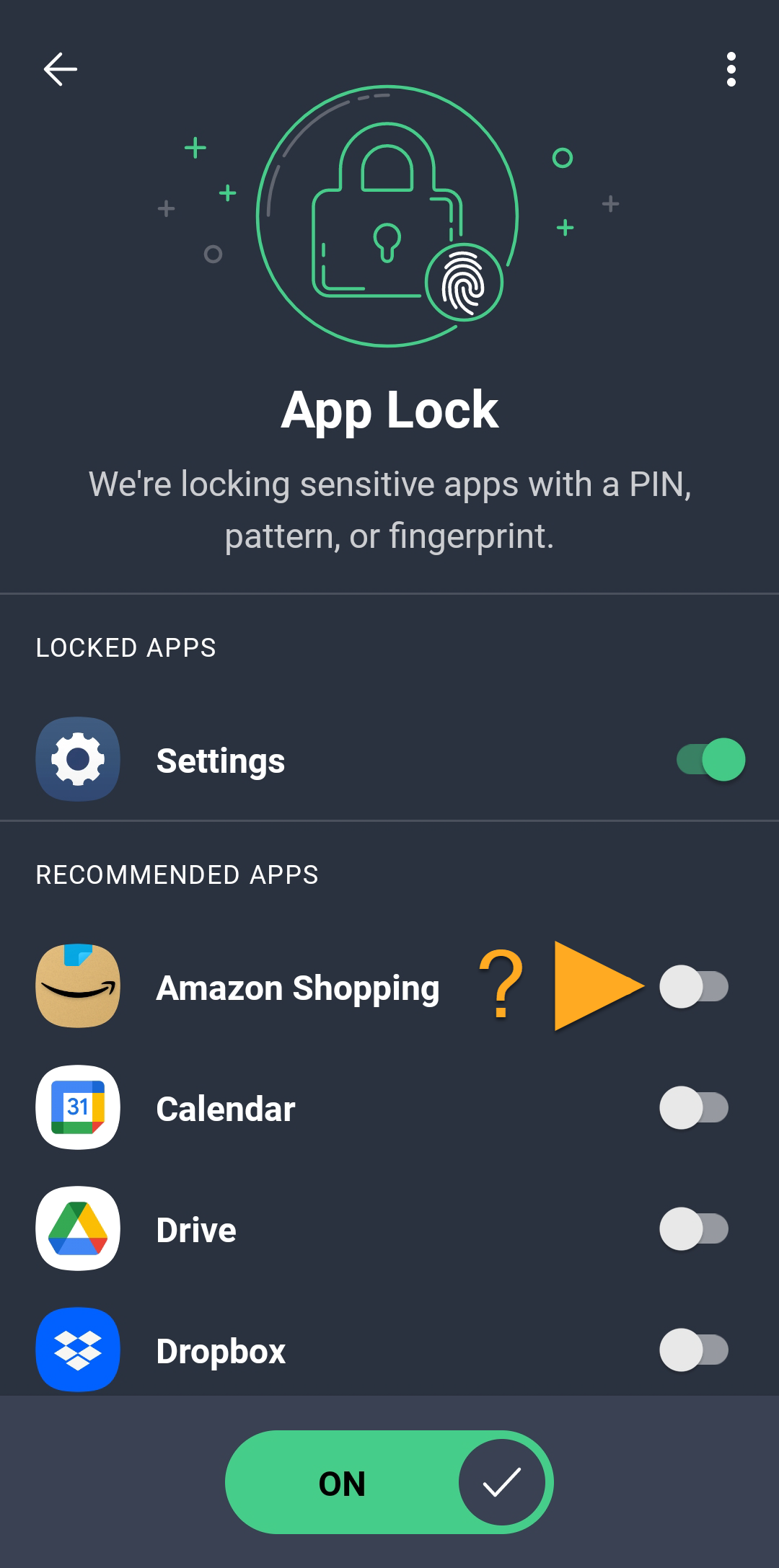
AppLock is nu ingeschakeld voor uw geselecteerde apps. Wanneer u de geselecteerde apps opent, moet u eerst uw pincode, patroon of vingerafdruk invoeren om de app te ontgrendelen.
Instellingen van App-vergrendeling beheren
Ga als volgt te werk om de instellingen van App-vergrendeling te beheren:
- Tik op
⋮Meer opties (de drie puntjes) ▸ Instellingen.
- Kies een van de volgende opties:
- Pincode wijzigen: hiermee stelt u een nieuwe pincode voor AVG in. Als u deze optie wilt gebruiken, moet u eerst uw huidige pincode van AVG invoeren.
- Patroon instellen: Hiermee kunt u instellen dat u toegang krijgt tot beschermde delen van AVG AntiVirus met een veegbeweging in plaats van met een pincode.
- Vingerafdruk gebruiken: Als uw apparaat ondersteuning biedt voor ontgrendelen met vingerafdruk, schakelt u deze optie in om met behulp van uw vingerafdruk toegang te krijgen tot beschermde delen van AVG AntiVirus.
- Patroon zichtbaar maken: Hiermee wordt uw ontgrendelingspatroon weergegeven.

- Tik op Time-out App-vergrendeling en geef op wanneer apps moeten worden vergrendeld. De volgende opties zijn beschikbaar:
- Direct: Onmiddellijk nadat u de app naar de achtergrond hebt gestuurd.
- Na 10 seconden: 10 seconden nadat u de app naar de achtergrond hebt gestuurd.
- Na 30 seconden: 30 seconden nadat u de app naar de achtergrond hebt gestuurd.
- Na 1 minuut: 1 minuut nadat u de app naar de achtergrond hebt gestuurd.
- Wanneer het scherm uitgaat: Wanneer het scherm van uw apparaat wordt uitgeschakeld.

AppLock uitschakelen
Zo schakelt u AppLock uit:
- Tik op
 Verkennen ▸ App-vergrendeling.
Verkennen ▸ App-vergrendeling. 
- Voer uw AppLock-pincode in.

- Tik op de groene schuifregelaar (Aan) zodat deze grijs (Uit) wordt.

Verdere aanbevelingen
In het volgende artikel vindt u meer informatie over de functies die beschikbaar zijn in AVG AntiVirus voor Android:
- AVG AntiVirus PRO 24.x voor Android
- AVG AntiVirus 24.x voor Android
- Google Android 9.0 (Pie, API 28) of nieuwer