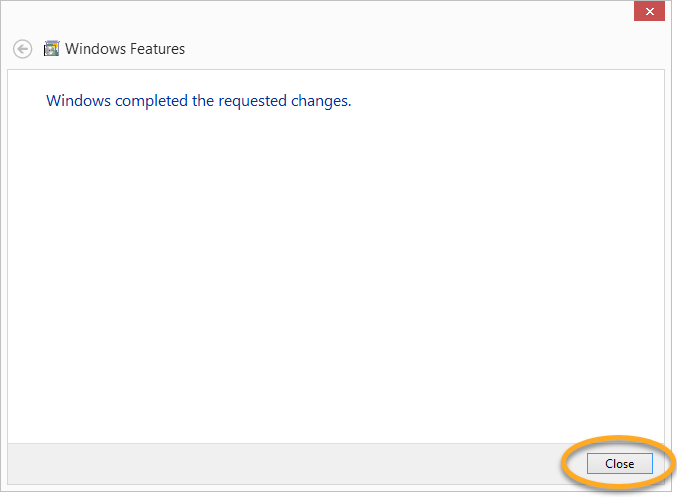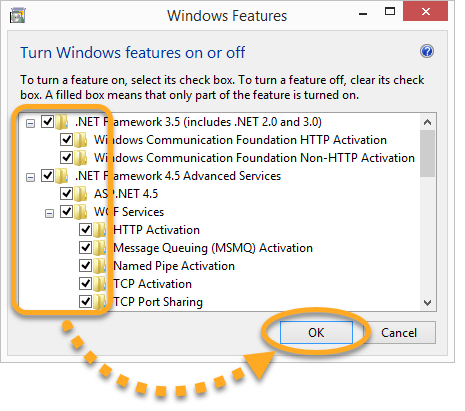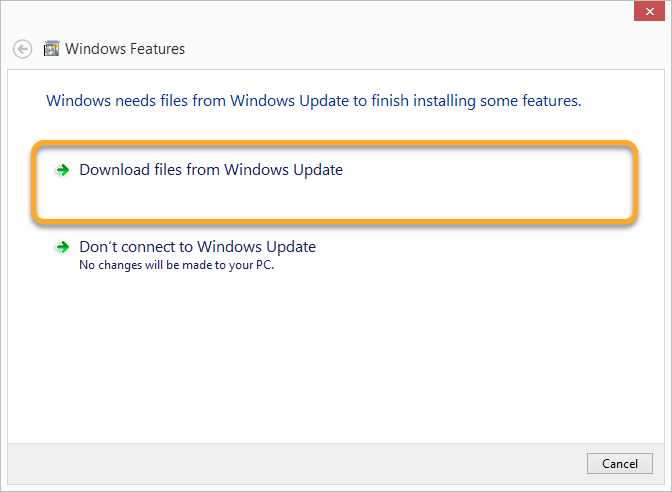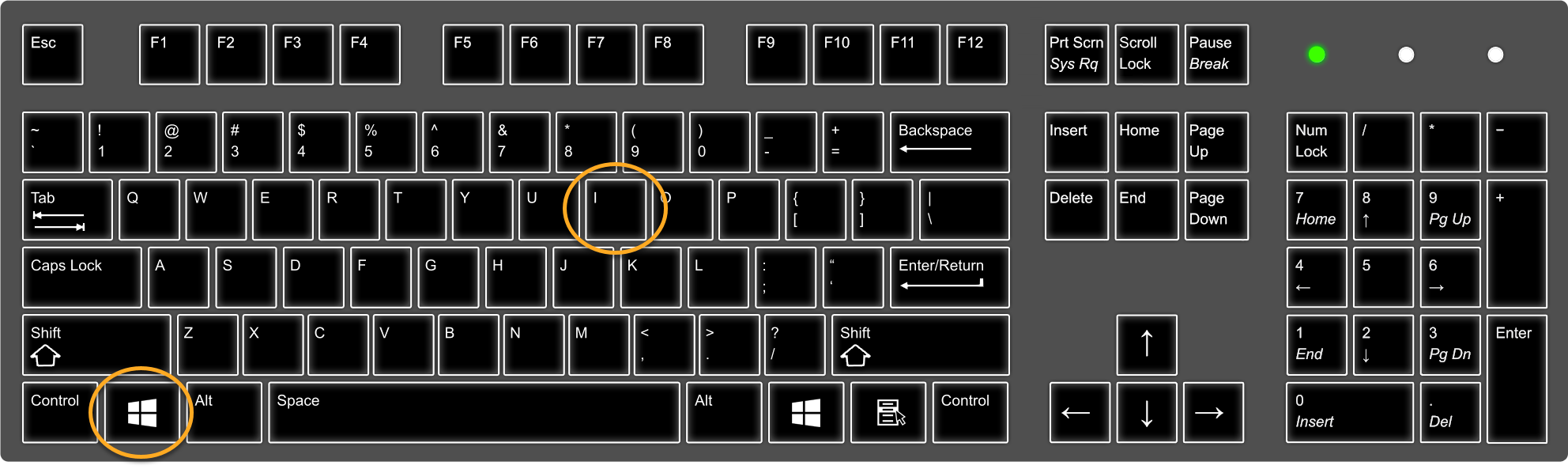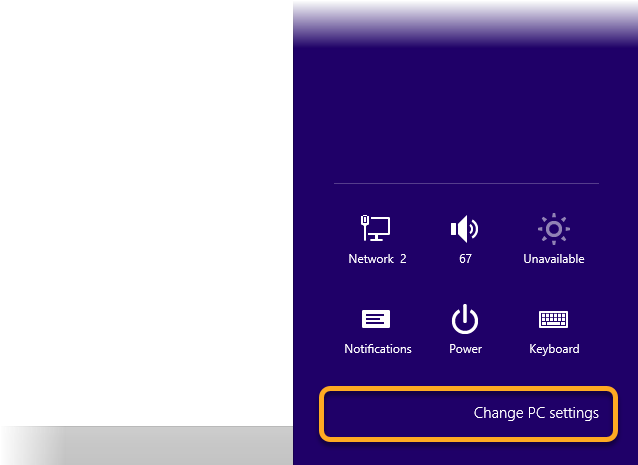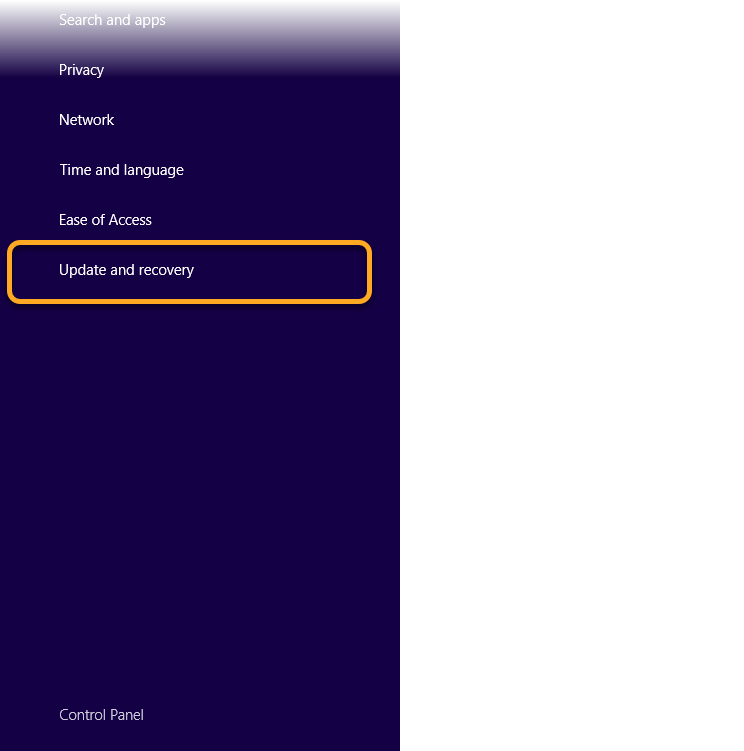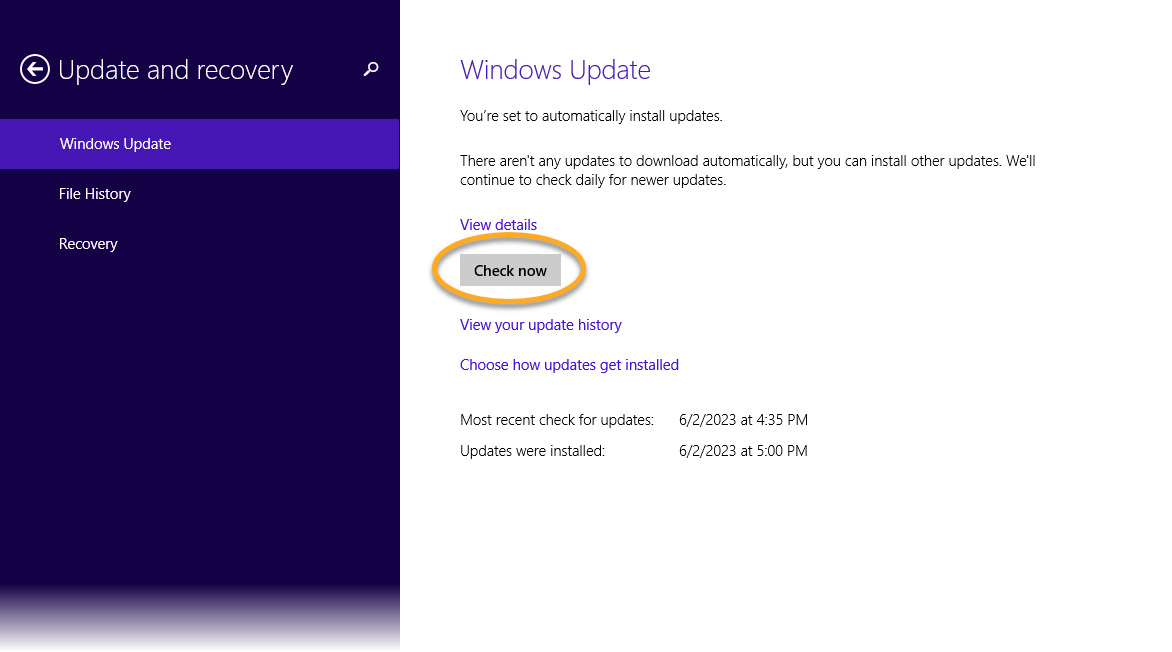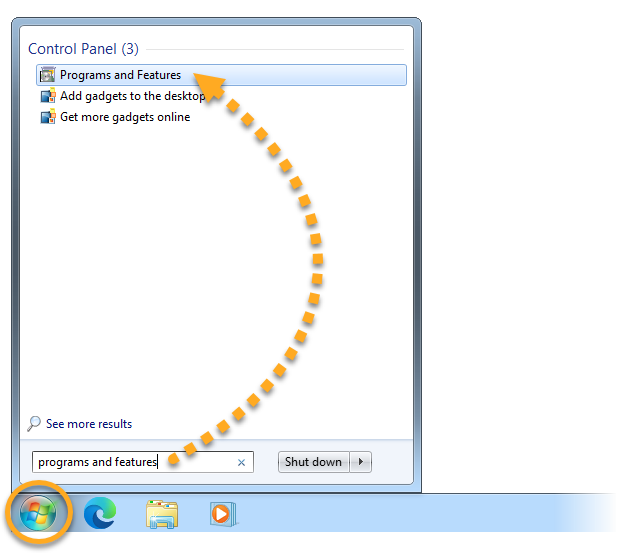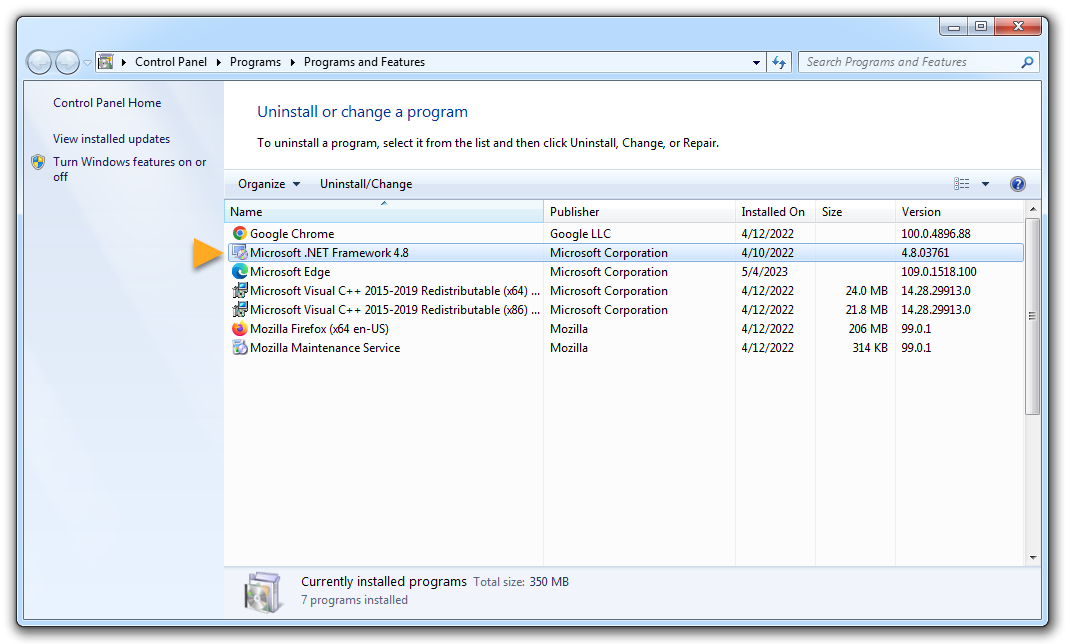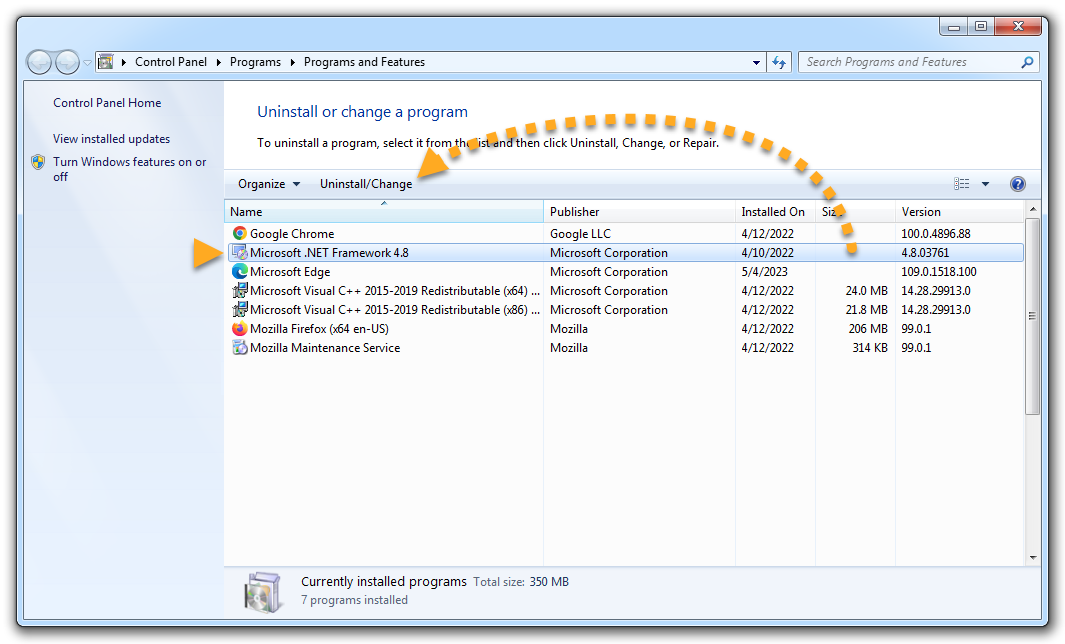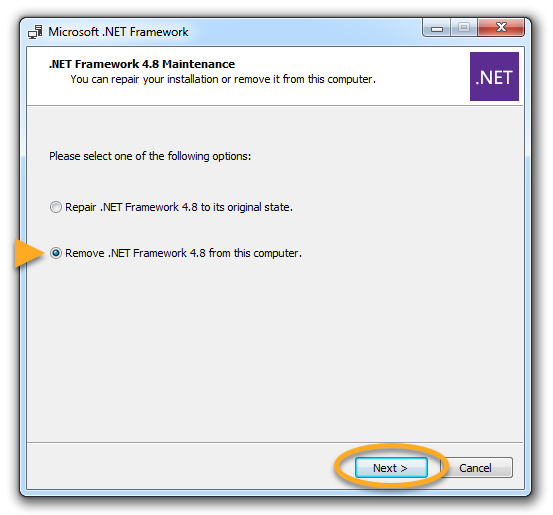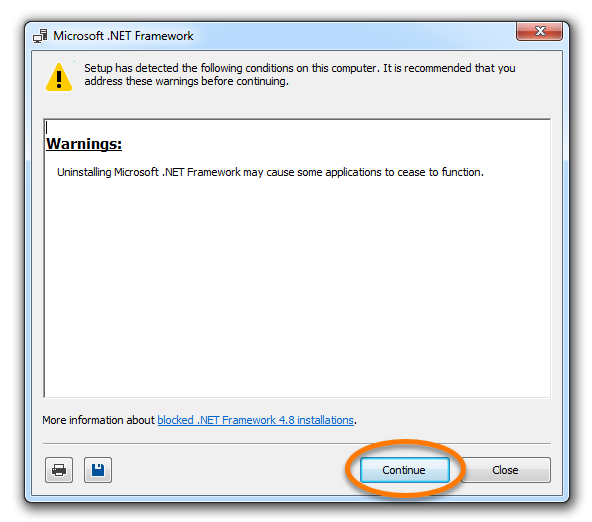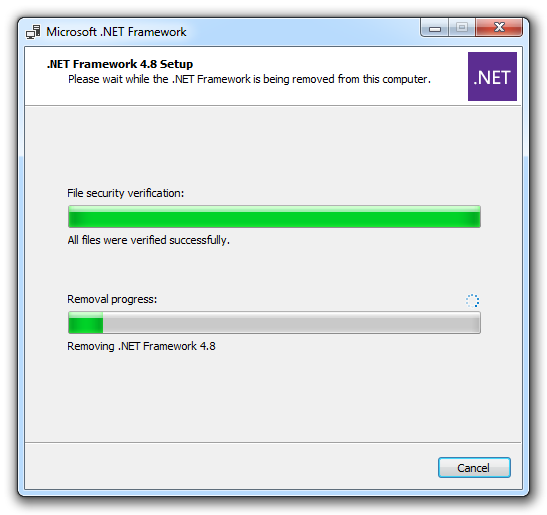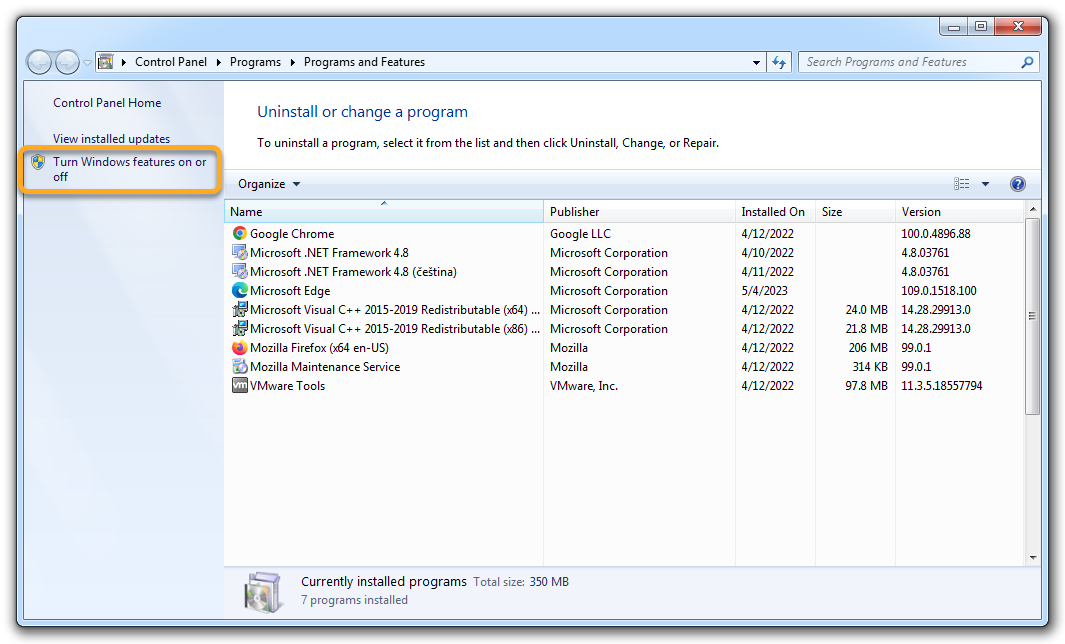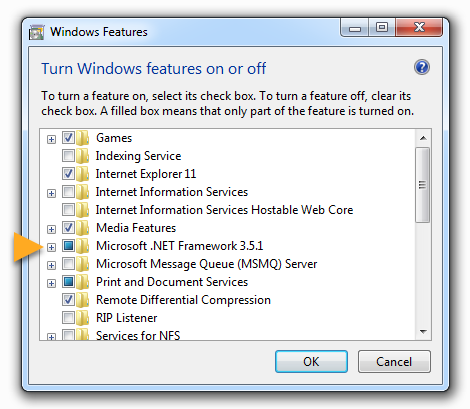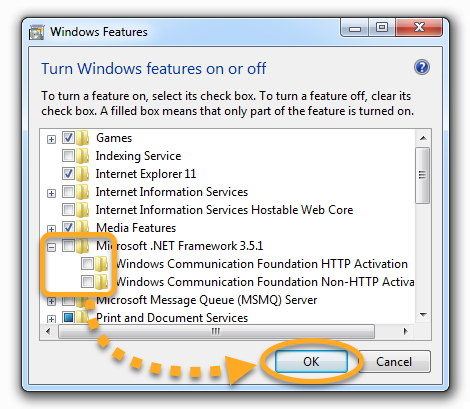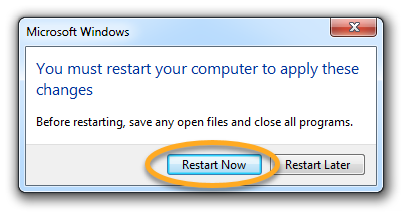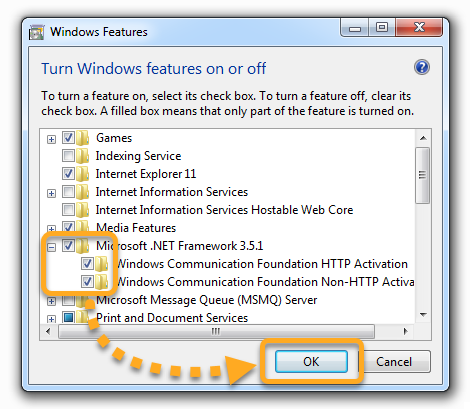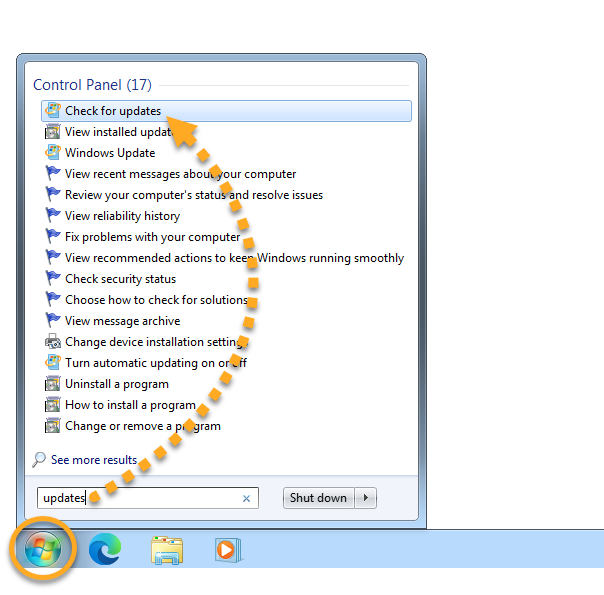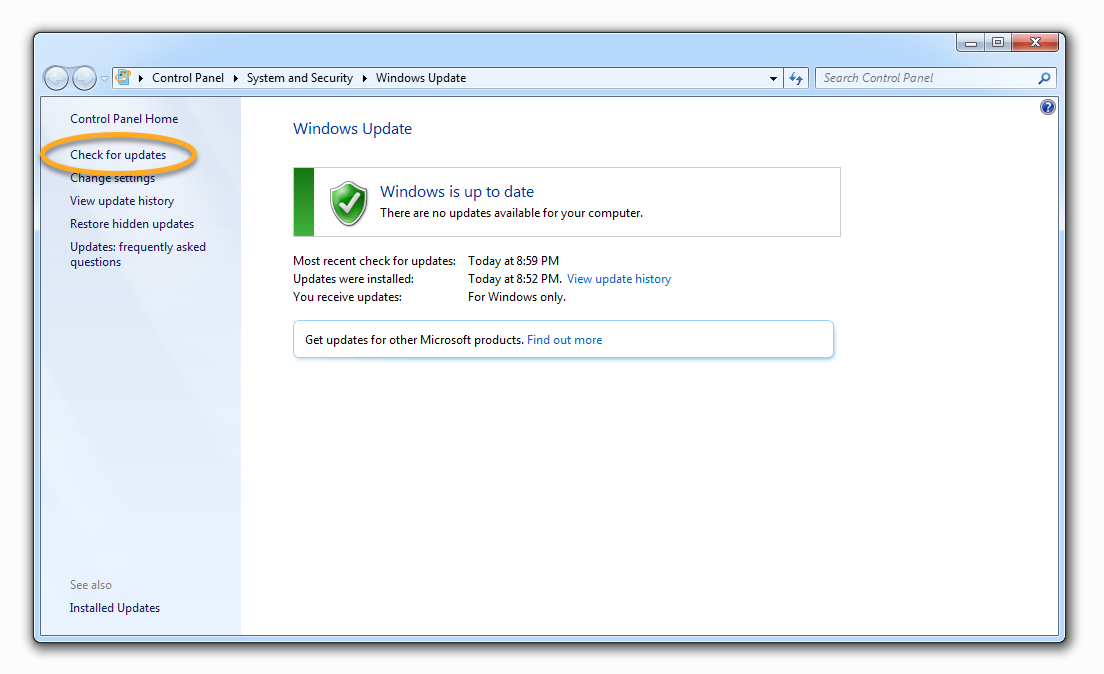Heel af en toe kan er een fout optreden die verhindert dat AVG AntiTrack kan worden geïnstalleerd of geopend. Dat is het geval wanneer uw Microsoft .NET-framework beschadigd of verouderd is. U kunt dit probleem oplossen aan de hand van onderstaande instructies om uw Microsoft .NET-framework opnieuw te installeren.
Microsoft .NET-framework verwijderen
- Klik op het Windows
 Start-pictogram, typ
Start-pictogram, typ windows-onderdelenin het zoekvak en klik dan op Windows-onderdelen in- of uitschakelen.
- Vouw in het menu Windows-onderdelen alle onderdelen met .NET in de naam uit door te klikken op
+.
- Deselecteer alle .NET-onderdelen en alle items binnen deze onderdelen en klik op OK. Wacht vervolgens totdat Windows de aangevraagde wijzigingen heeft voltooid.

- Klik op Opnieuw starten om de computer opnieuw te starten wanneer dat wordt gevraagd.
 Wanneer er geen prompt verschijnt, klikt u op Sluiten en start u de computer zelf opnieuw op.
Wanneer er geen prompt verschijnt, klikt u op Sluiten en start u de computer zelf opnieuw op.

Als uw pc weer is opgestart, voert u de stappen in onderstaand gedeelte uit om het Microsoft .NET-framework opnieuw te installeren.
Microsoft .NET-framework installeren
- Klik op het Windows
 Start-pictogram, typ
Start-pictogram, typ windows-onderdelenin het zoekvak en klik dan op Windows-onderdelen in- of uitschakelen.
- Vouw in het menu Windows-onderdelen alle onderdelen met .NET in de naam uit en vink alle .NET-onderdelen en alle items binnen deze onderdelen aan en klik dan op OK.

- Wanneer u daarom wordt gevraagd, klikt u op Laat Windows Update de bestanden voor u downloaden. Wacht dan totdat Windows de aangevraagde wijzigingen heeft voltooid.

- Controleer in Windows Update of alle updates naar behoren zijn geïnstalleerd:
- Klik op de knop
 Start van Windows en klik op het pictogram
Start van Windows en klik op het pictogram  Instellingen.
Instellingen.

- Selecteer Windows Update in het linkerdeelvenster en klik vervolgens op Controleren op updates om ervoor te zorgen dat Windows up-to-date is. Installeer zo nodig updates.

- Klik op de knop
- Installeer AVG AntiTrack Premium opnieuw. Raadpleeg het volgende artikel voor uitgebreide instructies:
Microsoft .NET-framework verwijderen
- Klik op het Windows
 Start-pictogram, typ
Start-pictogram, typ windows-onderdelenin het zoekvak en klik dan op Windows-onderdelen in- of uitschakelen.
- Vouw in het menu Windows-onderdelen alle onderdelen met .NET in de naam uit door te klikken op
+.
- Deselecteer alle .NET-onderdelen en alle items binnen deze onderdelen en klik op OK. Wacht vervolgens totdat Windows de aangevraagde wijzigingen heeft voltooid.

- Klik op Opnieuw starten om de computer opnieuw te starten wanneer dat wordt gevraagd.
 Wanneer er geen prompt verschijnt, klikt u op Sluiten en start u de computer zelf opnieuw op.
Wanneer er geen prompt verschijnt, klikt u op Sluiten en start u de computer zelf opnieuw op.

Als uw pc weer is opgestart, voert u de stappen in onderstaand gedeelte uit om het Microsoft .NET-framework opnieuw te installeren.
Microsoft .NET-framework installeren
- Klik op het Windows
 Start-pictogram, typ
Start-pictogram, typ windows-onderdelenin het zoekvak en klik dan op Windows-onderdelen in- of uitschakelen.
- Vouw in het menu Windows-onderdelen alle onderdelen met .NET in de naam uit en vink alle .NET-onderdelen en alle items binnen deze onderdelen aan en klik dan op OK.

- Wanneer u daarom wordt gevraagd, klikt u op Laat Windows Update de bestanden voor u downloaden. Wacht dan totdat Windows de aangevraagde wijzigingen heeft voltooid.

- Controleer in Windows Update of alle updates naar behoren zijn geïnstalleerd:
- Klik op het Windows
 Start-pictogram en dan op het pictogram
Start-pictogram en dan op het pictogram  Instellingen.
Instellingen.

- Klik op Bijwerken en beveiliging.

- Klik op Controleren op updates om te controleren of uw Windows-versie up-to-date is. Installeer zo nodig updates.

- Klik op het Windows
- Installeer AVG AntiTrack Premium opnieuw. Raadpleeg het volgende artikel voor uitgebreide instructies:
Microsoft .NET-framework verwijderen
- Druk tegelijkertijd op de
 Windows-logotoets en de
Windows-logotoets en de X-toetsop uw toetsenbord.
- Selecteer Programma's en onderdelen in het contextmenu dat verschijnt.

- Klik het linkerdeelvenster op Windows-onderdelen in- of uitschakelen.

- Vouw in het menu Windows-onderdelen alle onderdelen met .NET in de naam uit door te klikken op
+.
- Schakel alle .NET-functies en alle onderdelen van deze .NET-functies uit en klik vervolgens op OK.

- Klik op Opnieuw starten om de computer opnieuw te starten wanneer dat wordt gevraagd.
 Klik anders op Sluiten en start de computer zelf opnieuw op.
Klik anders op Sluiten en start de computer zelf opnieuw op.

Als uw pc weer is opgestart, voert u de stappen in onderstaand gedeelte uit om het Microsoft .NET-framework opnieuw te installeren.
Microsoft .NET-framework installeren
- Druk tegelijkertijd op de
 Windows-logotoets en de
Windows-logotoets en de X-toetsop uw toetsenbord.
- Selecteer Programma's en onderdelen in het contextmenu dat verschijnt.

- Klik het linkerdeelvenster op Windows-onderdelen in- of uitschakelen.

- Vouw alle onderdelen met .NET in de naam uit en vink alle .NET-onderdelen en alle items binnen deze onderdelen aan en klik dan op OK.

- Wanneer u daarom wordt gevraagd, klikt u op Bestanden downloaden van Windows Update. Wacht dan totdat Windows de aangevraagde wijzigingen heeft voltooid.

- Controleer in Windows Update of alle updates naar behoren zijn geïnstalleerd:
- Druk tegelijkertijd op de
 Windows-logotoets en de
Windows-logotoets en de I-toetsop uw toetsenbord.
- Selecteer Pc-instellingen wijzigen in het rechterdeelvenster dat verschijnt.

- Selecteer in Pc-instellingen wijzigen de optie Bijwerken en herstellen.

- Klik op Nu controleren om te controleren of uw Windows-versie up-to-date is. Installeer zo nodig updates.

- Druk tegelijkertijd op de
- Installeer AVG AntiTrack Premium opnieuw. Raadpleeg het volgende artikel voor uitgebreide instructies:
Microsoft .NET-framework verwijderen
- Klik op het Windows
 Start-pictogram en typ
Start-pictogram en typ programma's en onderdelenin het zoekvak. Selecteer Programma's en onderdelen in de zoekresultaten.
- Als u programmanamen ziet met .NET in het menu Een programma verwijderen of wijzigen, noteert u het versienummer (bijvoorbeeld 4.8). U hebt het juiste versienummer nodig om .NET Framework opnieuw te installeren.

- Verwijder alle programma's met .NET in de naam:
- Klik op een programma om het te selecteren, en kies vervolgens Verwijderen/wijzigen.

- Selecteer .NET-framework verwijderen van deze computer en klik op Volgende.

- Klik op Doorgaan.

- Wacht totdat .NET Framework van uw computer is verwijderd.
 Als er meer programma's met .NET in de naam op uw pc staan, herhaalt u dit proces vanaf stap 1 voor elk programma.
Als er meer programma's met .NET in de naam op uw pc staan, herhaalt u dit proces vanaf stap 1 voor elk programma.
- Klik op een programma om het te selecteren, en kies vervolgens Verwijderen/wijzigen.
Wanneer alle programma's met .NET in de naam zijn verwijderd, volgt u de stappen in de sectie hieronder om Microsoft .NET-framework uit te schakelen.
De functie Microsoft .NET-framework uitschakelen
- Klik op het Windows
 Start-pictogram en typ
Start-pictogram en typ programma's en onderdelenin het zoekvak. Selecteer Programma's en onderdelen in de zoekresultaten.
- Selecteer Windows-onderdelen in- of uitschakelen in het linkerdeelvenster.

- Vouw in het menu Windows-onderdelen alle onderdelen met .NET uit door te klikken op
+.
- Schakel alle functies met .NET en alle onderdelen van deze .NET-functies uit en klik vervolgens op OK.

- Klik op Opnieuw starten om de computer opnieuw te starten wanneer dat wordt gevraagd. Start de computer anders zelf opnieuw.

Als uw pc weer is opgestart, voert u de stappen in onderstaand gedeelte uit om het Microsoft .NET-framework opnieuw te installeren.
Microsoft .NET-framework installeren
- Klik op het Windows
 Start-pictogram en typ
Start-pictogram en typ programma's en onderdelenin het zoekvak. Selecteer Programma's en onderdelen in de zoekresultaten.
- Selecteer Windows-onderdelen in- of uitschakelen in het linkerdeelvenster.

- Vouw alle onderdelen met .NET in de naam uit en vink alle .NET-onderdelen en alle items binnen deze onderdelen aan en klik dan op OK.

- Download de juiste versie(s) van .NET-framework via de Microsoft-ondersteuningspagina hieronder en installeer deze opnieuw. Start uw computer opnieuw als dat wordt gevraagd.
u moet dezelfde versie(s) van .NET Framework downloaden die u eerder hebt verwijderd via Programma's en onderdelen. Dit hoeven niet per se de nieuwste versies van .NET Framework te zijn.
- Controleer in Windows Update of alle updates naar behoren zijn geïnstalleerd:
- Klik op het Windows
 Start-pictogram, typ
Start-pictogram, typ updatesin het zoekvak en selecteer Controleren op updates in de zoekresultaten.
- Klik op Controleren op updates om te controleren of uw Windows-versie up-to-date is. Installeer zo nodig updates.

- Klik op het Windows
- Installeer AVG AntiTrack Premium opnieuw. Raadpleeg het volgende artikel voor uitgebreide instructies:
AVG AntiTrack Premium zou nu normaal moeten worden geïnstalleerd.
- AVG AntiTrack Premium 3.x voor Windows
- Microsoft Windows 11 Home / Pro / Enterprise / Education
- Microsoft Windows 10 Home / Pro / Enterprise / Education – 32-/64-bits
- Microsoft Windows 8.1 / Pro / Enterprise – 32-/64-bits
- Microsoft Windows 8 / Pro / Enterprise – 32-/64-bits
- Microsoft Windows 7 Home Basic / Home Premium / Professional / Enterprise / Ultimate – Service Pack 1, 32-/64-bits
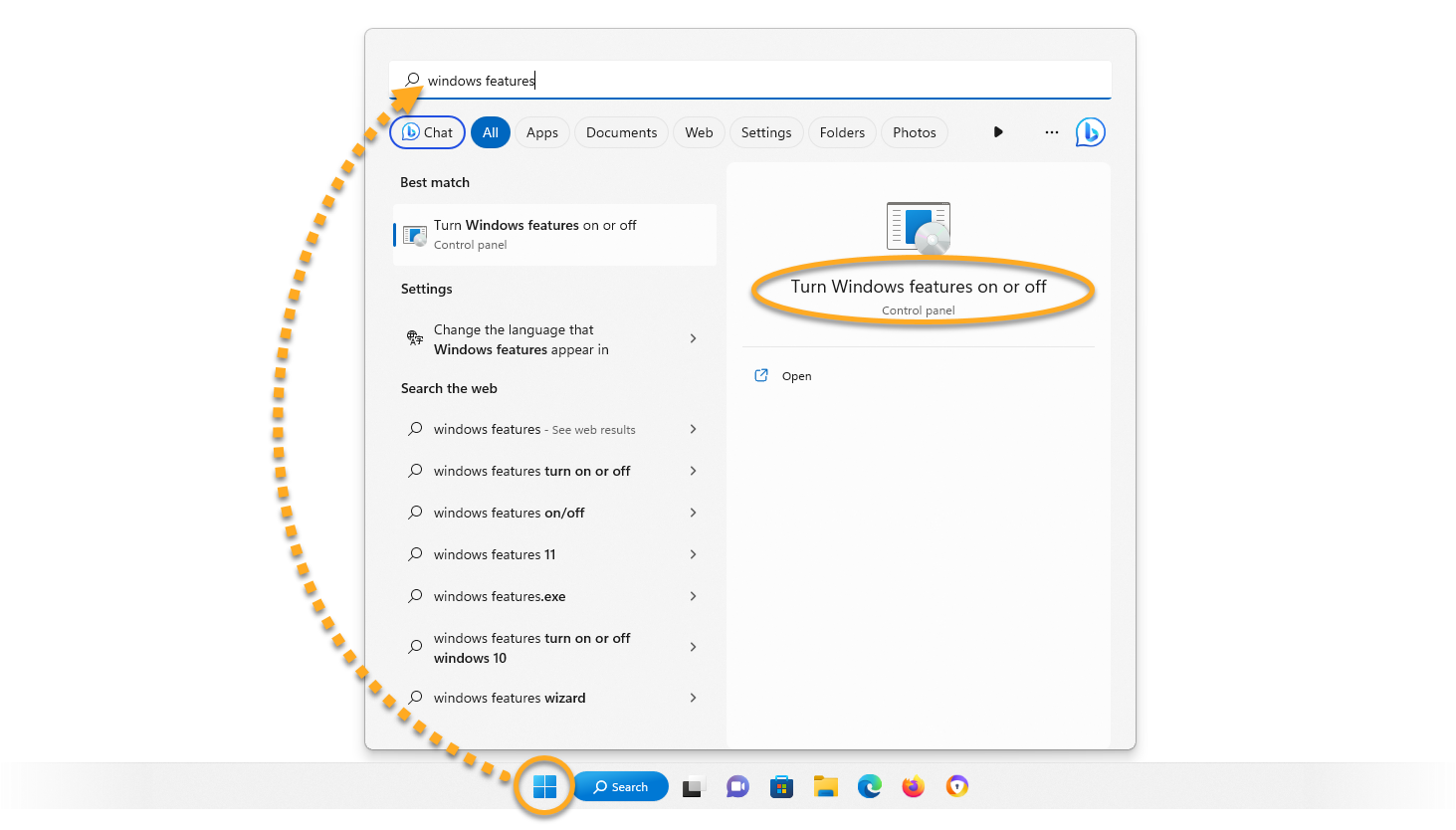
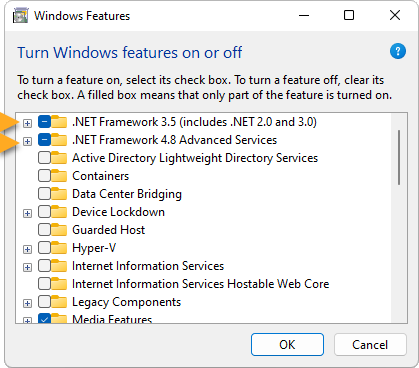
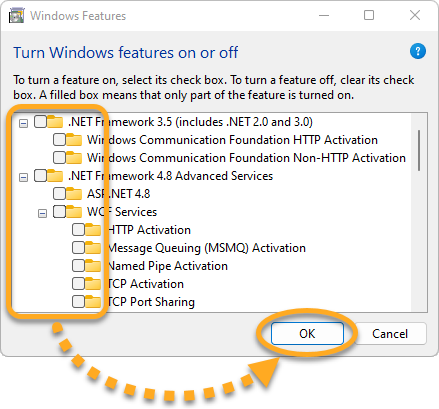
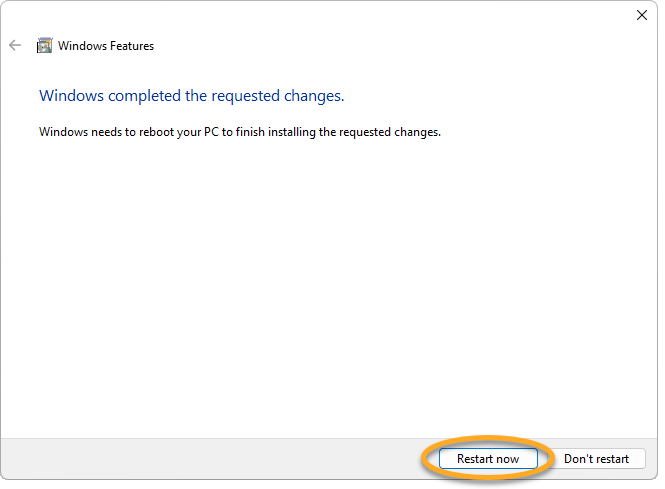 Wanneer er geen prompt verschijnt, klikt u op Sluiten en start u de computer zelf opnieuw op.
Wanneer er geen prompt verschijnt, klikt u op Sluiten en start u de computer zelf opnieuw op.
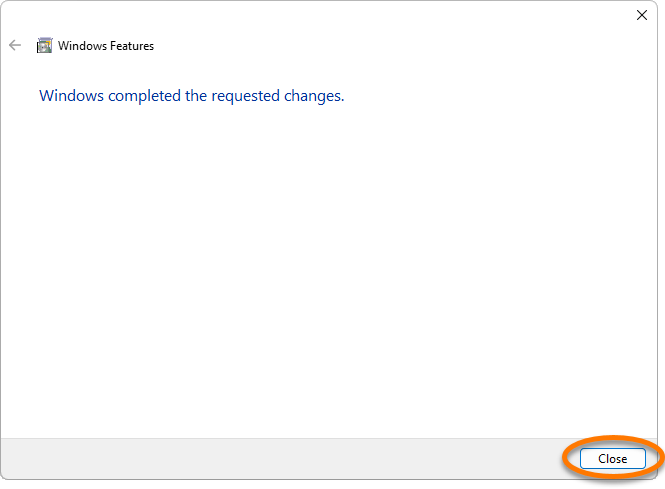
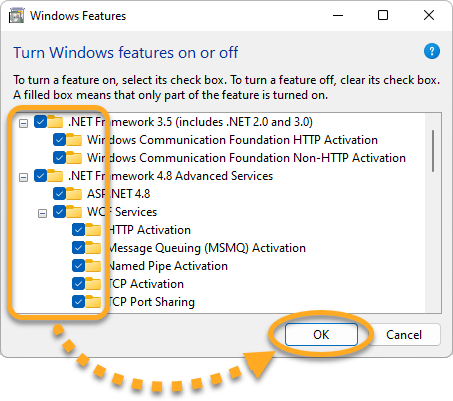
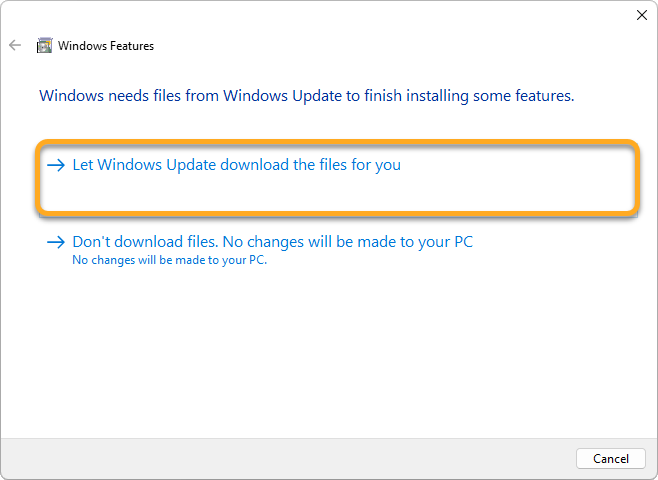
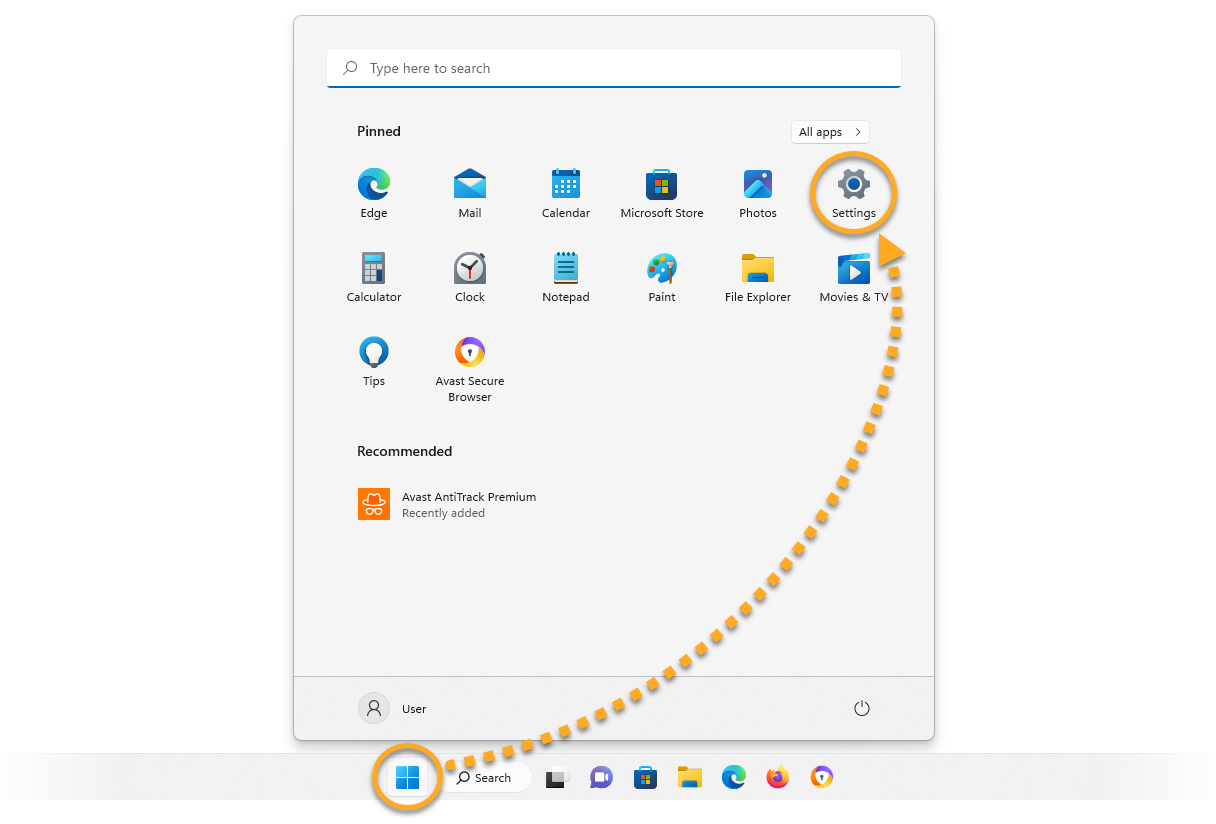
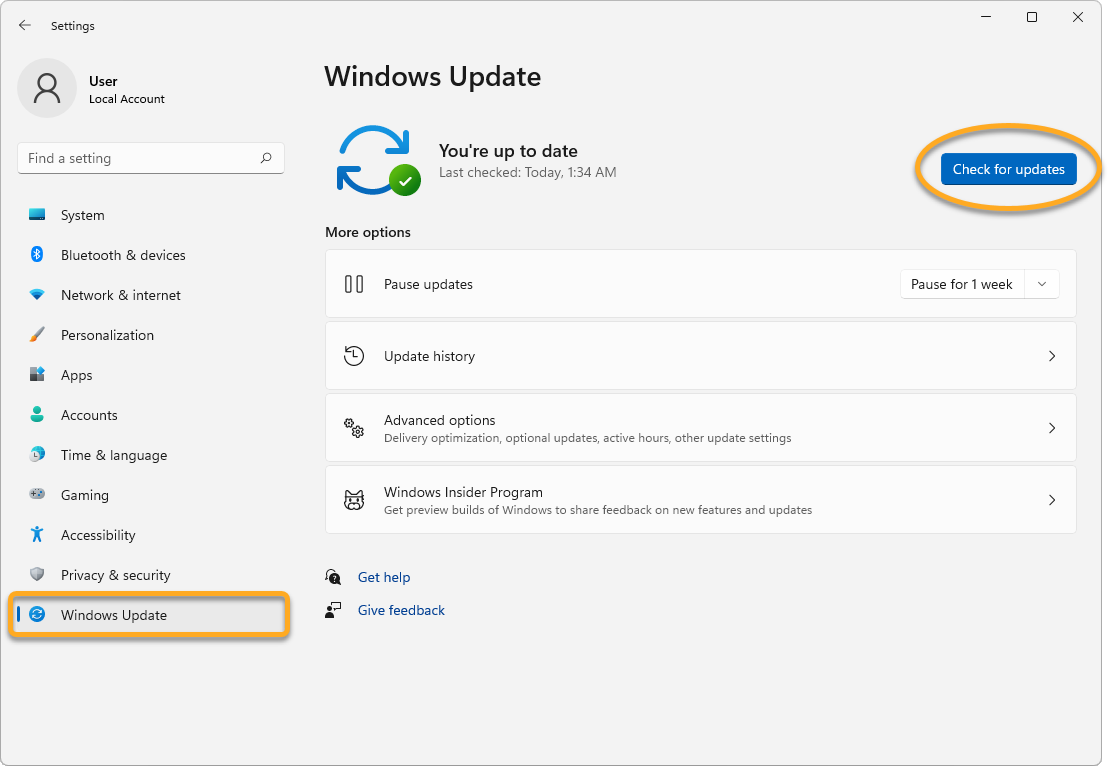
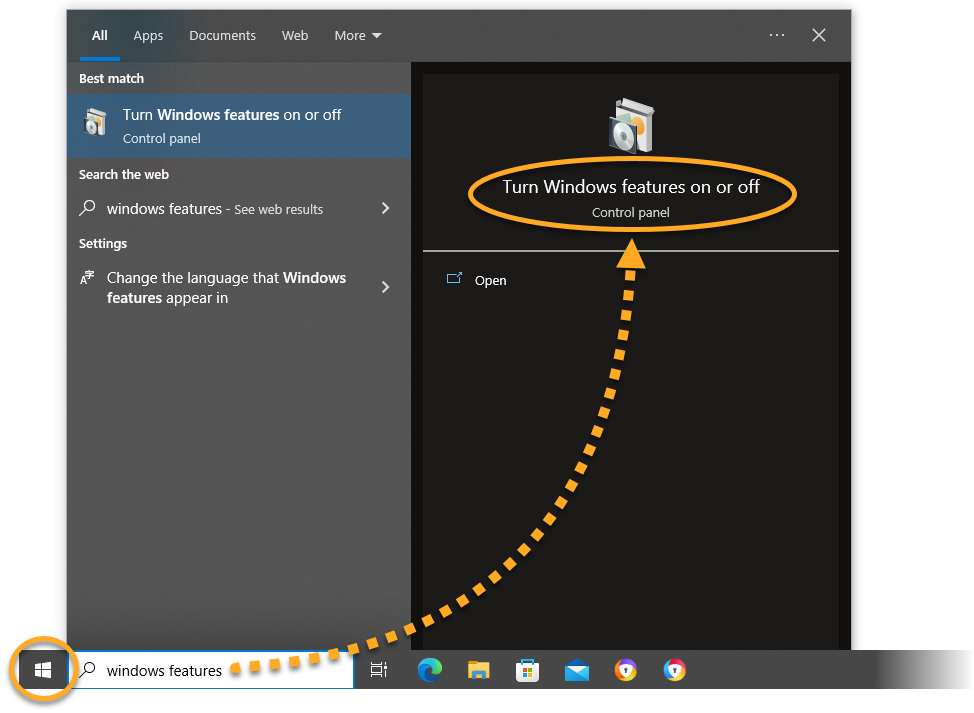
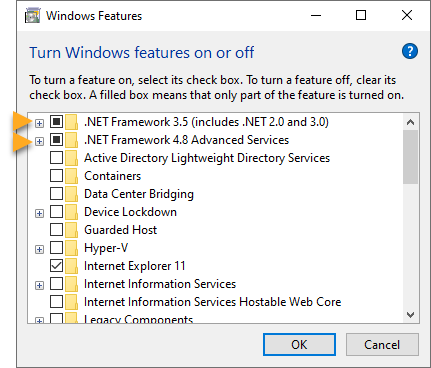
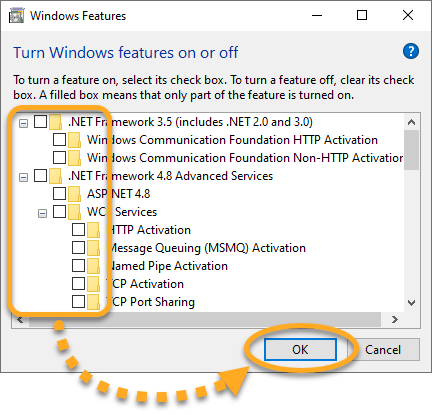
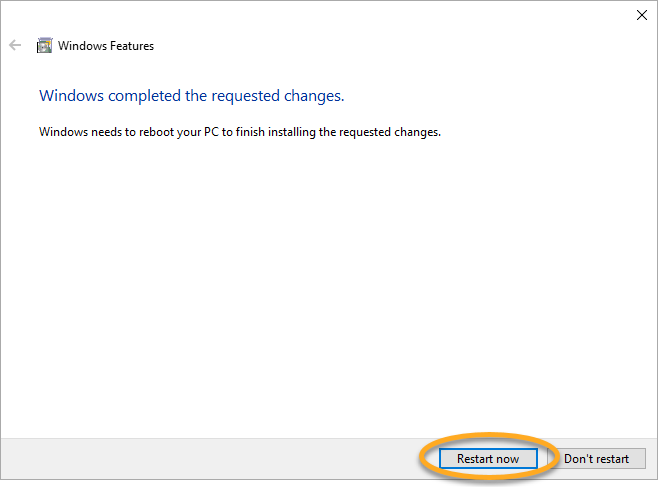 Wanneer er geen prompt verschijnt, klikt u op Sluiten en start u de computer zelf opnieuw op.
Wanneer er geen prompt verschijnt, klikt u op Sluiten en start u de computer zelf opnieuw op.
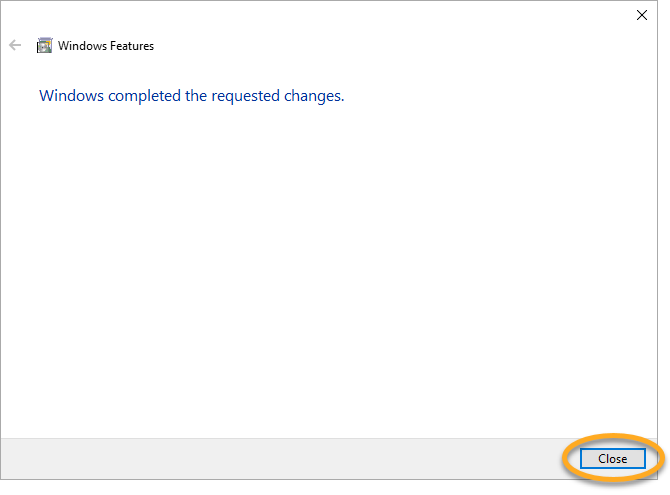
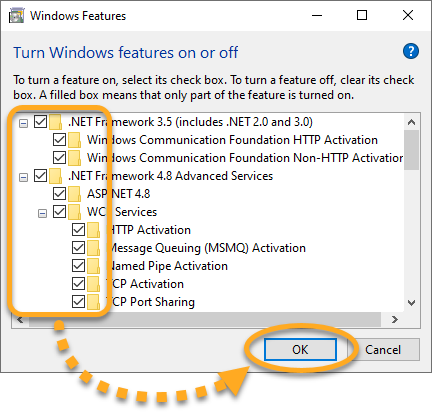
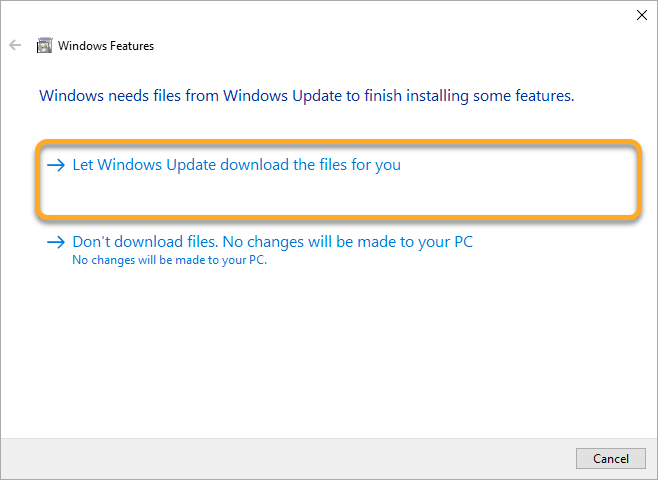
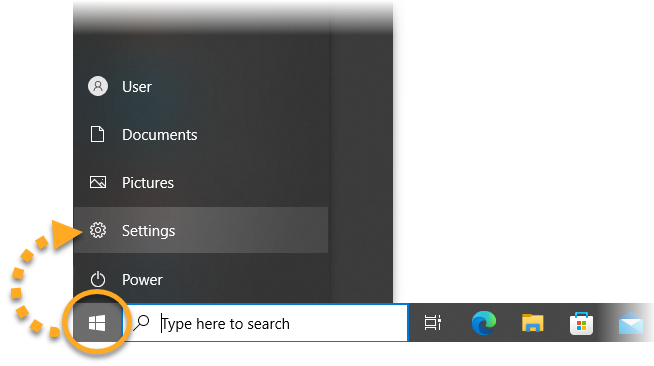
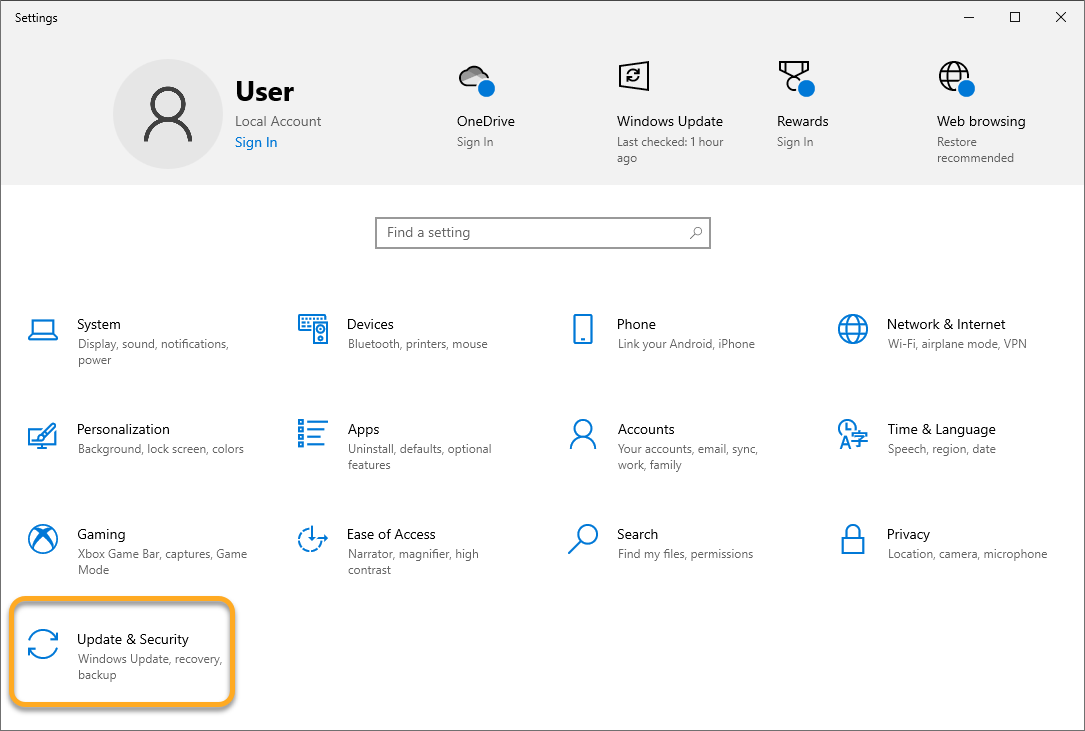
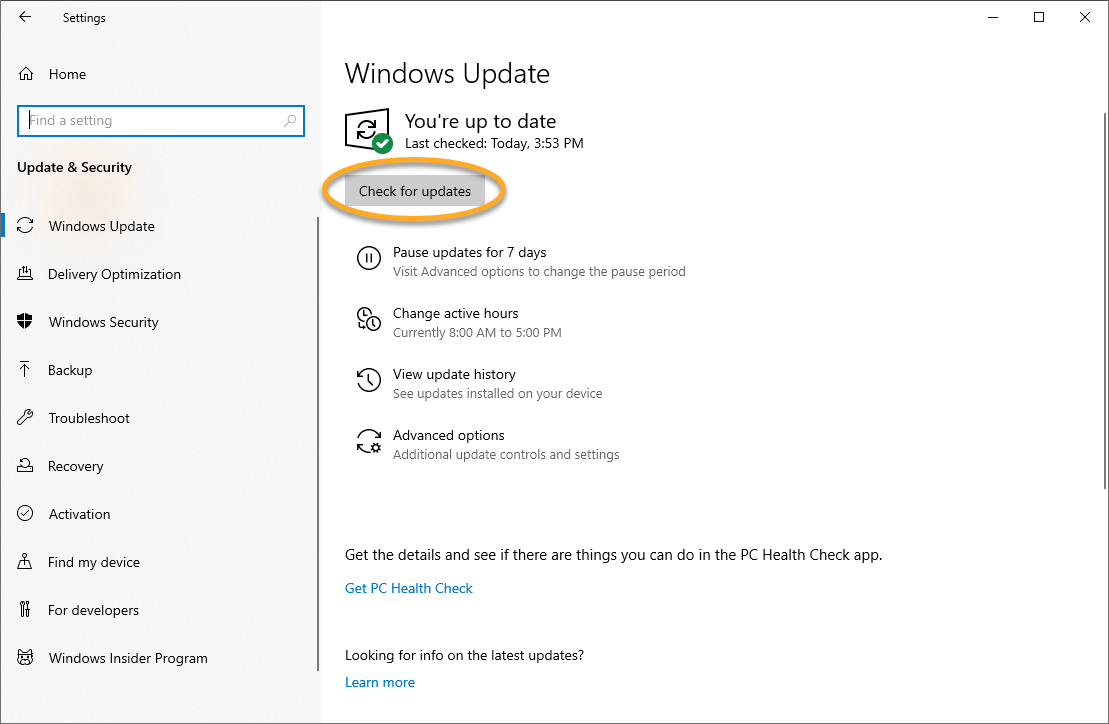
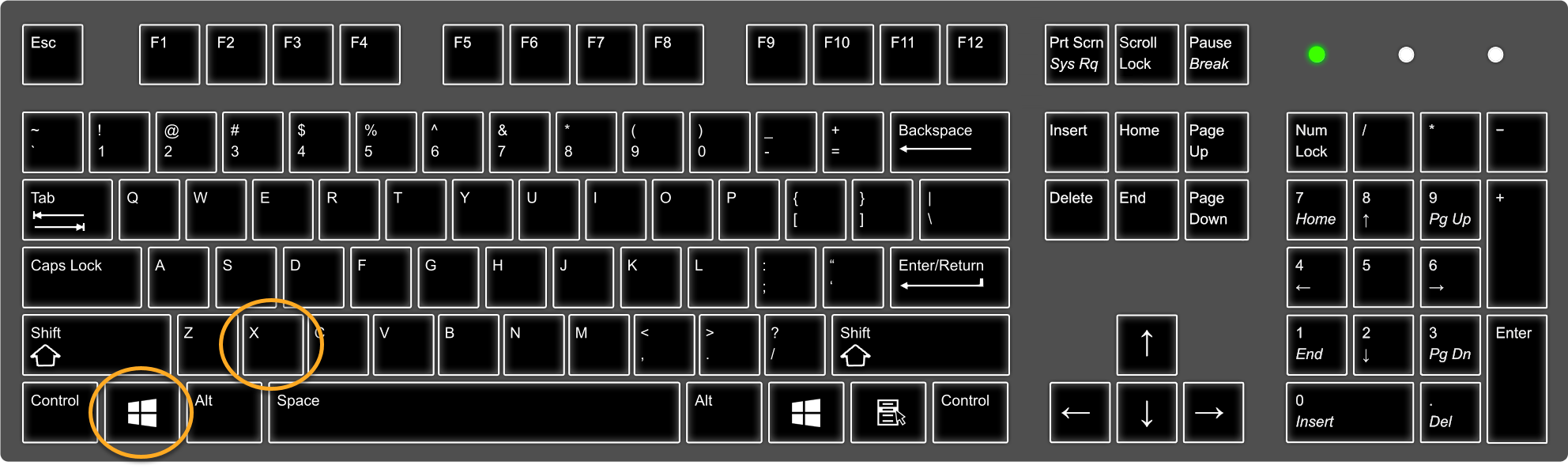
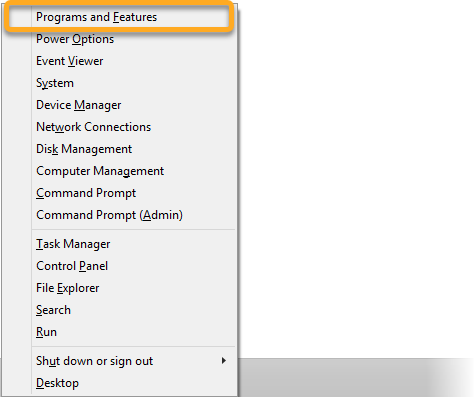
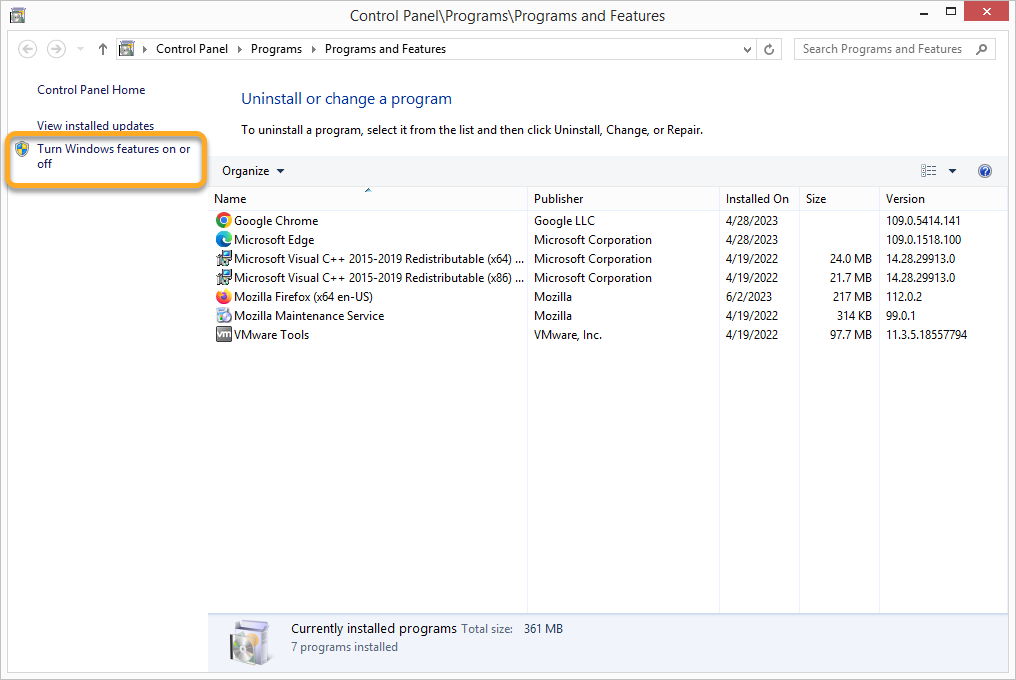
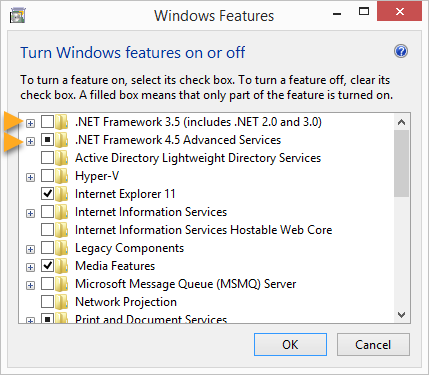
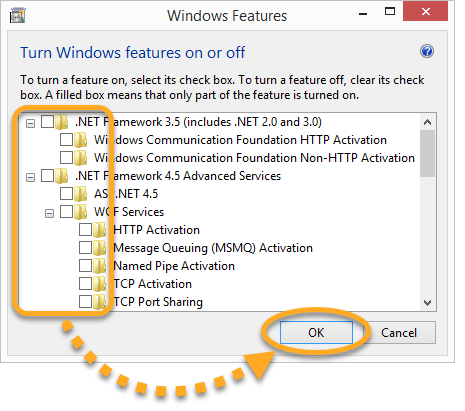
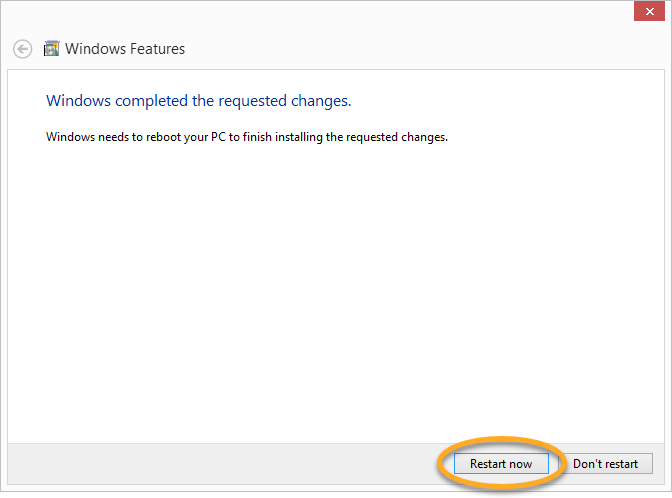 Klik anders op Sluiten en start de computer zelf opnieuw op.
Klik anders op Sluiten en start de computer zelf opnieuw op.