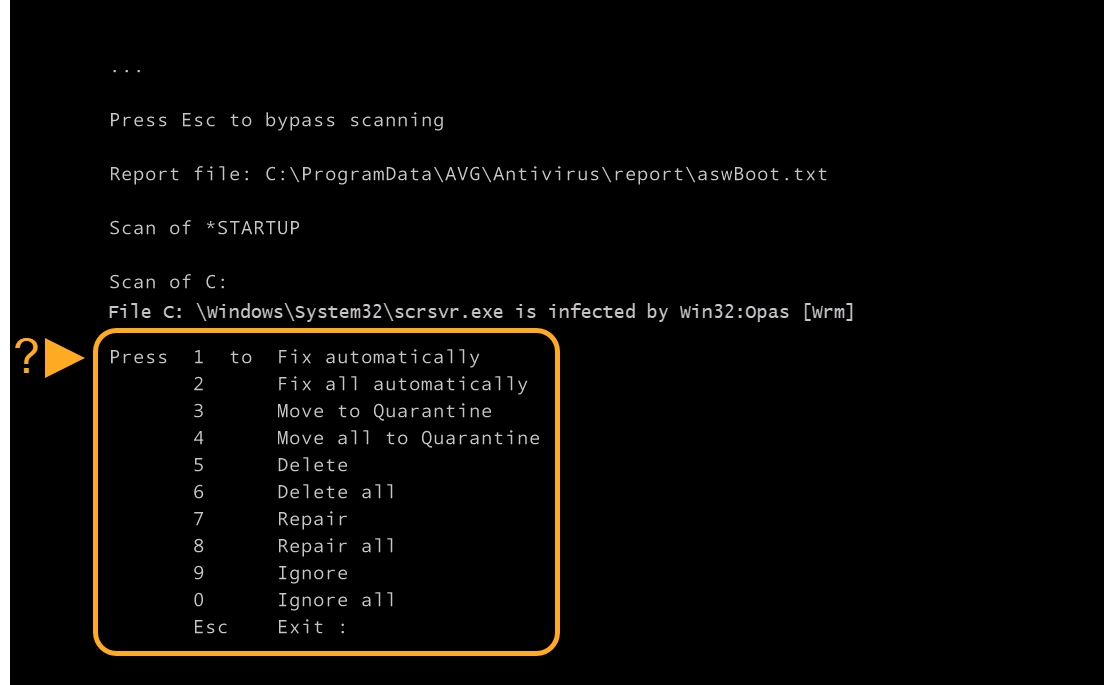Wat is een browserkaper?
Een browserkaper is schadelijke software die het gedrag, de instellingen of het uiterlijk van een browser verandert zonder toestemming van de gebruiker. Een gekaapte browser creëert advertentie-inkomsten voor de kaper en kan gevaarlijkere activiteiten faciliteren, zoals het verzamelen van gegevens en het vastleggen van toetsaanslagen.
Een browserkaper is niet echt een virus in de strikte zin van het woord. Een browserkaper kan uw zoekopdrachten ook omleiden naar andere pagina's en kan heel vervelend zijn om op uw computer te hebben. AVG AntiVirus is een geweldige toepassing voor de verwijdering van malware, maar verwijdert de kaper mogelijk niet omdat deze vaak wordt geïnstalleerd door een gebruiker met beheerdersrechten. Dit gebeurt vaak tijdens het downloaden van gebundelde software en de daaropvolgende installaties. Hierdoor kan de browser worden gekaapt door ongewenste software en/of invoegtoepassingen.
Een browserkaper verwijderen
Volg onderstaande stappen om dit probleem op te lossen:
- Zorg ervoor dat uw AVG Antivirus-toepassing up-to-date is door de stappen in dit artikel te volgen: AVG AntiVirus bijwerken.
- Herstel de standaardinstellingen voor de betreffende webbrowser door de stappen in dit artikel te volgen: De standaardinstellingen van uw internetbrowser herstellen.
- Controleer of er geen ongewenste URL staat in de doelwaarde van de browsersnelkoppeling op het bureaublad door de volgende stappen uit te voeren:
- Klik met de rechtermuisknop op de browsersnelkoppeling op het bureaublad en selecteer Eigenschappen.

- Zorg ervoor dat het tabblad Snelkoppeling is geselecteerd. Verwijder een eventuele ongewenste URL in het veld Doel.

- Klik op Toepassen en OK om de wijzigingen op te slaan.

- Klik met de rechtermuisknop op de browsersnelkoppeling op het bureaublad en selecteer Eigenschappen.
- Verwijder alles in de map Temp door de volgende stappen uit te voeren:
- Sluit alle actieve programma's op uw Windows-pc.
- Druk de toetsen
WinenRop uw toetsenbord tegelijk in.
- Typ %temp% in het vak Uitvoeren dat wordt weergegeven, en klik vervolgens op OK.

- Druk de toetsen
CtrlenAop uw toetsenbord tegelijk in.
- Klik met de rechtermuisknop op de geselecteerde bestanden en klik op Verwijderen om alle bestanden in de tijdelijke map te verwijderen.
 Als u een melding krijgt dat sommige bestanden niet kunnen worden verwijderd, selecteer dan Toepassen op alles ▸ Negeren.
Als u een melding krijgt dat sommige bestanden niet kunnen worden verwijderd, selecteer dan Toepassen op alles ▸ Negeren.
- Verwijder alle recent geïnstalleerde onbekende programma's door de volgende stappen uit te voeren:
- Druk de toetsen
WinenRop uw toetsenbord tegelijk in.
- Typ Configuratiescherm in het vak Uitvoeren dat wordt weergegeven, en klik vervolgens op OK.

- Als uw standaardweergave is ingesteld als Categorie, selecteert u Een programma verwijderen in het deelvenster Programma's.
 ...of als uw standaardweergave is ingesteld als Pictogrammen, selecteert u Programma's en onderdelen.
...of als uw standaardweergave is ingesteld als Pictogrammen, selecteert u Programma's en onderdelen. 
- Klik op Geïnstalleerd op om de programma's te sorteren op de recentste installatiedatum.

- Verwijder recent geïnstalleerde onbekende programma's van onbekende uitgevers door met de rechtermuisknop in het deelvenster van het betreffende programma te klikken en Verwijderen te selecteren.

- Druk de toetsen
- Schakel de PUP-scan in AVG Antivirus in door de volgende stappen uit te voeren:
- Open AVG AntiVirus en ga naar
☰Menu ▸ Instellingen.
- Selecteer Basisbescherming ▸ Detecties.

- Selecteer het keuzerondje onder Mogelijk ongewenst programma's en tools naast Automatisch oplossen om het in te schakelen.

- Open AVG AntiVirus en ga naar
- Stel een Opstartscan in AVG Antivirus in voor de volgende keer dat het apparaat opnieuw wordt opgestart, door de volgende stappen uit te voeren:
- Open AVG Antivirus en selecteer Andere scans uitvoeren ▸ Opstartscan.

- Klik achtereenvolgens op Definities installeren en Uitvoeren bij volgende opstartsessie
Wanneer u op Definities installeren klikt in het scherm van de opstartscan, downloadt AVG Antivirus alle virusdefinities uit een database in de cloud. Als u het installeren van gespecialiseerde definities overslaat, wordt tijdens de opstartscan alleen gebruikgemaakt van de vorige virusdefinities die zijn gedownload. Wanneer Definities installeren niet op het scherm van de opstartscan wordt weergegeven, zijn de virusdefinities up-to-date.

- Start uw Windows-pc opnieuw op. Wanneer het systeem opnieuw wordt gestart, verschijnt er een voortgangsscherm voor de opstartscan. De scanbewerking duurt gewoonlijk meerdere minuten, maar de duur is afhankelijk van de snelheid van uw systeem en het aantal bestanden dat wordt gescand.
 Als u de scanbewerking wilt overslaan, drukt u op de
Als u de scanbewerking wilt overslaan, drukt u op de Esc-toets op het toetsenbord. - Bij elke gedetecteerde dreiging past AVG Antivirus de actie toe die u hebt opgegeven in de toepassingsinstellingen. Wanneer u automatische acties hebt uitgeschakeld en er dreigingen worden gedetecteerd, selecteert u de gewenste actie uit de lijst met opties.

- Wanneer de scanbewerking is voltooid, wordt Windows verder opgestart.
- Open AVG Antivirus en selecteer Andere scans uitvoeren ▸ Opstartscan.
Probleemoplossing
Als u alle bovenstaande stappen hebt uitgevoerd maar nog steeds problemen ondervindt, neem dan contact op met de ondersteuning van AVG.
- AVG Internet Security 23.x voor Windows
- AVG AntiVirus FREE 23.x voor Windows
- Microsoft Windows 11 Home / Pro / Enterprise / Education
- Microsoft Windows 10 Home / Pro / Enterprise / Education – 32-/64-bits
- Microsoft Windows 8.1 / Pro / Enterprise – 32-/64-bits
- Microsoft Windows 8 / Pro / Enterprise – 32-/64-bits
- Microsoft Windows 7 Home Basic / Home Premium / Professional / Enterprise / Ultimate – Service Pack 1 met Convenient Rollup Update, 32- / 64-bits
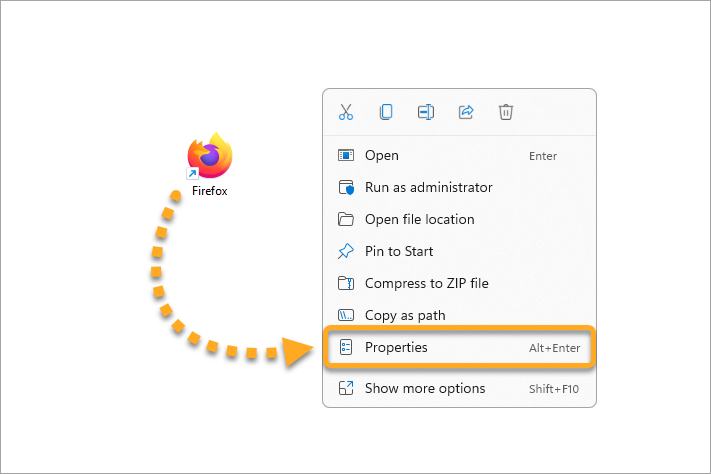
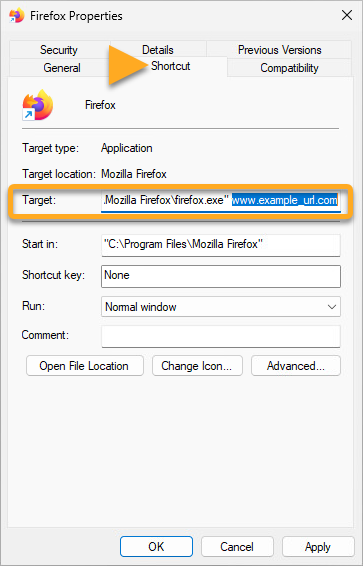
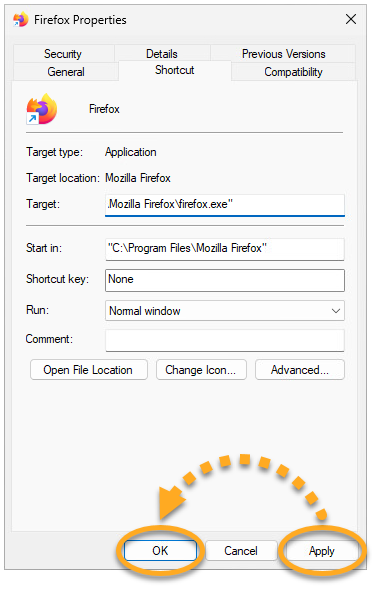

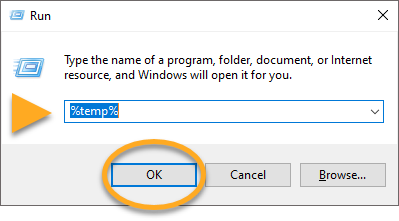
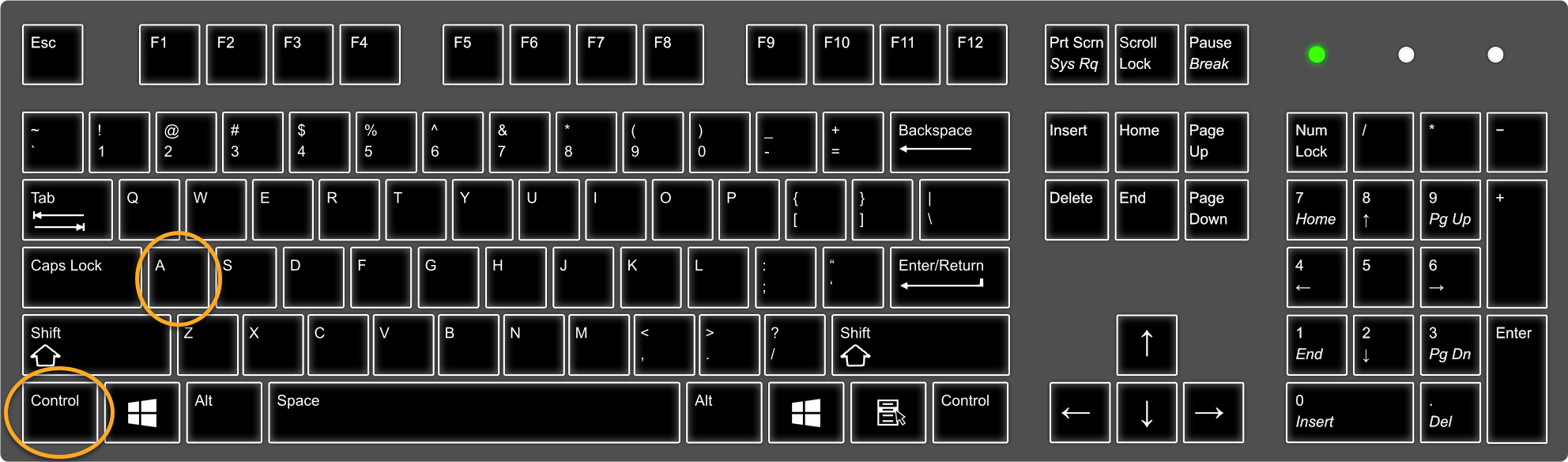
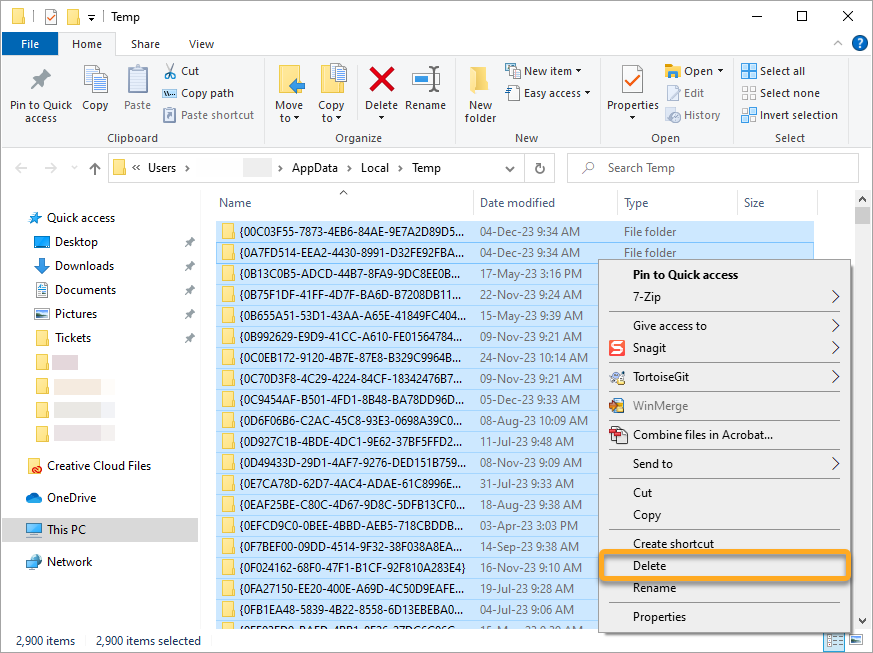
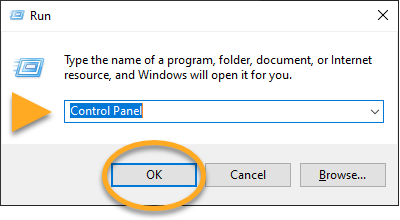
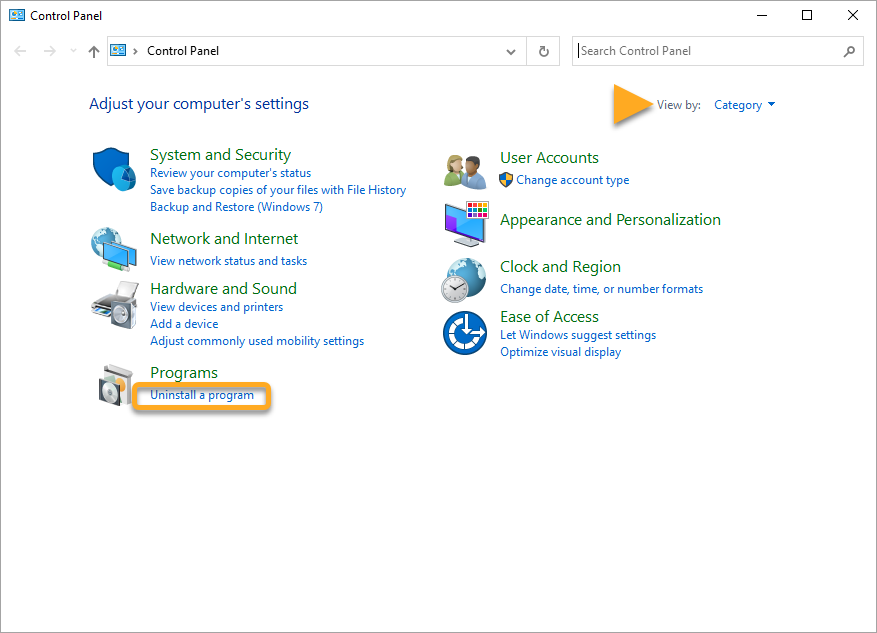 ...of als uw standaardweergave is ingesteld als Pictogrammen, selecteert u Programma's en onderdelen.
...of als uw standaardweergave is ingesteld als Pictogrammen, selecteert u Programma's en onderdelen. 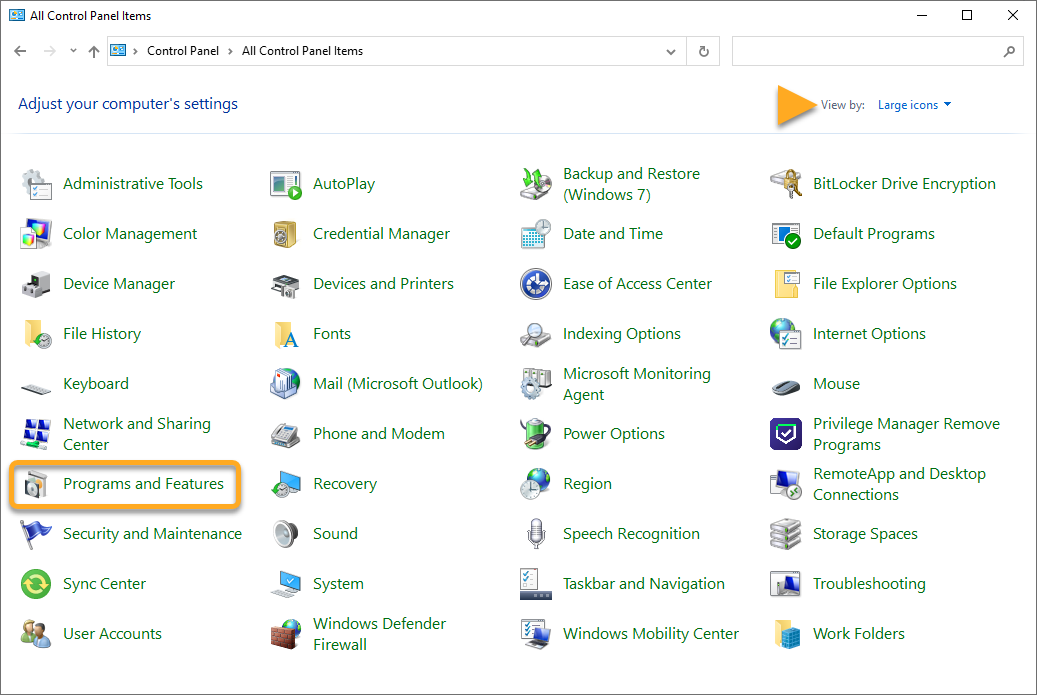
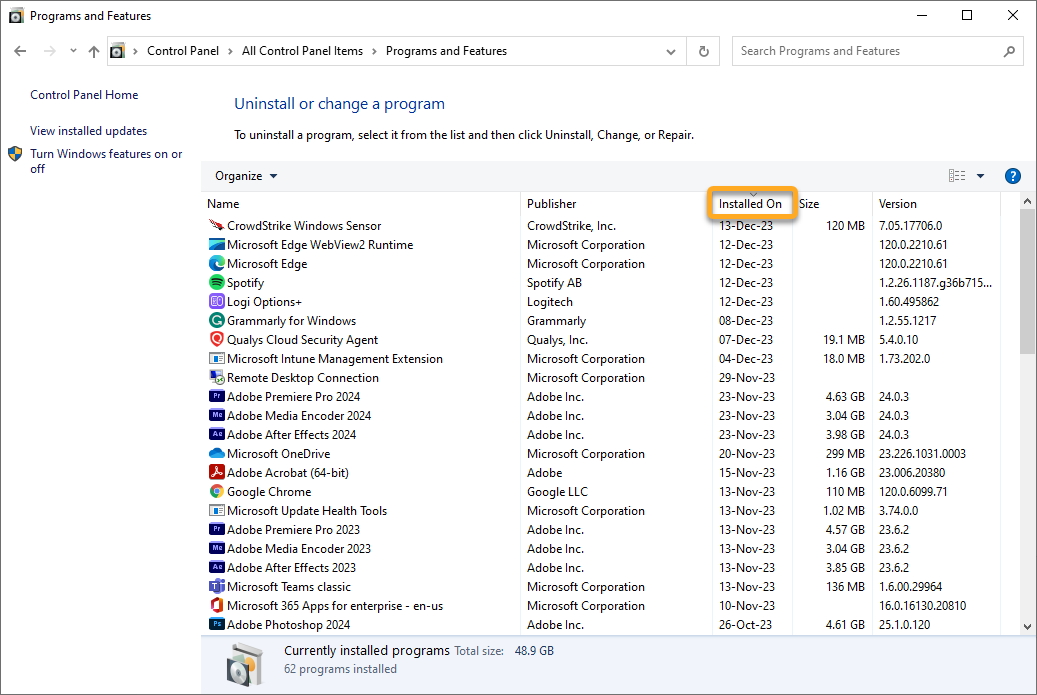
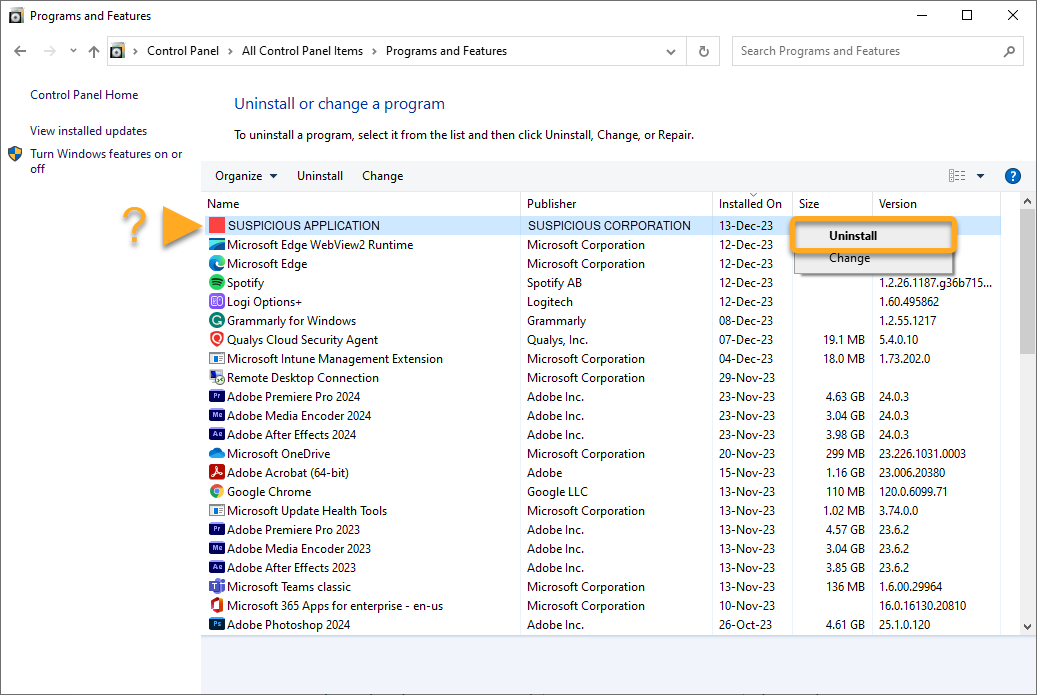
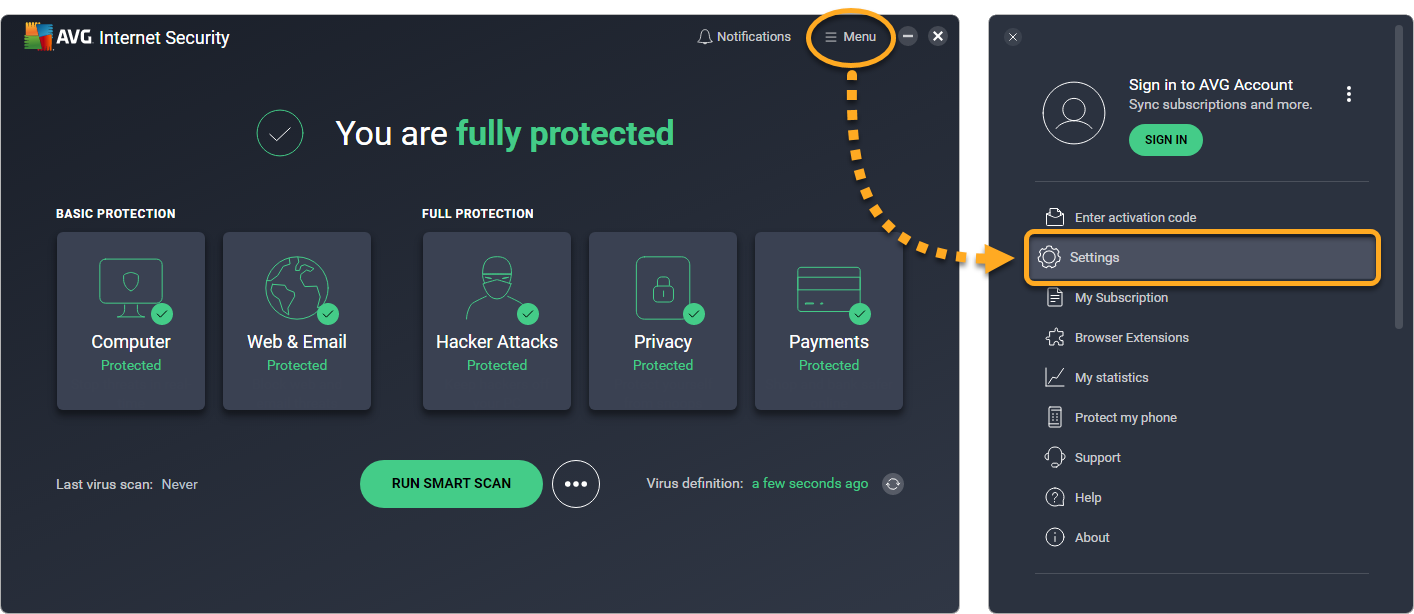
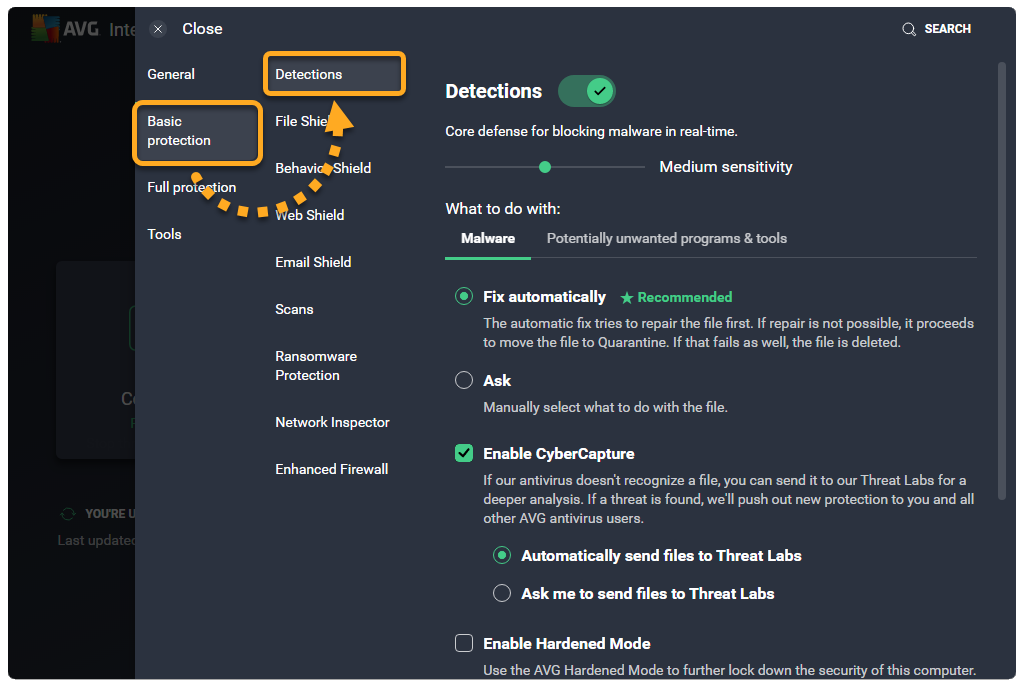
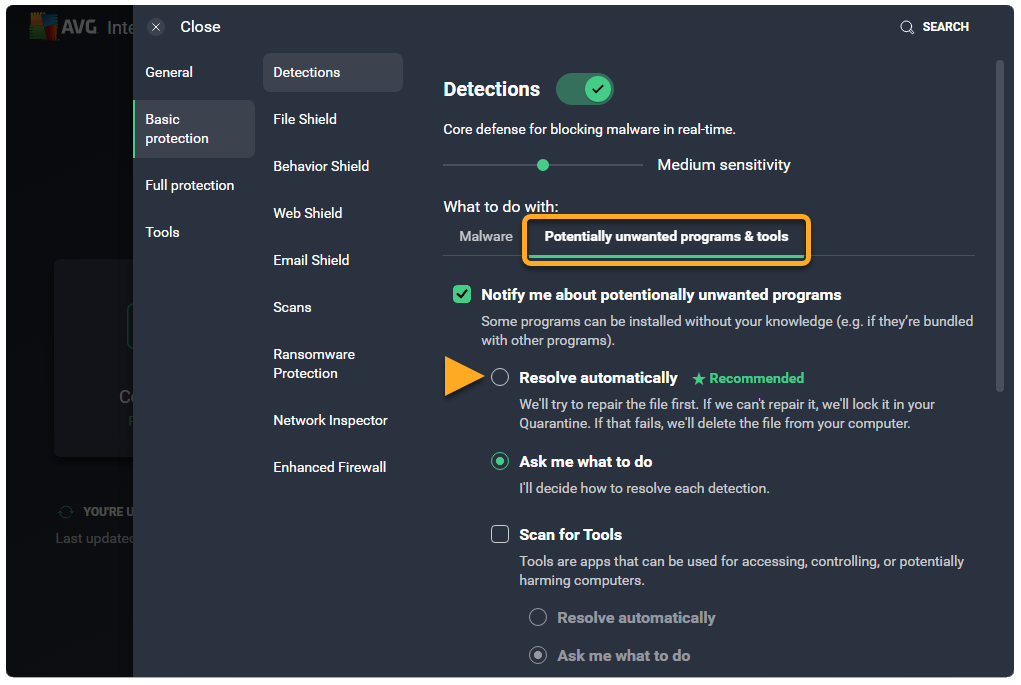
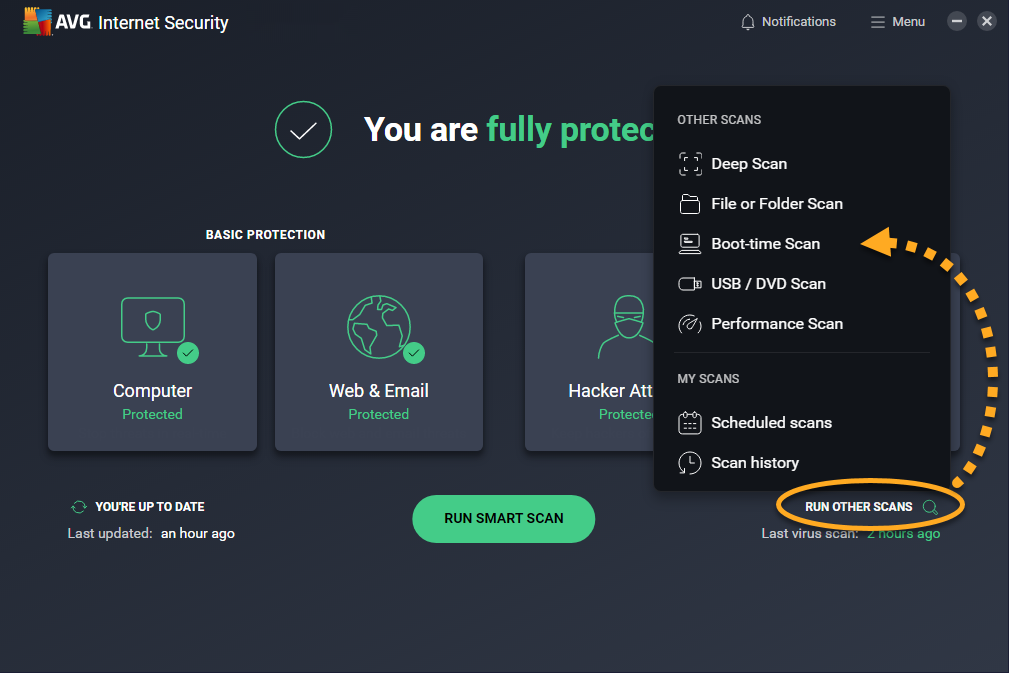
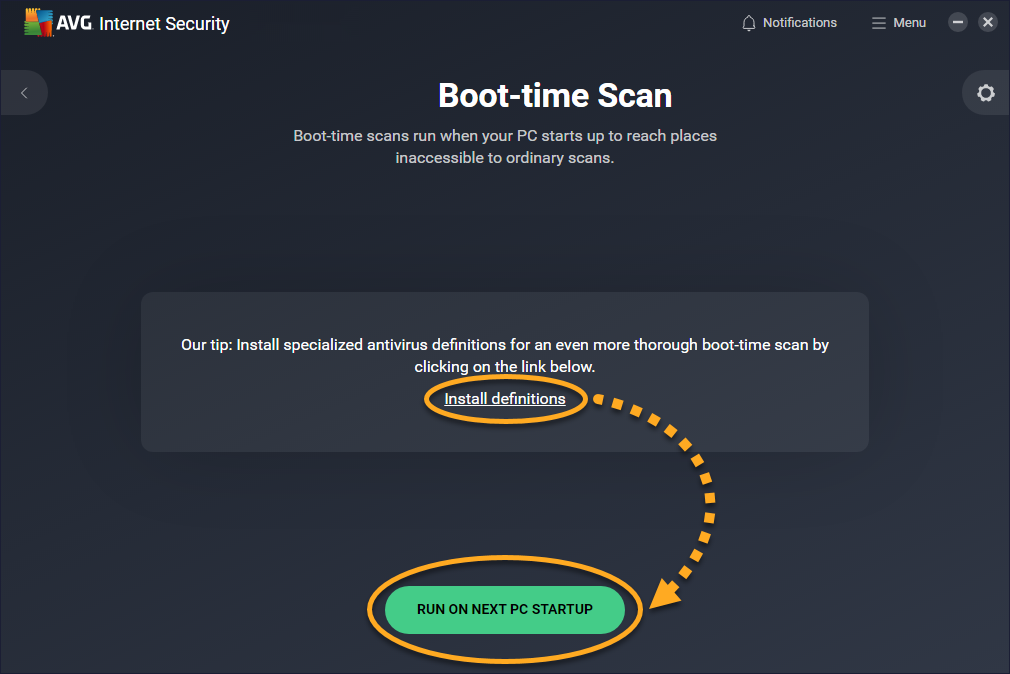
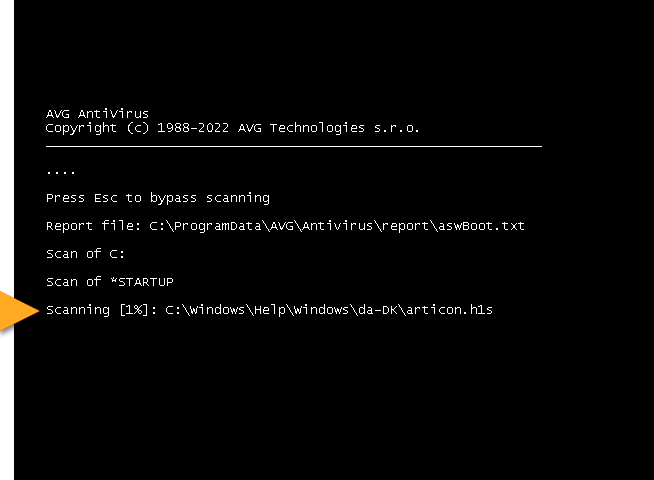 Als u de scanbewerking wilt overslaan, drukt u op de
Als u de scanbewerking wilt overslaan, drukt u op de