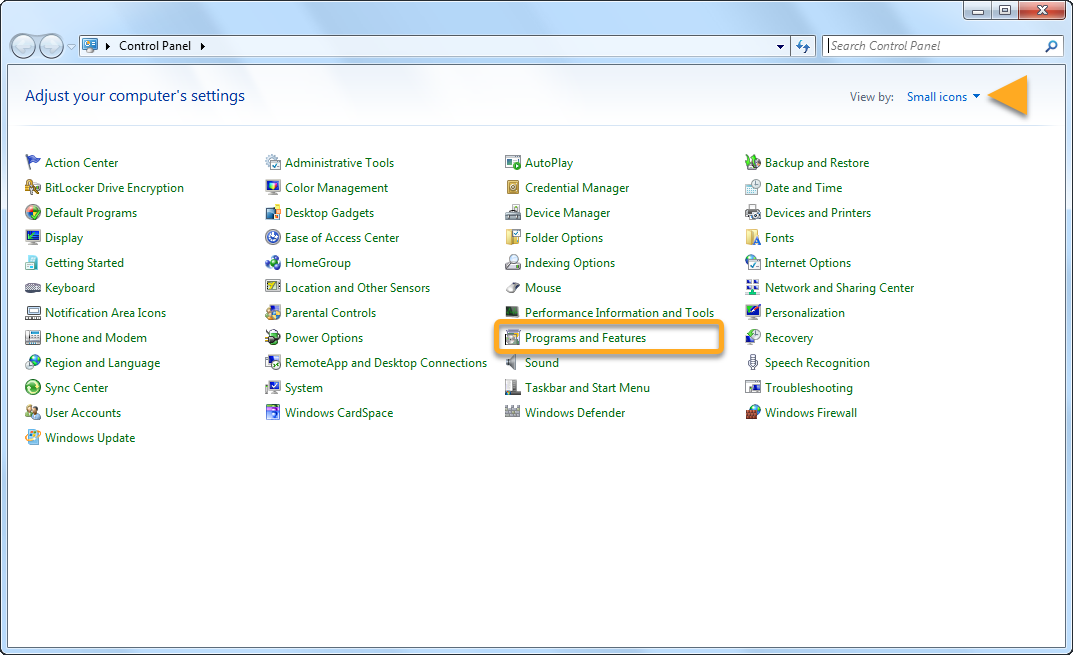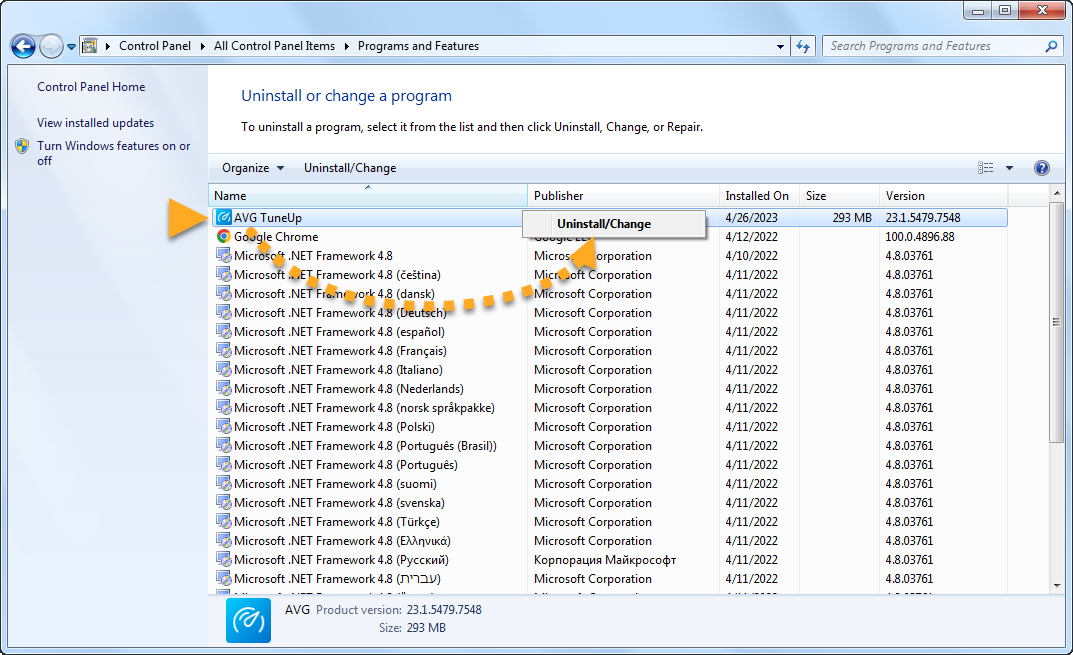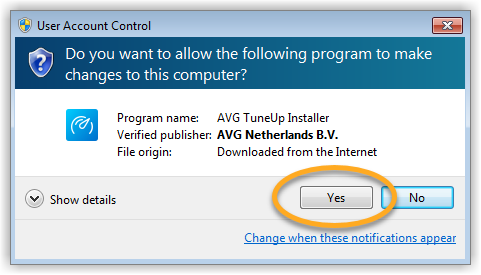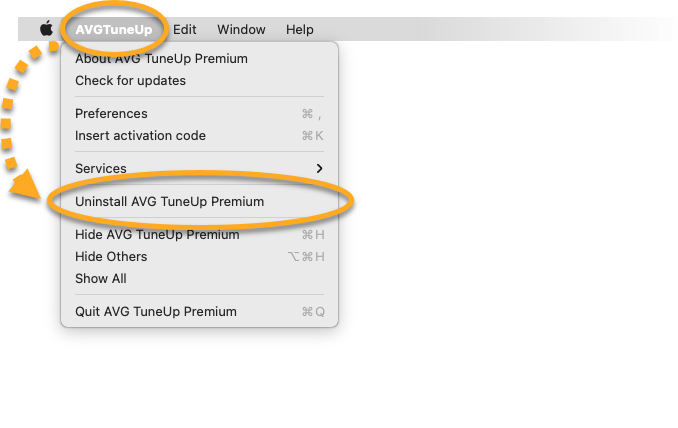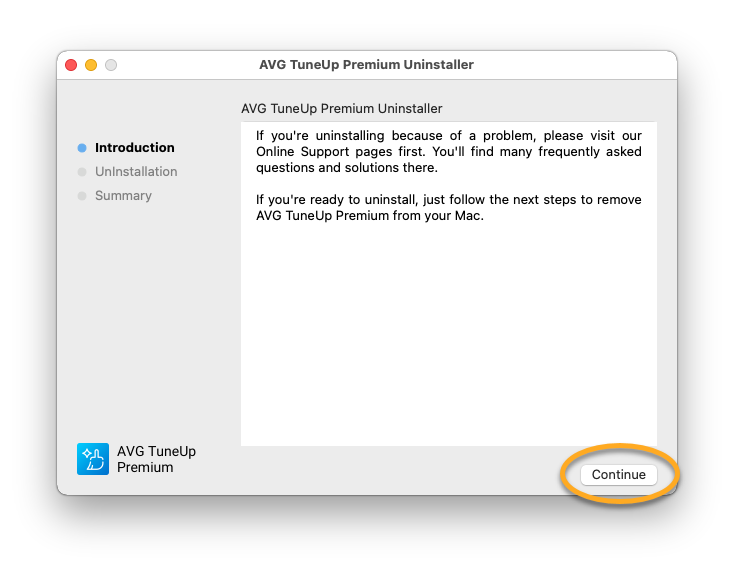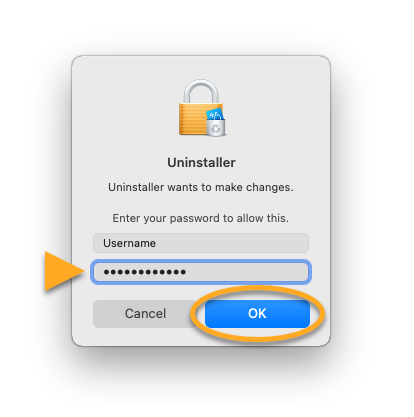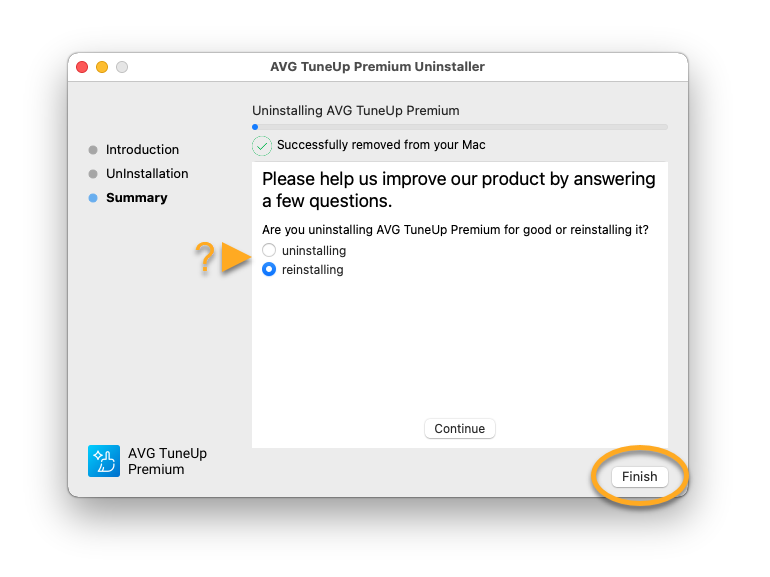AVG TuneUp verwijderen
Als u AVG TuneUp van een Windows-apparaat wilt verwijderen, selecteert u hieronder het tabblad voor uw Windows-versie.
Verwijderen via het menu Start
Volg onderstaande stappen om AVG TuneUp te verwijderen:
- Klik met de rechtermuisknop op het pictogram
 Start van Windows en selecteer vervolgens Geïnstalleerde apps in het menu dat verschijnt.
Start van Windows en selecteer vervolgens Geïnstalleerde apps in het menu dat verschijnt. 
- Zorg ervoor dat Apps is geselecteerd in het linkerdeelvenster. Klik vervolgens op
...Opties (drie puntjes) naast AVG TuneUp en selecteer twee keer Verwijderen.
- Klik op Ja wanneer in het dialoogvenster Gebruikersaccountbeheer om toestemming wordt gevraagd.

- Wanneer AVG TuneUp verschijnt, klikt u op Verwijderen.

- Selecteer een reden voor het verwijderen of selecteer Overslaan en verwijderen.

- U kunt ook het vakje naast Alle back-ups en logbestanden verwijderen aanvinken als u niet van plan bent AVG TuneUp opnieuw te installeren.
Klik op Verwijderen om te bevestigen dat u TuneUp wilt verwijderen.
- Wacht totdat het verwijderprogramma AVG TuneUp van uw computer heeft verwijderd.

- Wanneer het bevestigingsbericht verschijnt, klikt u op Gereed. Of klik desgevraagd op Computer opnieuw opstarten om de pc meteen opnieuw op te starten en het verwijderen te voltooien.

AVG TuneUp is nu verwijderd van uw computer.
Verwijderen via het menu Start
Volg onderstaande stappen om AVG TuneUp te verwijderen:
- Klik met de rechtermuisknop op de knop
 Start van Windows en selecteer Apps en onderdelen in het menu dat verschijnt.
Start van Windows en selecteer Apps en onderdelen in het menu dat verschijnt. 
- Zorg ervoor dat Apps en onderdelen is geselecteerd in het linkerdeelvenster. Klik vervolgens op AVG TuneUp en selecteer twee keer Verwijderen.

- Klik op Ja wanneer in het dialoogvenster Gebruikersaccountbeheer om toestemming wordt gevraagd.

- Wanneer AVG TuneUp verschijnt, klikt u op Verwijderen.

- Selecteer een reden voor het verwijderen of selecteer Overslaan en verwijderen.

- U kunt ook het vakje naast Alle back-ups en logbestanden verwijderen aanvinken als u niet van plan bent AVG TuneUp opnieuw te installeren.
Klik op Verwijderen om te bevestigen dat u TuneUp wilt verwijderen.
- Wacht totdat het verwijderprogramma AVG TuneUp van uw computer heeft verwijderd.

- Wanneer het bevestigingsbericht verschijnt, klikt u op Gereed. Of klik desgevraagd op Computer opnieuw opstarten om de pc meteen opnieuw op te starten en het verwijderen te voltooien.

AVG TuneUp is nu verwijderd van uw computer.
Verwijderen via het menu Start
Volg onderstaande stappen om AVG TuneUp te verwijderen:
- Druk op uw toetsenbord tegelijkertijd op de
 Windows-logotoets en de
Windows-logotoets en de X-toets.
- Selecteer Programma’s en onderdelen in het menu dat wordt weergegeven.

- Klik met de rechtermuisknop op AVG TuneUp en selecteer Verwijderen/wijzigen in de vervolgkeuzelijst.

- Klik op Ja wanneer in het dialoogvenster Gebruikersaccountbeheer om toestemming wordt gevraagd.

- Wanneer AVG TuneUp verschijnt, klikt u op Verwijderen.

- Selecteer een reden voor het verwijderen of selecteer Overslaan en verwijderen.

- U kunt ook het vakje naast Alle back-ups en logbestanden verwijderen aanvinken als u niet van plan bent AVG TuneUp opnieuw te installeren.
Klik op Verwijderen om te bevestigen dat u TuneUp wilt verwijderen.
- Wacht totdat het verwijderprogramma AVG TuneUp van uw computer heeft verwijderd.

- Wanneer het bevestigingsbericht verschijnt, klikt u op Gereed. Of klik desgevraagd op Computer opnieuw opstarten om de pc meteen opnieuw op te starten en het verwijderen te voltooien.

AVG TuneUp is nu verwijderd van uw computer.
Verwijderen via het menu Start
Volg onderstaande stappen om AVG TuneUp te verwijderen:
- Klik op de knop
 Start van Windows en selecteer Configuratiescherm.
Start van Windows en selecteer Configuratiescherm. 
- Klik onder Programma's op Een programma verwijderen als u de standaardweergave met categorieën gebruikt,
 ... of klik op Programma's en onderdelen als u de weergave met grote of kleine pictogrammen gebruikt.
... of klik op Programma's en onderdelen als u de weergave met grote of kleine pictogrammen gebruikt. 
- Klik met de rechtermuisknop op AVG TuneUp en selecteer Verwijderen/wijzigen in de vervolgkeuzelijst.

- Klik op Ja wanneer in het dialoogvenster Gebruikersaccountbeheer om toestemming wordt gevraagd.

- Wanneer AVG TuneUp verschijnt, klikt u op Verwijderen.

- Selecteer een reden voor het verwijderen of selecteer Overslaan en verwijderen.

- U kunt ook het vakje naast Alle back-ups en logbestanden verwijderen aanvinken als u niet van plan bent AVG TuneUp opnieuw te installeren.
Klik op Verwijderen om te bevestigen dat u TuneUp wilt verwijderen.
- Wacht totdat het verwijderprogramma AVG TuneUp van uw computer heeft verwijderd.

- Wanneer het bevestigingsbericht verschijnt, klikt u op Gereed. Of klik desgevraagd op Computer opnieuw opstarten om de pc meteen opnieuw op te starten en het verwijderen te voltooien.

AVG TuneUp is nu verwijderd van uw computer.
Volg onderstaande stappen om AVG TuneUp Premium van een Mac-apparaat te verwijderen:
Verwijderen via de menubalk van Apple
- Open AVG TuneUp en klik vervolgens op AVG TuneUp ▸ AVG TuneUp Premium verwijderen aan de linkerkant van de Apple-menubalk.

- Klik op Doorgaan.

- Typ het wachtwoord dat u gebruikt als u de Mac start en klik op OK.

- Vul desgewenst de enquête over verwijderen in en klik op Doorgaan. Wacht tot AVG TuneUp Premium door AVG TuneUp Premium verwijderen van uw Mac is verwijderd en klik dan op Voltooien.

AVG TuneUp Premium is nu verwijderd van uw Mac.
AVG TuneUp opnieuw installeren
Als u TuneUp opnieuw moet installeren, raadpleeg dan het volgende artikel voor installatie-instructies:
Problemen oplossen zonder de toepassing te verwijderen
Als u problemen ondervindt met TuneUp, raden wij u aan de volgende informatie te raadplegen voordat u het verwijdert:
- AVG TuneUp 24.x voor Windows
- AVG TuneUp Premium 2.x voor Mac
- Microsoft Windows 11 Home / Pro / Enterprise / Education
- Microsoft Windows 10 Home / Pro / Enterprise / Education – 32-/64-bits
- Microsoft Windows 8.1 / Pro / Enterprise – 32-/64-bits
- Microsoft Windows 8 / Pro / Enterprise – 32-/64-bits
- Microsoft Windows 7 Home Basic / Home Premium / Professional / Enterprise / Ultimate – Service Pack 1 met Convenient Rollup Update, 32-/64-bits
- Apple macOS 13.x (Ventura)
- Apple macOS 12.x (Monterey)
- Apple macOS 11.x (Big Sur)
- Apple macOS 10.15.x (Catalina)
- Apple macOS 10.14.x (Mojave)
- Apple macOS 10.13.x (High Sierra)
- Apple macOS 10.12.x (Sierra)
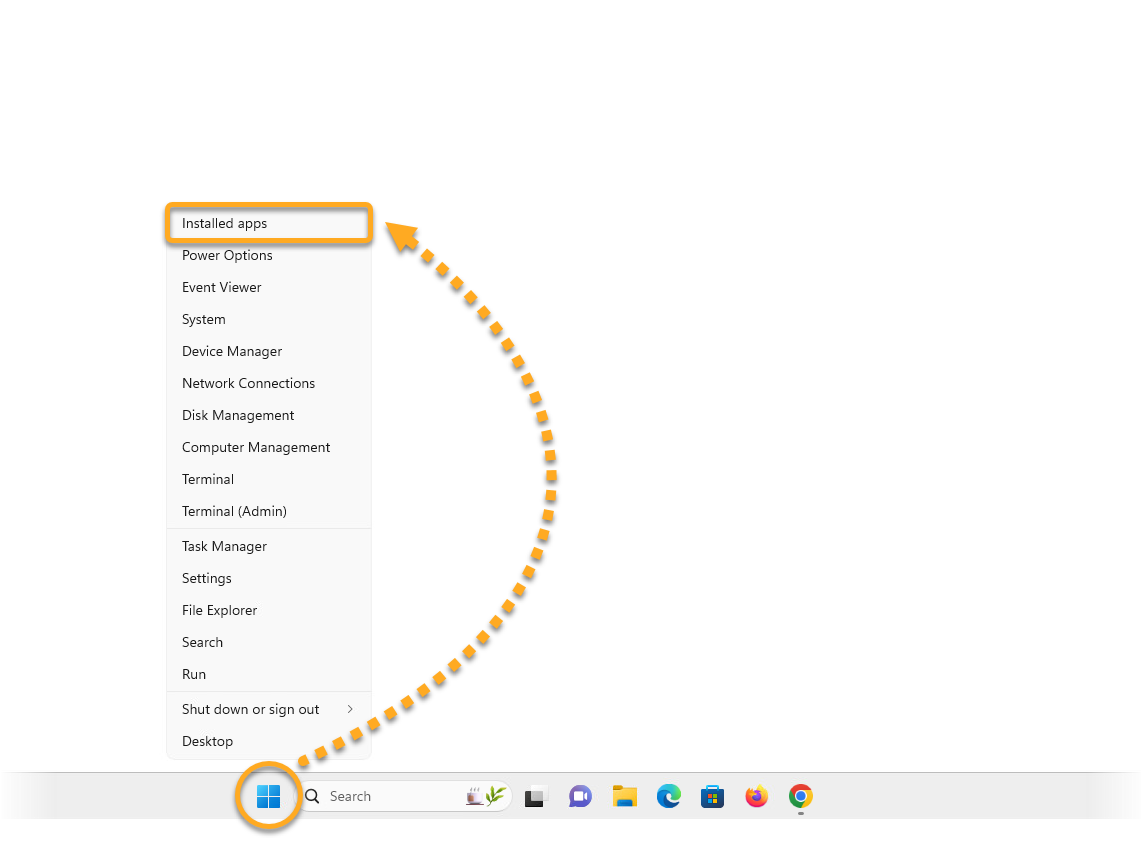
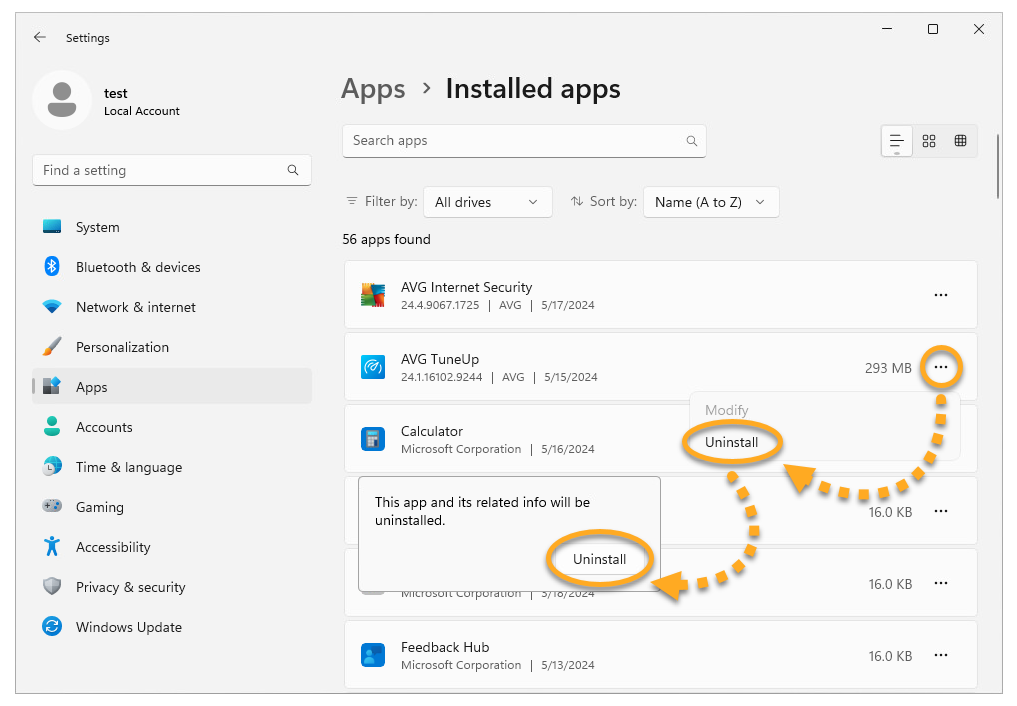
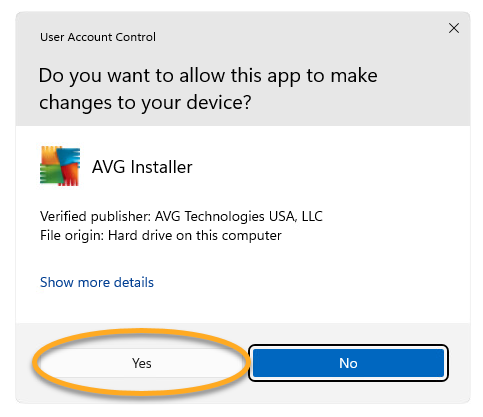
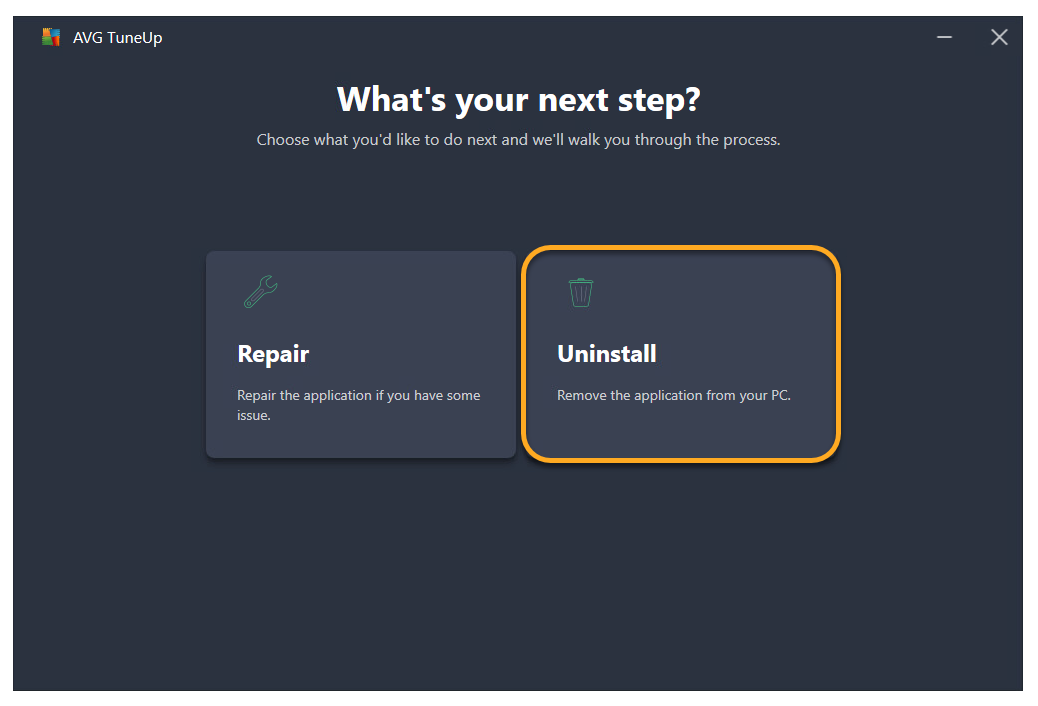
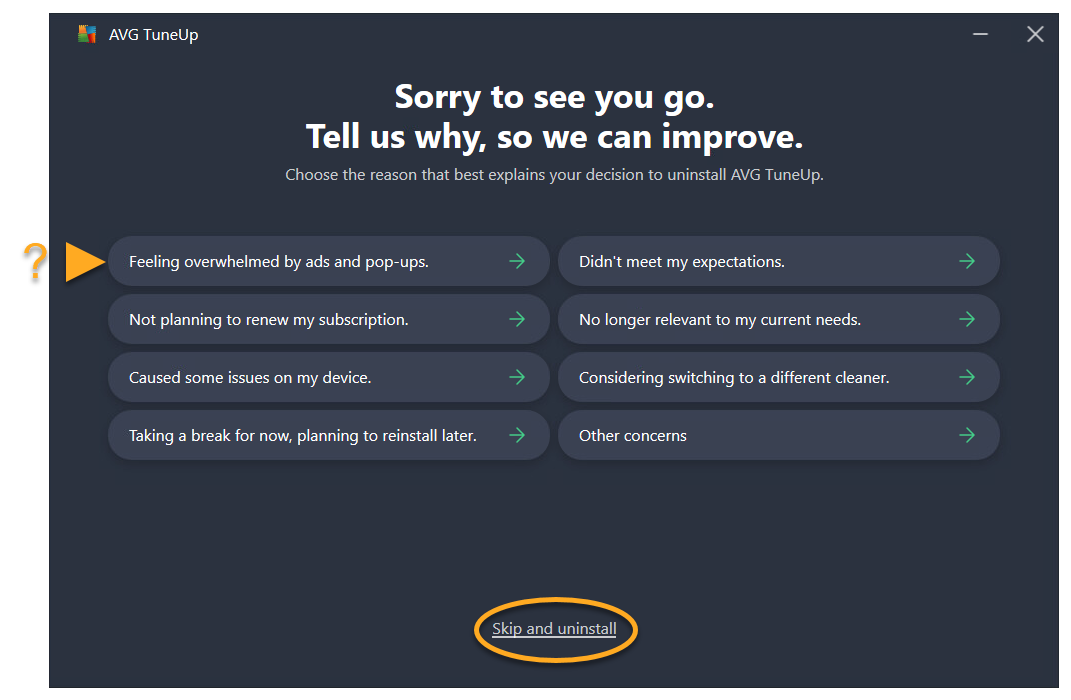
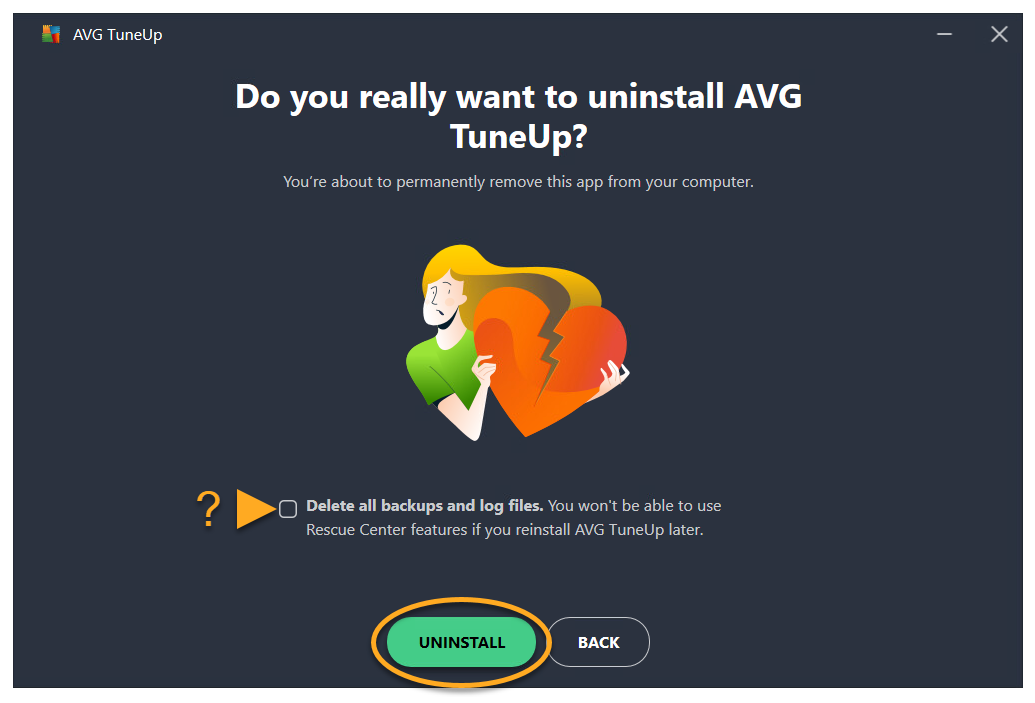
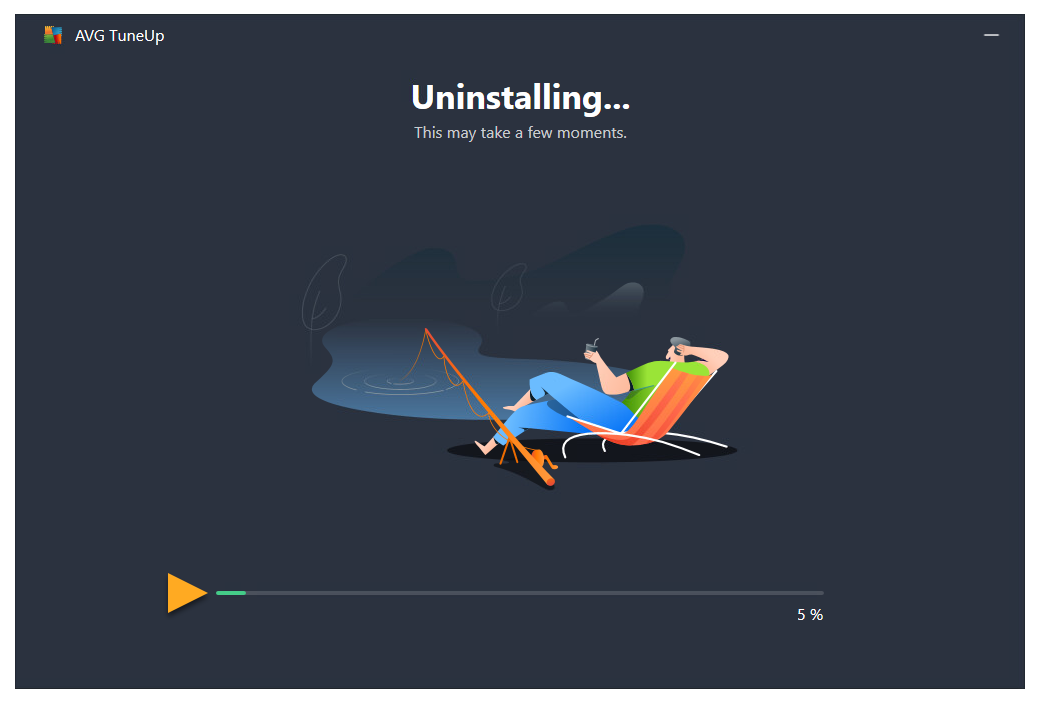
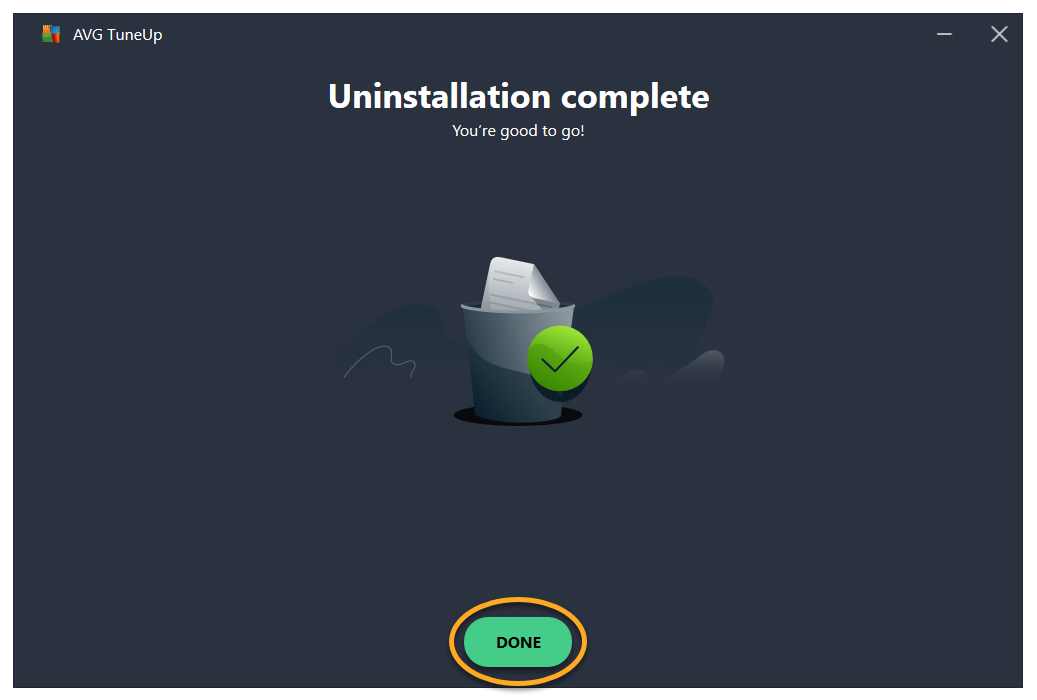
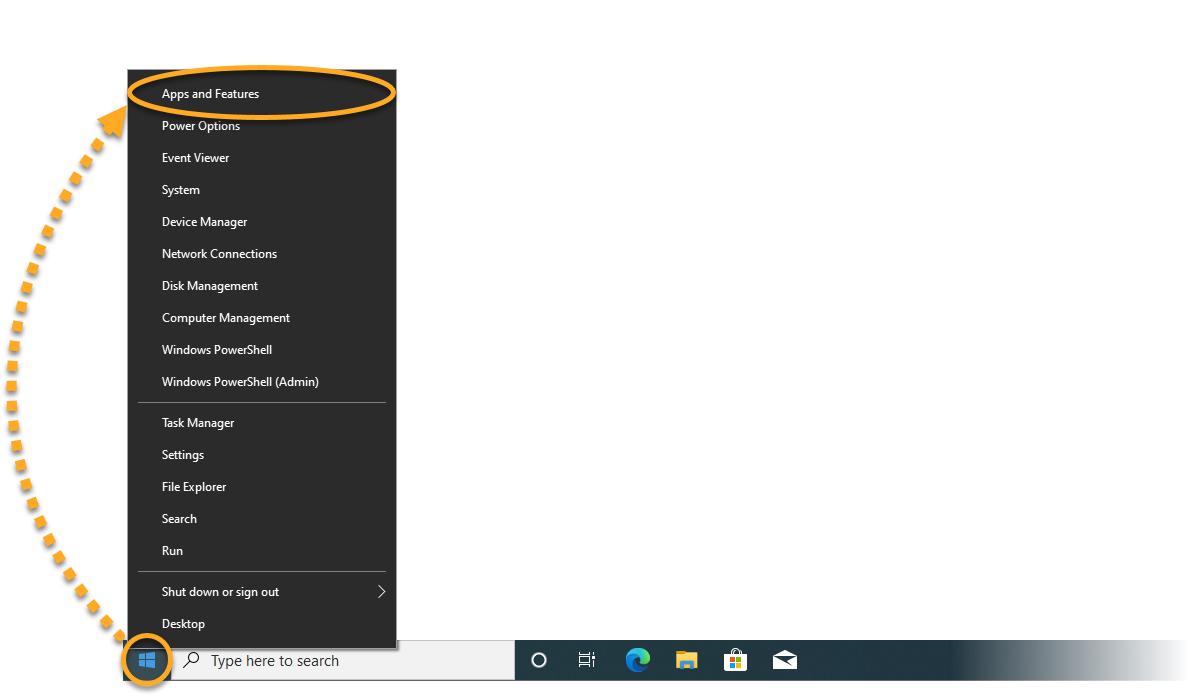
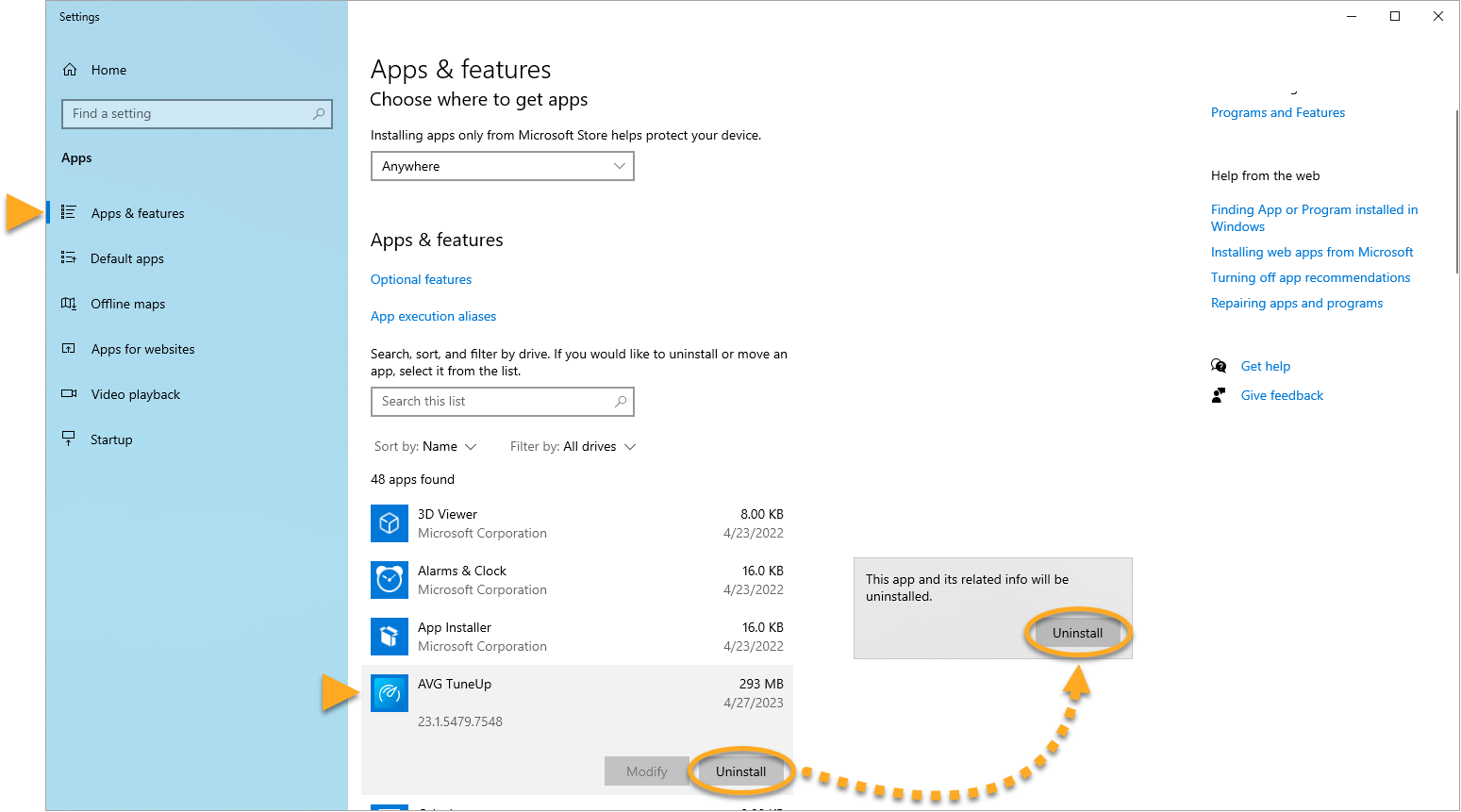
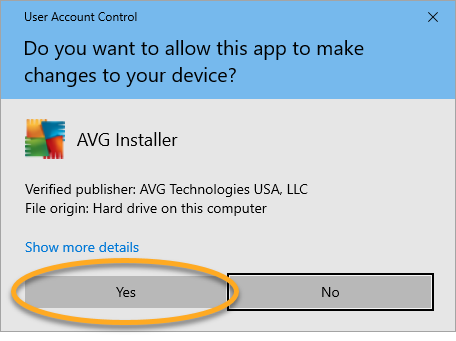
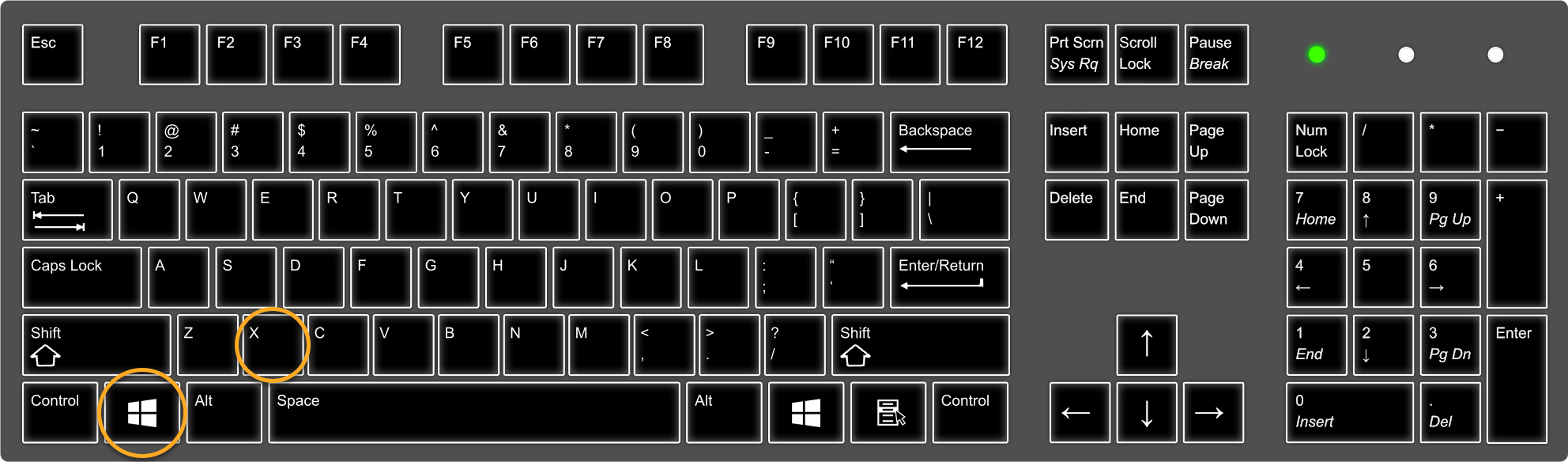
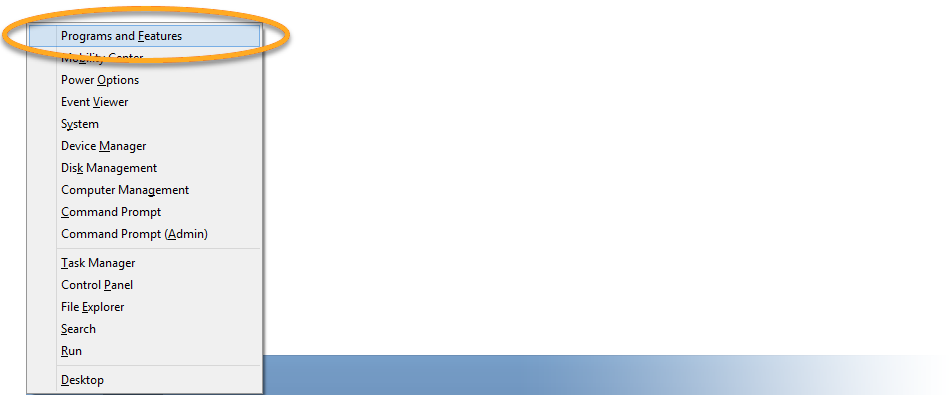
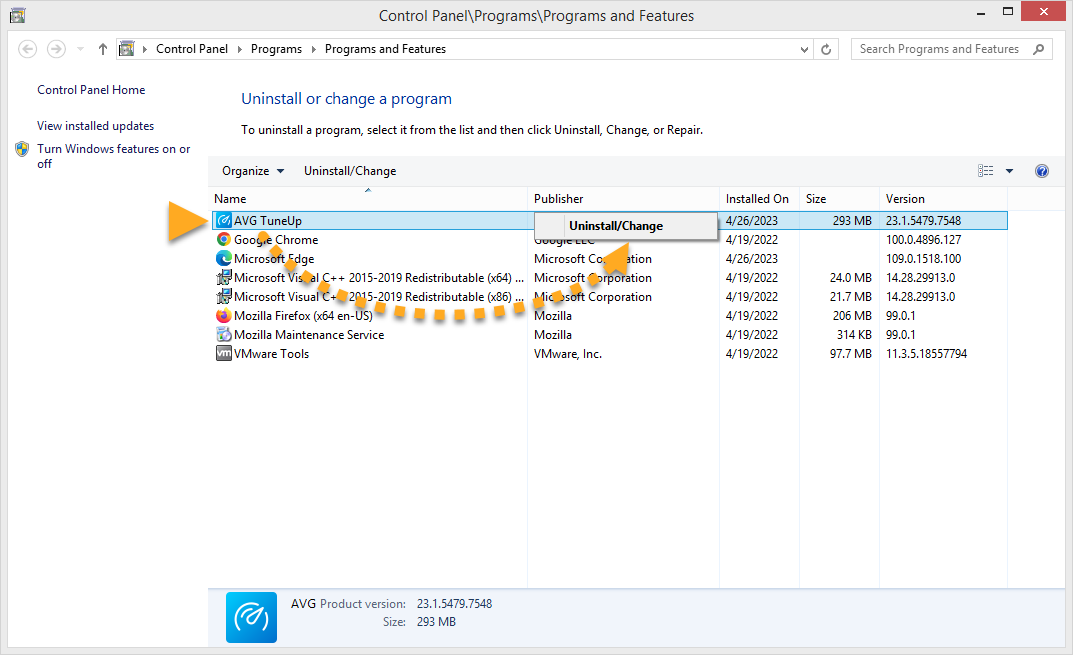
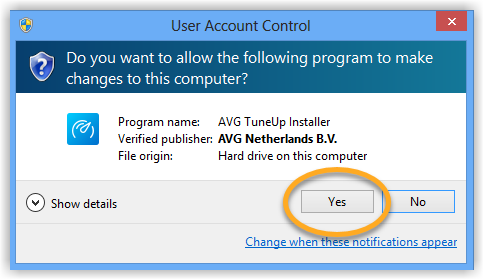
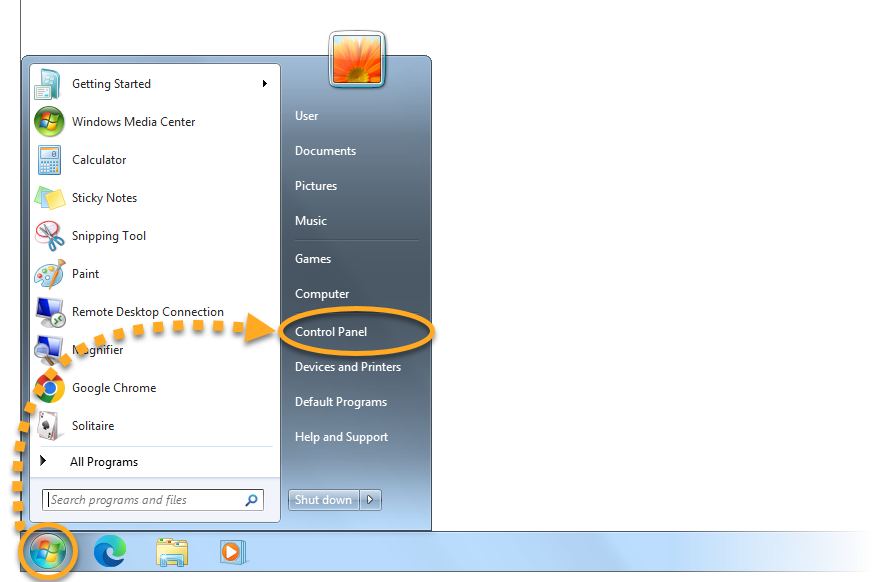
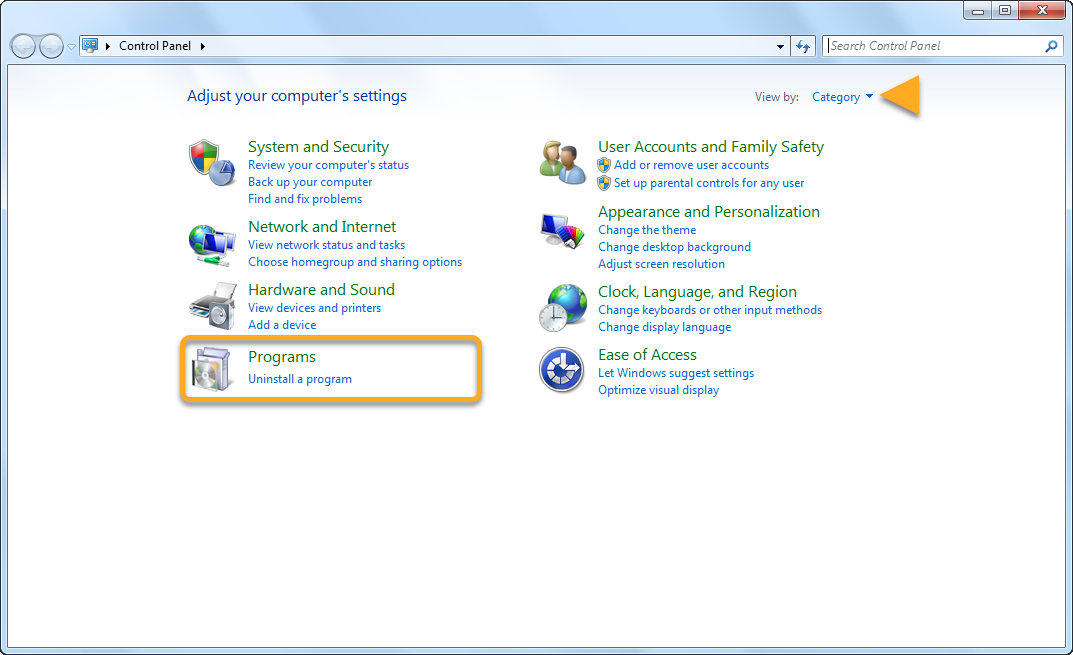 ... of klik op Programma's en onderdelen als u de weergave met grote of kleine pictogrammen gebruikt.
... of klik op Programma's en onderdelen als u de weergave met grote of kleine pictogrammen gebruikt.