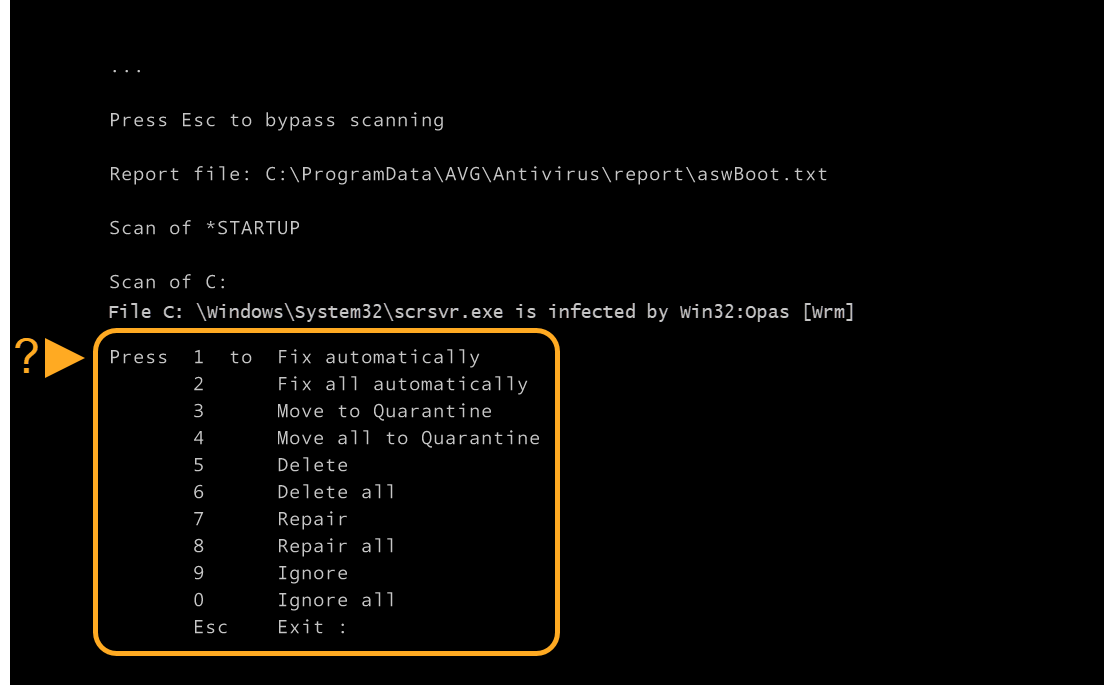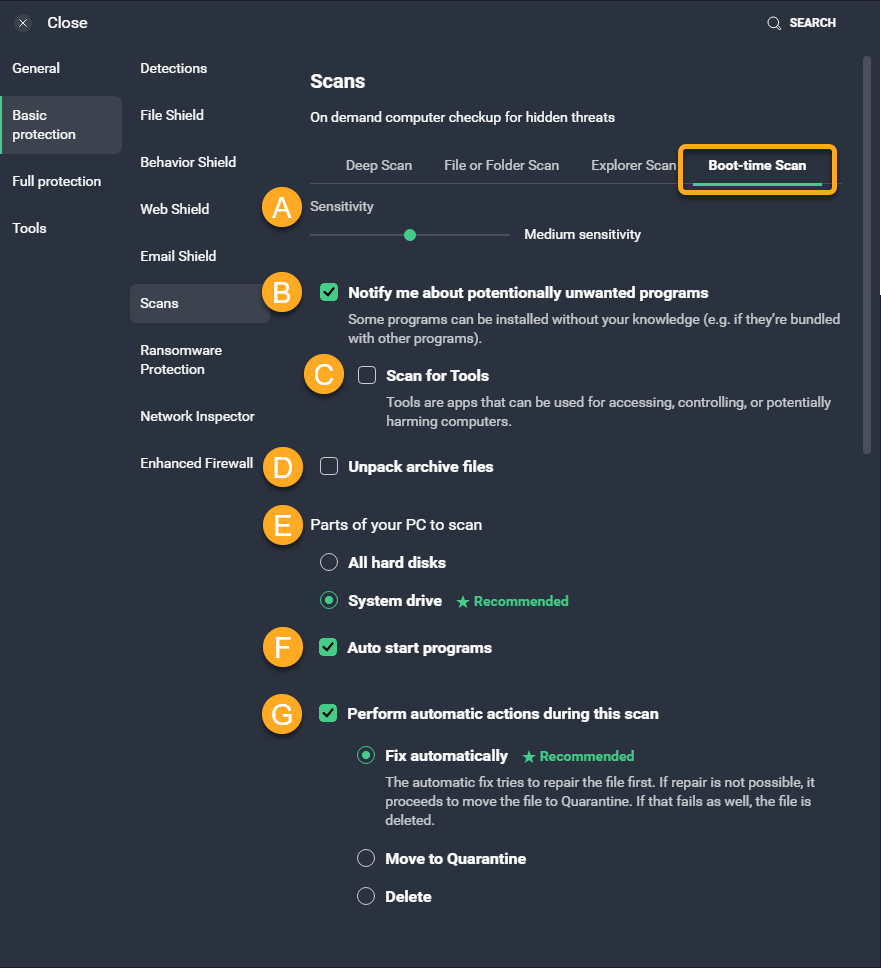Opstartscan is een geavanceerde functie die scant op bekende typen malware en dreigingen verwijdert voordat het besturingssysteem en andere services worden gestart. De functie wordt niet automatisch of regelmatig uitgevoerd — als u vermoedt dat uw pc is geïnfecteerd met malware, kunt u de scan handmatig plannen de volgende keer dat uw computer wordt opgestart.
Reacties op dreigingen beheren
Voordat u een opstartscan plant en uitvoert, moet u automatische acties opgeven voor hoe de opstartscan moet omgaan met gedetecteerde dreigingen. Als u automatische acties uitschakelt, wordt u tijdens de opstartscan gevraagd om handmatig een actie te selecteren voor elke gedetecteerde dreiging.
Ga als volgt te werk om in te stellen hoe Opstartscan moet reageren op gedetecteerde dreigingen:
- Open AVG Antivirus en klik op Andere scans uitvoeren.

- Houd de muisaanwijzer boven Opstartscan en klik op Instellingen (het tandwiel).

- Controleer of het tabblad Opstartscan is geselecteerd en scrol omlaag naar Automatische acties uitvoeren tijdens deze scan. Schakel deze optie in om automatische acties te activeren. Als u deze optie niet inschakelt, vraagt AVG steeds wanneer er tijdens de opstartscan een dreiging wordt gedetecteerd wat u wilt doen.

- Als u in de vorige stap automatische acties hebt geactiveerd, selecteert u de gewenste automatische actie:
- Automatisch herstellen (aanbevolen): AVG Antivirus probeert het bestand te herstellen. Als dit niet lukt, wordt het bestand naar Quarantaine verplaatst. Als dit ook niet lukt, wordt het bestand verwijderd.
- In quarantaine plaatsen: AVG Antivirus plaatst het bestand in Quarantaine, zodat het geen schade kan aanrichten op uw systeem.
- Verwijderen: AVG Antivirus verwijdert het bestand blijvend van uw pc.

Wanneer u Opstartscan uitvoert, scant AVG Antivirus uw systeem op dreigingen op basis van uw voorkeuren.
Een opstartscan uitvoeren
Nadat u hebt ingesteld hoe Opstartscan moet reageren op gedetecteerde dreigingen, volgt u onderstaande instructies om een opstartscan te plannen:
- Open AVG Antivirus en selecteer Andere scans uitvoeren ▸ Opstartscan.

- Klik vervolgens op Definities installeren en op Uitvoeren bij volgende opstartsessie om de scanbewerking uit te voeren wanneer het systeem opnieuw wordt gestart.
Wanneer u op Definities installeren klikt in het scherm van de opstartscan, downloadt AVG alle virusdefinities uit een database in de cloud. Als u het installeren van gespecialiseerde definities overslaat, wordt tijdens de opstartscan alleen gebruikgemaakt van de meest recente virusdefinities die al zijn gedownload. Wanneer Definities installeren niet op het scherm van de opstartscan wordt weergegeven, zijn uw virusdefinities up-to-date.

- Start de pc opnieuw. Wanneer het systeem opnieuw wordt gestart, verschijnt er een voortgangsscherm voor de opstartscan. De scanbewerking duurt gewoonlijk meerdere minuten, maar de duur is afhankelijk van de snelheid van uw systeem en het aantal bestanden dat moet worden gescand.
 Als u de scanbewerking wilt overslaan, drukt u op de
Als u de scanbewerking wilt overslaan, drukt u op de Esc-toets op het toetsenbord. - Bij elke gedetecteerde dreiging past AVG Antivirus de actie toe die u hebt opgegeven in de toepassingsinstellingen. Wanneer u automatische acties hebt uitgeschakeld en er dreigingen worden gedetecteerd, selecteert u de gewenste actie uit de lijst met opties.

Als de scan is voltooid, wordt Windows gestart.
Scaninstellingen aanpassen
Om de instellingen voor de opstartscan verder aan te passes:
- Open AVG Antivirus en selecteer Andere scans uitvoeren.

- Houd de muisaanwijzer boven Opstartscan en klik op Instellingen (het tandwiel).

- Zorg dat het tabblad Opstartscan is geselecteerd en geef deze instellingen voor de volgende opstartscan op:
- Gevoeligheid: gebruik de schuifbalk om het gewenste gevoeligheidsniveau voor de heuristische analyse in te stellen. Aan de hand van de heuristische analyse kan AVG onbekende malware detecteren door programmacode te onderzoeken op de aanwezigheid van mogelijk schadelijke opdrachten.
- Waarschuw mij over mogelijk ongewenst programma's: Bij programma's kunnen ongemerkt toepassingen worden gedownload, waarmee vaak ongewenste activiteiten worden uitgevoerd. Schakel dit selectievakje in als hier tijdens de opstartscan ook naar moet worden gezocht.
- Scannen op tools: kies ervoor om "Tools" zoals coin miners, game cheats en sleutelgeneratoren te detecteren of te negeren.
- Archiefbestanden uitpakken: schakel dit selectievakje in als u wilt dat AVG gecomprimeerde bestanden uitpakt tijdens het scannen.
- Te scannen onderdelen van uw pc: selecteer Alle harde schijven of Systeemstation om op te geven welke gegevensruimte tijdens de scanbewerking moet worden geanalyseerd.
- Opstartprogramma's: hiermee kan AVG programma's scannen die automatisch worden gestart wanneer u uw computer inschakelt.
- Automatische acties uitvoeren tijdens deze scan: configureer automatische acties voor de dreigingen die tijdens de opstartscan worden gedetecteerd.

Verdere aanbevelingen
In het volgende artikel vindt u meer informatie over scans in AVG AntiVirus:
- AVG Internet Security 23.x voor Windows
- AVG AntiVirus FREE 23.x voor Windows
- Microsoft Windows 11 Home / Pro / Enterprise / Education
- Microsoft Windows 10 Home / Pro / Enterprise / Education – 32-/64-bits
- Microsoft Windows 8.1 / Pro / Enterprise – 32-/64-bits
- Microsoft Windows 8 / Pro / Enterprise – 32-/64-bits
- Microsoft Windows 7 Home Basic / Home Premium / Professional / Enterprise / Ultimate – Service Pack 1 met Convenient Rollup Update, 32 / 64-bit
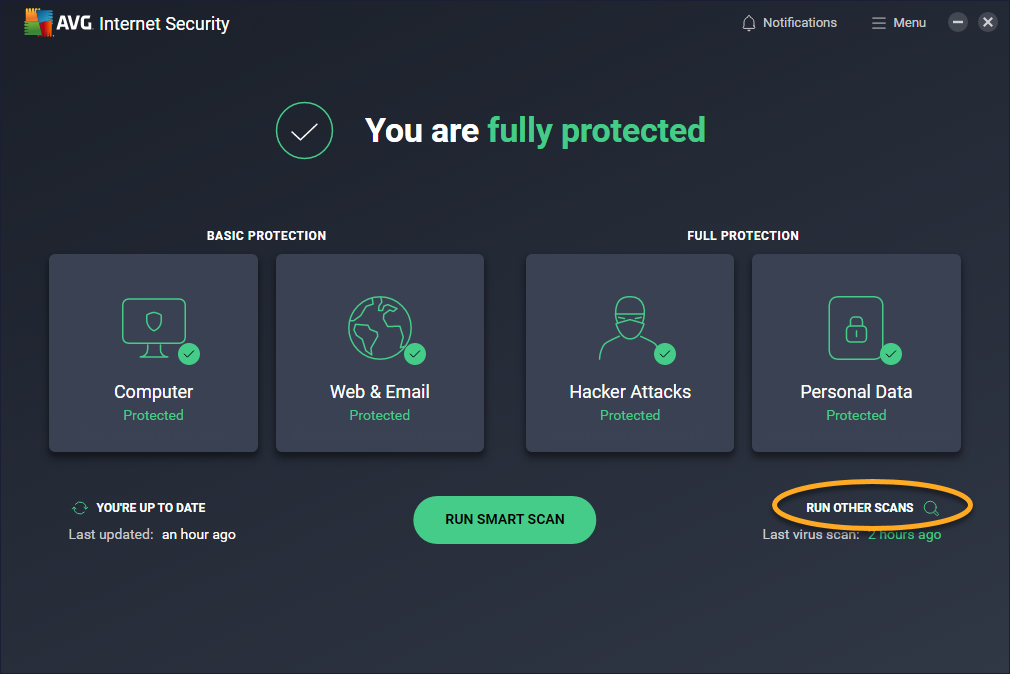
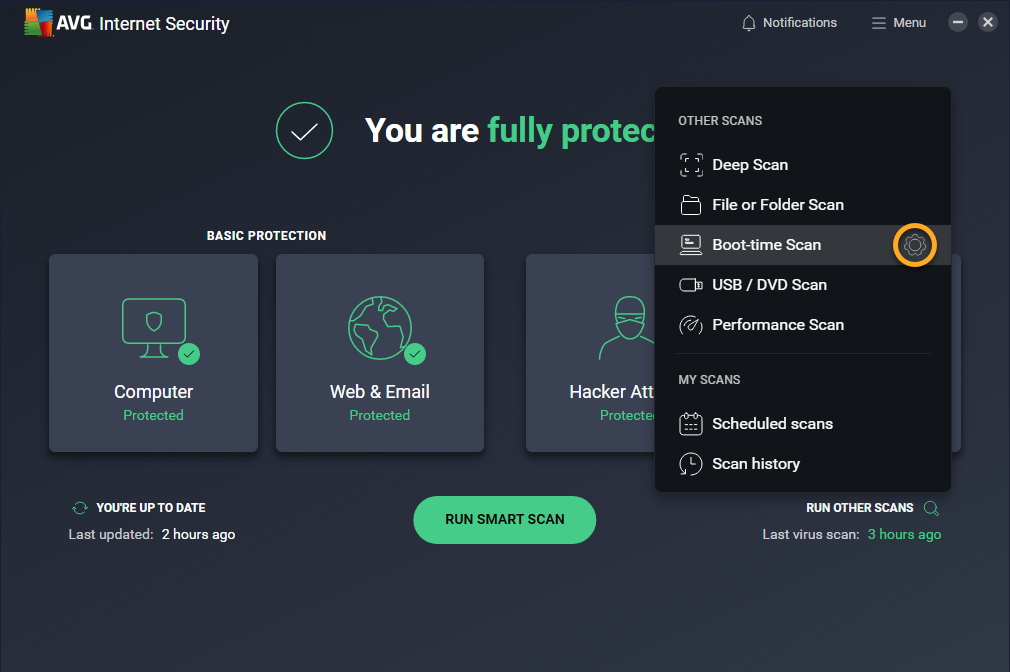
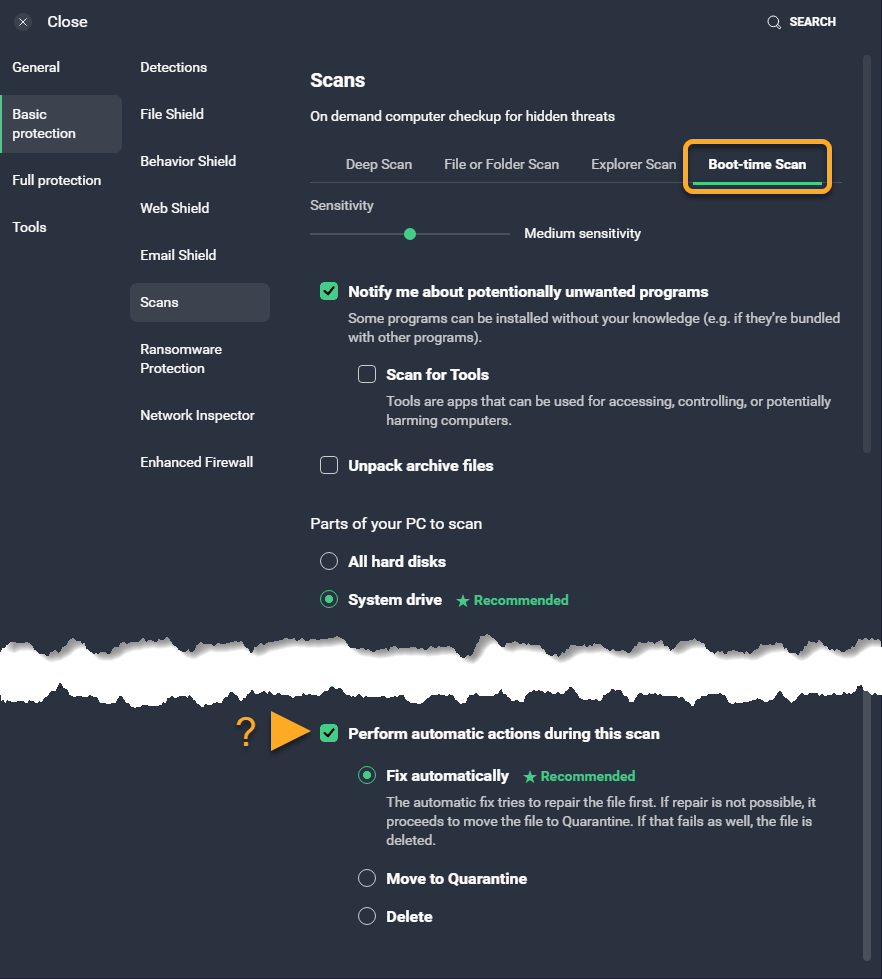
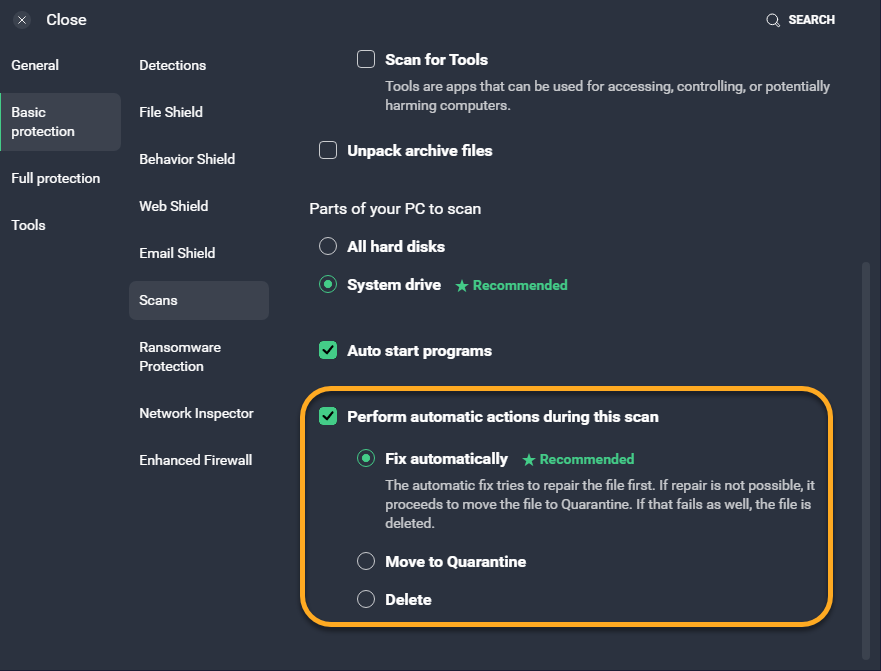

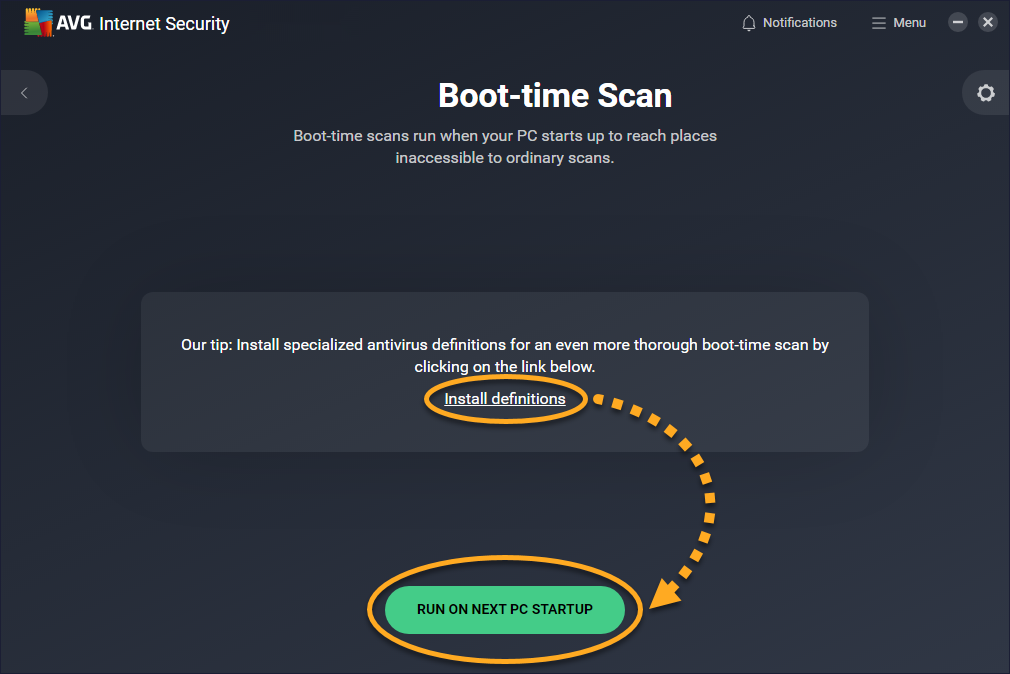
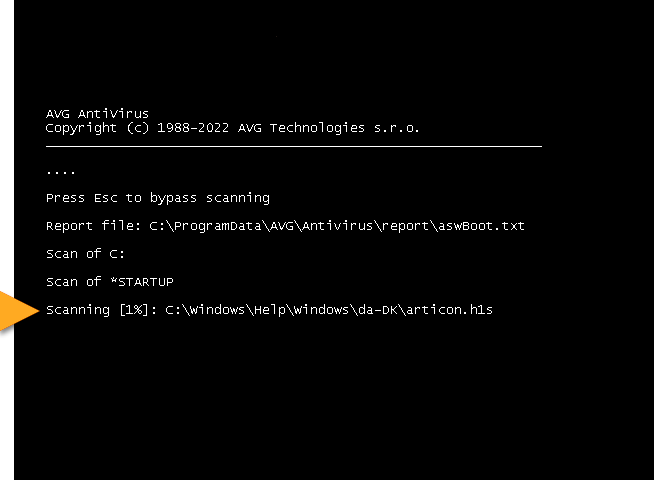 Als u de scanbewerking wilt overslaan, drukt u op de
Als u de scanbewerking wilt overslaan, drukt u op de