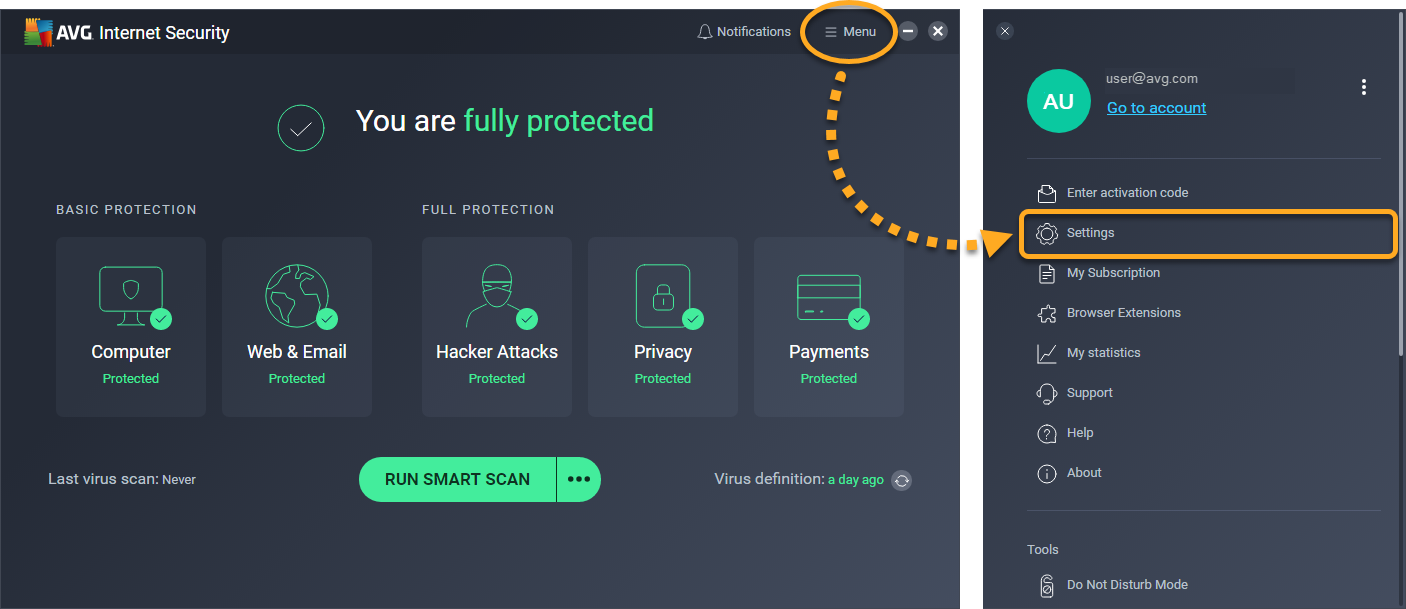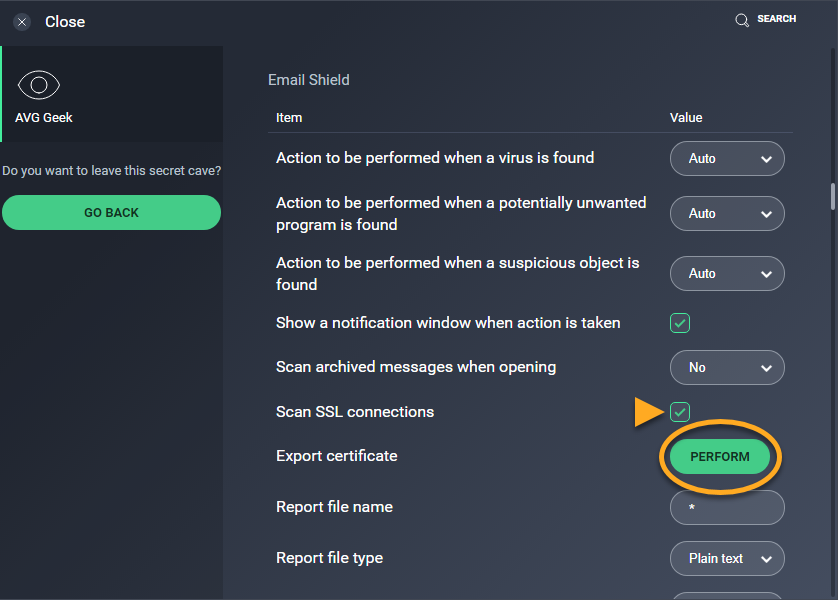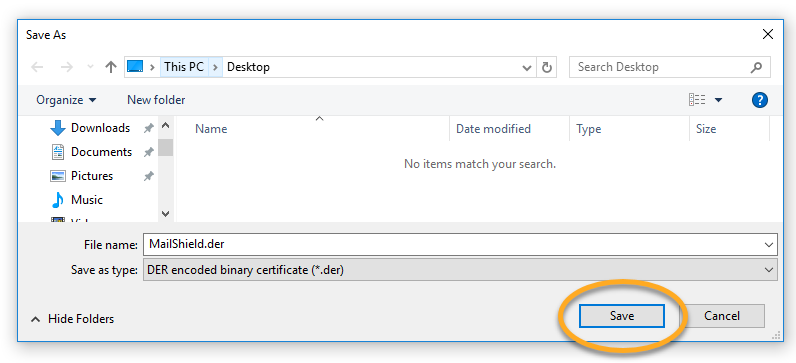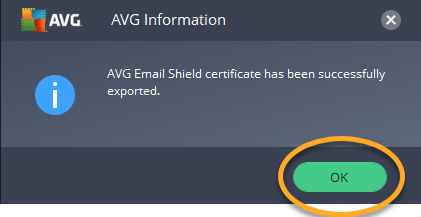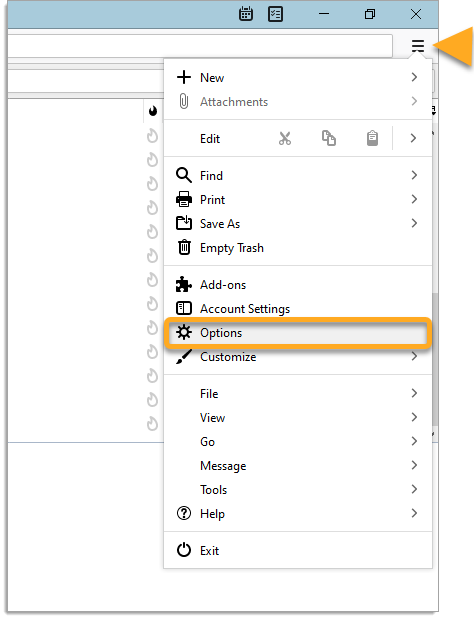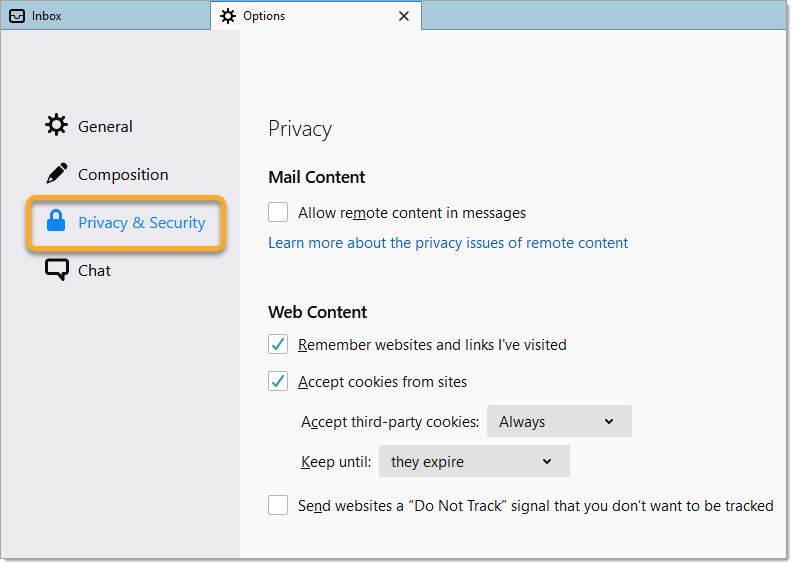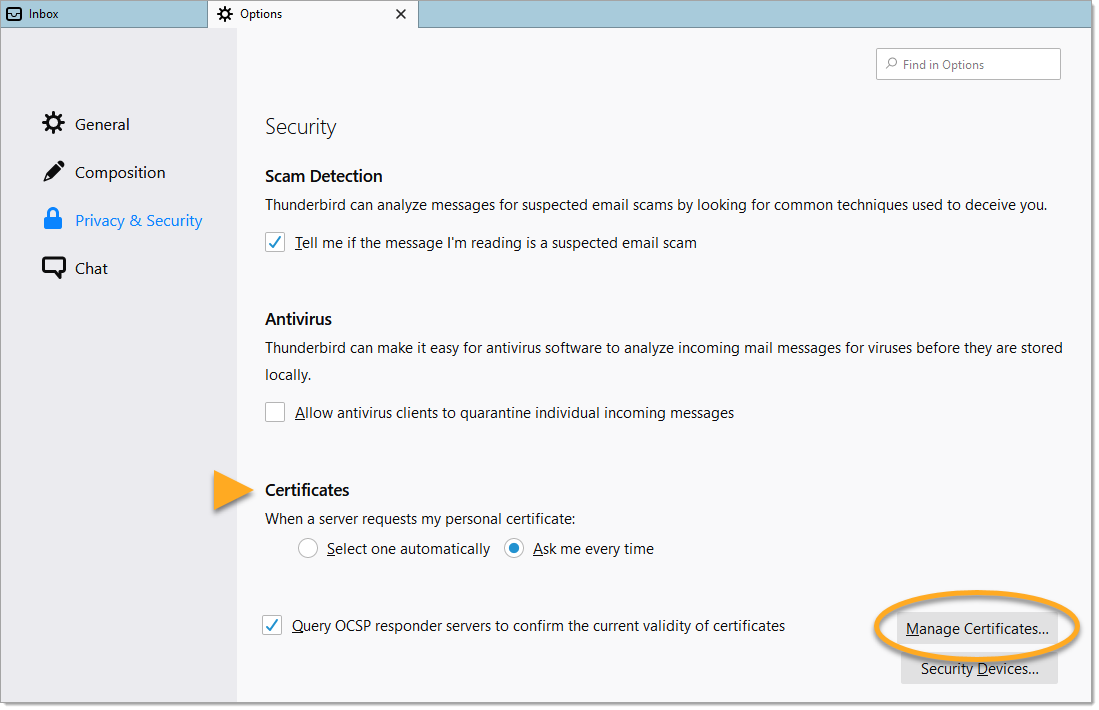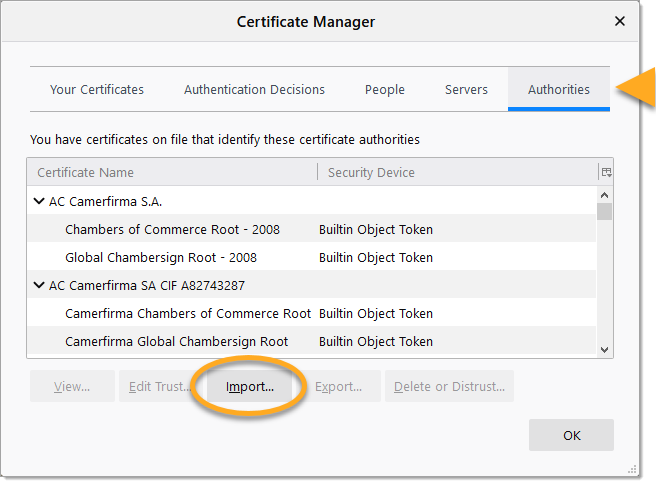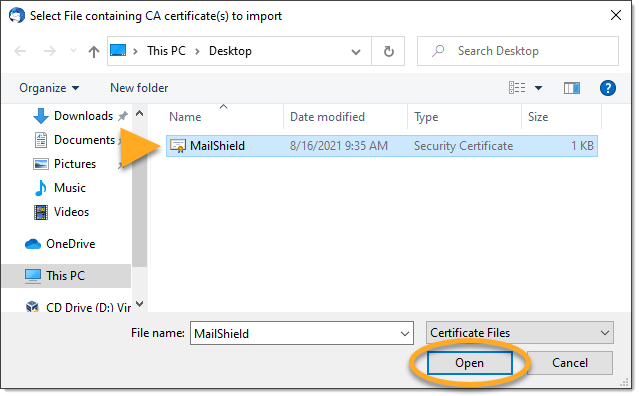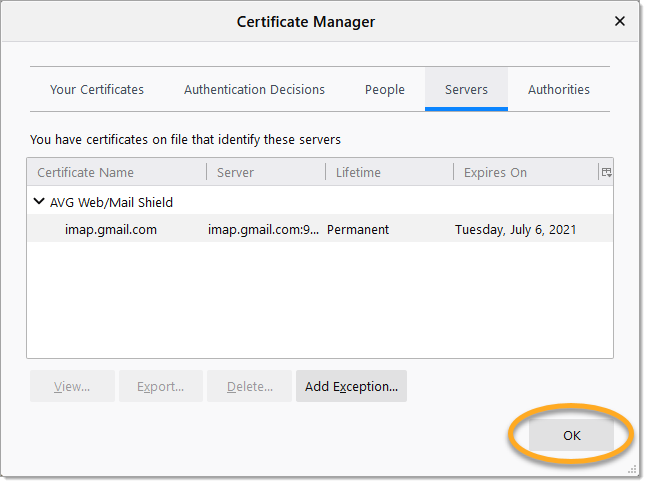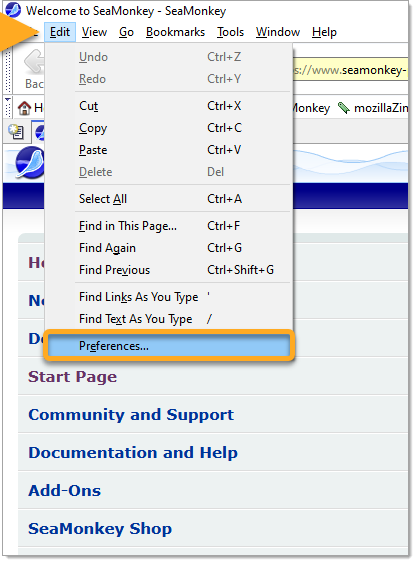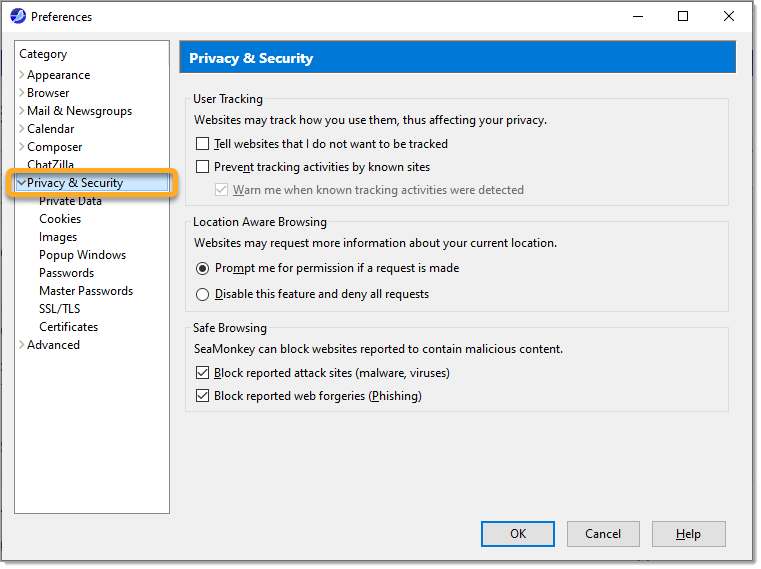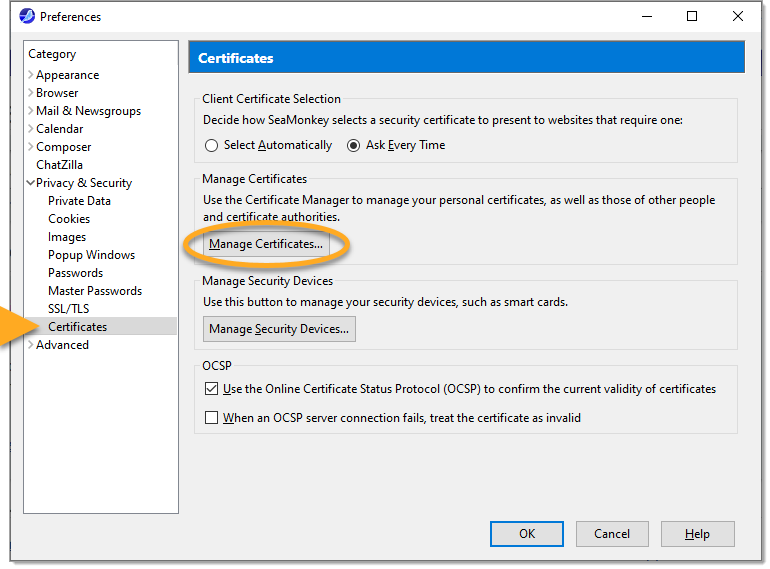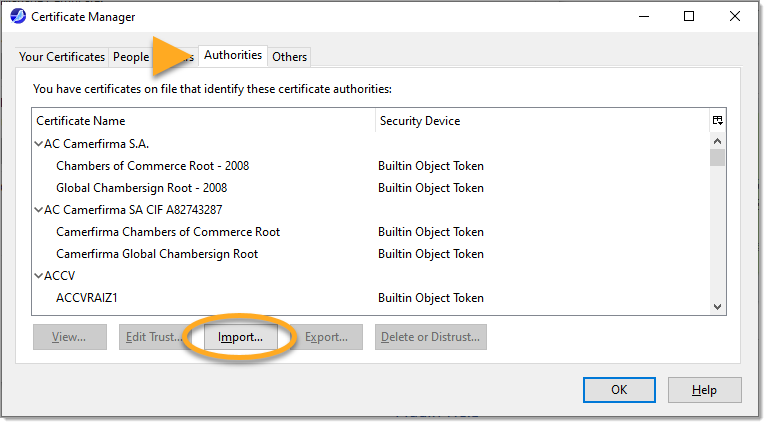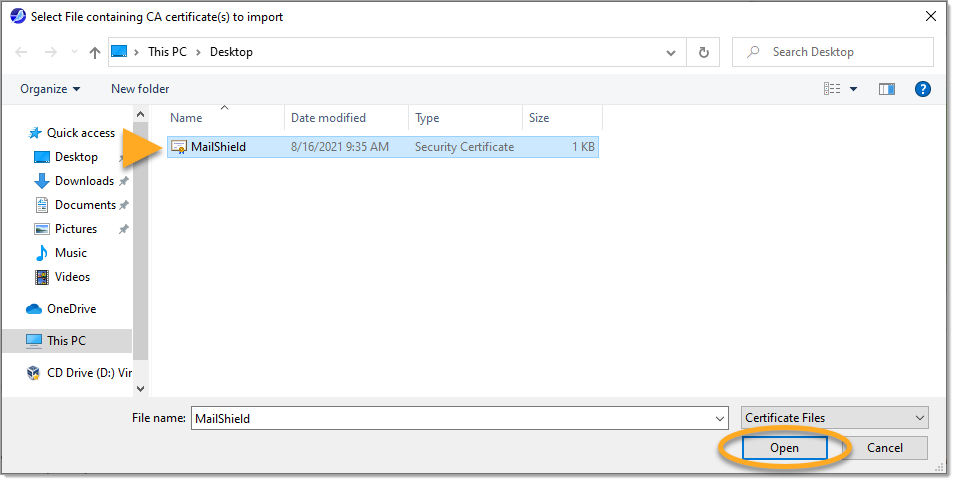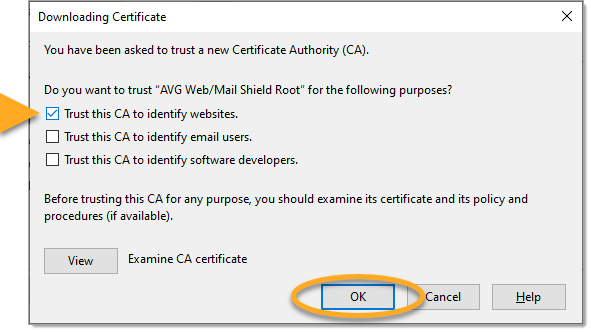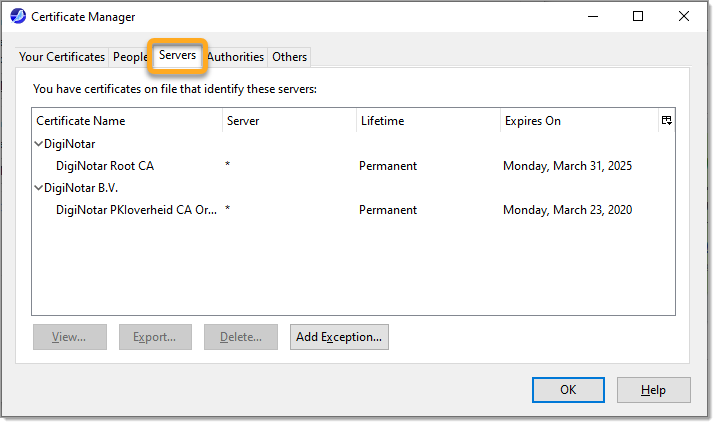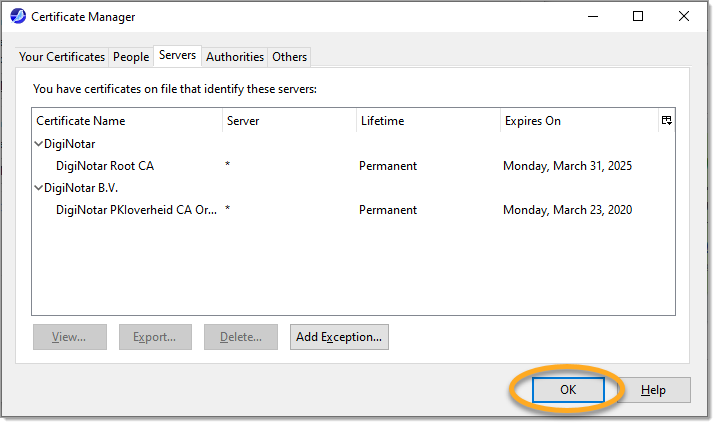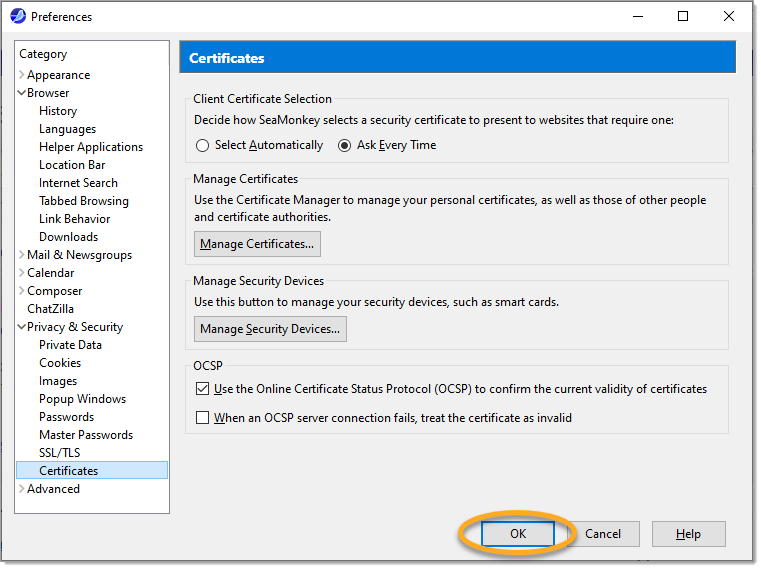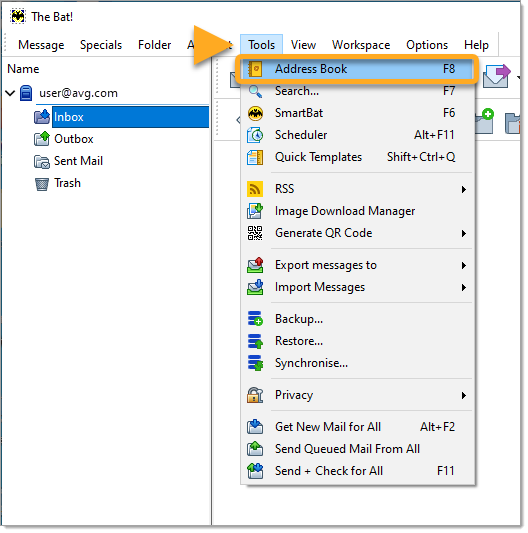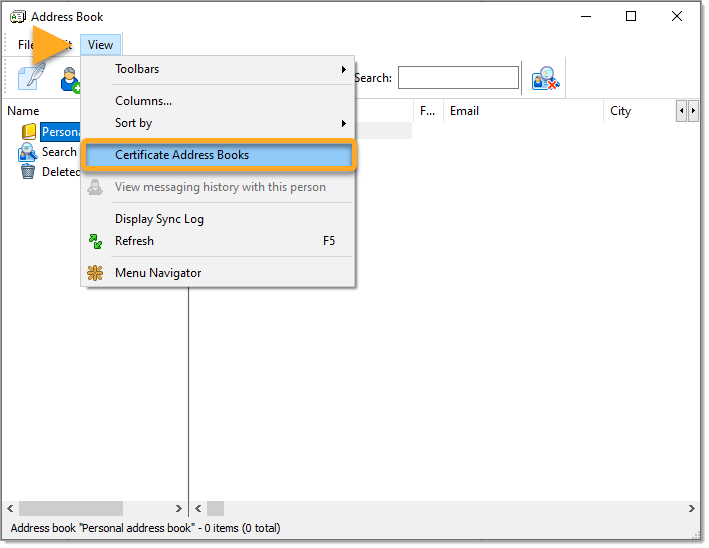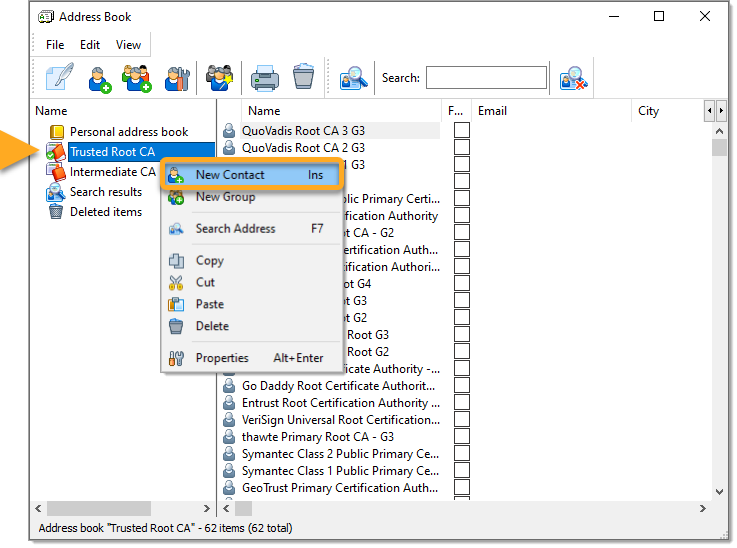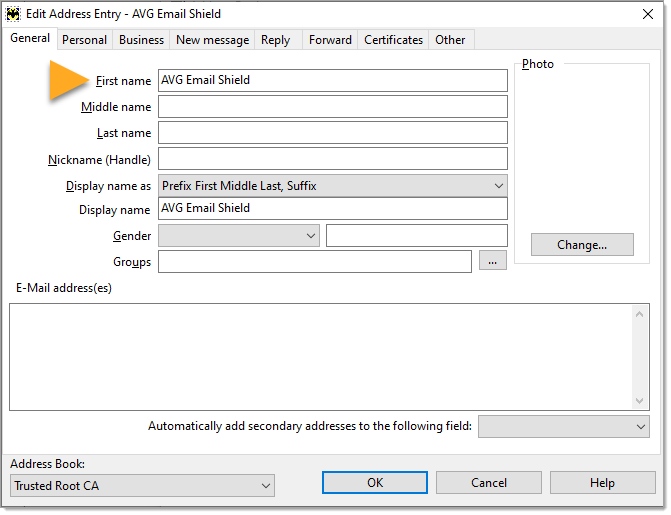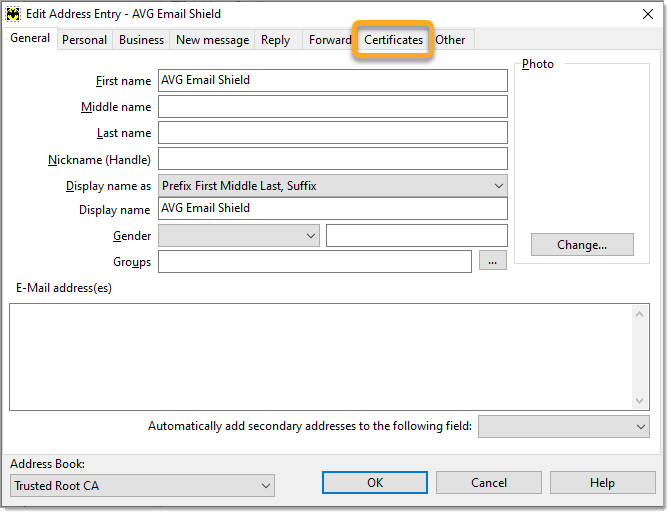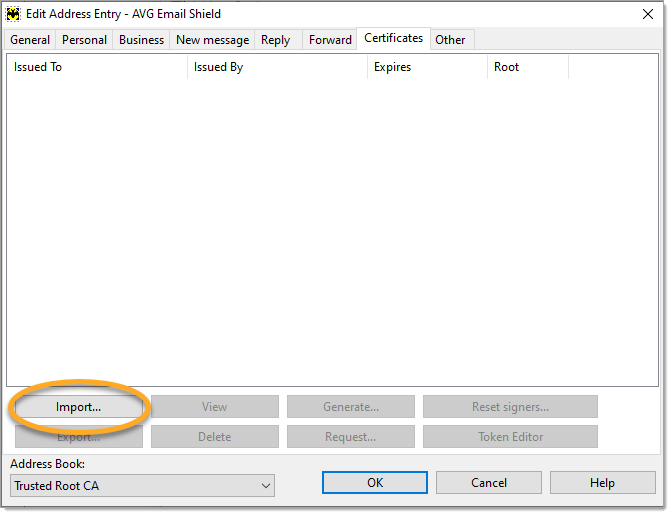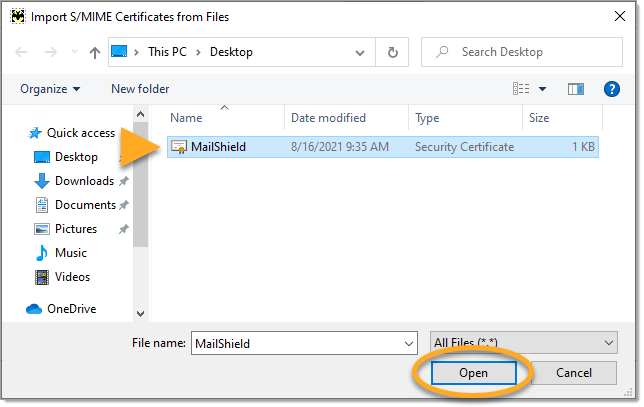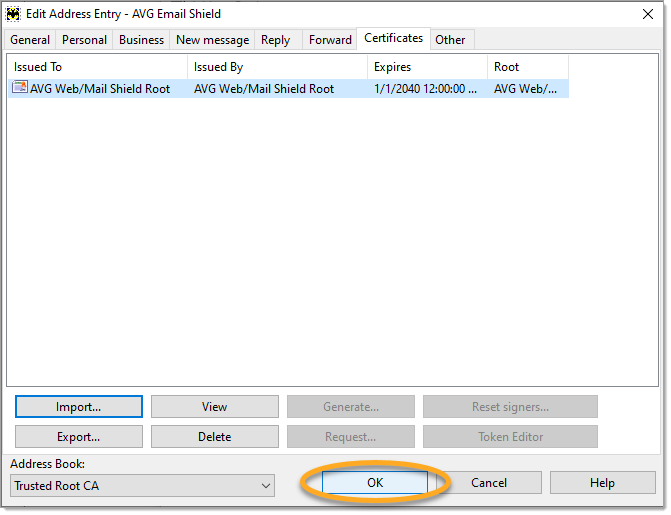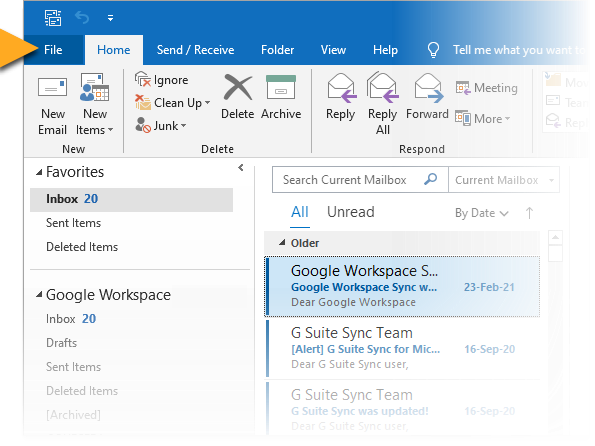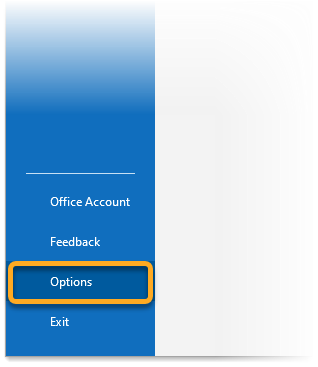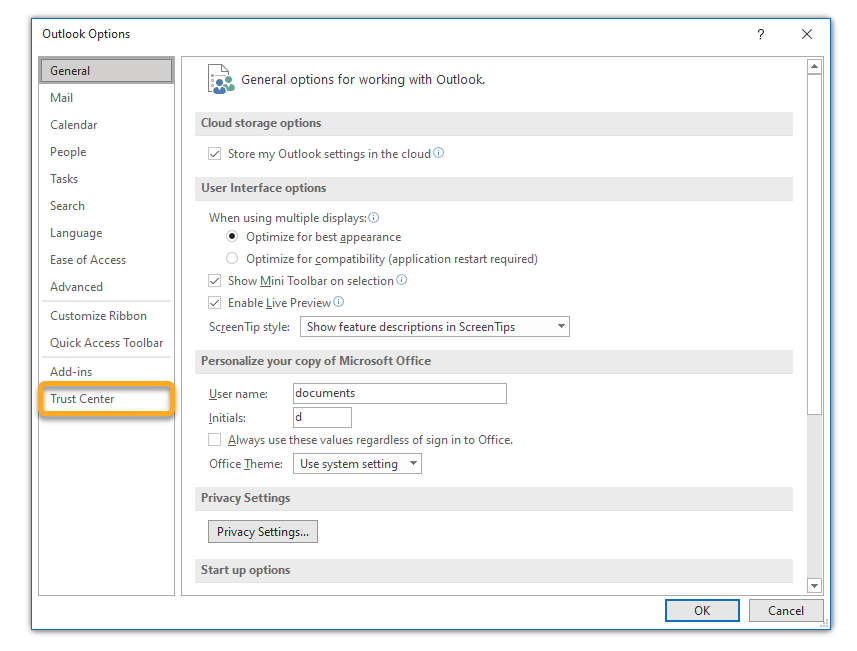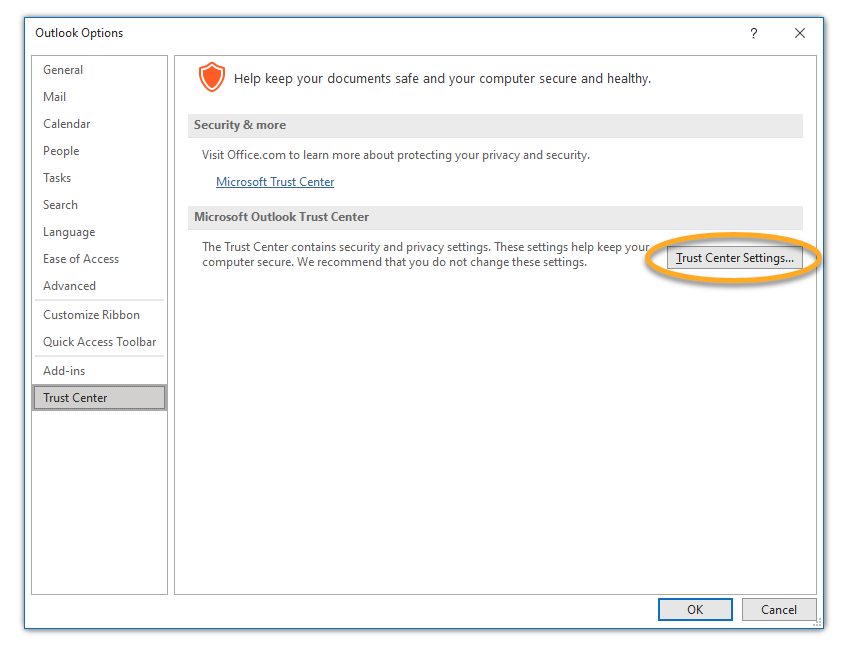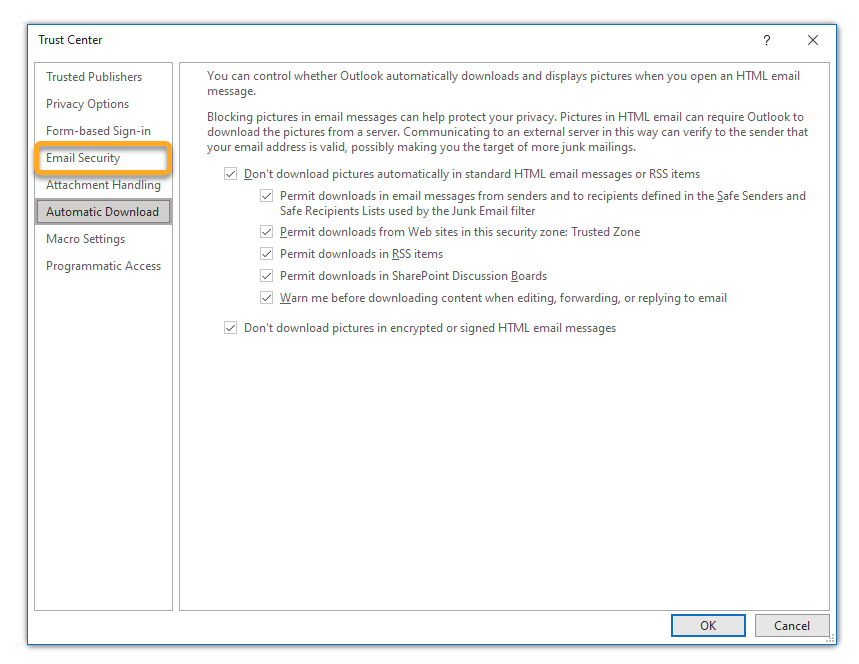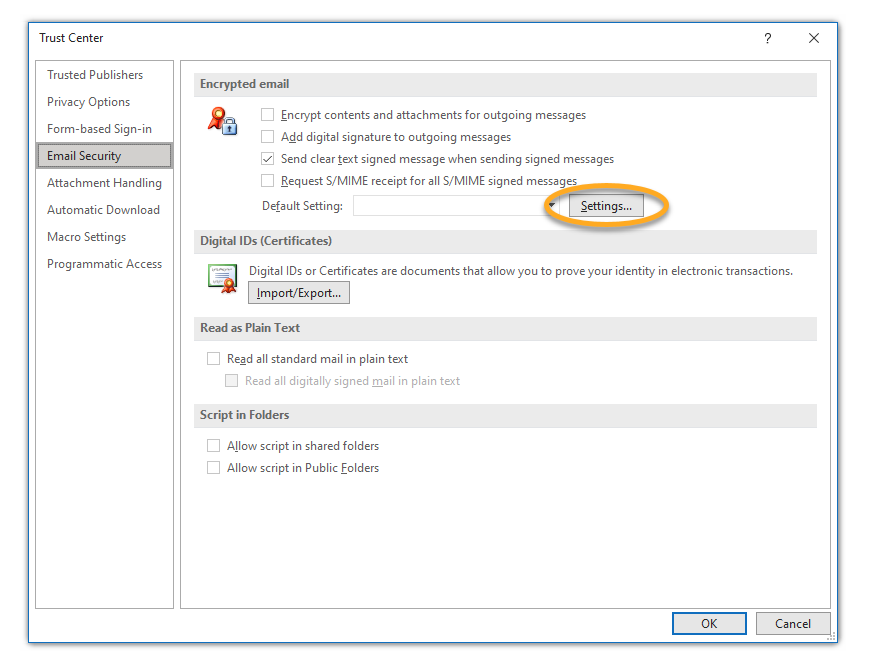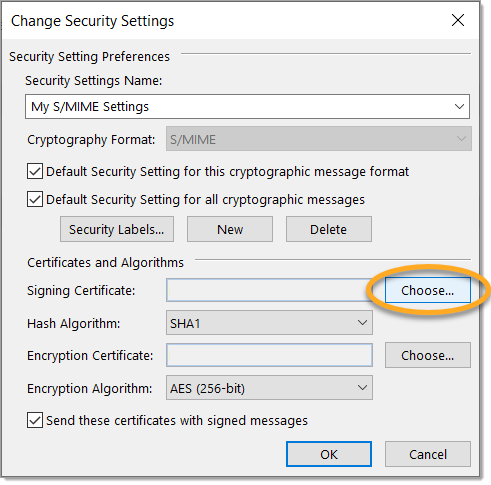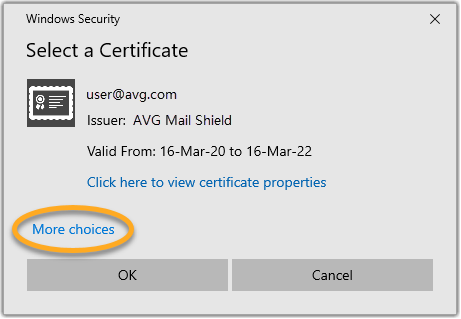Nadat u AVG Internet Security of AVG AntiVirus Free hebt geïnstalleerd, kan in enkele externe e-mailclients, zoals Microsoft Outlook, Mozilla Thunderbird, SeaMonkey of The Bat!, worden aangegeven dat het e-mailservercertificaat ongeldig is wanneer u e-mailberichten verzendt en ontvangt.
In AVG E-mailschild wordt een geavanceerde scanmethode voor binnenkomende en uitgaande e-mailberichten via SSL/TLS-verbindingen gebruikt. Omdat Microsoft Outlook, Mozilla Thunderbird, SeaMonkey en The Bat! hun eigen certificaatarchieven hebben, moet u mogelijk aanvullende instellingen opgeven om waarschuwingen over ongeldige servercertificaten te voorkomen.
In dit artikel vindt u instructies voor het voorkomen van waarschuwingen over ongeldige e-mailservercertificaten door het exporteren van het certificaat van E-mailschild en het vervolgens importeren van dit certificaat in het certificaatarchief van uw e-mailclient.
Een E-mailschild-certificaat exporteren
- Open AVG AntiVirus en ga naar
☰Menu ▸ Instellingen.
- Klik op het pictogram Zoeken in de rechterbovenhoek.

- Typ
geek:areain het tekstvak en selecteer AVG Geek in de zoekresultaten.
- Schuif naar het gedeelte E-mailschild. Zorg ervoor dat het vakje naast SSL-verbindingen scannen is ingeschakeld en klik op Uitvoeren naast Certificaat exporteren.

- Selecteer een opslaglocatie voor het geëxporteerde certificaat van E-mailschild (bijvoorbeeld het Windows-bureaublad) en klik op Opslaan.

- Klik op OK in het dialoogvenster AVG Informatie.

- Importeer het certificaat van E-mailschild in uw e-mailclient.
Een E-mailschild-certificaat importeren
- AVG Internet Security 21.x voor Windows
- AVG AntiVirus Free 21.x voor Windows
- Microsoft Windows 11 Home / Pro / Enterprise / Education
- Microsoft Windows 10 Home / Pro / Enterprise / Education – 32-/64-bits
- Microsoft Windows 8.1 / Pro / Enterprise – 32-/64-bits
- Microsoft Windows 8 / Pro / Enterprise – 32-/64-bits
- Microsoft Windows 7 Home Basic / Home Premium / Professional / Enterprise / Ultimate – Service Pack 1 met Convenient Rollup Update, 32 / 64-bit