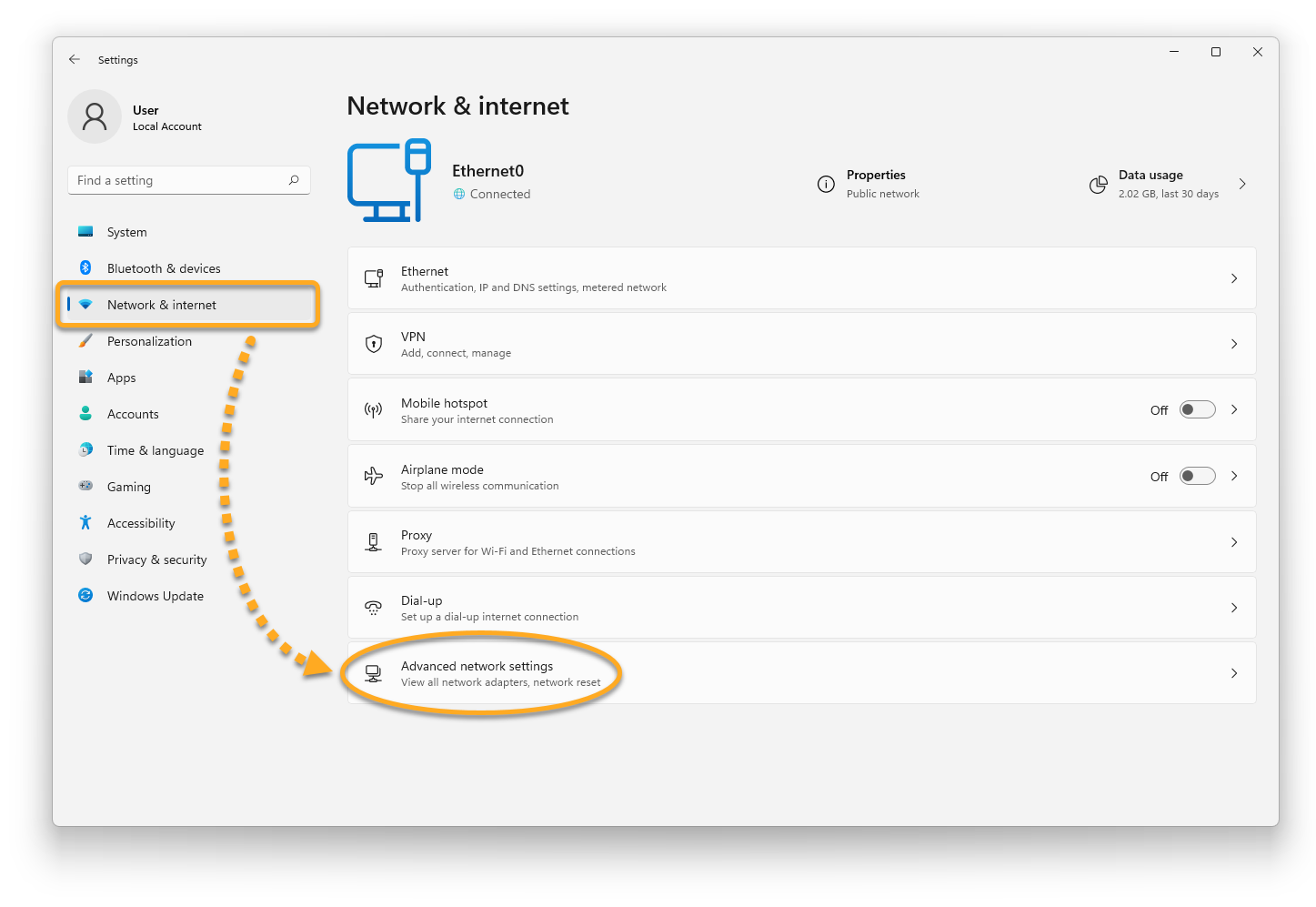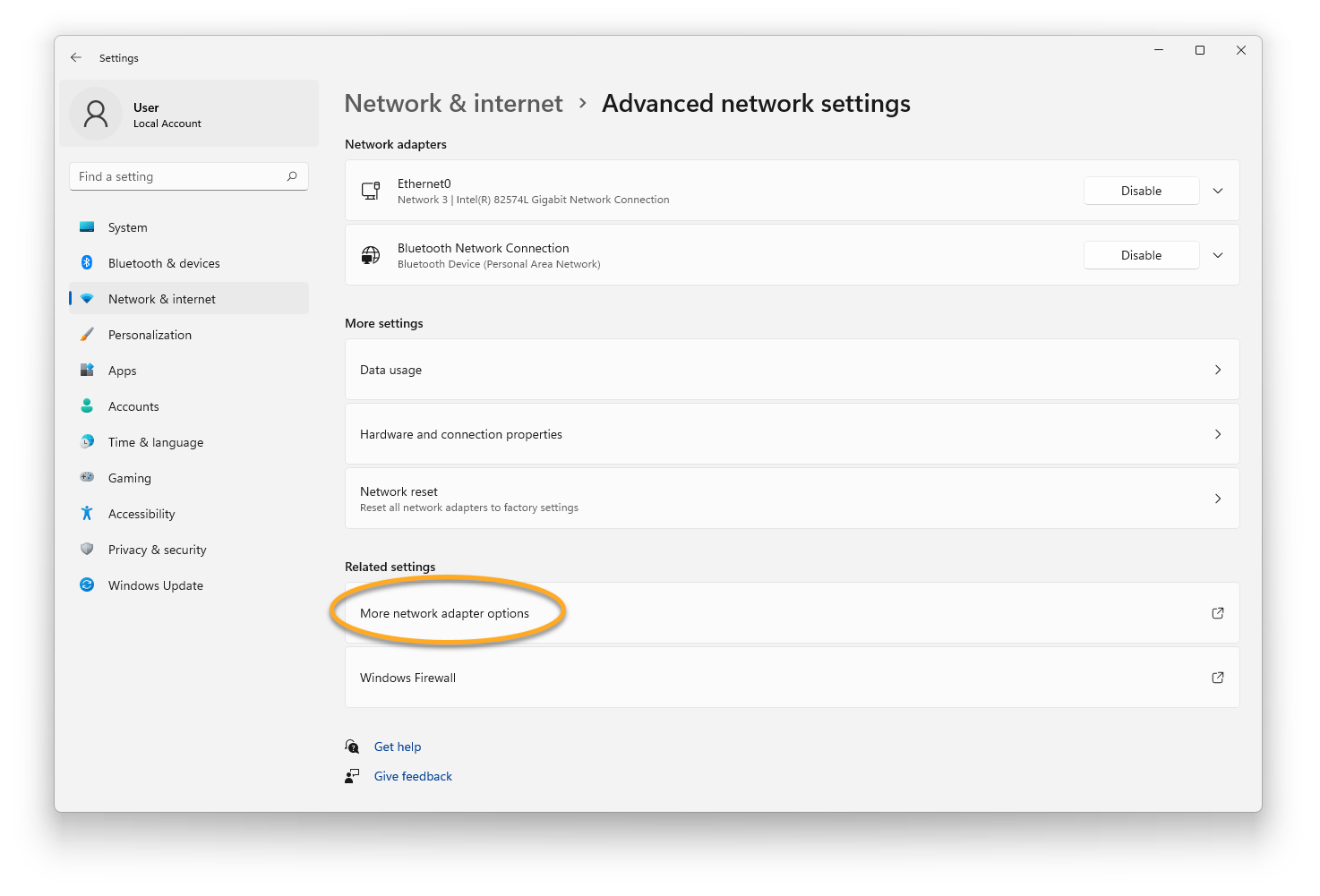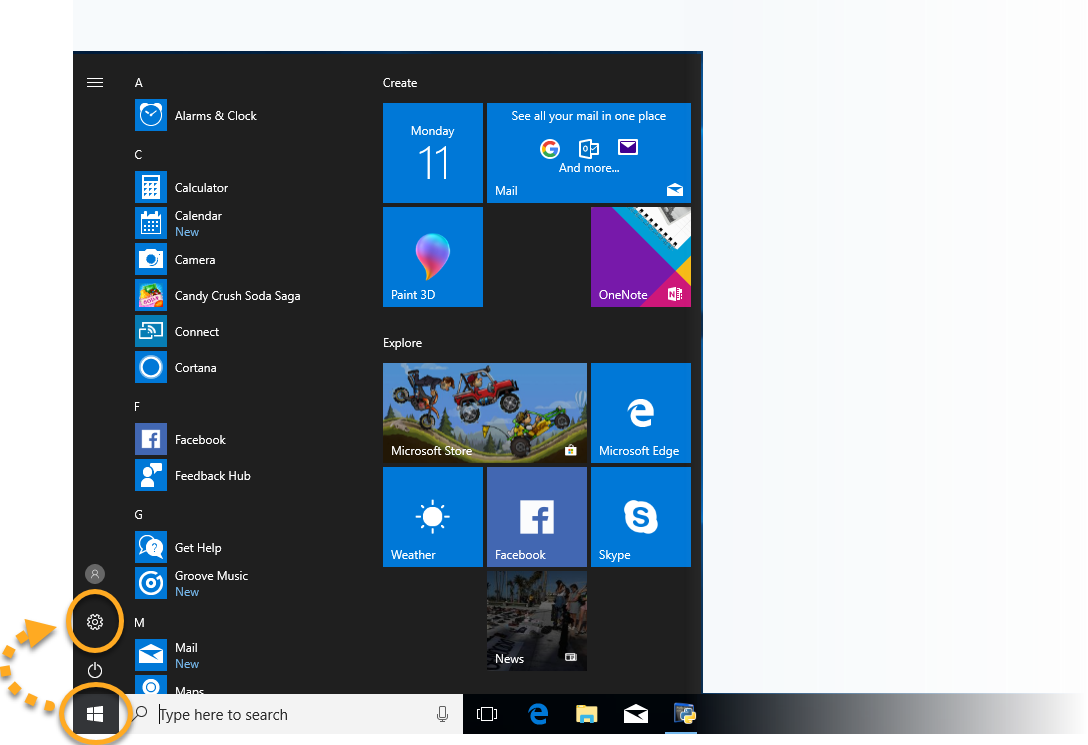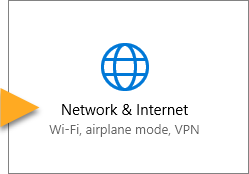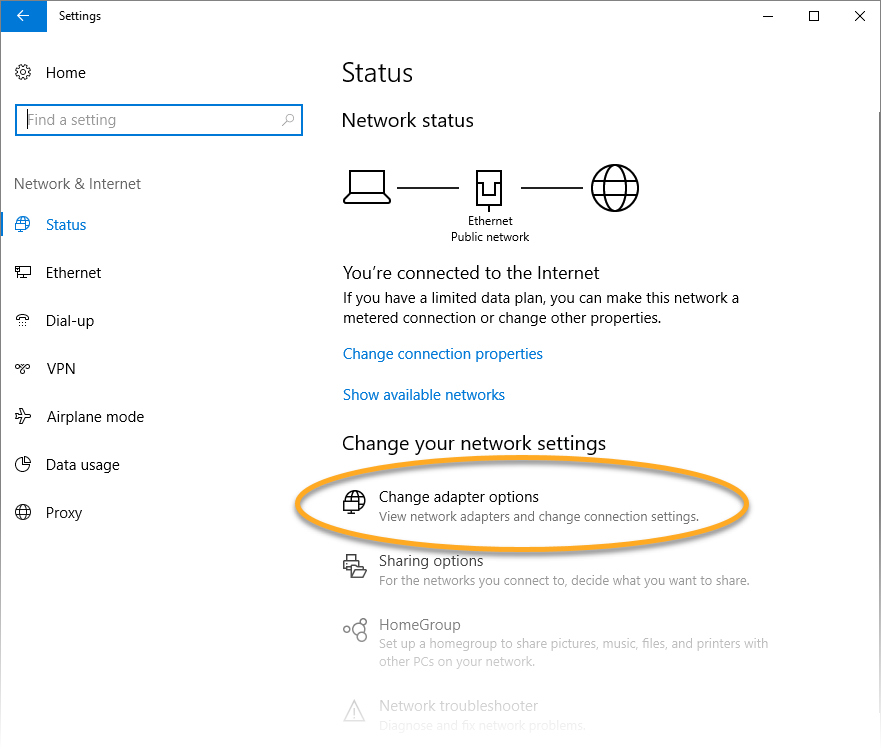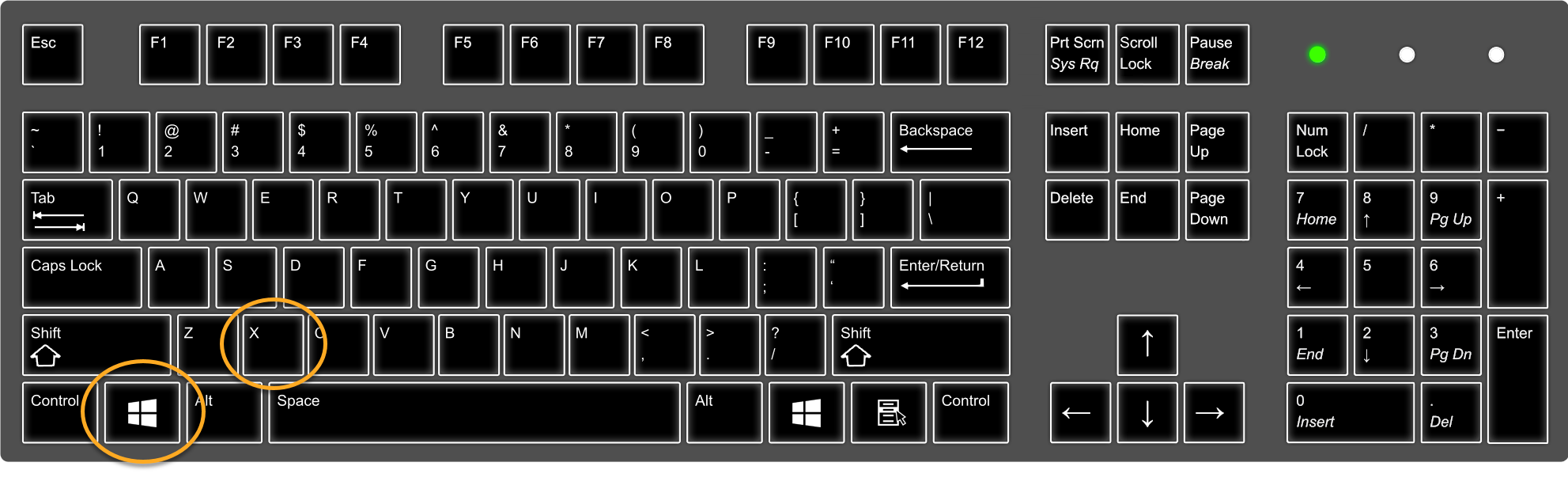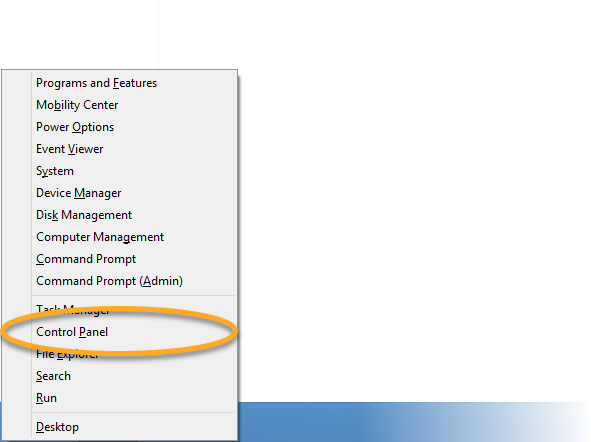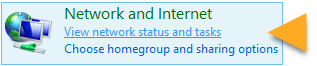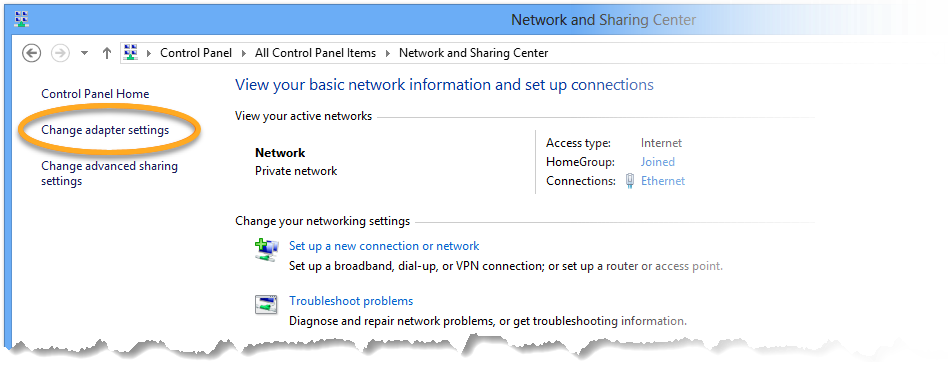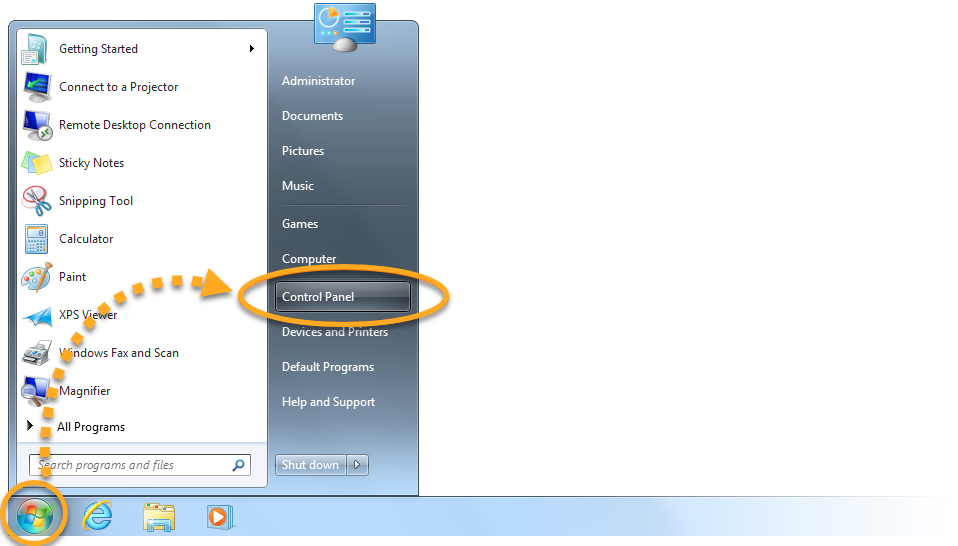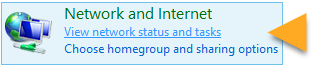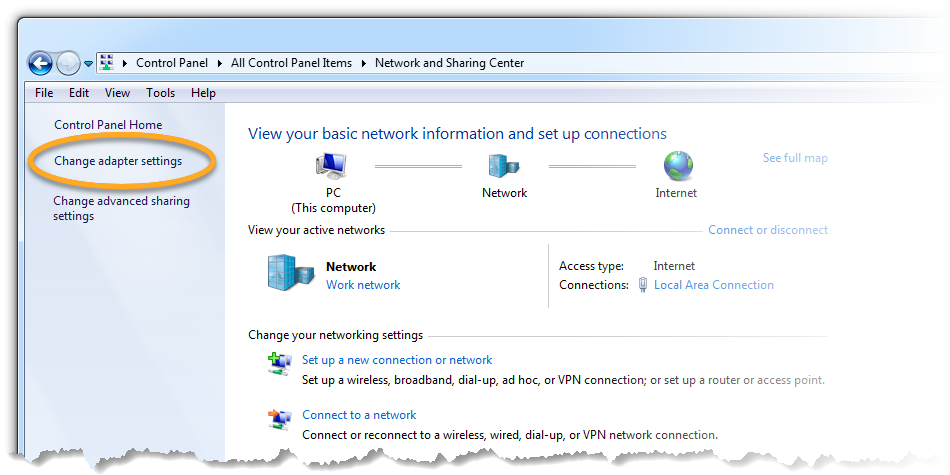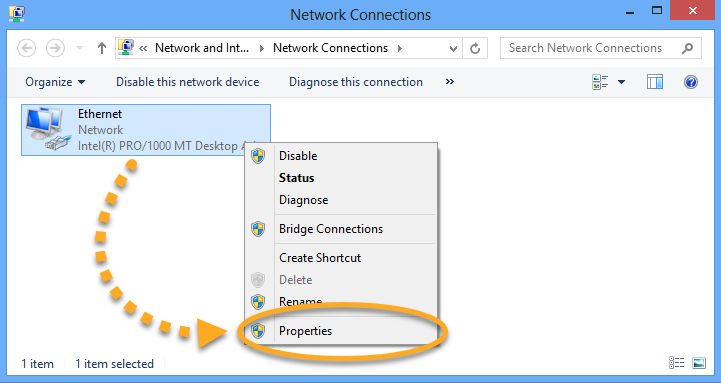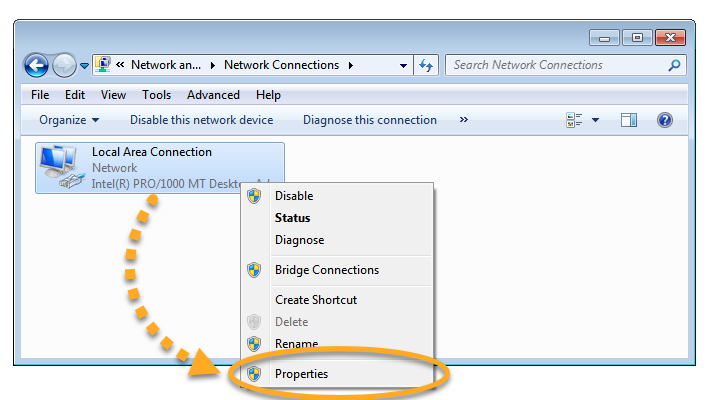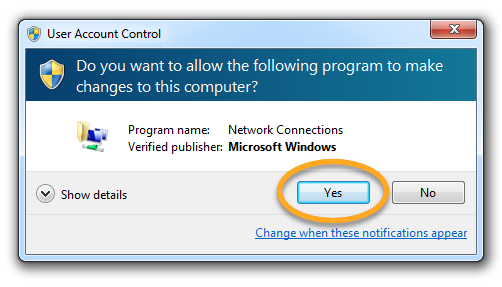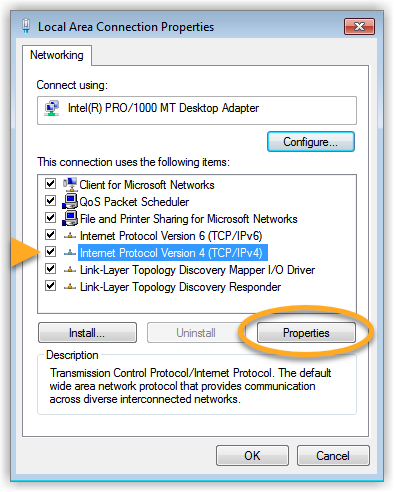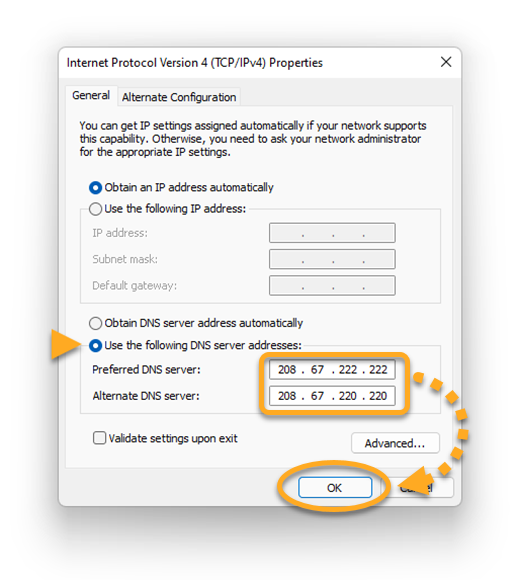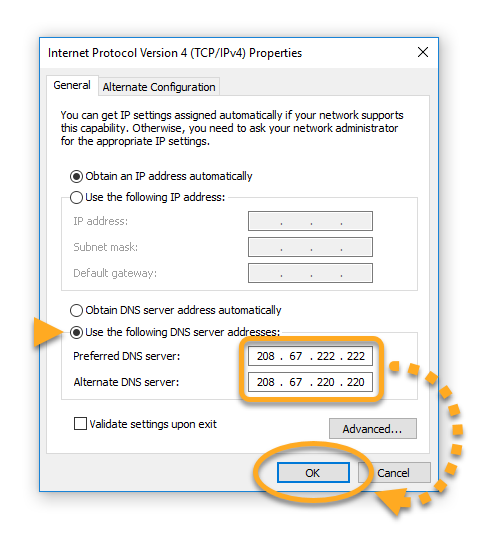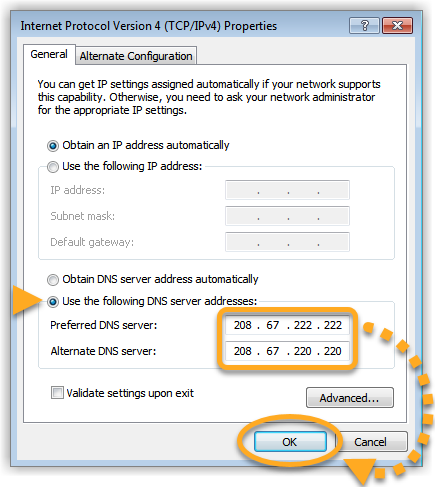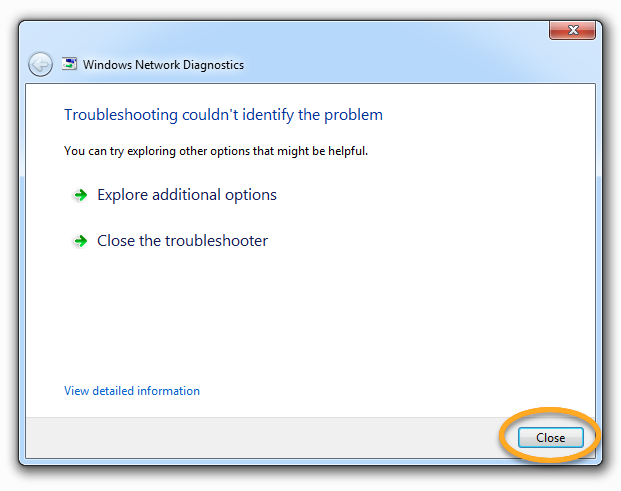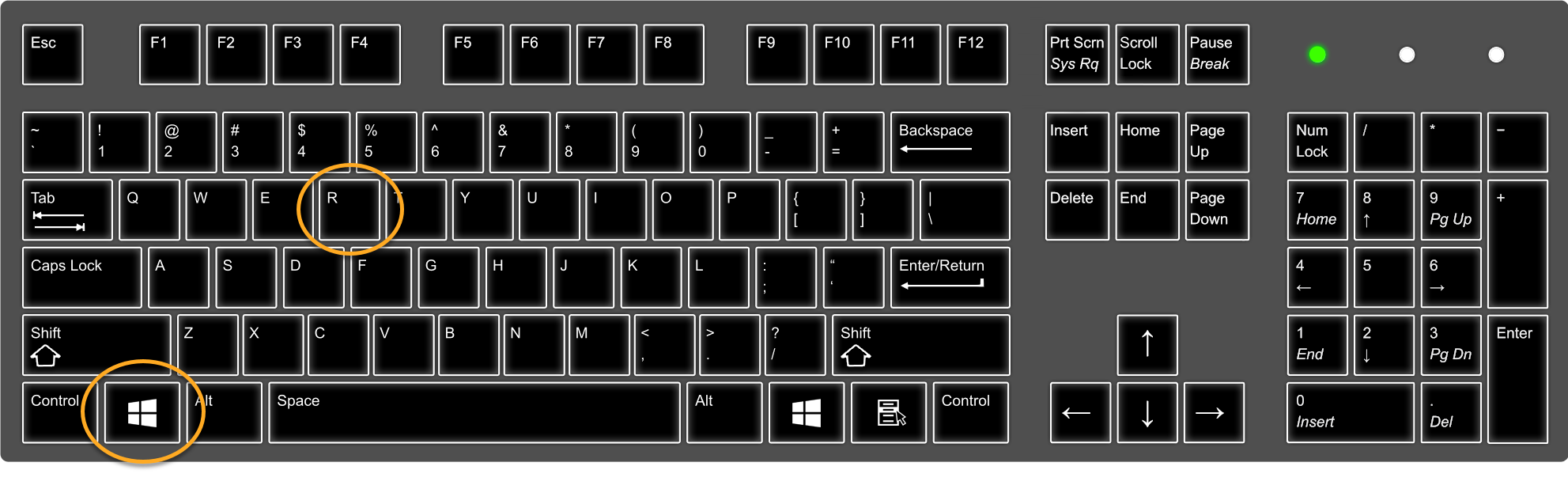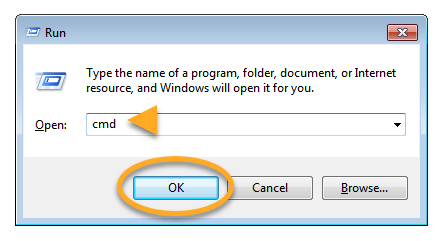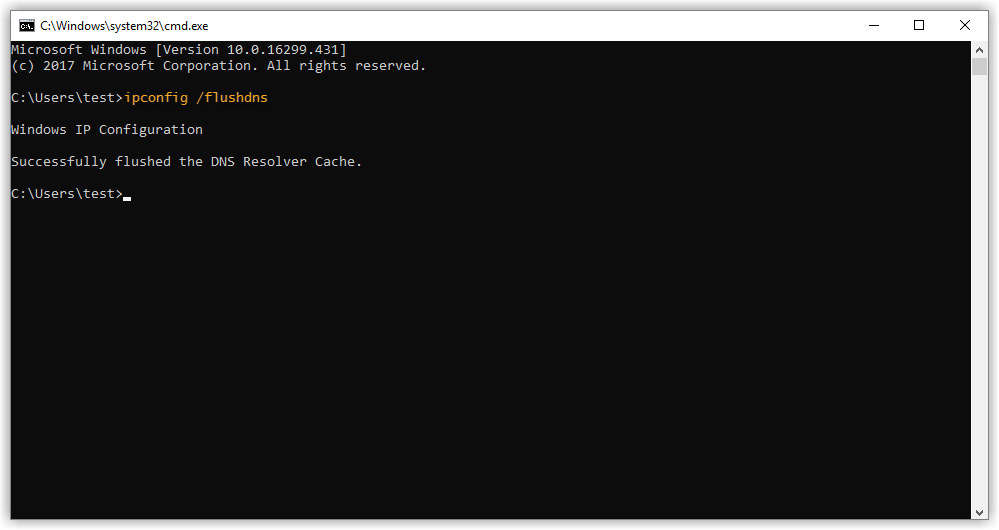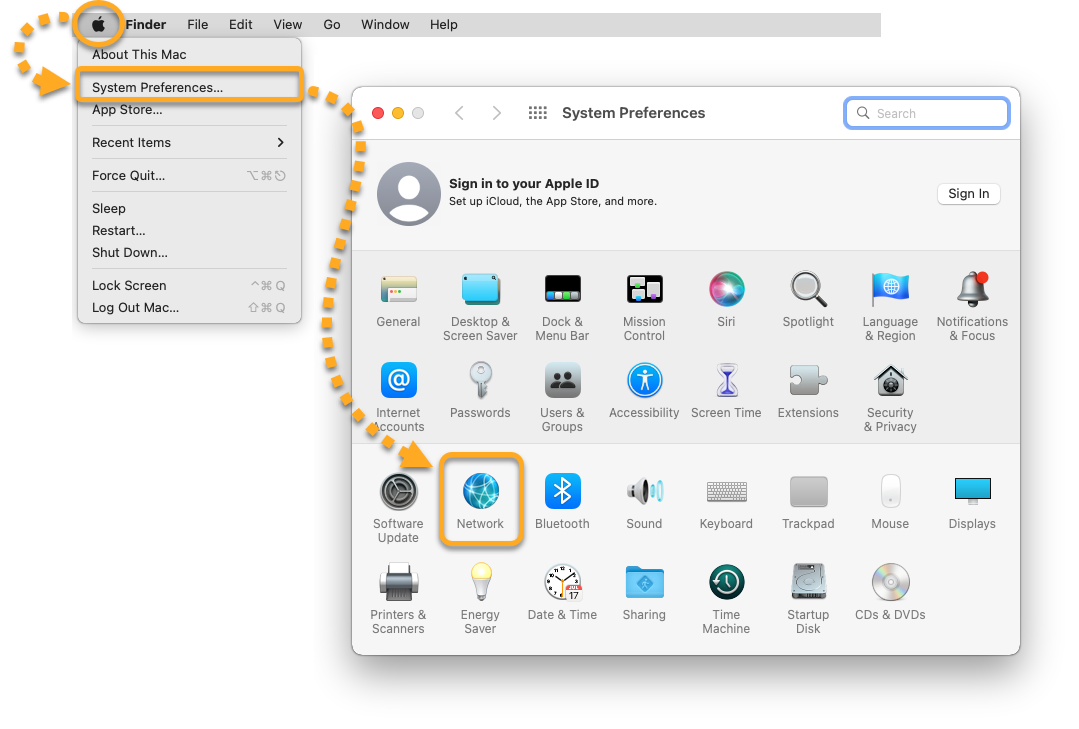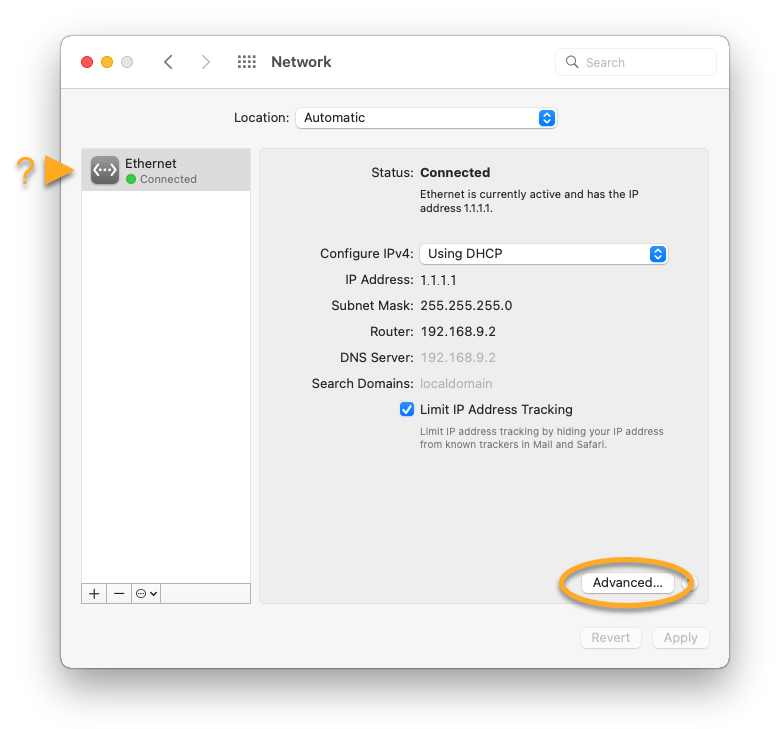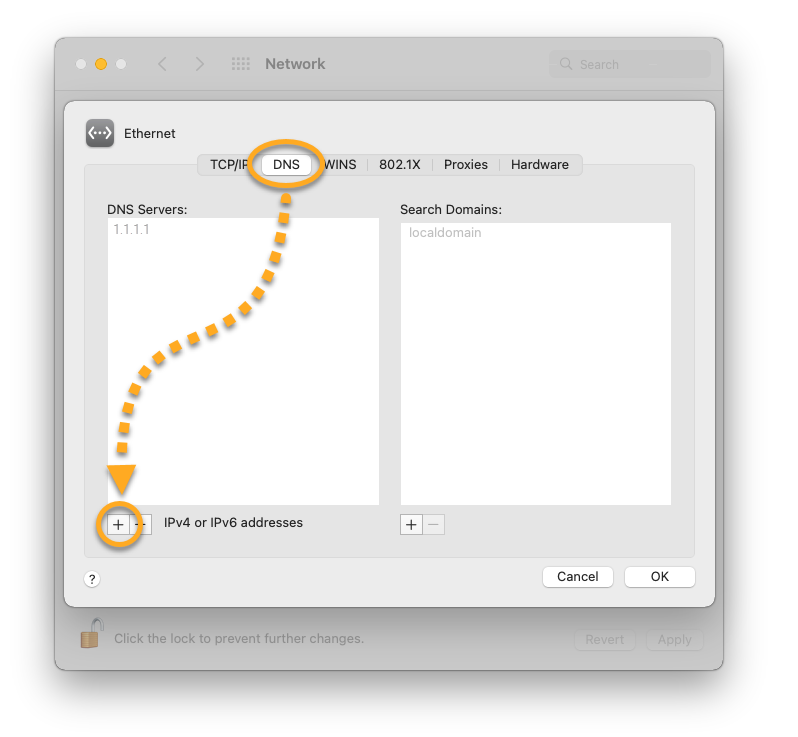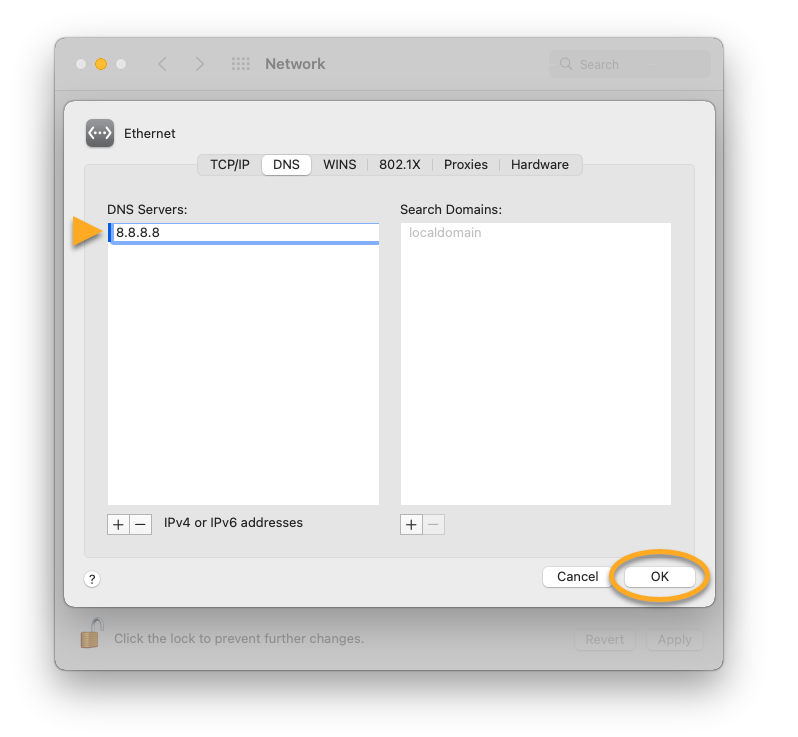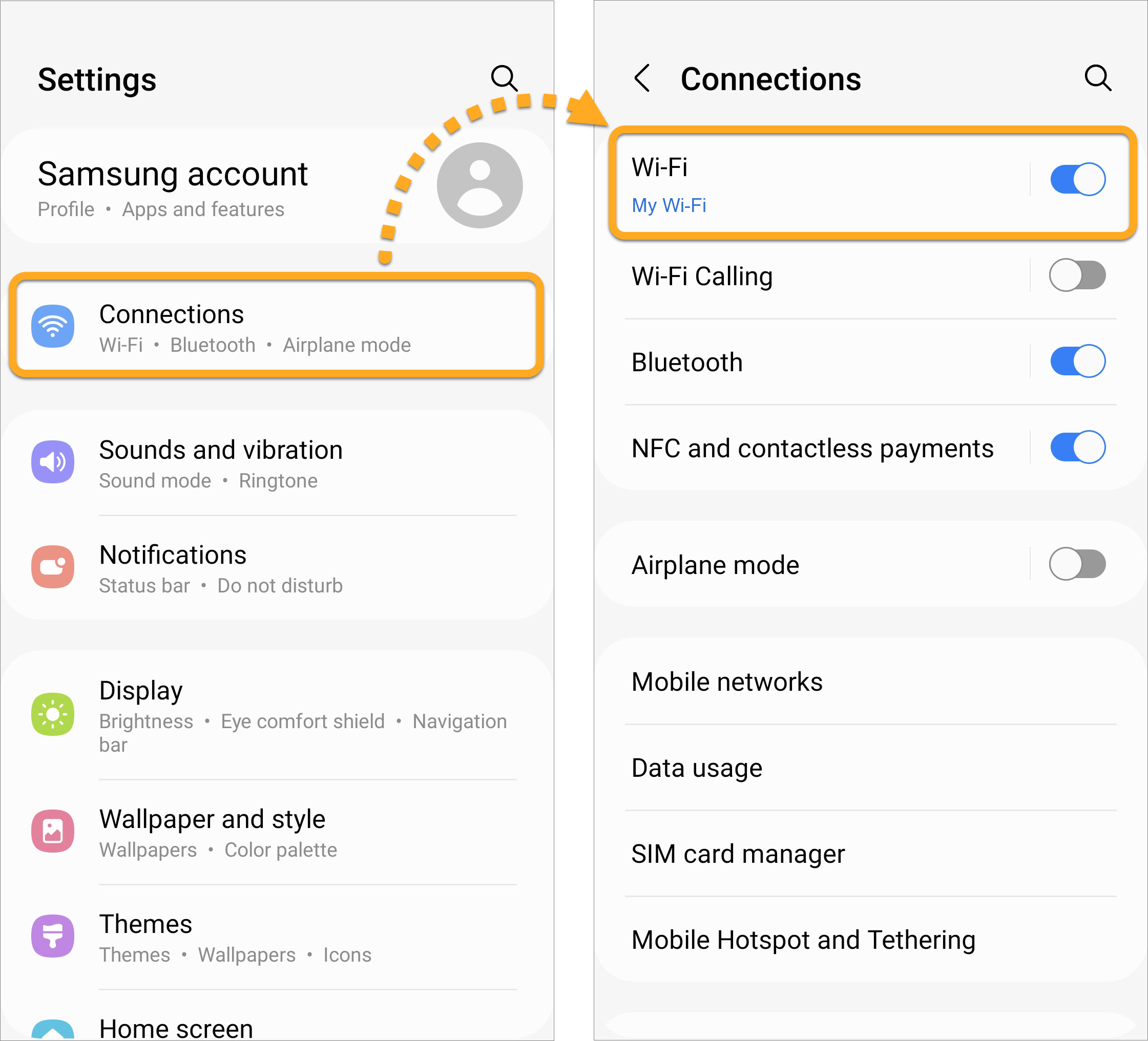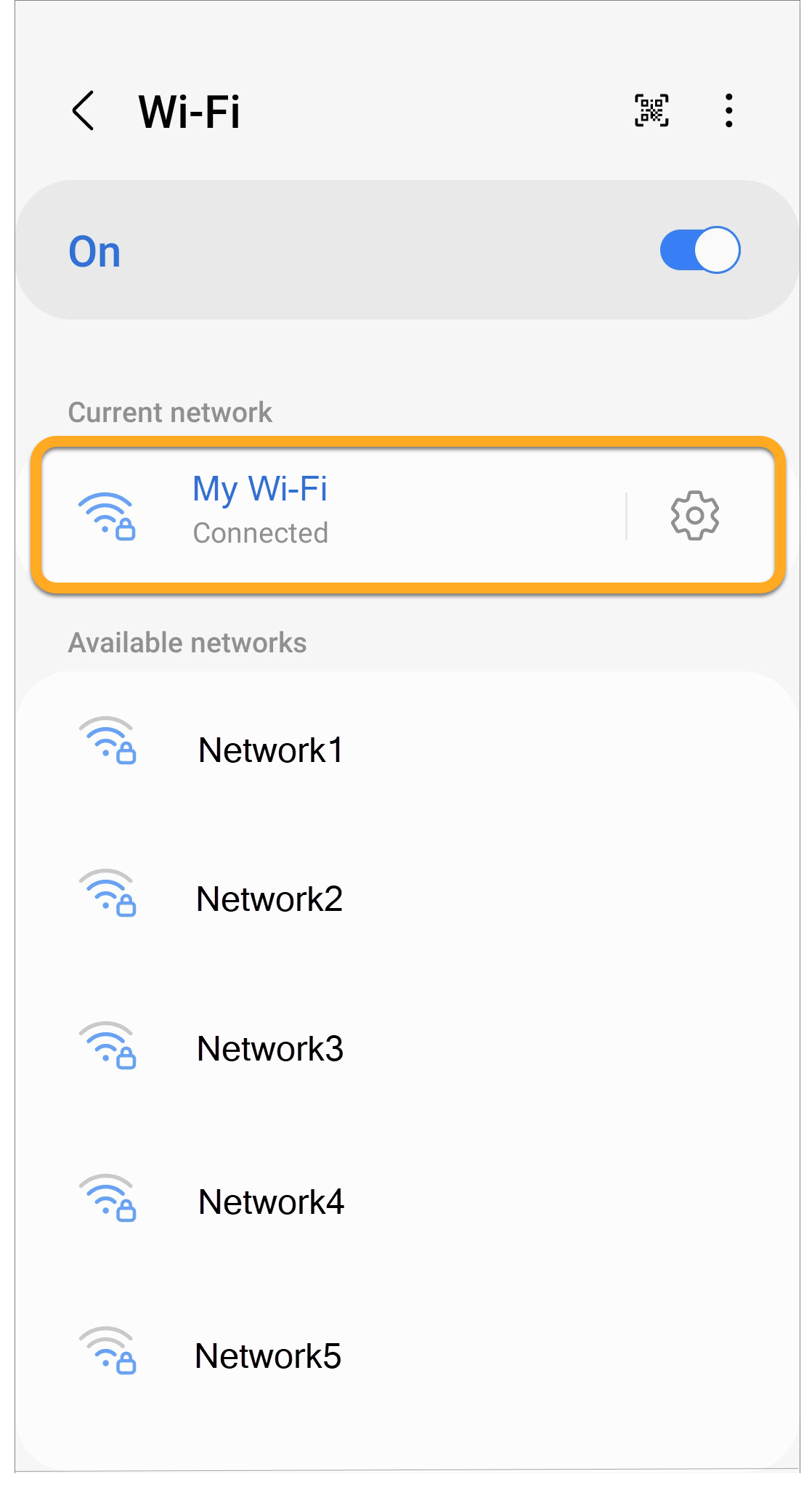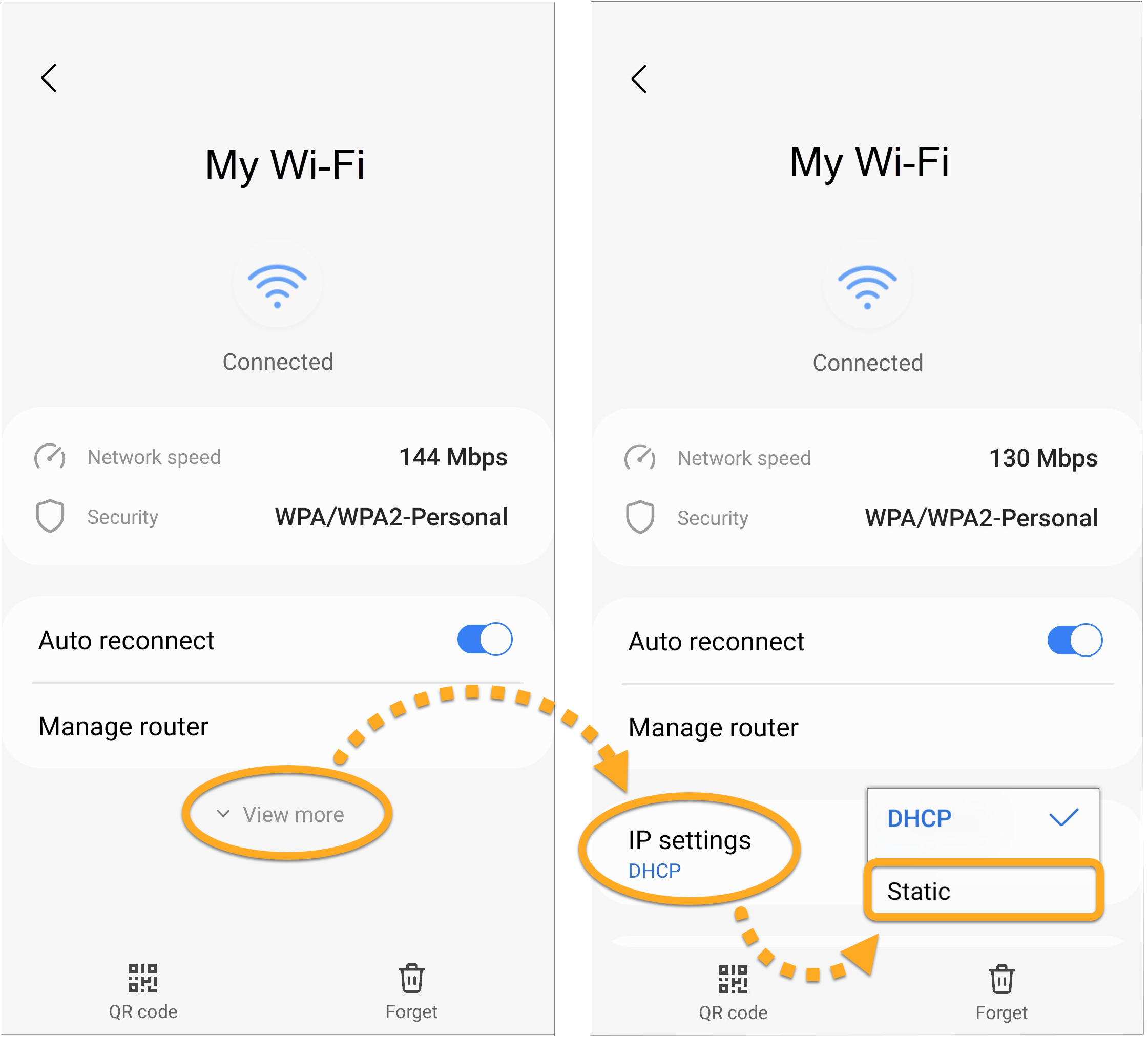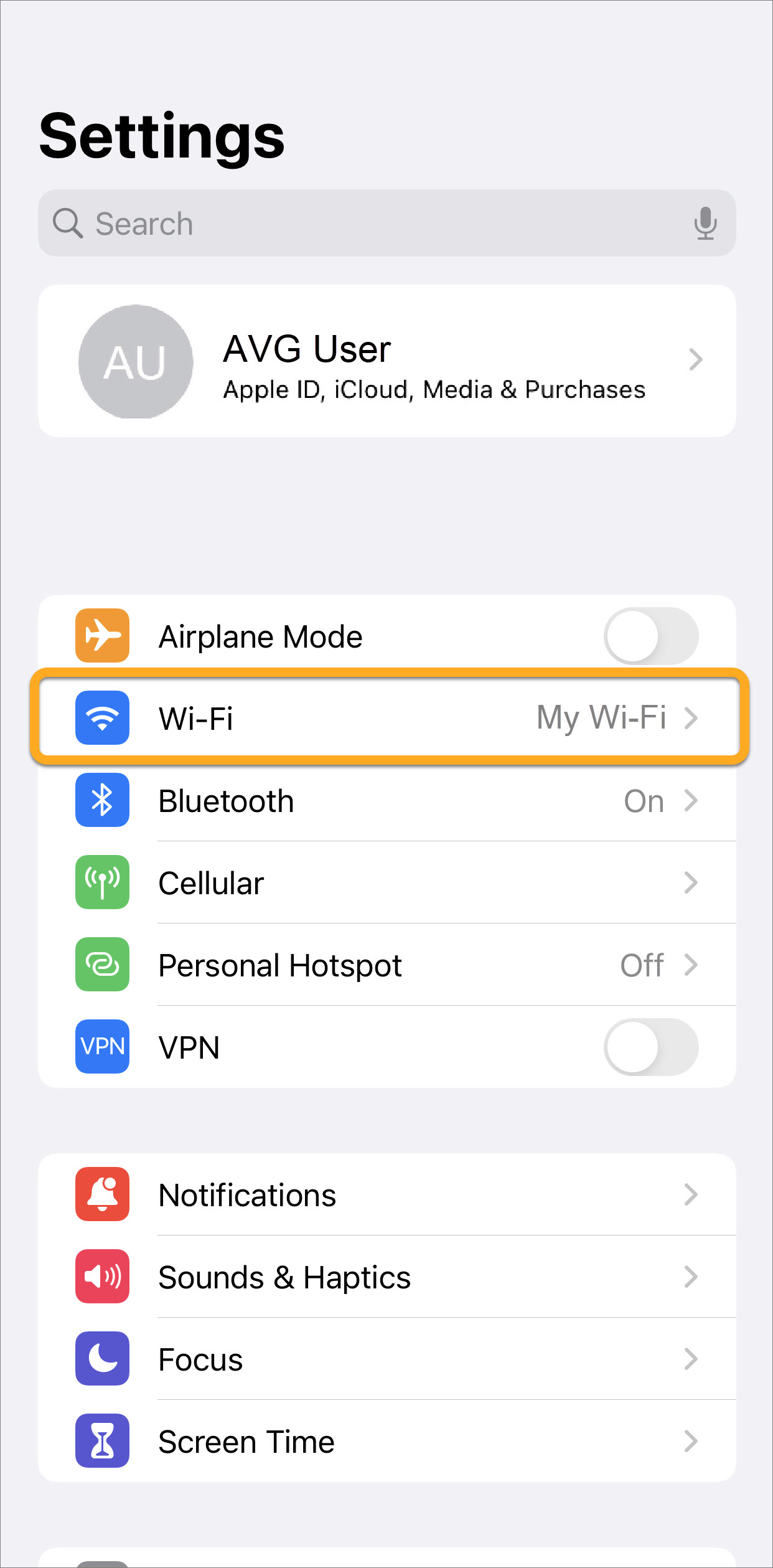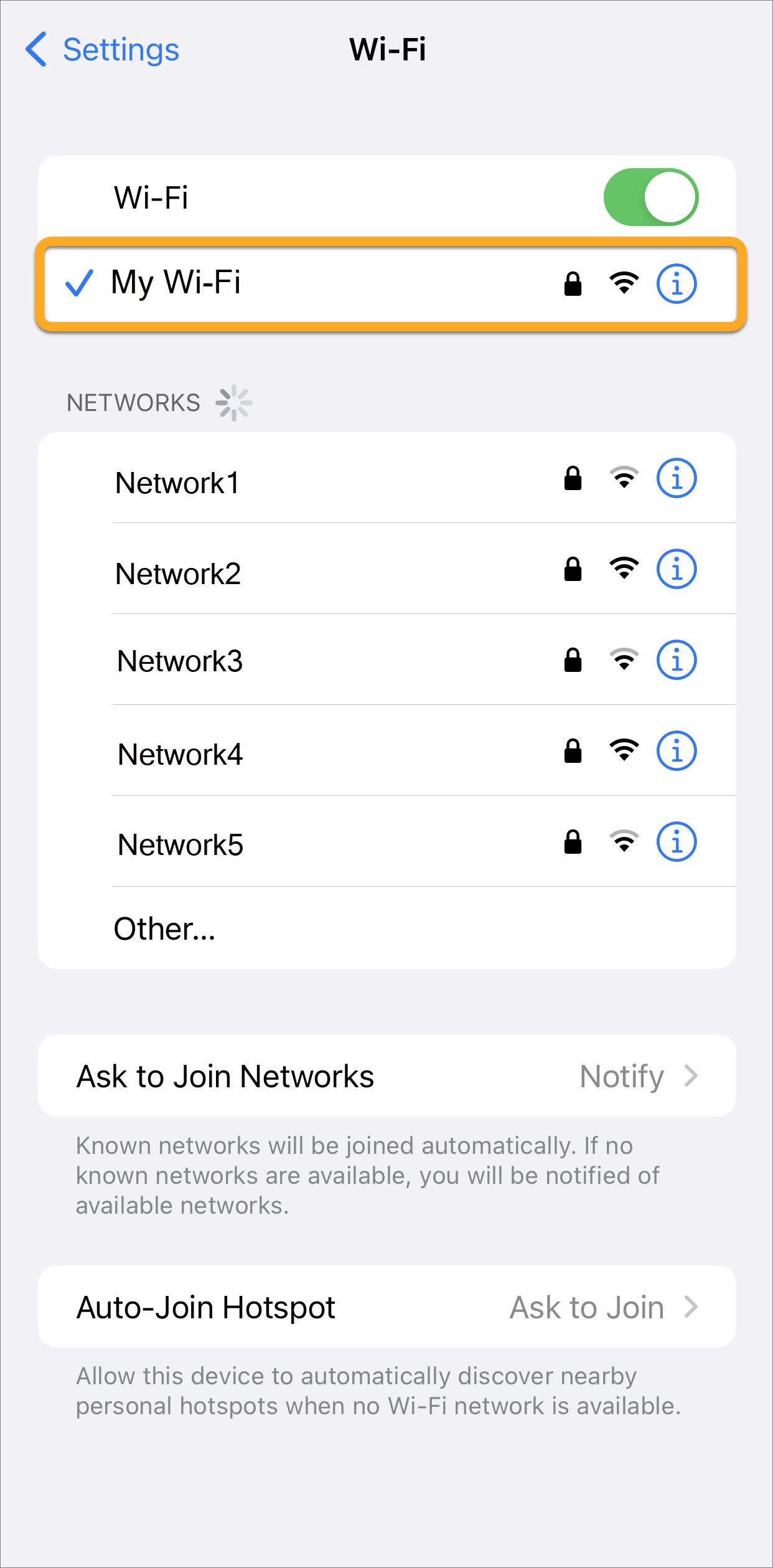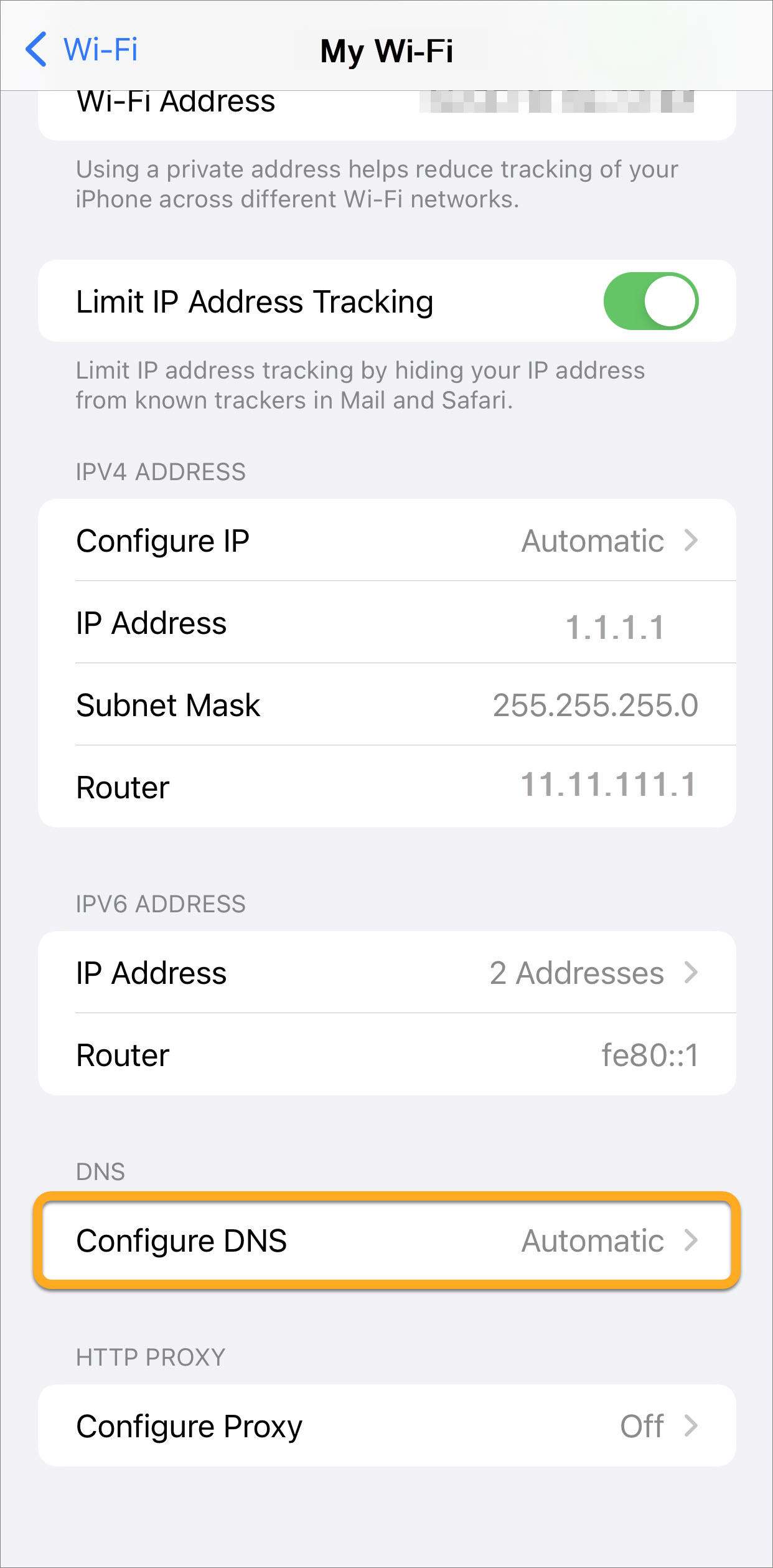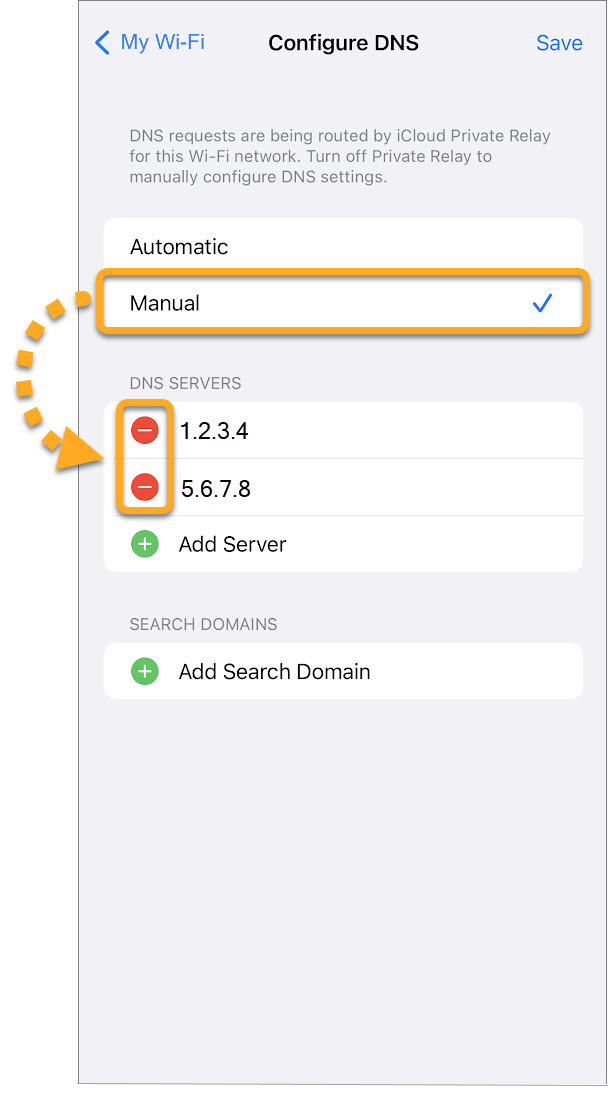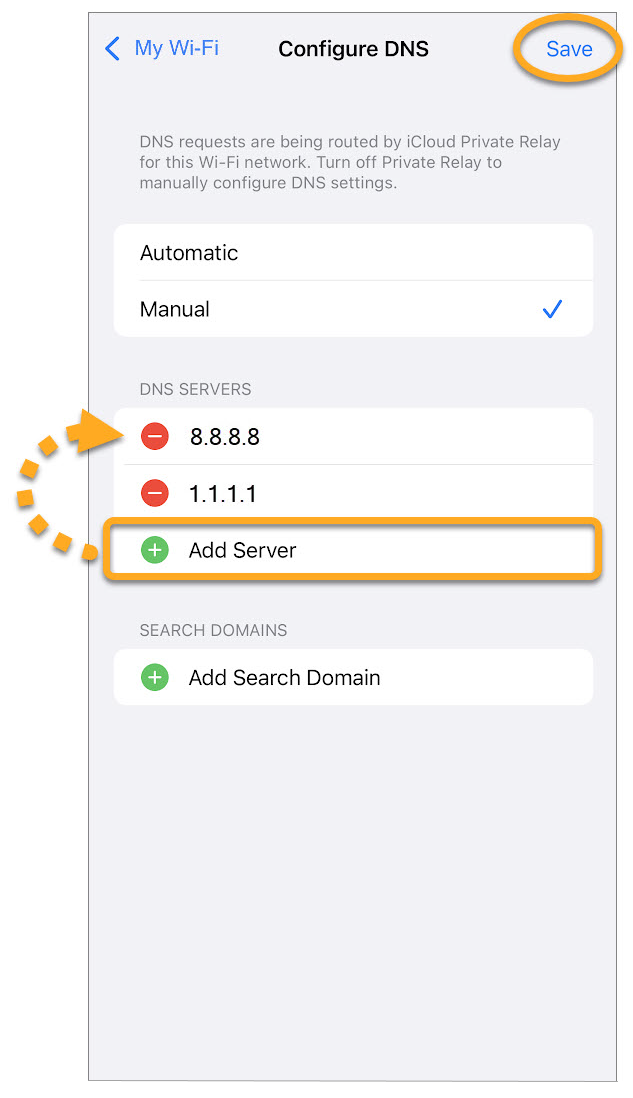Problemen met de DNS-servers van uw internetprovider kunnen de functies van bepaalde AVG-producten verstoren. U kunt de volgende problemen tegenkomen:
- De installatie of het bijwerken van AVG mislukt herhaaldelijk.
- AVG accepteert uw geldige activeringscode niet, waardoor u een betaald abonnement niet kunt activeren.
- AVG Secure VPN kan geen internetverbinding tot stand brengen, of u kunt niet op internet browsen terwijl u bent verbonden met AVG Secure VPN.
- AVG Secure Browser staat de toegang tot een website niet toe.
Bij het zoeken naar oplossingen voor deze problemen moet de ondersteuning van AVG mogelijk de instellingen van uw internetverbinding wijzigen om DNS-servers van een andere provider te kunnen gebruiken, bijvoorbeeld van Cisco, Google, Cloudflare of Quad9.
DNS-instellingen wijzigen
Als u de DNS-instellingen op een Windows-apparaat wilt wijzigen, selecteert u hieronder het tabblad voor uw Windows-versie.
- Meld u bij Windows aan als een gebruiker met beheerdersrechten.
- Klik met de rechtermuisknop op het pictogram
 Start van Windows en selecteer Instellingen.
Start van Windows en selecteer Instellingen. 
- Selecteer in het linkerdeelvenster Netwerk en internet en klik op Geavanceerde netwerkinstellingen.

- Klik onder Verwante instellingen op Meer opties voor netwerkadapter.

- Klik op de knop
 Start van Windows en selecteer
Start van Windows en selecteer  Instellingen (het pictogram in de vorm van een tandwiel).
Instellingen (het pictogram in de vorm van een tandwiel). 
- Klik op het scherm Windows-instellingen op Netwerk en internet.

- Klik onder Netwerkinstellingen wijzigen op Adapteropties wijzigen.

- Druk tegelijkertijd op de
 Windows-logotoets en de
Windows-logotoets en de X-toets op uw toetsenbord. 
- Selecteer Configuratiescherm in het menu dat wordt weergegeven.

- Volg hieronder optie A of optie B voor uw weergave:
- Standaardweergave met categorieën: Klik onder Netwerk en internet, op Netwerkstatus en -taken.

- Weergave met grote of kleine pictogrammen: Klik op Netwerkcentrum.

- Selecteer Adapterinstellingen wijzigen links in het venster Netwerkcentrum.

- Klik op de
 Startknop van Windows en selecteer Configuratiescherm.
Startknop van Windows en selecteer Configuratiescherm. 
- Volg hieronder optie A of optie B voor uw weergave:
- Standaardweergave met categorieën: Klik onder Netwerk en internet, op Netwerkstatus en -taken.

- Weergave met grote of kleine pictogrammen: Klik op Netwerkcentrum.

- Selecteer Adapterinstellingen wijzigen links in het venster Netwerkcentrum.

- Klik, afhankelijk van uw huidige type verbinding, met de rechtermuisknop op de Ethernet- of Wifi-adapter in kwestie in de lijst Netwerkverbindingen en selecteer vervolgens Eigenschappen in het contextmenu.



- Klik, afhankelijk van uw huidige type verbinding, met de rechtermuisknop op LAN-verbinding of Draadloze netwerkverbinding in de lijst Netwerkverbindingen, en selecteer Eigenschappen in het contextmenu.

- Klik op Ja wanneer in het dialoogvenster Gebruikersaccountbeheer om machtigingen wordt gevraagd.



- Selecteer Internet Protocol Versie 4 (TCP/IPv4) in de lijst en klik op Eigenschappen.




- Selecteer De volgende DNS-serveradressen gebruiken, kies vervolgens een van de openbare DNS-providers in onderstaande tabel en voer beide IP-adressen (voorkeur en alternatief) van de DNS-servers in in de bijbehorende vakken. Klik ter bevestiging op OK.
Wijzig niets in het bovenste gedeelte bij IP-adres, Subnetmasker en Standaardgateway.




- Als het venster Windows Netwerkcontrole verschijnt, klikt u op AnnulerenSluiten om af te sluiten.



- Druk tegelijkertijd op de
 Windows-logotoets en de
Windows-logotoets en de R-toets op uw toetsenbord om de console Windows-services te starten. 
- Voer
cmd in in het veld Openen en klik op OK. 



- In het venster Opdrachtregel dat verschijnt voert u
ipconfig /flushdns in en drukt u op Enter op uw toetsenbord. 
- Log in bij uw in Mac als een gebruiker met beheerdersbevoegdheden.
- Klik in de menubalk op het Apple-symbool ▸ Systeemvoorkeuren.. en selecteer Netwerk.

- Selecteer, afhankelijk van uw huidige type verbinding, in het linkermenu de Ethernet- of Wifi-verbinding in kwestie en klik op Geavanceerd....

- Selecteer het tabblad DNS en klik vervolgens op het plusteken + om een server aan de lijst toe te voegen.

- Kies een van de openbare DNS-providers in onderstaande tabel en typ het DNS-serveradres in het vak DNS-servers. Klik ter bevestiging op OK.

- Open het gedeelte Instellingen op uw apparaat en tik op Wifi.

- Selecteer in de lijst het wifi-netwerk waarmee u bent verbonden.

- Tik op Configureer DNS om de DNS-instellingen te openen.

- Selecteer Handmatig en tik op de rode cirkel bij een bestaande DNS-server om deze te verwijderen.

- Kies een van de openbare DNS-providers in onderstaande tabel, tik op Server toevoegen en voer het DNS-serveradres in in het vak DNS-servers. Tik ter bevestiging op Opslaan.

De DNS-instellingen zijn nu gewijzigd.
- Alle consumentensoftware van AVG
- Alle ondersteunde platforms