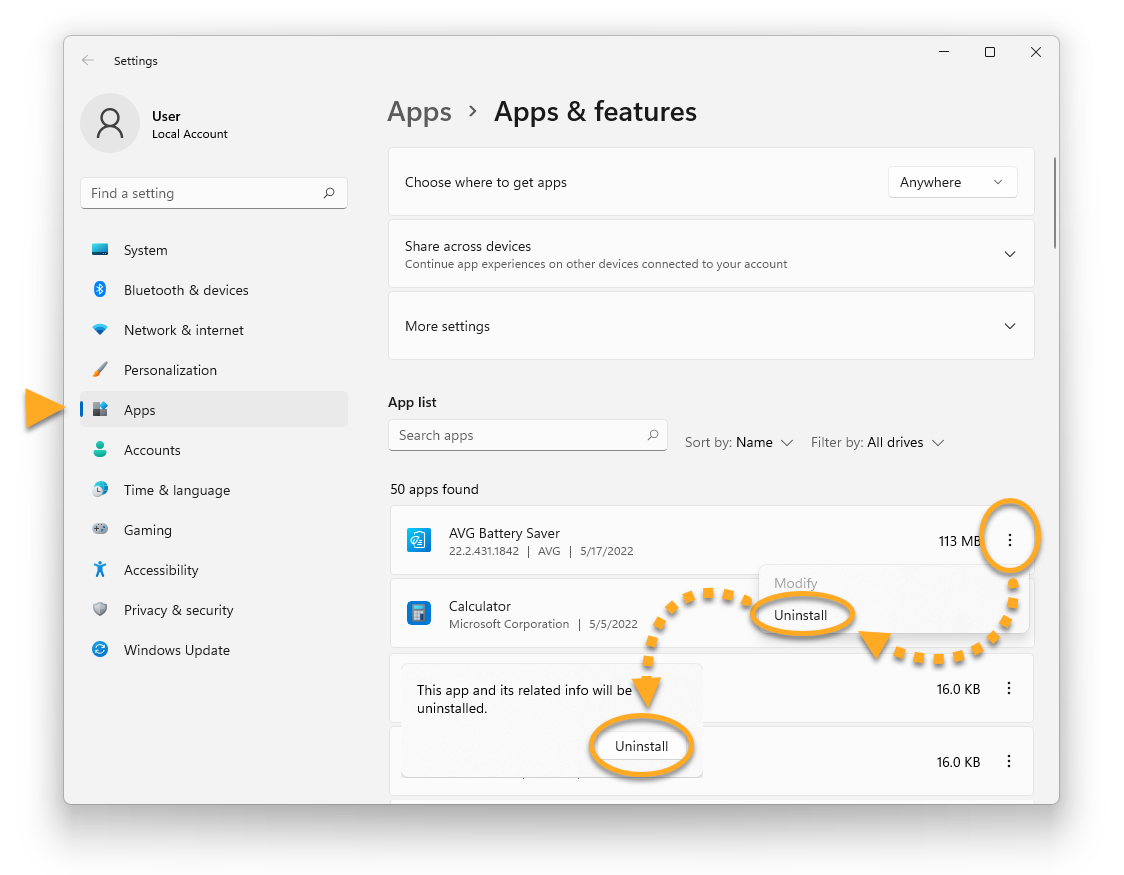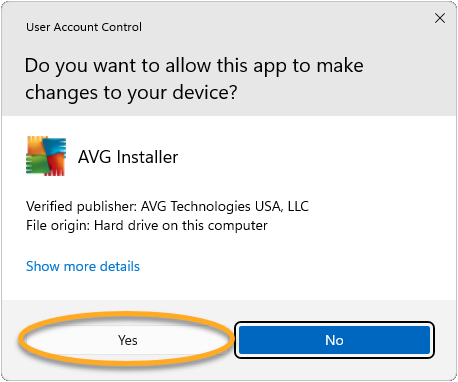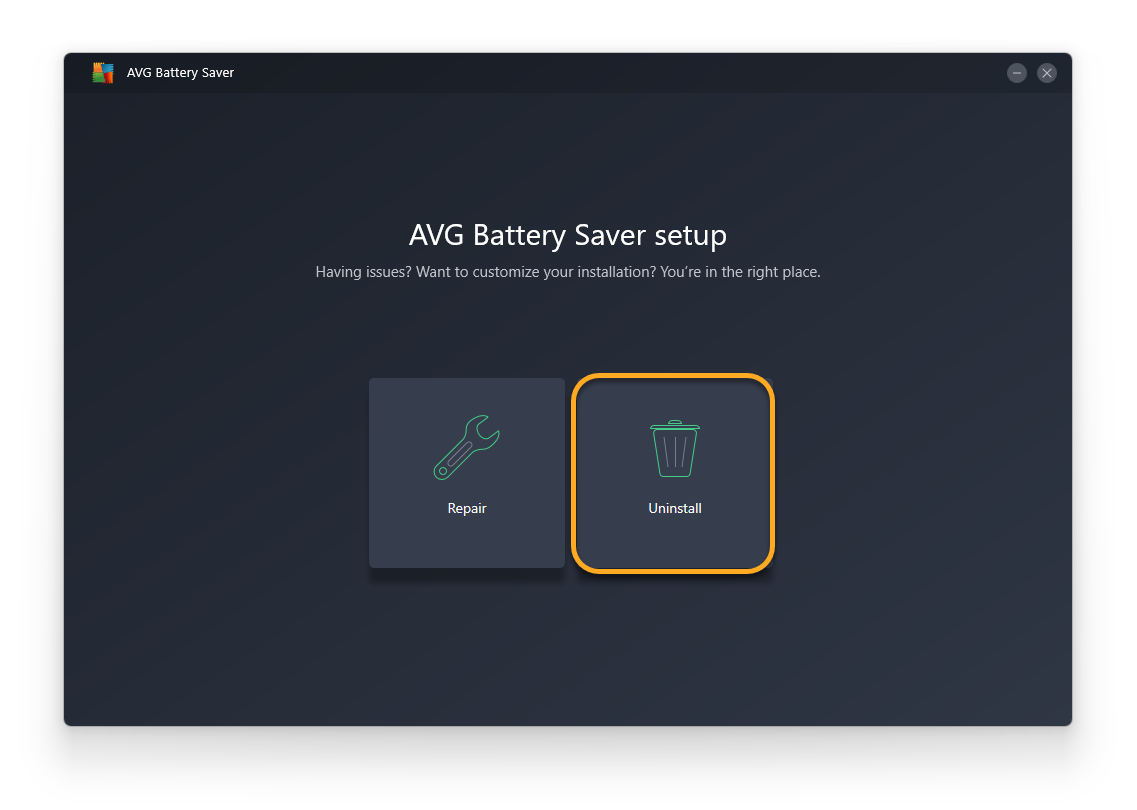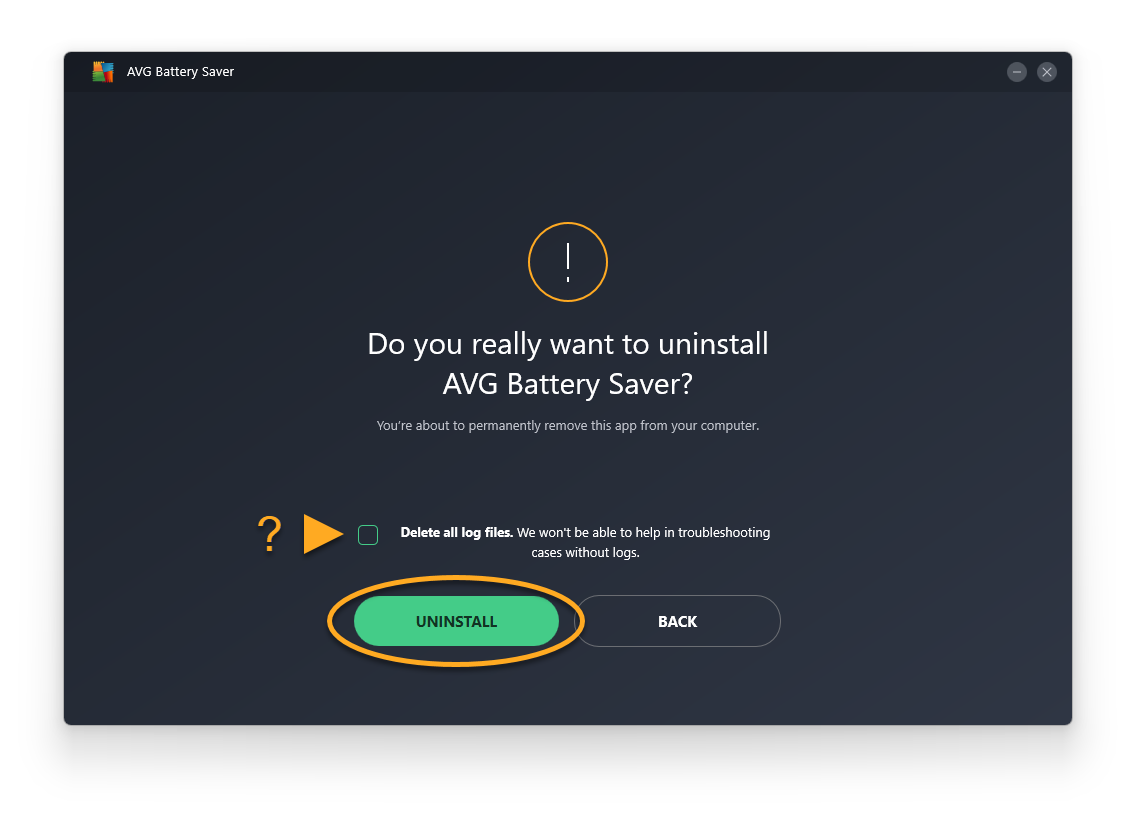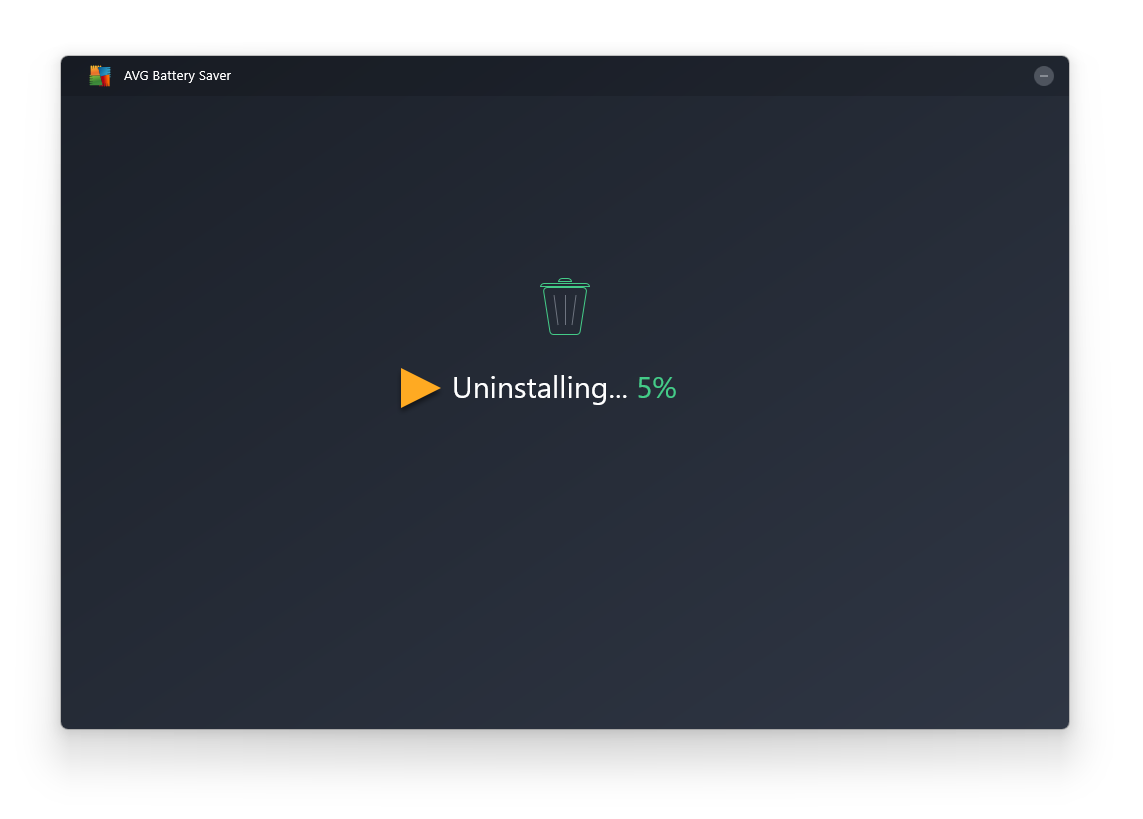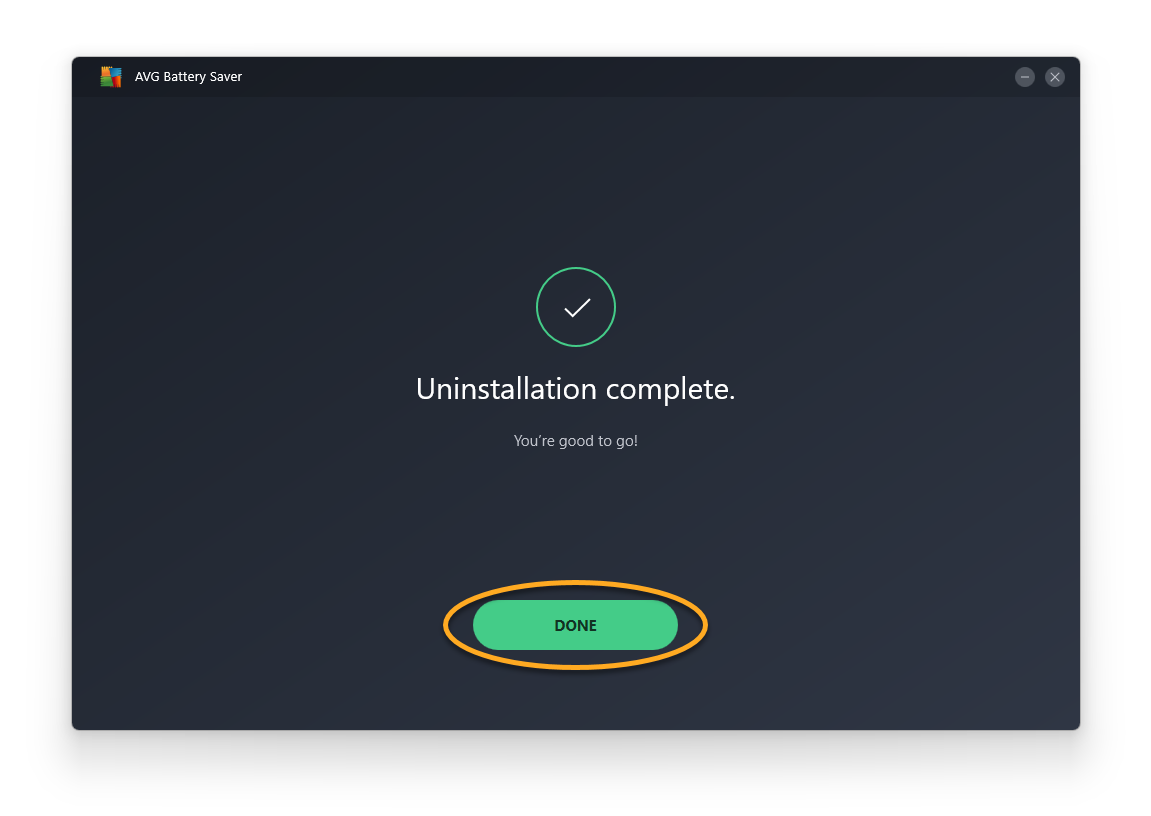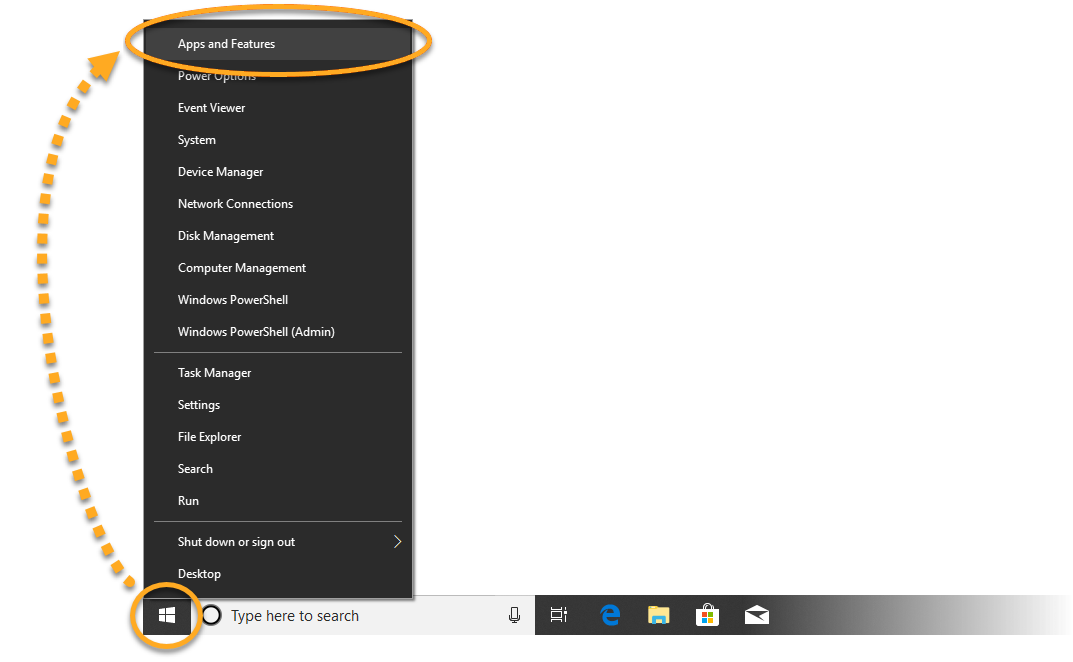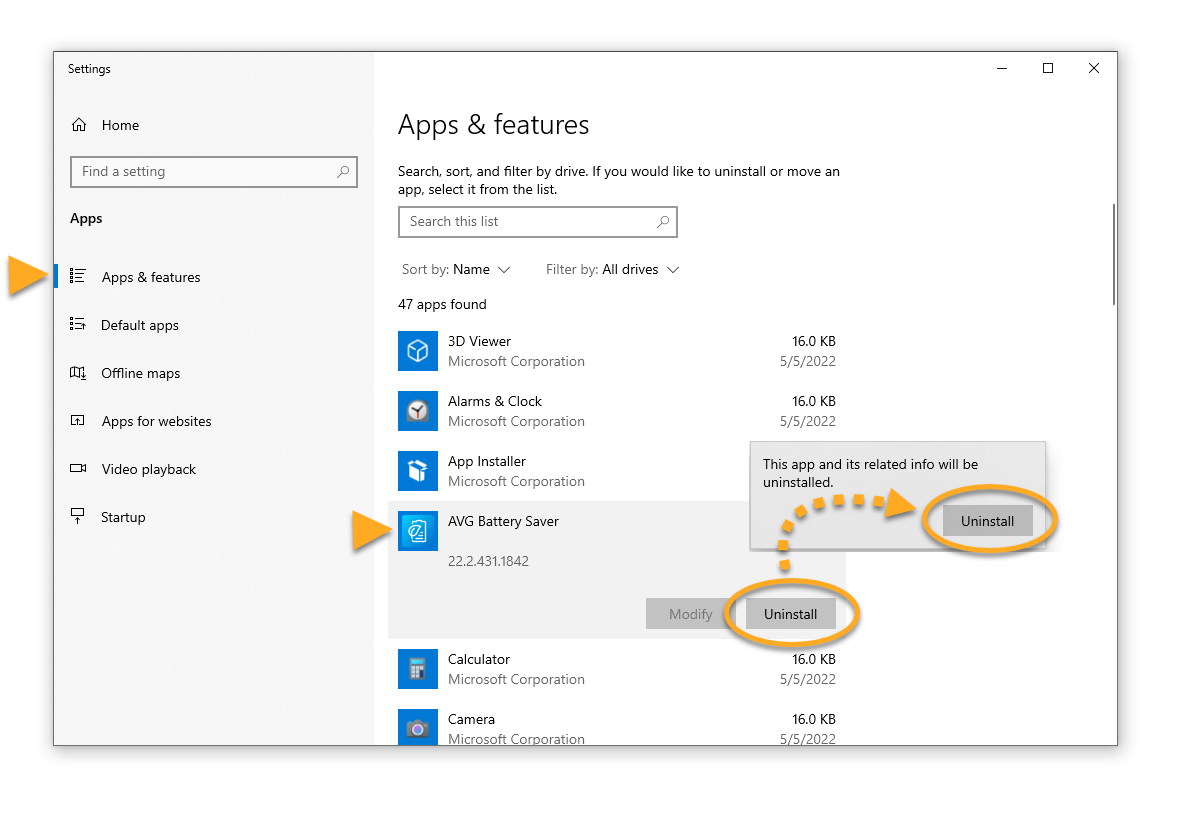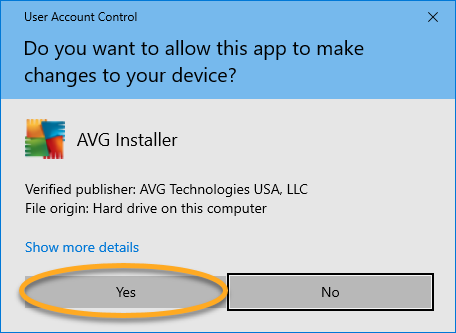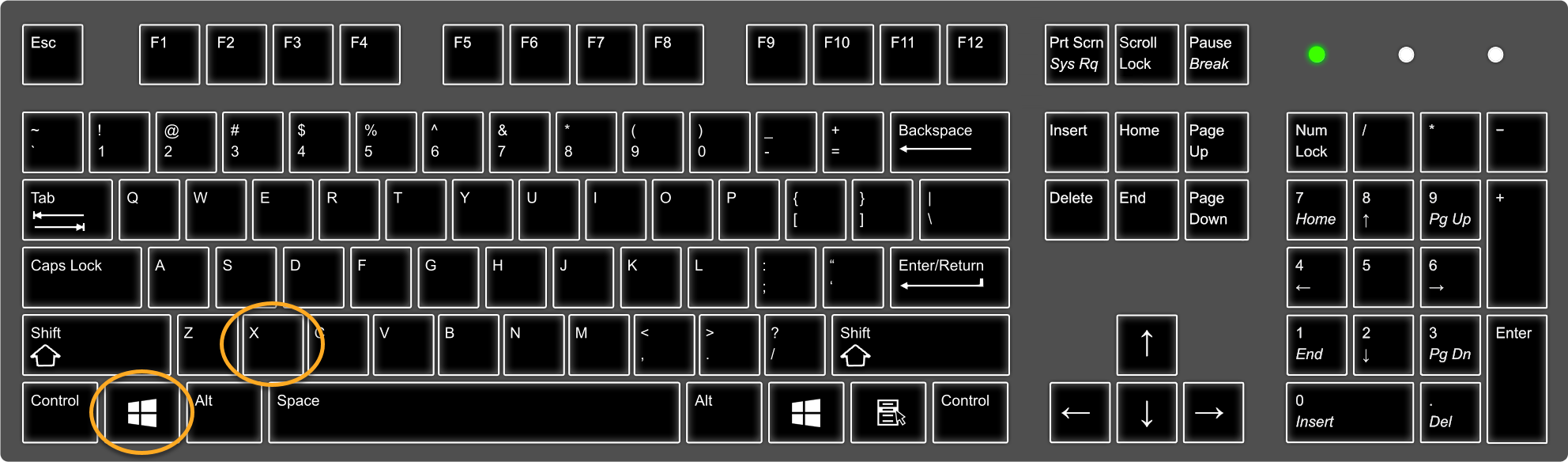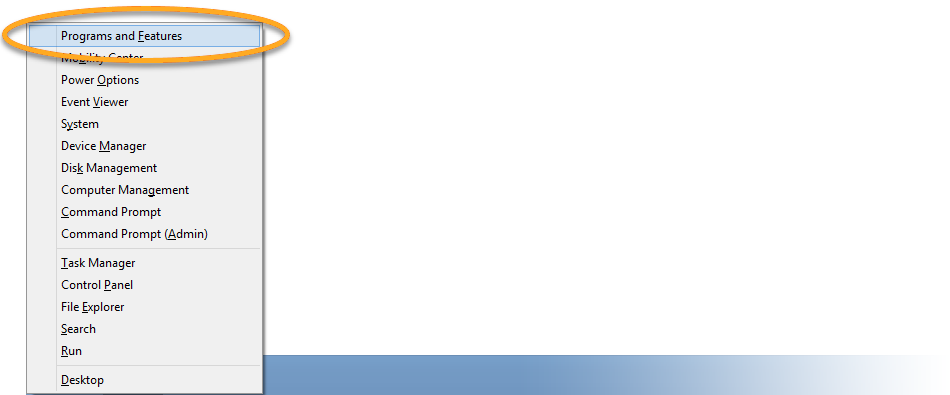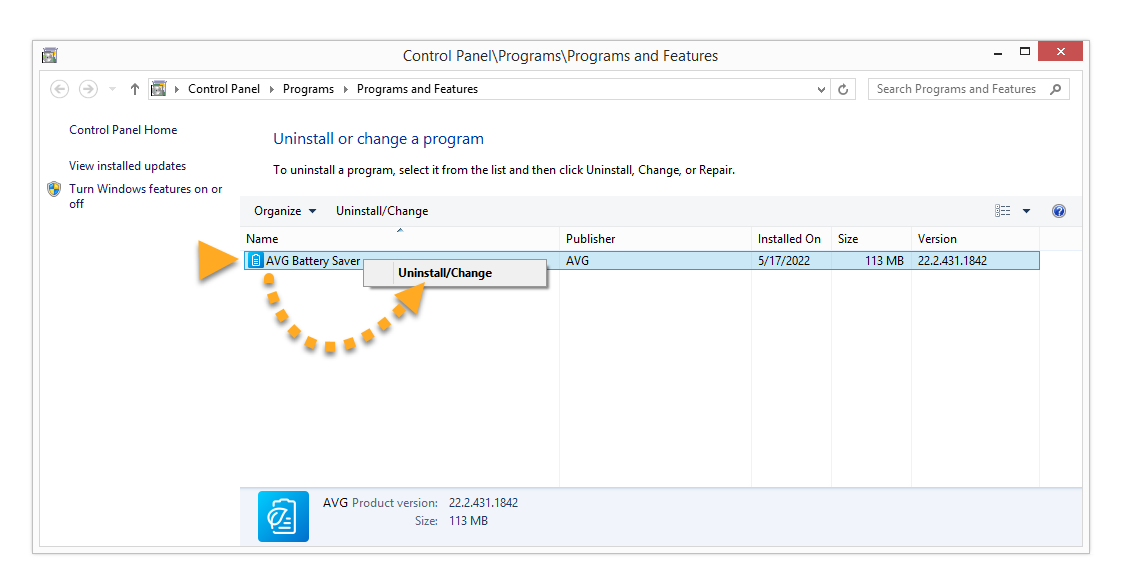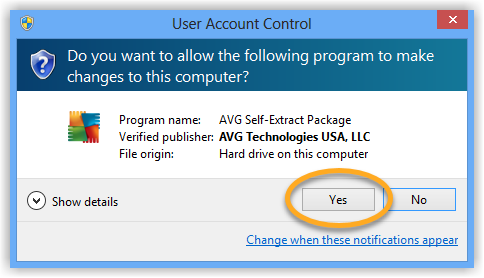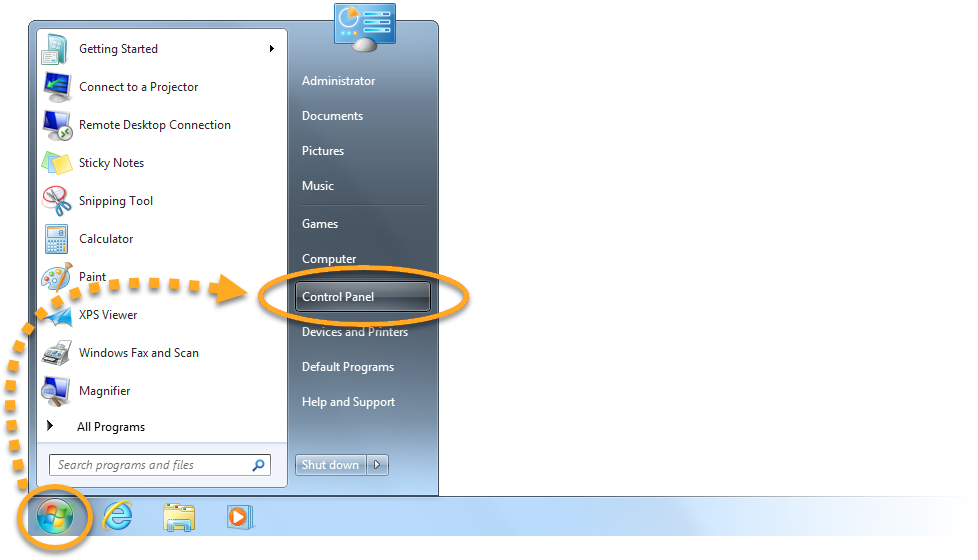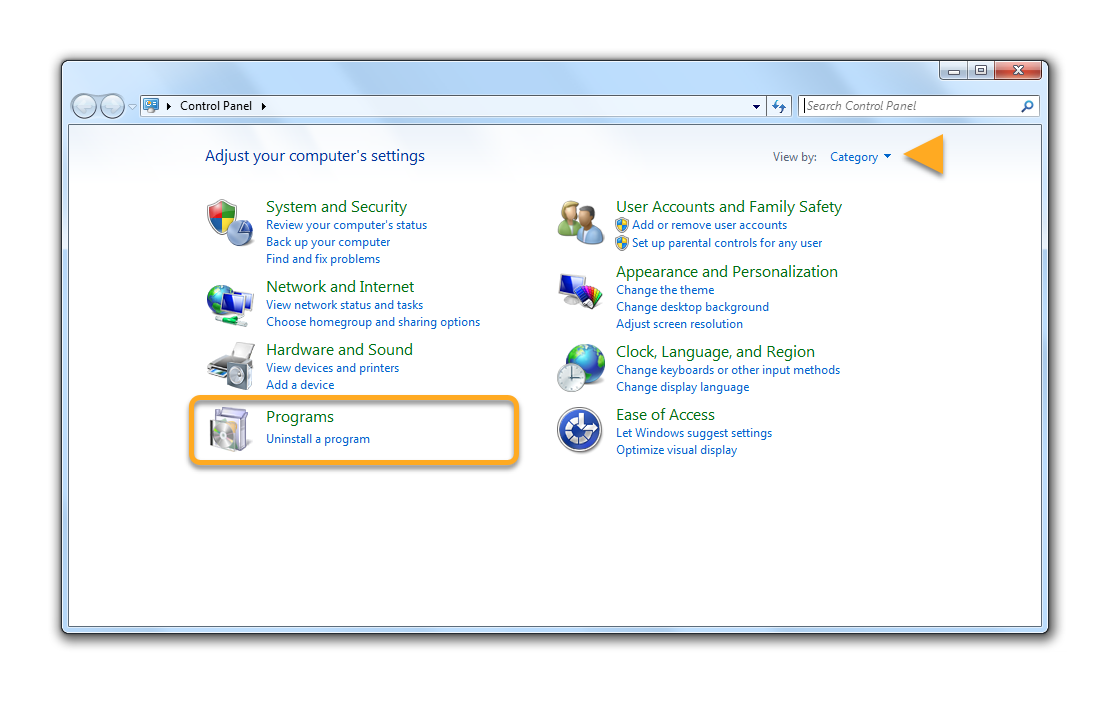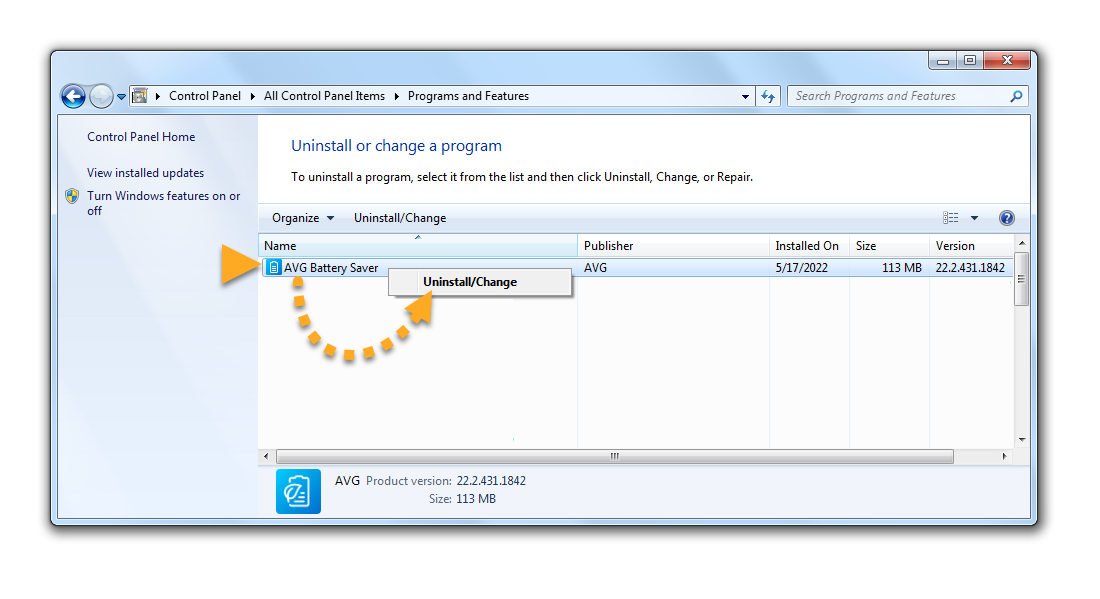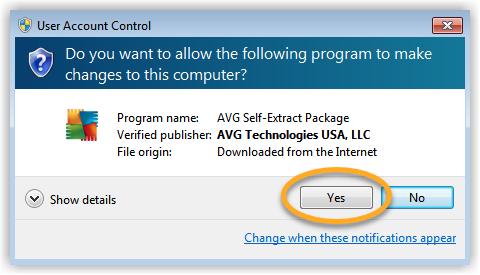Als u een
betaald abonnement op AVG Battery Saver hebt, wordt uw abonnement
niet automatisch opgezegd als u de toepassing van uw apparaat verwijdert. Raadpleeg het volgende artikel voor meer informatie over het opzeggen van uw abonnement:
AVG Battery Saver verwijderen
Ga als volgt te werk om AVG Batterijbesparing van uw laptop te verwijderen uit uw versie van Windows.
Verwijderen via het menu Start
- Klik met de rechtermuisknop op het pictogram
 Start van Windows en selecteer Apps en onderdelen in het menu dat verschijnt.
Start van Windows en selecteer Apps en onderdelen in het menu dat verschijnt. 
- Controleer of Apps is geselecteerd in het linkerdeelvenster, klik op
⋮ (drie puntjes) naast AVG Batterijbesparing en selecteer Verwijderen. 
- Klik op Ja wanneer in het dialoogvenster Gebruikersaccountbeheer om toestemming wordt gevraagd.

- Wanneer het installatievenster van AVG Battery Saver verschijnt, klikt u op Verwijderen.

- U kunt ook het selectievakje naast de optie voor het verwijderen van alle logbestanden inschakelen als u niet van plan bent AVG Battery Saver opnieuw te installeren. Als u wel van plan bent AVG Battery Saver in de toekomst opnieuw te installeren, raden wij aan dit vakje uitgeschakeld te laten, zodat de huidige logbestanden beschikbaar blijven om problemen op te lossen.
Klik op Verwijderen om het verwijderen van AVG Battery Saver te starten. 
- Wacht totdat AVG Battery Saver van uw laptop is verwijderd.

- Wanneer het bevestigingsbericht verschijnt, klikt u op Gereed. Of klik als daarom wordt gevraagd op Computer opnieuw starten om de laptop meteen opnieuw op te starten en het verwijderen te voltooien.

- Klik met de rechtermuisknop op de knop
 Start van Windows en selecteer Apps en onderdelen in het menu dat verschijnt.
Start van Windows en selecteer Apps en onderdelen in het menu dat verschijnt. 
- Controleer of Apps en onderdelen is geselecteerd in het linkerdeelvenster, klik op AVG Batterijbesparing en selecteer Verwijderen.

- Klik op Ja wanneer in het dialoogvenster Gebruikersaccountbeheer om toestemming wordt gevraagd.

- Wanneer het installatievenster van AVG Battery Saver verschijnt, klikt u op Verwijderen.

- U kunt ook het selectievakje naast de optie voor het verwijderen van alle logbestanden inschakelen als u niet van plan bent AVG Battery Saver opnieuw te installeren. Als u wel van plan bent AVG Battery Saver in de toekomst opnieuw te installeren, raden wij aan dit vakje uitgeschakeld te laten, zodat de huidige logbestanden beschikbaar blijven om problemen op te lossen.
Klik op Verwijderen om het verwijderen van AVG Battery Saver te starten. 
- Wacht totdat AVG Battery Saver van uw laptop is verwijderd.

- Wanneer het bevestigingsbericht verschijnt, klikt u op Gereed. Of klik als daarom wordt gevraagd op Computer opnieuw starten om de laptop meteen opnieuw op te starten en het verwijderen te voltooien.

- Druk tegelijkertijd op de toetsen Windows-logo (
 ) en
) en X op uw toetsenbord. 
- Selecteer Programma’s en onderdelen in het menu dat wordt weergegeven.

- Klik met de rechtermuisknop op AVG Batterijbesparing en selecteer Verwijderen/wijzigen in de vervolgkeuzelijst.

- Klik op Ja wanneer in het dialoogvenster Gebruikersaccountbeheer om toestemming wordt gevraagd.

- Wanneer het installatievenster van AVG Battery Saver verschijnt, klikt u op Verwijderen.

- U kunt ook het selectievakje naast de optie voor het verwijderen van alle logbestanden inschakelen als u niet van plan bent AVG Battery Saver opnieuw te installeren. Als u wel van plan bent AVG Battery Saver in de toekomst opnieuw te installeren, raden wij aan dit vakje uitgeschakeld te laten, zodat de huidige logbestanden beschikbaar blijven om problemen op te lossen.
Klik op Verwijderen om het verwijderen van AVG Battery Saver te starten. 
- Wacht totdat AVG Battery Saver van uw laptop is verwijderd.

- Wanneer het bevestigingsbericht verschijnt, klikt u op Gereed. Of klik als daarom wordt gevraagd op Computer opnieuw starten om de laptop meteen opnieuw op te starten en het verwijderen te voltooien.

- Klik op het pictogram
 Start van Windows en selecteer Configuratiescherm.
Start van Windows en selecteer Configuratiescherm. 
- Volg hieronder optie A of optie B voor uw weergave:
- Optie A (Standaardweergave met categorieën): Klik onder Programma's op Een programma verwijderen.

- Optie B (Weergave met grote of kleine pictogrammen): Klik op Programma's en onderdelen.

- Klik met de rechtermuisknop op AVG Batterijbesparing en selecteer Verwijderen/wijzigen in de vervolgkeuzelijst.

- Klik op Ja wanneer in het dialoogvenster Gebruikersaccountbeheer om toestemming wordt gevraagd.

- Wanneer het installatievenster van AVG Battery Saver verschijnt, klikt u op Verwijderen.

- U kunt ook het selectievakje naast de optie voor het verwijderen van alle logbestanden inschakelen als u niet van plan bent AVG Battery Saver opnieuw te installeren. Als u wel van plan bent AVG Battery Saver in de toekomst opnieuw te installeren, raden wij aan dit vakje uitgeschakeld te laten, zodat de huidige logbestanden beschikbaar blijven om problemen op te lossen.
Klik op Verwijderen om het verwijderen van AVG Battery Saver te starten. 
- Wacht totdat AVG Battery Saver van uw laptop is verwijderd.

- Wanneer het bevestigingsbericht verschijnt, klikt u op Gereed. Of klik als daarom wordt gevraagd op Computer opnieuw starten om de laptop meteen opnieuw op te starten en het verwijderen te voltooien.

AVG Battery Saver is nu verwijderd van uw laptop.
AVG Battery Saver opnieuw installeren
Als u AVG Battery Saver opnieuw moet installeren, raadpleegt u het volgende artikel voor instructies:
- AVG Battery Saver 22.x voor Windows
- Microsoft Windows 11 Home / Pro / Enterprise / Education
- Microsoft Windows 10 Home / Pro / Enterprise / Education – 32-/64-bits
- Microsoft Windows 8.1 / Pro / Enterprise – 32-/64-bits
- Microsoft Windows 8 / Pro / Enterprise – 32-/64-bits
- Microsoft Windows 7 Home Basic / Home Premium / Professional / Enterprise / Ultimate – Service Pack 1, 32-/64-bits