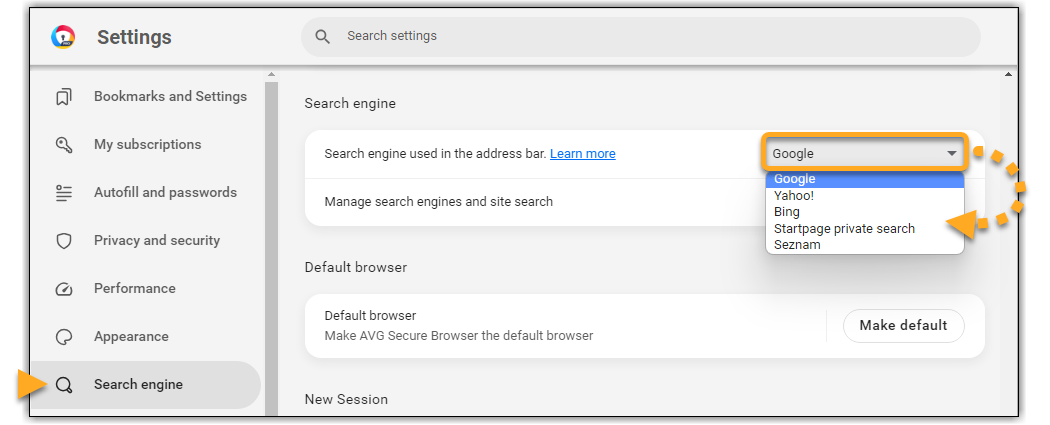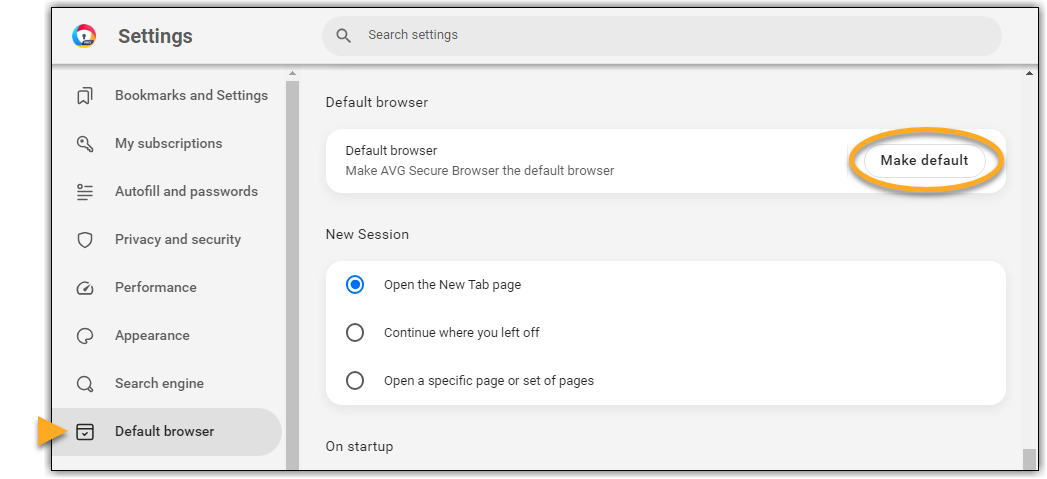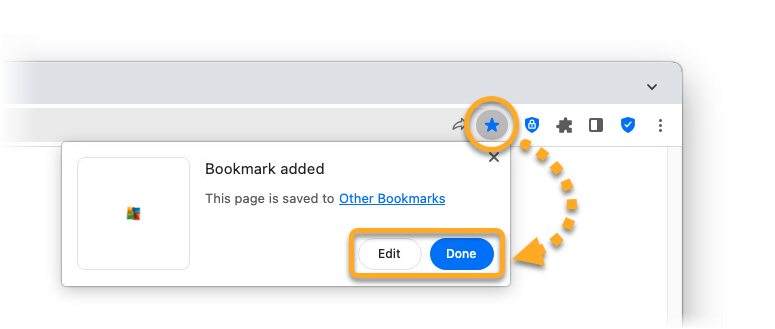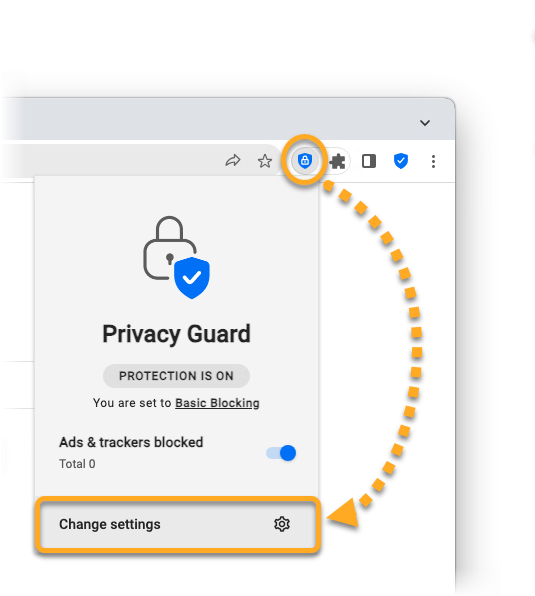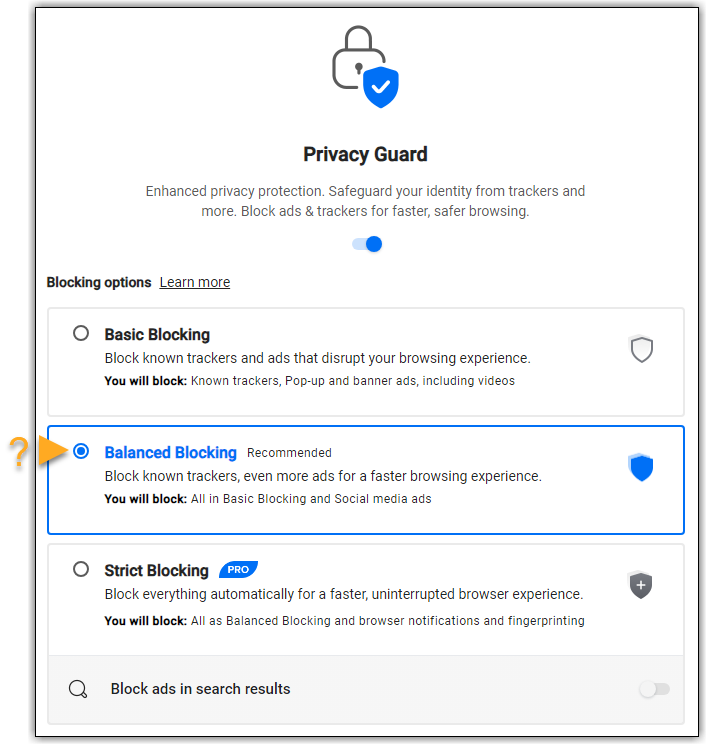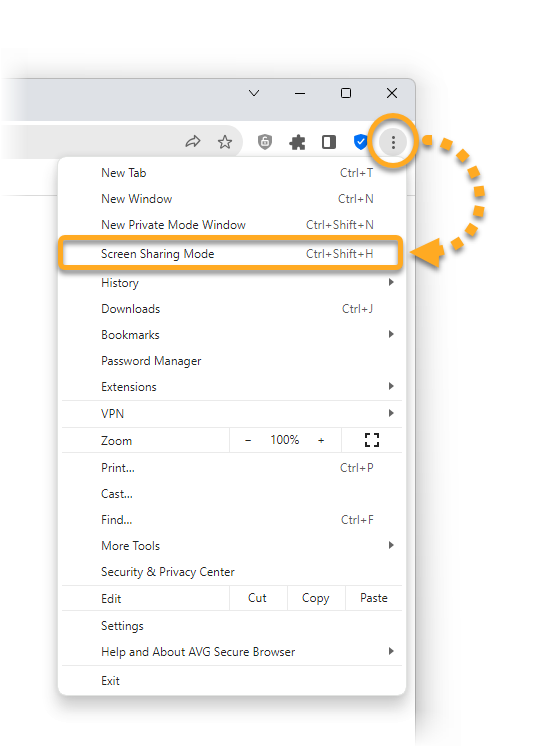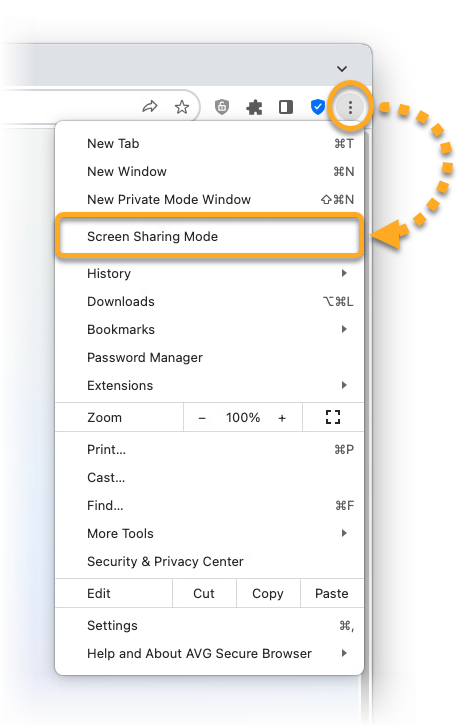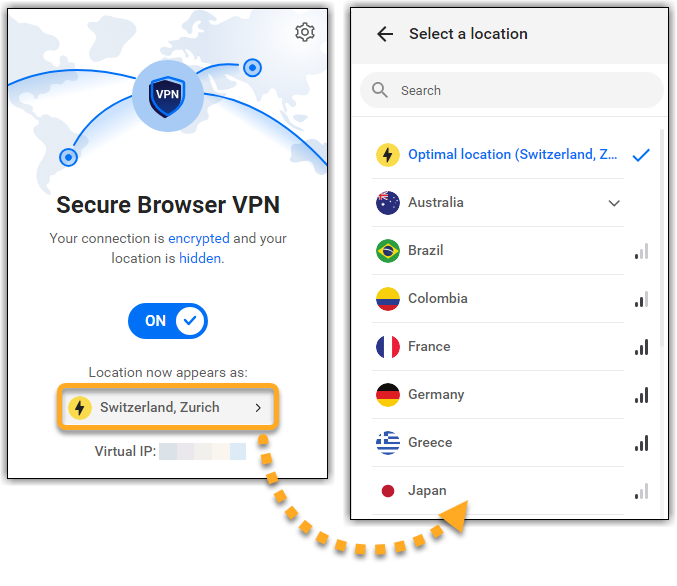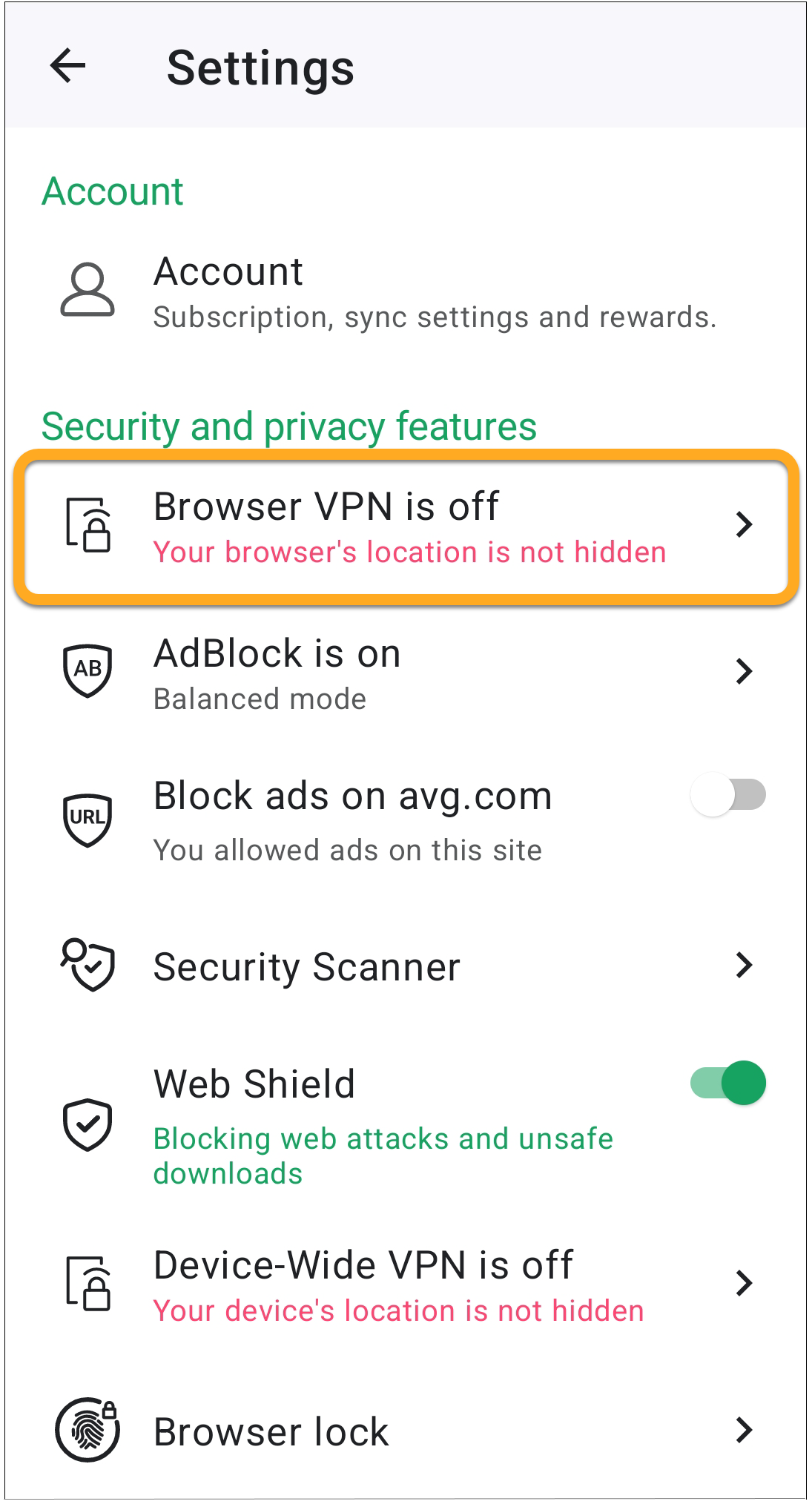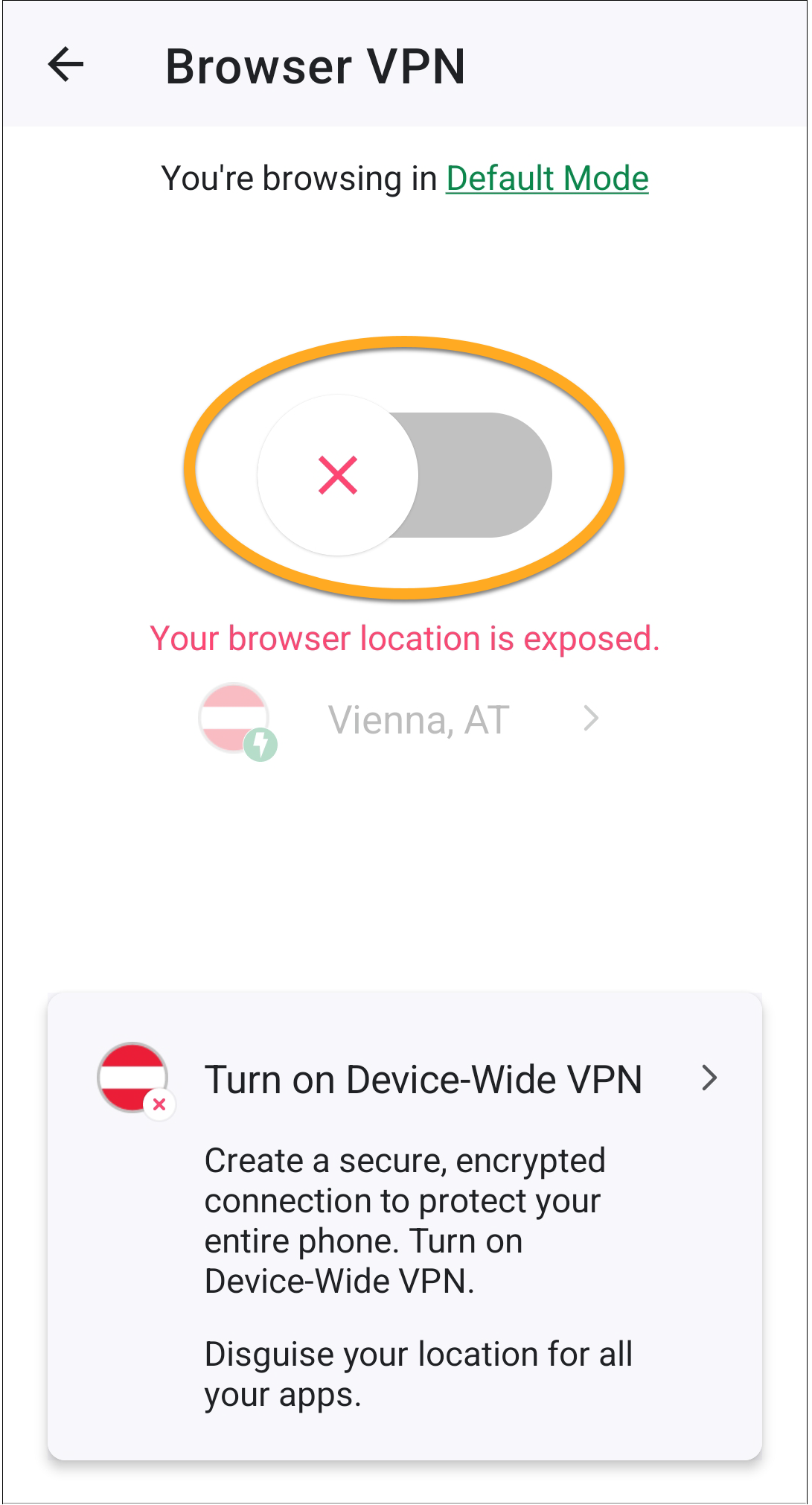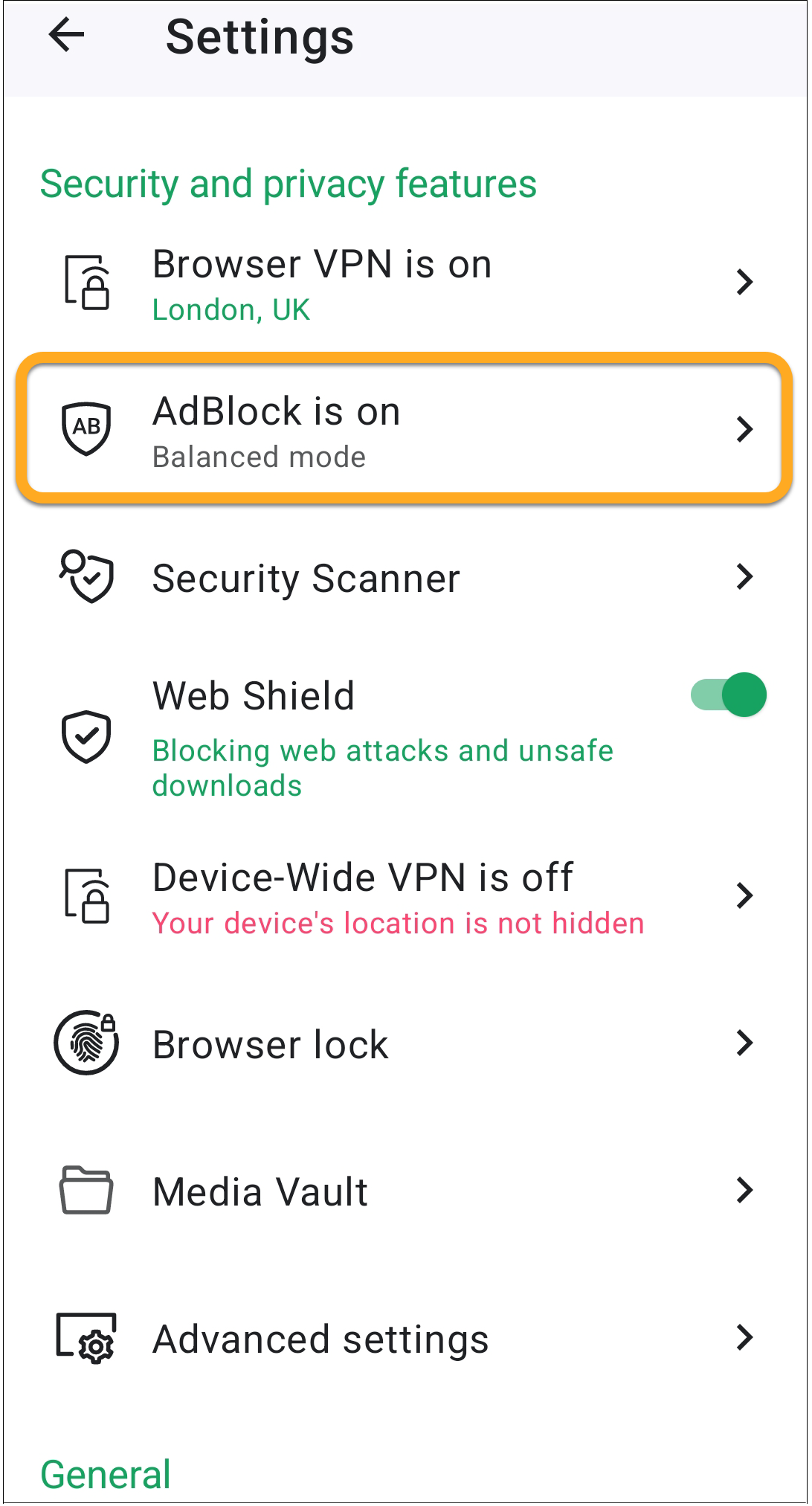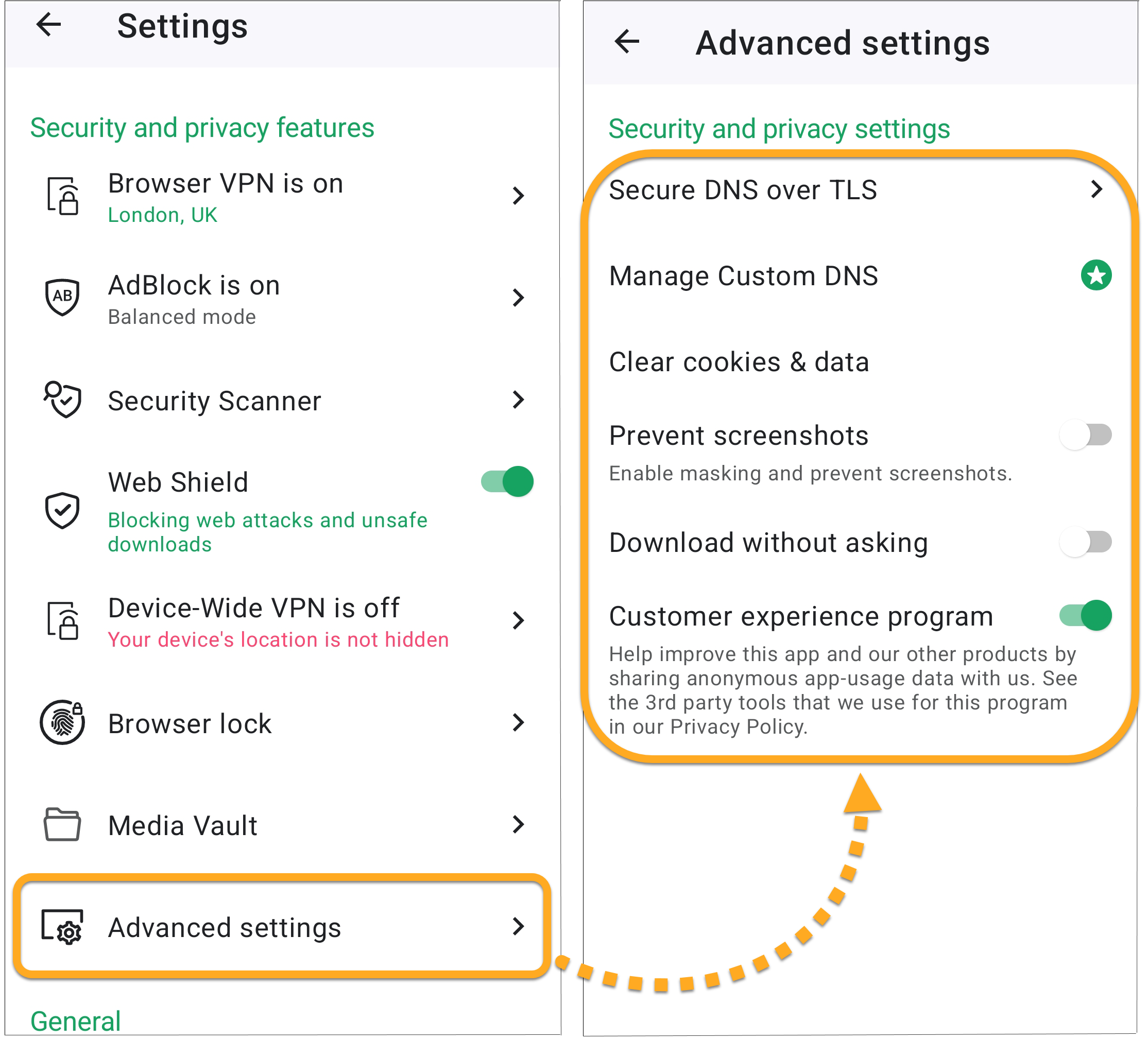AVG Secure Browser is een webbrowser met ingebouwde beveiligings- en privacyfuncties om u online te beschermen. In dit artikel leest u hoe u AVG Secure Browser kunt gebruiken.
Open het Beveiligings- en privacycentrum
Beveiligings- en privacycentrum is een console met tools en functies waarmee u uw online activiteiten kunt beheren.
Voor maximale bescherming en privacy zijn alle opties standaard ingeschakeld. Via het Beveiligings- en privacycentrum kunt u AVG Secure Browser naar uw eigen smaak inrichten door bepaalde functies in of uit te schakelen. Ook kunt u er tools als Privémodus, Privégegevens opschonen en Hack Check openen.
Het beveiligings- en privacycentrum openen:
- Open AVG Secure Browser en klik rechts van de adresbalk op het blauwe pictogram
 Beveiligings- en privacycentrum.
Beveiligings- en privacycentrum. 

Het beveiligings- en privacycentrum is nu geopend. Klik op een tegel om meer te weten te komen over een functie.
Browsergegevens importeren
Met AVG Secure Browser kunt u bladwijzers, browsergeschiedenis, zoekmachines, opgeslagen wachtwoorden en automatisch ingevulde formuliergegevens importeren uit verschillende webbrowsers of uit een HTML-bestand.
In het volgende artikel vindt u meer informatie over de functies die beschikbaar zijn in AVG Secure Browser:
Standaardinstellingen wijzigen
Om uw instellingen van AVG Secure Browser te wijzigen, gaat u naar ⋮ Menu (drie puntjes) ▸ Instellingen en klikt u vervolgens op een van de volgende opties uit het menu aan de linkerkant:
- Zoekmachine: Gebruik het vervolgkeuzemenu om de gewenste zoekmachine voor uw adresbalk te selecteren.

- Standaardbrowser: Klik op Instellen als standaard om AVG Secure Browser als uw standaardbrowser te gebruiken.

Een favoriet toevoegen
- Open AVG Secure Browser en ga naar de webpagina die u als favoriet wilt opslaan.
- Klik op het sterretje in de adresbalk en klik op Gereed om de webpagina automatisch aan uw bladwijzers toe te voegen.
U kunt ook op Bewerken klikken om de naam te wijzigen zodat u de bladwijzer gemakkelijk kunt herkennen. Gebruik daarna voor map het vervolgkeuzemenu om een locatie op te geven voor de bladwijzer en klik op Gereed.

De webpagina is nu toegevoegd aan uw bladwijzers. Afhankelijk van de opgegeven locatie kunt u de pagina nu rechtstreeks openen via de Bladwijzerbalk (onder de adresbalk) of door te klikken op de map Alle bladwijzers.


⋮ Menu (drie puntjes) ▸ Favorieten ▸ Favorietenbalk weergeven.⋮ Menu (drie puntjes) ▸ Favorieten ▸ Favorietenbalk weergeven.Privacybewaking aanpassen
Privacybewaking helpt te voorkomen dat op de webpagina's die u bezoekt advertenties worden geladen. Zo kunt u sneller en veiliger browsen. Privacybewaking is standaard ingeschakeld.
De sterkte van Privacybewaking aanpassen:
- Open AVG Secure Browser, klik rechts van de adresbalk op het pictogram
 Privacybewaking en klik dan op Instellingen wijzigen.
Privacybewaking en klik dan op Instellingen wijzigen. 

- Selecteer de modus van Privacybewaking die u wilt gebruiken:
- Essentieel blokkeren: alle advertenties die de standaard voor acceptabele advertenties schenden, worden geblokkeerd, bijvoorbeeld pop-upvensters en filmpjes die automatisch worden afgespeeld.
- Evenwichtig blokkeren (aanbevolen): Dezelfde advertenties worden geblokkeerd als bij Essentieel, maar ook andere niet-storende advertenties, zodat u sneller en veiliger kunt browsen. Sommige advertenties die handig zijn bij online zoeken, worden wel weergegeven in deze modus.
- Streng blokkeren: alle advertenties worden geblokkeerd. Het is niet raadzaam deze modus te selecteren, want het kan ervoor zorgen dat websites niet goed worden geladen of dat bepaalde websites zelfs helemaal niet meer toegankelijk zijn.

Privacybewaking is nu ingeschakeld en geconfigureerd op basis van de door u gekozen sterkte.
Modus Scherm delen inschakelen
Uw persoonsgegevens verbergen wanneer u uw browserscherm deelt:
- Open AVG Secure Browser en ga naar
⋮Menu (drie puntjes). Klik vervolgens op Modus Scherm delen.

De modus Scherm delen is nu actief.
⋮ Menu (drie puntjes) en klik op Modus Scherm delen om de modus Scherm delen uit te schakelen. 
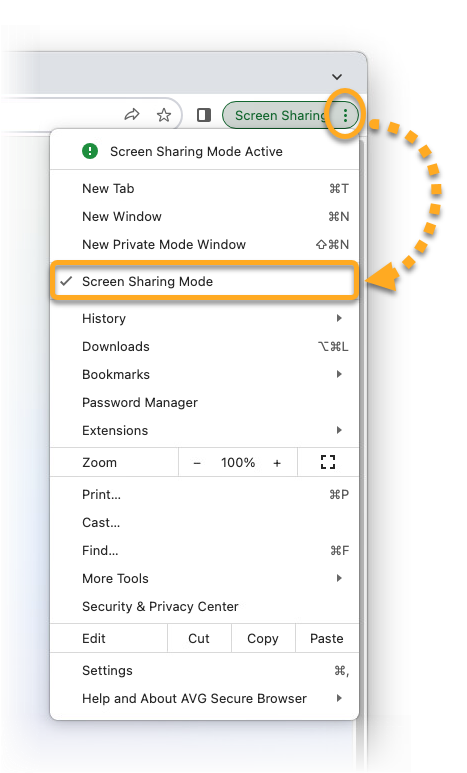
Avast Secure Browser VPN inschakelen
In AVG Secure Browser PRO kunt u kiezen of u uw locatie wilt verbergen met behulp van een VPN (Virtual Private Network of virtueel privénetwerk).
Browser VPN inschakelen:
- Open AVG Secure Browser en klik op het pictogram VPN links van de adresbalk.

- Klik op de schuifregelaar UIT om deze in te stellen op AAN.

- U kunt ook op het locatievenster klikken om een gewenste locatie te zoeken of om een locatie te kiezen uit de lijst met opties.

Secure Browser VPN is nu ingeschakeld.
Beginnen met veilig browsen
- Tik op het pictogram AVG Browser op het hoofdscherm van uw apparaat. De app wordt geopend in het hoofdscherm van de browser.

- U kunt kiezen uit de volgende acties:

- Account: tik op het accountpictogram en meld u aan met uw AVG-account om uw browsegegevens op meerdere apparaten te synchroniseren.
- Nu upgraden: tik hierop om een AVG Secure Browser PRO-abonnement te kopen.
- Instellingen: Tik op
 Instellingen (het tandwielpictogram) om de beveiligings- en privacyfuncties aan te passen en zo uw online activiteiten te beheren of uw algemene browserinstellingen te wijzigen.
Instellingen (het tandwielpictogram) om de beveiligings- en privacyfuncties aan te passen en zo uw online activiteiten te beheren of uw algemene browserinstellingen te wijzigen. - URL zoeken of typen: tik op de zoekbalk en voer dan een zoekterm of de URL van een website in om in Standaardmodus te gaan surfen op het internet.
- Snelkoppeling toevoegen: tik op het plusteken
+om bladwijzers te maken voor uw favoriete websites. - Menu: tik op
…Menu (drie puntjes) om naar de menuopties van de browser te gaan, zoals uw browsergeschiedenis en als favoriet opgeslagen websites. - Tabbladen: Tik op het vierkante tabbladpictogram om in elke browsermodus de tabbladen te bekijken die op dat moment open zijn.
- Zoeken: Klik op het pictogram Zoeken om de zoekbalk van de browser weer te geven.
Het pictogram Zoeken verandert in een beginschermpictogram wanneer u een website bezoekt. Tik op het beginschermpictogram om terug te keren naar het hoofdscherm van AVG Secure Browser.
In het volgende artikel vindt u meer informatie over de functies die beschikbaar zijn in AVG Secure Browser.
Browsermodus wijzigen
AVG Secure Browser biedt twee browsermodi: Standaardmodus en Privémodus. Dat geeft u de mogelijkheid uw browseactiviteiten te organiseren volgens de privacyinstellingen die het beste passen bij de websites die u bezoekt.
Voer de volgende stappen uit om een tabblad in een andere browsermodus te openen of om geopende tabbladen te bekijken die door de browsermodus zijn georganiseerd:
- Open AVG Secure Browser en tik onderaan het scherm op het vierkante tabbladpictogram.

- Tik op de pictogrammen bovenaan het scherm om tussen modi te schakelen. Als u open tabbladen hebt, zijn deze zichtbaar op het scherm van de betreffende modus.

- Standaardmodus: een evenwichtige mix van beveiliging en privacy. Hiermee kunt u uw locatie verbergen met VPN en internetaanvallen en onveilige downloads blokkeren met het Webschild. Advertenties en trackers worden geblokkeerd (evenwichtige modus).
- Privémodus: werkelijk anoniem en incognito browsen. Biedt dezelfde beveiligingsopties als Standaardmodus, maar schakelt ook screenshots uit en verwijdert automatisch alle browsergegevens en de browsergeschiedenis wanneer u de browser sluit.
- U opent een nieuw tabblad in de geselecteerde modus door op het groene plusteken (
+) te tikken en te zoeken naar de website die u wilt openen of de URL ervan in te voeren.
Het nieuwe tabblad wordt geopend in de door u geselecteerde browsermodus. Tik rechtsonder op het scherm op het beginschermpictogram om terug te keren naar het hoofdscherm AVG Secure Browser.
Beveiligings- en privacyfuncties aanpassen
- Open AVG Secure Browser en tik rechtsboven op het scherm op
 Instellingen (het tandwielpictogram).
Instellingen (het tandwielpictogram). 
- U kunt kiezen uit de volgende opties:

- Browser-VPN: Verberg uw locatie met behulp van een VPN (Virtual Private Network of virtueel privénetwerk). Raadpleeg de sectie Browser-VPN voor meer informatie.
- Advertenties blokkeren: hiermee voorkomt u dat advertenties worden getoond op de websites die u bezoekt. Raadpleeg de sectie Advertentie en trackers blokkeren voor meer informatie.
- Beveiligingsscanner: scan uw browserinstellingen op kwetsbaarheden die zijn veroorzaakt door uitgeschakelde beveiligingsinstellingen.
- Webschild: blokkeer automatisch de toegang tot malware en phishing-websites om uw persoonlijke gegevens tegen diefstal te beschermen.
- Apparaatbreed VPN: geef alle apps op uw apparaat toestemming om veilig verbinding te maken met internet via de VPN-servers van AVG (beschikbaar in AVG Secure Browser PRO).
- Browservergrendeling: vergrendel uw browsergeschiedenis en -gegevens veilig in AVG Secure Browser.
- Mediakluis: krijg toegang tot uw gedownloade en versleutelde mediabestanden.
- Geavanceerde instellingen
Browser-VPN inschakelen
U kunt kiezen of u uw locatie wilt verbergen met behulp van een VPN (Virtual Private Network of virtueel privénetwerk). Verbinding maken met Browser-VPN:
- Tik op Browser-VPN is uitgeschakeld.

- Tik op de grijze schuifregelaar (UIT) om deze op groen (AAN) te zetten.

Advertenties en trackers blokkeren
Advertenties blokkeren voorkomt dat advertenties worden getoond op de websites die u bezoekt. Daarmee verbetert u de snelheid en veiligheid van uw browsesessies. Advertenties blokkeren is standaard ingeschakeld en ingesteld op Evenwichtige modus. Advertenties blokkeren wijzigen:
- Tik op Advertenties blokkeren is ingeschakeld.

- Tik op het rondje naast de gewenste modus voor Advertenties blokkeren:

- Evenwichtig (aanbevolen): blokkeert de meeste advertenties om de snelheid en veiligheid van uw browsesessies te verbeteren. Dat zijn bijvoorbeeld pop-upvensters, banners, filmpjes die automatisch worden afgespeeld en advertenties van sommige sociale media. Sommige advertenties die handig zijn bij online zoeken, worden wel weergegeven in deze modus.
- Essentieel: blokkeert storende advertenties die de standaard voor acceptabele advertenties schenden. Dat zijn bijvoorbeeld pop-upvensters, banners en filmpjes die automatisch worden afgespeeld.
- Streng: bijna alle advertenties worden geblokkeerd. Dat zijn bijvoorbeeld pop-upvensters, banners, filmpjes die automatisch worden afgespeeld, advertenties van sommige sociale media en 99% van alle andere advertenties. Het is niet raadzaam deze modus te selecteren, want het kan ervoor zorgen dat sommige websites niet goed worden geladen of dat bepaalde websites zelfs helemaal niet meer toegankelijk zijn. Als u deze modus selecteert, tikt u op Instellen op Streng om uw keuze te bevestigen.
De gewenste Advertenties blokkeren-modus is ingesteld.
Advertenties toegestaan-lijst
U kunt ook websites toevoegen aan uw Advertenties toegestaan-lijst. Dit betekent dat op de door u opgegeven websites wel advertenties worden weergegeven. Een website toevoegen aan uw Advertenties toegestaan-lijst:
- Open de website.
- Tik rechtsboven op
 Instellingen (het tandwielpictogram).
Instellingen (het tandwielpictogram). - Tik op de groene schuifregelaar (AAN) naast Advertenties blokkeren is ingeschakeld zodat deze grijs (UIT) wordt.
De website wordt toegevoegd aan de Advertenties toegestaan-lijst en als u in de huidige browsermodus naar deze website gaat, worden wel advertenties weergegeven. Advertenties op andere websites worden nog steeds geblokkeerd volgens de instellingen van de browsermodus.
Geavanceerde instellingen
- Tik op Geavanceerde instellingen.

- De volgende extra beveiligings- en privacy-instellingen zijn beschikbaar:
- DNS over TLS-beveiliging: Selecteer het gewenste domeinnaamsysteem (DNS). Met een abonnement op AVG Secure Browser PRO hebt u ook de mogelijkheid een aangepaste DNS toe te voegen.
- Aangepaste DNS beheren (AVG Secure Browser PRO): Aangepaste DNS-knooppunten toevoegen aan of verwijderen uit de DNS-lijst.
- Cookies en gegevens wissen: Tik hierop om onmiddellijk alle cookies in de geselecteerde browsermodus te verwijderen.
- Screenshots voorkomen: tik hierop om maskering in te schakelen en screenshots te voorkomen.
- Downloaden zonder vragen: tik op de grijze schuifregelaar (UIT) om deze op groen (AAN) te zetten. Daarmee geeft AVG Secure Browser toestemming om bestanden direct te downloaden zonder u hiervoor om bevestiging te vragen.
- Programma voor klantervaring: tik hierop om het delen van anonieme app-gebruiksgegevens met AVG in te schakelen.
Algemene instellingen wijzigen
- Open AVG Secure Browser en tik rechtsboven op het scherm op
 Instellingen (het tandwielpictogram).
Instellingen (het tandwielpictogram). 
- U kunt kiezen uit de volgende opties:

- Privacystatistieken: bekijk actieve en beschikbare statistieken voor een bepaalde periode.
- Zoekmachine: selecteer de gewenste zoekmachine.
- Wachtwoordbeheer: bewaar uw opgeslagen wachtwoorden.
- Als standaardbrowser instellen: stel AVG Secure Browser in als uw standaardbrowser zodat URL-koppelingen altijd in AVG Secure Browser worden geopend.
- Weergave: zet het thema van de app op licht of donker.
- Zoeksuggesties weergeven: schakel zoeksuggesties tijdens het browsen in.
- Standaardinstellingen herstellen: tik hierop om de browsermodus terug te zetten naar de standaardinstellingen.
- Appwidgets: plaats snelkoppelingen naar AVG Secure Browser op het beginscherm van uw apparaat om sneller en gemakkelijker te kunnen browsen.
Verdere aanbevelingen
Raadpleeg het volgende artikel voor meer informatie over AVG Secure Browser:
- AVG Secure Browser PRO 121.x voor Windows
- AVG Secure Browser 121.x voor Windows
- AVG Secure Browser 121.x voor Mac
- AVG Secure Browser 7.x voor Android
- AVG Secure Browser PRO 7.x voor Android
- Microsoft Windows 11 Home / Pro / Enterprise / Education
- Microsoft Windows 10 Home / Pro / Enterprise / Education – 32-/64-bits
- Apple macOS 14.x (Sonoma)
- Apple macOS 13.x (Ventura)
- Apple macOS 12.x (Monterey)
- Apple macOS 11.x (Big Sur)
- Google Android 8.0 (Oreo, API 26) of nieuwer