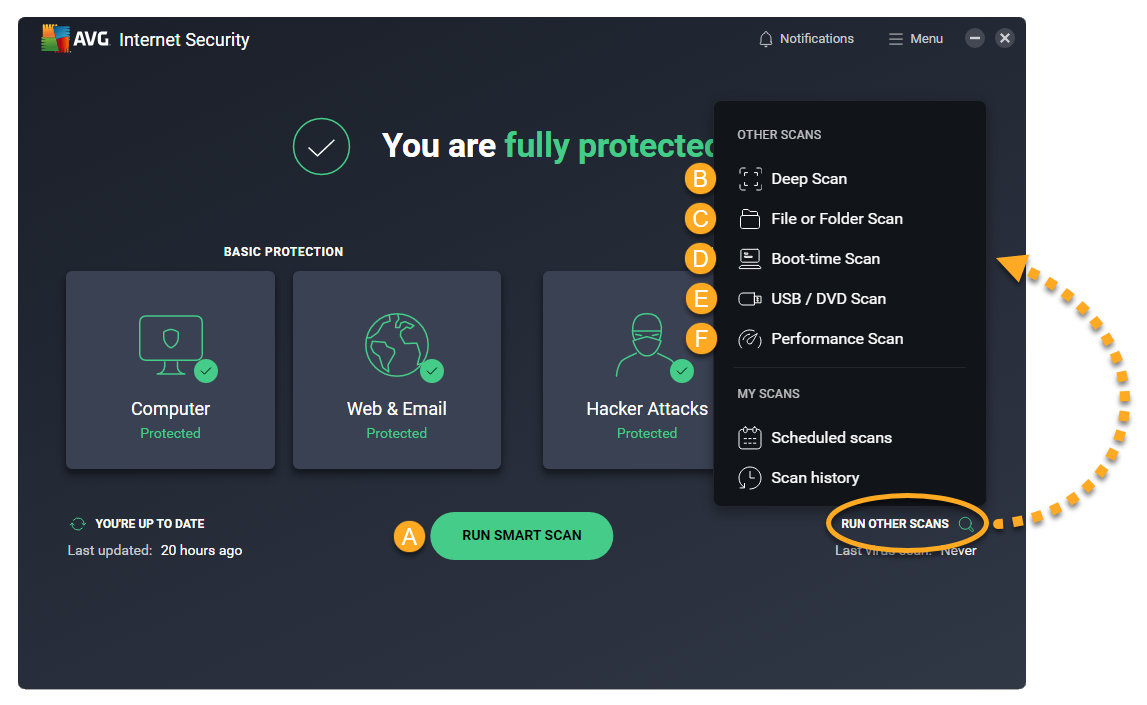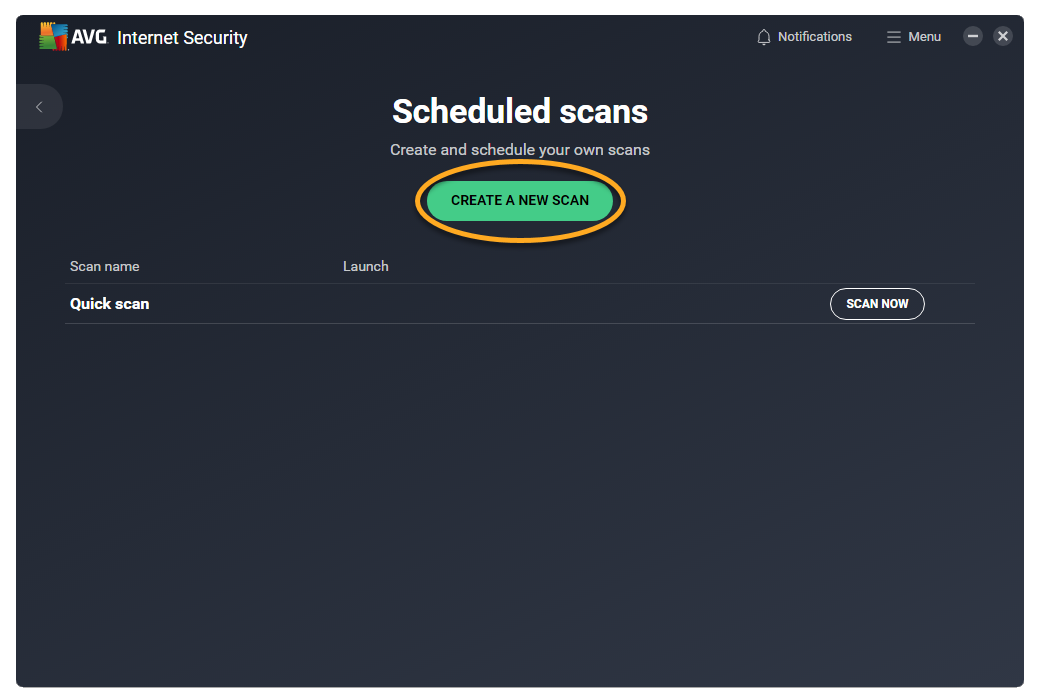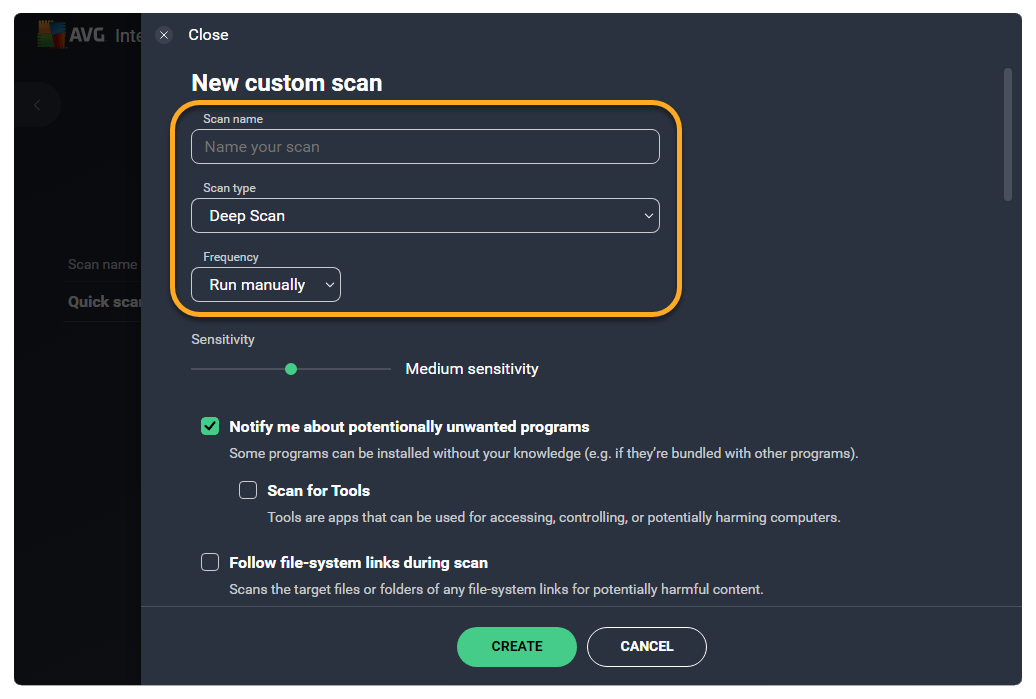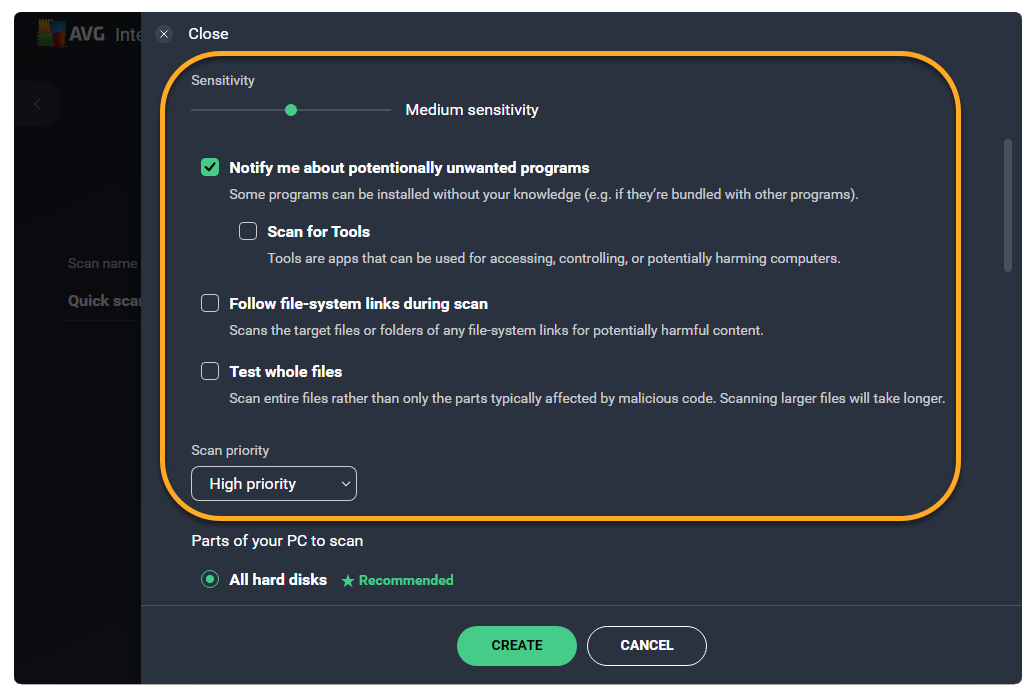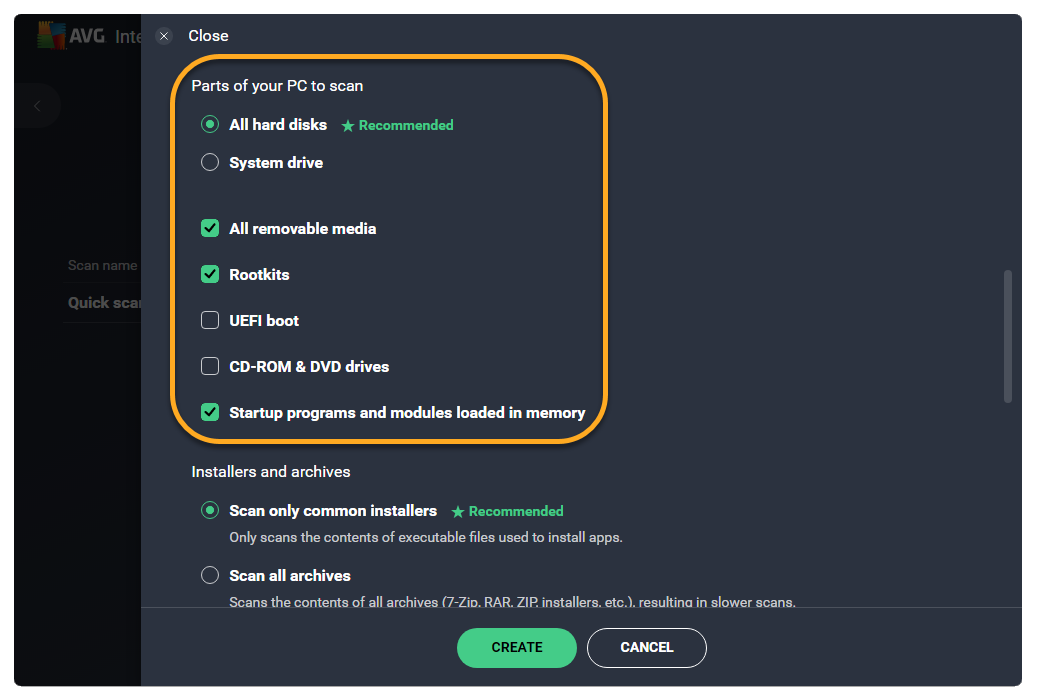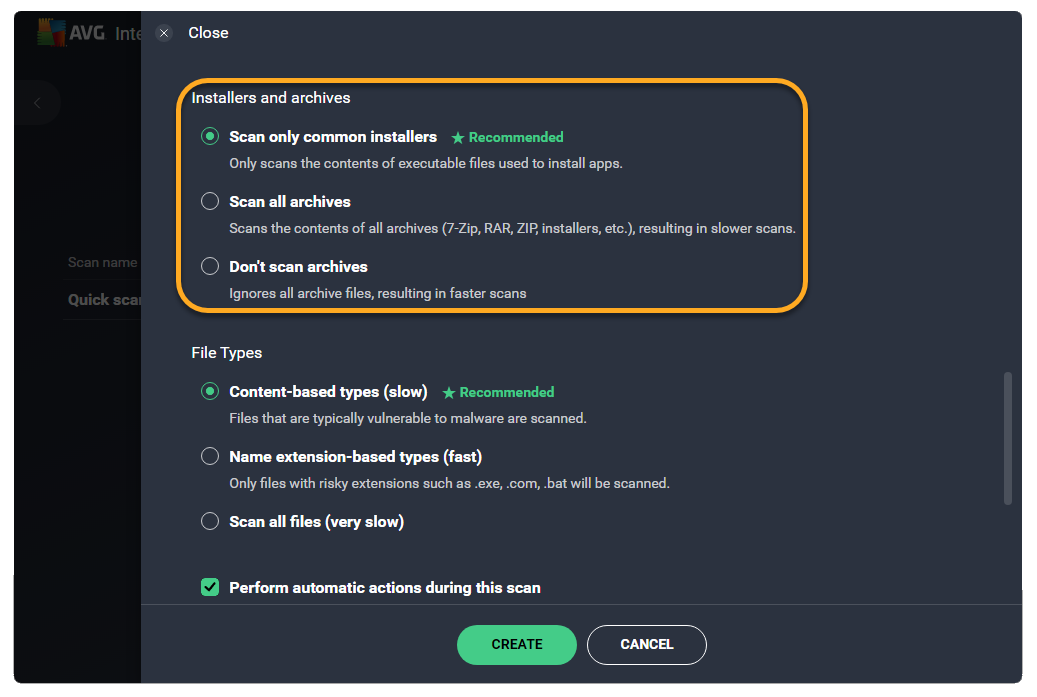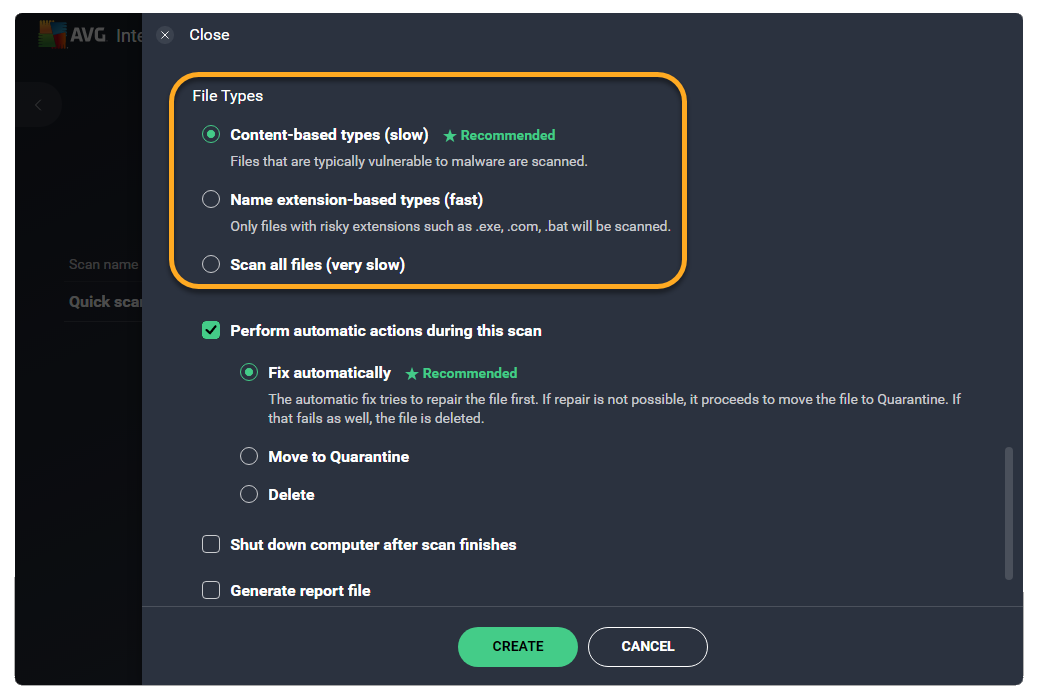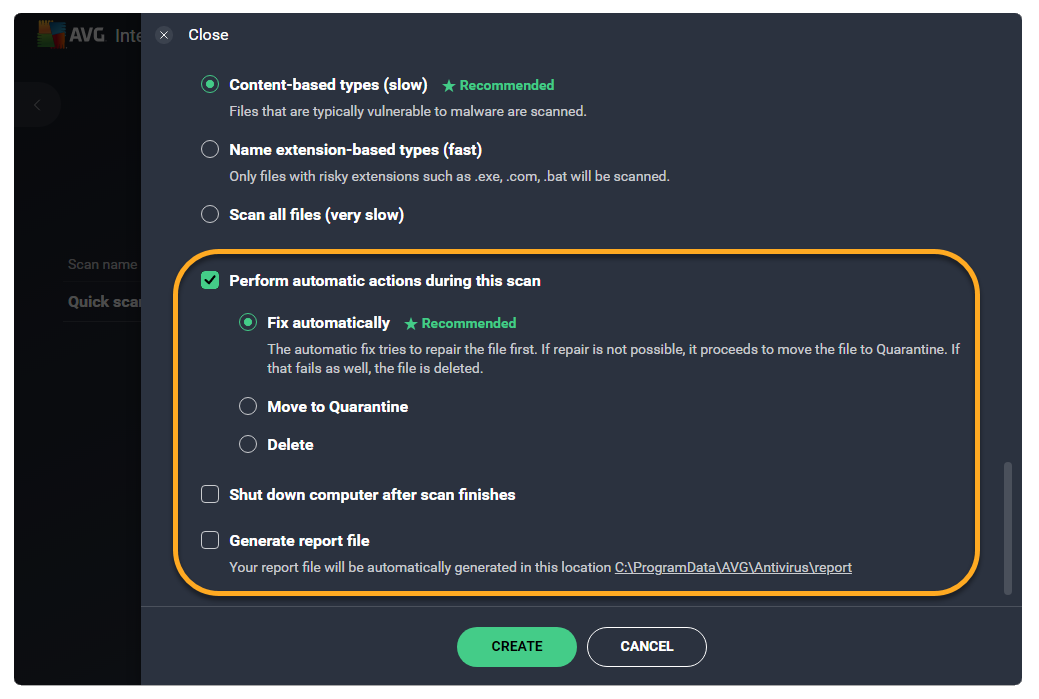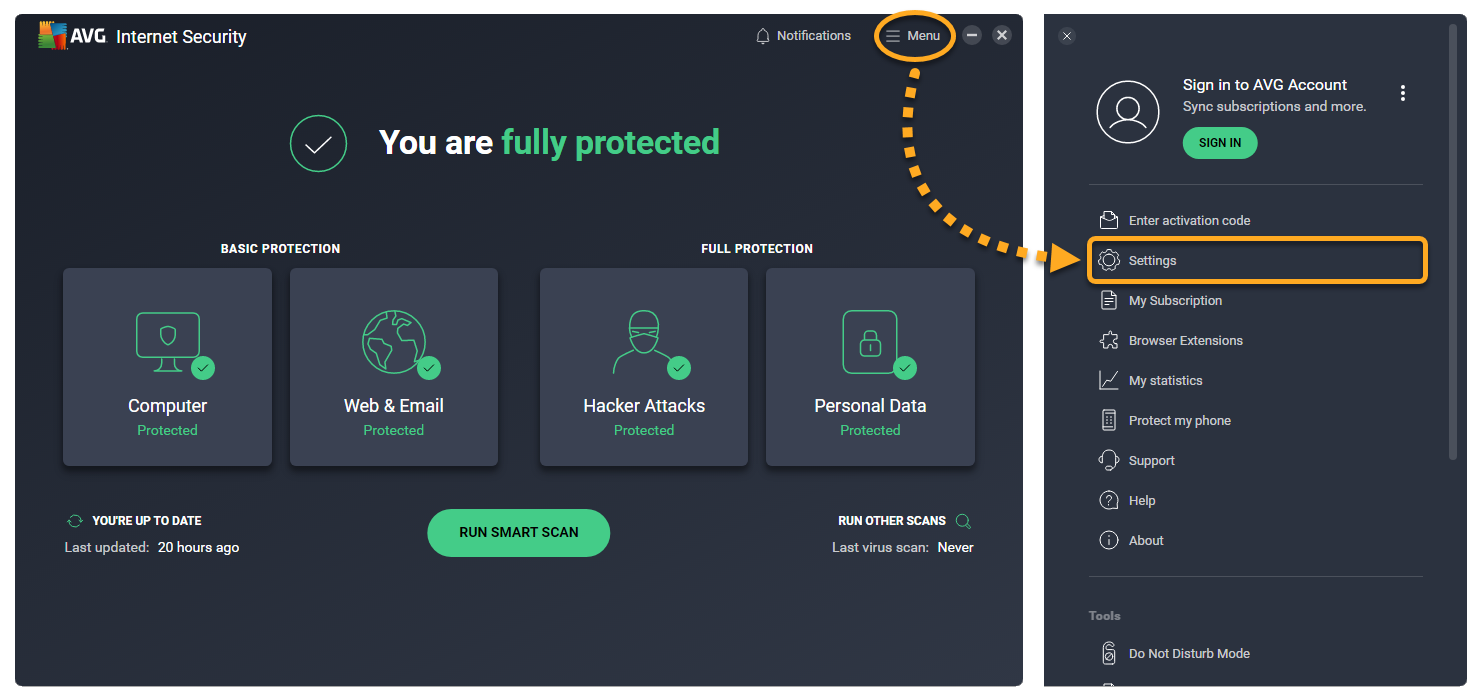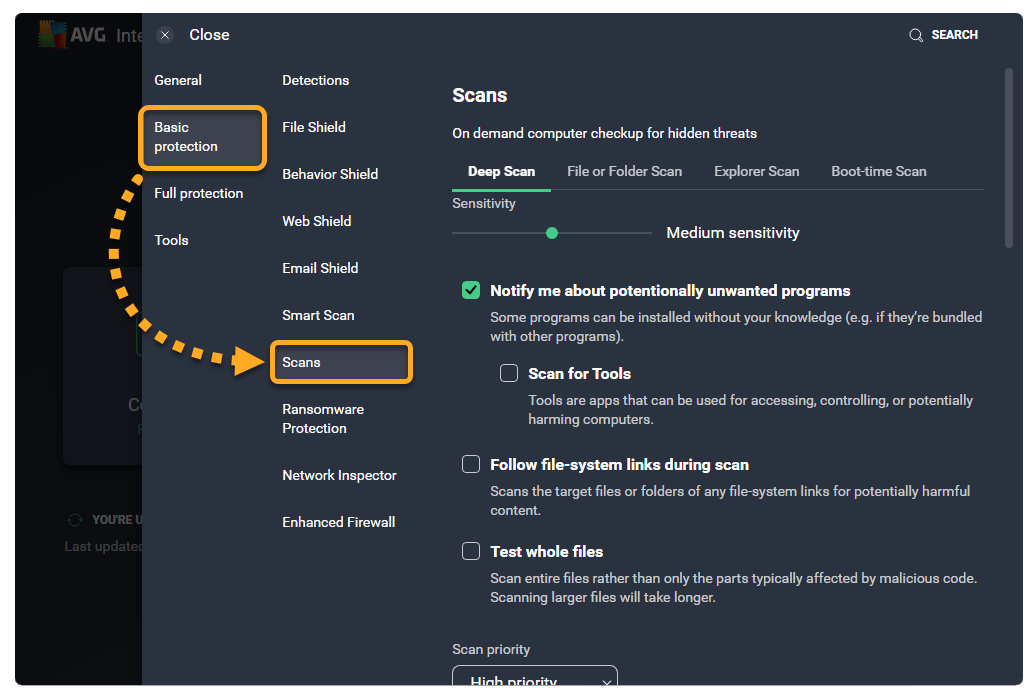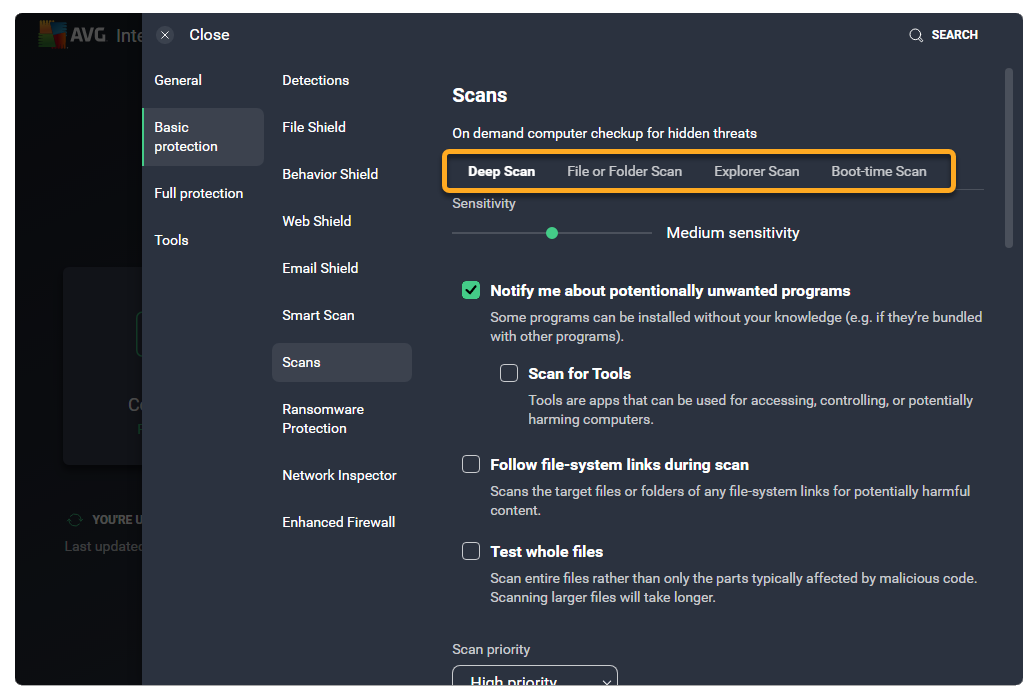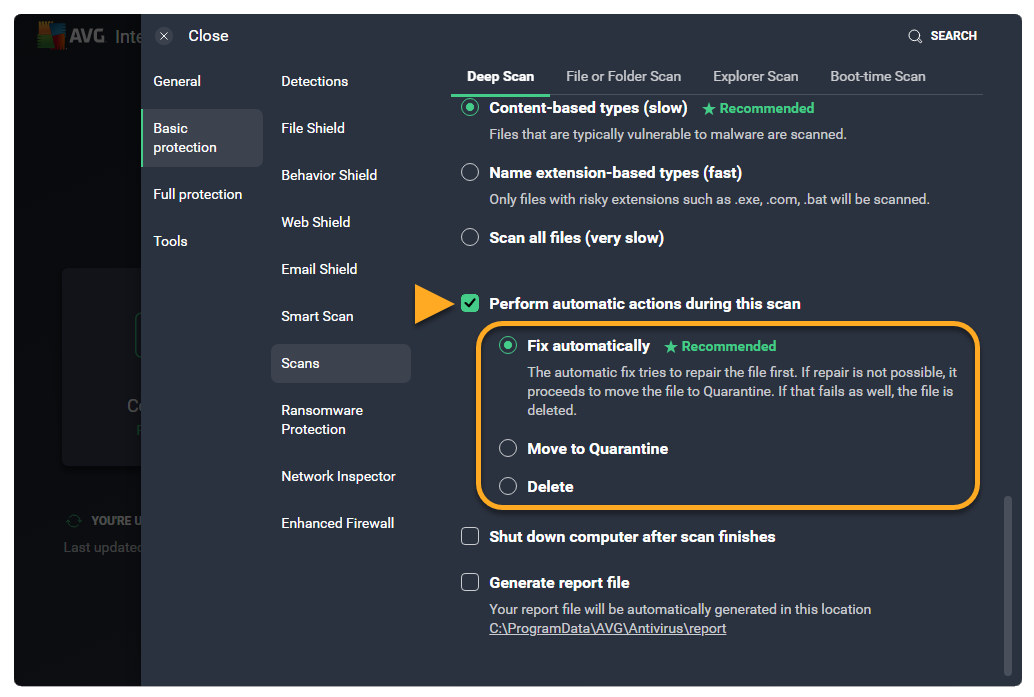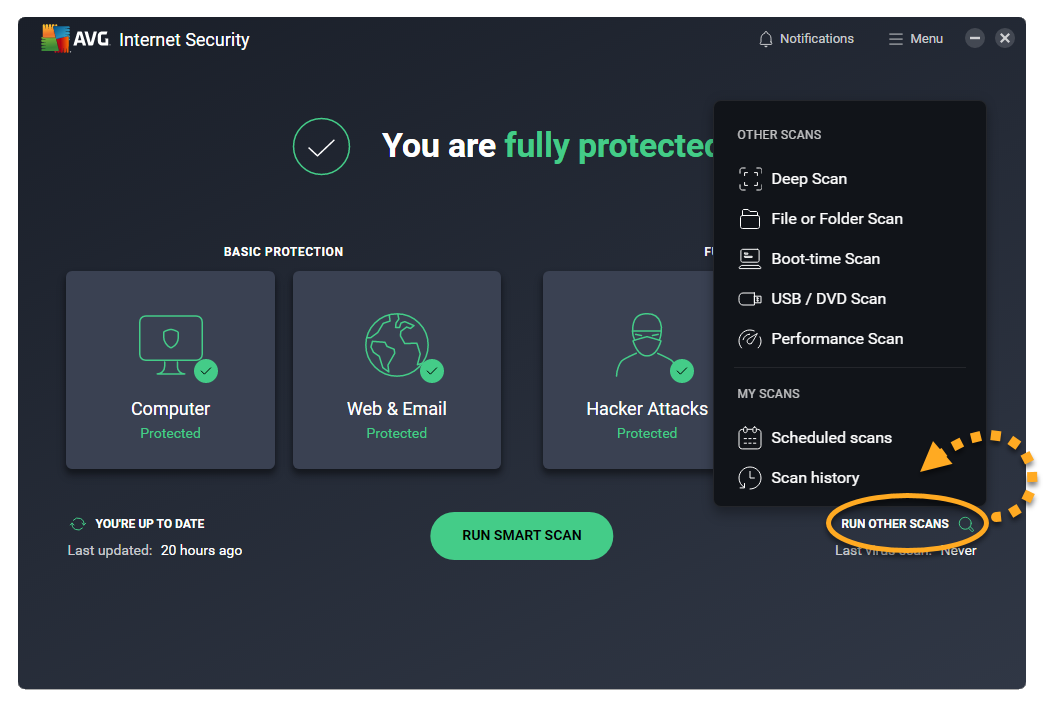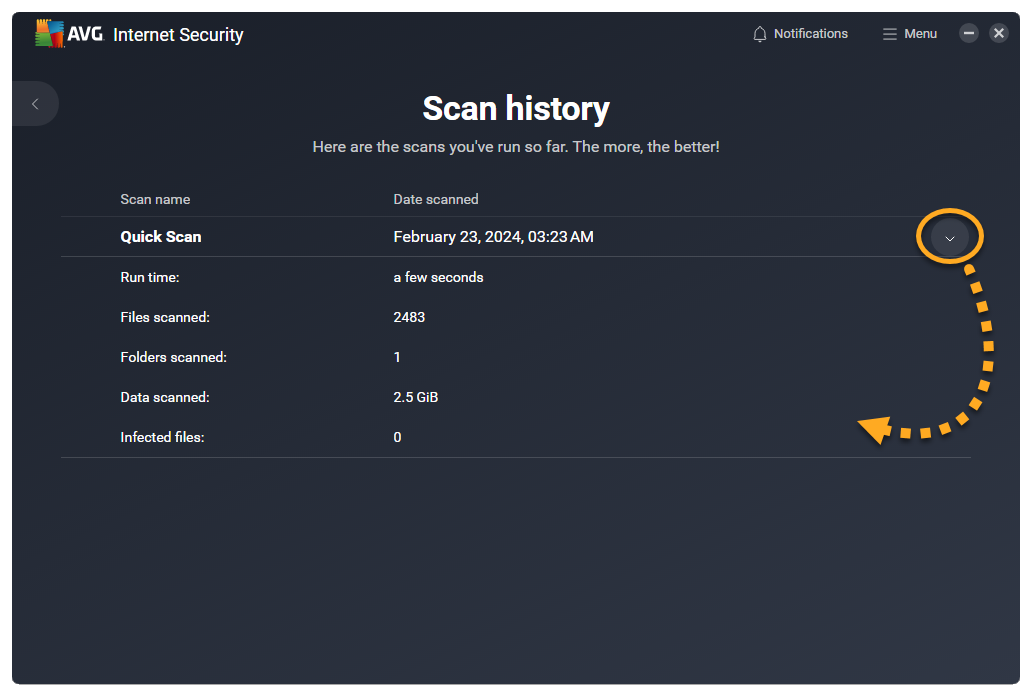AVG AntiVirus biedt verschillende scanbewerkingen om uw pc te helpen beschermen tegen virussen en malware. U kunt ook uw eigen scanbewerking opgeven en de parameters instellen. Raadpleeg de verschillende gedeelten in dit artikel voor details over het volgende Scans:
- Slimme scan: een uitgebreide scanbewerking waarmee u malware, verouderde software, browseruitbreidingen met een slechte beoordeling, netwerkdreigingen en prestatieproblemen kunt opsporen.
- Grondige scan: een uitgebreide, vooraf gedefinieerde scanbewerking van uw systeem waarmee u uw opslagstations en geheugen op malware (inclusief rootkits) kunt controleren.
- Bestanden of mappen scannen: hiermee scant u de mappen die u selecteert wanneer u de scanbewerking start.
- Opstartscan: hiermee scant u uw pc bij het opstarten, voordat eventuele malware wordt geactiveerd. Wanneer u tijdens het opstarten een opstartscan uitvoert, vergroot u de kans dat malware wordt gedetecteerd en verwijderd voordat de malware uw pc kan schaden.
- USB/DVD-scan: hiermee scant u alle verwisselbare media die momenteel op uw pc zijn aangesloten, zoals USB-flashstations en externe harde schijven.
- Prestatiescan: hiermee scant u uw systeem op nutteloze gegevens en andere problemen die mogelijk van invloed zijn op de snelheid en beveiliging van uw pc. Installeer AVG TuneUp om de gevonden problemen op te lossen. Als u AVG TuneUp al hebt geïnstalleerd, opent u het dashboard van AVG TuneUp door op deze optie te klikken.
Een scanbewerking uitvoeren
- Open AVG AntiVirus en selecteer het type scan dat u wilt uitvoeren.
- Slimme scan: Klik op de knop Slimme scan uitvoeren.
- Grondige scan: Klik op Andere scans uitvoeren ▸ Grondige scan.
- Bestanden of mappen scannen: Klik op Andere scans uitvoeren ▸ Bestanden of mappen scannen.
- Opstartscan: Klik op Andere scans uitvoeren ▸ Opstartscan.
- USB/DVD-scan: Klik op Andere scans uitvoeren ▸ USB/DVD-scan.
- Prestatiescan: Klik op Andere scans uitvoeren ▸ Prestatiescan.

Een aangepaste scanbewerking opgeven
Ga als volgt te werk om een aangepaste scanbewerking op te geven:
- Open AVG AntiVirus en ga naar ☰ Andere scans uitvoeren ▸ Geplande scans.

- Klik op Een nieuwe scan maken.

- Definieer de scanparameters en -instellingen:
- Scannaam: typ een naam voor de scanbewerking in het tekstvak.
- Scantype: klik op de vervolgkeuzelijst en selecteer een type scan.
- Frequentie: klik op de vervolgkeuzelijst en definieer hoe vaak de scanbewerking moet worden uitgevoerd.

Geavanceerde instellingen
- Gevoeligheid (standaardinstelling: Gemiddeld): Verplaats de schuifregelaar om de gevoeligheid van de scan in te stellen. Hoe hoger de gevoeligheid, hoe groter de bescherming en hoe meer kans op fout-positieve detecties van malware. Een lagere gevoeligheid verkleint de kans op valse meldingen, maar kan ook de effectiviteit van de scanbewerking beperken.
- Waarschuw mij over mogelijk ongewenst programma's (standaard ingeschakeld): klik hierop om meldingen te krijgen over programma's die stiekem zijn gedownload met andere programma's en die meestal ongewenste activiteiten uitvoeren.
- Scannen op tools: klik hierop om te scannen op mogelijk schadelijke apps.
- Koppelingen voor bestandssysteem volgen tijdens scan: klik hierop om andere bestanden te scannen die worden gebruikt door de bestanden die worden gecontroleerd op mogelijk schadelijke inhoud.
- Alle bestanden controleren (zeer traag voor grote bestanden): klik hierop om hele bestanden te scannen in plaats van alleen de onderdelen die doorgaans worden getroffen door schadelijke programmacode.
- Scanprioriteit: stel de scanprioriteit in met de vervolgkeuzelijst (standaardinstelling: hoge prioriteit).

Te scannen onderdelen van uw pc
- Alle vaste schijven (standaard geselecteerd): hiermee kan AVG alle harde schijven op uw pc scannen.
- Systeemstation: hiermee neemt u gegevens op die zijn opgeslagen op fysieke apparaten, zoals harde schijven en USB-sticks.
- Alle verwisselbare media (standaard ingeschakeld): tik op het vakje om AVG toepassingen te laten scannen die automatisch worden gestart wanneer u een USB-station of een ander verwisselbaar medium in uw pc plaatst. Het scannen van verwisselbare media kan veel tijd in beslag nemen vanwege snelheidsbeperkingen.
- Rootkits (standaard ingeschakeld): tik op het vakje om AVG het systeem te laten controleren op verborgen dreigingen.
- UEFI BIOS: tik op het vakje om AVG te laten scannen op verborgen dreigingen tijdens de opstartprocedure UEFI BIOS.
- Cd-rom- en dvd-stations: tik op het vakje om AVG cd- en dvd-stations te laten scannen op schadelijke inhoud.
- Opstartprogramma's en modules die in het geheugen zijn geladen (standaard ingeschakeld): tik op het vakje om AVG toepassingen en processen te laten scannen die worden gestart nadat het systeem is gestart of die op de achtergrond worden uitgevoerd.

Installers en archieven
- Alleen veelgebruikte installatieprogramma's scannen (standaard geselecteerd): hiermee worden alleen veelgebruikte bestandstypen gescand, zoals .zip, .rar en andere uitvoerbare bestanden of installers.
- Alle archieven scannen: hiermee worden alle archiefbestanden geanalyseerd, wat veel meer tijd kost.
- Archieven niet scannen: hiermee worden alle archiefbestanden genegeerd tijdens het scannen.

Bestandstypen
- Op inhoud gebaseerde typen (traag) (standaard geselecteerd): hiermee worden bestanden gescand die doorgaans bijzonder kwetsbaar zijn voor malwareaanvallen.
- Op naamextensie gebaseerde typen (snel): hiermee scant u alleen bestanden met riskante extensies, zoals .exe, .com, .bat.
- Alle bestanden scannen (zeer traag): hiermee worden alle bestanden op de pc gescand op malware.

Automatische acties
- Automatische acties uitvoeren tijdens deze scan: tik op deze optie om deze in te schakelen en bepaal vervolgens welke automatische actie in AVG moet worden uitgevoerd wanneer er een geïnfecteerd bestand wordt gevonden.
- Automatisch herstellen (standaard geselecteerd): als een geïnfecteerd bestand wordt gevonden, probeert AVG het bestand te herstellen. Als repareren niet mogelijk is, wordt het bestand in Quarantaine geplaatst. Als dat niet lukt, wordt het bestand verwijderd.
- In quarantaine plaatsen: als een geïnfecteerd bestand wordt gevonden, plaatst AVG het bestand in Quarantaine.
- Verwijderen: als een geïnfecteerd bestand wordt gevonden, verwijdert AVG het bestand automatisch.
- Computer afsluiten na beëindiging van scan: tik op dit vakje zodat AVG de pc kan uitschakelen nadat de scanbewerking is voltooid.
- Rapportbestand genereren: tik op dit vakje om AVG automatisch een rapportbestand te laten maken en opslaan nadat de scanbewerking is voltooid.

Klik op Maken om de configuratie van de aangepaste scanbewerking te voltooien.

Als u de aangepaste scanbewerking wilt bewerken, gaat u naar Andere scans uitvoeren ▸ Geplande scans, zet u de cursor op de scandetails en klikt u op … Meer opties (drie puntjes) ▸ Instellingen.
Scanresultaten verwerken
Wanneer de scan is voltooid, geeft AVG alle gevonden problemen weer. U kunt de problemen rechtstreeks via het resultatenvenster oplossen of elke virusbewerking zo configureren dat problemen automatisch worden opgelost na detectie.
Slimme scan
Raadpleeg het volgende artikel voor meer informatie over het oplossen van gevonden problemen nadat Slimme scan is voltooid:
Andere scans
U kunt als volgt bepalen hoe een scanbewerking reageert als een probleem wordt gevonden:
- Open AVG AntiVirus en ga naar
☰Menu ▸ Instellingen.
- Selecteer Basisbescherming ▸ Scans.

- Klik op het tabblad voor de door u gekozen scanbewerking.

- Schuif omlaag, schakel het selectievakje naast Automatische acties uitvoeren tijdens deze scan in en selecteer welke actie AVG moet uitvoeren wanneer er een probleem is:
- Automatisch herstellen (standaard geselecteerd): als een geïnfecteerd bestand wordt gevonden, probeert AVG het bestand te herstellen. Als repareren niet mogelijk is, wordt het bestand in Quarantaine geplaatst. Als dat niet lukt, wordt het bestand verwijderd.
- In quarantaine plaatsen: als een geïnfecteerd bestand wordt gevonden, plaatst AVG het bestand in Quarantaine.
- Bestand verwijderen: als een geïnfecteerd bestand wordt gevonden, verwijdert AVG het bestand automatisch.

Als u niet wilt dat AVG een actie uitvoert wanneer een geïnfecteerd bestand wordt gevonden, schakelt u het selectievakje naast Automatische acties uitvoeren tijdens deze scan uit (niet aanbevolen). U kunt niet-opgeloste scandetecties op elk gewenst moment beheren in Andere scans uitvoeren ▸ Scangeschiedenis.
Speciale gevallen
Voor onvolledige scans is op het scanscherm een foutbericht zichtbaar met de reden waarom de scan niet kon worden voltooid. Hoewel een scanbewerking om tal van redenen niet kan zijn voltooid, volgen hier enkele van de meest voorkomende:
- Archief is beveiligd met een wachtwoord: geeft aan dat het bestand met een wachtwoord is beveiligd. Sommige programma's slaan hun gegevens op in archieven die met een wachtwoord zijn beveiligd, ook als u het wachtwoord niet heeft ingesteld. Afhankelijk van uw scaninstellingen wordt alleen het archiefbestand gescand en niet de inhoud van het archief.
- Archief is beschadigd: geeft aan dat het archief mogelijk beschadigd is omdat het slechts gedeeltelijk is gedownload of opgeslagen op uw vaste schijf, of dat het een speciaal type archief is.
- Het bestand is niet toegankelijk wegens een ander proces: geeft aan dat een ander proces of programma het bestand gebruikte tijdens de scanbewerking.
- Het bestand is een decompressiebom: geeft aan dat bestand te groot is om te worden gedecomprimeerd voor malwareanalyse. Bij het uitpakken van grote bestanden worden grote hoeveelheden gegevens gegenereerd, waardoor uw systeem onstabiel kan worden of zelfs vastlopen.
Scaninstellingen aanpassen
Hoewel er aanpasbare instellingen beschikbaar zijn voor sommige virusscanbewerkingen, is het raadzaam alleen de instellingen te wijzigen voor aangepaste scanbewerkingen. Ga als volgt te werk om scaninstellingen te configureren:
- Open AVG AntiVirus en ga naar
☰Menu ▸ Instellingen.
- Selecteer Basisbescherming ▸ Scans.

- Klik op het tabblad voor de door u gekozen scanbewerking.

- Configureer de relevante instellingen.
Instellingen van Slimme scan
Raadpleeg het volgende artikel voor meer informatie over het aanpassen van de instellingen van Slimme scan:
Reddingsschijf maken en gebruiken
Als u vermoedt dat uw computer is geïnfecteerd met malware en andere Virusscans (inclusief Opstartscan) dit probleem niet kunnen oplossen, gebruikt u Reddingsschijf. Met Reddingsschijf kunt u uw computer scannen wanneer het systeem niet werkt. Op deze manier wordt de kans om malware op te sporen en te verwijderen aanzienlijk groter, omdat de malware wordt gedetecteerd voordat deze kan reageren.
Raadpleeg het volgende artikel voor meer informatie over Reddingsschijf:
Scangeschiedenis bekijken
Ga als volgt te werk om een volledig overzicht van uw voltooide scanbewerkingen te laten zien:
- Open AVG AntiVirus en ga naar ☰ Andere scans uitvoeren ▸ Scangeschiedenis.

- Zet de cursor op een deelvenster van de scanbewerkingen en klik op de pijl-omlaag om de scandetails te bekijken.

- AVG Internet Security 24.x voor Windows
- AVG AntiVirus FREE 24.x voor Windows
- Microsoft Windows 11 Home / Pro / Enterprise / Education
- Microsoft Windows 10 Home / Pro / Enterprise / Education – 32-/64-bits
- Microsoft Windows 8.1 / Pro / Enterprise – 32-/64-bits
- Microsoft Windows 8 / Pro / Enterprise – 32-/64-bits
- Microsoft Windows 7 Home Basic / Home Premium / Professional / Enterprise / Ultimate – Service Pack 1 met Convenient Rollup Update, 32- / 64-bits