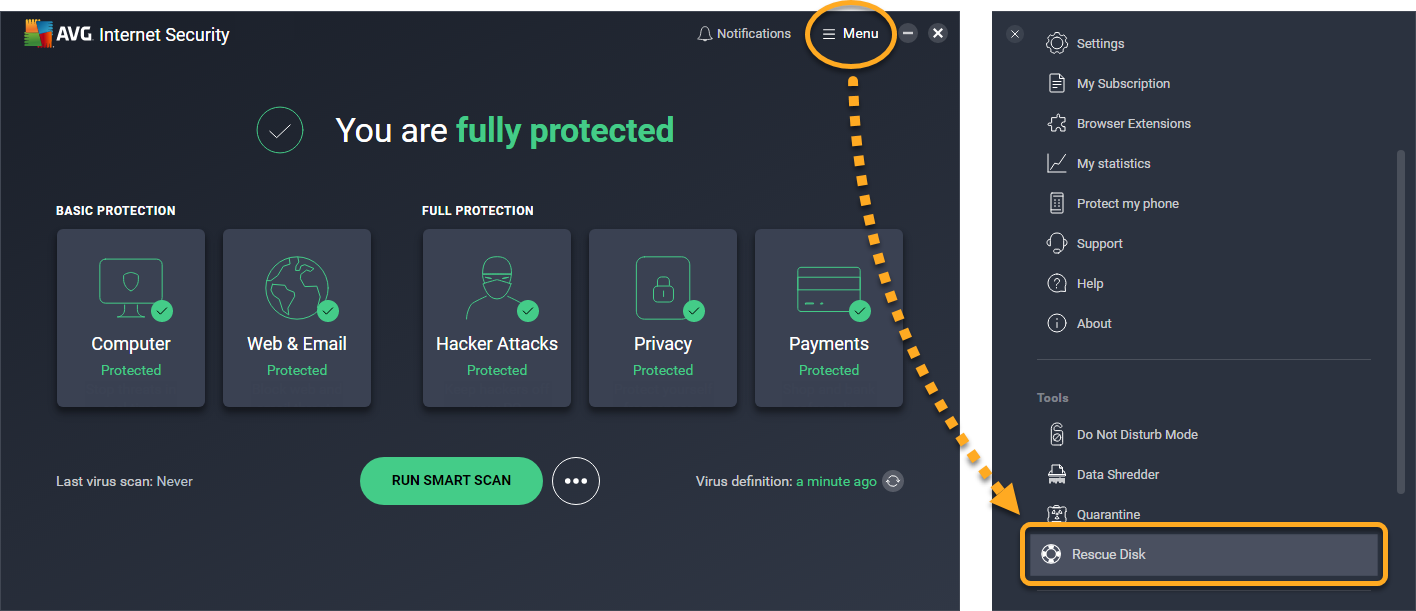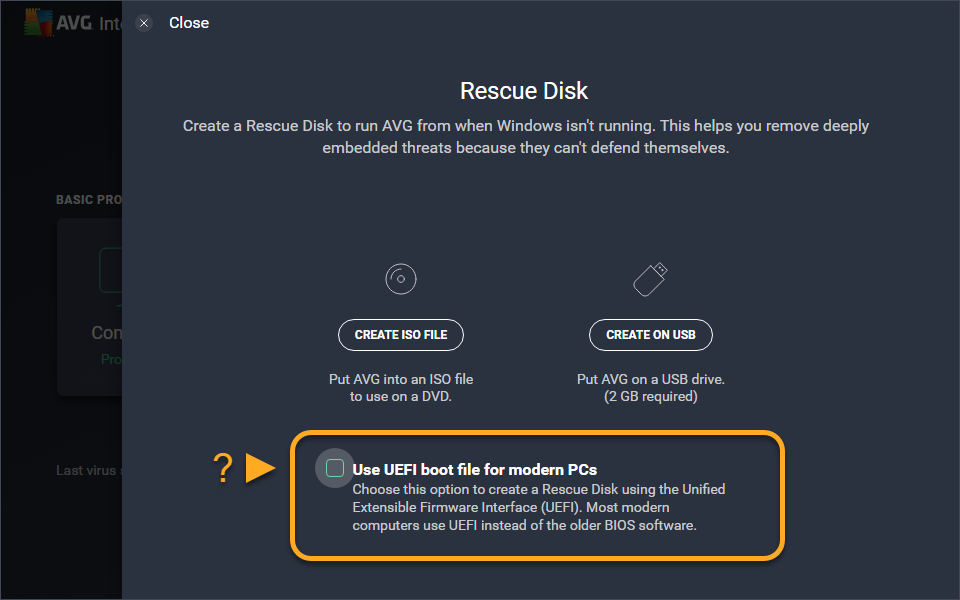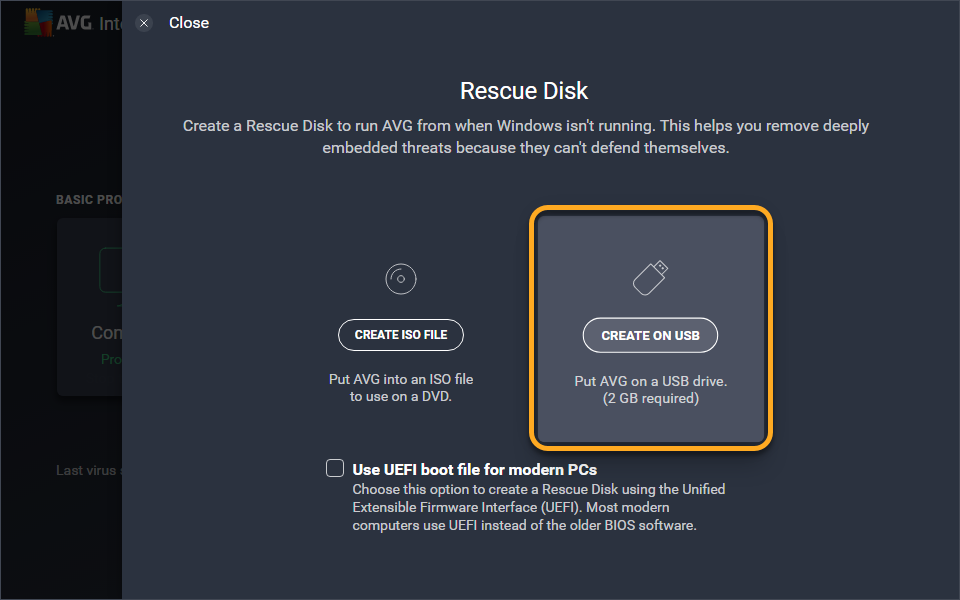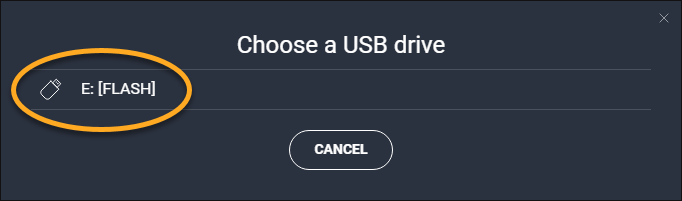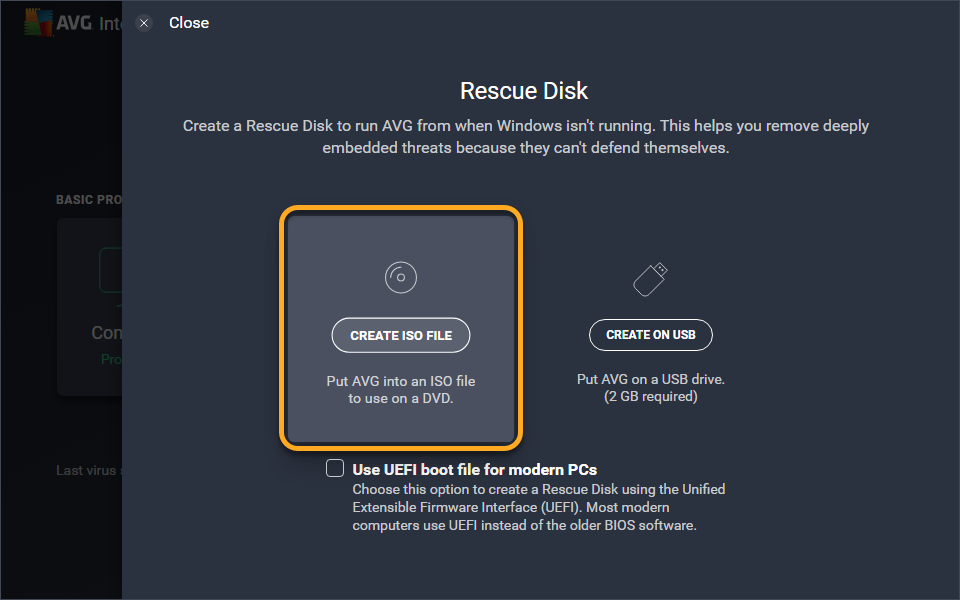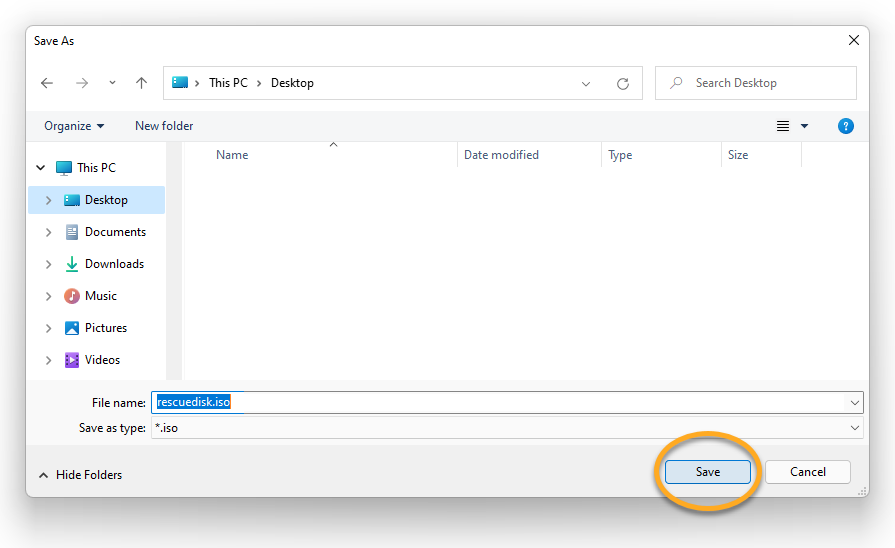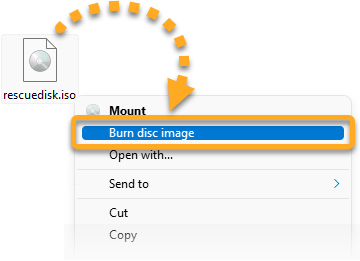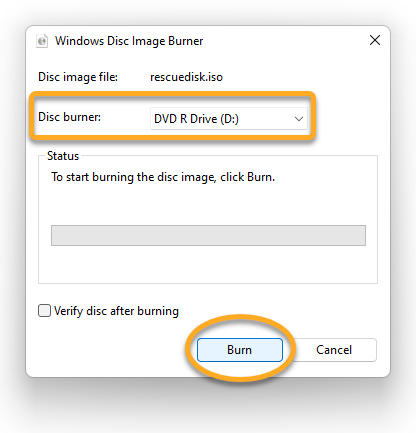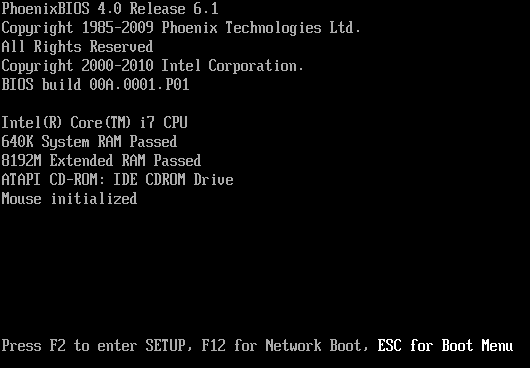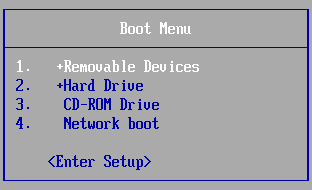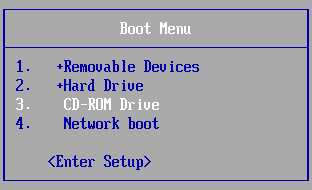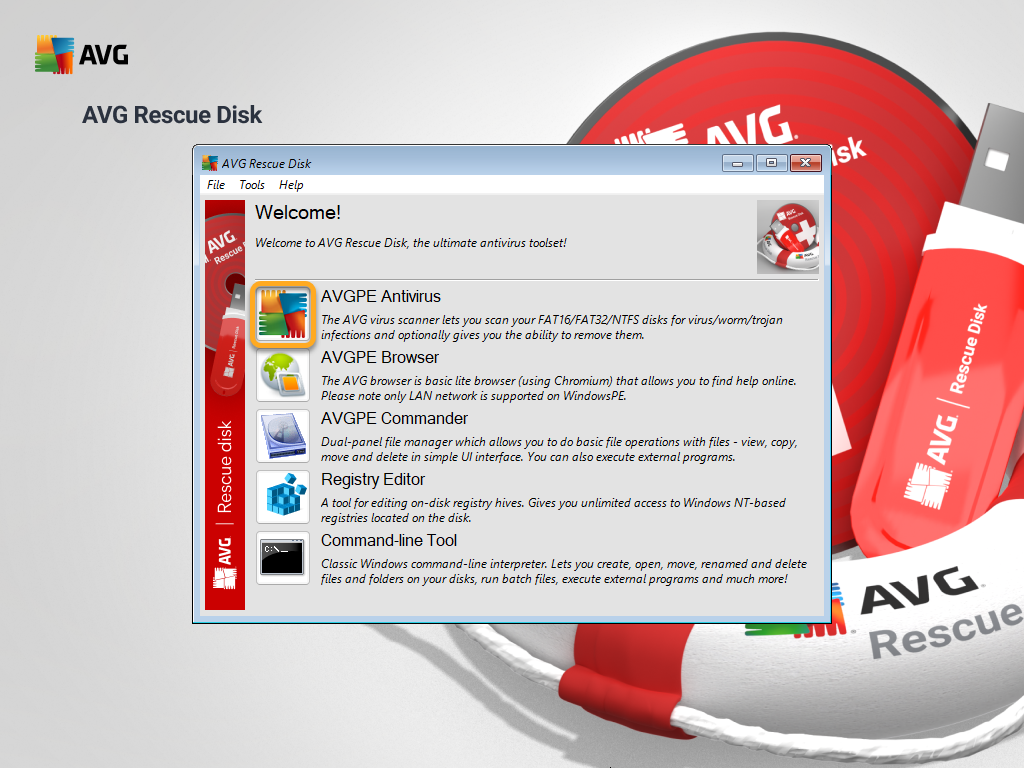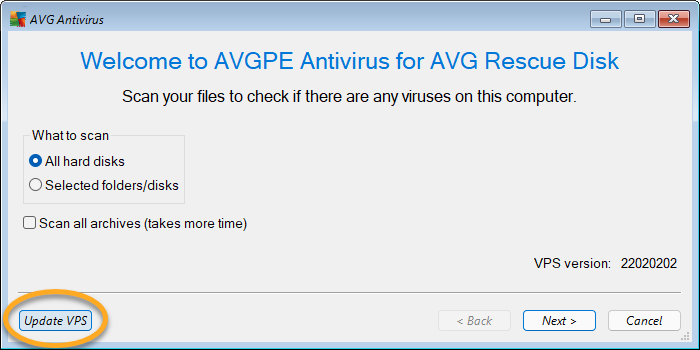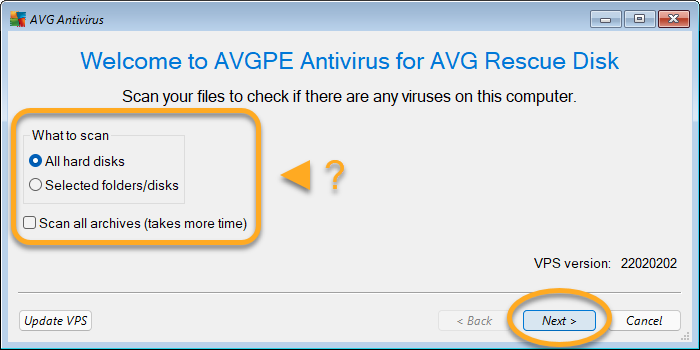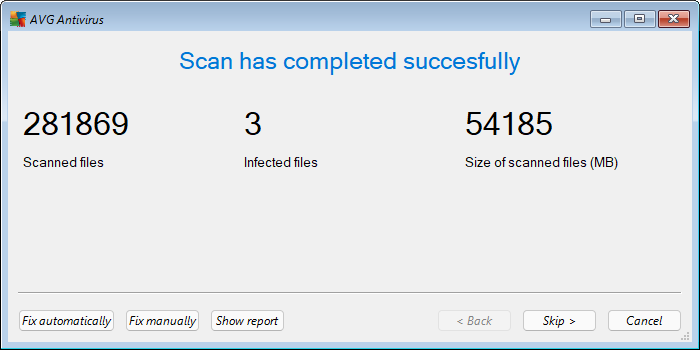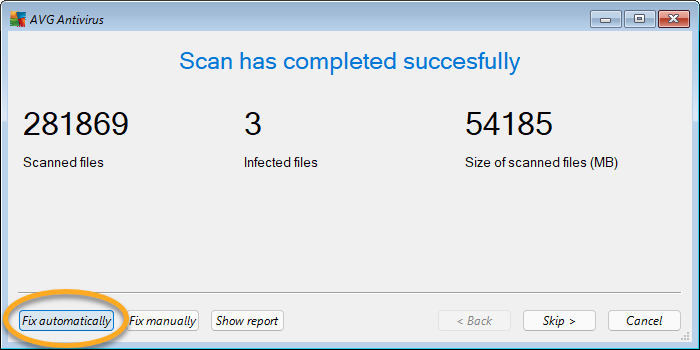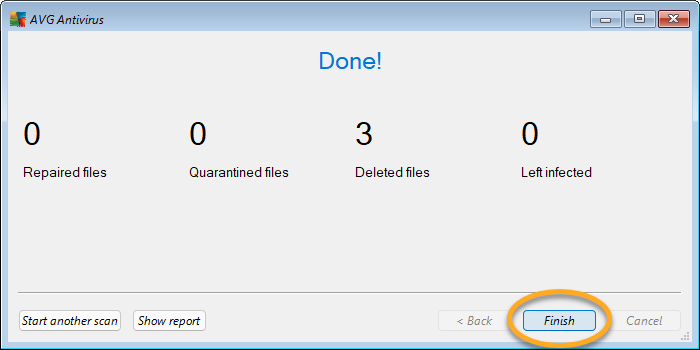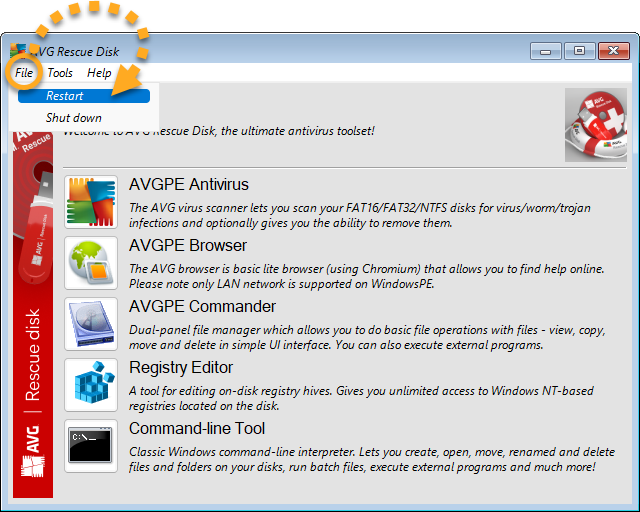Als u vermoedt dat uw computer is geïnfecteerd met malware en u dit probleem met geen van de andere scanbewerkingen van AntiVirus (inclusief opstartscan) kunt oplossen, gebruikt u Rescue Disk. Met Reddingsschijf kunt u uw computer scannen wanneer het systeem niet werkt. Op deze manier wordt de kans om malware te vinden en te verwijderen aanzienlijk groter, omdat de malware niet kan tegenwerken.
Raadpleeg de instructies in dit artikel voor informatie over het gebruik van Reddingsschijf.
Een reddingsschijf maken
U hebt het volgende nodig om een reddingsschijf te maken op een leeg USB-station of een lege dvd:
- Een andere malwarevrije Windows-computer waarop AVG AntiVirus is geïnstalleerd. Raadpleeg hieronder het artikel in kwestie voor installatie-instructies:
- Een leeg USB-station met een capaciteit van 2 GB of meer.
OF
- Een lege beschrijfbare dvd; een dvd-brander; software waarmee dvd's in de bestandsindeling ISO kunnen worden beschreven (bijvoorbeeld het ingebouwde Windows-hulpprogramma voor het branden van schijfkopiebestanden).
Computers die zijn geproduceerd vóór het jaar 2000 kunnen mogelijk niet worden opgestart vanaf een USB-station. In dat geval maakt u een reddingsschijf op een dvd.
Voer deze stappen uit om een reddingsschijf te maken op een USB-stationdvd:
- Open AVG AntiVirus en selecteer
☰ Menu ▸ Rescue Disk.

- Schakel UEFI-opstartbestand voor moderne pc's gebruiken in om Reddingsschijf uit te voeren op een moderne computer met UEFI (Unified Extensible Firmware Interface). Voor een oudere computer met BIOS (Basic Input/Output System), schakelt u dit vakje uit.
De eerste consumenten-pc's met UEFI zijn na 2005 geproduceerd. Raadpleeg de ondersteuningsdocumentatie van de fabrikant om vast te stellen of de geïnfecteerde computer gebruikmaakt van het moderne UEFI of het oudere BIOS. Als u die informatie niet kunt vinden, maakt u beide Reddingsschijf-varianten en probeert u de
computer op te starten met beide totdat het hoofdmenu van Reddingsschijf wordt gestart.

- Plaats een leeg USB-station in de USB-poort van uw computer en selecteer Op USB zetten.

- Selecteer uw USB-station in het dialoogvenster dat verschijnt. Er wordt een voortgangsscherm weergegeven terwijl de reddingsschijf wordt gemaakt.

- Wanneer Reddingsschijf op het USB-station is geladen, klikt u op OK.
- Selecteer ISO-bestand maken.

- Selecteer een locatie om het ISO-bestand van Reddingsschijf op te slaan en klik op Opslaan. Er wordt een voortgangsscherm weergegeven terwijl het ISO-bestand van Reddingsschijf wordt gemaakt.

- Wanneer het ISO-bestand door Reddingsschijf is gemaakt, klikt u op OK.
- Plaats een lege beschrijfbare dvd in het dvd-station.
- Klik met de rechtermuisknop op het gemaakte ISO-bestand en selecteer Schijfkopiebestand branden (in Windows 11, selecteert u Meer opties weergeven ▸ Schijfkopiebestand branden).

- Controleren of de dvd-schrijver met de geplaatste dvd is geselecteerd naast Cd/dvd-brander en klik op Branden. Er verschijnt een voortgangsscherm terwijl het ISO-bestand op de dvd wordt gebrand.

- Wanneer het branden is voltooid, klikt u op Sluiten.
Uw computer opstarten met Reddingsschijf
Nadat u een reddingsschijf hebt gemaakt, kunt u de geïnfecteerde computer opstarten met behulp van de USB-stationdvd:
- Schakel uw computer uit en plaats het USB-station met Reddingsschijf in de USB-poort.
- Plaats de dvd met Reddingsschijf in het dvd-station van uw computer en sluit de computer vervolgens af.
- Schakel de computer in. Druk tijdens het opstarten op de juiste toets om het opstartmenu te openen.
- Zoek naar tekst in het BIOS-startscherm van uw computer waarin wordt beschreven hoe u het opstartmenu kunt openen. Het BIOS-scherm wordt een paar seconden weergegeven voordat Windows wordt gestart en bevat vaak het logo van de computerfabrikant en/of informatie over hardware-initialisatie.
- Vanwege de grote verscheidenheid aan computer- en BIOS-fabrikanten zijn er verschillende manieren om toegang te verkrijgen tot het opstartmenu. De toetsen die het vaakst worden gebruikt, zijn Esc, F12 en F11. Sommige computermodellen of -fabrikanten gebruiken andere toetsen, bijvoorbeeld F10, F9, F8 of F5.
- Als u weet met welke toets u het opstartmenu kunt openen, start u de computer opnieuw op en begint u meteen die toets in te drukken.

- Wanneer het opstartmenu verschijnt, selecteert u het USB-apparaat waarop Reddingsschijf staat. Mogelijk wordt het omschreven als
verwisselbaar apparaat, USB-flashstation, USB-opslagapparaat of iets dergelijks (soms in een submenu met de andere opslagapparaten).

- Wanneer het opstartmenu verschijnt, selecteert u de dvd waarop Reddingsschijf staat. Misschien wordt het omschreven als
cd-romstation, cd-rom, cd/dvd/cd-rw of iets dergelijks (soms in een submenu met andere opslagstations).

- Volg de instructies in het bericht dat wordt weergegeven om op te starten vanaf USBdvd en Reddingsschijf te starten.

Als u het opstartmenu niet kunt openen, raadpleegt u de documentatie bij uw computer of de website van de fabrikant, of neemt u contact op met de ondersteuningsafdeling van de fabrikant.
Uw computer scannen op virussen
Wanneer Reddingsschijf wordt gestart op uw computer, kunt u gaan scannen op malware:
- Klik op de tegel
 AVGPE Antivirus op het hoofdscherm van Reddingsschijf.
AVGPE Antivirus op het hoofdscherm van Reddingsschijf.

- Als uw computer is verbonden met internet, klikt u op Update VPS (VPS bijwerken) om ervoor te zorgen dat Reddingsschijf nog steeds de nieuwste database met bekende virusdefinities gebruikt.

- Selecteer een optie:
- Alle harde schijven (Alle vaste schijven): hiermee scant u de hele computer.
- Selected folders/discs (Geselecteerde mappen/schijven): hiermee scant u alleen specifieke mappen of schijven op de computer. Klik op Volgende om de te scannen mappen of schijven te selecteren.
Schakel Alle archiefbestanden scannen in om ook gecomprimeerde bestanden te scannen (RAR, ZIP, enzovoort).
Klik daarna op Volgende om te beginnen met het scannen van uw computer.

- Wanneer de scan is voltooid, kunt u aan de hand van het scanrapport en het resultatenscherm zien of er dreigingen zijn gevonden.
Raadpleeg onderstaand gedeelte voor instructies over het herstellen of verwijderen van eventuele geïnfecteerde bestanden.


Geïnfecteerde bestanden herstellen of verwijderen
Nadat uw computer is gescand, verschijnt er een melding met de resultaten. Als er dreigingen zijn gevonden, selecteert u Automatisch verwerken of Fix manually (Handmatig herstellen).
- Klik op Automatisch verwerken op het resultatenscherm. Er wordt geprobeerd de schadelijke programmacode uit alle geïnfecteerde bestanden te verwijderen zonder de inhoud te beschadigen. Bestanden die niet kunnen worden hersteld, worden automatisch van de computer verwijderd.

- Wanneer de geselecteerde bewerking is voltooid, klikt u op Voltooien.

- Selecteer Bestand ▸ Opnieuw starten op het hoofdscherm van Reddingsschijf.

- Klik op Fix manually (Handmatig herstellen) op het resultatenscherm.

- Schakel het selectievakje in naast de bestanden waarop u een actie wilt toepassen en selecteer vervolgens een actie:
- Automatisch verwerken: hiermee wordt alleen de schadelijke programmacode uit de geselecteerde bestanden verwijderd; de rest van het bestand blijft intact. Dreigingen die niet kunnen worden hersteld, worden automatisch verwijderd.
- Repair selected (Geselecteerde bestanden herstellen): hiermee wordt alleen de schadelijke programmacode uit de geselecteerde bestanden verwijderd; de rest van het bestand blijft intact. Dreigingen die niet kunnen worden hersteld, moeten handmatig worden verwijderd.
- Geselecteerde bestanden verwijderen: hiermee verwijdert u de geselecteerde bestanden definitief van uw computer.

- Wanneer de geselecteerde bewerking is voltooid, klikt u op Overslaan en vervolgens op Finish (Voltooien).


- Selecteer Bestand ▸ Opnieuw starten op het hoofdscherm van Reddingsschijf.

Wanneer uw computer opnieuw is opgestart, kunt u het USB-station of de dvd met Reddingsschijf verwijderen.
- AVG Premium Security 22.x
- AVG AntiVirus FREE 22.x
- Microsoft Windows 11 Home / Pro / Enterprise / Education
- Microsoft Windows 10 Home / Pro / Enterprise / Education – 32-/64-bits
- Microsoft Windows 8.1 / Pro / Enterprise – 32-/64-bits
- Microsoft Windows 8 / Pro / Enterprise – 32-/64-bits
- Microsoft Windows 7 Home Basic / Home Premium / Professional / Enterprise / Ultimate – Service Pack 1 met Convenient Rollup Update, 32 / 64-bit
 AVGPE Antivirus op het hoofdscherm van Reddingsschijf.
AVGPE Antivirus op het hoofdscherm van Reddingsschijf.