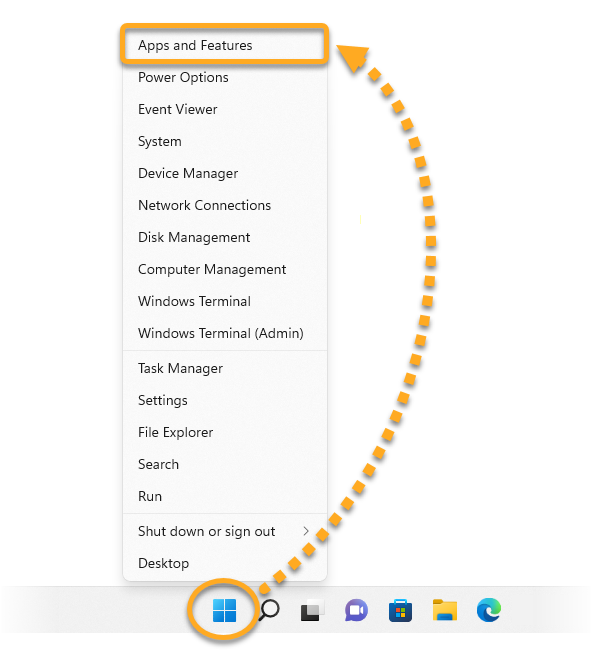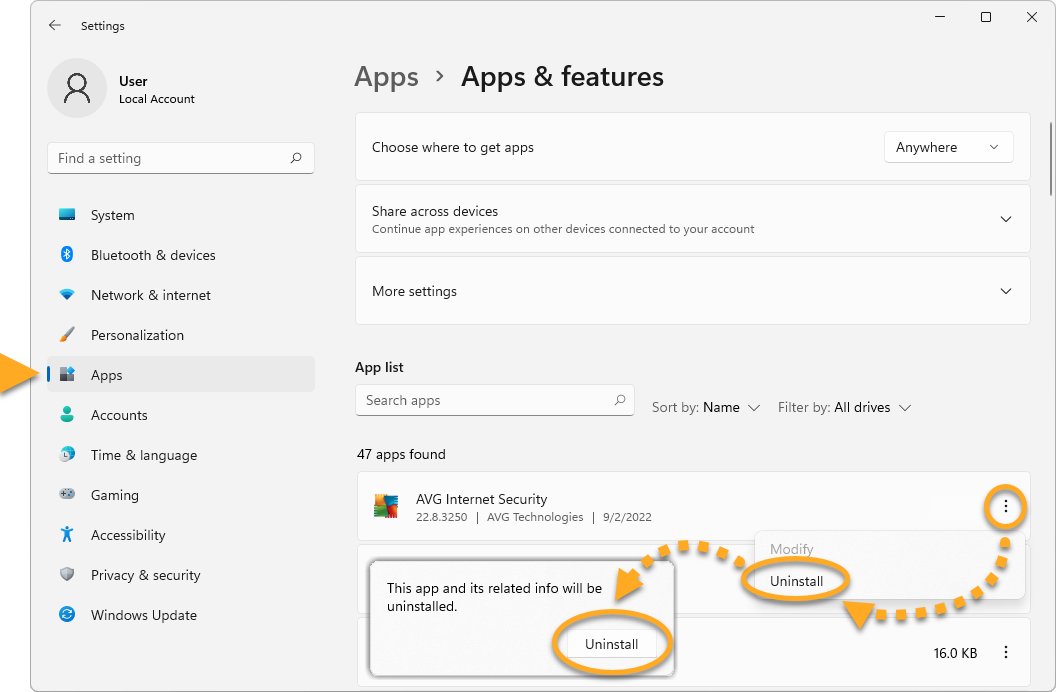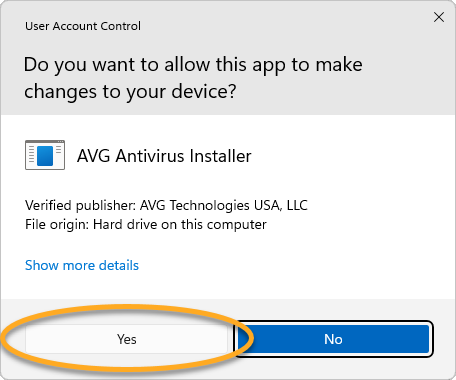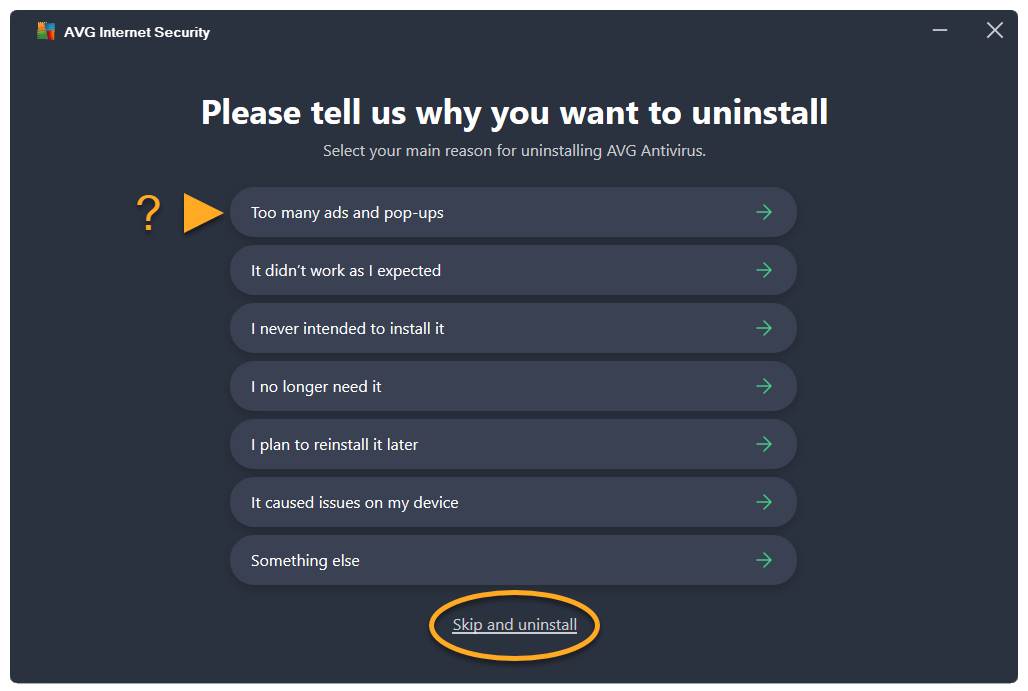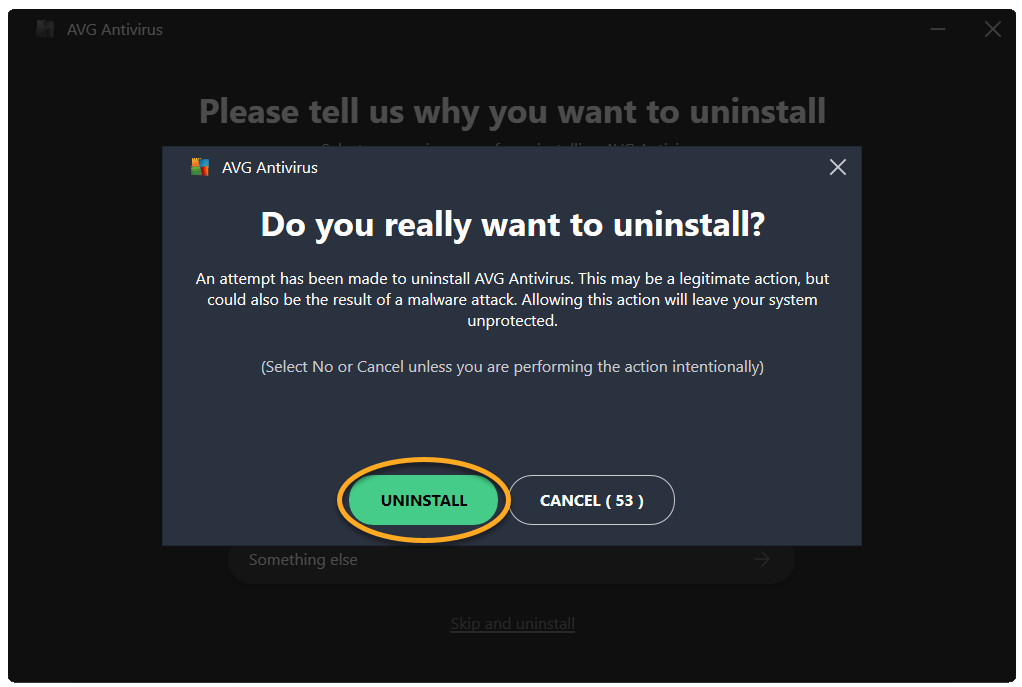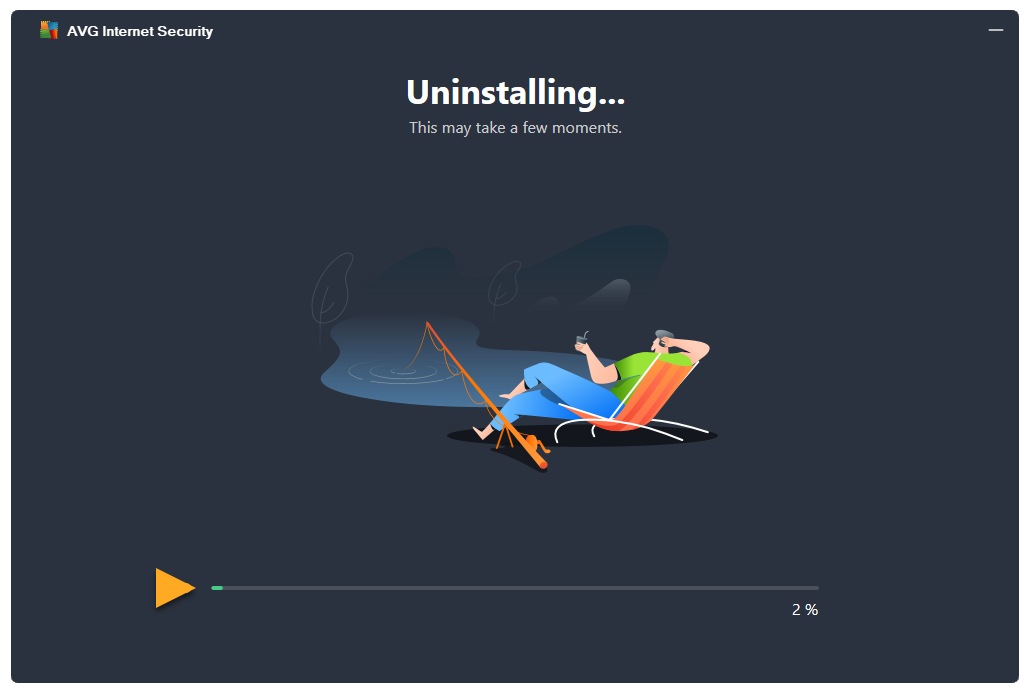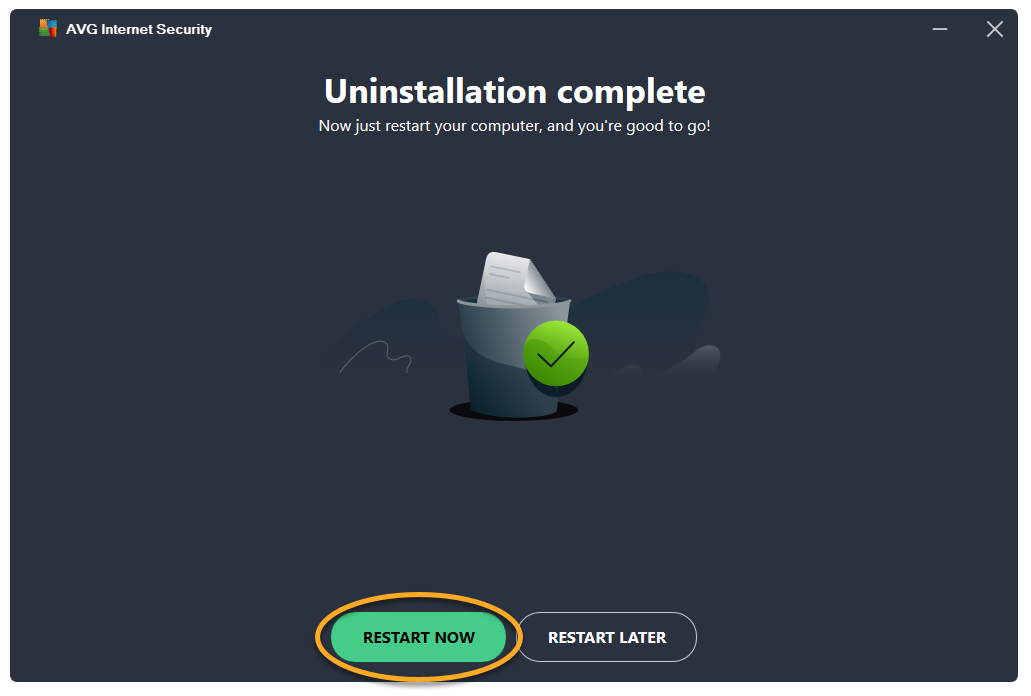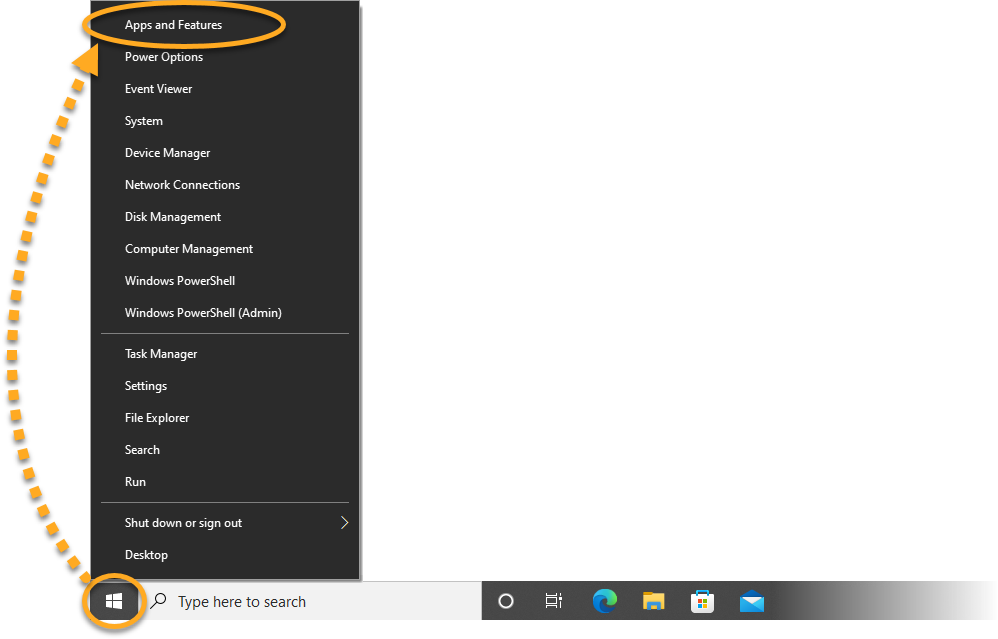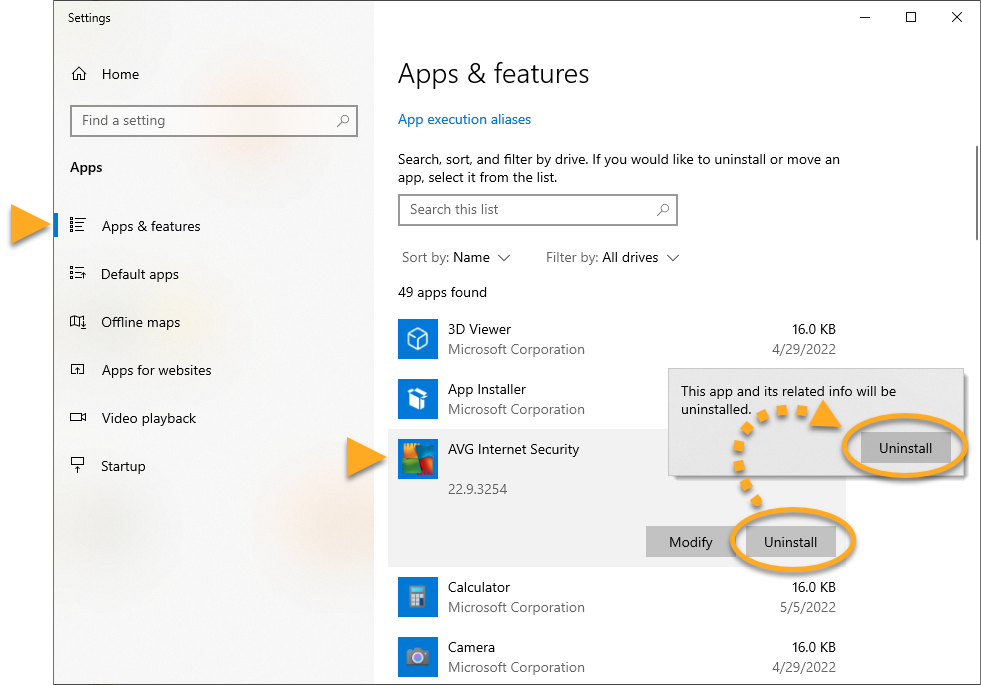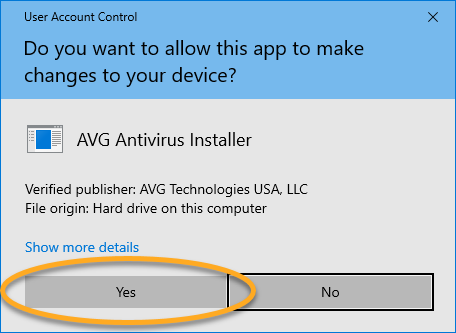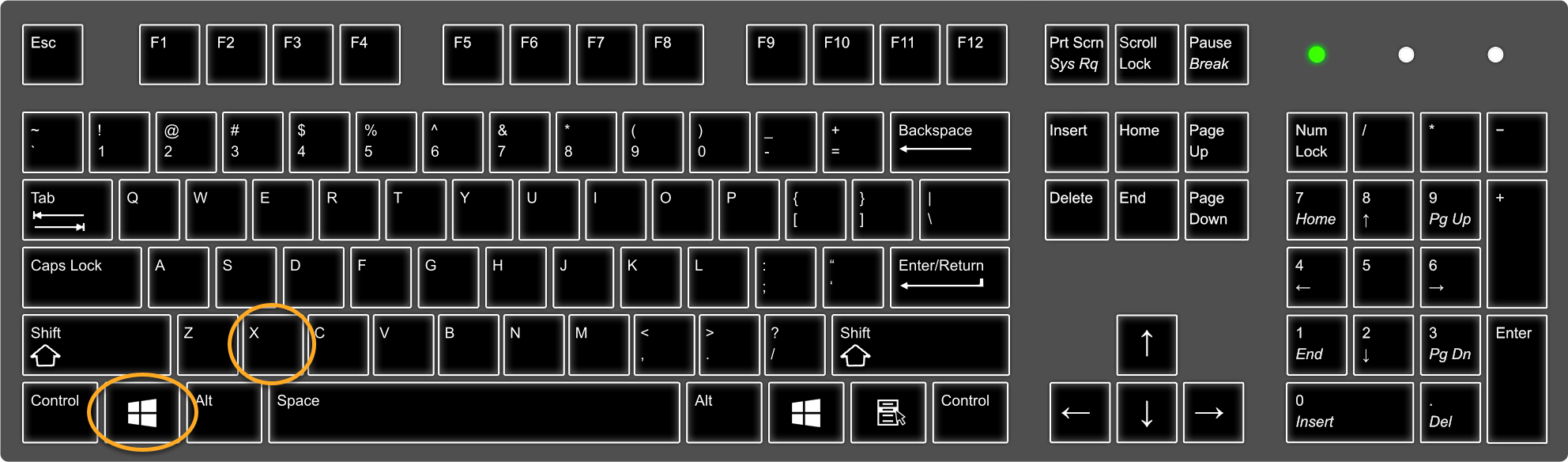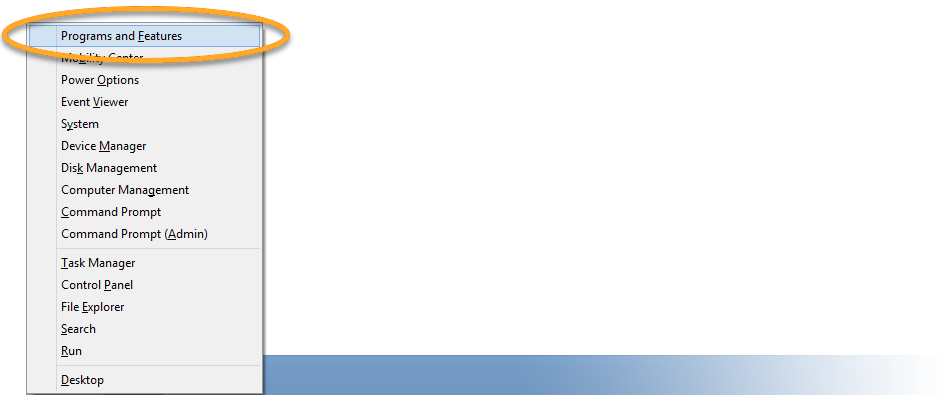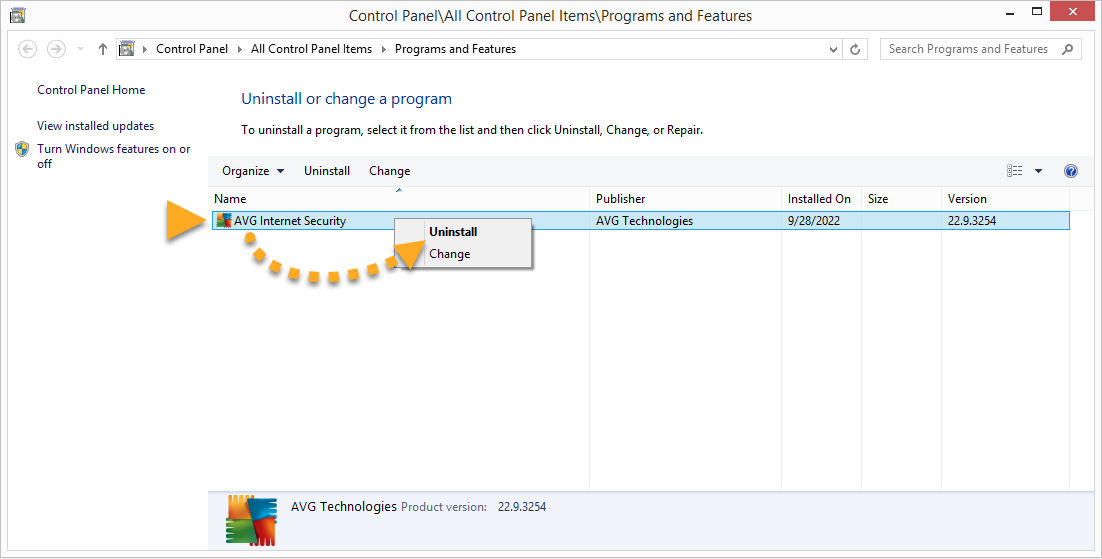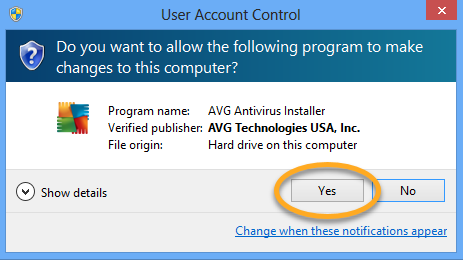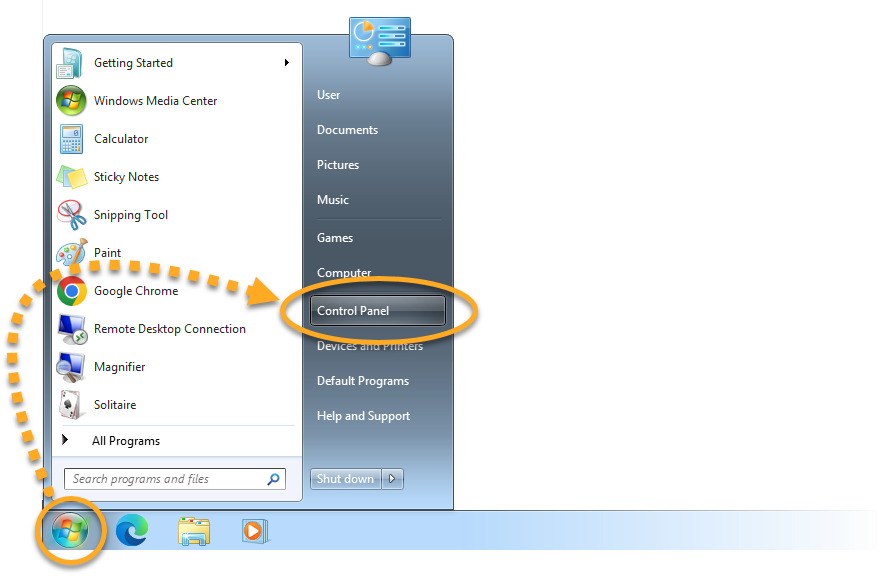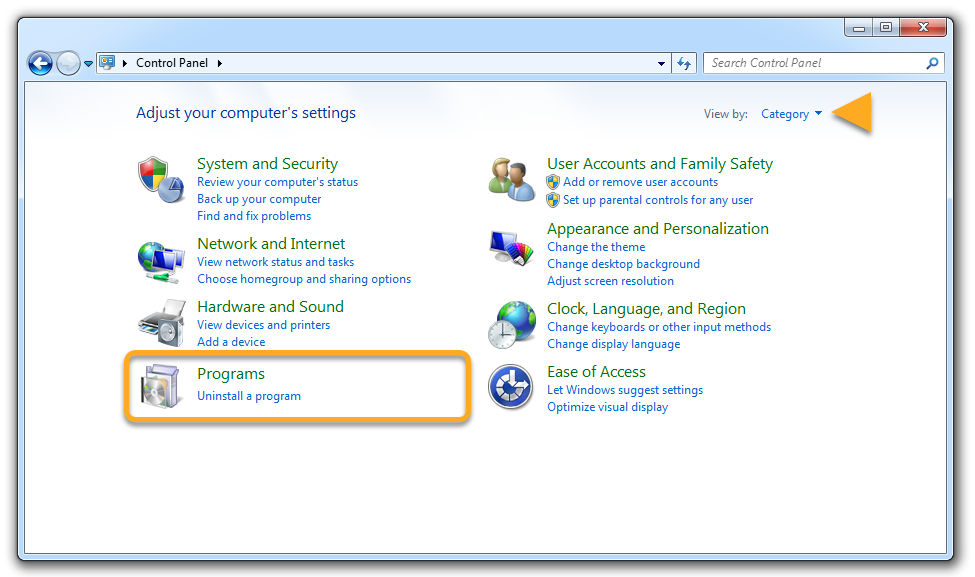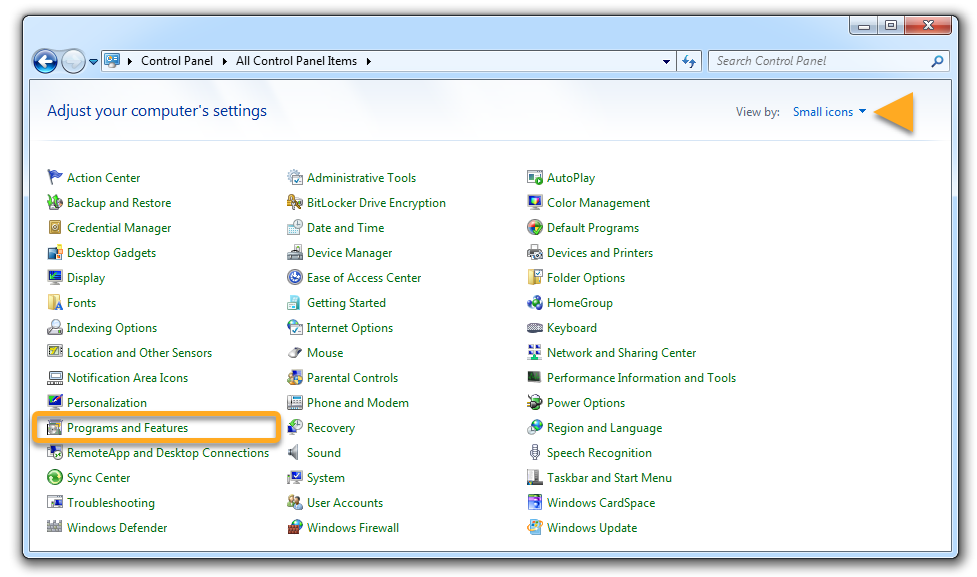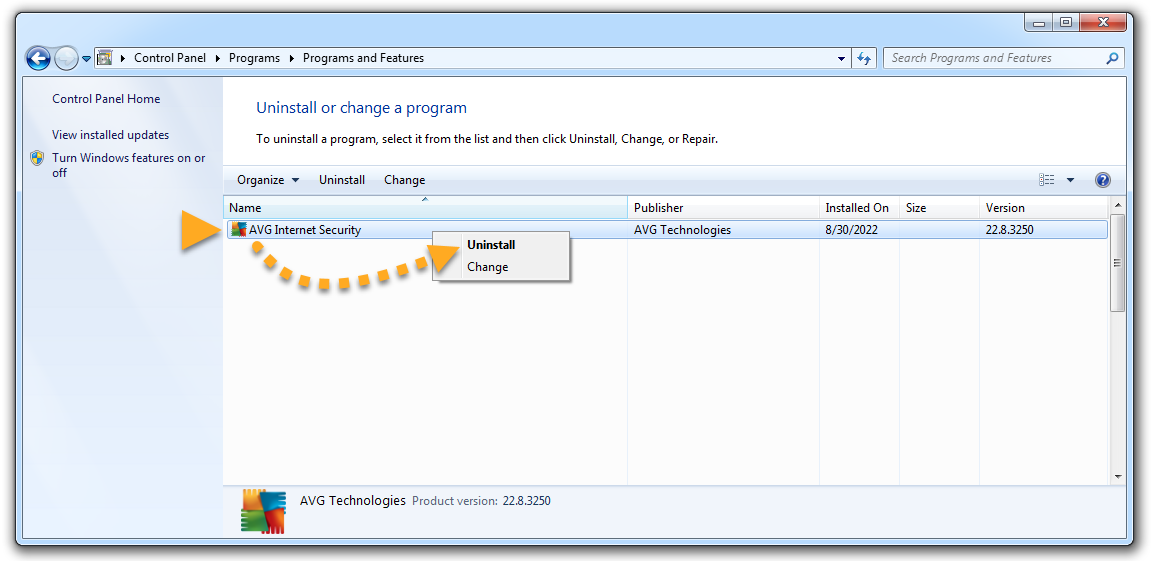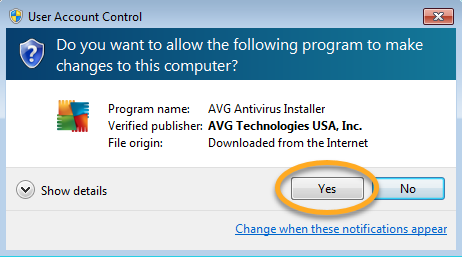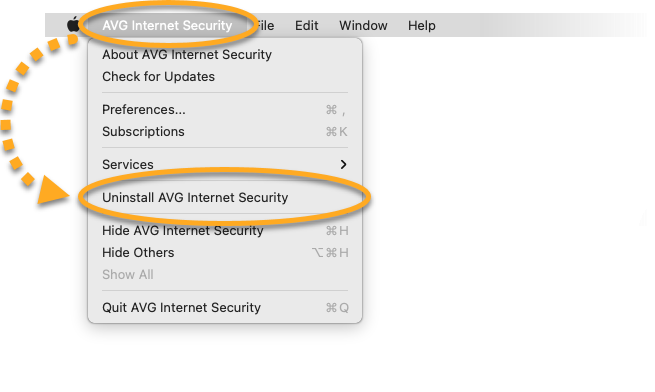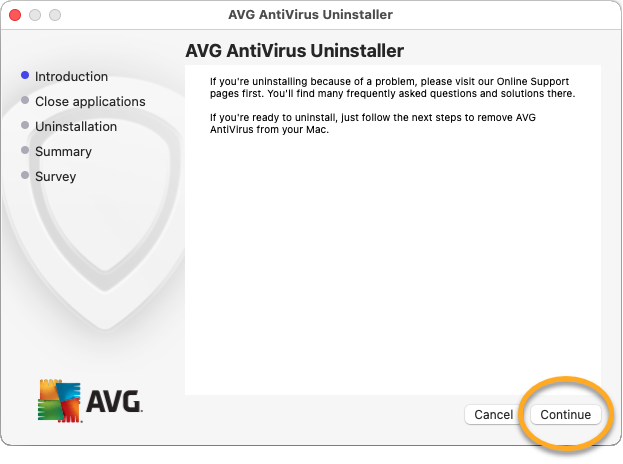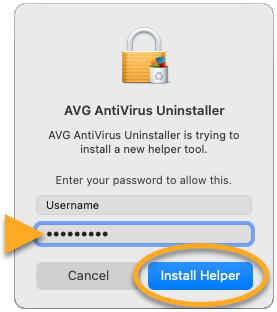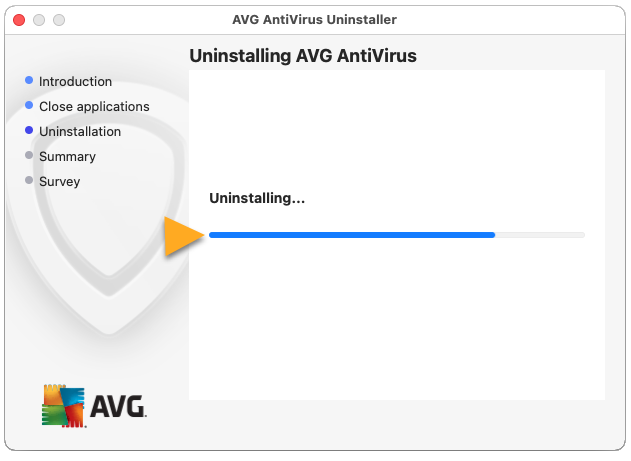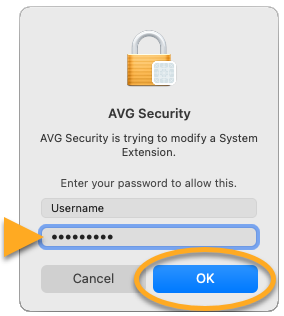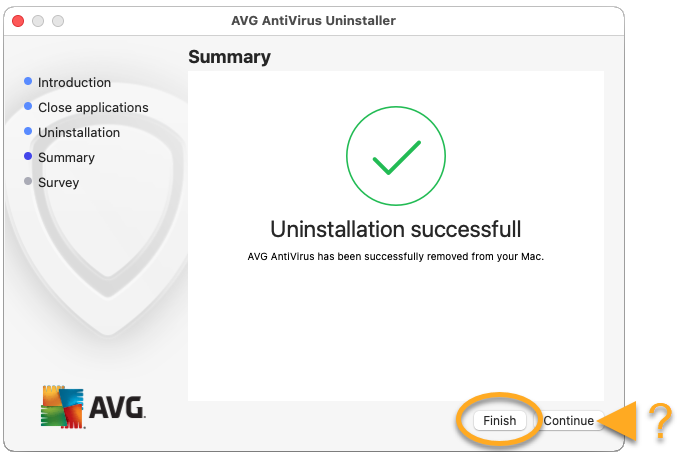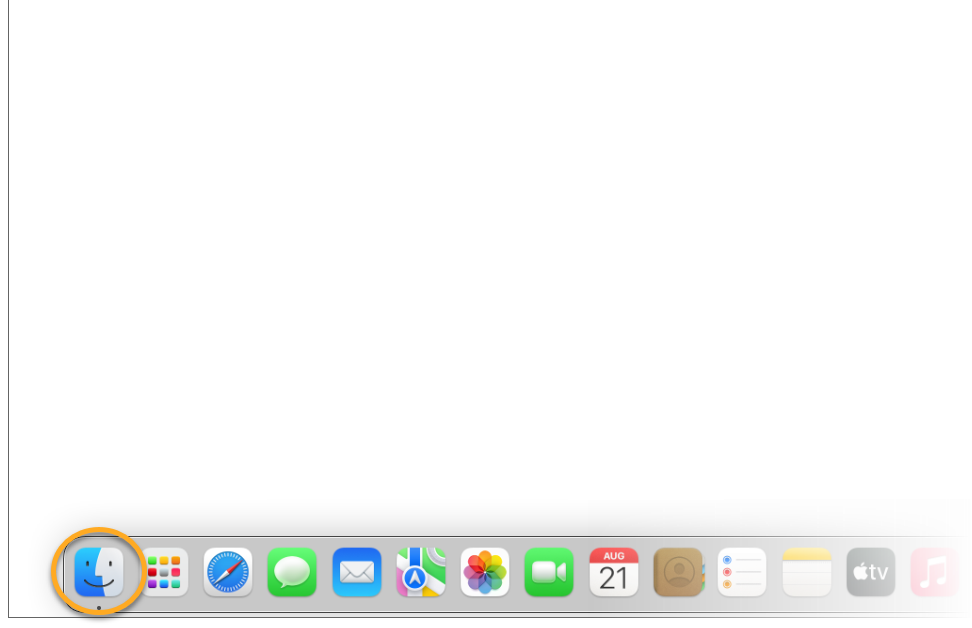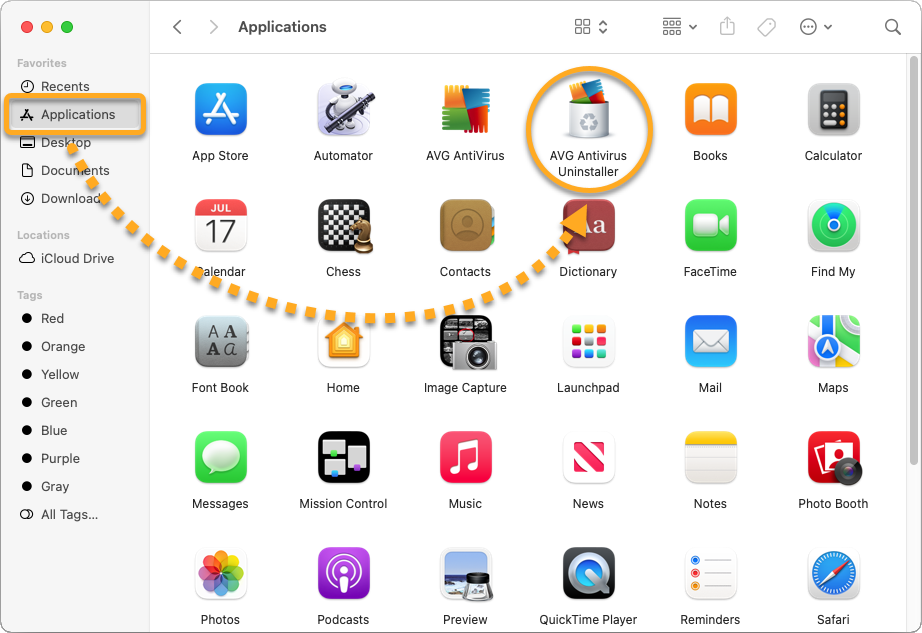AVG Internet Security verwijderen
Als u AVG Internet Security wilt verwijderen uit Windows, selecteert u hieronder het tabblad voor uw Windows-versie.
Verwijderen via het menu Start
- Klik met de rechtermuisknop op de knop
 Start van Windows en selecteer Apps en onderdelen in het menu dat verschijnt.
Start van Windows en selecteer Apps en onderdelen in het menu dat verschijnt. 
- Zorg ervoor dat Apps is geselecteerd in het linkerdeelvenster, klik vervolgens op
⋮(drie puntjes) naast AVG Internet Security en klik twee keer op Verwijderen.
- Selecteer Ja wanneer in het dialoogvenster Gebruikersaccountbeheer om toestemming wordt gevraagd.

- Selecteer Verwijderen wanneer het installatievenster van AVG Internet Security verschijnt.

- Vul eventueel de klantenenquête in of selecteer Overslaan en verwijderen.

- Selecteer Verwijderen om te bevestigen dat u AVG AntiVirus wilt verwijderen.

- Wacht totdat AVG Internet Security van uw computer is verwijderd.

- Wanneer het bevestigingsbericht verschijnt, klikt u op Nu opnieuw starten om de pc meteen opnieuw op te starten en het verwijderen te voltooien.

- Klik met de rechtermuisknop op de knop
 Start van Windows en selecteer Apps en onderdelen in het menu dat verschijnt.
Start van Windows en selecteer Apps en onderdelen in het menu dat verschijnt. 
- Controleer of Apps en onderdelen is geselecteerd in het linkerdeelvenster, selecteer AVG Internet Security en klik twee keer op Verwijderen.

- Klik op Ja wanneer in het dialoogvenster Gebruikersaccountbeheer om toestemming wordt gevraagd.

- Wanneer het venster AVG Internet Security-installatie verschijnt, selecteert u Verwijderen.

- Vul eventueel de klantenenquête in of selecteer Overslaan en verwijderen.

- Selecteer Verwijderen om te bevestigen dat u AVG AntiVirus wilt verwijderen.

- Wacht totdat AVG Internet Security van uw computer is verwijderd.

- Wanneer het bevestigingsbericht verschijnt, klikt u op Nu opnieuw starten om de pc meteen opnieuw op te starten en het verwijderen te voltooien.

- Druk tegelijkertijd op de toetsen Windows-logo (
 ) en
) en Xop uw toetsenbord.
- Selecteer Programma’s en onderdelen in het menu dat wordt weergegeven.

- Klik met de rechtermuisknop op AVG Internet Security en selecteer Verwijderen in de vervolgkeuzelijst.

- Klik op Ja wanneer in het dialoogvenster Gebruikersaccountbeheer om toestemming wordt gevraagd.

- Wanneer het venster AVG Internet Security-installatie verschijnt, selecteert u Verwijderen.

- Vul eventueel de klantenenquête in of selecteer Overslaan en verwijderen.

- Selecteer Verwijderen om te bevestigen dat u AVG AntiVirus wilt verwijderen.

- Wacht totdat AVG Internet Security van uw computer is verwijderd.

- Wanneer het bevestigingsbericht verschijnt, klikt u op Nu opnieuw starten om de pc meteen opnieuw op te starten en het verwijderen te voltooien.

- Klik op het pictogram
 Start van Windows en selecteer Configuratiescherm.
Start van Windows en selecteer Configuratiescherm. 
- Volg hieronder optie A of optie B voor uw weergave:
- Optie A (Standaardweergave met categorieën): Klik onder Programma's op Een programma verwijderen.

- Optie B (Weergave met grote of kleine pictogrammen): Klik op Programma's en onderdelen.

- Optie A (Standaardweergave met categorieën): Klik onder Programma's op Een programma verwijderen.
- Klik met de rechtermuisknop op AVG Internet Security, en selecteer Verwijderen in de vervolgkeuzelijst.

- Klik op Ja wanneer in het dialoogvenster Gebruikersaccountbeheer om toestemming wordt gevraagd.

- Wanneer het installatievenster van AVG Internet Security verschijnt, klikt u op Verwijderen.

- Vul eventueel de klantenenquête in of selecteer Overslaan en verwijderen.

- Selecteer Verwijderen om te bevestigen dat u AVG AntiVirus wilt verwijderen.

- Wacht totdat AVG Internet Security van uw computer is verwijderd.

- Wanneer het bevestigingsbericht verschijnt, klikt u op Nu opnieuw starten om de pc meteen opnieuw op te starten en het verwijderen te voltooien.

AVG Internet Security is nu verwijderd van uw pc. Lukt het niet om AVG Internet Security te verwijderen na het uitvoeren van bovenstaande stappen, raadpleeg dan het gedeelte over het hulpprogramma voor het verwijderen hieronder.
Verwijderen via het hulpprogramma voor verwijderen
Als u problemen ondervindt bij het verwijderen van AVG Internet Security via het menu Start, is het raadzaam het hulpprogramma voor het verwijderen van AVG te gebruiken om alle bestanden van AVG Internet Security te verwijderen van uw pc terwijl Windows wordt uitgevoerd in de Veilige modus.
Raadpleeg het volgende artikel voor instructies: Het hulpprogramma voor verwijderen van AVG gebruiken.
Problemen oplossen zonder het programma te verwijderen
Als u problemen ondervindt met AVG AntiVirus, is het raadzaam de volgende opties te raadplegen voordat u het programma verwijdert:
- Bijwerken: wij brengen regelmatig updates uit voor de toepassing en voor virusdefinities met daarin nieuwe functies en oplossingen voor problemen. Door ervoor te zorgen dat AVG AntiVirus up-to-date is, kunt u eventuele problemen oplossen die u ondervindt. In het volgende artikel vindt u instructies voor het bijwerken van AVG AntiVirus: AVG AntiVirus bijwerken.
- Herstellen: als sommige functies niet goed werken of als een scan vastloopt, is het raadzaam te proberen AVG AntiVirus te herstellen in plaats van de toepassing te verwijderen. Het is ook raadzaam AVG AntiVirus te herstellen als een toepassingsupdate mislukt. In het volgende artikel vindt u instructies voor het herstellen van AVG AntiVirus: AVG AntiVirus herstellen.
- Uitschakelen: Soms blokkeren de beschermingsfuncties van AVG Antivirus een website die u wilt openen of wordt een bestand ten onrechte als schadelijk aangemerkt. U kunt de schildinstellingen en het scangedrag aanpassen om dit soort situaties te voorkomen, of u kunt Firewall of AVG AntiVirus tijdelijk uitschakelen. Raadpleeg de volgende artikelen voor meer informatie:
Voer de onderstaande stappen van de door u gewenste methode uit om AVG Internet Security te verwijderen:
- Open AVG Internet Security, klik in de menubalk van Apple op AVG Internet Security en selecteer Verwijder AVG Internet Security.

- Wanneer het venster voor het verwijderen van AVG Internet Security verschijnt, klikt u op Doorgaan.

- Voer het wachtwoord in dat u gebruikt als u de Mac start en klik op Installatieprogramma Help.

- Wacht totdat AVG Internet Security van uw Mac is verwijderd.

- Typ, als daarom wordt gevraagd, het wachtwoord dat u gebruikt om uw Mac te starten en klik daarna op OK.

- Klik wanneer het bevestigingsbericht verschijnt op Voltooi of klik desgewenst op Ga door om de klantenenquête in te vullen.

- Klik in uw Dock op het pictogram Finder.

- Selecteer Toepassingen ▸ Verwijderen van AVG AntiVirus.
 Als Toepassingen niet in uw Finder-menu staat, selecteert u Ga ▸ Toepassingen in de Apple-menubalk boven in uw scherm.
Als Toepassingen niet in uw Finder-menu staat, selecteert u Ga ▸ Toepassingen in de Apple-menubalk boven in uw scherm. - Wanneer het venster voor het verwijderen van AVG AntiVirus verschijnt, klikt u op Doorgaan.

- Voer het wachtwoord in dat u gebruikt als u de Mac start en klik op Installatieprogramma Help.

- Wacht totdat AVG Internet Security van uw Mac is verwijderd.

- Typ, als daarom wordt gevraagd, het wachtwoord dat u gebruikt om uw Mac te starten en klik daarna op OK.

- Klik wanneer het bevestigingsbericht verschijnt op Voltooi of klik desgewenst op Ga door om de klantenenquête in te vullen.

AVG Internet Security is nu verwijderd van uw Mac.
AVG Internet Security opnieuw installeren
Als u AVG Internet Security opnieuw moet installeren, raadpleegt u het volgende artikel voor instructies: AVG Internet Security installeren.
- AVG Internet Security 23.x voor Windows
- AVG Internet Security 20.x voor Mac
- Microsoft Windows 11 Home / Pro / Enterprise / Education
- Microsoft Windows 10 Home / Pro / Enterprise / Education – 32-/64-bits
- Microsoft Windows 8.1 / Pro / Enterprise – 32-/64-bits
- Microsoft Windows 8 / Pro / Enterprise – 32-/64-bits
- Microsoft Windows 7 Home Basic / Home Premium / Professional / Enterprise / Ultimate – Service Pack 1 met Convenient Rollup Update, 32-/64-bits
- Apple macOS 14.x (Sonoma)
- Apple macOS 13.x (Ventura)
- Apple macOS 12.x (Monterey)
- Apple macOS 11.x (Big Sur)
- Apple macOS 10.15.x (Catalina)
- Apple macOS 10.14.x (Mojave)
- Apple macOS 10.13.x (High Sierra)
- Apple macOS 10.12.x (Sierra)
- Apple Mac OS X 10.11.x (El Capitan)