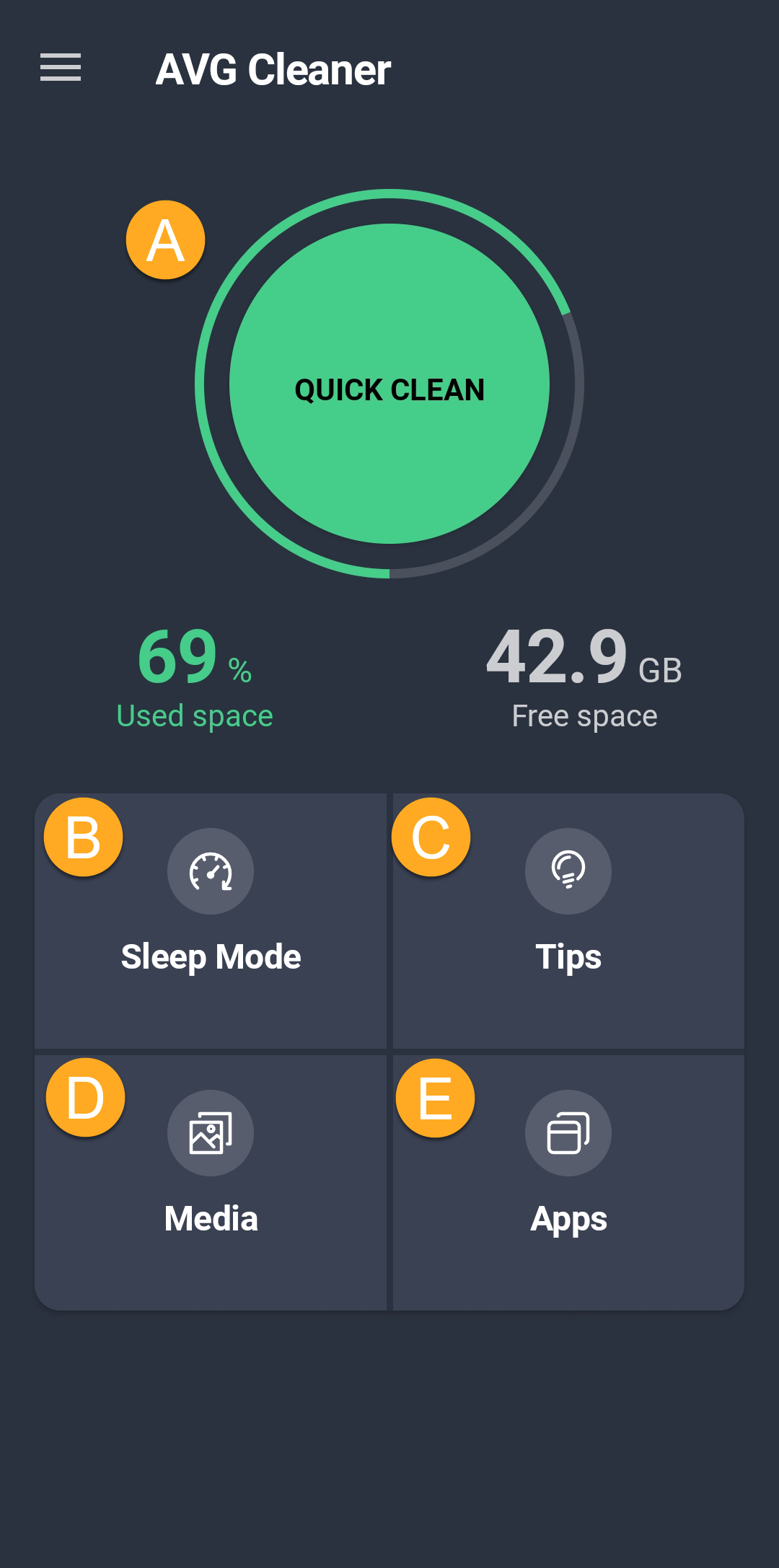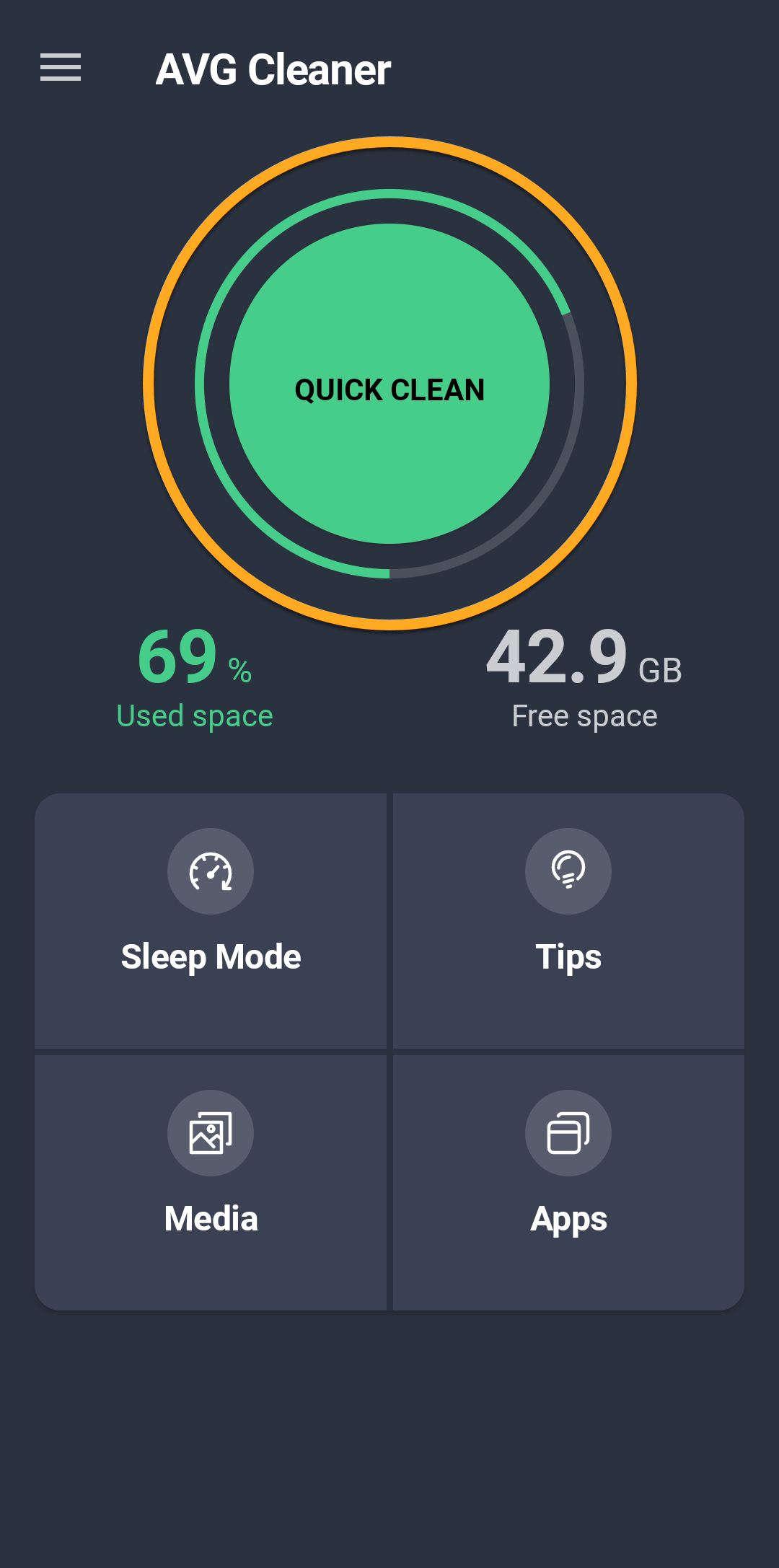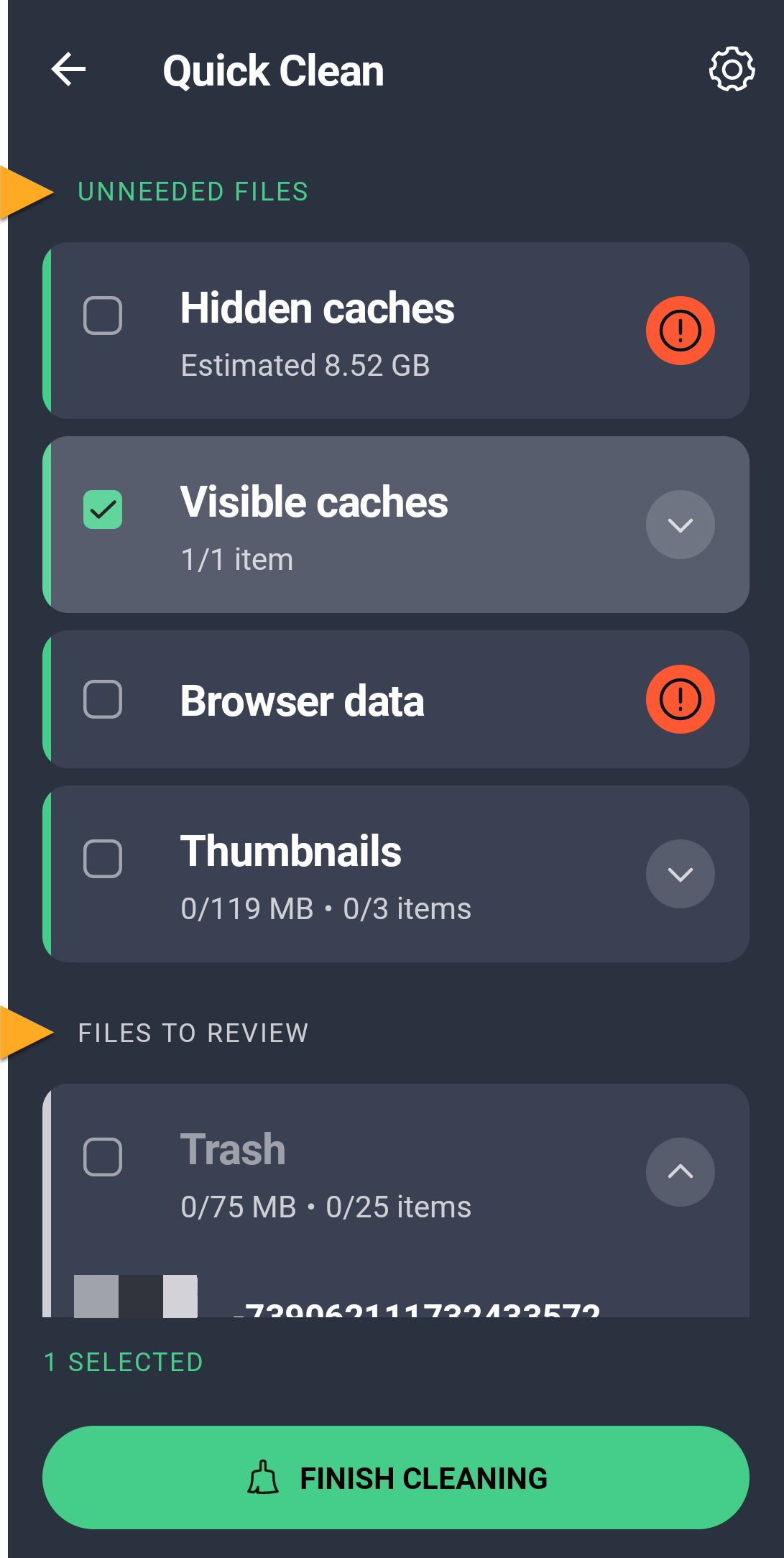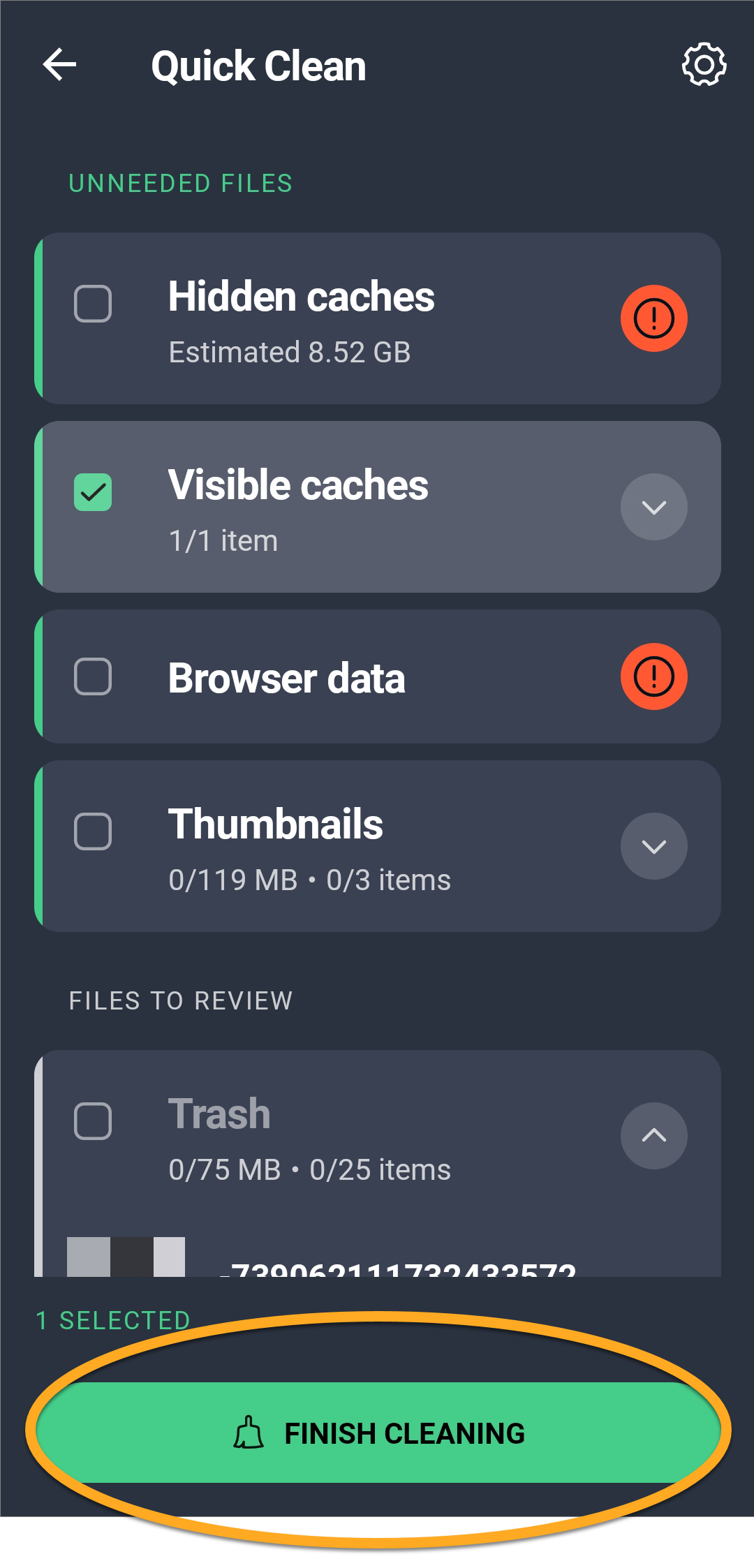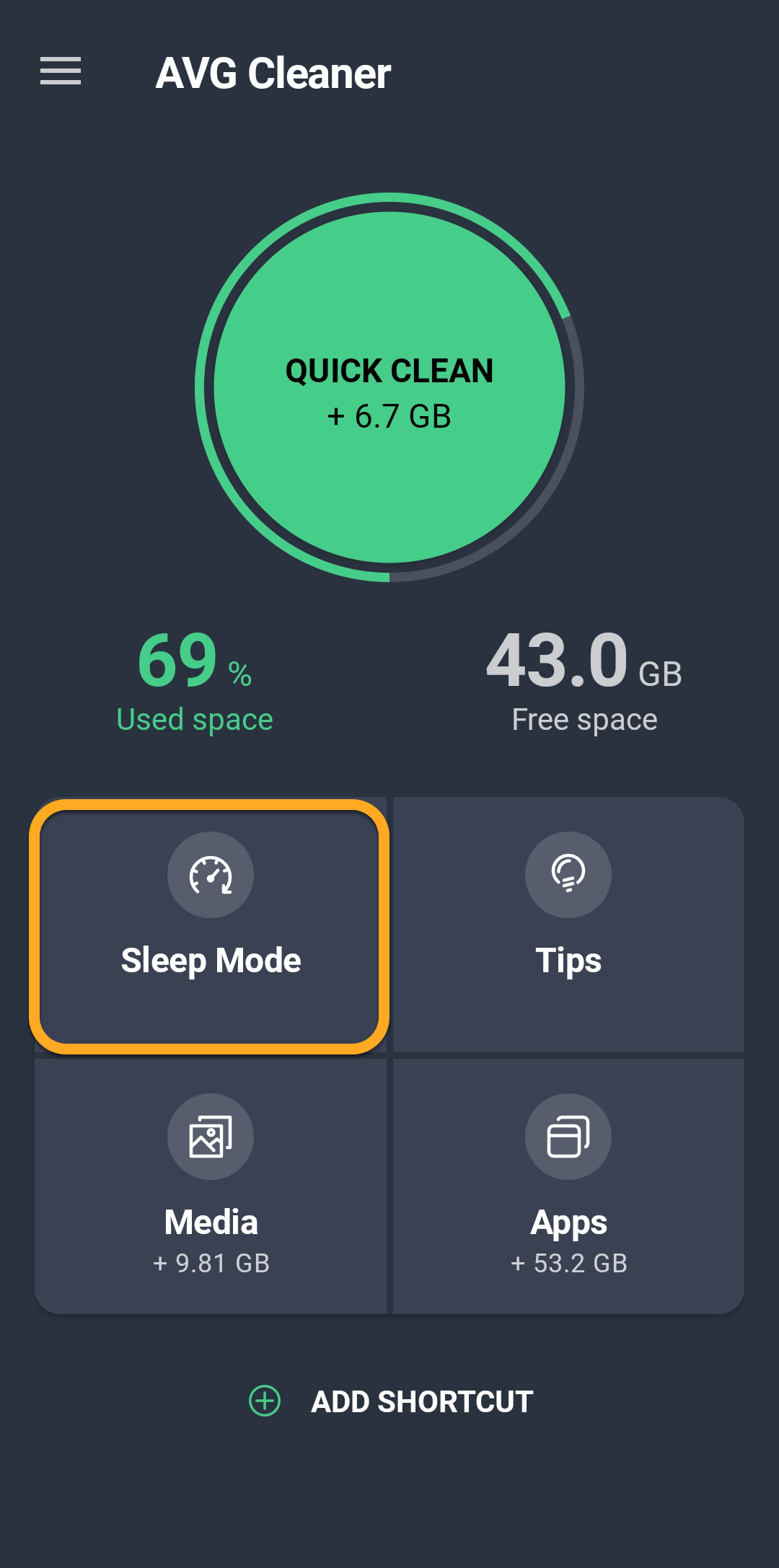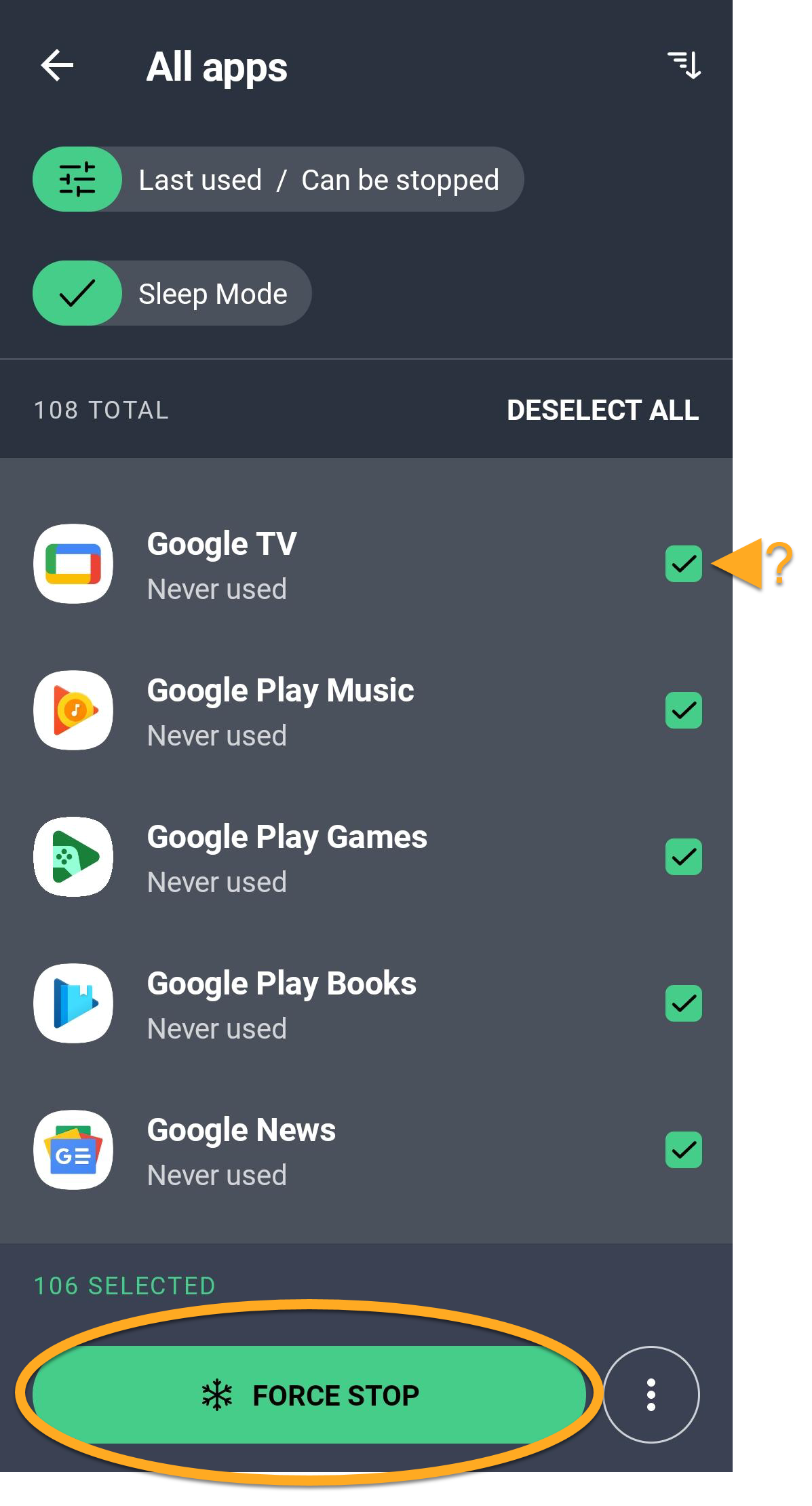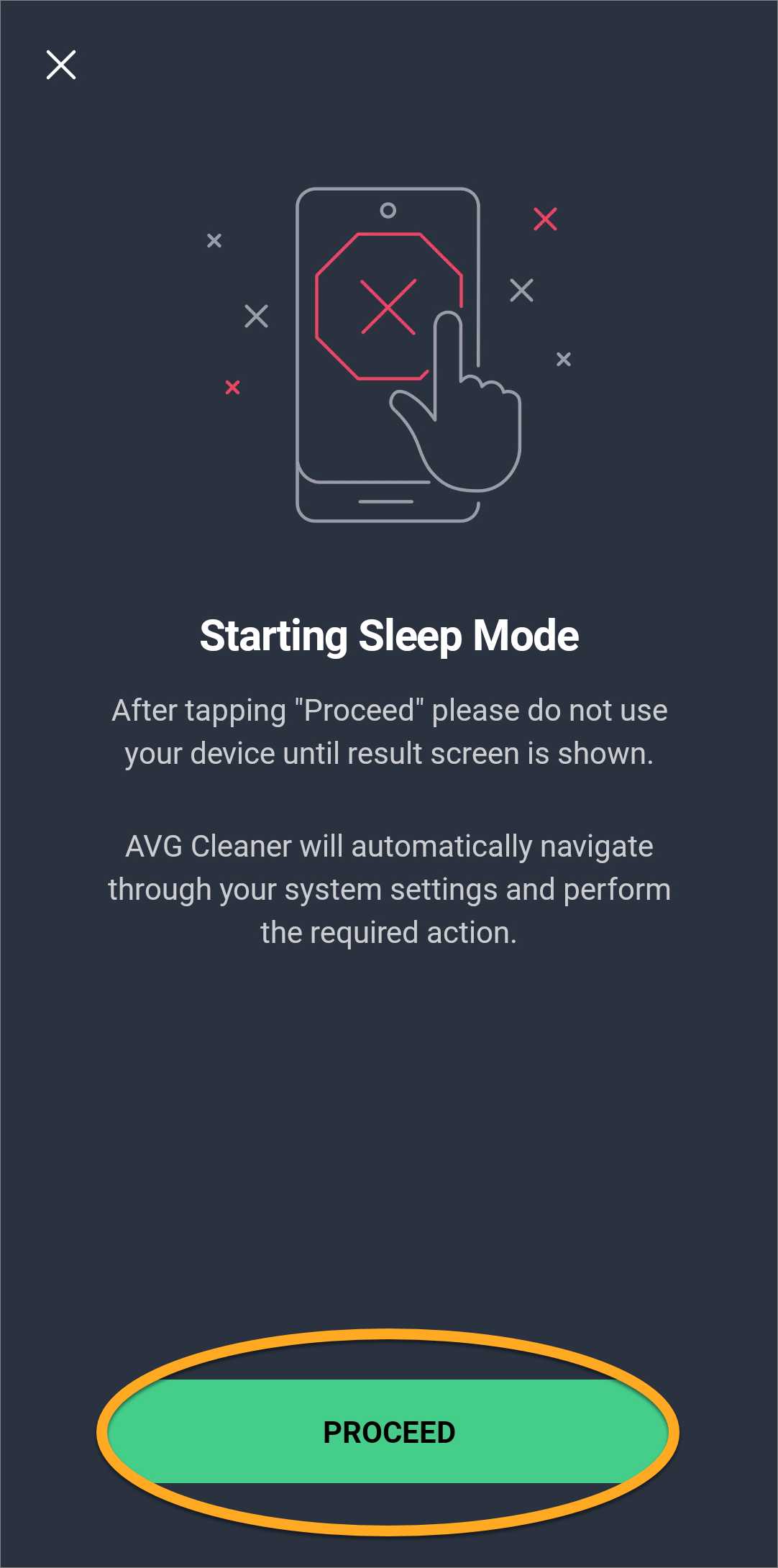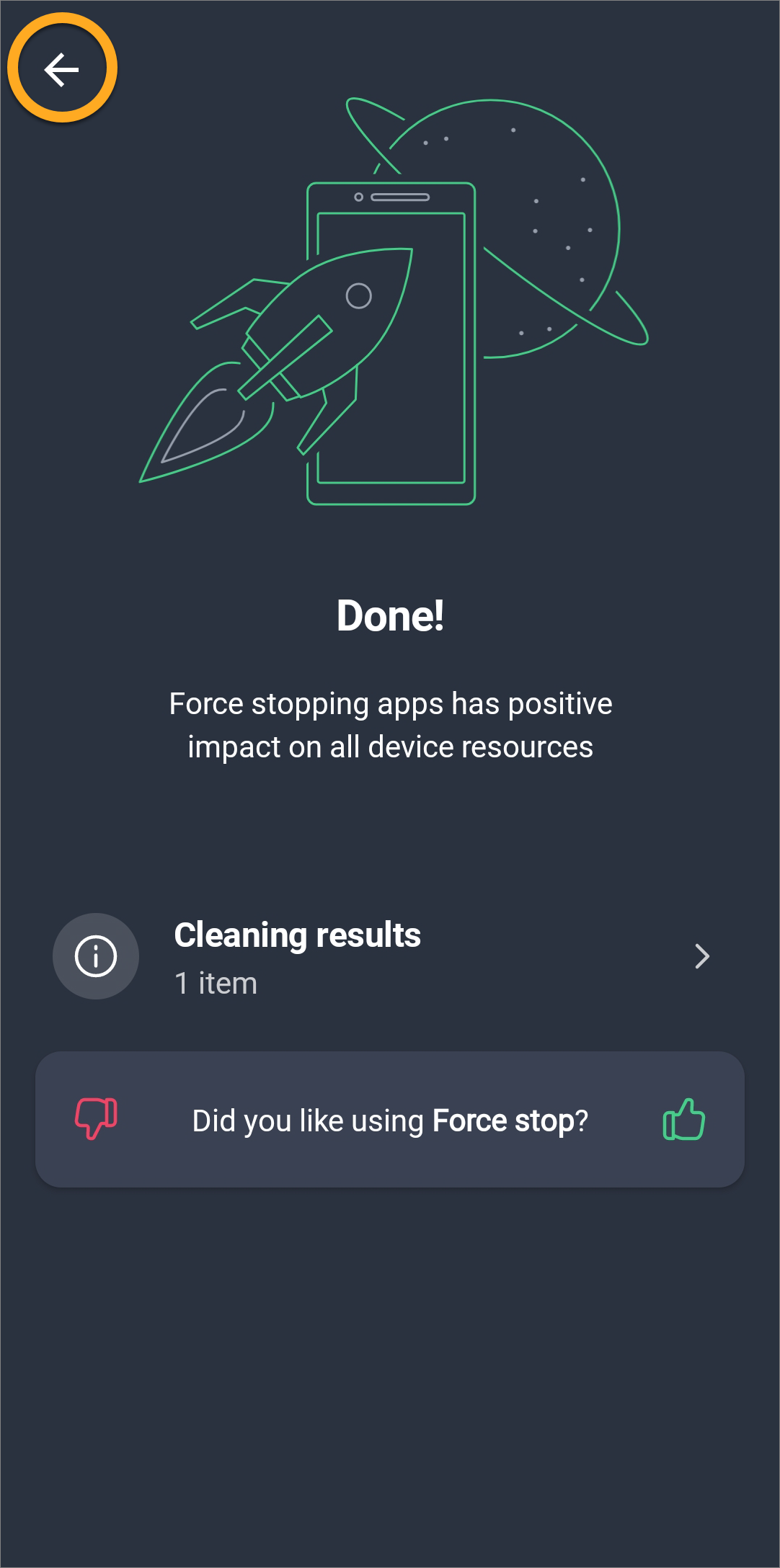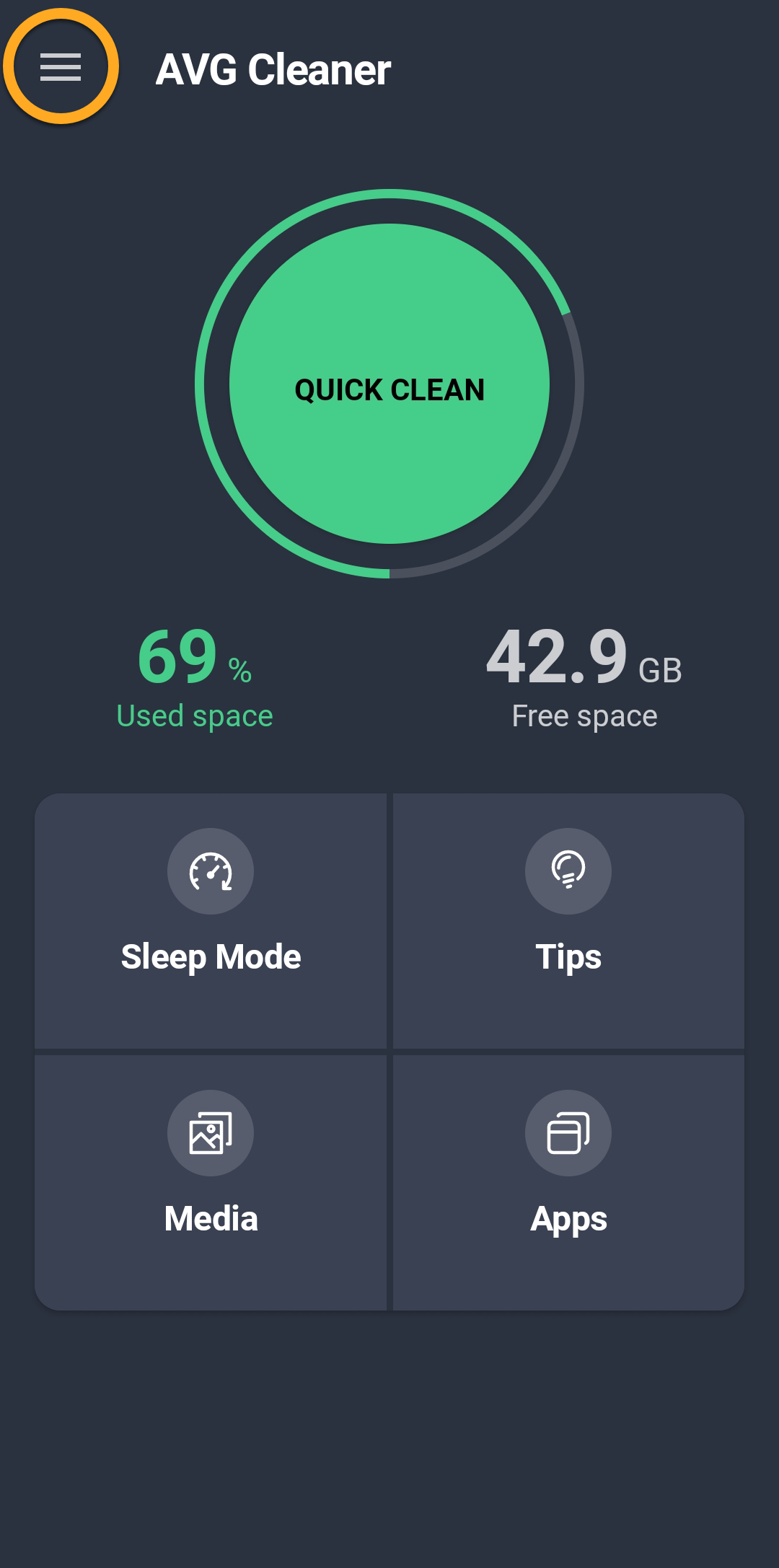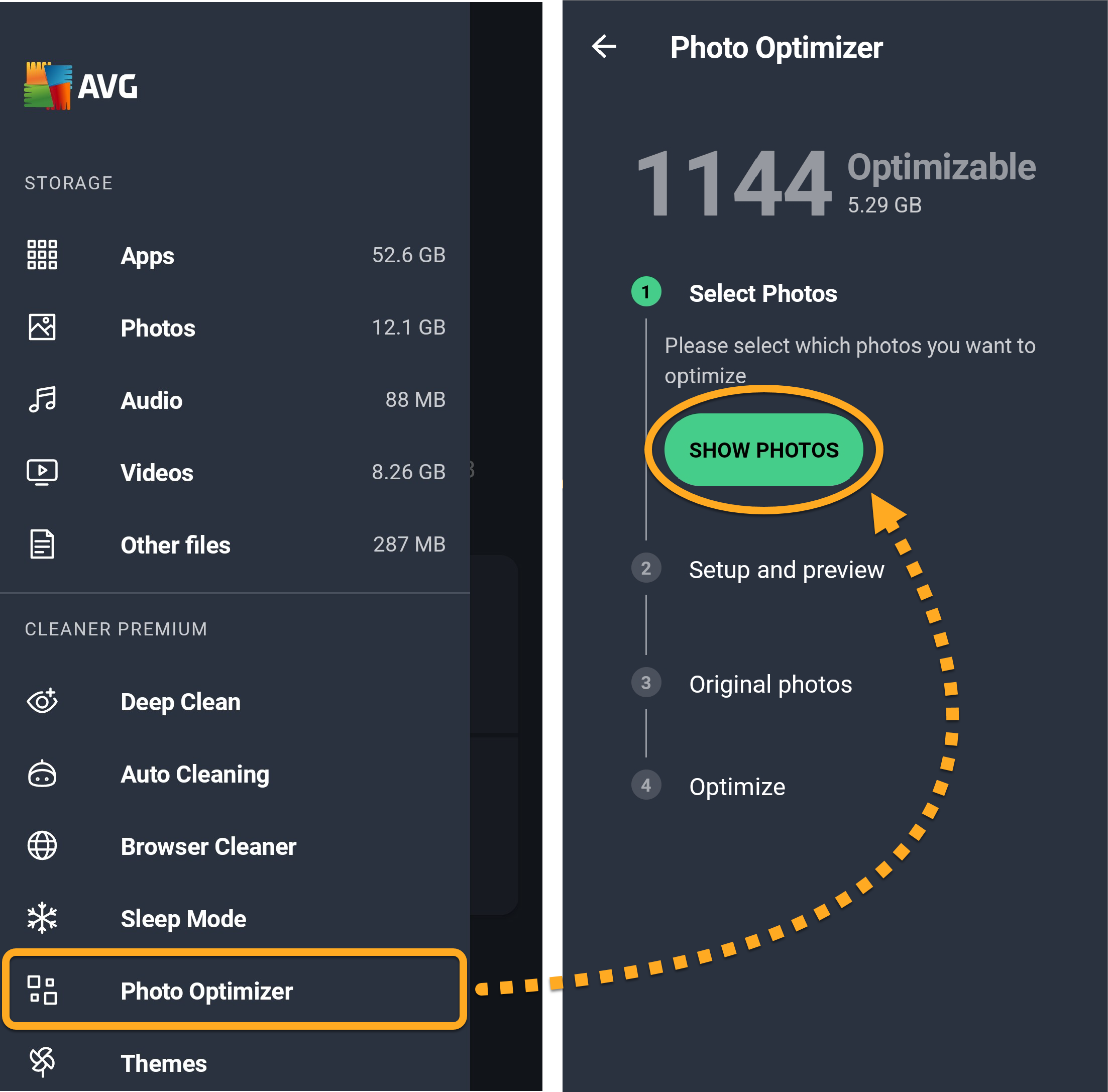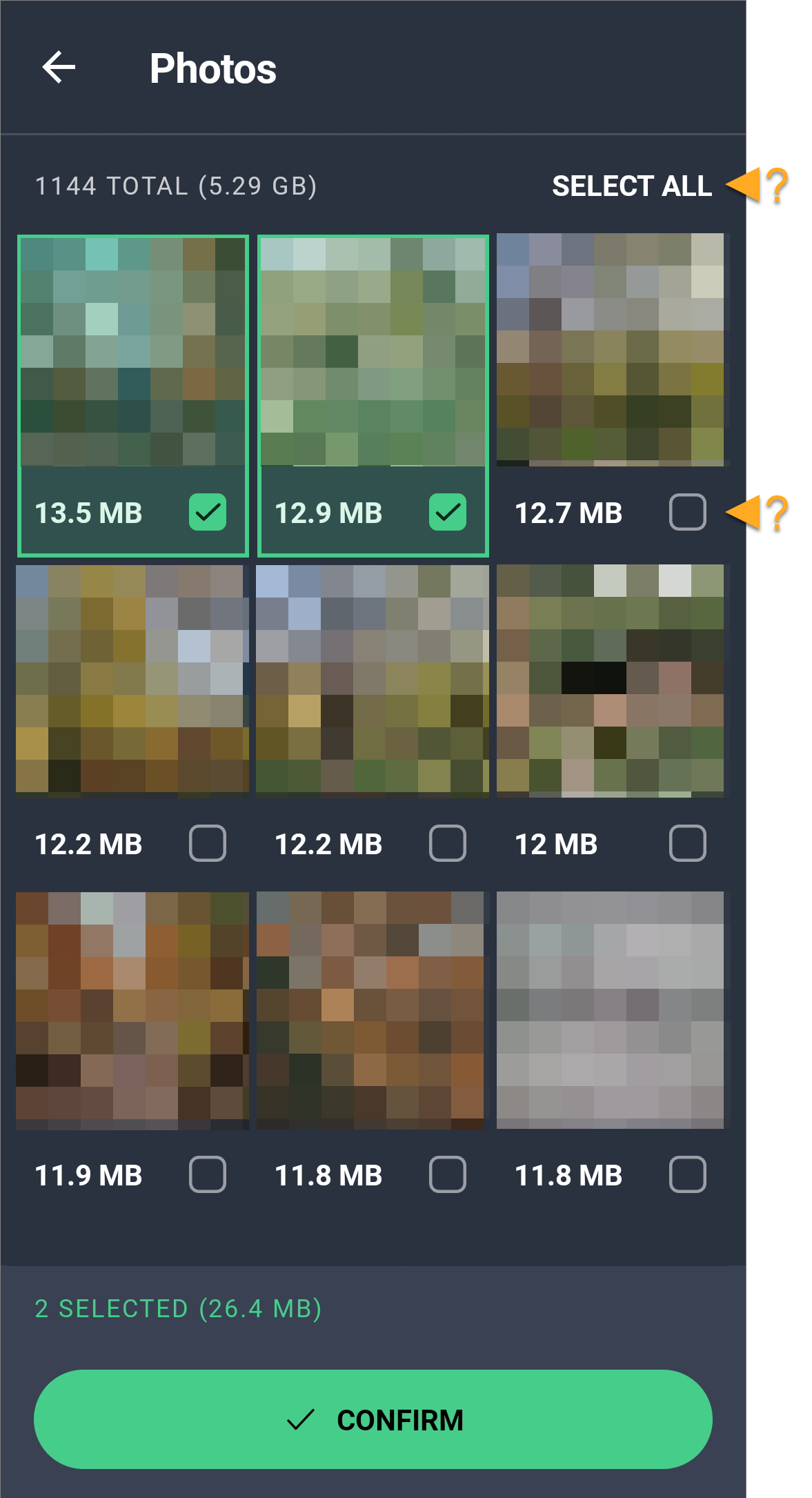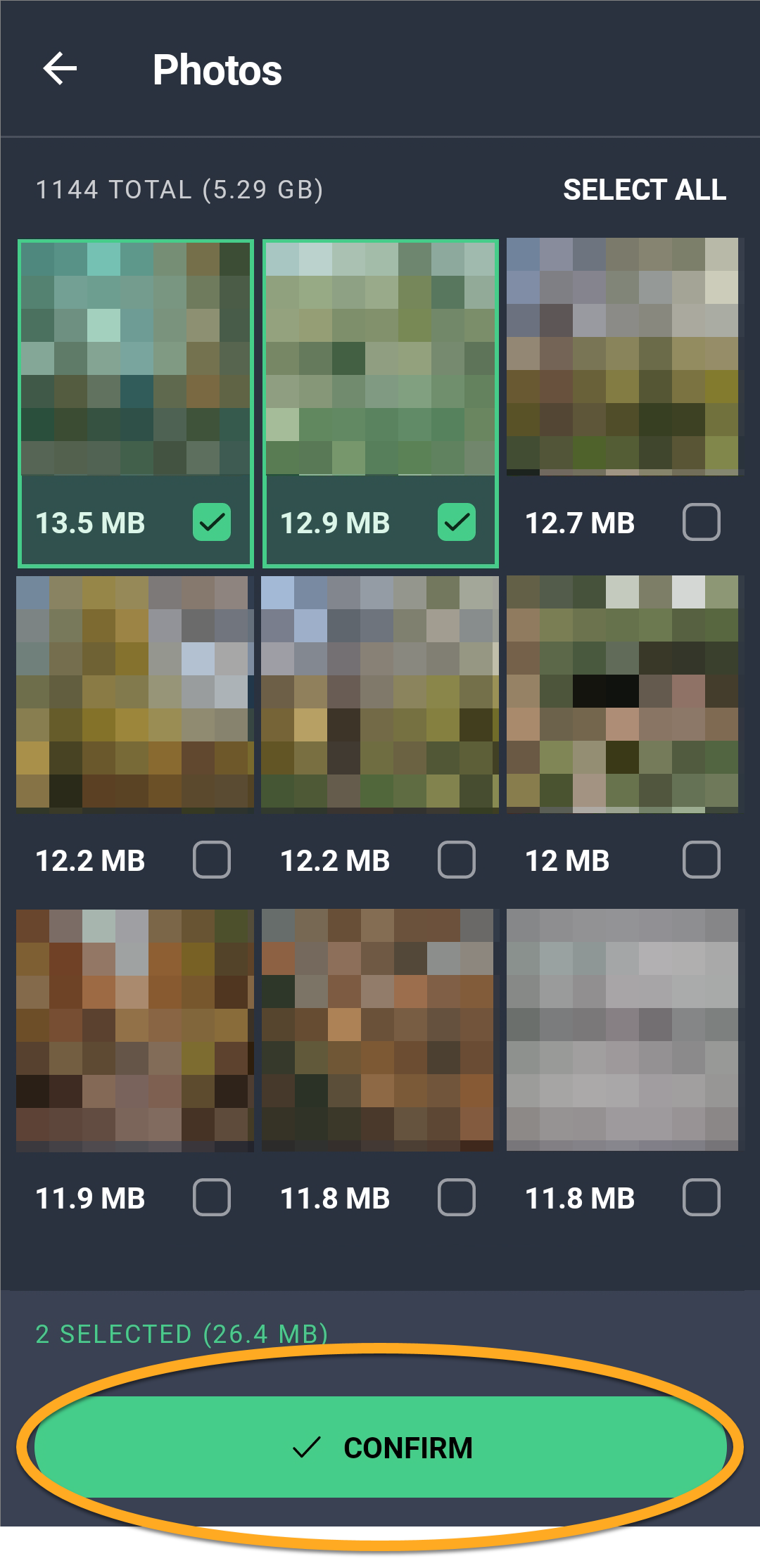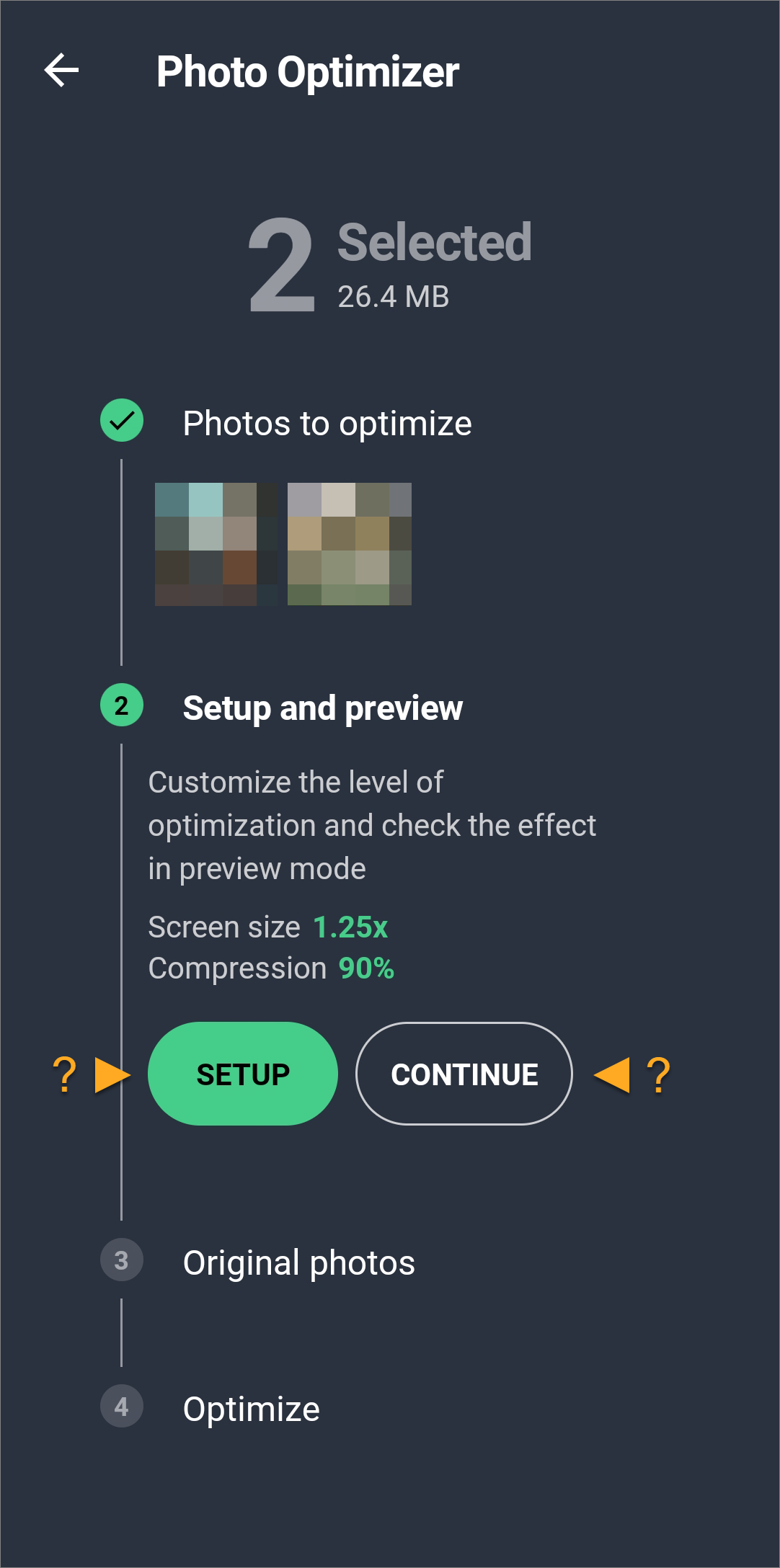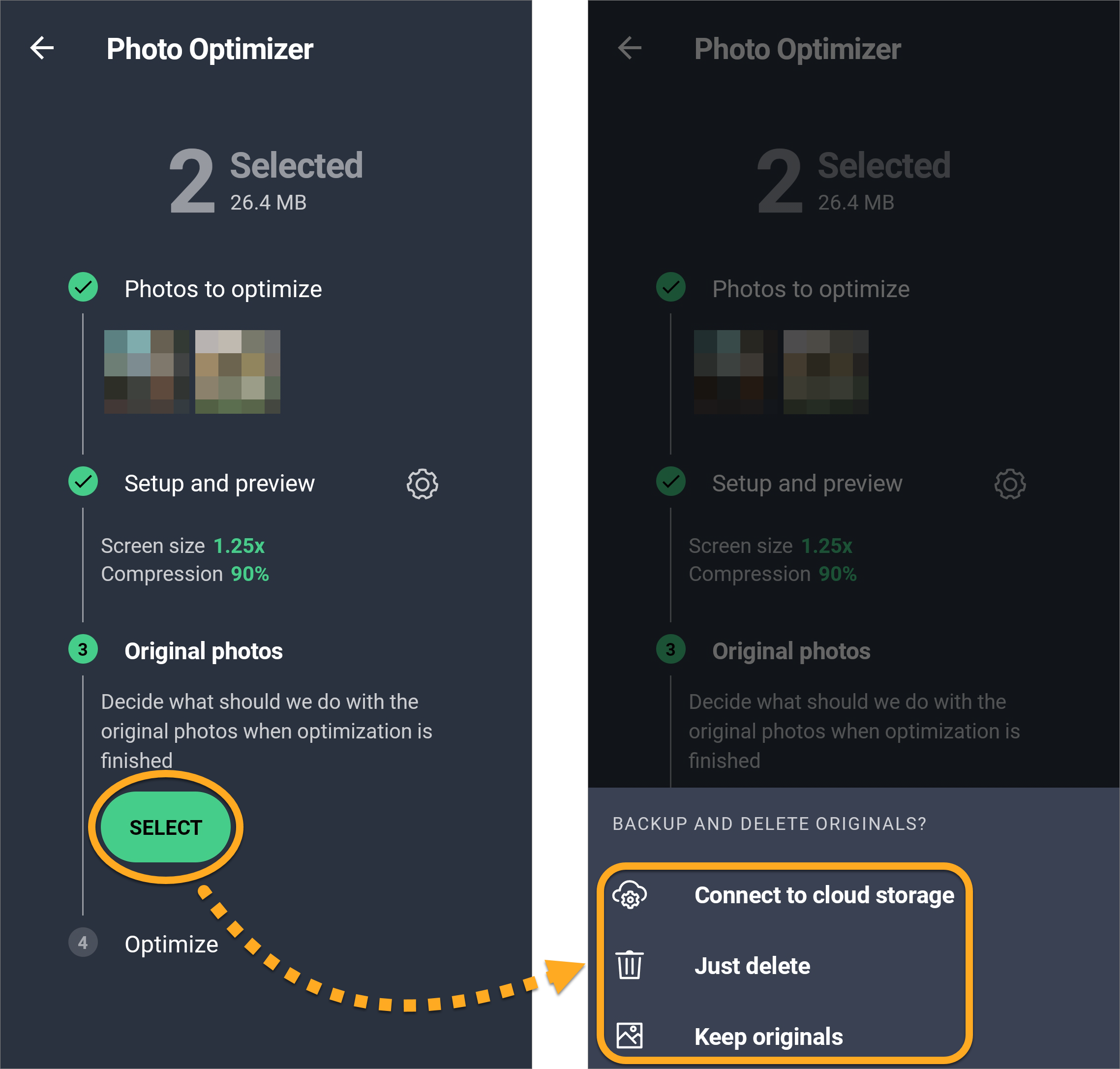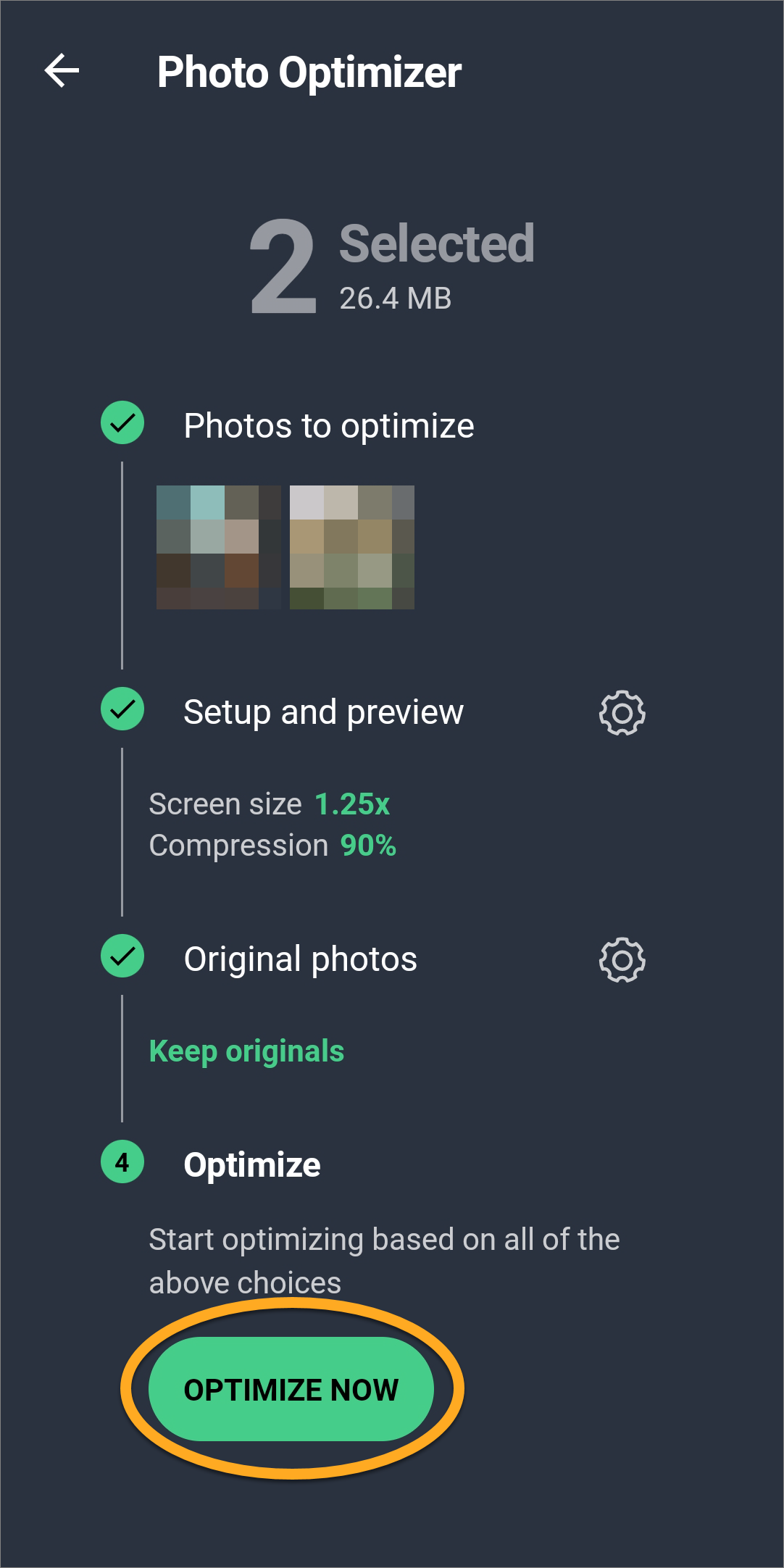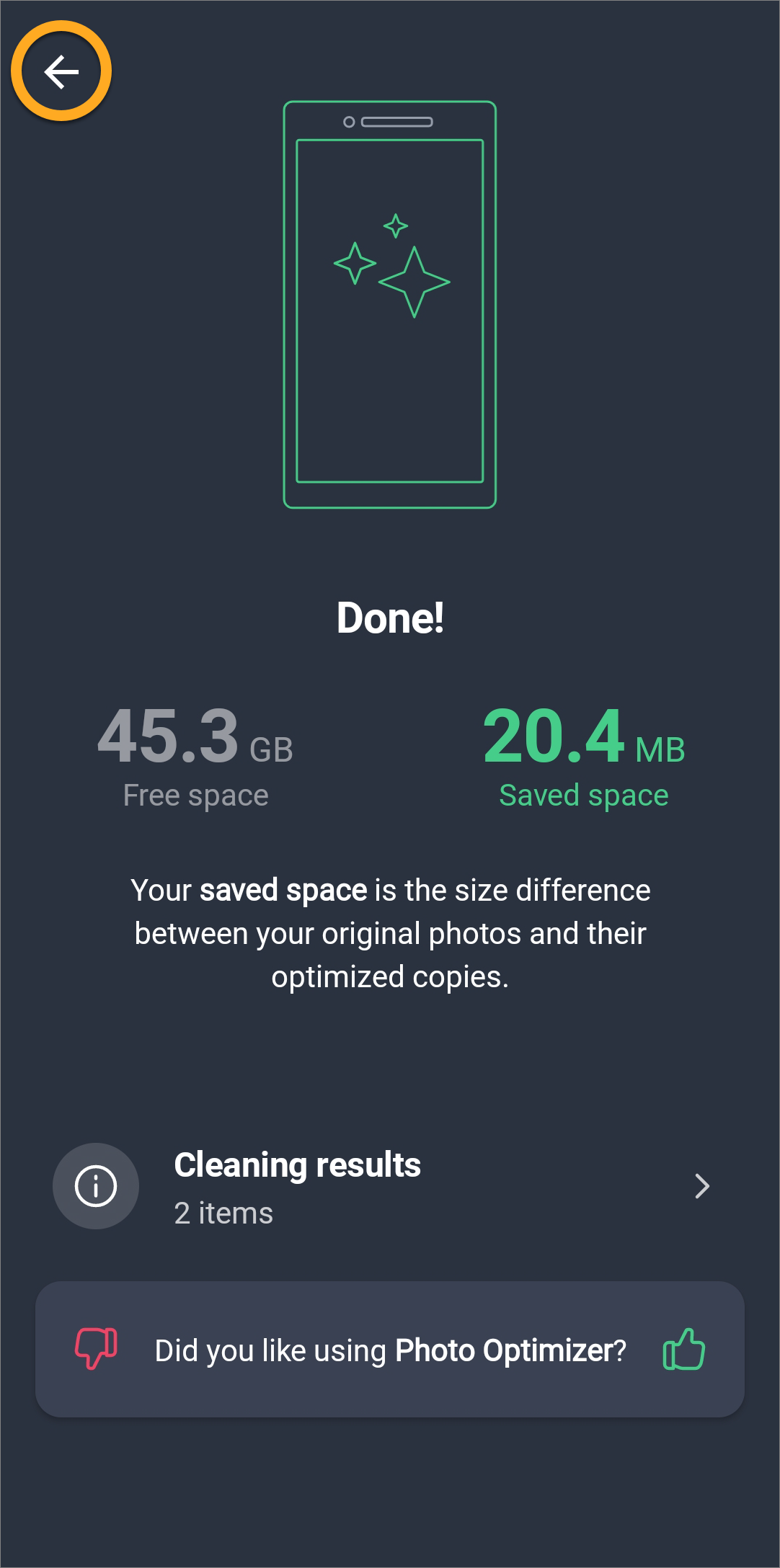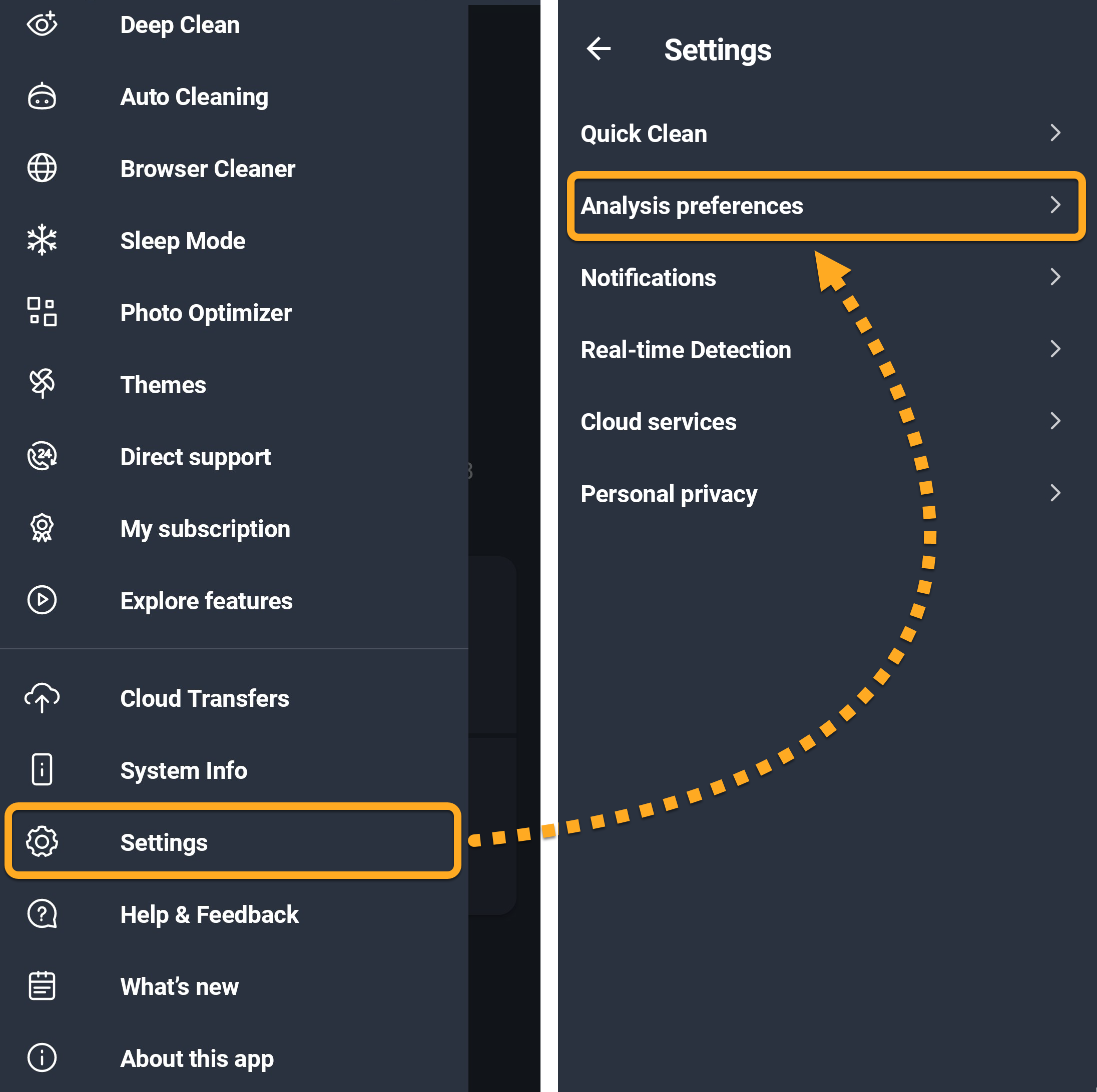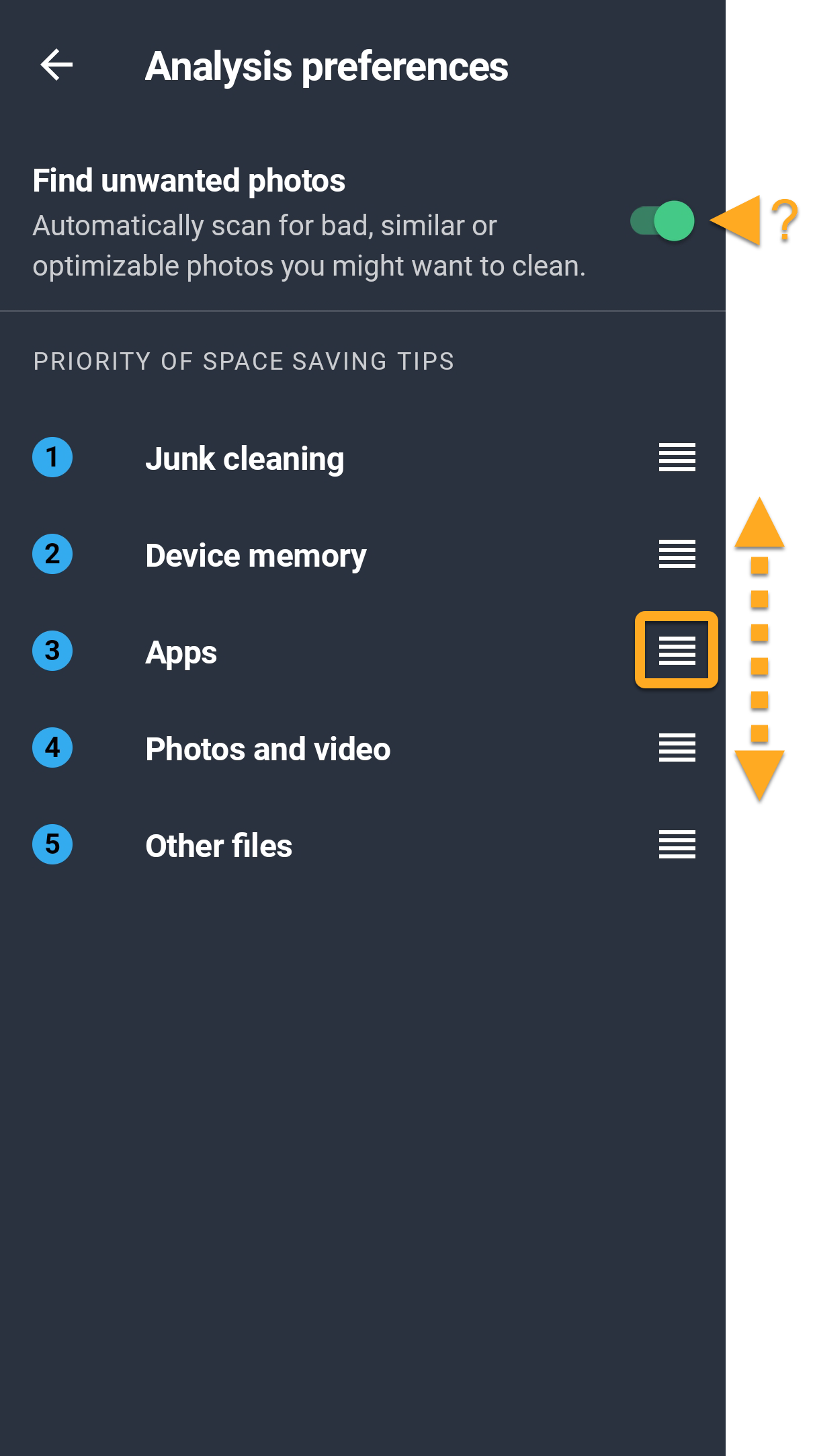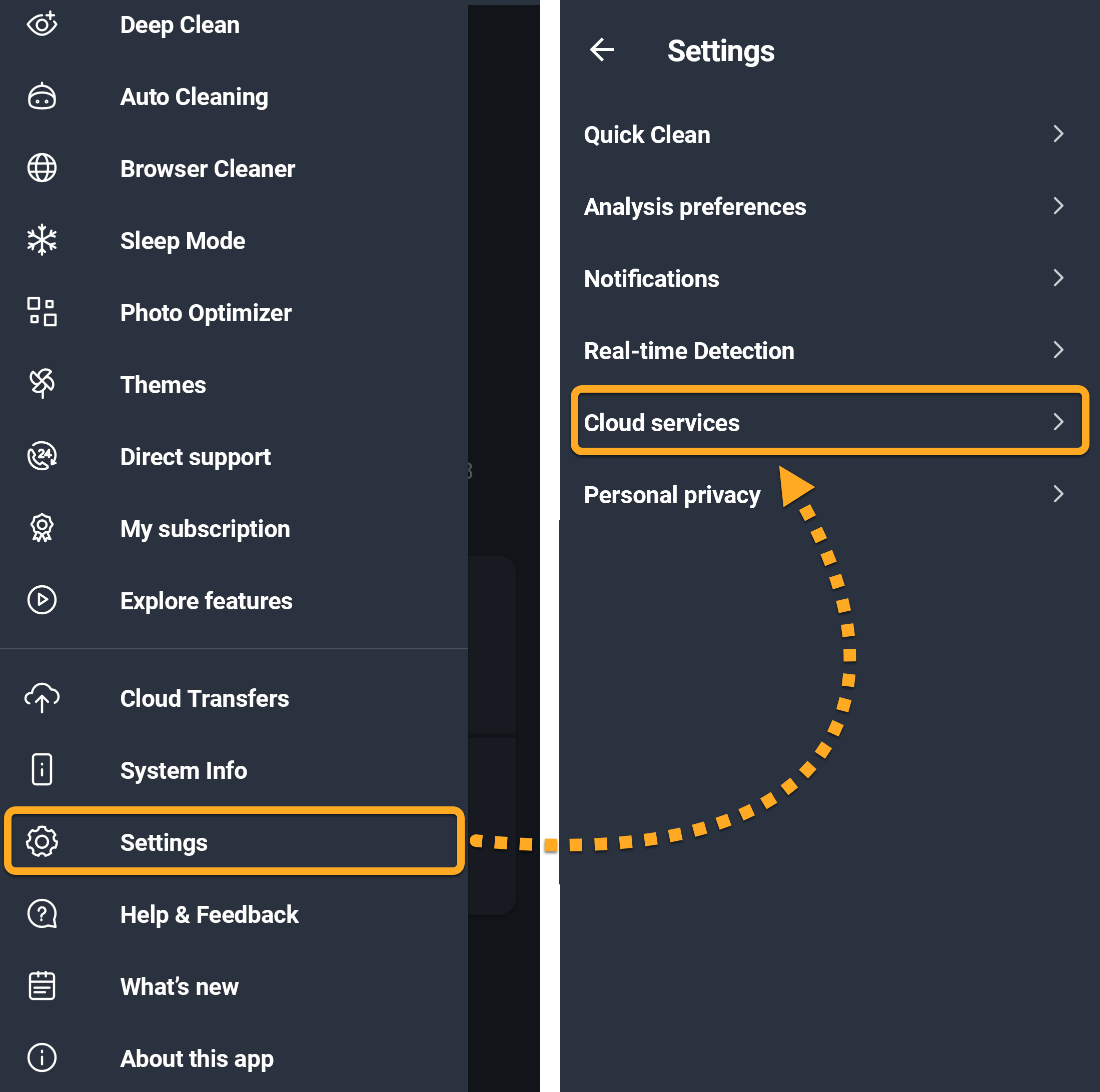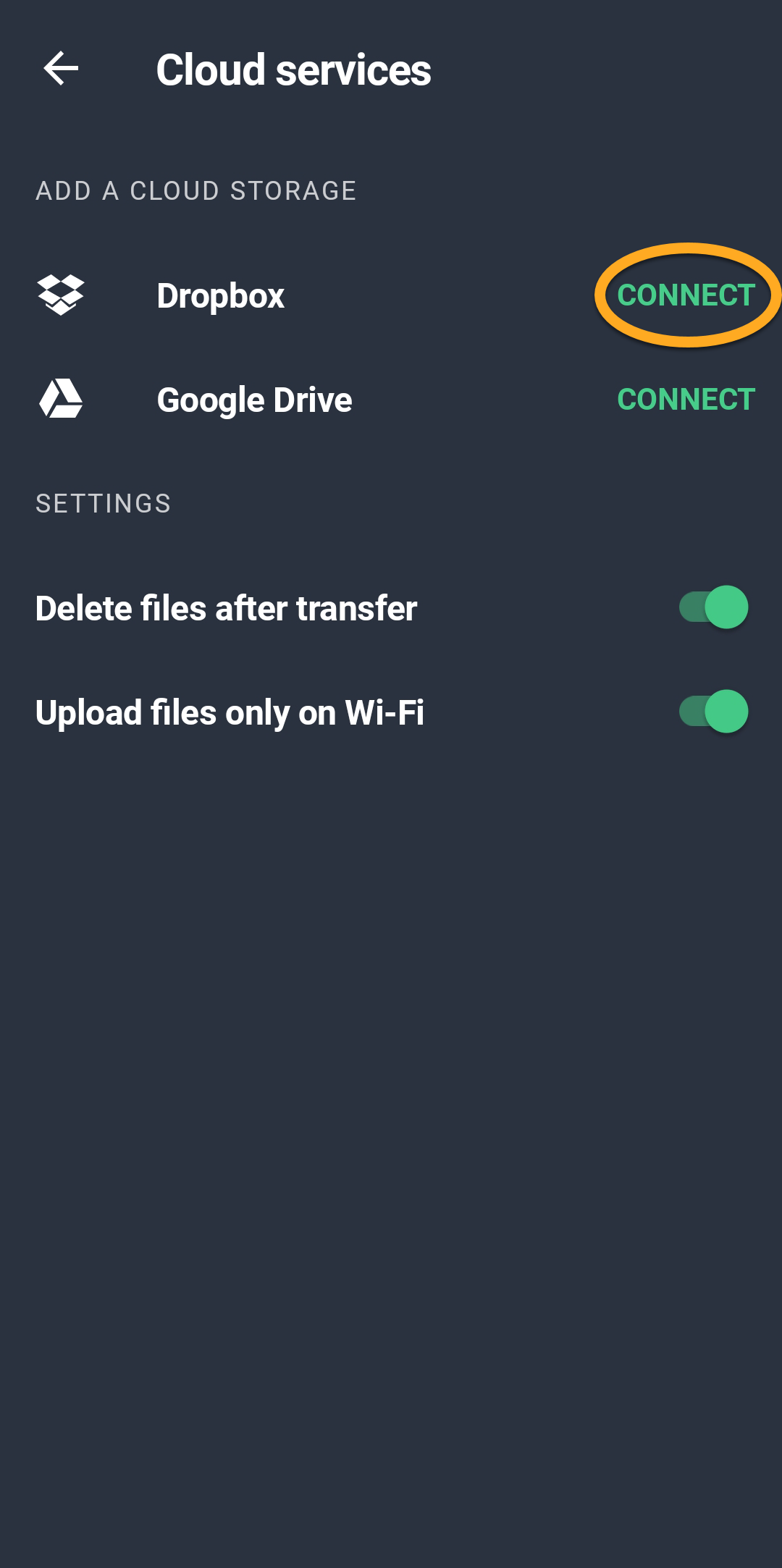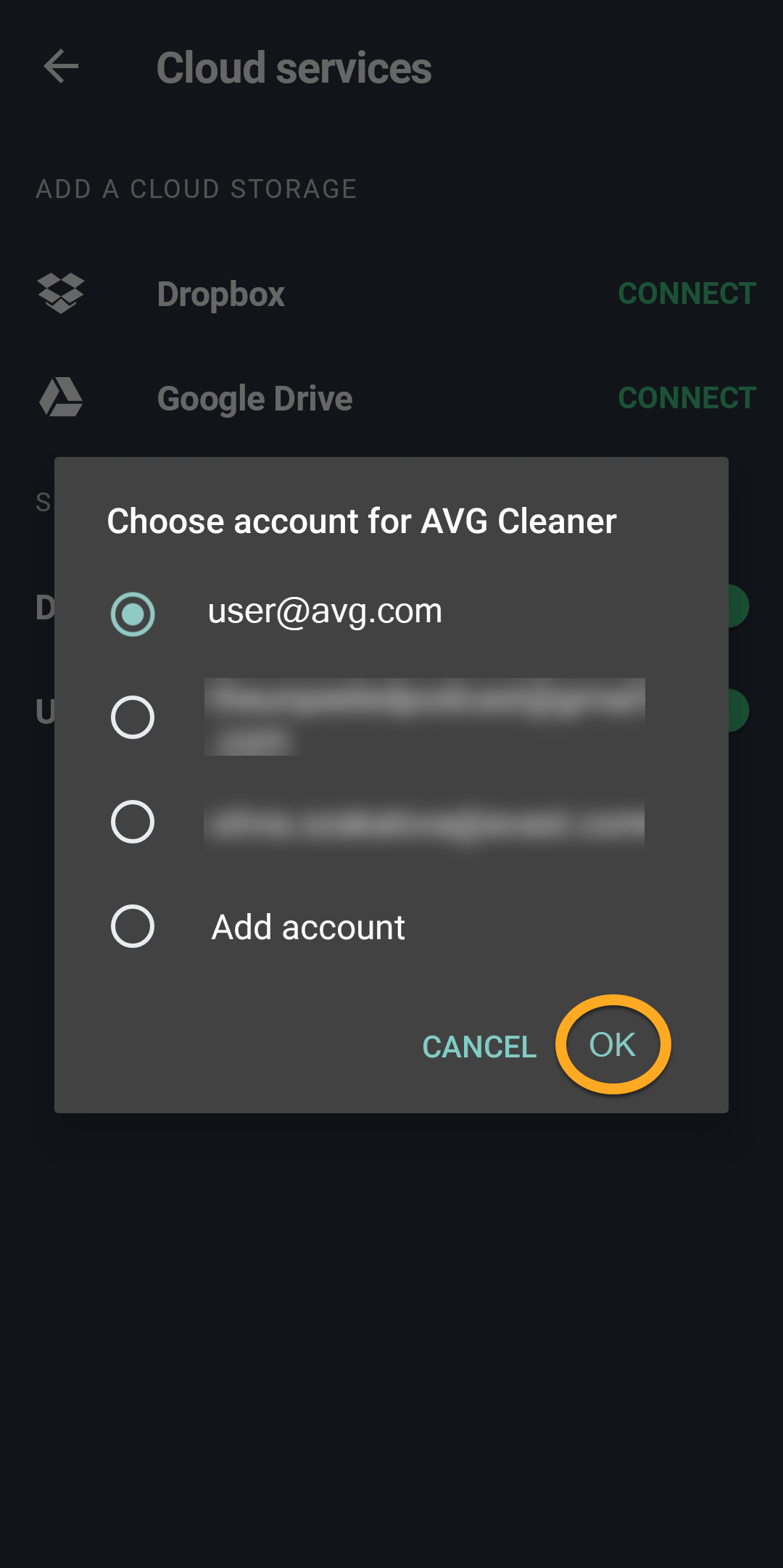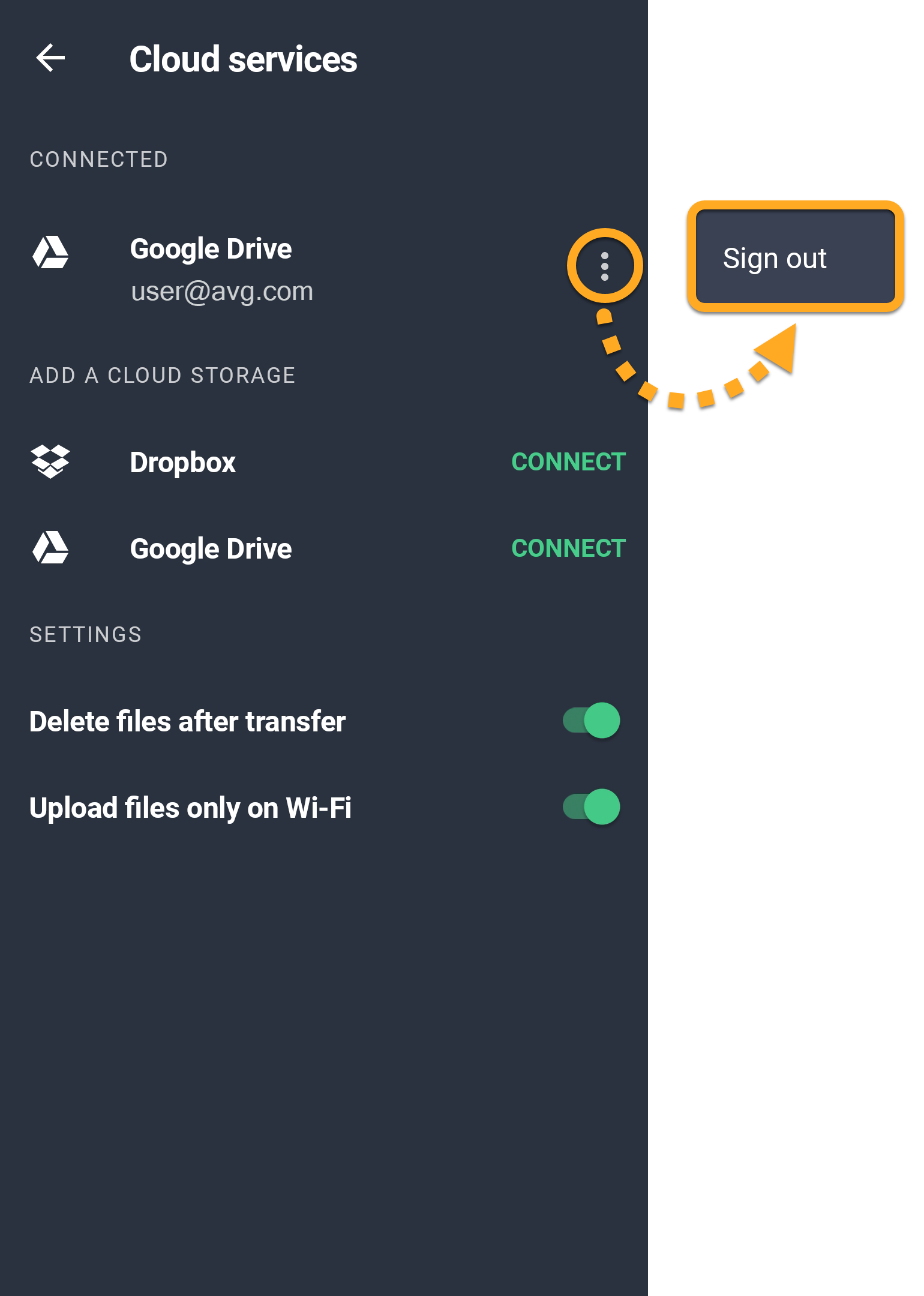AVG Cleaner voor Android is een mobiele app die bedoeld is om de prestaties van uw apparaat te verbeteren en opslagruimte vrij te maken door overbodige media, bestanden, apps en app-gegevens te verwijderen. U kunt ruimte vrijmaken door deze items naar een cloudopslagaccount te verplaatsen en/of van uw apparaat te verwijderen. Daarnaast kunt u foto's optimaliseren, zodat ze minder ruimte in beslag nemen.
Navigeren in AVG Cleaner
- Tik op het beginscherm van uw apparaat op het pictogram AVG Cleaner om de app te openen.

- De volgende opties zijn beschikbaar via het hoofdscherm van de app:
- Snelle opschoonbewerking: scan op overbodige items om deze te verwijderen, waaronder miniaturen, APK's, achtergebleven bestanden en verborgen, zichtbare en gedeelde cachebestanden.
- Slaapstand: zet apps die op de achtergrond worden uitgevoerd in de sluimerstand om te voorkomen dat ze uw apparaat vertragen en uw batterij leegtrekken.
- Tips: hier vindt u tips voor het vrijmaken van ruimte op uw apparaat. Wanneer u de functie Tips voor het eerst gebruikt, wordt u gevraagd om via het scherm Analysevoorkeuren op te geven welke soorten tips AVG Cleaner u het vaakst moet laten zien.
- Media: hier vindt u een overzicht van de media die zijn opgeslagen op uw apparaat en suggesties voor het vrijmaken van ruimte.
- Apps: hier vindt u een overzicht van de apps die zijn opgeslagen op uw apparaat en suggesties voor het vrijmaken van ruimte.

Snel opschonen uitvoeren
Met Snelle opschoonbewerking schoont u uw apparaat op door overbodige bestanden te verwijderen om opslagruimte vrij te maken. U kunt aangeven welk typen items u wilt verwijderen voordat de opschoonbewerking wordt uitgevoerd.
- Tik op de knop Snelle opschoonbewerking.

- Tik op de itemtypen die u wilt opschonen. De itemtypen zijn onderverdeeld in twee gedeelten (u ziet er één of twee, afhankelijk van het type gegevens dat is opgeslagen op uw apparaat):
- Overbodige bestanden: gegevens die zorgvuldig zijn geselecteerd om er zeker van te zijn dat ze echt overbodig zijn, waaronder miniaturen, APK's, achtergebleven bestanden en verborgen, zichtbare en gedeelde cache.
- Te controleren bestanden: gegevens die al dan niet waardevol kunnen zijn voor u. Het is raadzaam de items in deze groep te controleren en alleen die items te markeren die echt overbodig zijn. Standaard zijn er geen items geselecteerd en worden er ook geen items verwijderd, tenzij u ze handmatig selecteert.

- Tik op Opschonen voltooien om de geselecteerde items op te schonen.

Apps in de sluimerstand zetten
Met de functie Slaapstand wordt voorkomen dat apps op de achtergrond worden uitgevoerd, waardoor er geheugen vrijkomt voor andere taken.
- Tik op de tegel Slaapstand.

- Selecteer de apps die u wilt stoppen en tik dan op Geforceerd stoppen.
 U moet AVG Cleaner mogelijk toestemming geven om apps met meerdere tegelijk geforceerd te stoppen via de instellingen van het apparaat. Tik op Verlenen en volg de instructies op het scherm. Als u die toestemming niet geeft, wordt u gevraagd elke geselecteerde app afzonderlijk in de sluimerstand te zetten.
U moet AVG Cleaner mogelijk toestemming geven om apps met meerdere tegelijk geforceerd te stoppen via de instellingen van het apparaat. Tik op Verlenen en volg de instructies op het scherm. Als u die toestemming niet geeft, wordt u gevraagd elke geselecteerde app afzonderlijk in de sluimerstand te zetten. - Tik op Doorgaan.

- Wacht tot AVG Cleaner de geselecteerde apps in de sluimerstand heeft gezet en tik vervolgens op pijl-terug om terug te keren naar het hoofdscherm van AVG Cleaner.

De geselecteerde apps worden niet meer op de achtergrond uitgevoerd.
Uw foto's optimaliseren
Met AVG Cleaner kunt u uw afbeeldingen optimaliseren zodat ze minder ruimte innemen. Afbeeldingen die al hetzelfde formaat hebben als het scherm (bijvoorbeeld schermafbeeldingen) kunnen niet worden geoptimaliseerd. U optimaliseert uw foto's als volgt:
- Tik linksboven op het hoofdscherm van de app op
☰Menu (drie lijntjes).
- Ga naar Foto’s optimaliseren ▸ Foto's weergeven.

- Foto's worden in groepen geordend op basis van leeftijd. Tik op de foto('s) die u wilt optimaliseren of tik op Alles selecteren naast een groep foto's om de hele groep te selecteren.

- Tik onderaan het scherm op de knop Bevestigen.

- Tik op Ga door om door te gaan met de standaardoptimalisatie of tik op Installatie om een voorbeeld van een geoptimaliseerde afbeelding te bekijken. Als u een betaald abonnement op AVG Cleaner hebt, kunt u ook het optimalisatieniveau naar behoefte instellen.

- Tik onder Originele foto's op Selecteren (of Wijzigen) om aan te geven wat er moet gebeuren met uw originele foto('s). De volgende opties zijn beschikbaar:
- De originelen naar een cloudopslaglocatie sturen: Verwijder de oorspronkelijke foto's van uw apparaat en stuur ze naar een cloudopslaglocatie. Als AVG Cleaner al is gekoppeld aan een cloudopslagaccount, tikt u op het e-mailadres dat is gekoppeld aan het door uw gewenste account. Als dat niet het geval is, tikt u op Verbinding maken met cloudopslag om de app te koppelen aan een nieuw cloudopslagaccount.
- Gewoon verwijderen: verwijder de oorspronkelijke foto's definitief van uw apparaat.
- Originelen behouden: Laat de oorspronkelijke foto's op uw apparaat staan.

- Tik op Nu optimaliseren om meteen te beginnen met het optimaliseren van de geselecteerde foto('s).

- Wanneer de optimalisatie voltooid is, tikt u op pijl-terug om terug te keren naar het hoofdscherm van AVG Cleaner.

Uw foto's worden nu geoptimaliseerd zodat ze minder ruimte in beslag nemen op uw apparaat.
Geef uw analysevoorkeuren op
Wanneer u op de tegel Tips in het hoofdscherm van de app tikt, krijgt u tips om ruimte vrij te maken op uw apparaat.
Via het scherm Analysevoorkeuren kunt u opgeven welk soort tips AVG Cleaner prioriteit moet geven:
- Tik linksboven op het hoofdscherm van de app op
☰Menu (drie lijntjes).
- Ga naar Instellingen ▸ Analysevoorkeuren.

- Houd het pictogram
 (vier lijntjes) naast een tipcategorie ingedrukt en sleep het deelvenster omhoog of omlaag om de volgorde van uw voorkeuren te veranderen. Tik eventueel op de schuifregelaar naast Ongewenste foto’s zoeken om de functie aan (groen) of uit (grijs) te zetten.
(vier lijntjes) naast een tipcategorie ingedrukt en sleep het deelvenster omhoog of omlaag om de volgorde van uw voorkeuren te veranderen. Tik eventueel op de schuifregelaar naast Ongewenste foto’s zoeken om de functie aan (groen) of uit (grijs) te zetten. 
AVG Cleaner laat nu tips zien op basis van uw opgegeven voorkeuren.
Cloudoverdracht beheren
De term ‘cloud’ verwijst naar een virtuele opslagruimte waar u media en bestanden, zoals foto's, video's en documenten, kunt bewaren. Met AVG Cleaner kunt u de items op een apparaat moeiteloos overbrengen naar een cloudopslagaccount waarmee u verbonden bent. Zo koppelt u AVG Cleaner aan een cloudopslagaccount:
- Tik linksboven op het hoofdscherm van de app op
☰Menu (drie lijntjes).
- Ga naar Instellingen ▸ Cloudservices.

- Tik op Verbinding maken naast de gekozen cloudservice (Dropbox of Google Drive).

- Selecteer het gewenste account en tik op OK. Voer wanneer daarom wordt gevraagd de aanmeldingsgegevens in.

- Het account wordt nu weergegeven onder Verbonden. Als u zich wilt afmelden bij een account, tikt u op
⋮Meer opties (drie puntjes) naast het account en selecteert u Afmelden.
U kunt tegelijkertijd verbinding maken met meerdere Google Drive-accounts en één Dropbox-account. Als u verbonden bent met meerdere accounts tegelijk, wordt u telkens wanneer u gegevens wilt overbrengen naar een cloudopslaglocatie gevraagd een account te kiezen.
In onderstaand artikel vindt u meer informatie over het beheren van cloudoverdracht in AVG Cleaner voor Android:
Verdere aanbevelingen
Raadpleeg het volgende artikel voor meer informatie over AVG Cleaner:
- AVG Cleaner 24.x voor Android
- Google Android 9.0 (Pie, API 28) of nieuwer