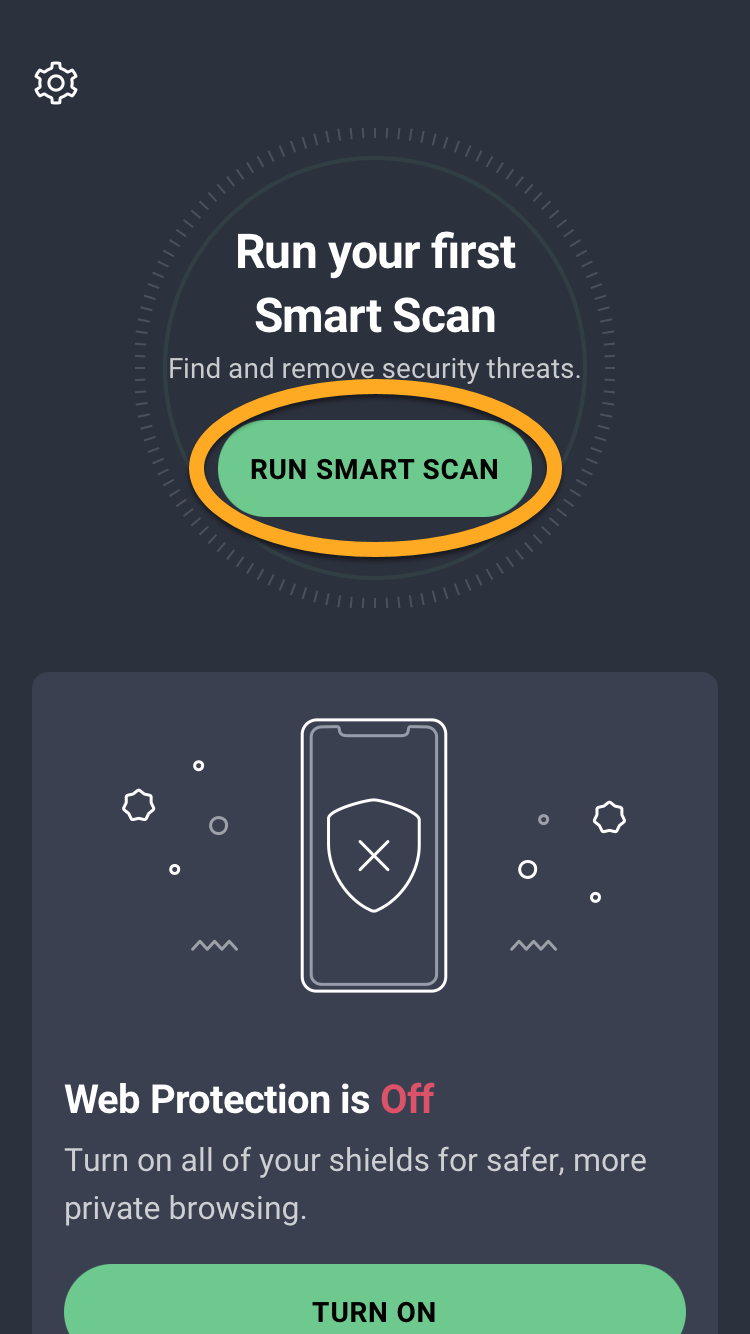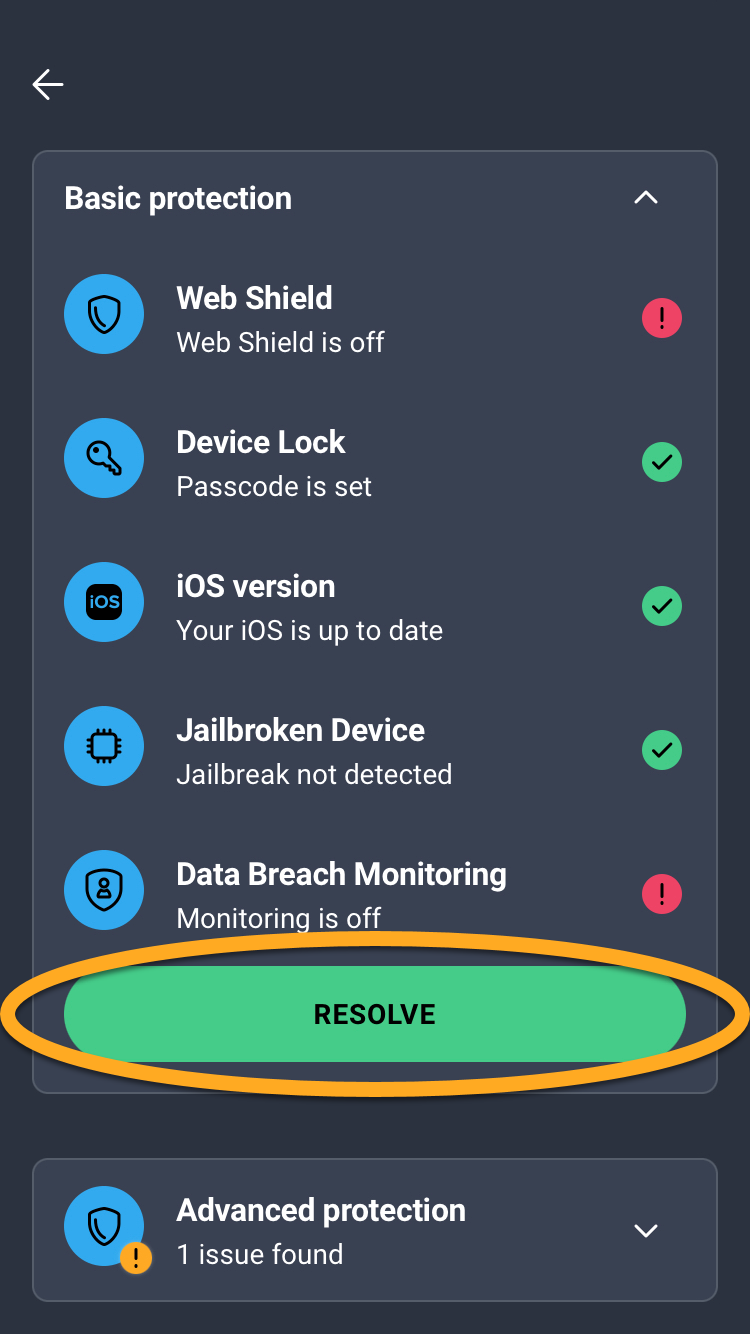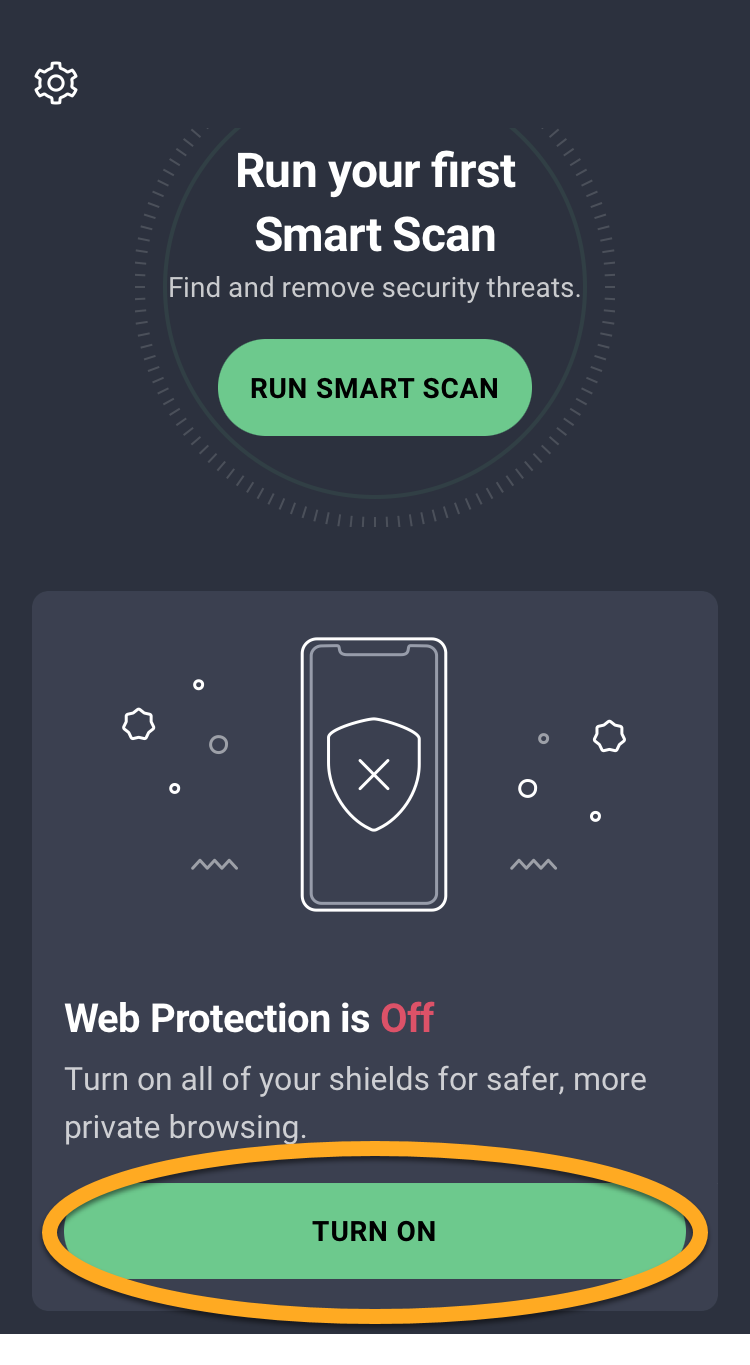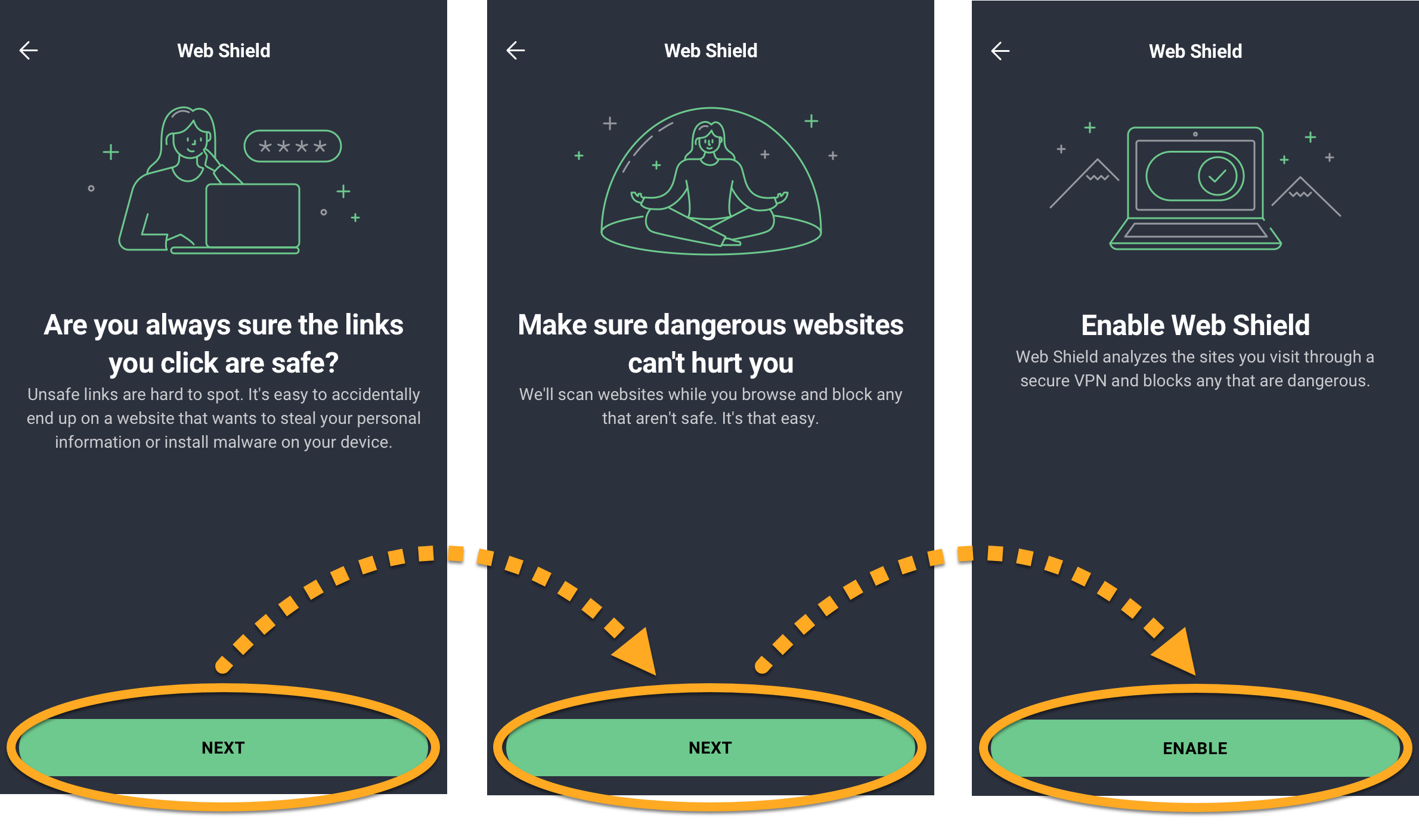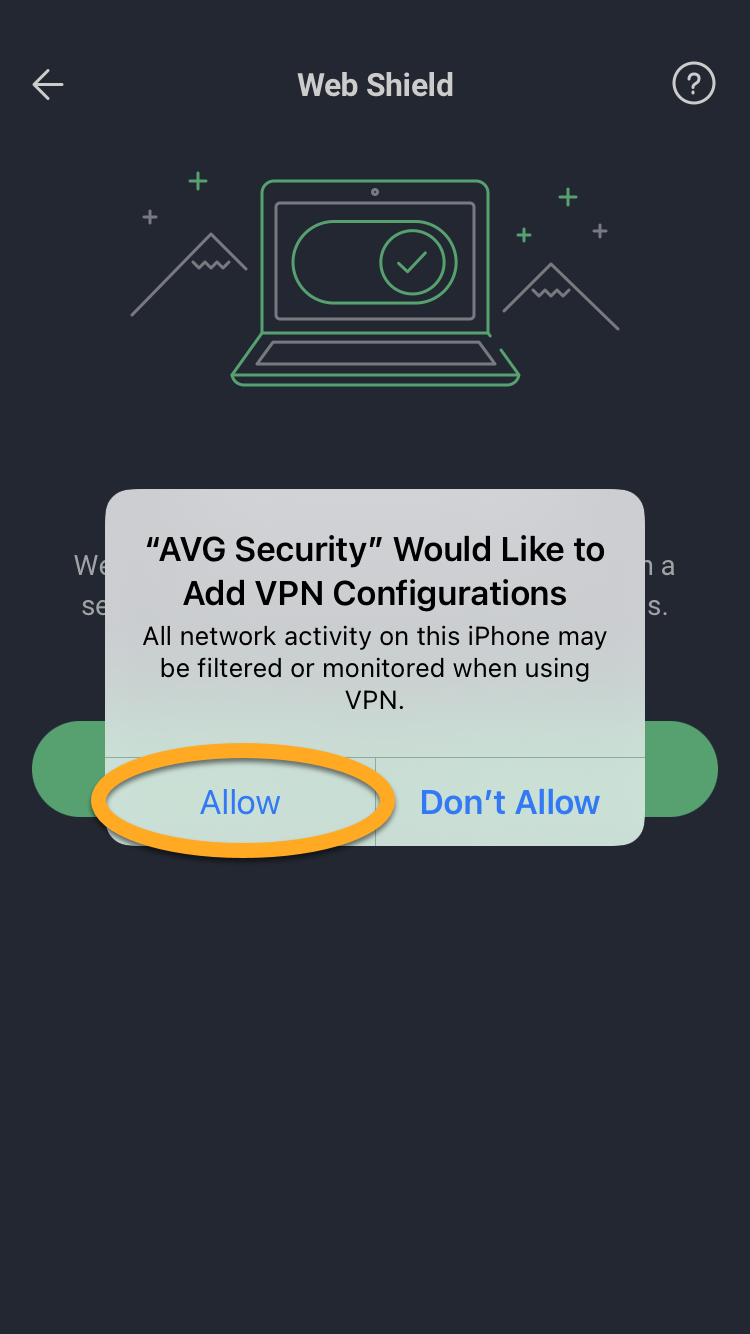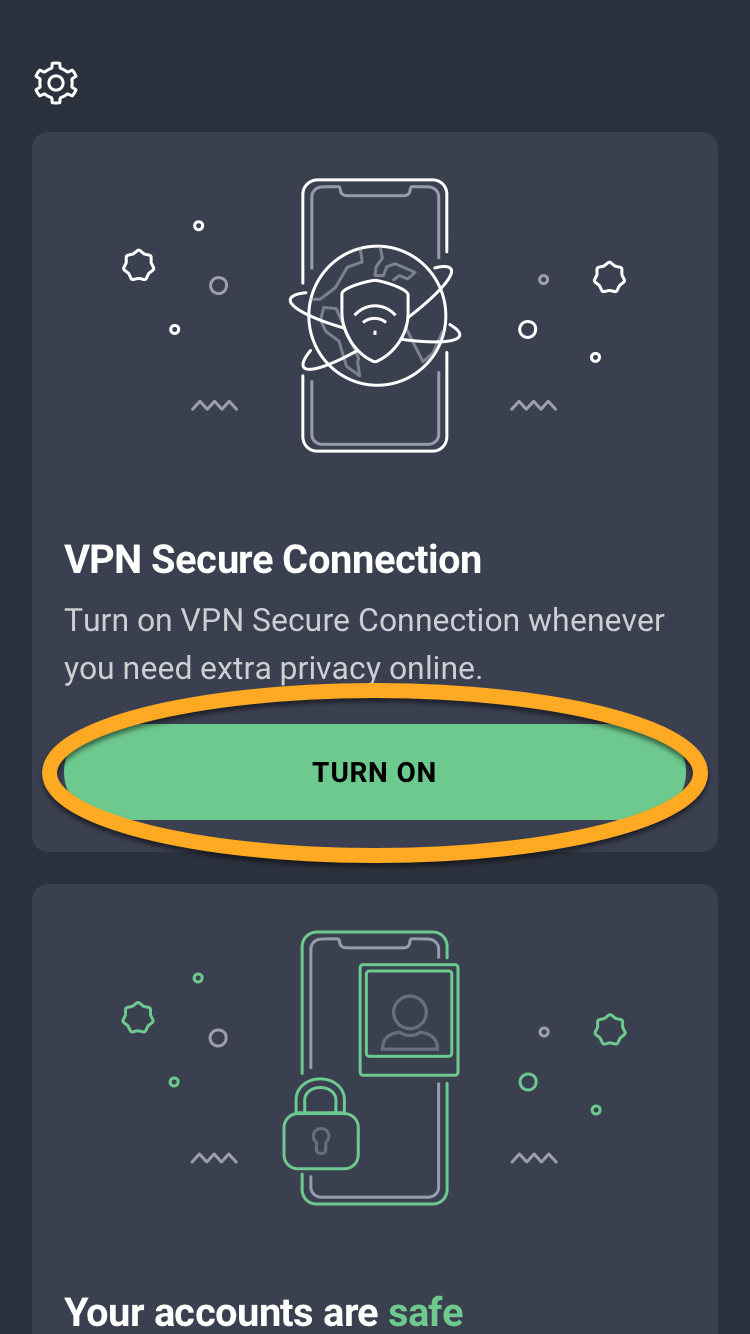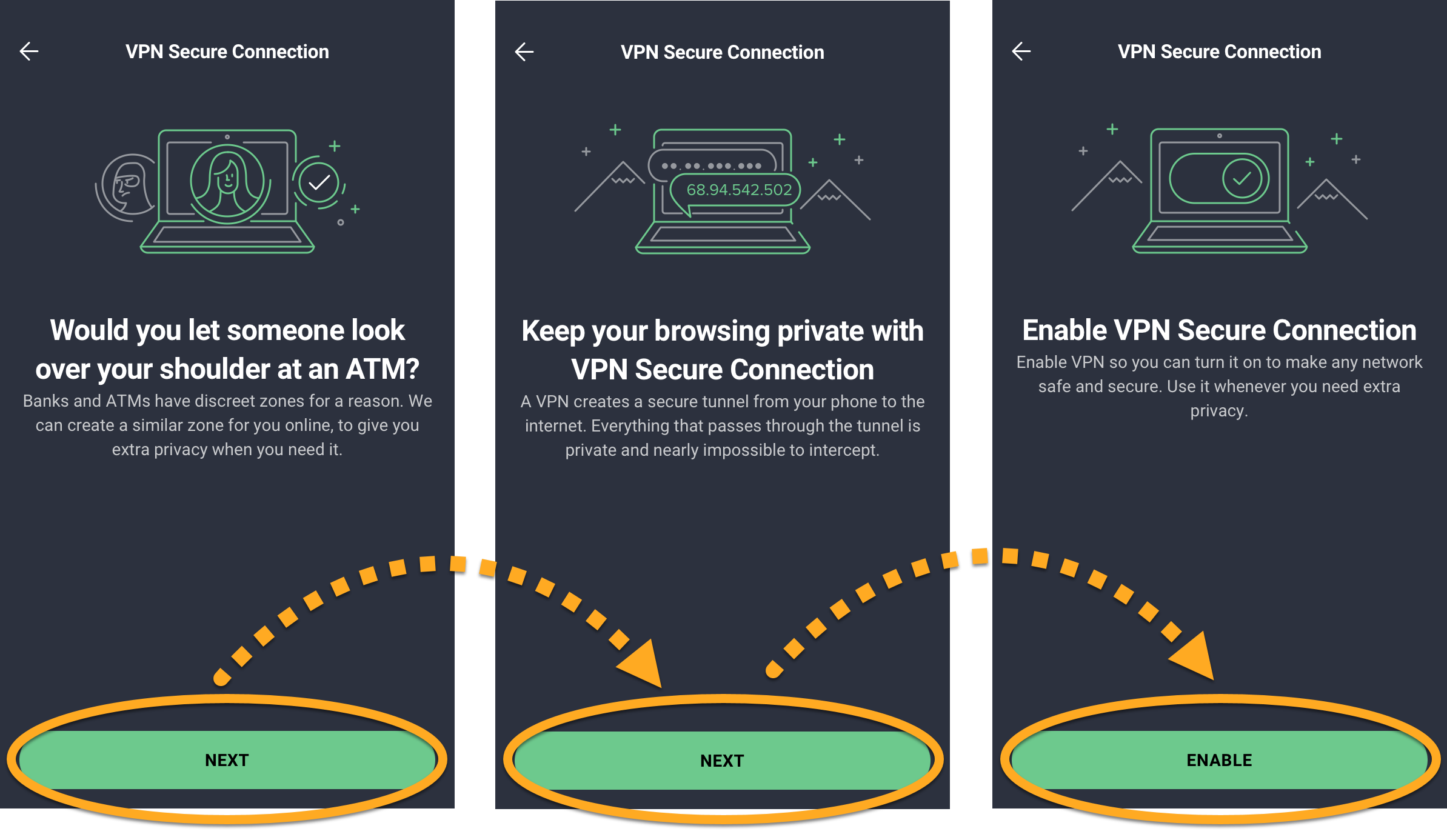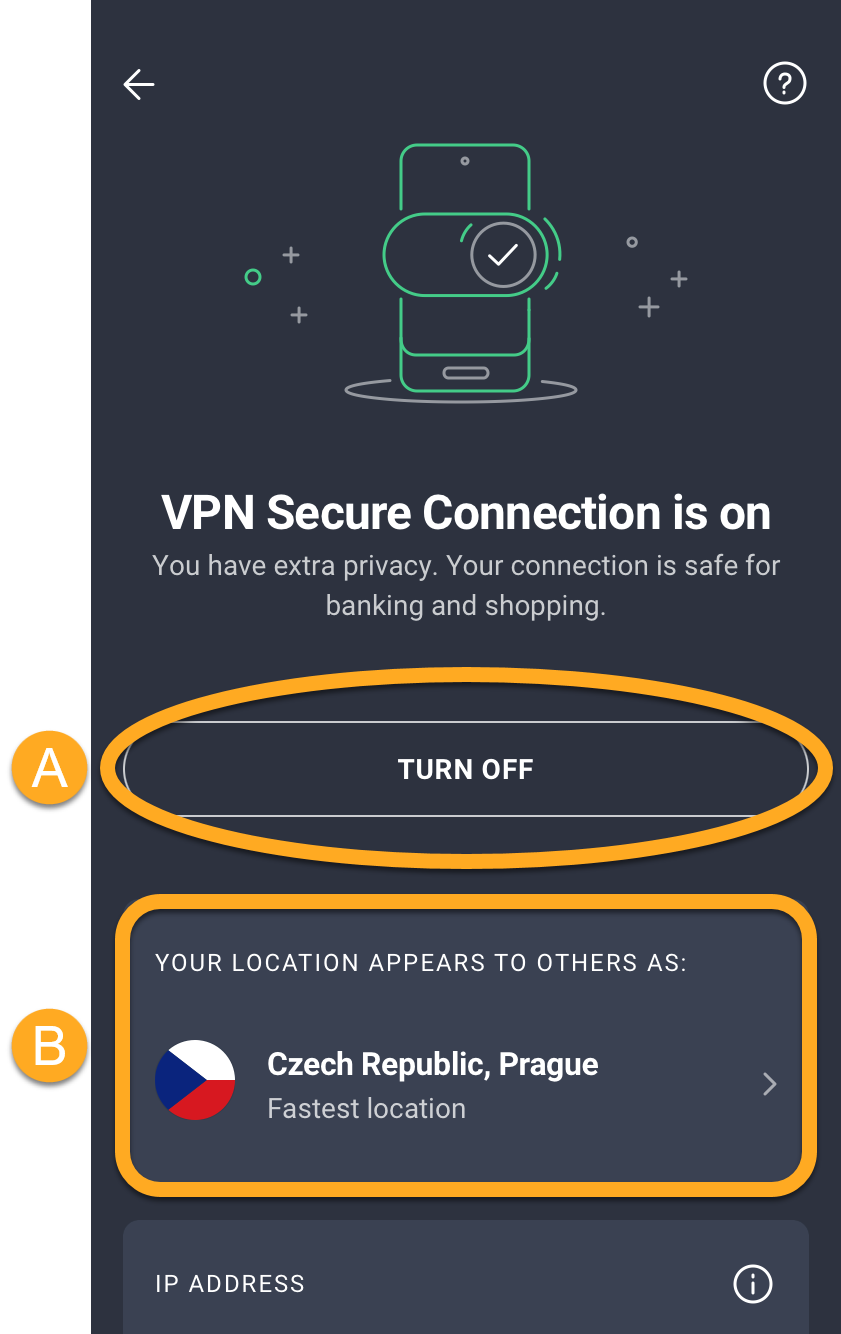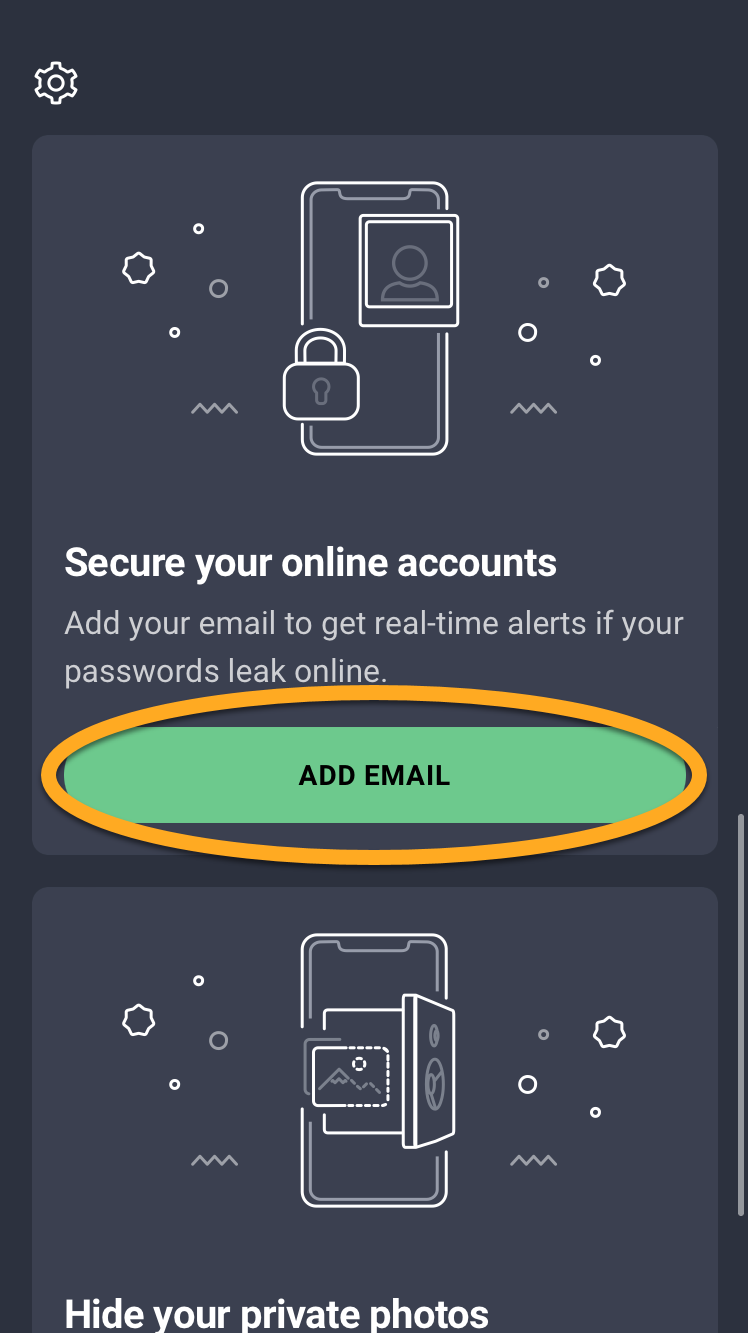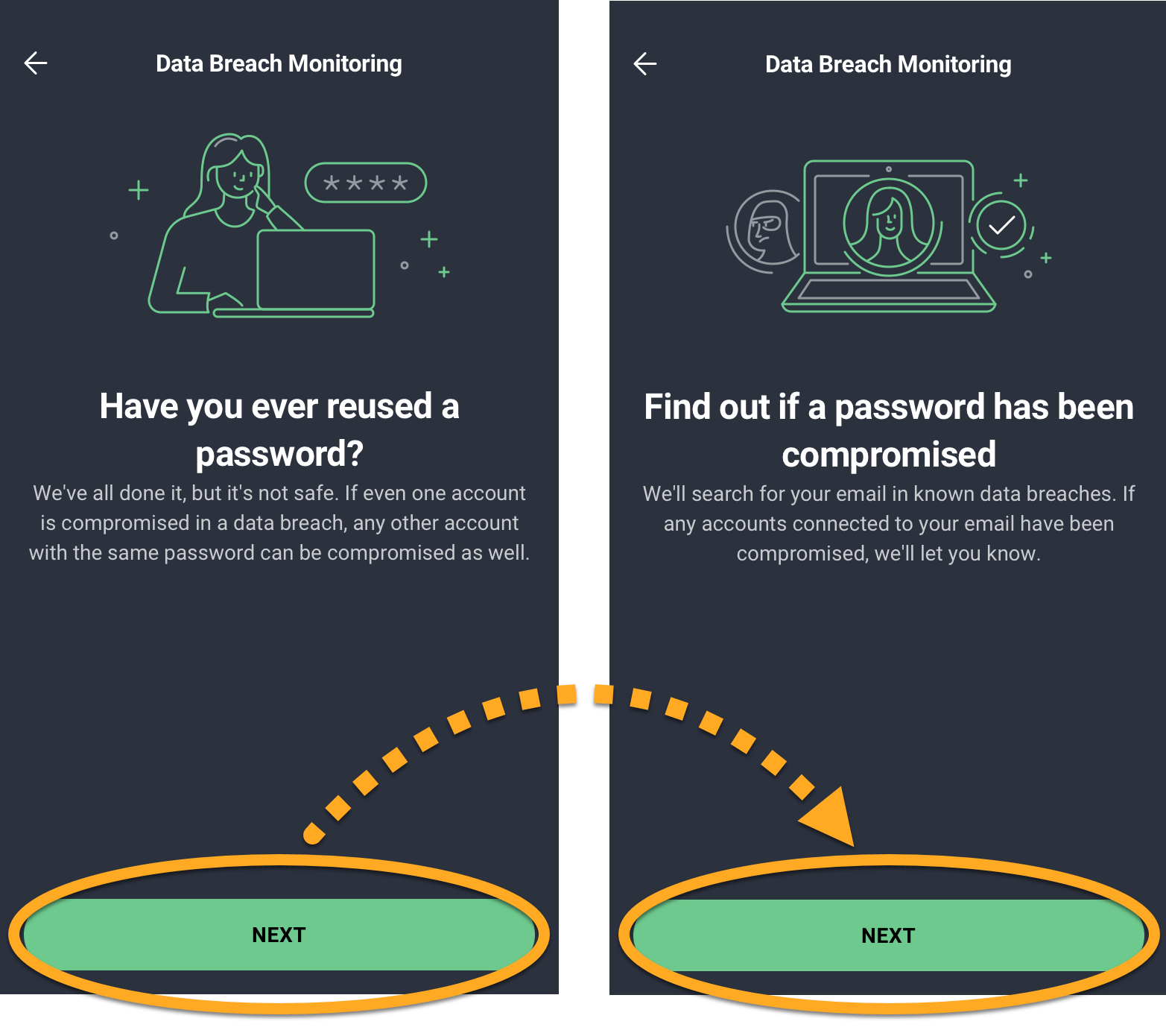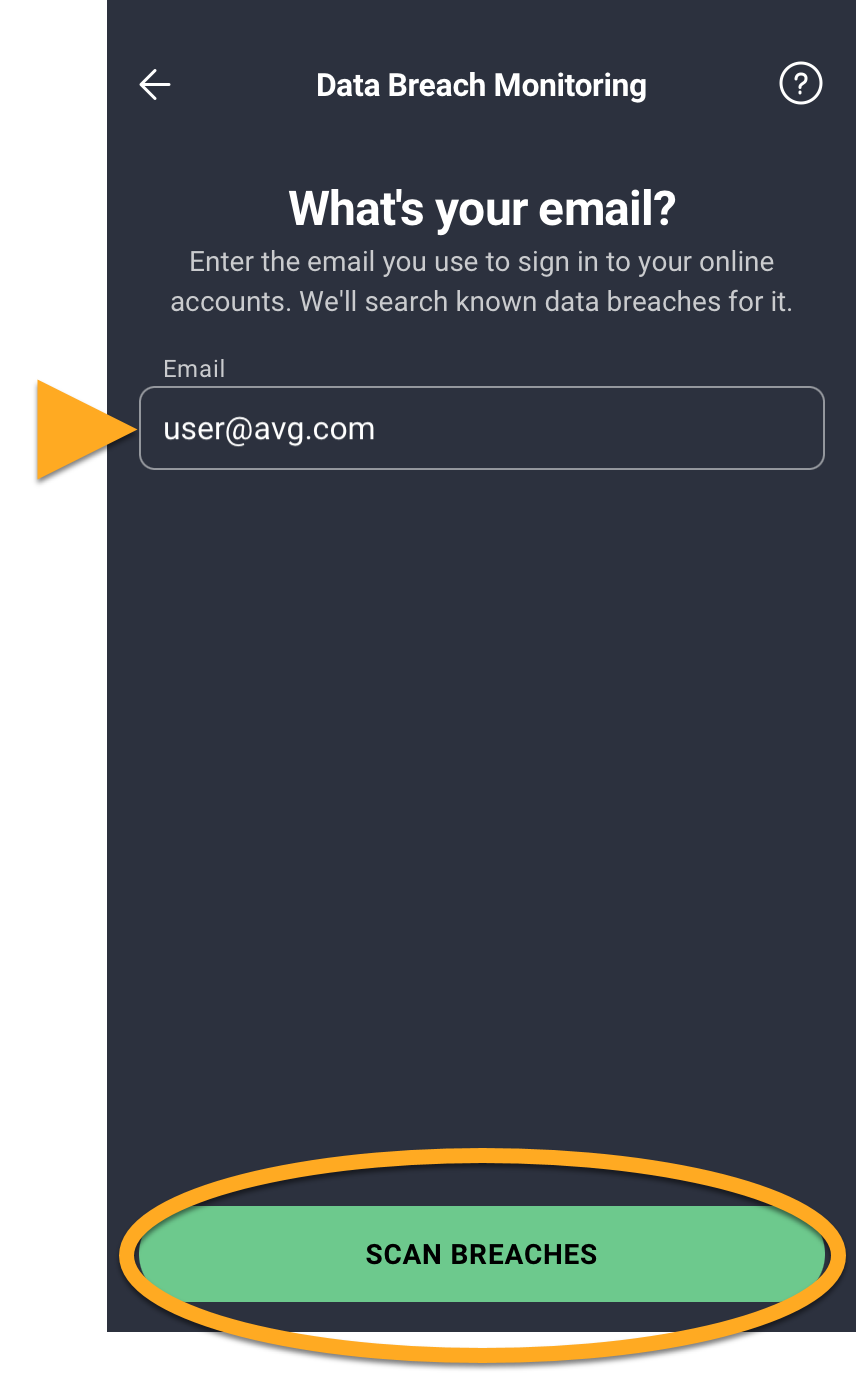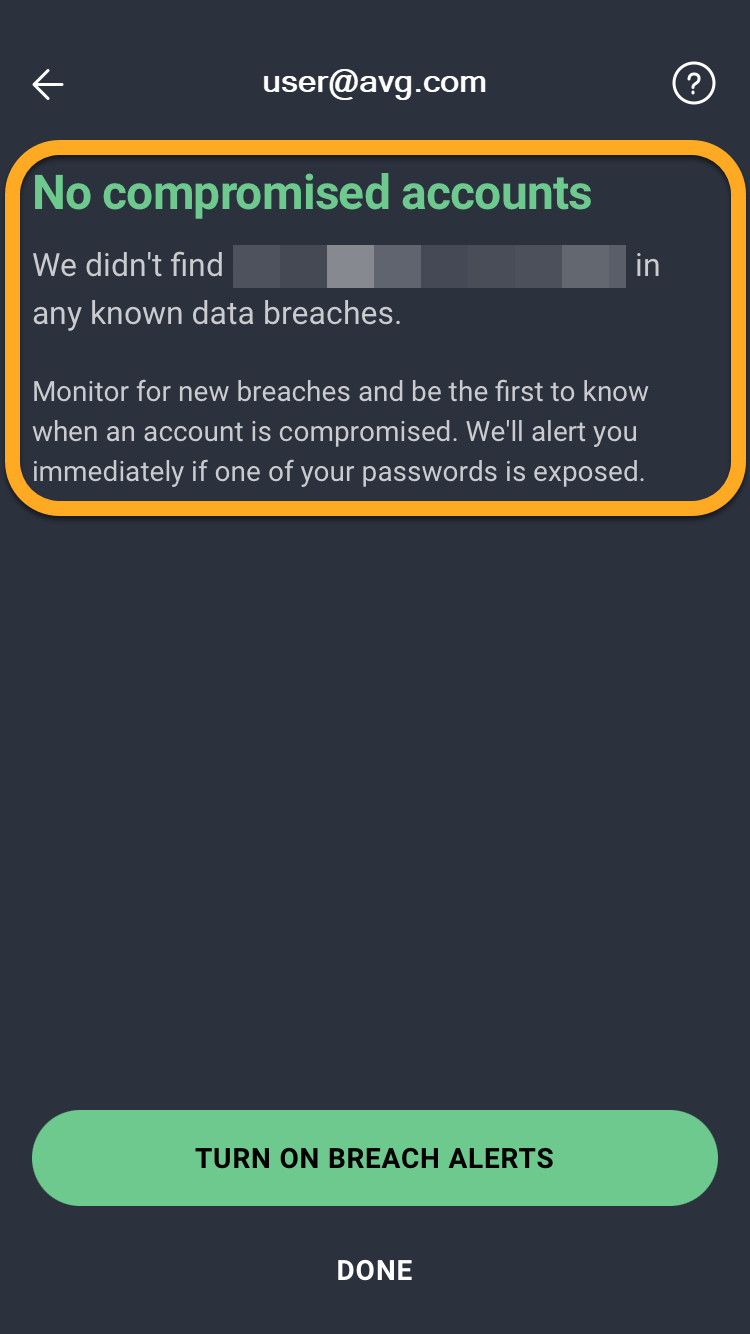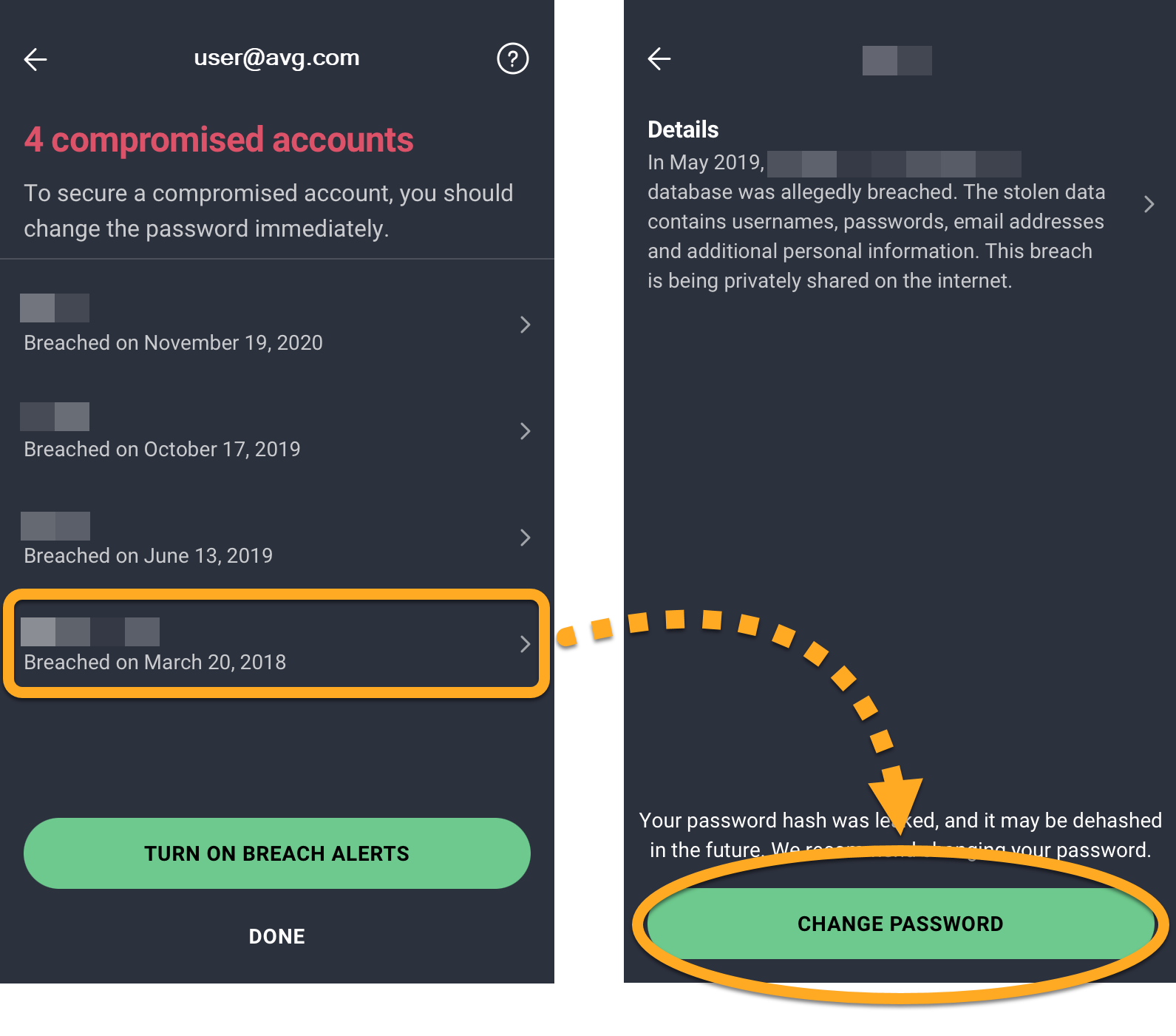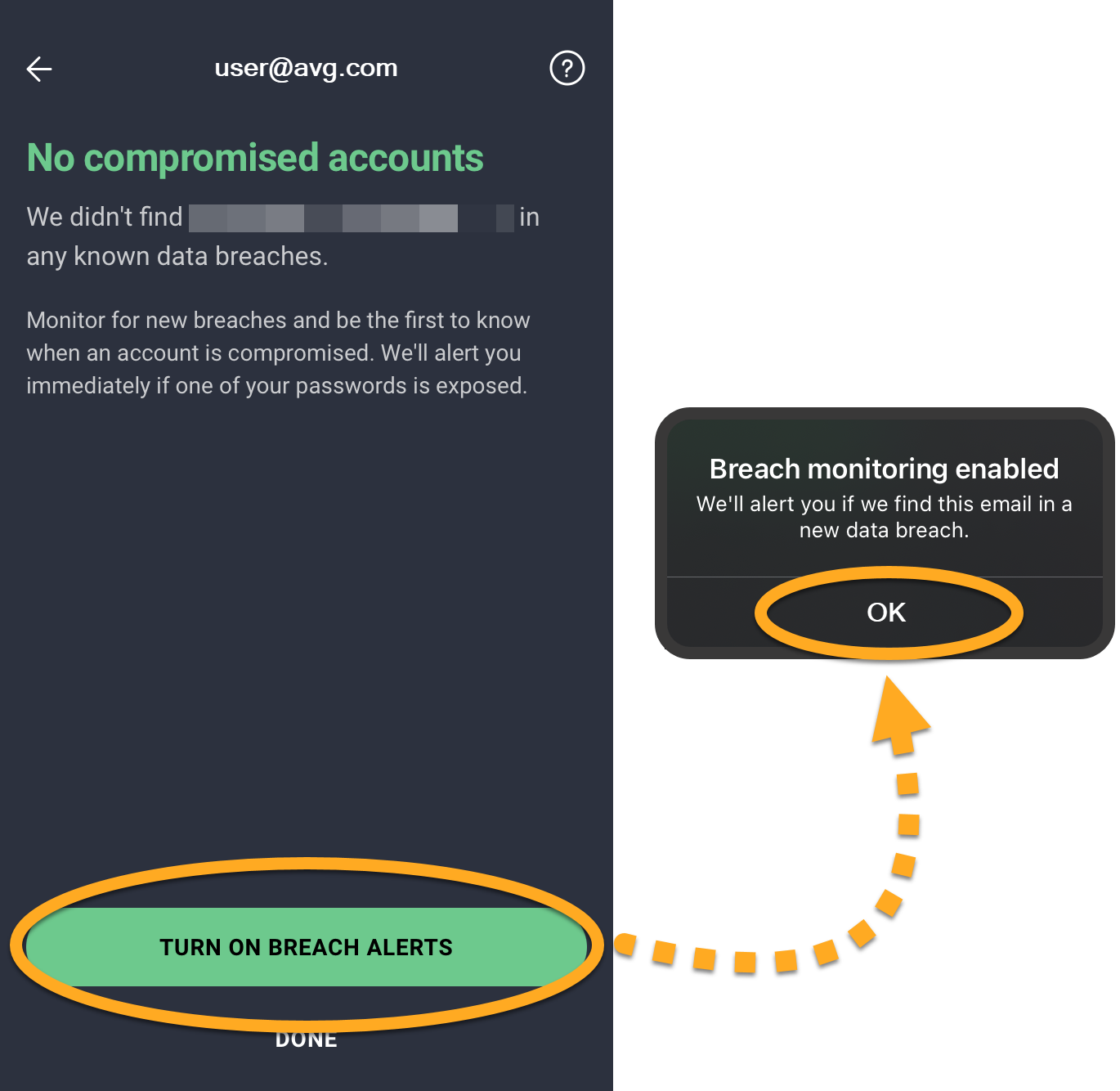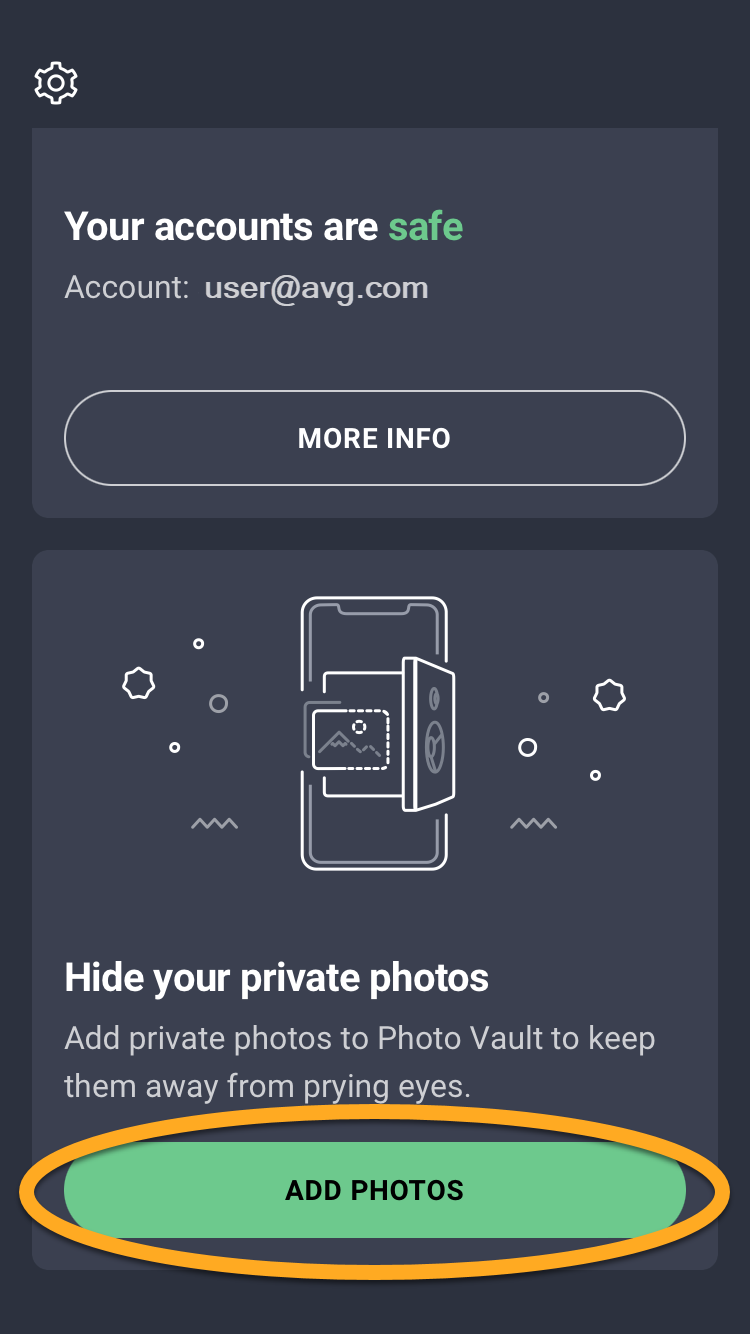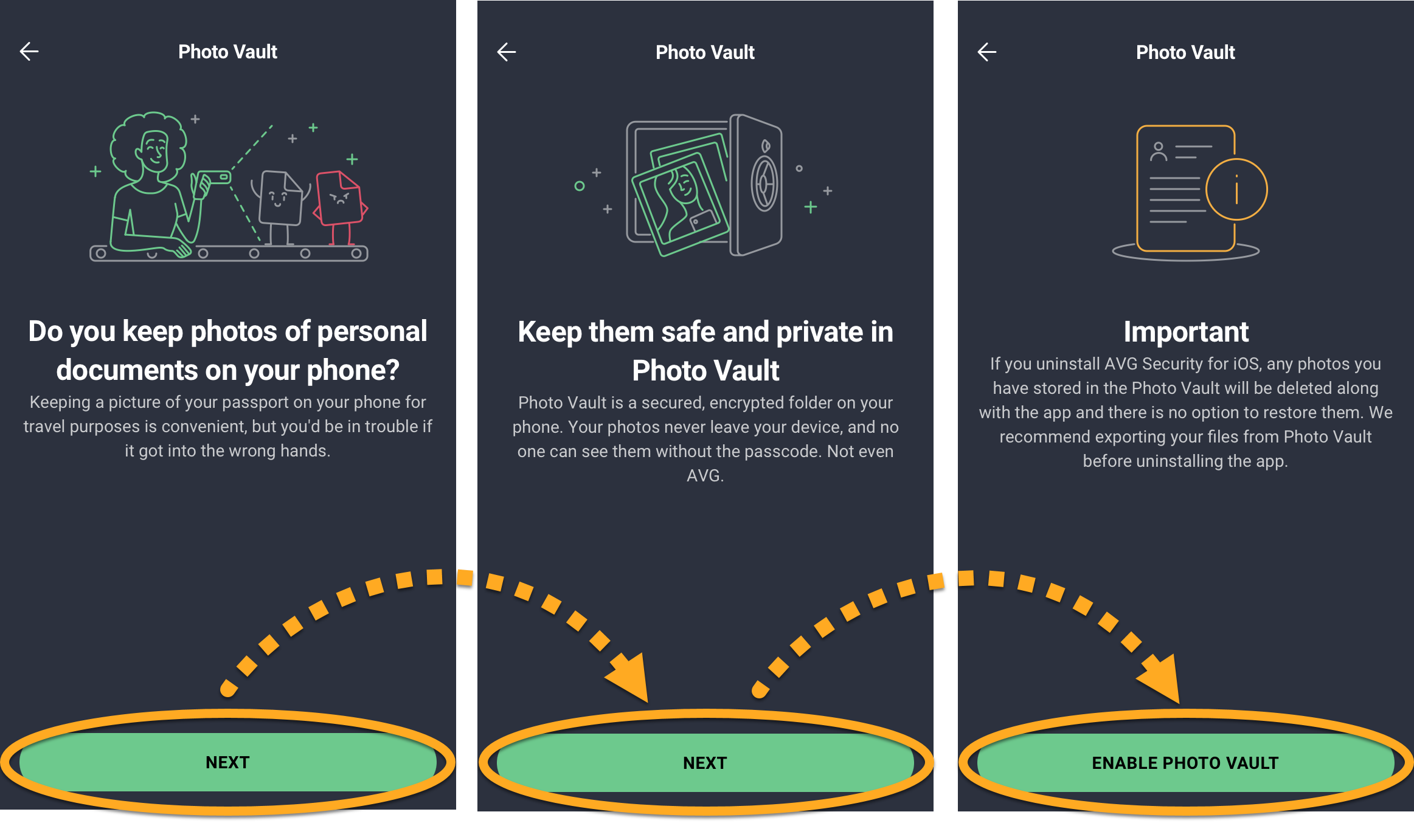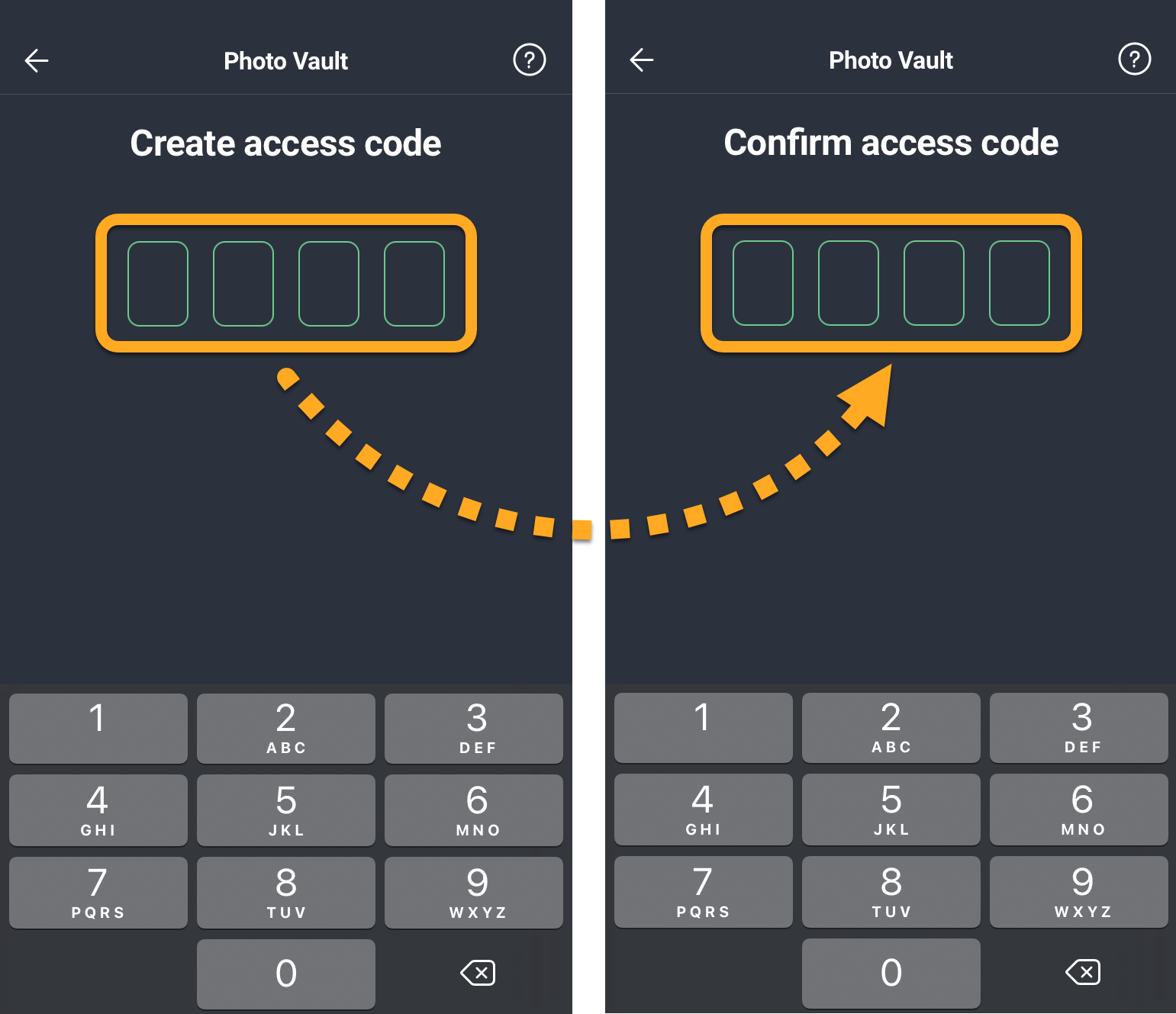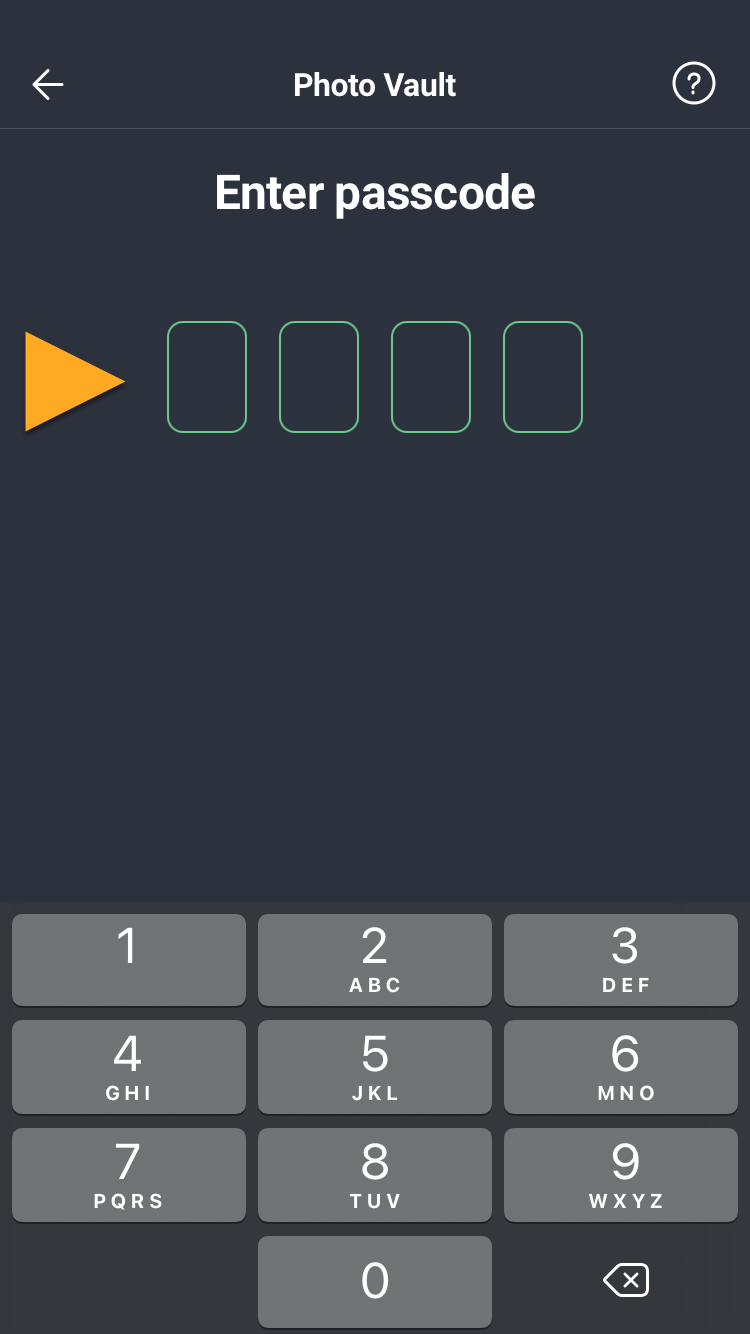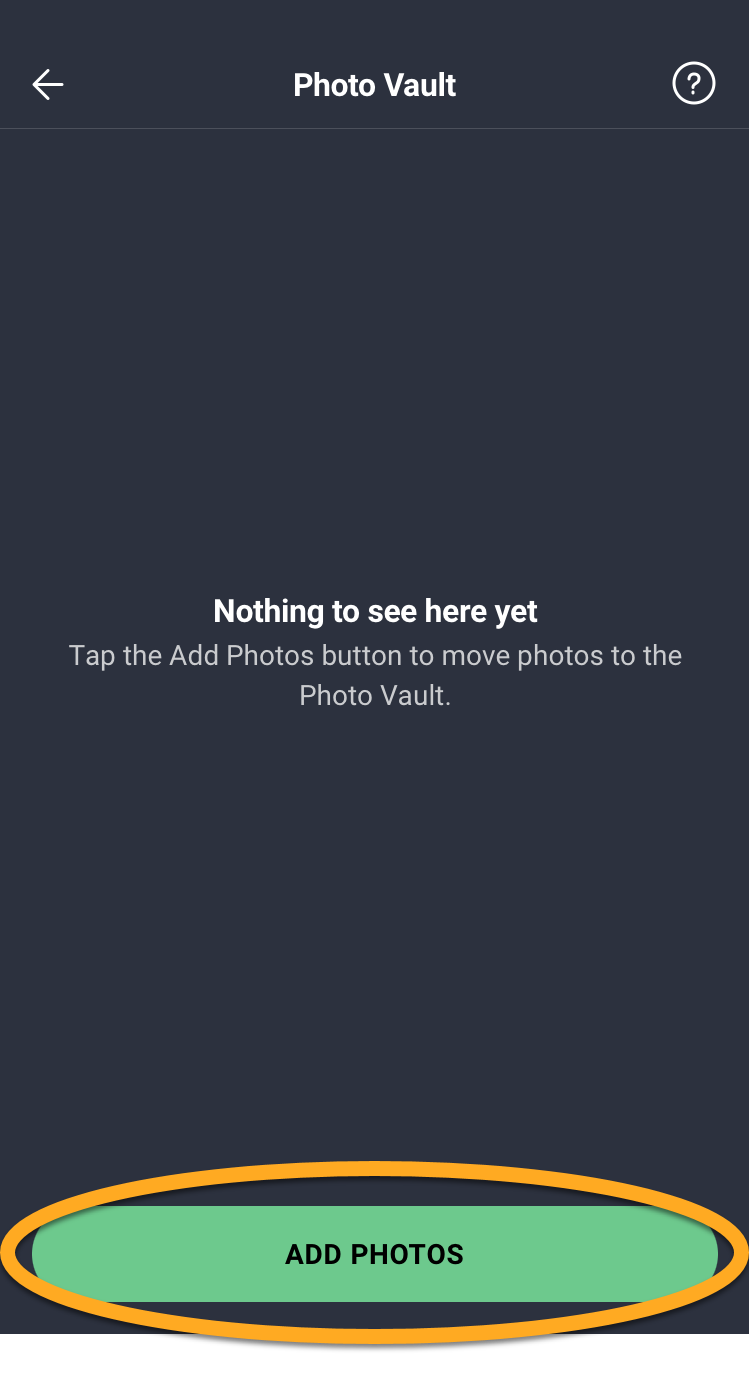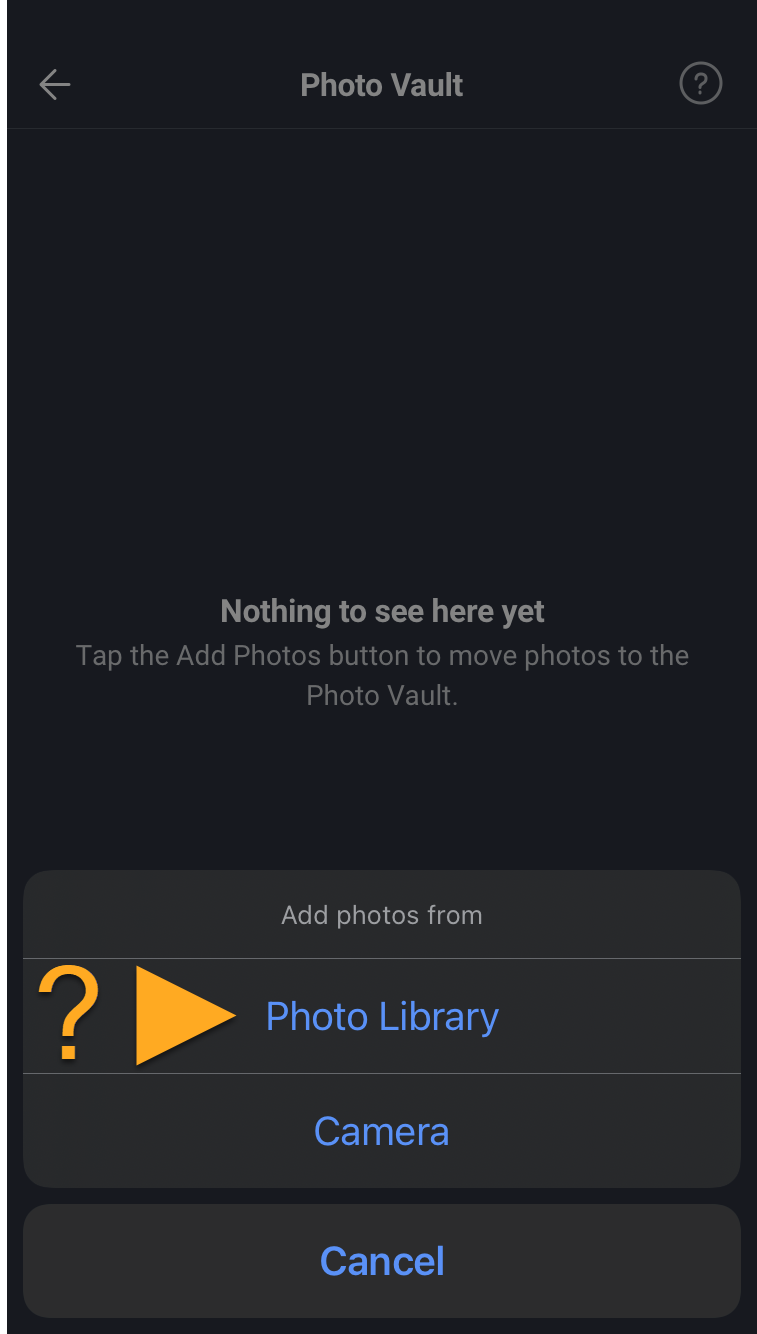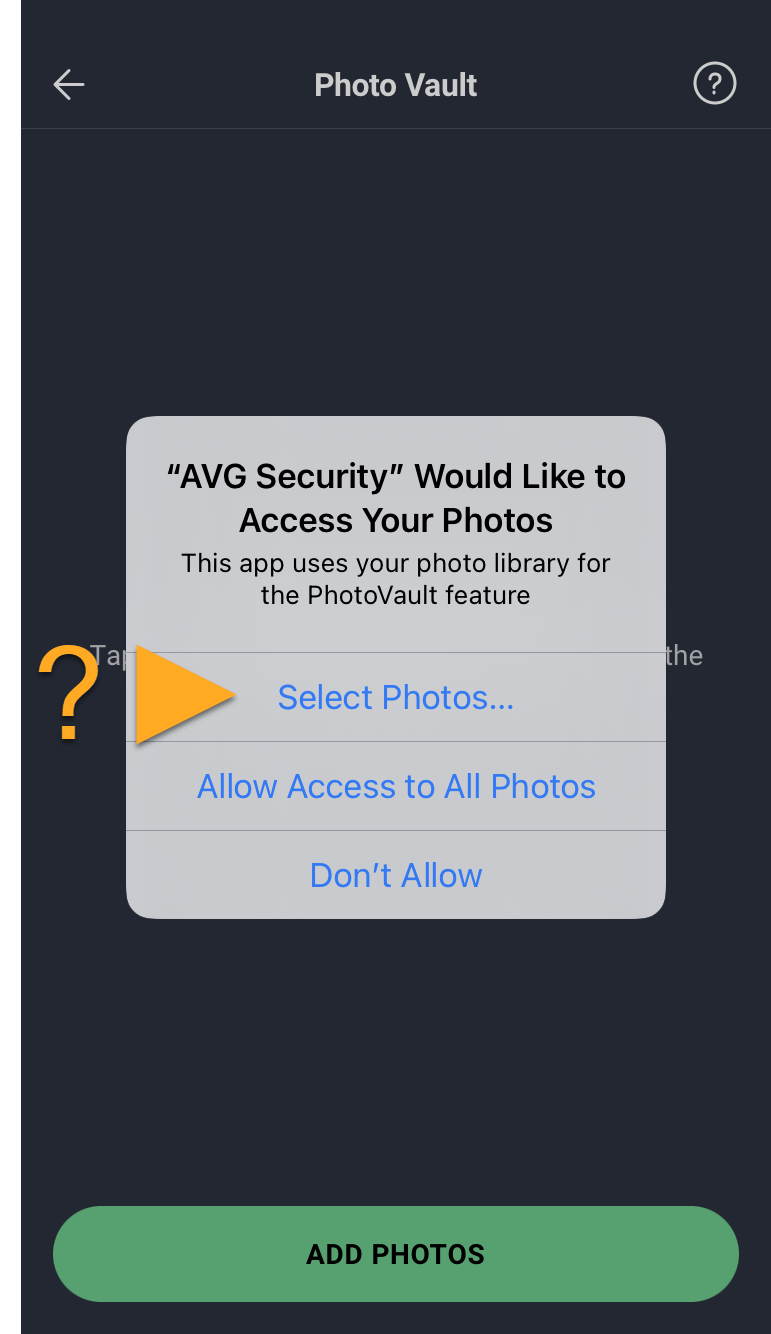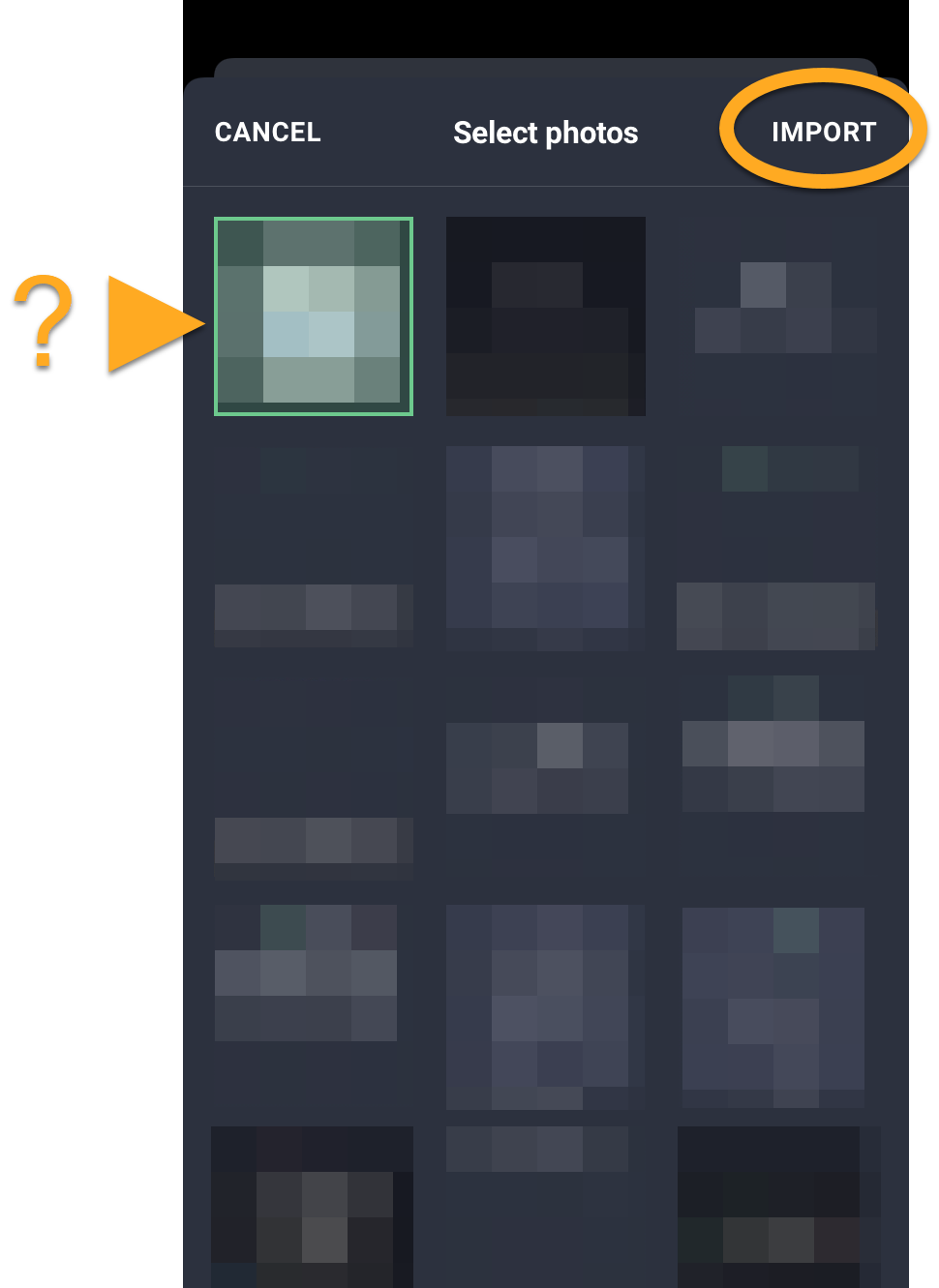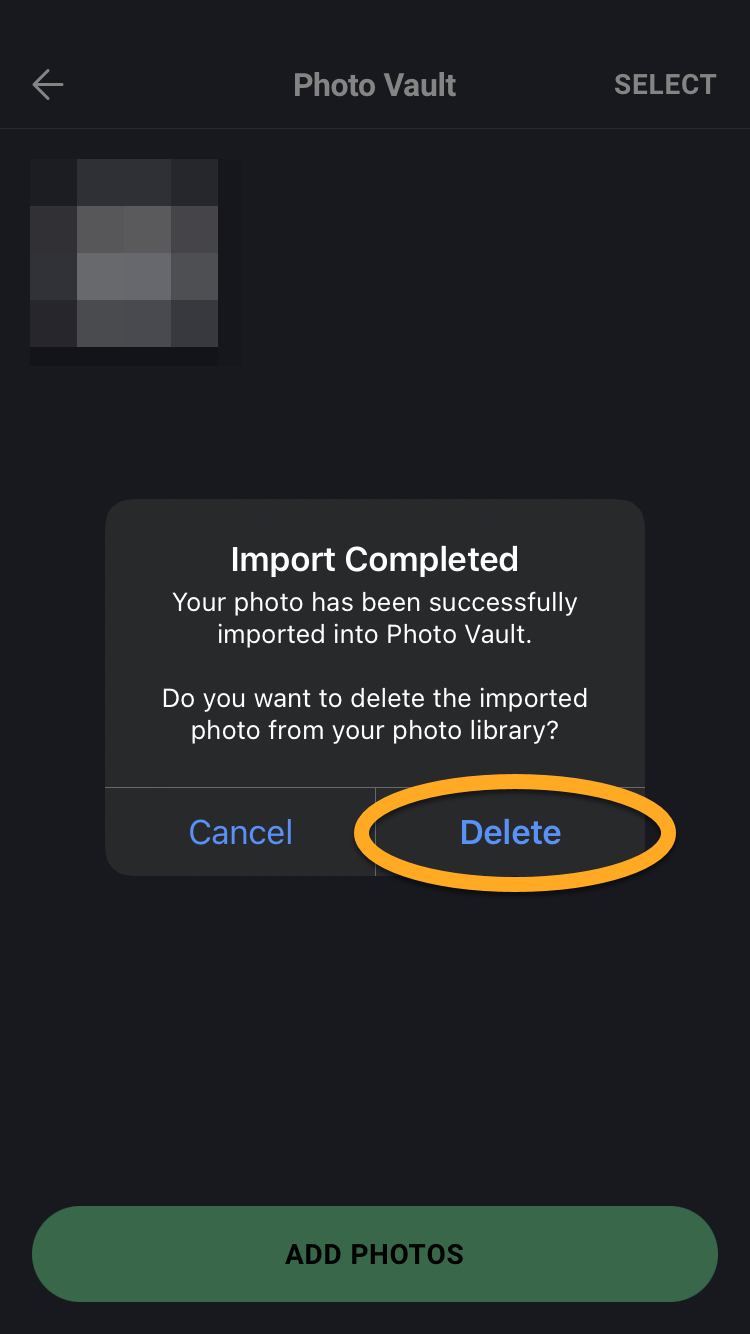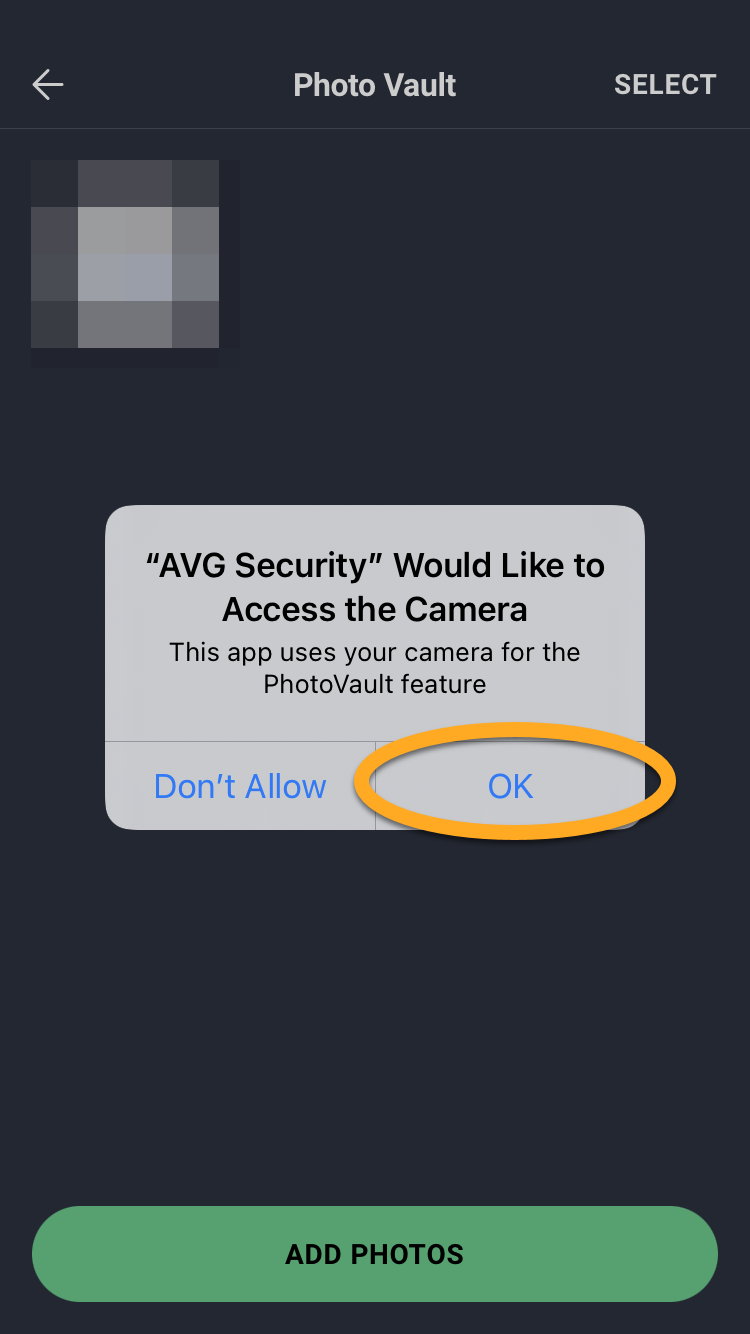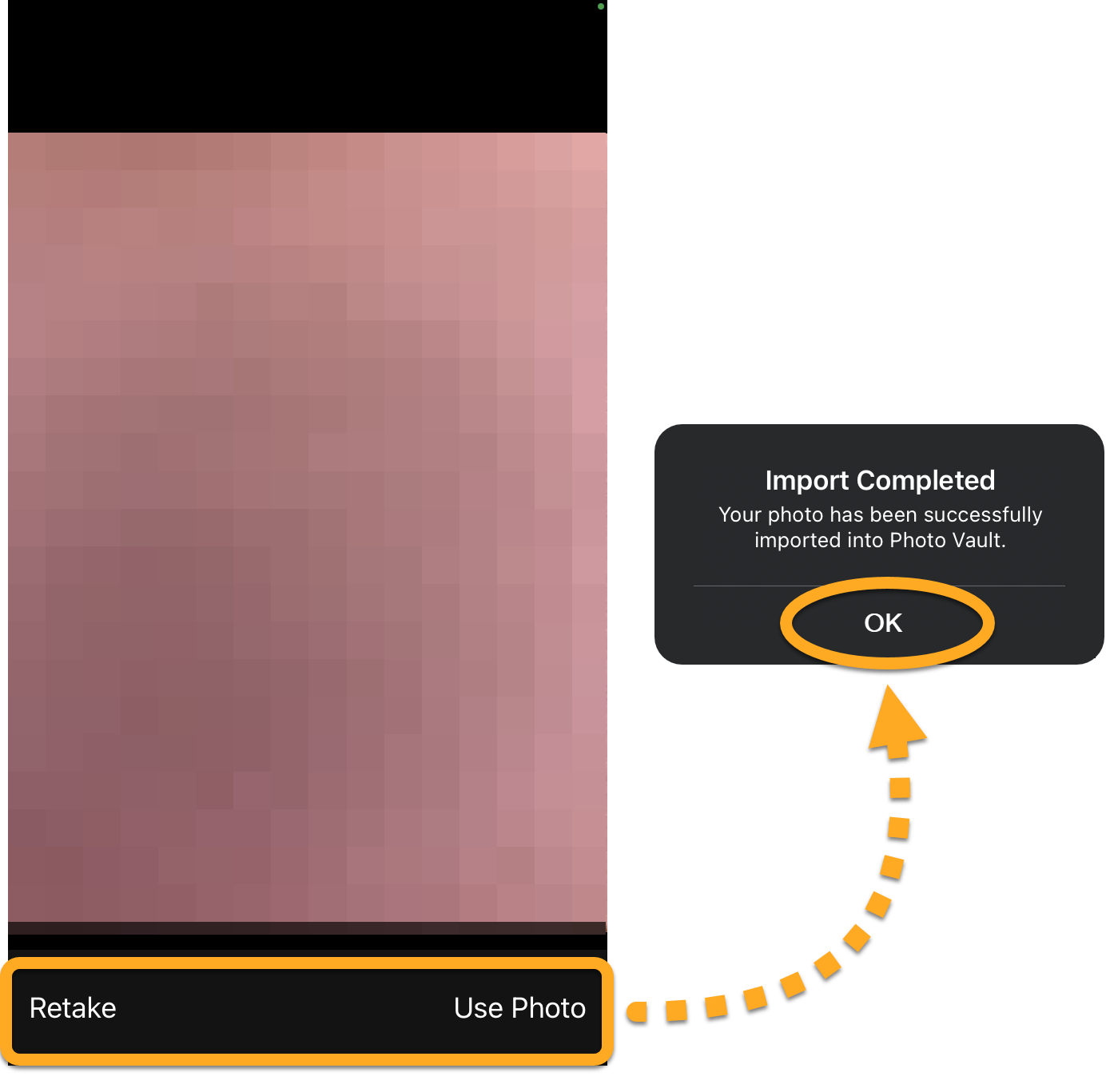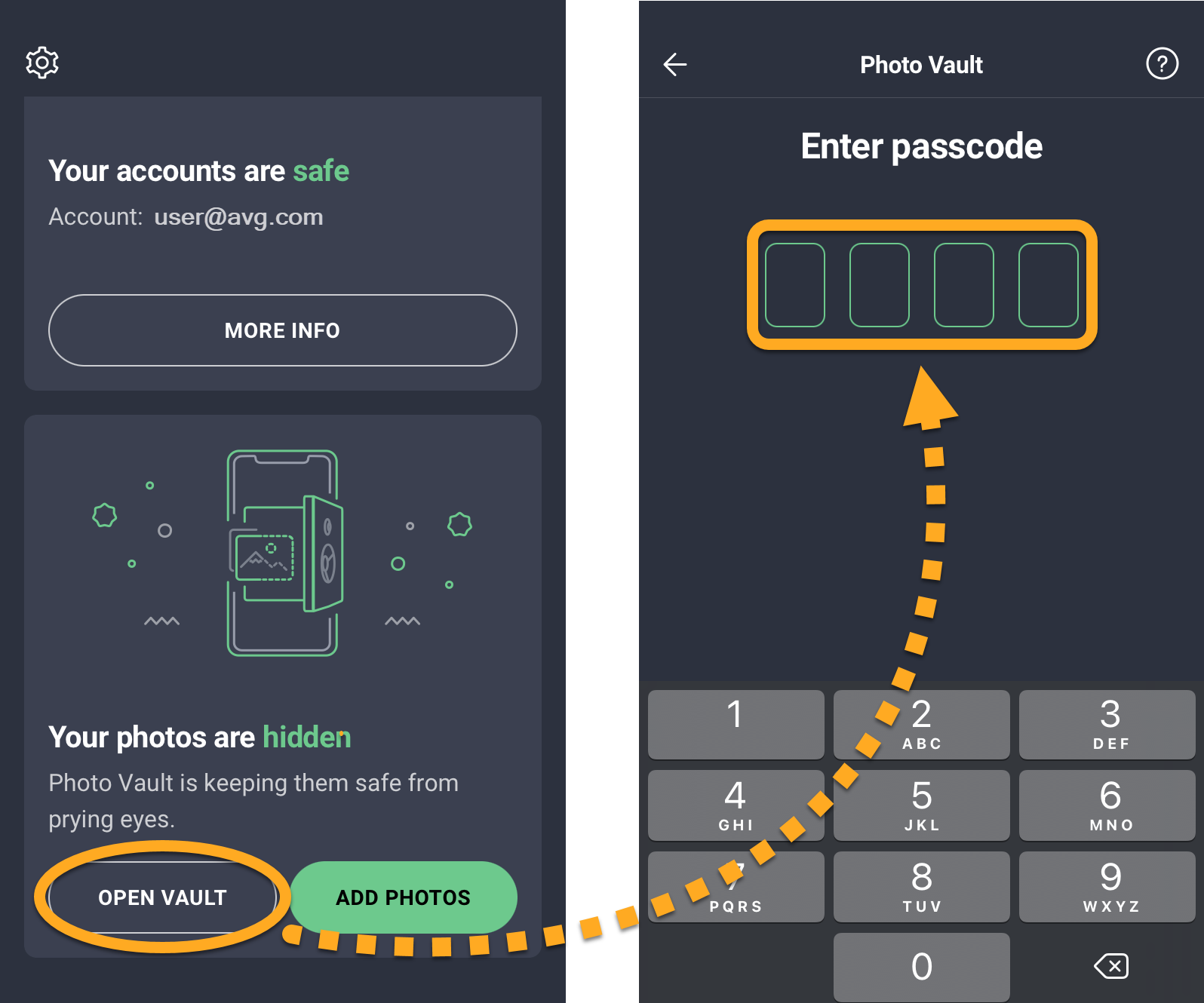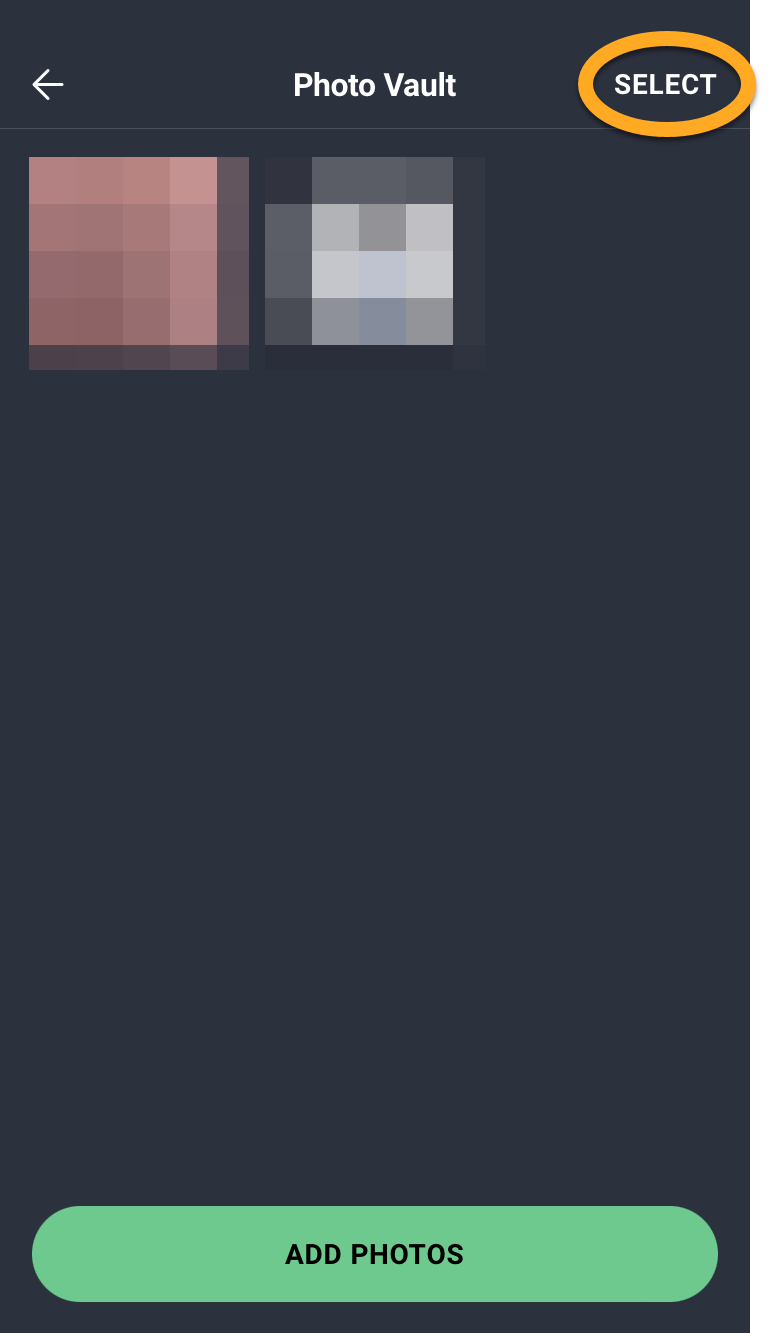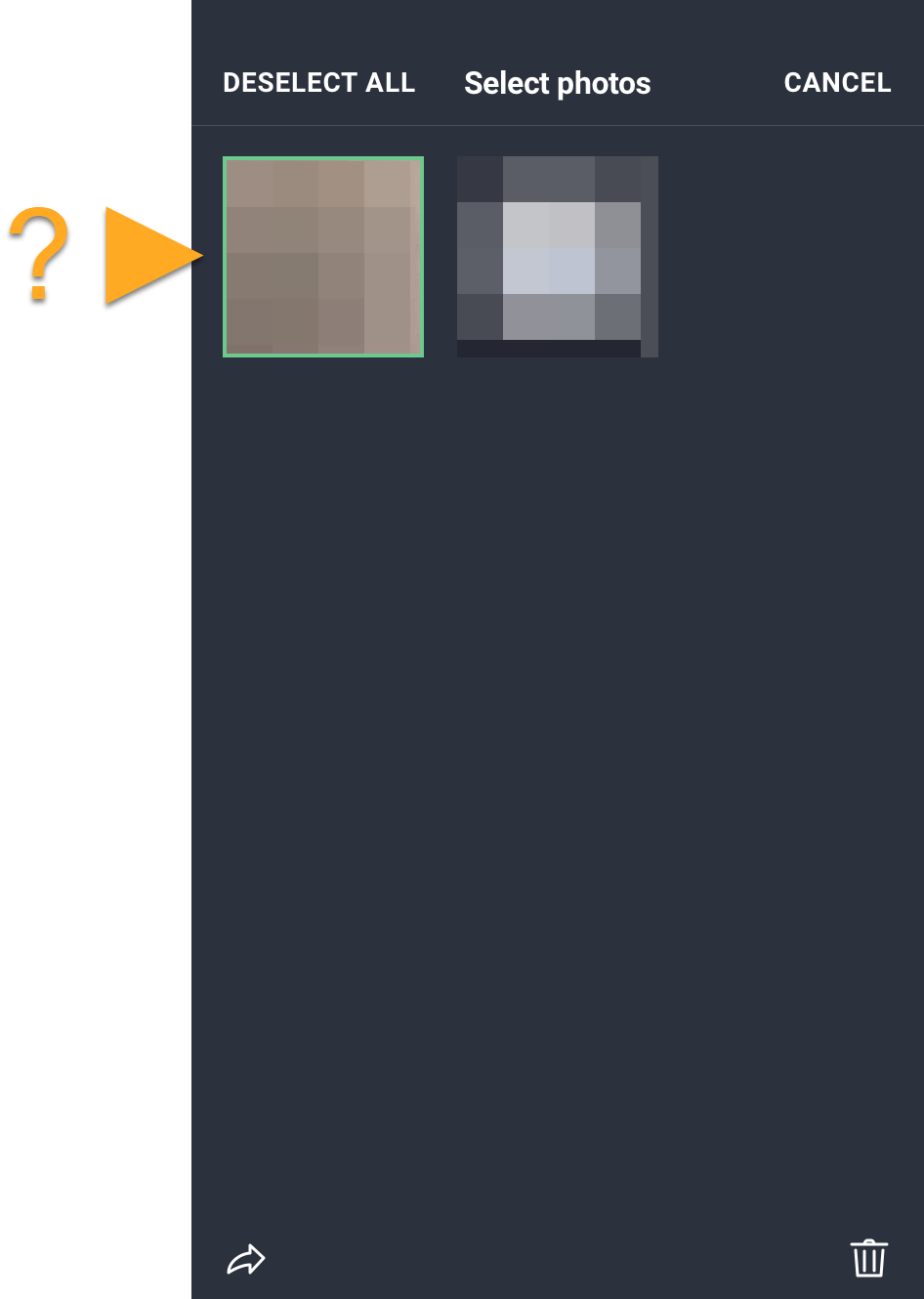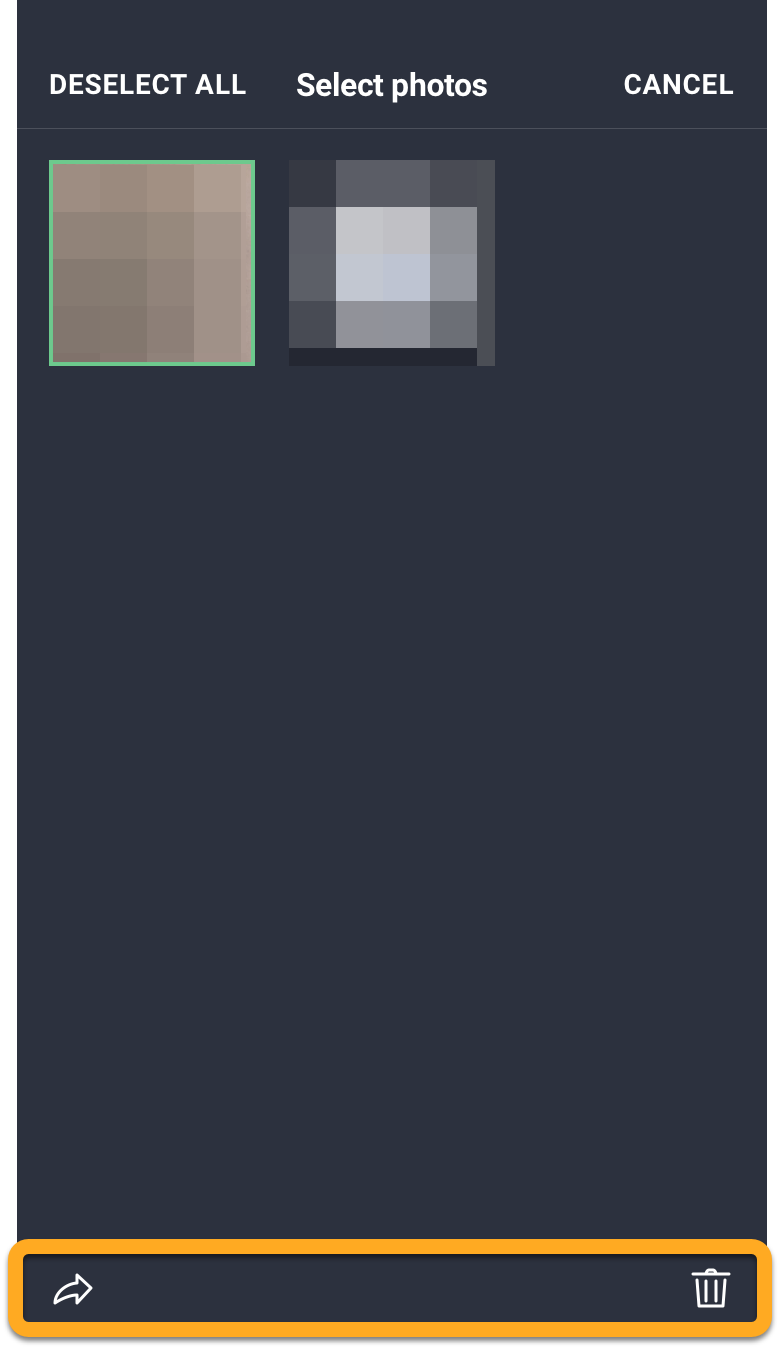AVG Mobile Security is een beveiligingsapp voor iOS die is bedoeld om uw privacy online te beschermen, uw foto's veilig te bewaren, wifi-netwerken te scannen op zwakke punten en u te waarschuwen als persoonlijke gegevens die zijn gekoppeld aan uw e-mailadres online zijn uitgelekt.
Na het installeren van AVG Mobile Security, scant de app uw wifi-netwerk en wordt u gevraagd of u de gevonden problemen wilt oplossen. Raadpleeg de instructies in dit artikel voor informatie over het gebruik van AVG Mobile Security.
Slimme scan
Wanneer u AVG Mobile Security opent, hebt u de optie om een Slimme scan uit te voeren, die uw apparaat controleert op mogelijke dreigingen. De scan starten:
- Tik op het symbool AVG Mobile Security op het hoofdscherm van uw apparaat. De app wordt geopend.

- Tik op Slimme scan uitvoeren op het hoofdscherm van AVG Mobile Security.

- Tik op Oplossen en volg de instructies op het scherm om eventuele problemen op te lossen.

Raadpleeg de gedeelten hieronder voor gedetailleerde instructies om de gevonden problemen op te lossen.
Webschild
Webschild wordt tijdens het surfen op internet op de achtergrond uitgevoerd. Wanneer Webschild is ingeschakeld, blokkeert AVG Mobile Security nepwebsites die u proberen te misleiden door legitieme websites na te bootsen. Er is een lokaal VPN (virtueel privénetwerk) vereist om deze functie te kunnen inschakelen. Webschild inschakelen:
- Tik op het pictogram
 AVG Mobile Security op het beginscherm van uw apparaat. De app wordt geopend.
AVG Mobile Security op het beginscherm van uw apparaat. De app wordt geopend. - Tik onder Uw browseactiviteiten zijn niet beveiligd/Webbescherming staat uit op Inschakelen.

- Tik tweemaal op Volgende en tik vervolgens op Inschakelen.

- Tik als u daarom wordt gevraagd op Toestaan om VPN-configuraties toe te voegen.

Webschild is nu ingeschakeld.
Beveiligde VPN-verbinding
Beveiligde VPN-verbinding (voorheen Wifi-bescherming) maakt gebruik van een VPN (virtueel privénetwerk) om ervoor te zorgen dat niemand u online kan bespioneren. Met een VPN-verbinding worden de gegevens die u uploadt naar en downloadt van internet beschermd, en blijft uw internetactiviteit volledig anoniem. Beveiligde VPN-verbinding activeren:
- Tik op het pictogram
 AVG Mobile Security op het beginscherm van uw apparaat. De app wordt geopend.
AVG Mobile Security op het beginscherm van uw apparaat. De app wordt geopend. - Tik onder Beveiligde VPN-verbinding op Inschakelen.

- Tik tweemaal op Volgende en tik vervolgens op Inschakelen.

- Tik als u daarom wordt gevraagd op Toestaan om VPN-configuraties toe te voegen.

Beveiligde VPN-verbinding is nu geactiveerd en verbonden met de dichtstbijzijnde serverlocatie.
De volgende opties zijn ook beschikbaar via het scherm Beveiligde VPN-verbinding:
- VPN uitschakelen: Tik op Uitschakelen op het scherm Beveiligde VPN-verbinding om VPN tijdelijk uit te schakelen.
- Locatie wijzigen: U kunt verbinding maken met een server op al onze beschikbare locaties. Tik op de tegel Serverlocatie en selecteer een andere locatie in de lijst.

Controle op gegevenslekken
De functie Controle op gegevenslekken beschermt uw onlineaccounts door te controleren of een wachtwoord dat aan uw e-mailadres is gekoppeld online is uitgelekt. Controle op gegevenslekken activeren:
- Tik op het pictogram
 AVG Mobile Security op het beginscherm van uw apparaat. De app wordt geopend.
AVG Mobile Security op het beginscherm van uw apparaat. De app wordt geopend. - Tik onder Beveilig uw onlineaccounts op E-mail toevoegen.

- Tik tweemaal op Volgende.

- Voer uw e-mailadres in en tik op Lekken scannen.

- Nadat de scan is voltooid, bekijkt u hieronder de relevante informatie voor het bericht in het resultatenscherm:
- Geen gekraakte accounts: We hebben geen gegevenslekken gevonden waarbij uw onlineaccounts betrokken zijn.

- Uitgelekte accounts: Tenminste een van uw onlineaccounts is betrokken geweest bij een gegevenslek. We raden aan om de wachtwoorden van alle accounts in de lijst onder Uitgelekte accounts onmiddellijk te wijzigen. Tik op een getroffen account, tik dan op Wachtwoord wijzigen en volg de instructies op het scherm om het wachtwoord van het account te wijzigen.

- Geen gekraakte accounts: We hebben geen gegevenslekken gevonden waarbij uw onlineaccounts betrokken zijn.
- Tik op Lekmeldingen inschakelen ▸ OK om te laten controleren of er gegevens zijn gelekt die aan uw e-mailadres zijn gekoppeld.

Controle op gegevenslekken is nu actief en controleert voortdurend op nieuwe gegevenslekken waarbij dit e-mailadres betrokken is.
Als u AVG Mobile Security Pro hebt, kunt u Controle op gegevenslekken gebruiken voor meerdere e-mailadressen. Als u nog een e-mailadres wilt toevoegen, tikt u op Meer informatie ▸ Scannen op nieuwe e-mail en volgt u bovenstaande instructies vanaf stap 4.
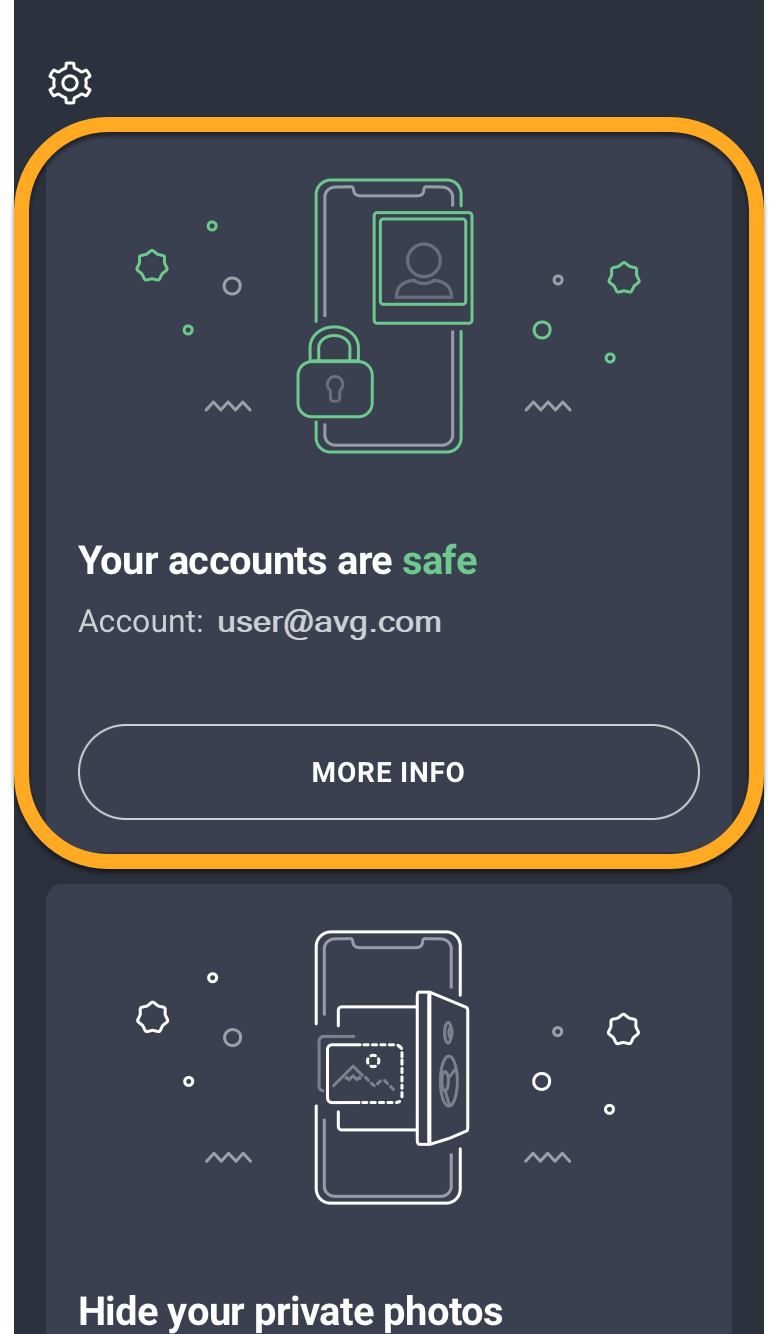
Fotokluis
Fotokluis beschermt uw foto's door ze in een versleutelde kluis te bewaren. Fotokluis instellen:
- Tik op het pictogram
 AVG Mobile Security op het beginscherm van uw apparaat. De app wordt geopend.
AVG Mobile Security op het beginscherm van uw apparaat. De app wordt geopend. - Tik onder Uw privéfoto's verbergen op Foto's toevoegen.

- Tik tweemaal op Volgende en tik vervolgens op Fotokluis inschakelen.

- Maak een viercijferige toegangscode aan waarmee u zich aanmeldt bij uw Fotokluis. Typ de code twee keer om de code te bevestigen.

Uw toegangscode is ingesteld. De volgende keer dat u Fotokluis wilt openen moet u de toegangscode invoeren om toegang te krijgen tot de kluis.
Foto's toevoegen aan Fotokluis
U kunt bestaande afbeeldingen toevoegen aan uw fotokluis vanuit de fotobibliotheek op uw apparaat. U kunt ook de camera op uw apparaat gebruiken om een foto te maken en die rechtstreeks importeren in uw fotokluis. Afbeeldingen toevoegen aan Fotokluis:
- Tik op het pictogram
 AVG Mobile Security op het beginscherm van uw apparaat. De app wordt geopend.
AVG Mobile Security op het beginscherm van uw apparaat. De app wordt geopend. - Tik onder Uw privéfoto's verbergen op Foto's toevoegen.

- Voer uw toegangscode in.

- Tik op Foto's toevoegen.

- Selecteer Fotobibliotheek of Camera.

Ga als volgt te werk om bestanden in Fotokluis te delen of verwijderen
- Tik op het pictogram
 AVG Mobile Security op het beginscherm van uw apparaat. De app wordt geopend.
AVG Mobile Security op het beginscherm van uw apparaat. De app wordt geopend. - Tik onder Uw foto's zijn verborgen op Kluis openen en voer uw toegangscode in.

- Tik op Selecteren.

- Tik op de foto('s) die u wilt verwijderen uit de kluis. Rond de geselecteerde foto('s) verschijnt een groen kader.

- Tik op de relevante optie:

- Pictogram Delen: Stuur de geselecteerde bestanden naar een andere locatie, bijvoorbeeld via AirDrop, e-mail of sms.
- Pictogram Prullenbak: Verwijder de bestanden definitief uit Fotokluis.
Verdere aanbevelingen
Raadpleeg het volgende artikel voor informatie over het de functies die beschikbaar zijn in van AVG Mobile Security voor iOS:
- AVG Mobile Security Pro 23.x voor iOS
- AVG Mobile Security 23.x voor iOS
- Apple iOS 15.0 of nieuwer
- Compatibel met iPhone, iPad en iPod touch