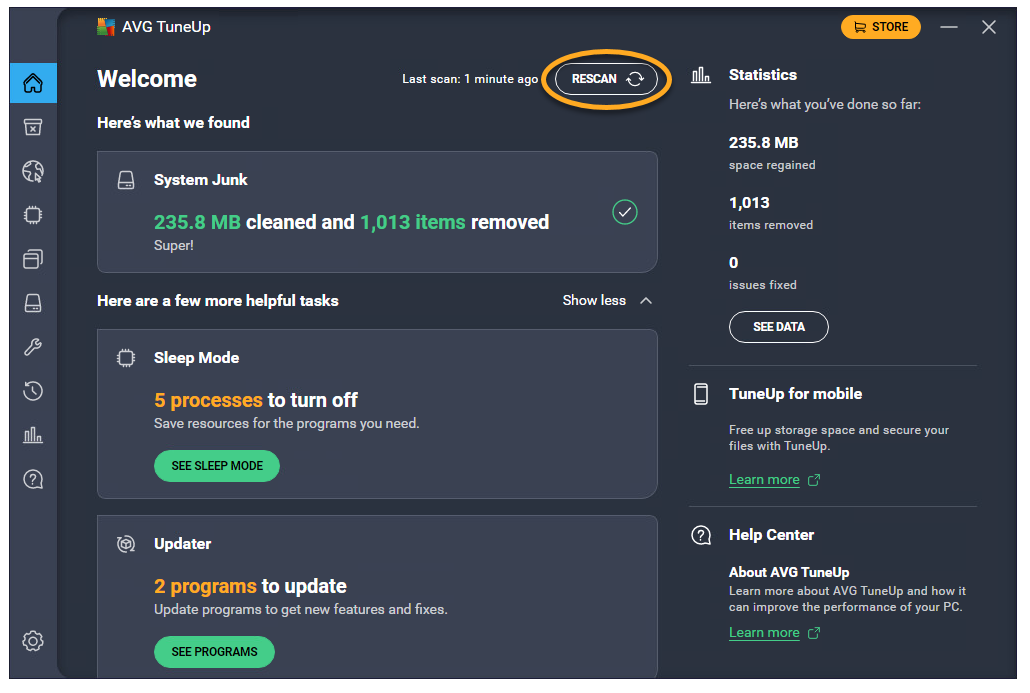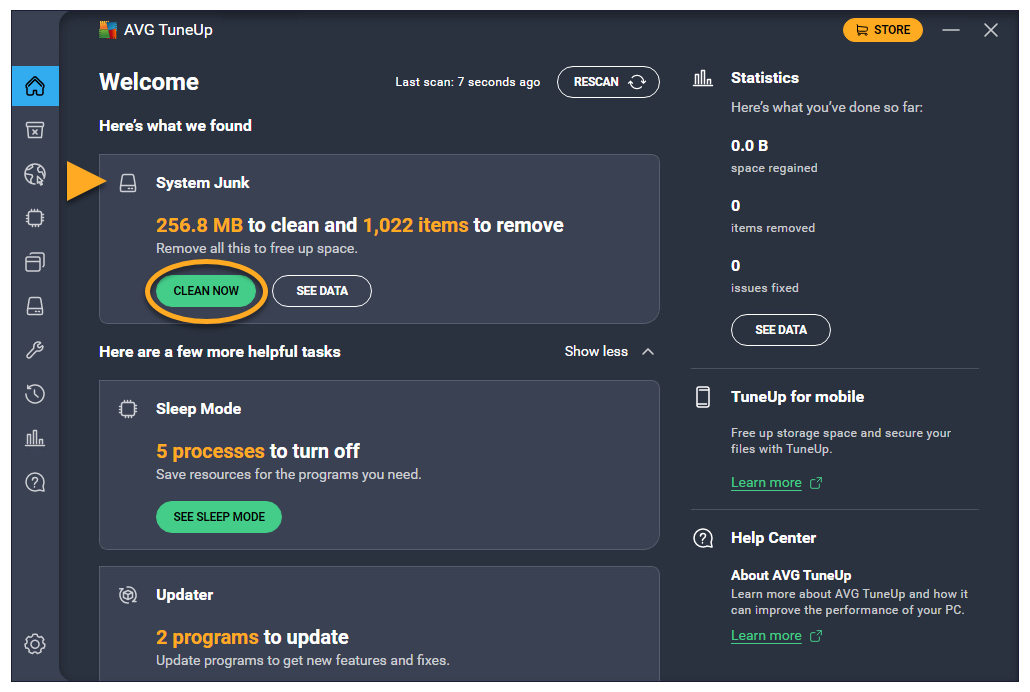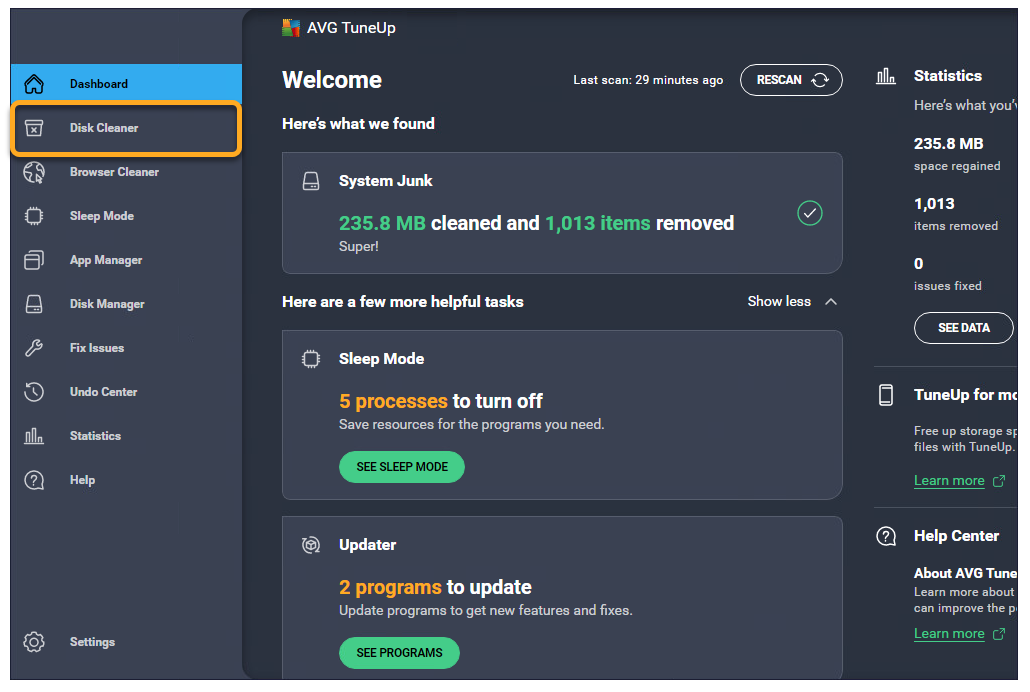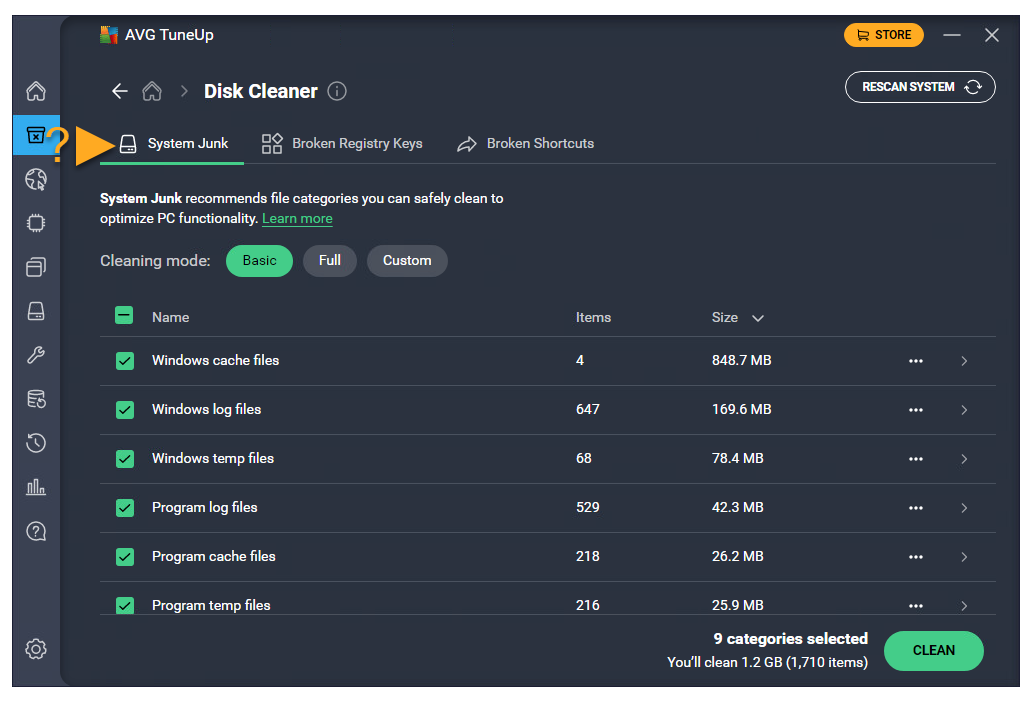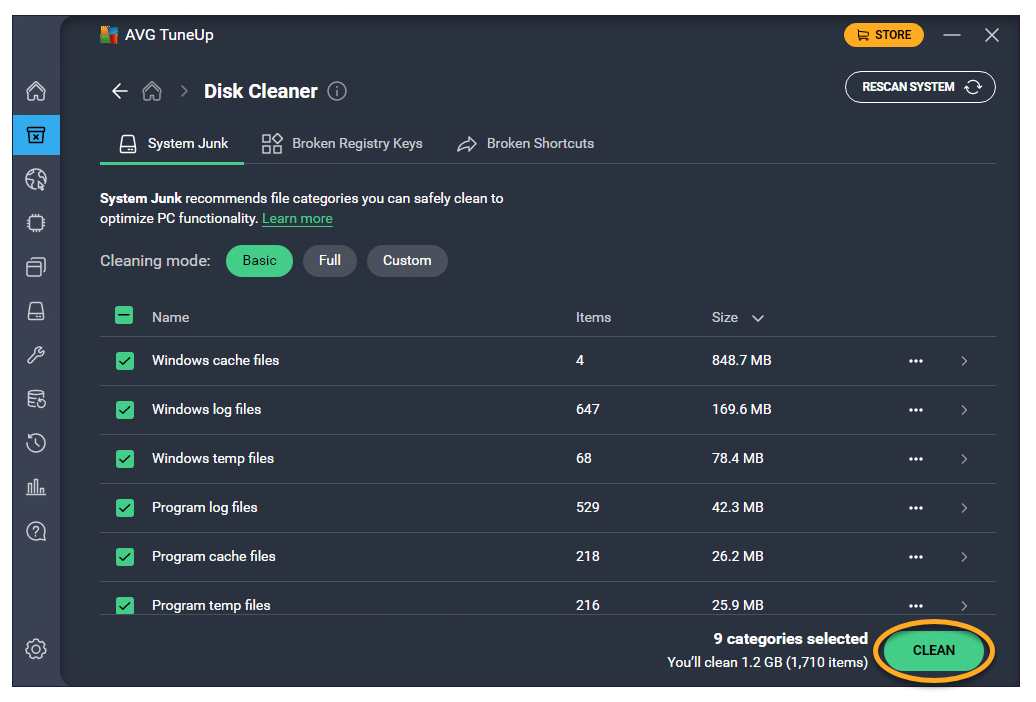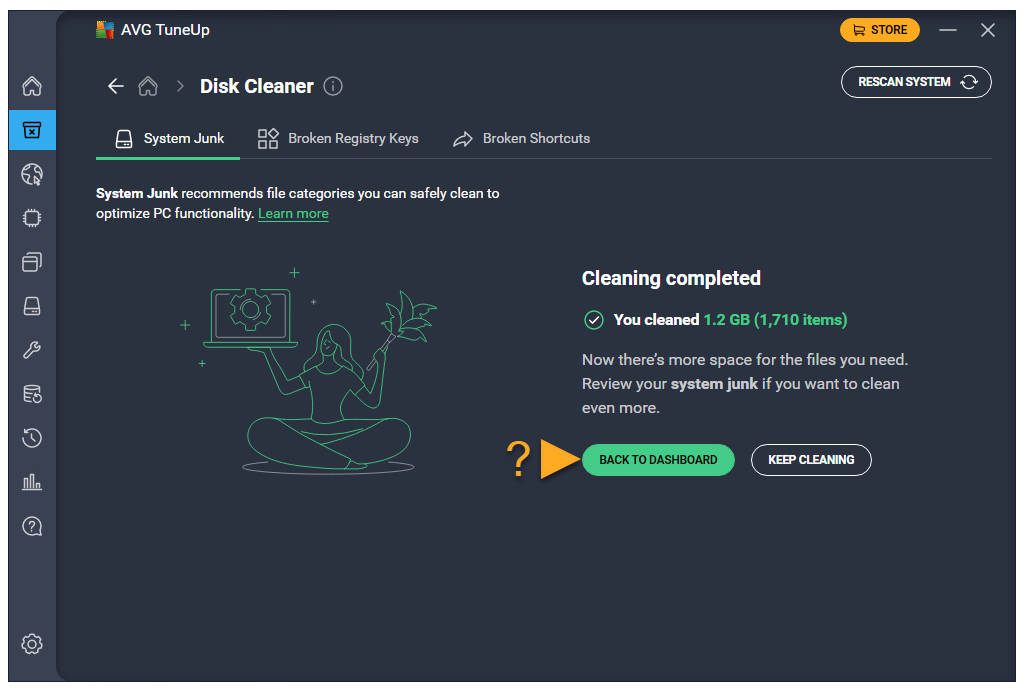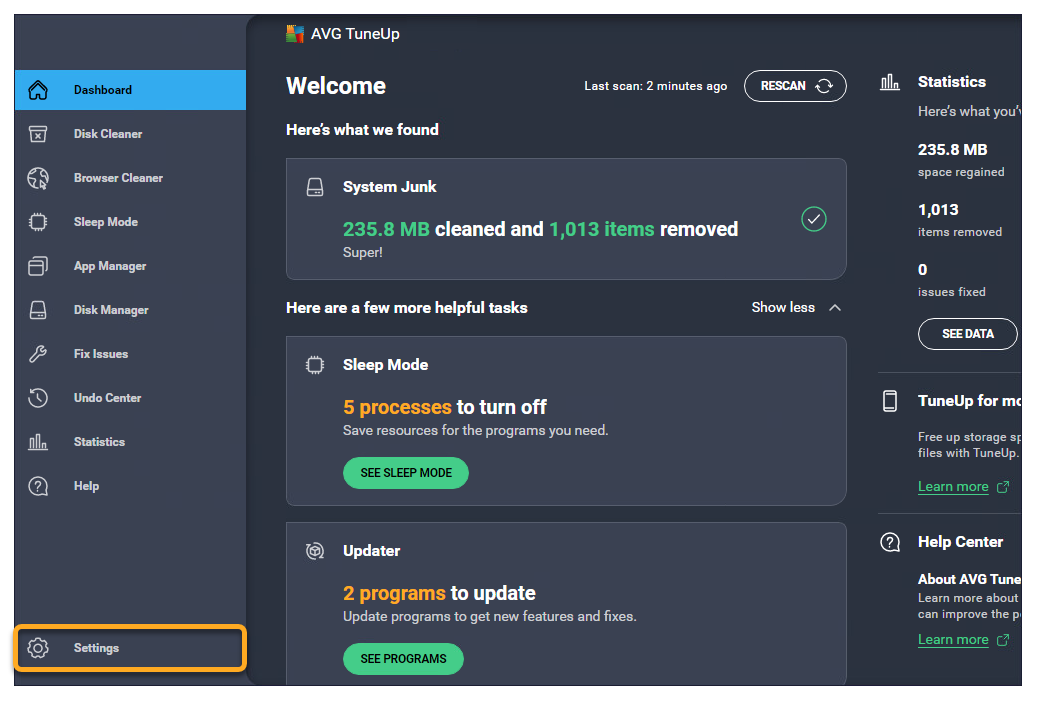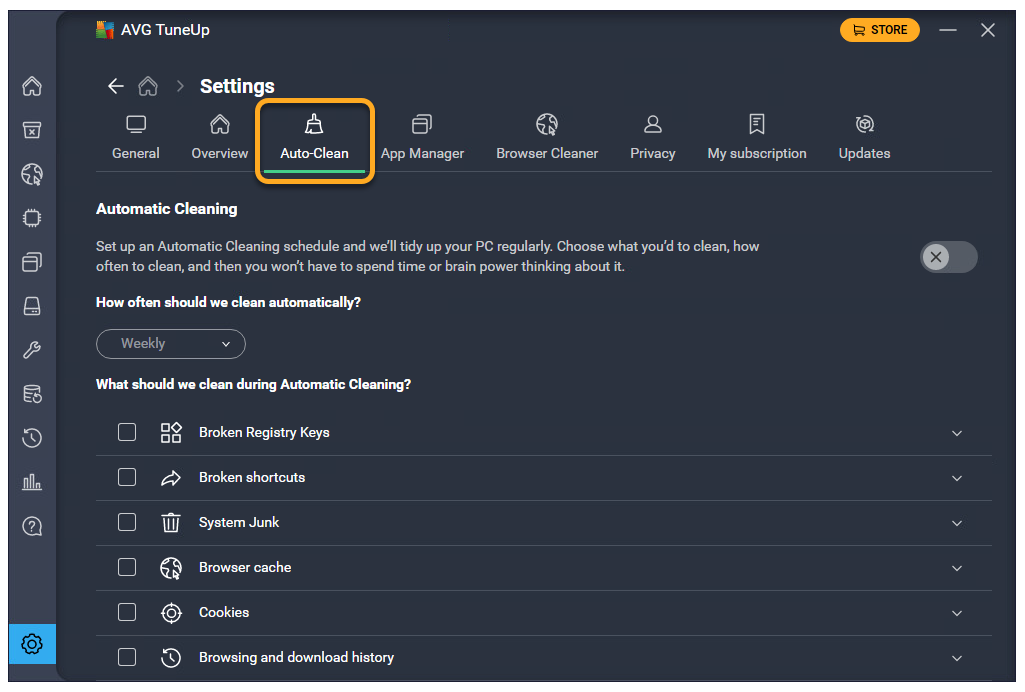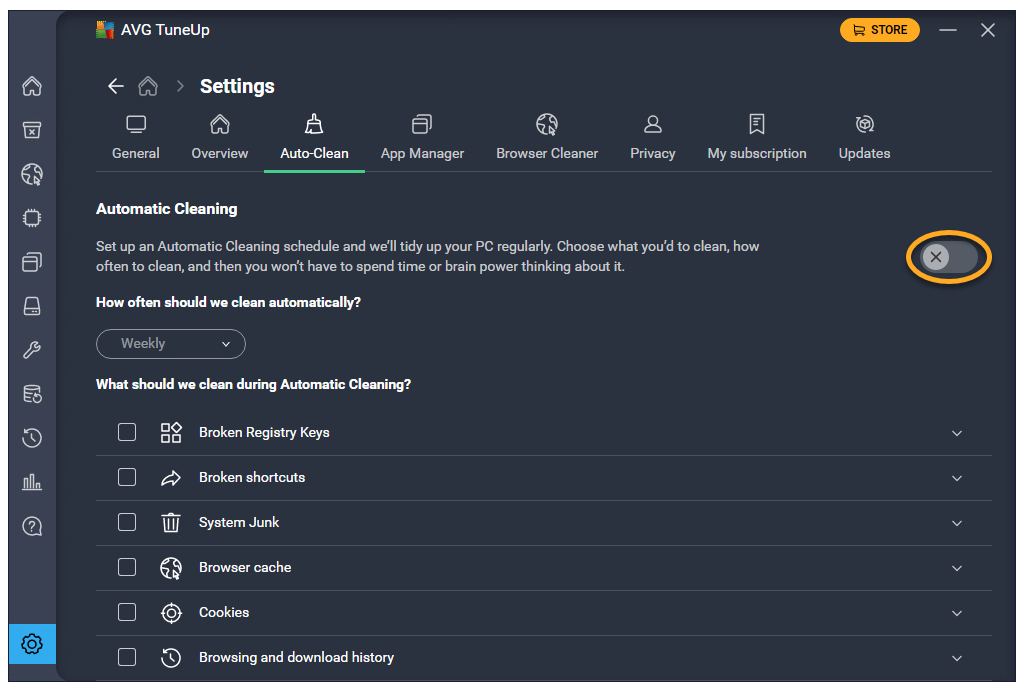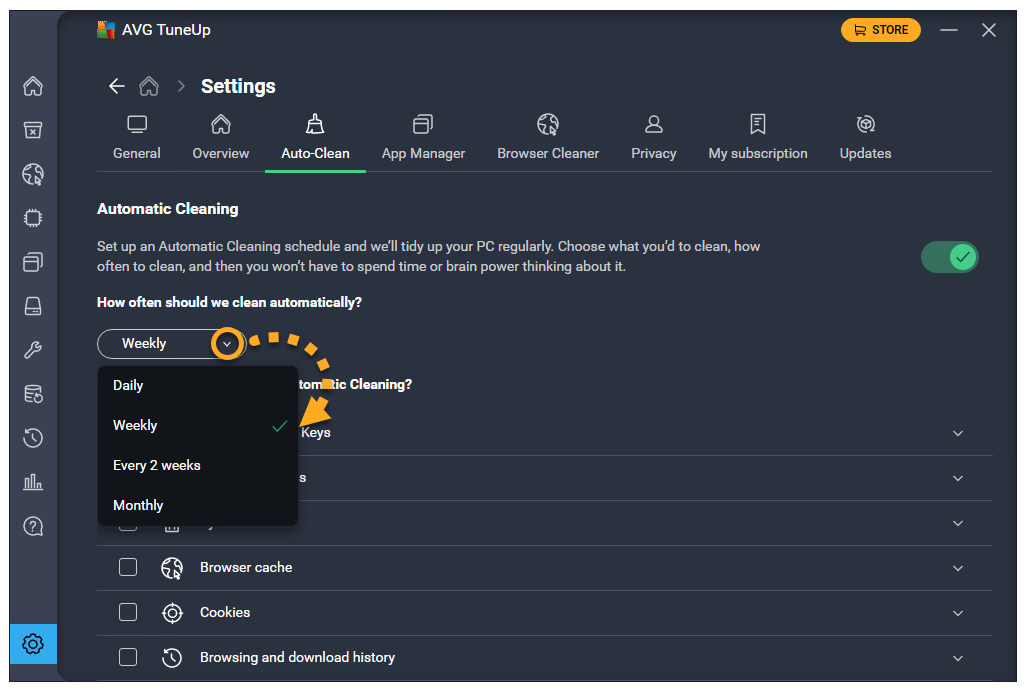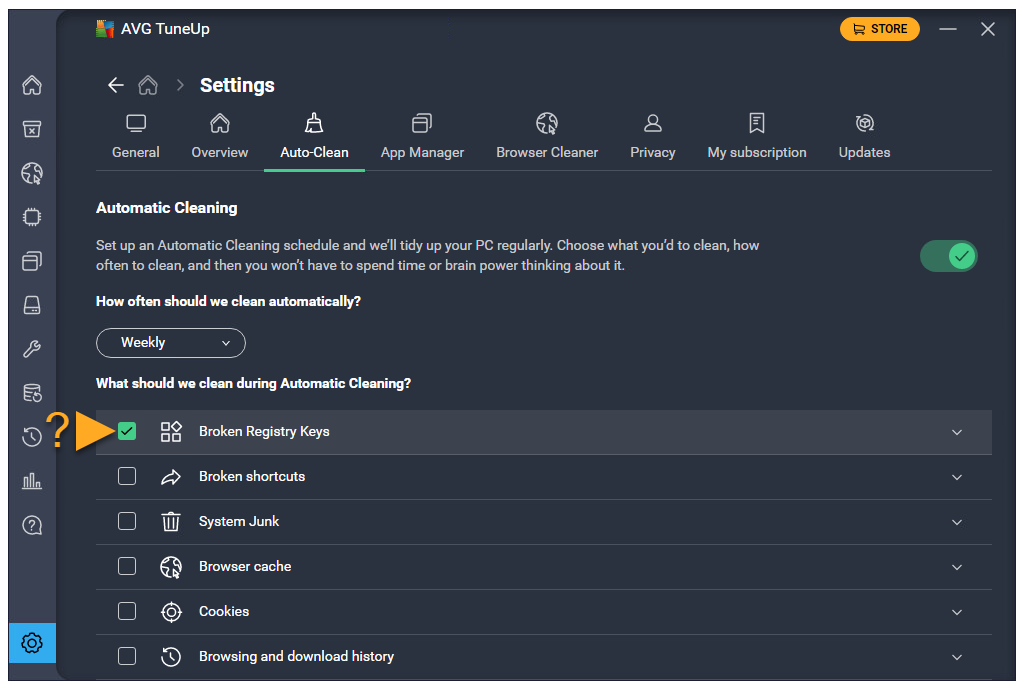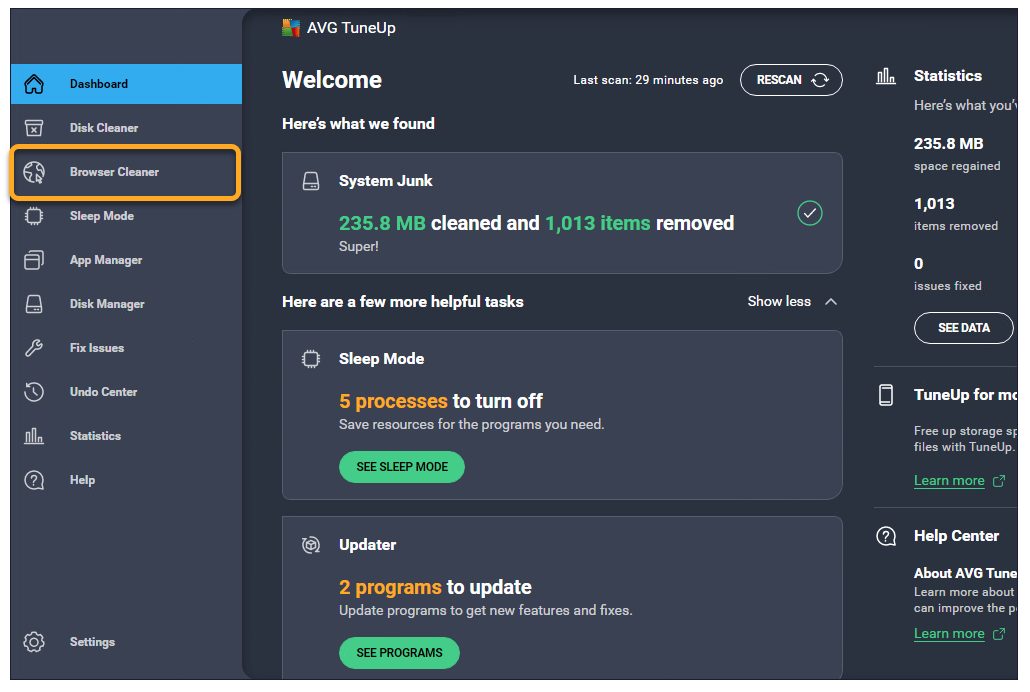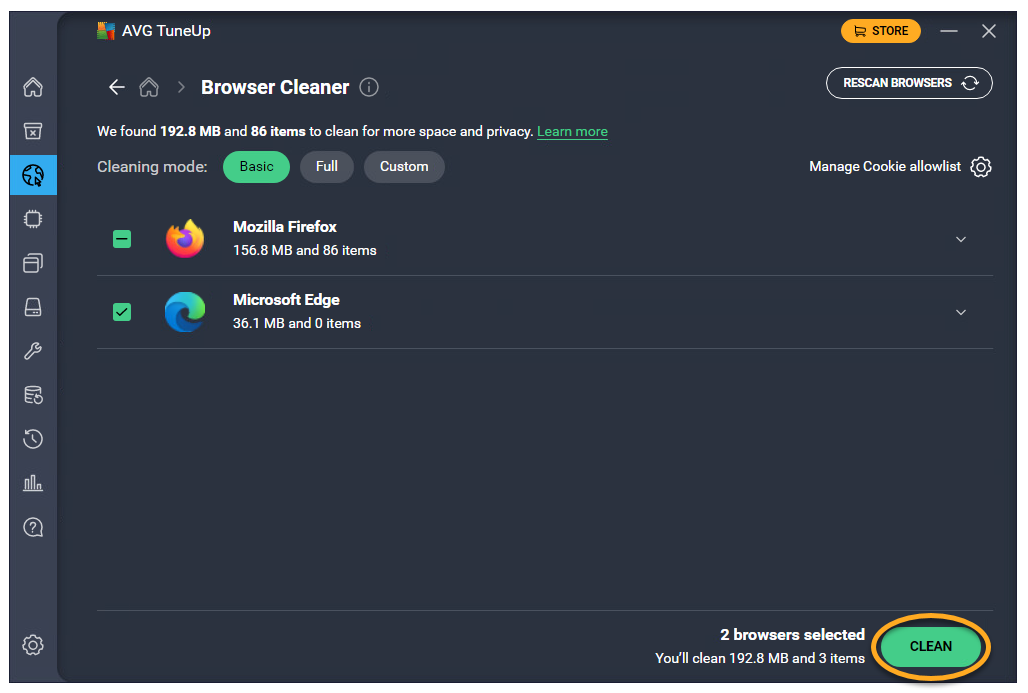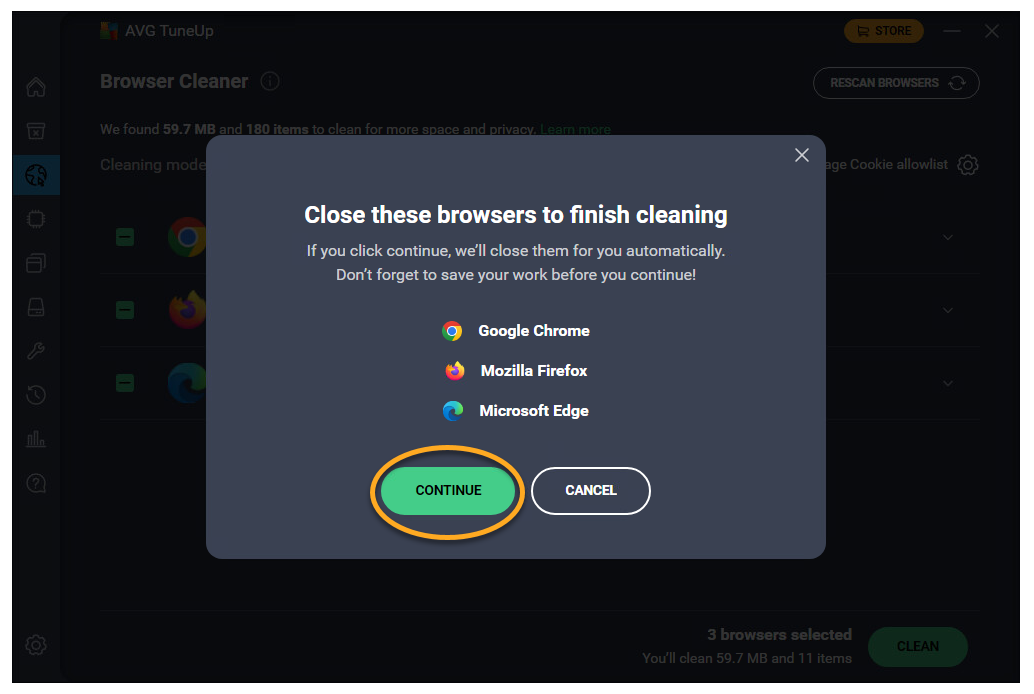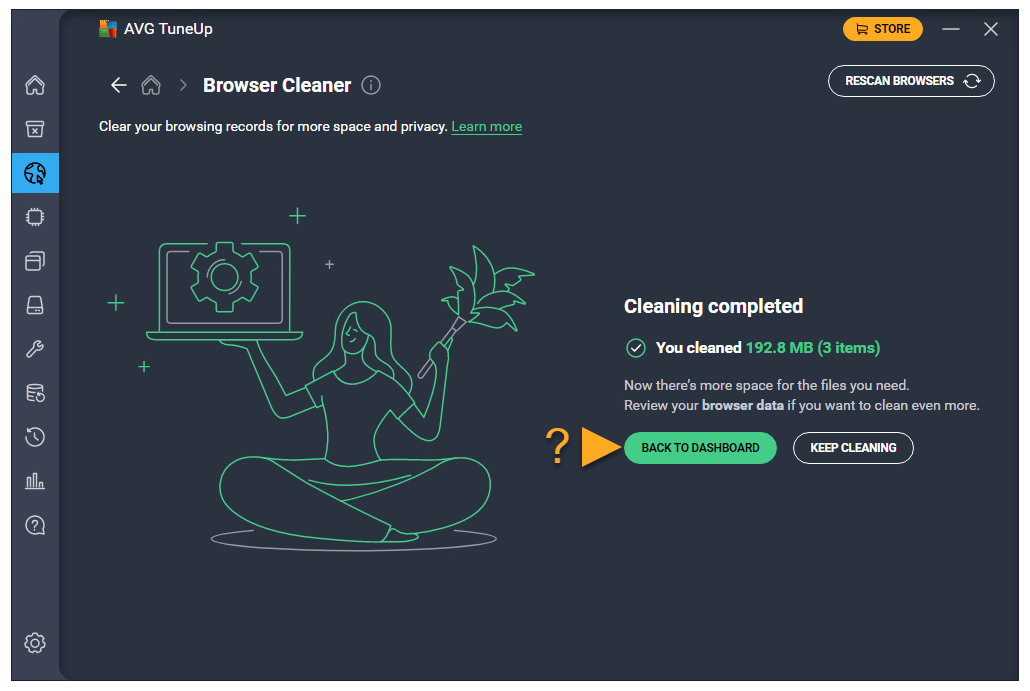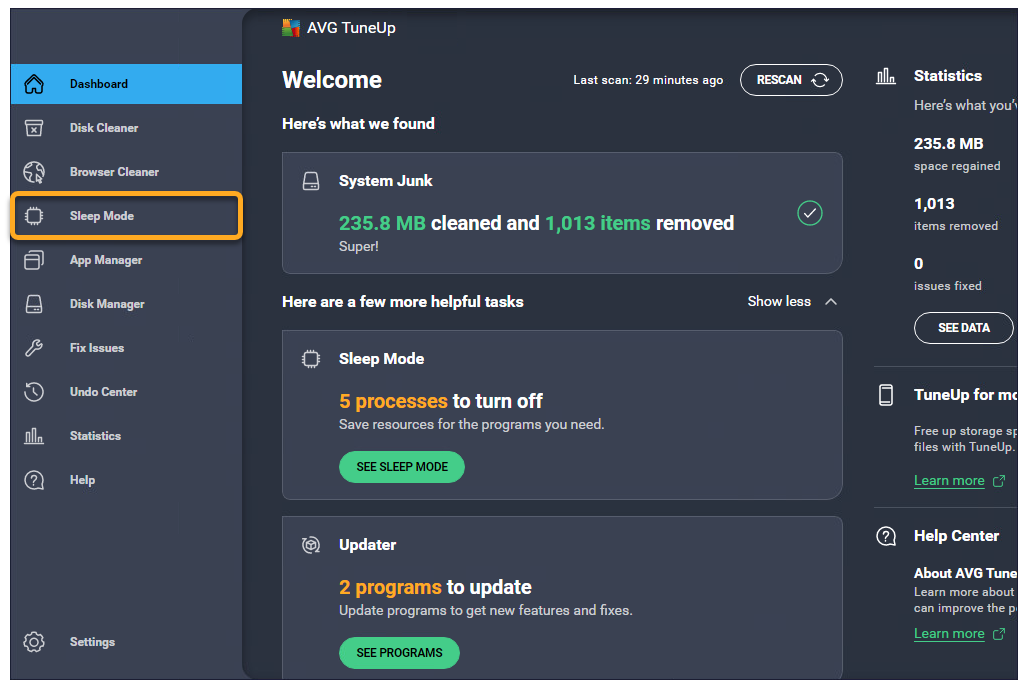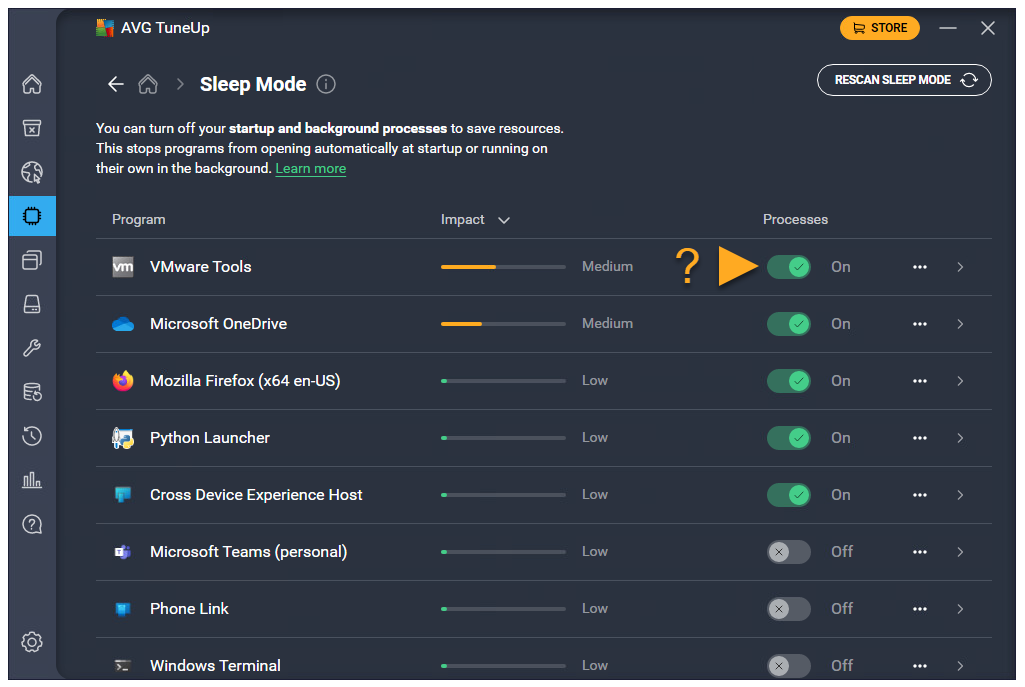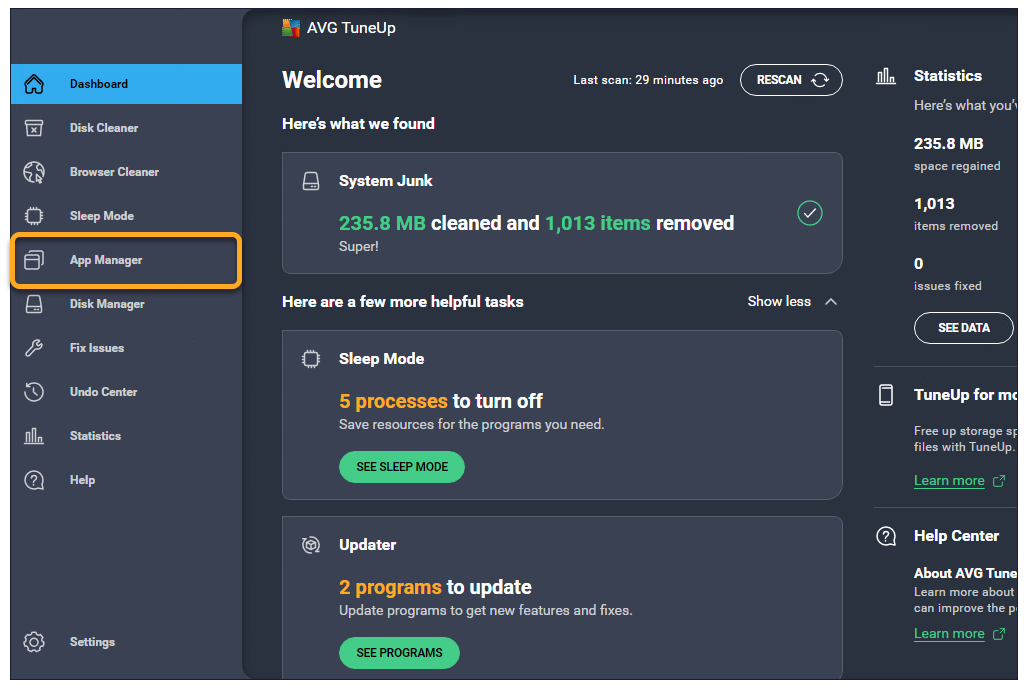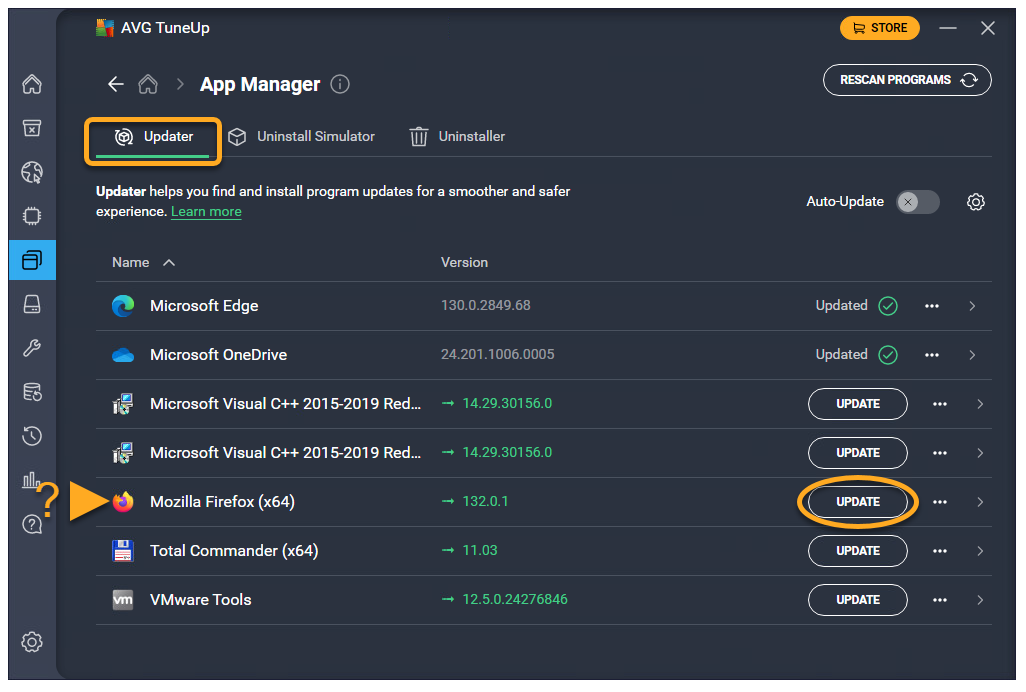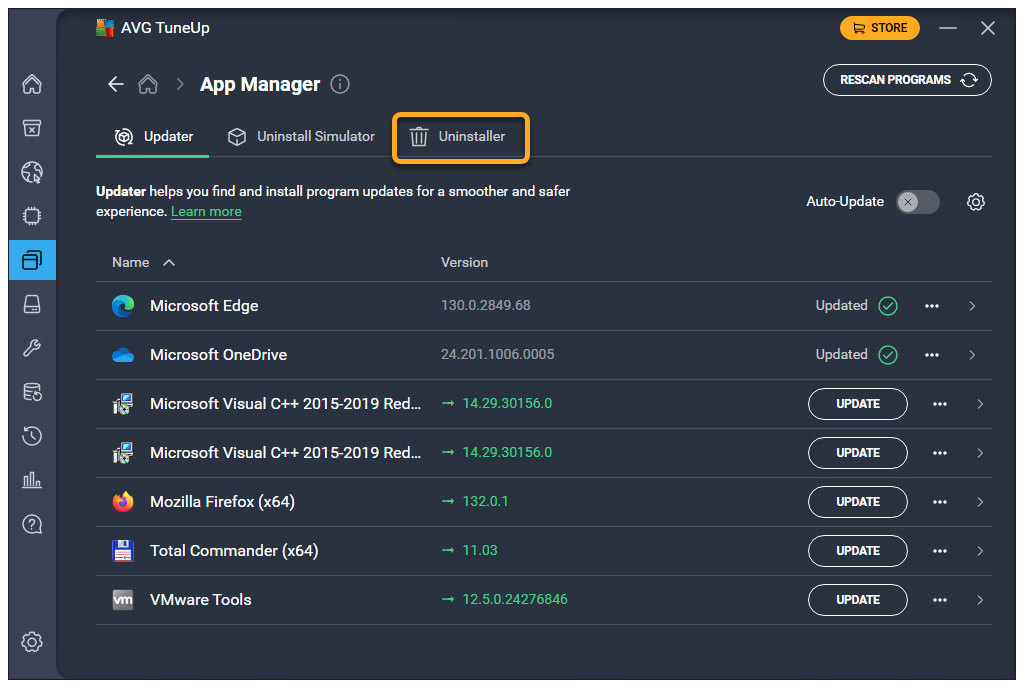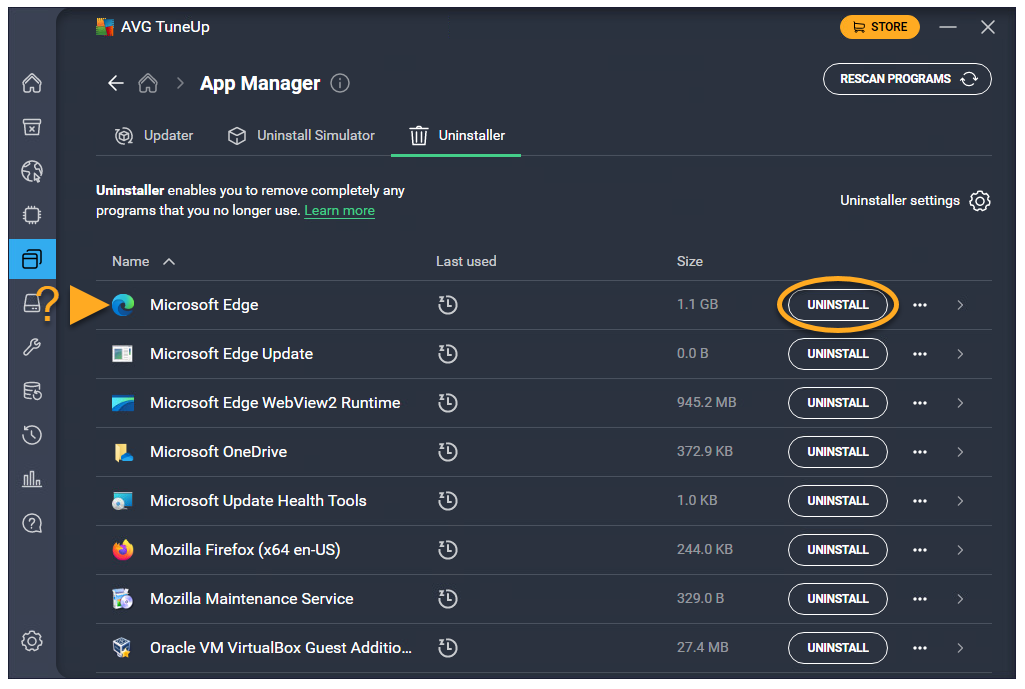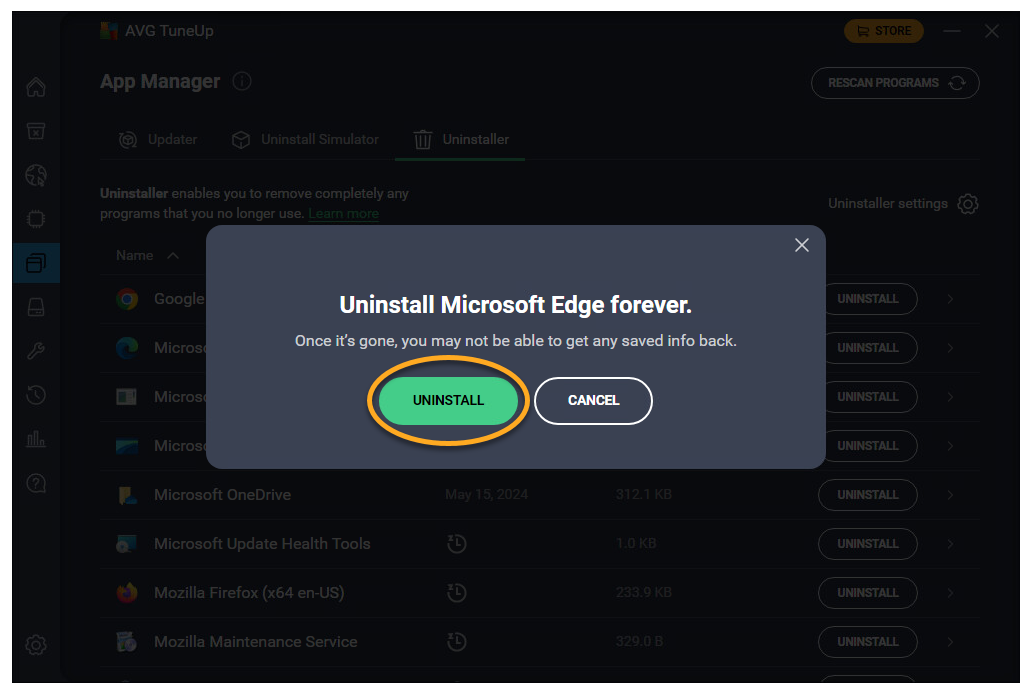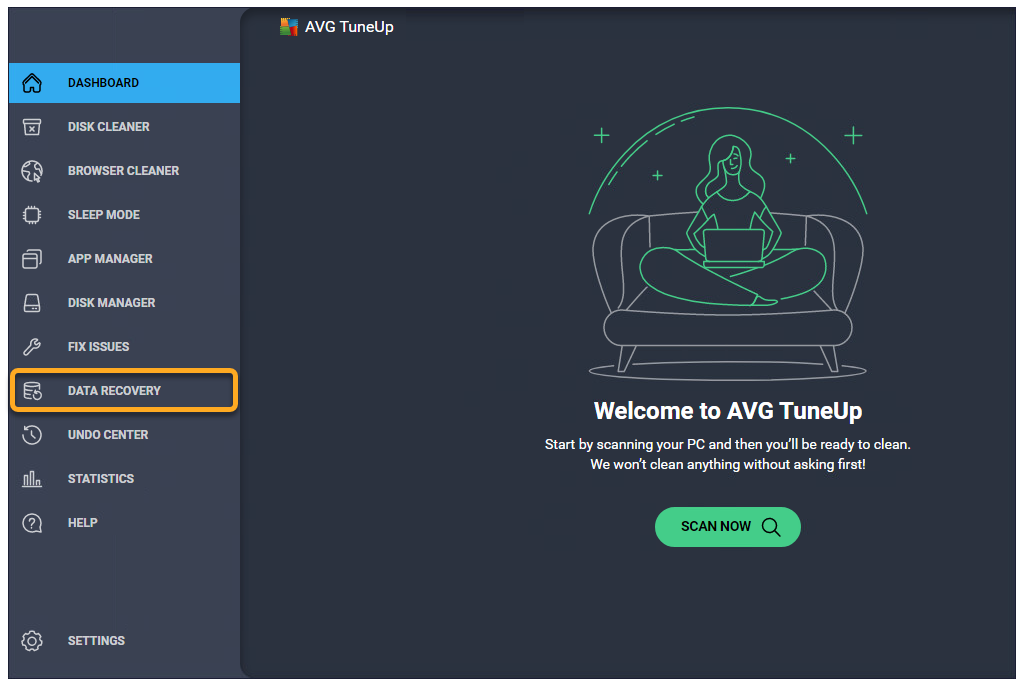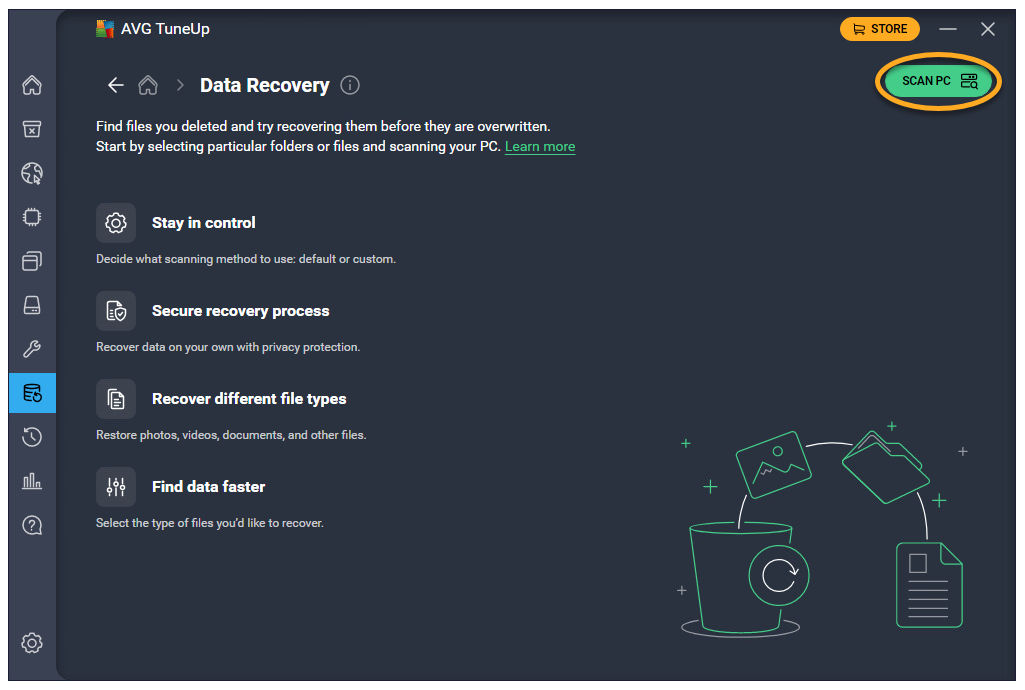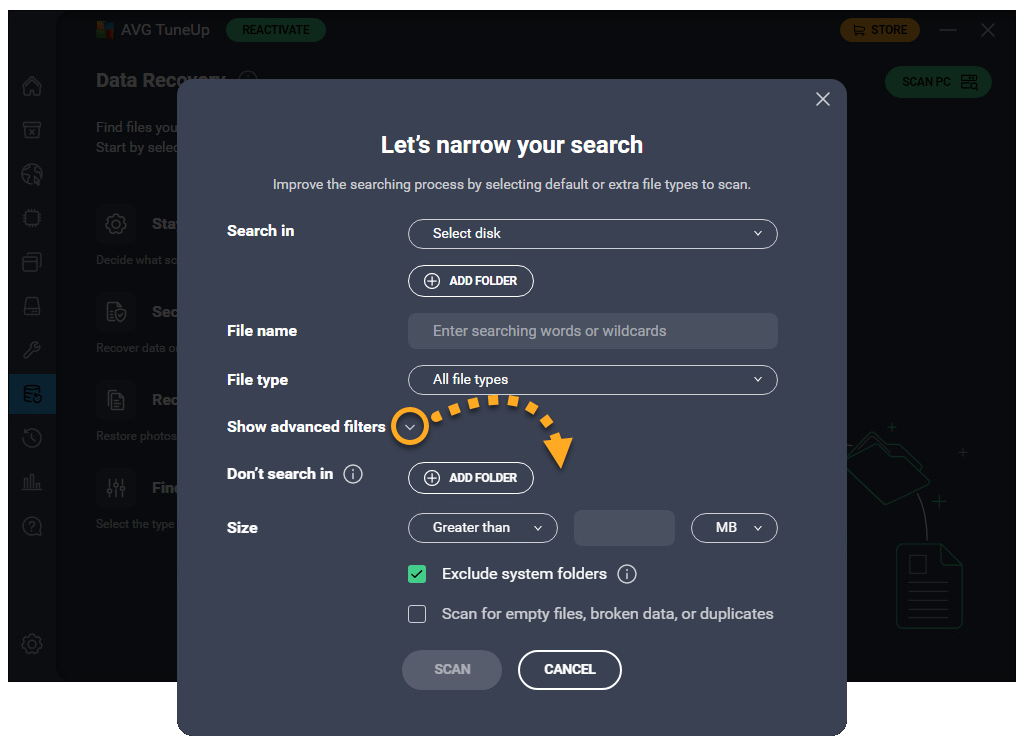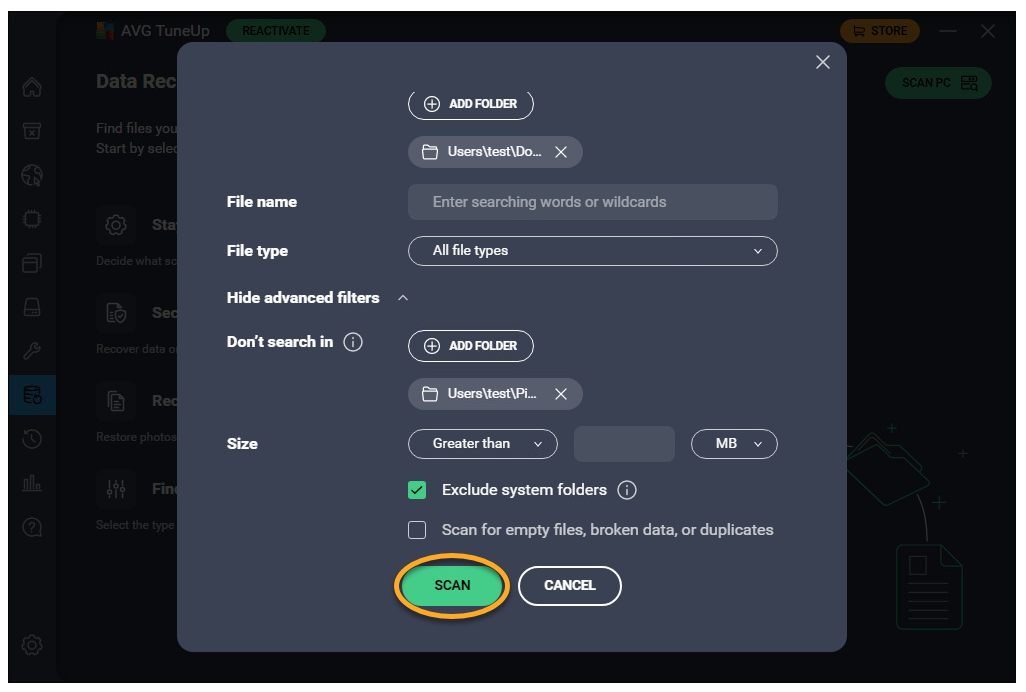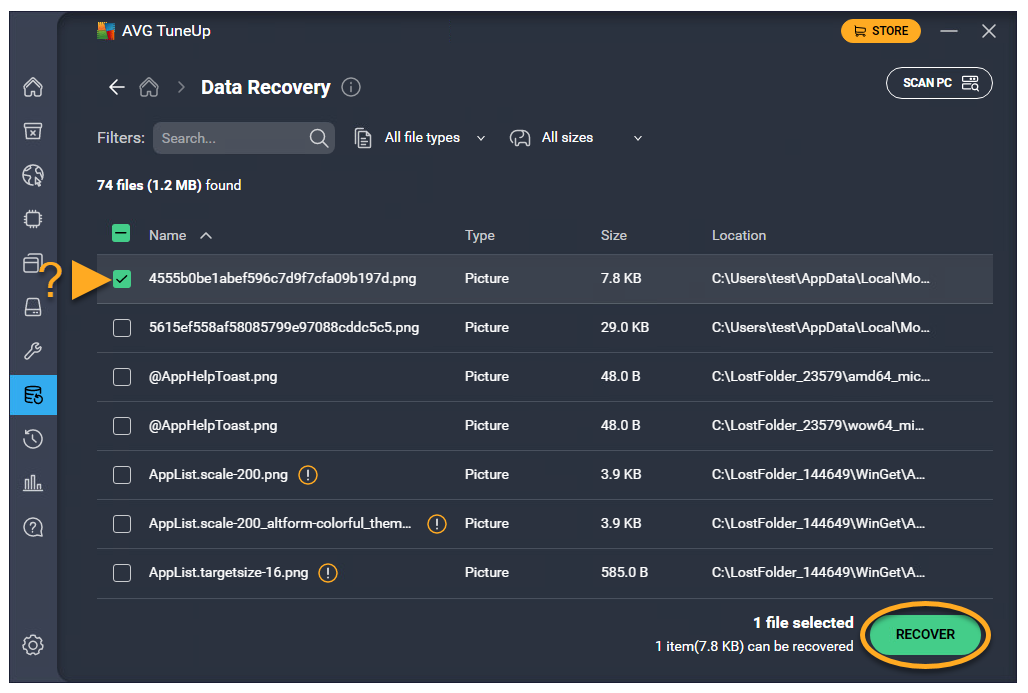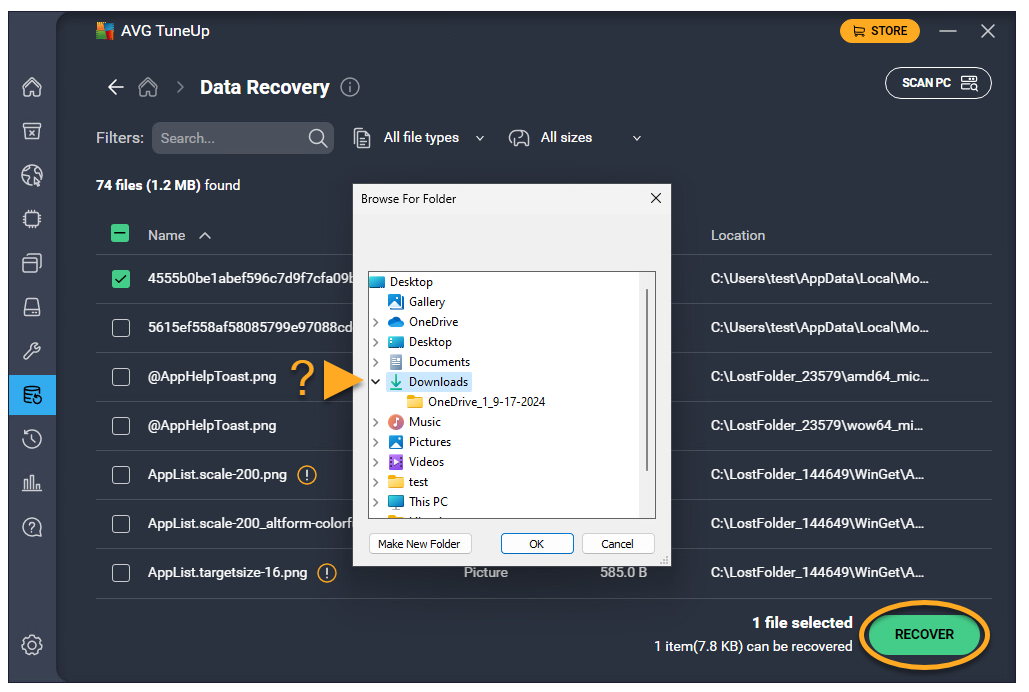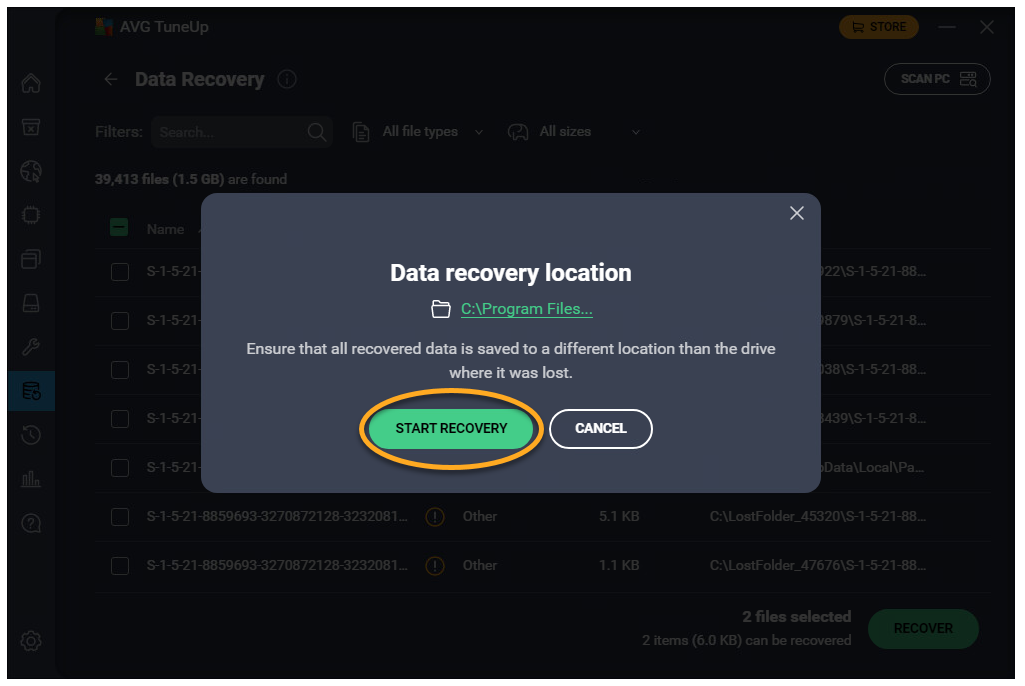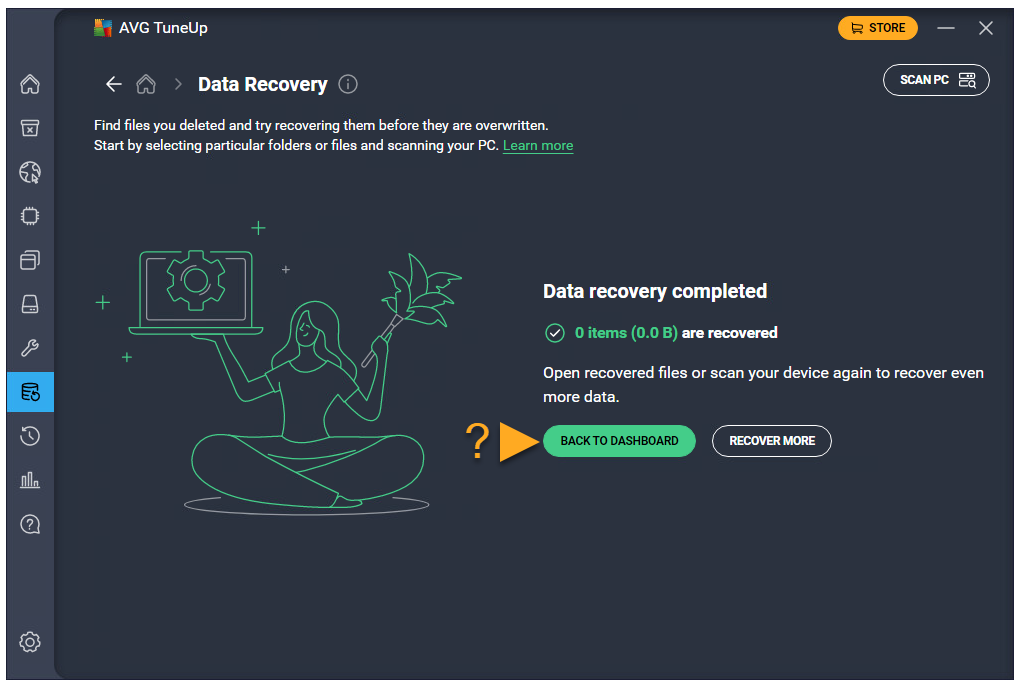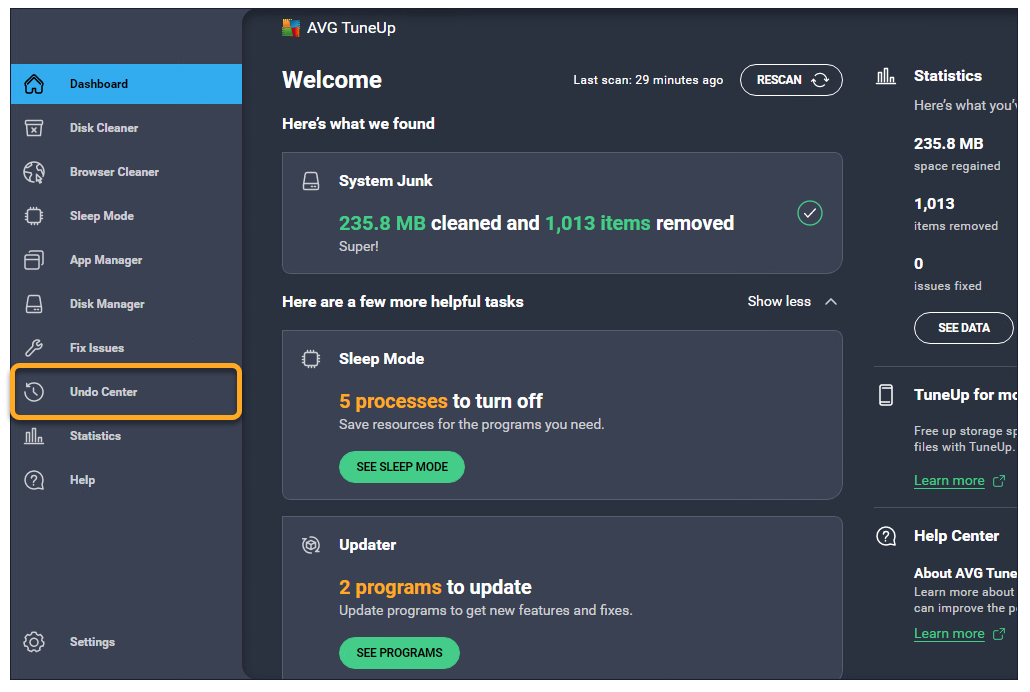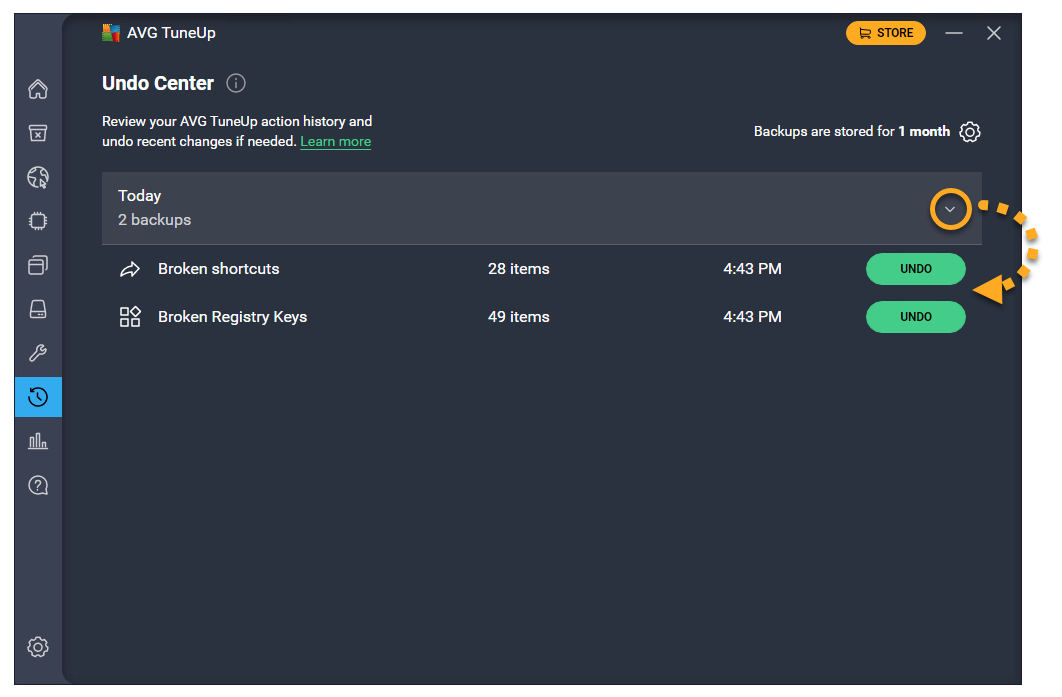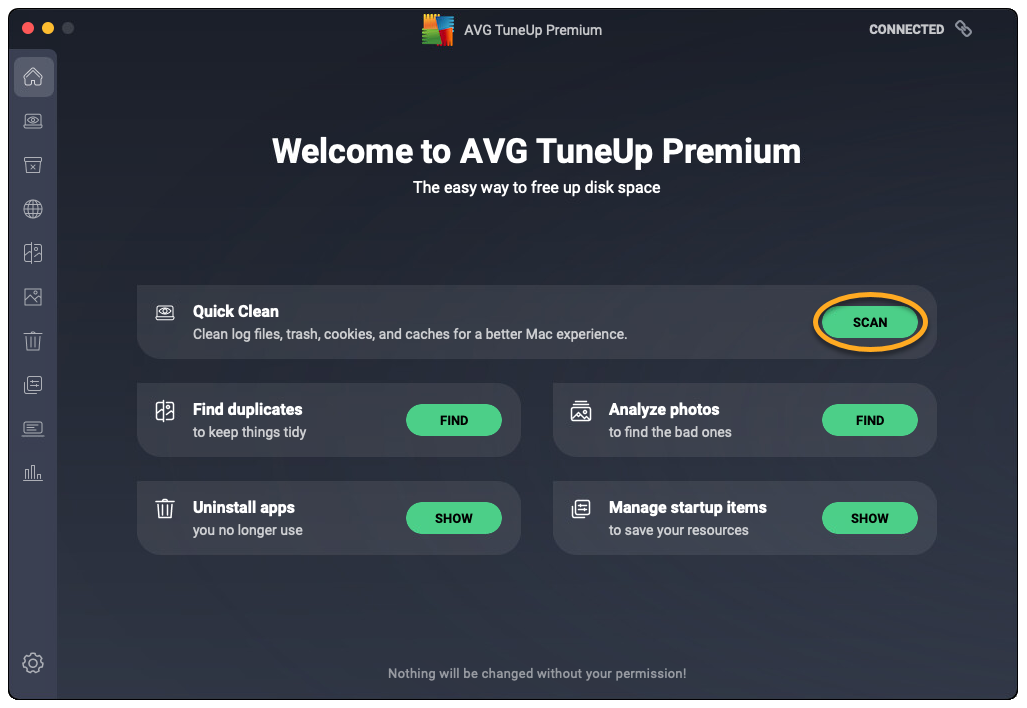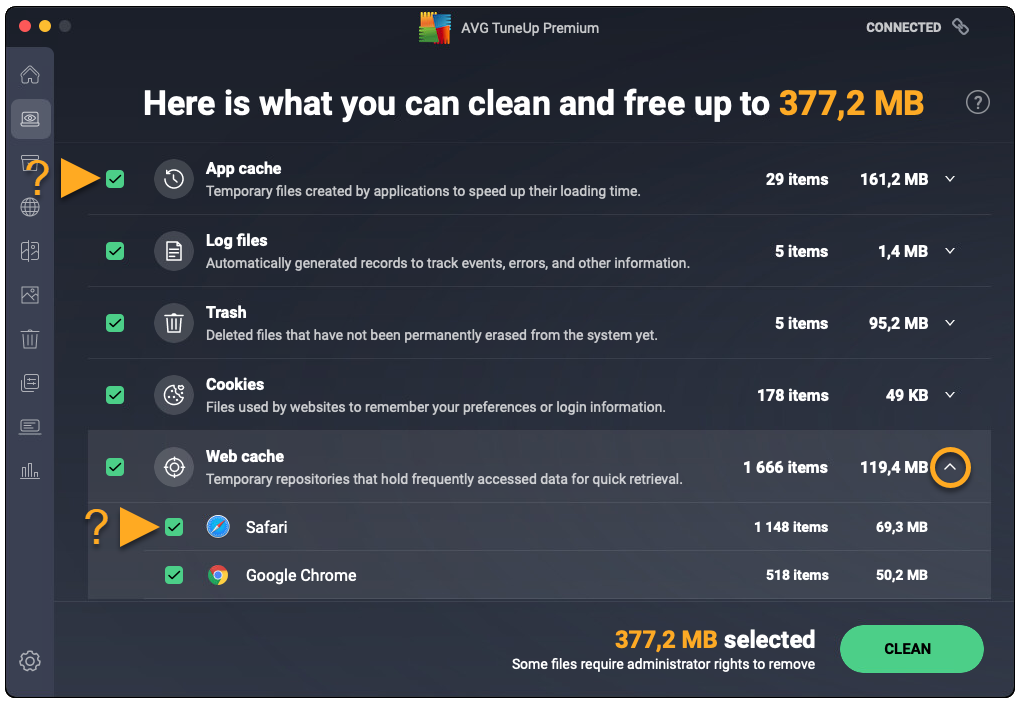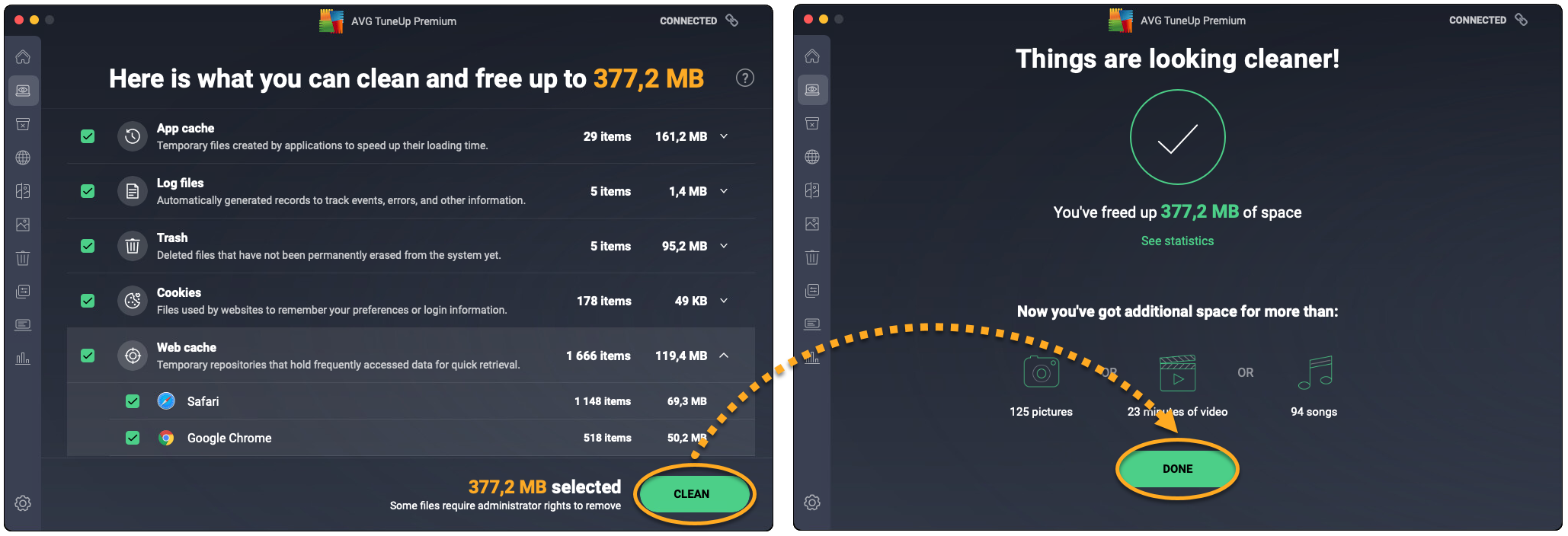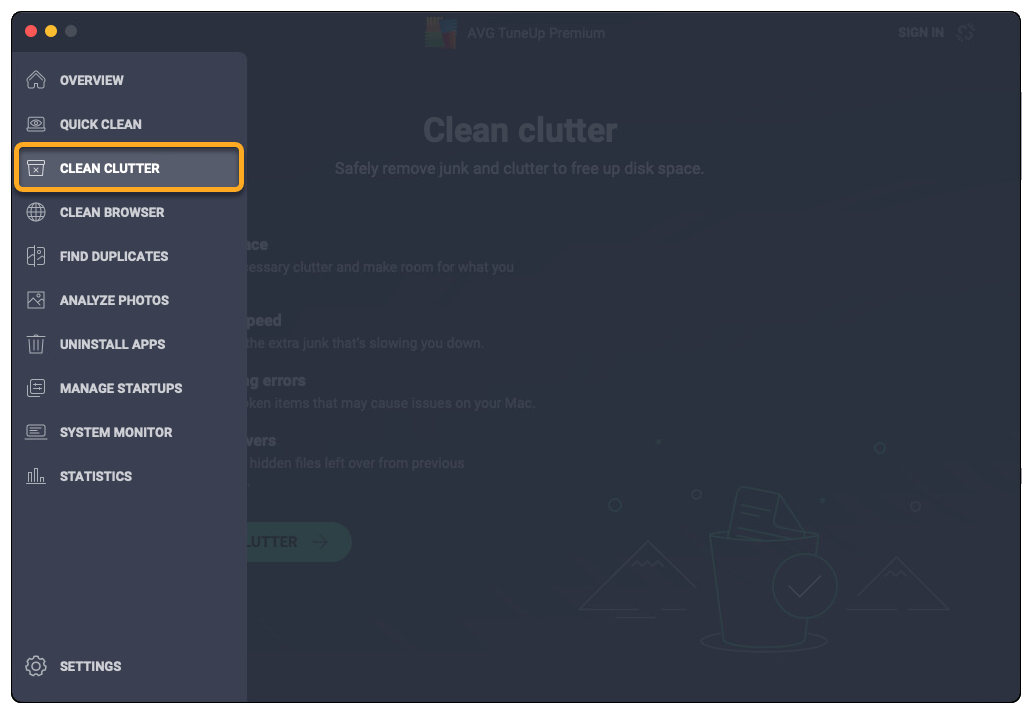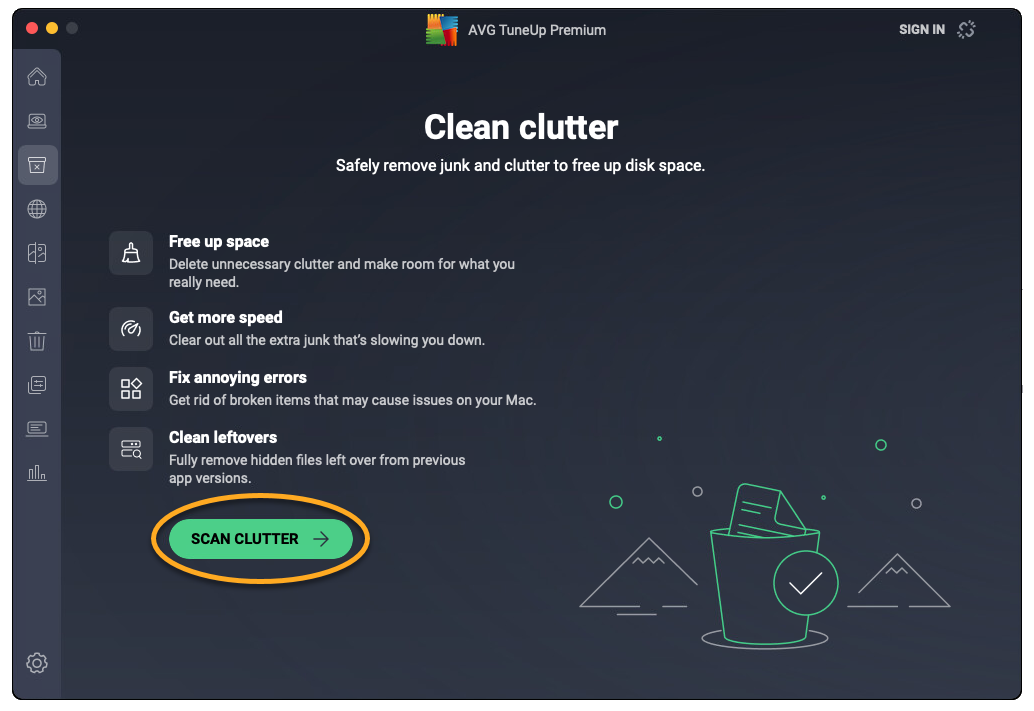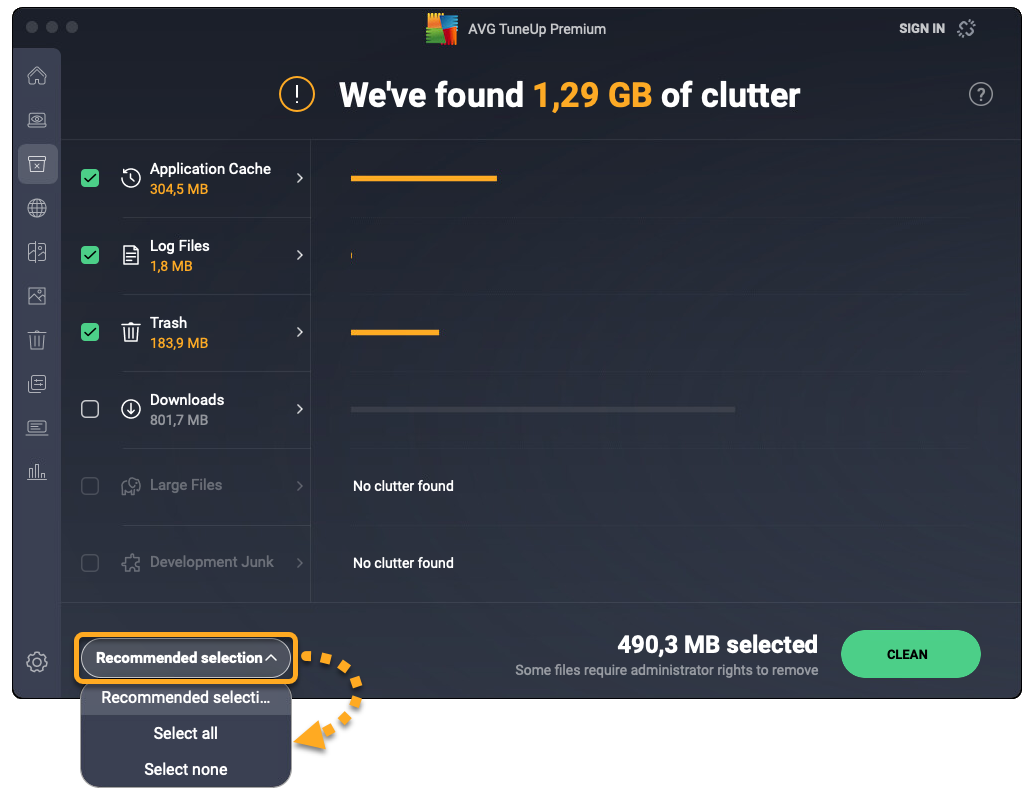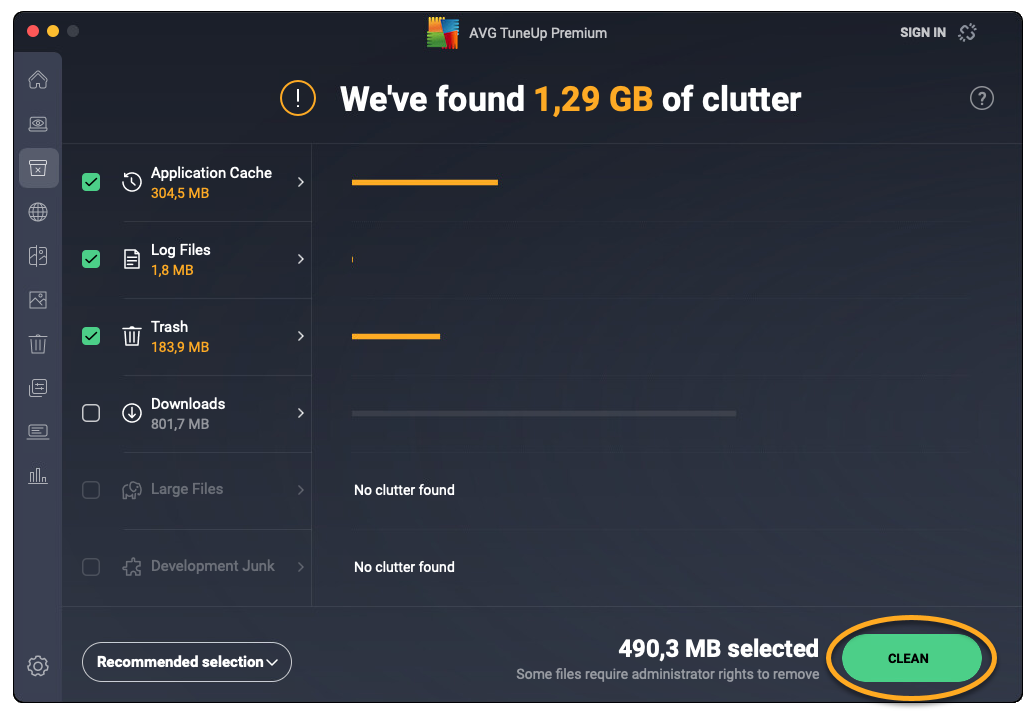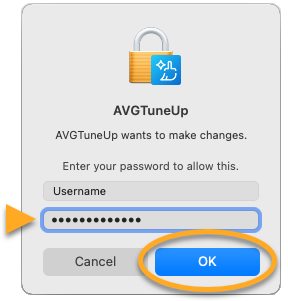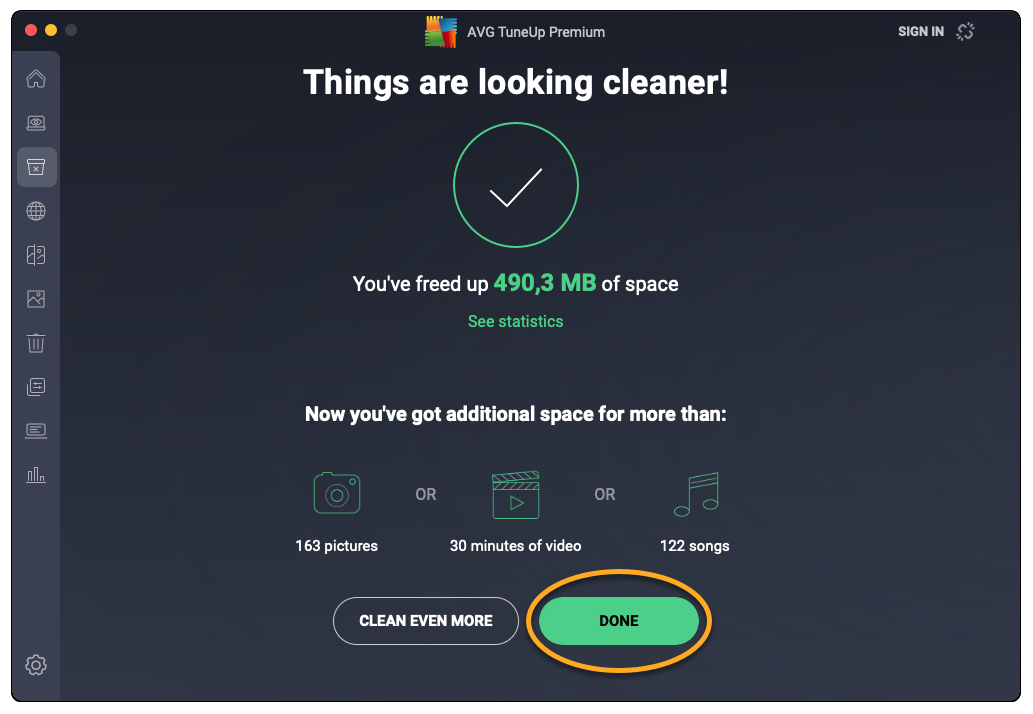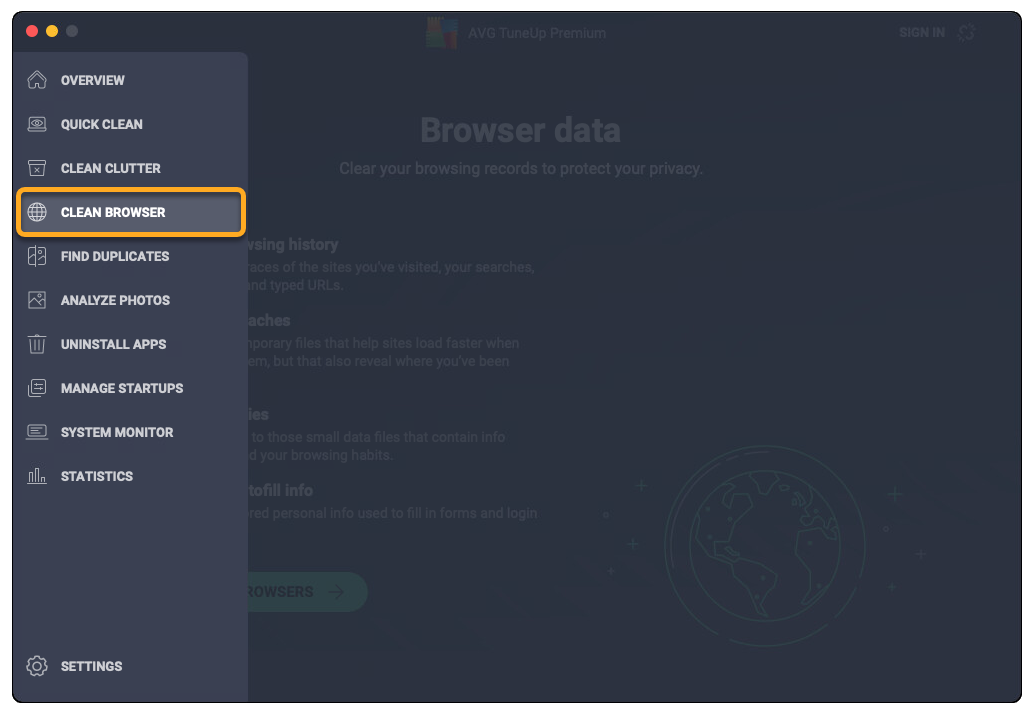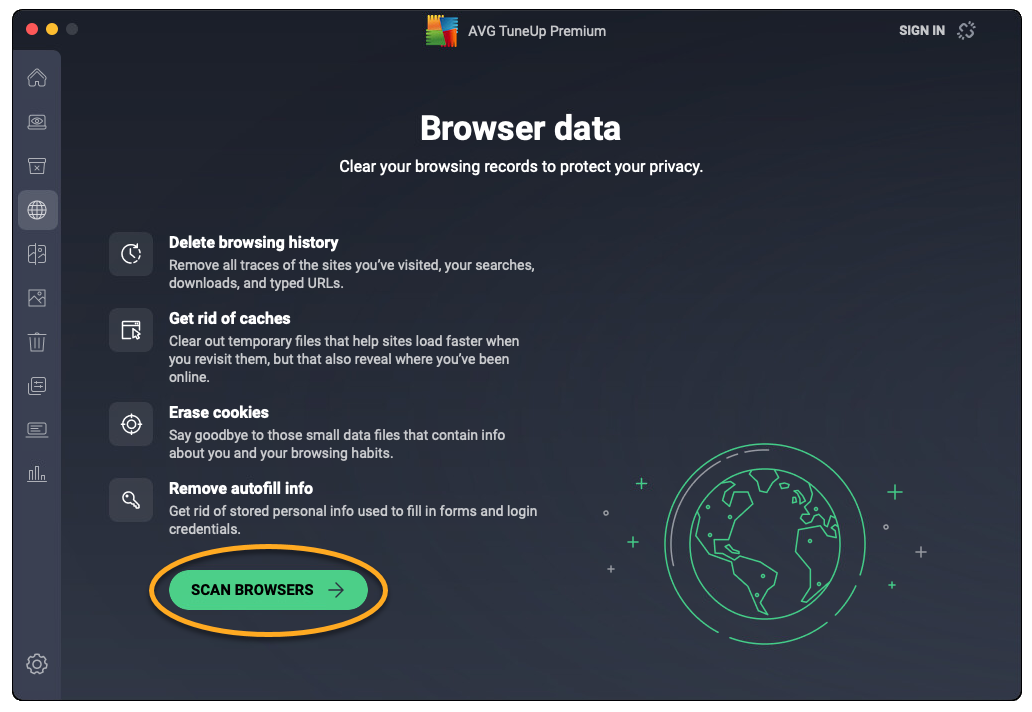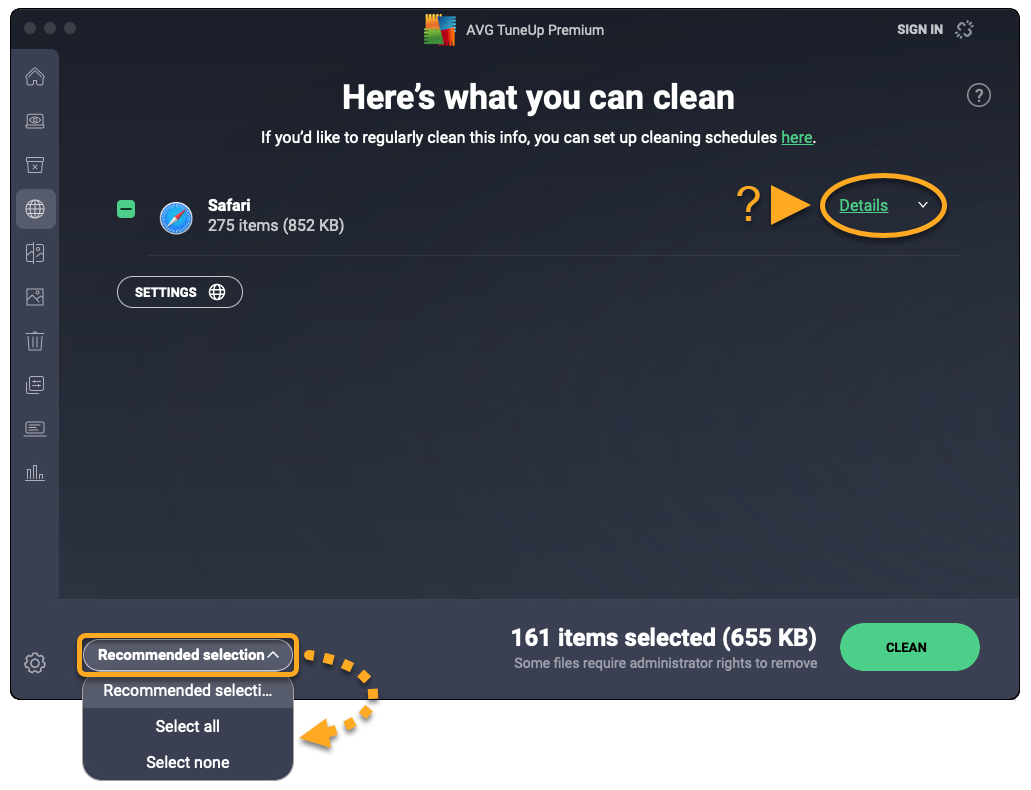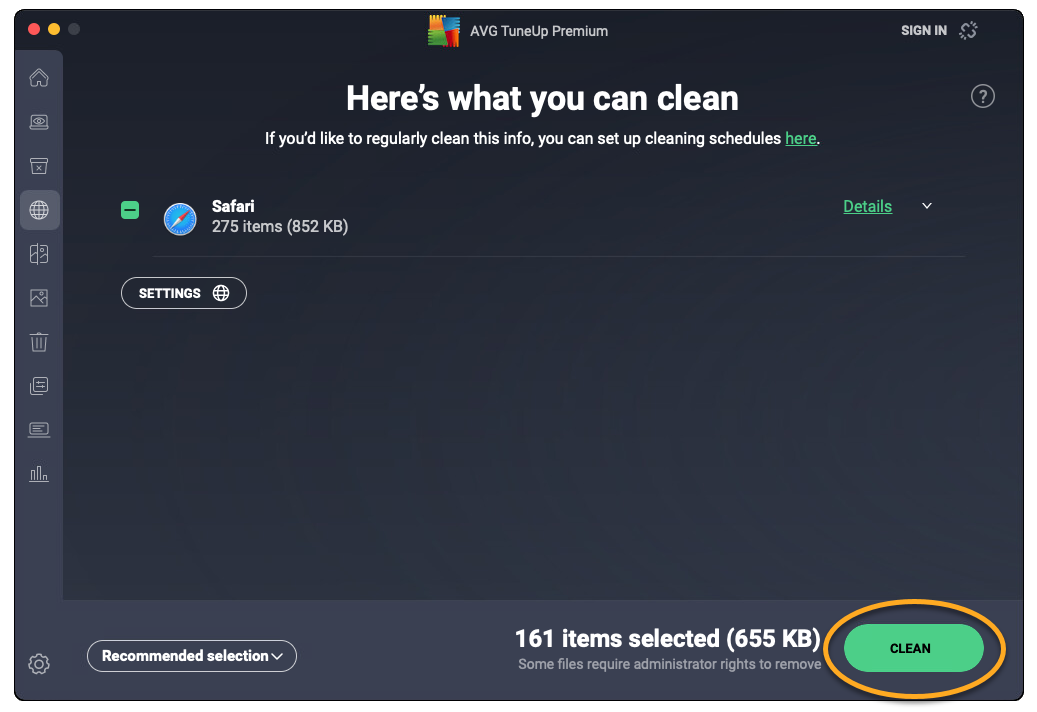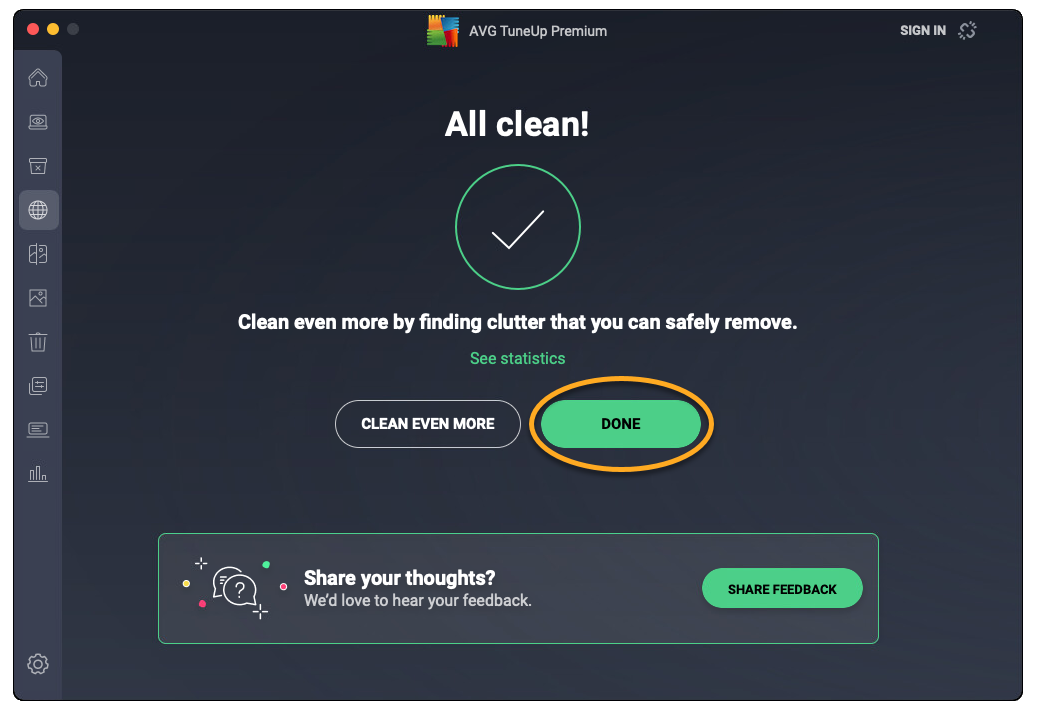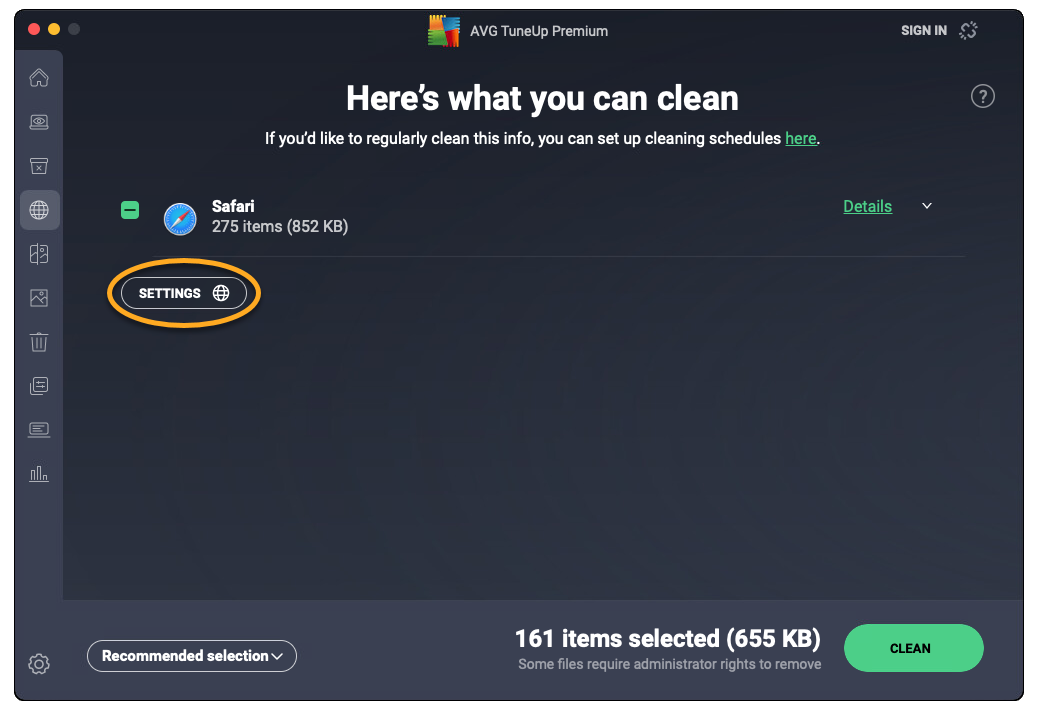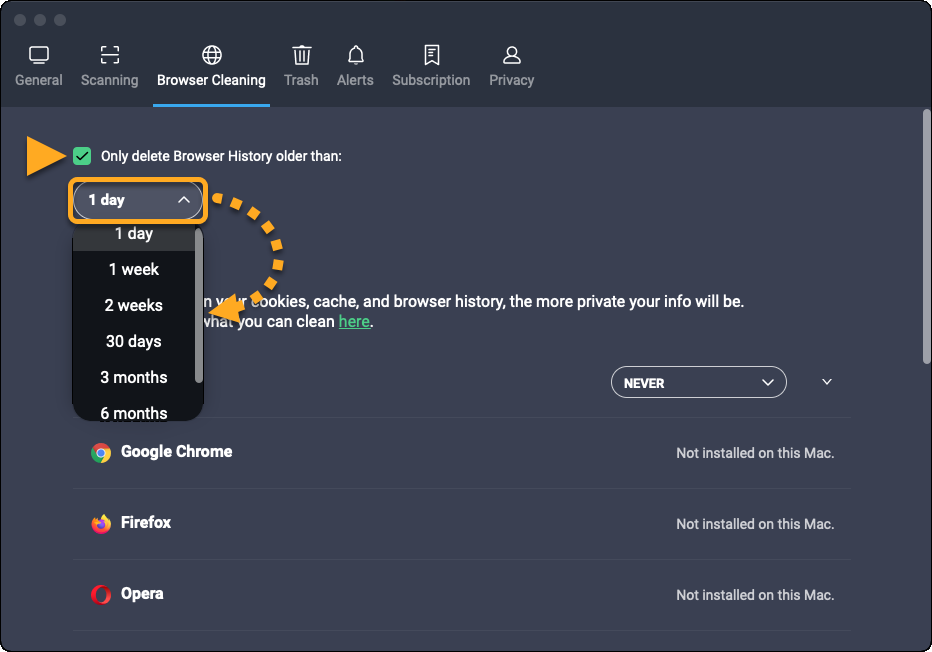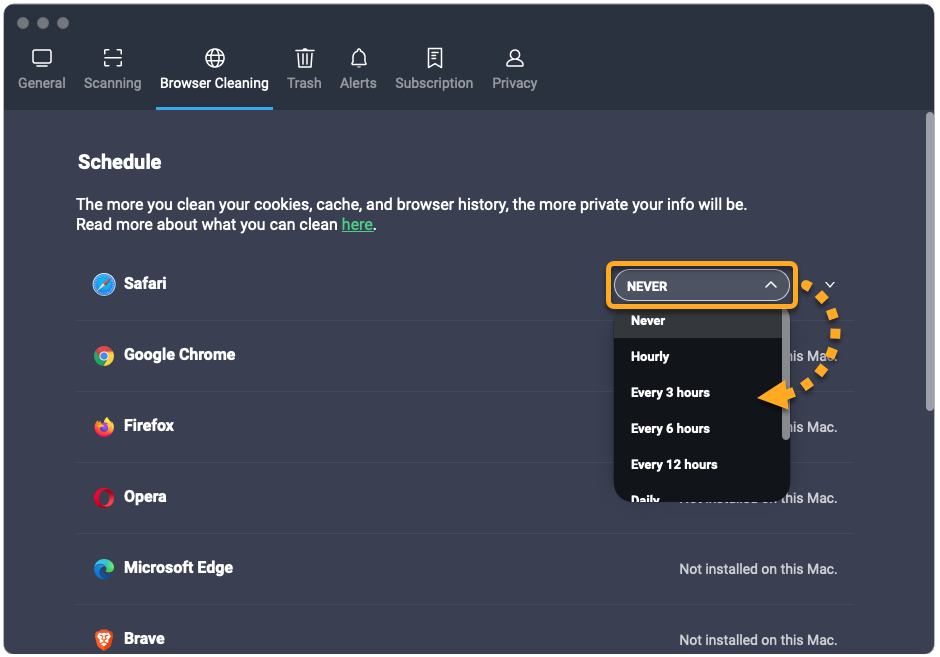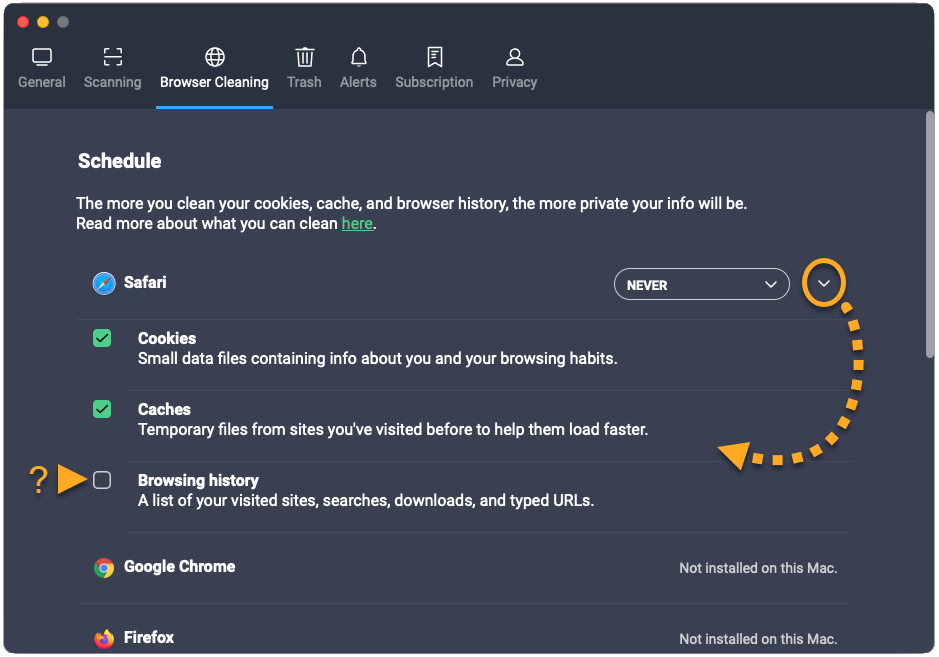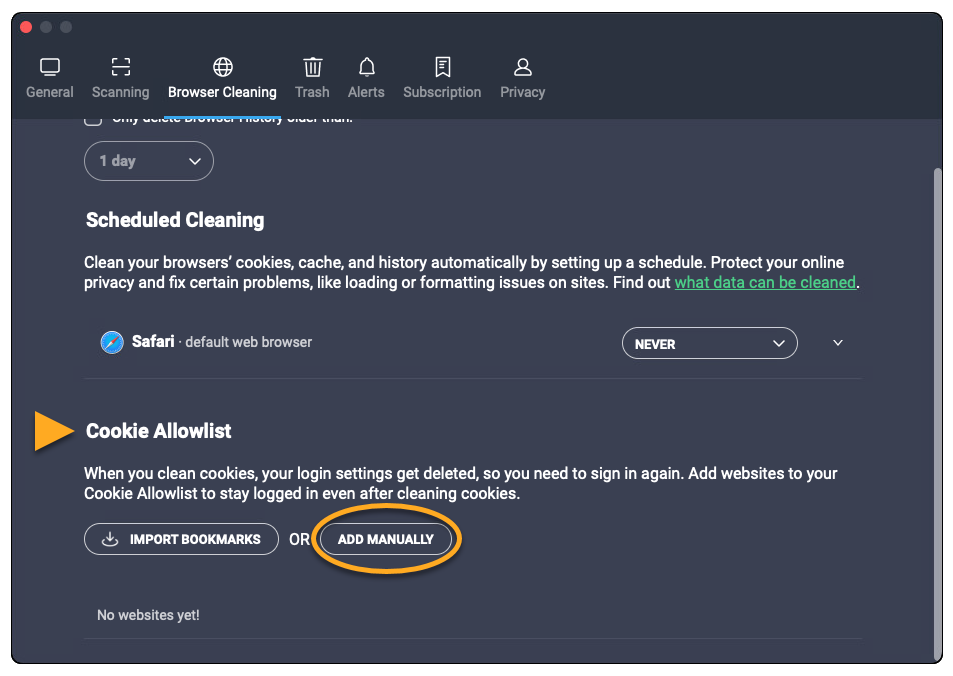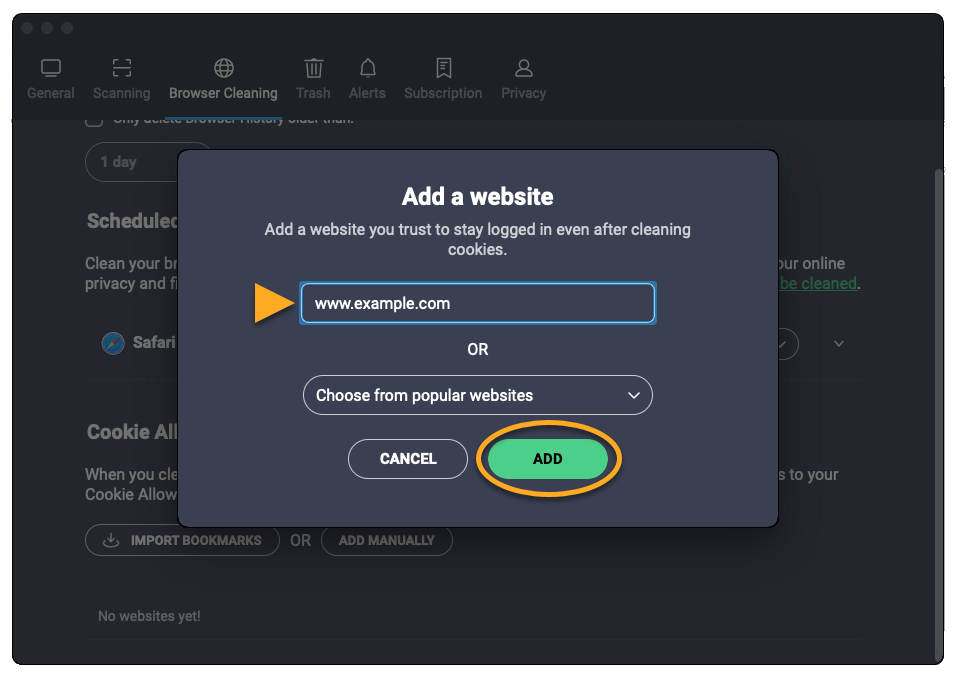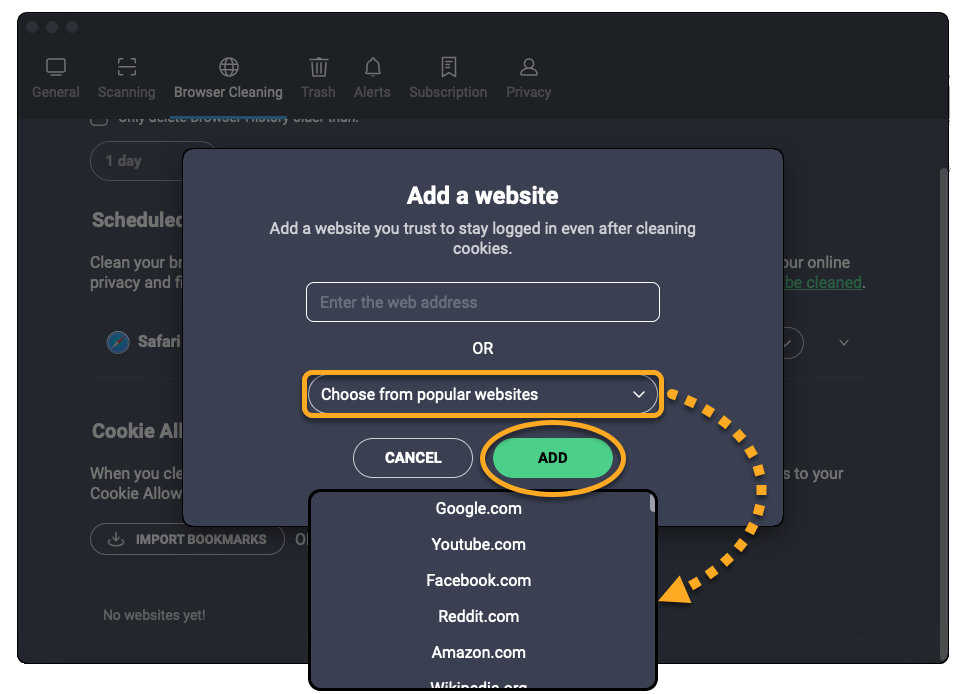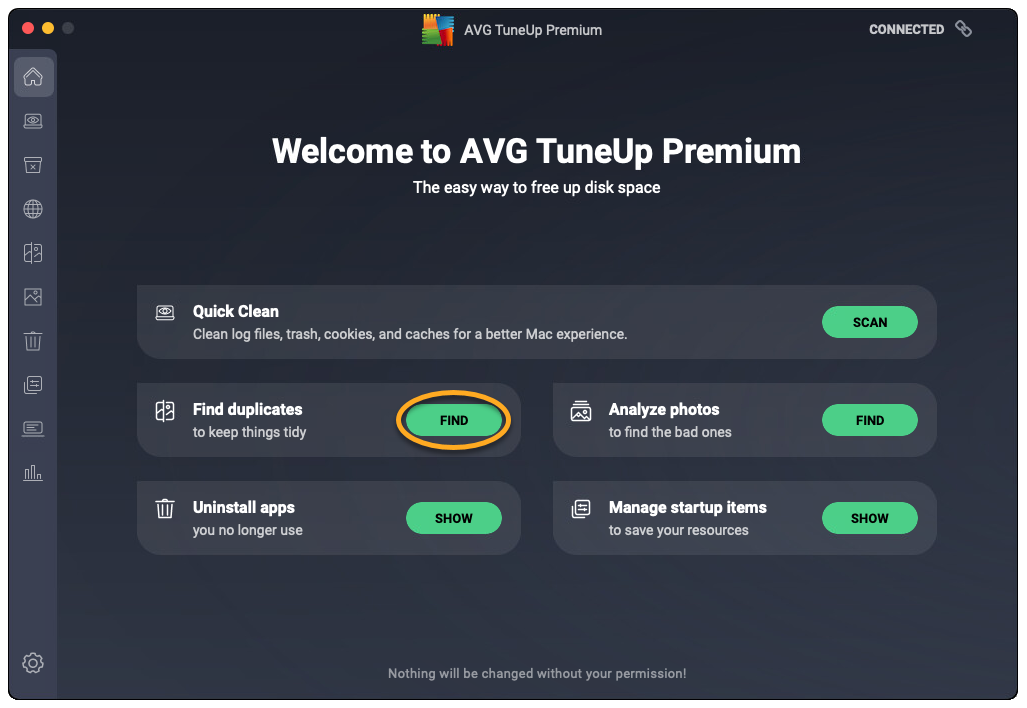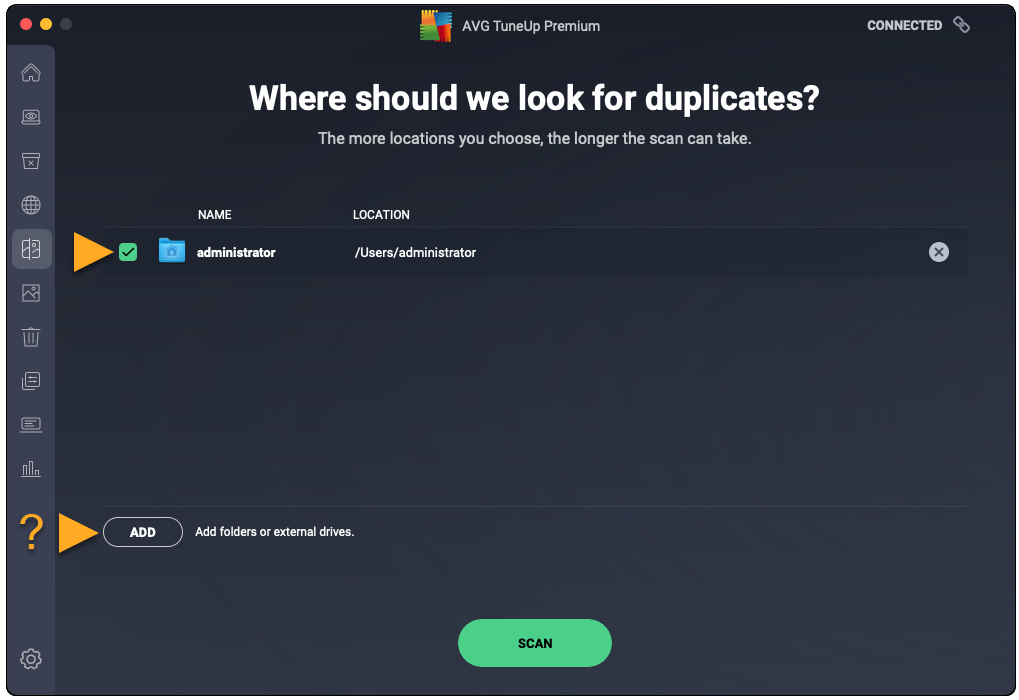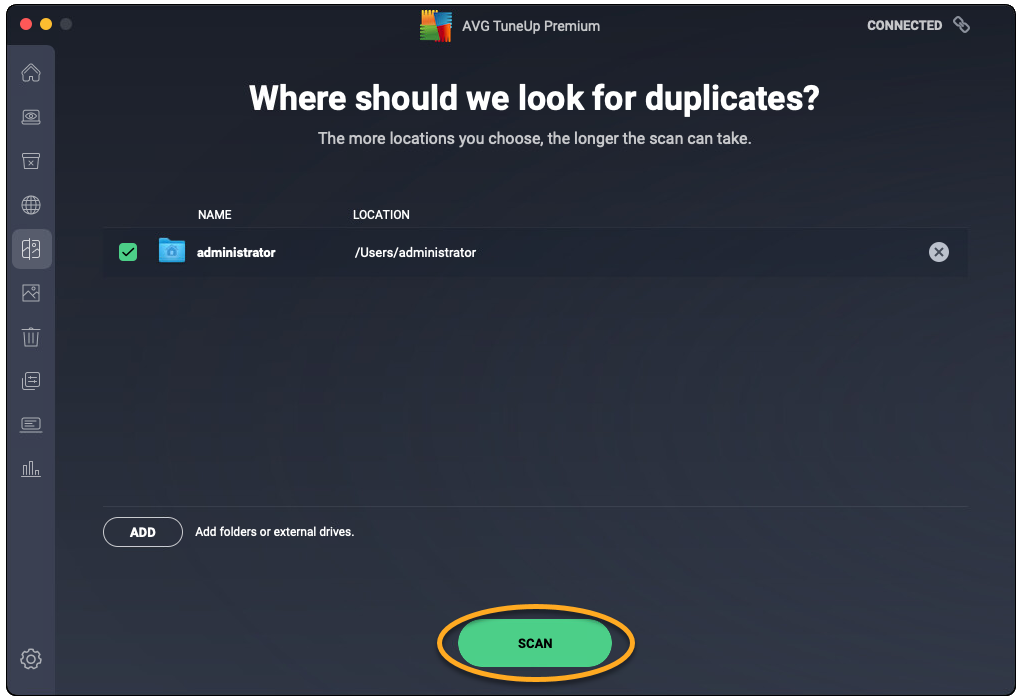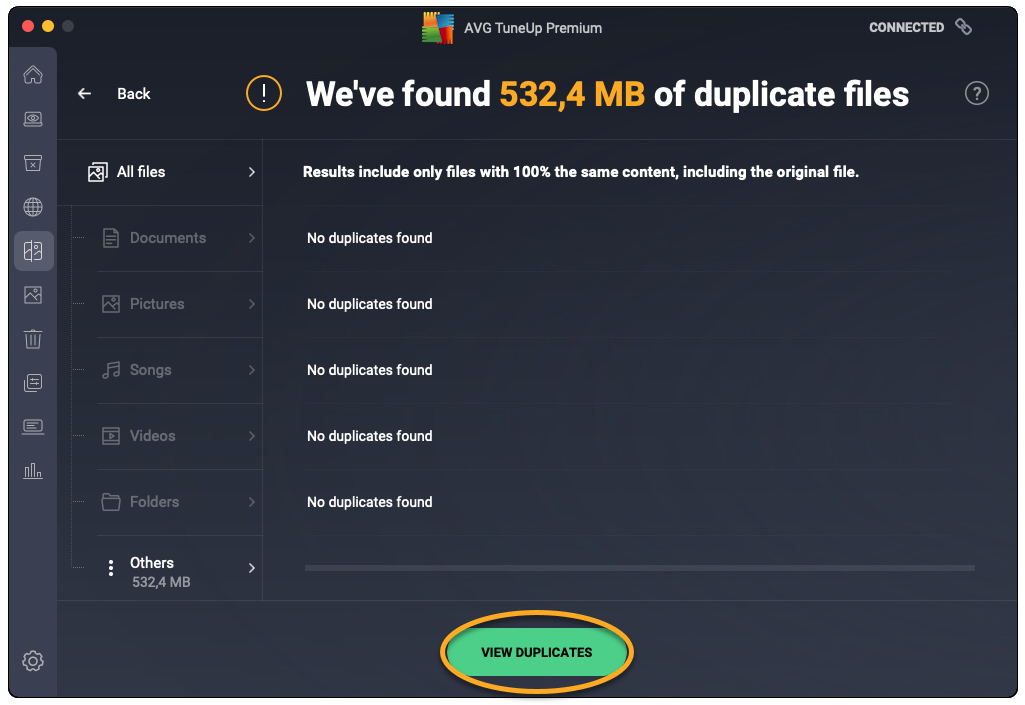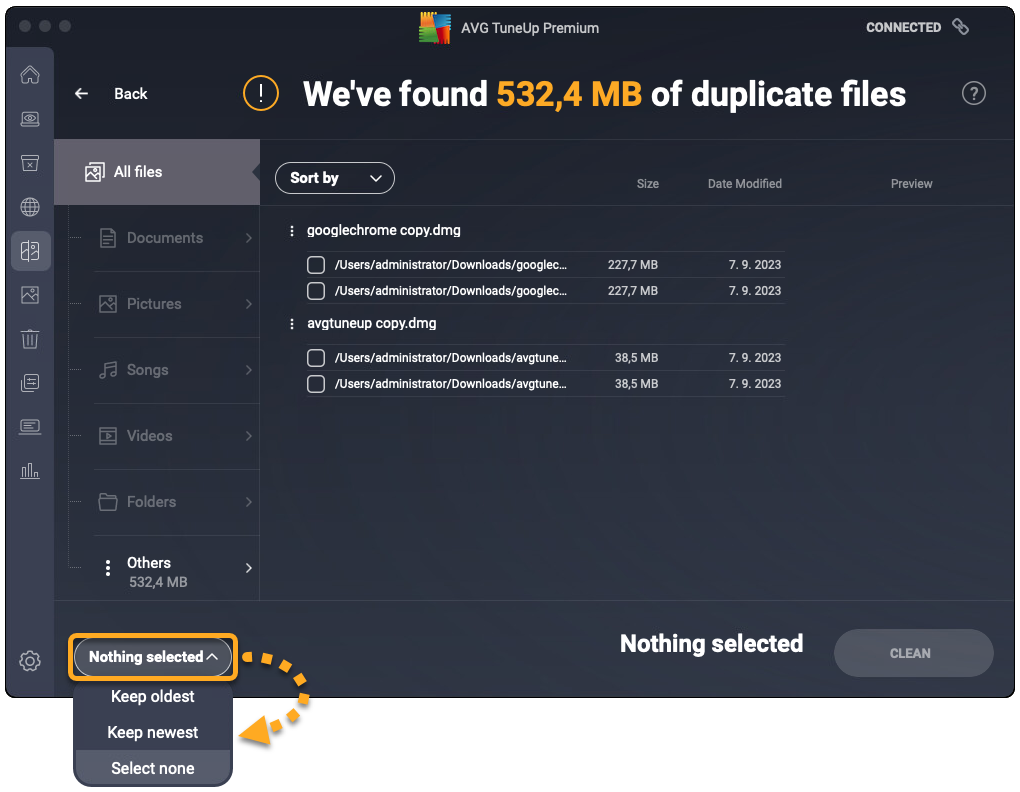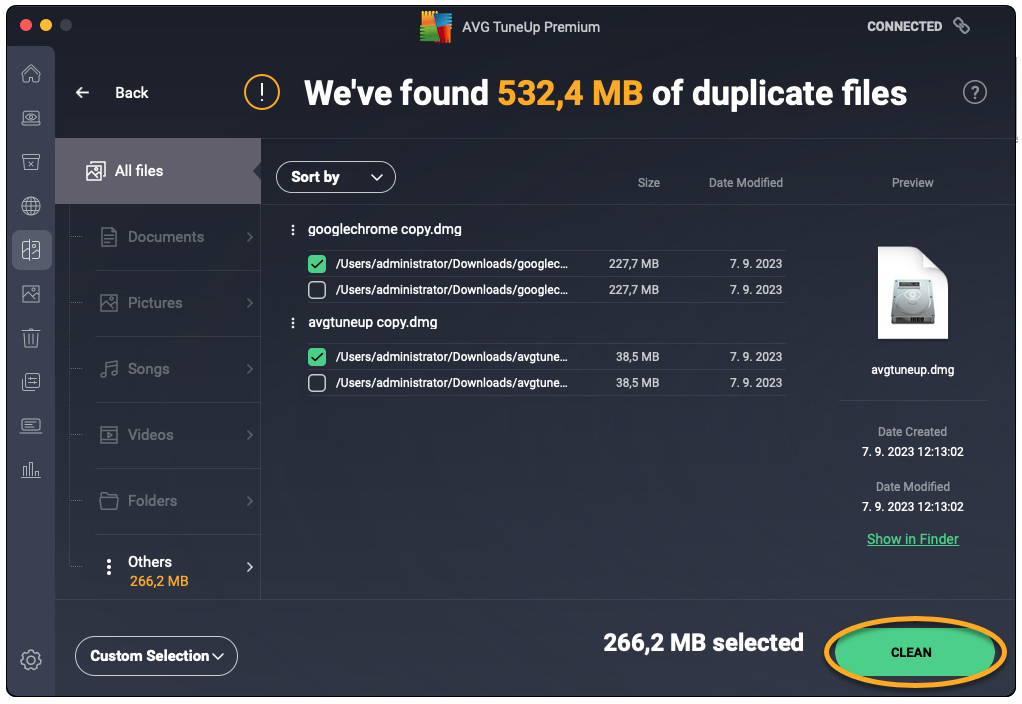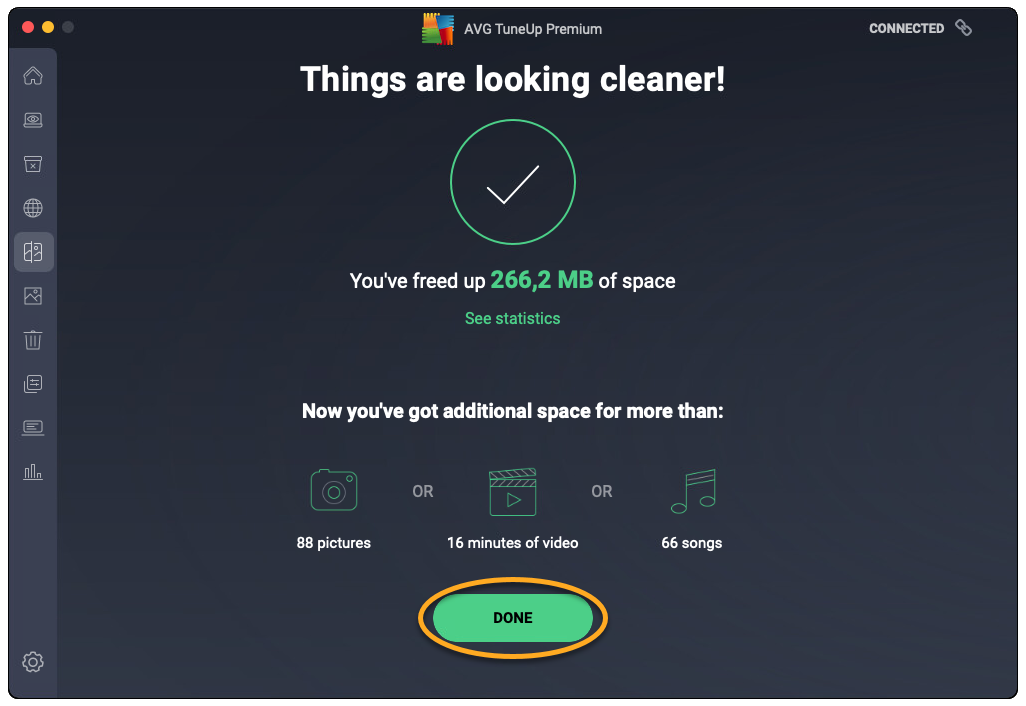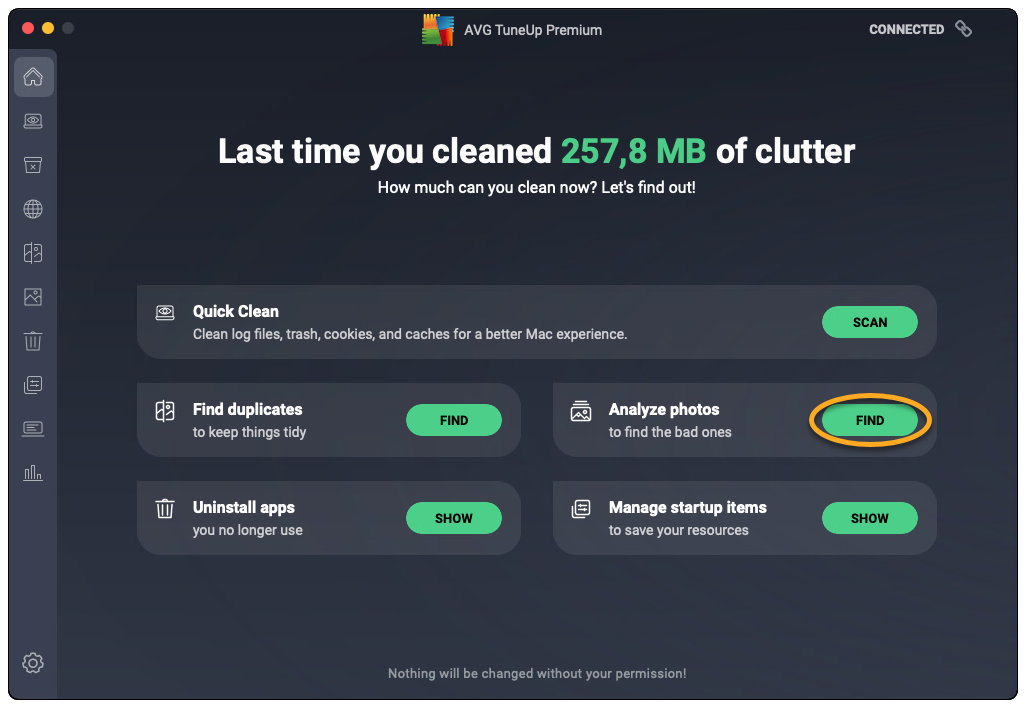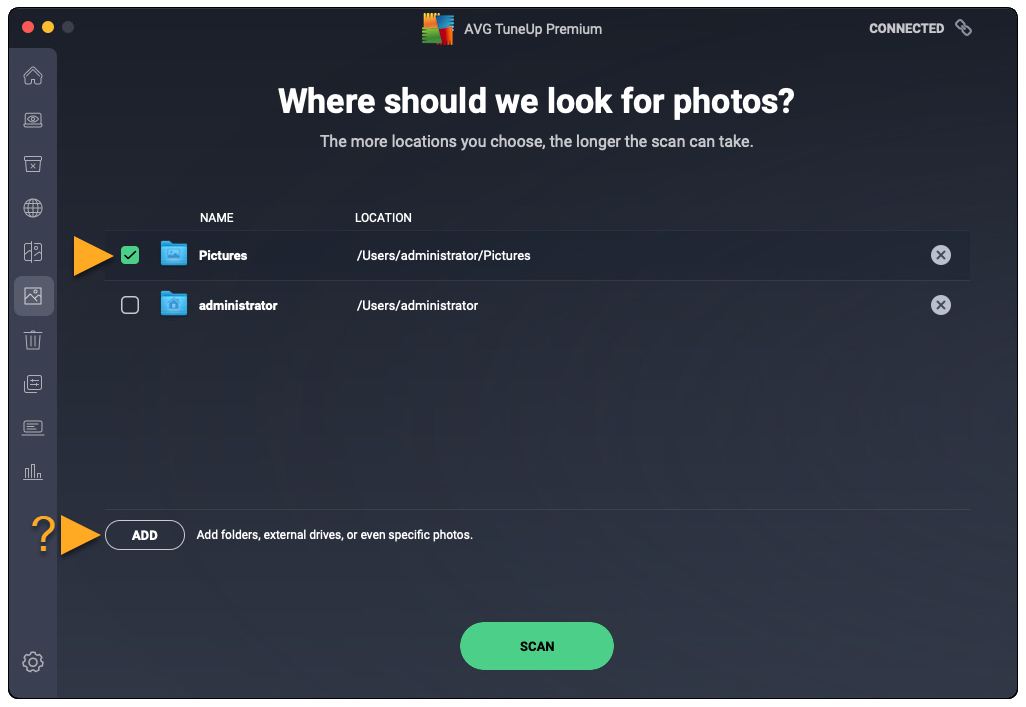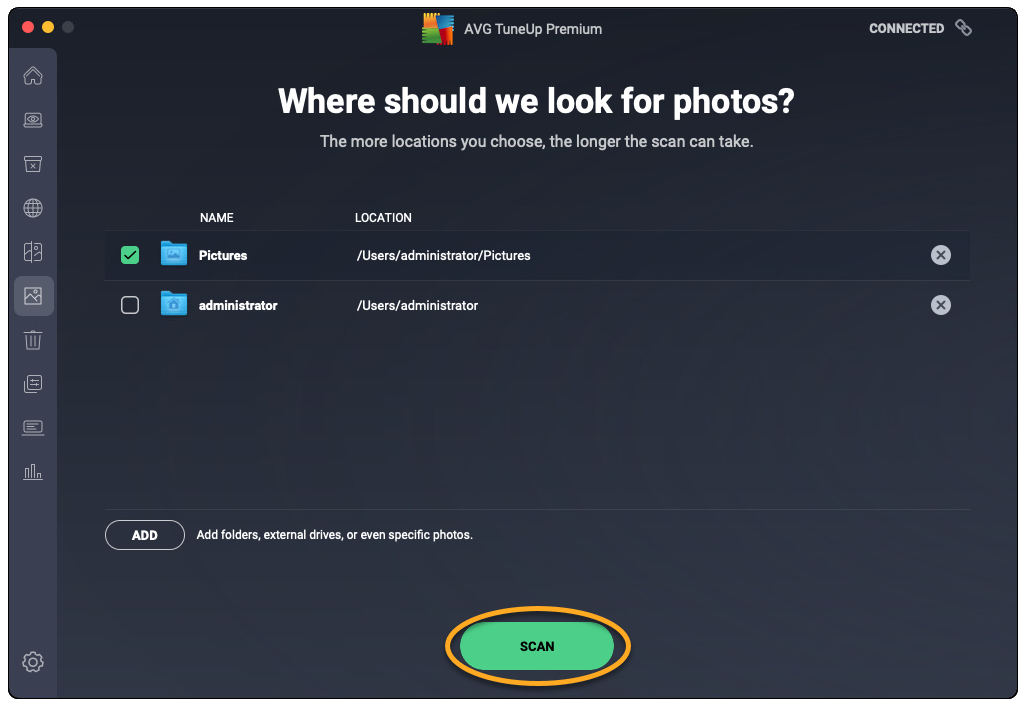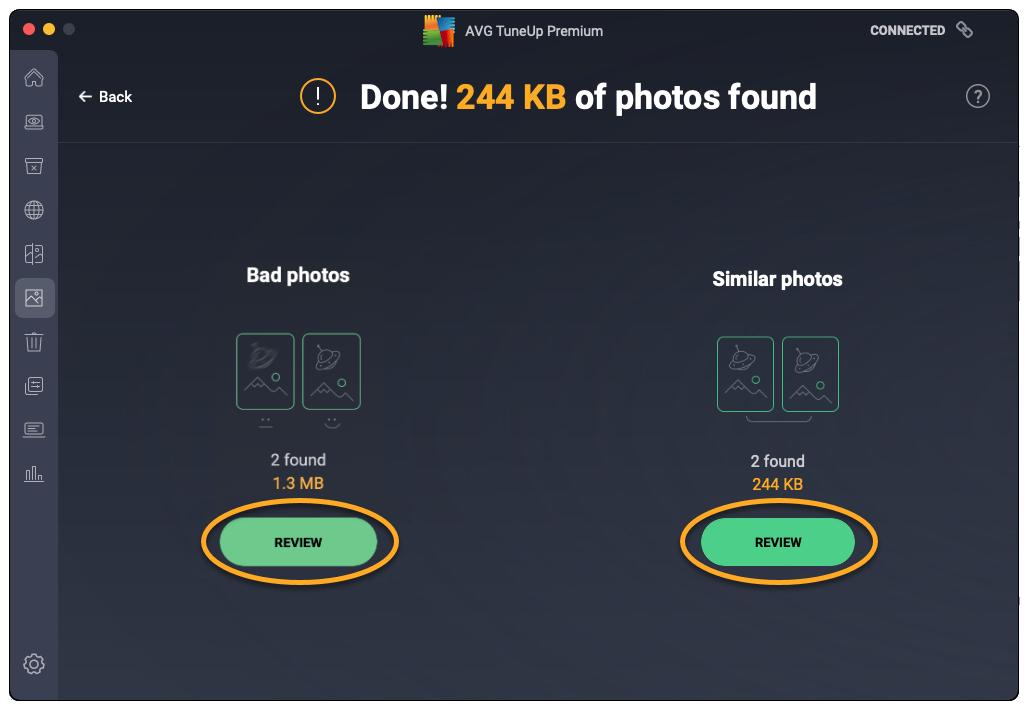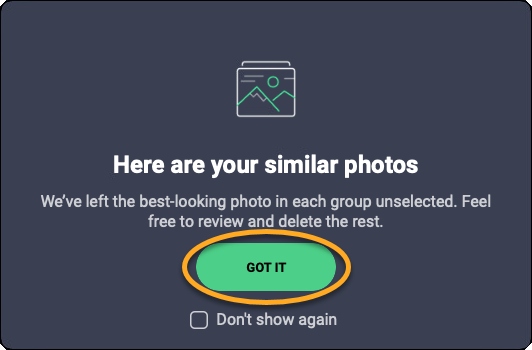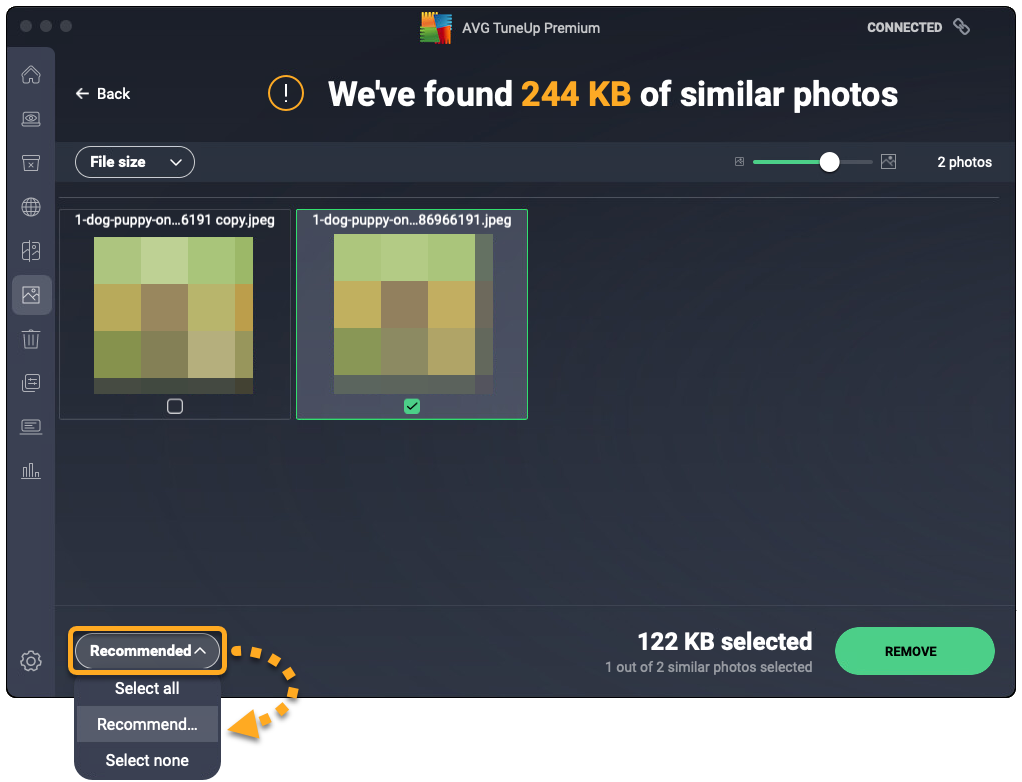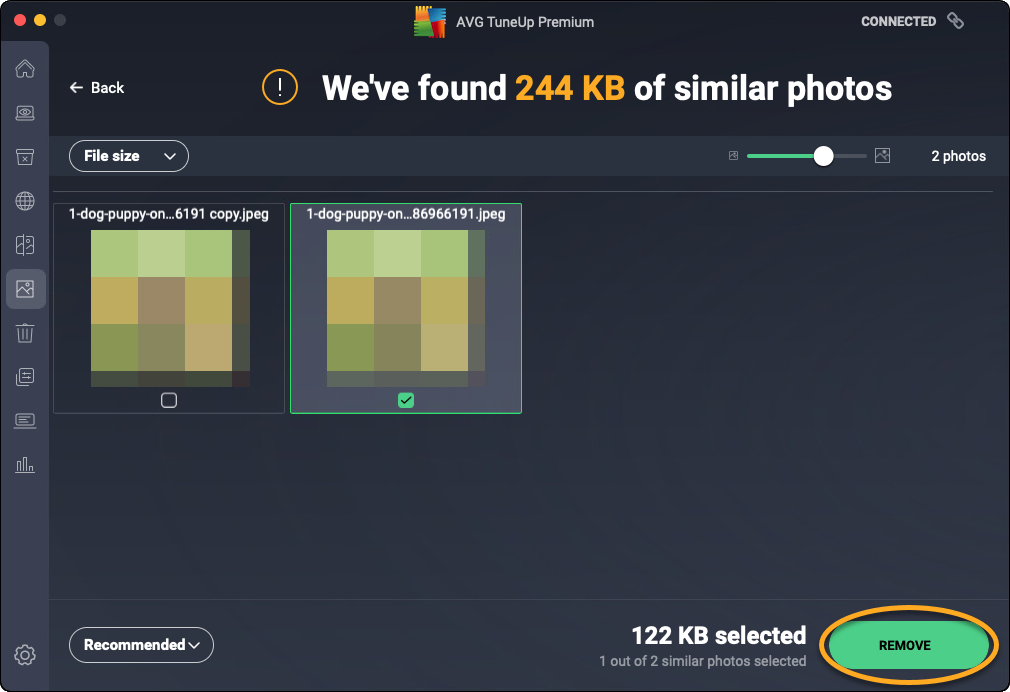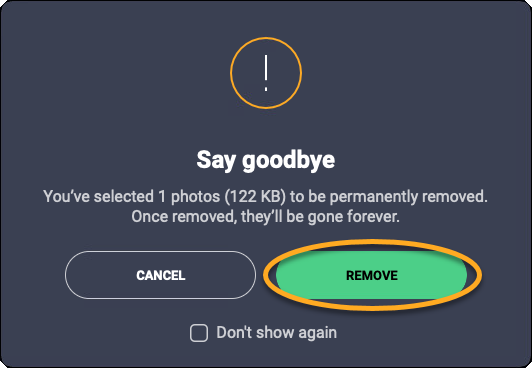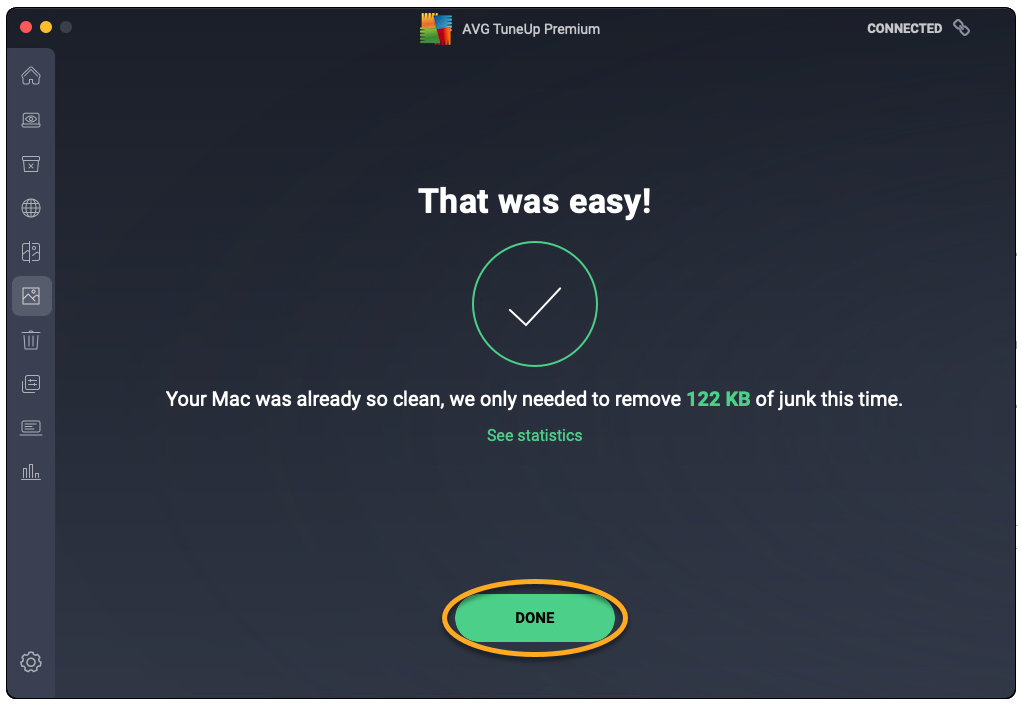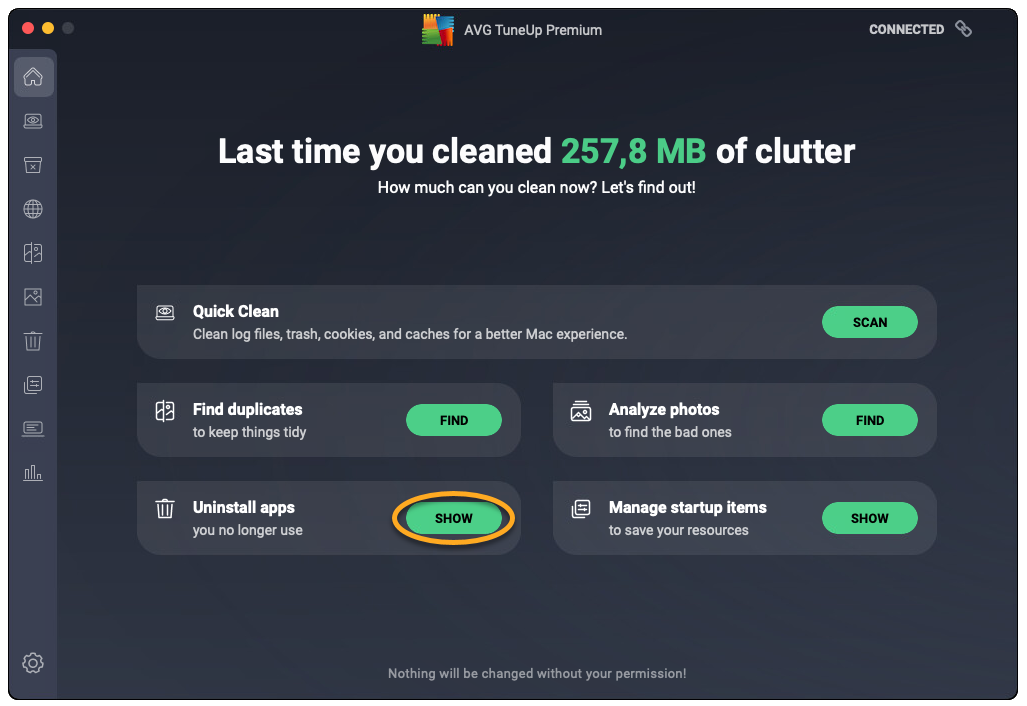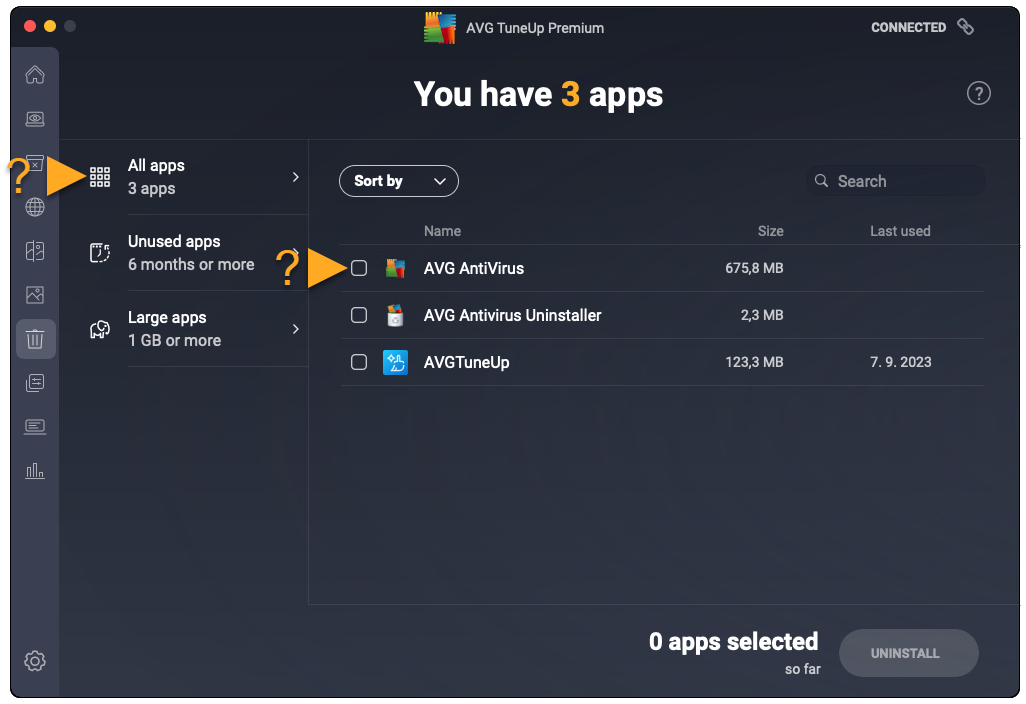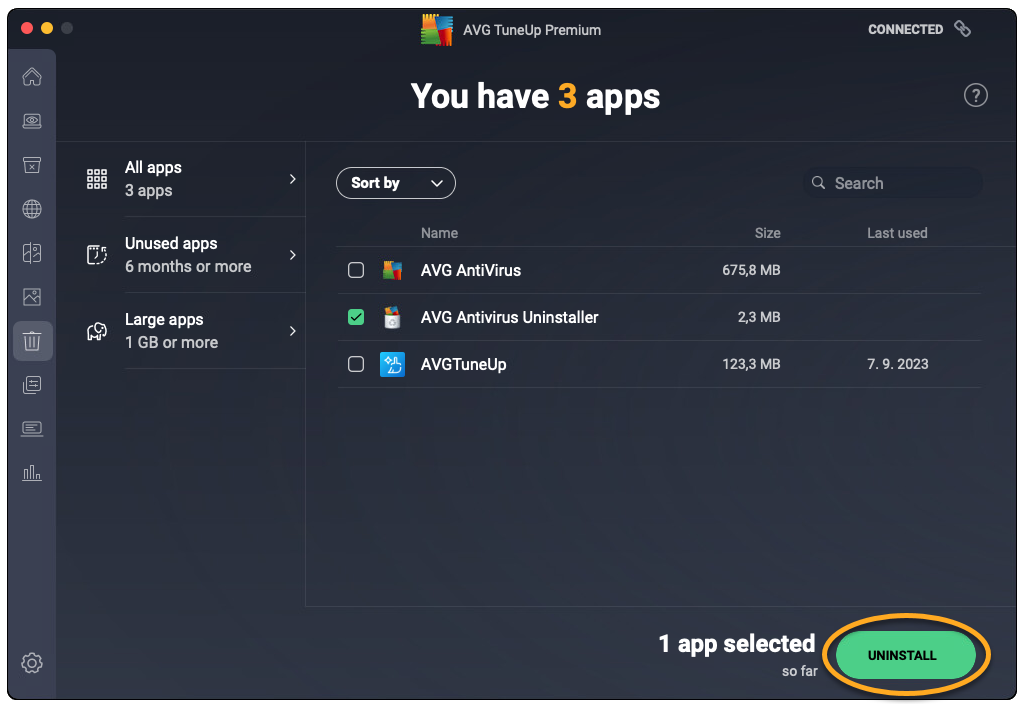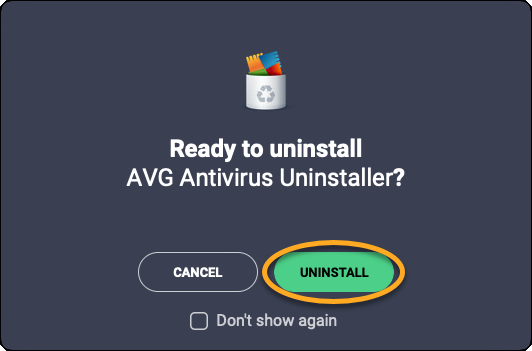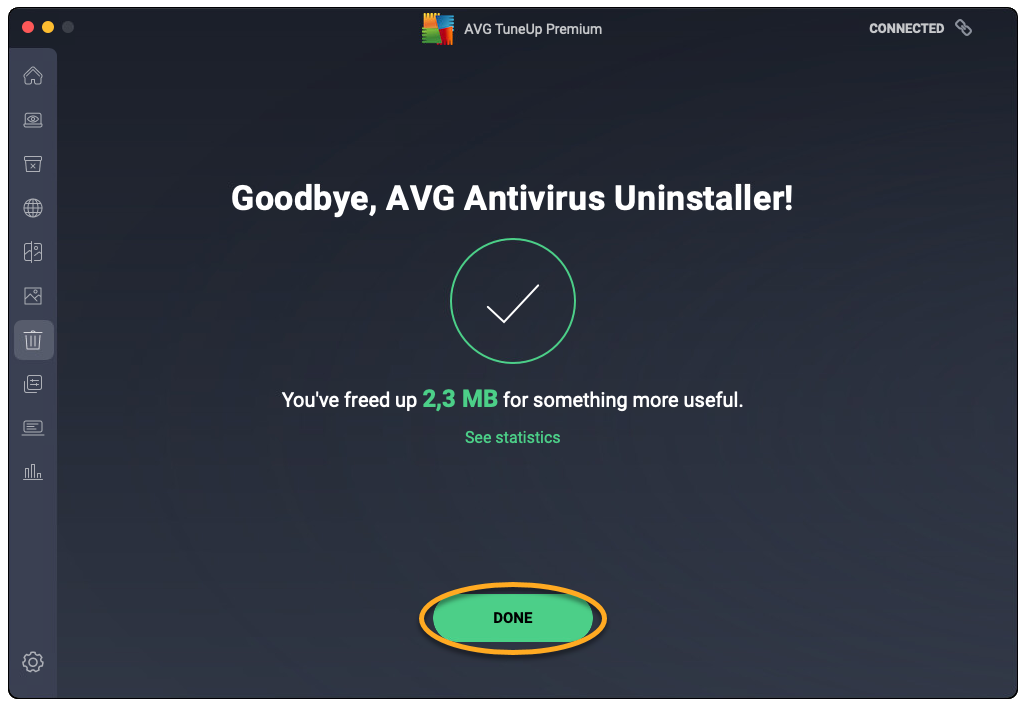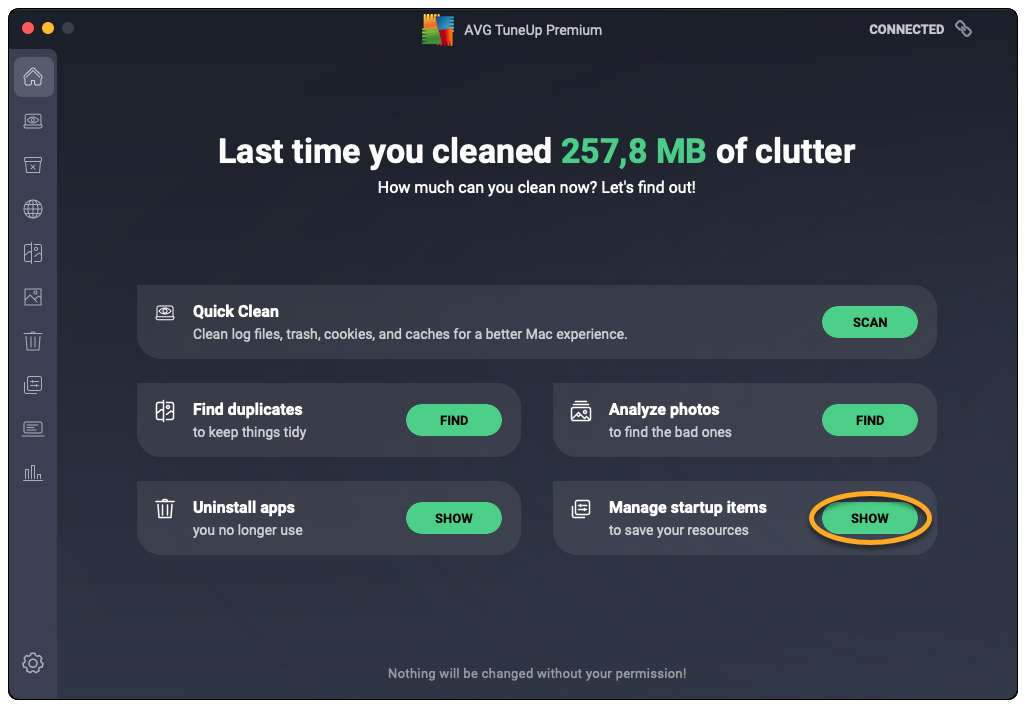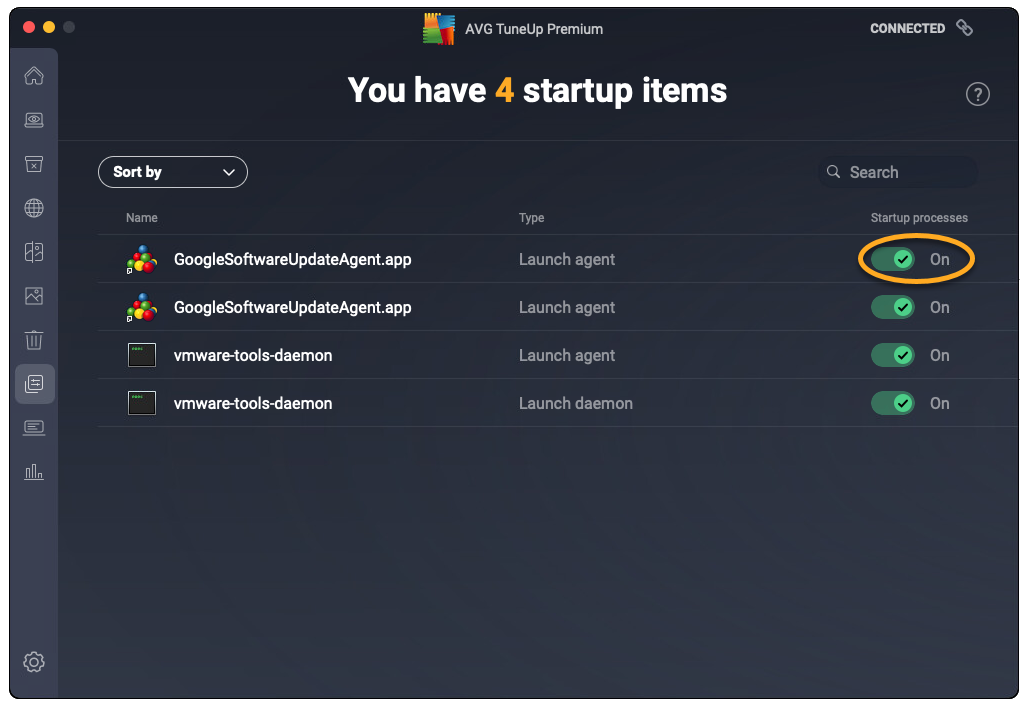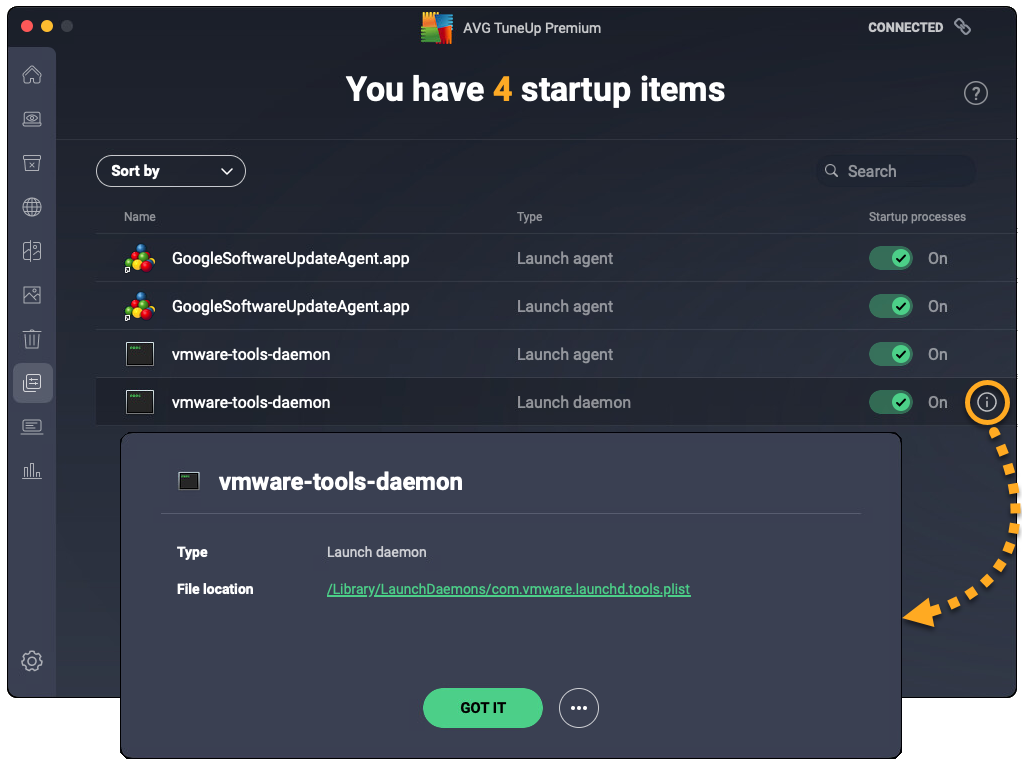AVG TuneUp jest narzędziem do optymalizacji, które skanuje Twój komputer w celu identyfikacji zbędnych elementów i problemów z wydajnością, zwalniając miejsce na dysku i poprawiając szybkość działania systemu.
Skanowanie komputera
Jeśli używasz programu AVG TuneUp po raz pierwszy, aplikacja zostanie otwarta automatycznie po zakończeniu instalacji i możesz kliknąć opcję Skanuj teraz, aby wykonać ogólne skanowanie.

Wyniki skanowania są widoczne na głównym pulpicie nawigacyjnym. Aby wykonać kolejne skanowania ogólne:
- Otwórz program AVG TuneUp i kliknij przycisk Skanuj ponownie.

- Gdy skanowanie zostanie ukończone, postępuj zgodnie z instrukcjami dotyczącymi każdego znalezionego problemu.

Skanowanie ogólne szuka plików-śmieci, które można usunąć, oraz sposobów na poprawę wydajności systemu. Szczegółowe instrukcje dotyczące każdej kategorii znajdziesz poniżej.
Zwolnij miejsce na dysku
Program AVG TuneUp wyszukuje i bezpiecznie usuwa zbędne pliki i dane przeglądarki internetowej, aby zwolnić miejsce na dysku.
- Otwórz program AVG TuneUp i najedź kursorem myszy na menu boczne, a następnie wybierz opcję Czyszczenie dysku.

- Wybierz kategorię, którą chcesz oczyścić.
Jeśli nie przeprowadzono wcześniej skanowania, nie można wybrać kategorii ani trybu czyszczenia. Kliknij przycisk Skanuj system w prawym górnym rogu, aby uruchomić pierwsze skanowanie.

- Wybierz preferowany tryb czyszczenia.
 Jeśli uwzględnisz folder Pobrane, najpierw sprawdź jego zawartość, aby się upewnić, że nie zawiera plików, które chcesz zachować.
Jeśli uwzględnisz folder Pobrane, najpierw sprawdź jego zawartość, aby się upewnić, że nie zawiera plików, które chcesz zachować. - Kliknij opcję Porządkuj.

- Po zakończeniu czyszczenia kliknij przycisk Powrót do pulpitu lub Kontynuuj czyszczenie.

Wybrane kategorie plików zostaną usunięte.
Włączanie funkcji Automatyczne czyszczenie
Funkcja Automatyczne czyszczenie działa w tle, bez konieczności wykonywania jakichkolwiek czynności. Zwalnia miejsce na komputerze PC, usuwając zbędne elementy, takie jak uszkodzone skróty i pozycje rejestru.
Aby włączyć funkcję Automatyczne czyszczenie:
- Otwórz program AVG TuneUp i najedź kursorem myszy na menu boczne, a następnie kliknij opcję
 Ustawienia (ikona koła zębatego).
Ustawienia (ikona koła zębatego). 
- Wybierz kartę Automatyczne czyszczenie.

- Kliknij szary suwak (WYŁ.), aby zmienił kolor na zielony (WŁ.).

- Możesz również użyć menu rozwijanego Jak często mamy wykonywać automatyczne czyszczenie?, aby określić częstotliwość skanowania.

- Ponadto możesz wybrać typy plików, które aplikacja AVG TuneUp może usuwać podczas działania funkcji Automatyczne czyszczenie. Typy plików zaznaczone automatycznie przez program AVG można bezpiecznie usunąć bez ryzyka utraty ważnych danych.

Automatyczne czyszczenie jest teraz włączone.
Oczyszczanie przeglądarek
Aplikacja AVG TuneUp skanuje historię przeglądania, pliki cookie i pamięci podręczne oraz je bezpiecznie usuwa.
- Otwórz program AVG TuneUp i najedź kursorem myszy na menu boczne, a następnie wybierz opcję Czyszczenie przeglądarki.

- Wybierz preferowany tryb czyszczenia.
Jeśli nie przeprowadzono wcześniej skanowania, nie można wybrać kategorii ani trybu czyszczenia. Kliknij przycisk Skanuj przeglądarki w prawym górnym rogu, aby uruchomić pierwsze skanowanie.
 Jeśli wybierzesz tryb Pełny, Czyszczenie przeglądarki usunie dane autouzupełniania zapisane w wybranych przeglądarkach.
Jeśli wybierzesz tryb Pełny, Czyszczenie przeglądarki usunie dane autouzupełniania zapisane w wybranych przeglądarkach. - Kliknij opcję Porządkuj.

- Jeśli przeglądarki są otwarte, zamknij je i kliknij przycisk Kontynuuj.

- Po zakończeniu czyszczenia kliknij przycisk Powrót do pulpitu lub Kontynuuj czyszczenie.

Wybrane przeglądarki zostaną oczyszczone.
Używanie Trybu uśpionego
Niektóre aplikacje niezauważalnie działają w tle i spowalniają system. AVG TuneUp wyszukuje tego rodzaju aplikacje i pozwala uśpić je w bezpieczny sposób w celu zwiększenia wydajności.
- Otwórz program AVG TuneUp i najedź kursorem myszy na menu boczne, a następnie kliknij opcję Tryb uśpiony.

- Zostanie wyświetlony ekran Tryb uśpiony przedstawiający aplikacje, które są niepotrzebnie uruchomione w tle i spowalniają działanie komputera. W celu uśpienia aplikacji kliknij zielony suwak (WŁ.) obok aplikacji, aby zmienił kolor na szary (WYŁ.).

Wybrane aplikacje zostały uśpione. Uśpione aplikacje możesz otwierać i używać ich w normalny sposób. Gdy zamkniesz aplikację, program AVG TuneUp automatycznie przywróci dla niej stan uśpienia.
W celu włączenia uśpionej aplikacji kliknij szary suwak (WYŁ.) obok wybranej aplikacji, aby zmienił kolor na zielony (WŁ.).

Zarządzanie aplikacjami
Funkcja AVG TuneUp skanuje komputer PC w poszukiwaniu przestarzałych lub nieużywanych aplikacji, a następnie pozwala Ci je łatwo zaktualizować lub odinstalować. Pozwala to na optymalne działanie aplikacji i zwalnia miejsce na komputerze PC.
Aktualizowanie aplikacji
- Otwórz program AVG TuneUp i najedź kursorem myszy na menu boczne, a następnie kliknij opcję Menedżer aplikacji.

- Na karcie Aktualizator znajdź aplikację, którą chcesz zaktualizować, i kliknij przycisk Aktualizuj.
Jeśli nie przeprowadzono wcześniej skanowania, nie można wybrać kategorii ani trybu czyszczenia. Kliknij przycisk Skanuj programy w prawym górnym rogu, aby uruchomić pierwsze skanowanie.

Aplikacja została zaktualizowana.
Odinstalowywanie nieużywanych aplikacji
- Otwórz program AVG TuneUp i najedź kursorem myszy na menu boczne, a następnie kliknij opcję Menedżer aplikacji.

- Wybierz kartę Dezinstalator.

- Znajdź aplikację, którą chcesz odinstalować, i kliknij przycisk Odinstaluj.

- Wybierz opcję Odinstaluj, aby potwierdzić odinstalowanie aplikacji.

Aplikacja została odinstalowana.
Sprawdzenie komputera PC pod kątem ewentualnych problemów
Otwórz program AVG TuneUp i najedź kursorem myszy na menu boczne, a następnie kliknij opcję Naprawa problemów aby wyszukać problemy mogące wpływać na wydajność i bezpieczeństwo komputera. Postępuj zgodnie z instrukcjami na ekranie Rozwiąż problemy.

Więcej informacji na temat problemów, które program AVG TuneUp może wykryć podczas skanowania za pomocą funkcji Rozwiąż problemy, zawiera następujący artykuł:
Odzyskiwanie danych
Odzyskiwanie danych pomaga w przywracaniu usuniętych plików z twardych dysków i innych urządzeń pamięci masowej. Aby odzyskać pliki:
- Otwórz program AVG TuneUp i najedź kursorem myszy na menu boczne, a następnie kliknij przycisk Odzyskiwanie danych.

- Kliknij przycisk Skanuj komputer w prawym górnym rogu.

- Wybierz odpowiednie opcje w każdej kategorii, aby zawęzić wyniki wyszukiwania. Kliknij strzałkę obok menu rozwijanego Pokaż zaawansowane filtry, aby dodać dodatkowe filtry do wyszukiwania.
Dodanie szczegółowych filtrów może Ci pomóc znaleźć elementy, których szukasz, a także skróci czas skanowania.

- Kliknij przycisk Skanuj.
Skanowanie może potrwać kilka minut.

- Zaznacz pola wyboru obok plików, które chcesz odzyskać i kliknij przycisk Odzyskaj.

- Wybierz folder, do którego chcesz przenieść odzyskane pliki, i kliknij przycisk OK.
Zalecamy wybranie innego dysku, aby zwiększyć szanse na udane odzyskanie danych. Odzyskiwanie danych na ten sam dysk może doprowadzić do nadpisania odzyskanych plików i niepowodzenia tej operacji.

- Kliknij przycisk Rozpocznij odzyskiwanie.

- Gdy pliki zostaną odzyskane, kliknij opcję Powrót do pulpitu nawigacyjnego lub Kontynuuj czyszczenie.

Cofanie akcji
Cofanie zmian umożliwia cofnięcie niektórych zmian wprowadzonych przez AVG TuneUp:
- Otwórz program AVG TuneUp i najedź kursorem myszy na menu boczne, a następnie kliknij przycisk Cofanie zmian.

- Kliknij menu rozwijane w odpowiednim panelu i wybierz opcję Cofnij obok akcji, którą chcesz cofnąć.

Wybrana akcja zostanie cofnięta.
Dalsze zalecenia
Więcej informacji na temat programu AVG TuneUp zawiera następujący artykuł:
AVG TuneUp to narzędzie do optymalizacji dla komputera Mac, które obejmuje szereg rodzajów skanowania wykrywających zbędne elementy i problemy z wydajnością, zwalniając miejsce na dysku i poprawiając szybkość działania systemu.
Przeprowadzanie szybkiego czyszczenia
Szybkie czyszczenie skanuje komputer Mac w poszukiwaniu niepotrzebnych plików i pozwala określić, które z nich należy usunąć w celu zwolnienia miejsca na dysku. Funkcja Szybkie czyszczenie ułatwia także usunięcie plików cookie i innych danych przeglądania z przeglądarek internetowych.
Aby przeprowadzić skanowanie:
- Otwórz program AVG TuneUp i kliknij przycisk Skanuj w panelu Szybkie czyszczenie.

- Zaznacz pola obok typów plików, które chcesz usunąć. Opcjonalnie kliknij strzałkę
v, aby rozwinąć sekcję i wybrać określone pliki, które chcesz usunąć.
- Kliknij kolejno Oczyść ▸ Gotowe.

Zwalnianie miejsca
Opcja Wyczyść niepotrzebne pliki skanuje komputer Mac w poszukiwaniu niepotrzebnych plików i pozwala określić, które z nich należy usunąć w celu zwolnienia miejsca na dysku. Aby uruchomić skanowanie i usunąć pliki:
- Otwórz program AVG TuneUp, a następnie najedź kursorem myszy na menu boczne i wybierz opcję Wyczyść niepotrzebne pliki.

- Kliknij opcję Skanuj niepotrzebne pliki.

- Użyj menu rozwijanego w lewym dolnym rogu, aby wybrać kategorie plików do usunięcia. Dostępne są następujące opcje:
- Zalecany wybór: Wybiera tylko te kategorie plików, które można bezpiecznie usunąć bez ryzyka utraty ważnych danych.
- Wybierz wszystko: wybiera wszystkie kategorie plików na liście. Następnie możesz ręcznie odznaczyć kategorie plików, których nie chcesz oczyszczać.
- Nic nie wybieraj: usuwa zaznaczenie wszystkich kategorii plików na liście. Następnie możesz ręcznie zaznaczyć kategorie plików, które chcesz oczyścić.

- Po wybraniu plików do usunięcia kliknij opcję Oczyść.

- Jeśli zostanie wyświetlony monit, wprowadź hasło, które wpisujesz po uruchomieniu komputera Mac, i kliknij przycisk OK.

- Kliknij opcję Gotowe, aby powrócić do ekranu głównego programu AVG TuneUp.

Oczyszczanie przeglądarek
Opcja Czyszczenie przeglądarki umożliwia łatwe usunięcie plików cookie i innych danych przeglądania z przeglądarek internetowych. Dostępne są następujące opcje:
- Uruchom skanowanie ręczne i określ, które dane chcesz usunąć.
- Wybierz typ historii przeglądarki, którą ma usunąć program AVG TuneUp.
- Skonfiguruj program AVG TuneUp w taki sposób, aby regularnie przeprowadzał skanowania automatyczne.
- Dodaj dozwolone witryny, które zawsze będą pomijane podczas oczyszczania przez program AVG TuneUp plików cookie i innych danych przeglądania.
Uruchamianie skanowania ręcznego
- Otwórz program AVG TuneUp, a następnie najedź kursorem myszy na menu boczne i wybierz opcję Czyszczenie przeglądarki.

- Kliknij opcję Skanuj przeglądarki.

- Użyj menu rozwijanego w lewym dolnym rogu, aby wybrać pozycje do usunięcia. Dostępne są następujące opcje:
- Zalecany wybór: Wybiera tylko te pliki, które można bezpiecznie usunąć bez ryzyka utraty ważnych danych. Możesz sprawdzić typy plików wybrane do oczyszczenia, klikając opcję Szczegóły obok nazwy przeglądarki.
- Wybierz wszystko: Powoduje zaznaczenie wszystkich pozycji z listy. Możesz kliknąć opcję Szczegóły obok nazwy przeglądarki, aby ręcznie usunąć zaznaczenie typów plików, których nie chcesz oczyszczać.
- Nic nie wybieraj: Powoduje usunięcie zaznaczenia wszystkich pozycji z listy. Następnie możesz kliknąć opcję Szczegóły obok przeglądarki, aby ręcznie wybrać elementy, które chcesz oczyścić.

- Kliknij przycisk Wyczyść, aby usunąć zaznaczone dane.

- Kliknij opcję Gotowe, aby powrócić do ekranu głównego programu AVG TuneUp.

Wybór historii przeglądarki
- Otwórz program AVG TuneUp, a następnie najedź kursorem myszy na menu boczne i wybierz opcję Czyszczenie przeglądarki.

- Kliknij opcję Skanuj przeglądarki.

- Kliknij opcję Ustawienia.

- Zaznacz pole obok opcji Usuwaj tylko elementy historii przeglądarki starsze niż: i wybierz częstotliwość wedle uznania.

Planowanie automatycznego skanowania
- Otwórz program AVG TuneUp, a następnie najedź kursorem myszy na menu boczne i wybierz opcję Czyszczenie przeglądarki.

- Kliknij opcję Skanuj przeglądarki.

- Kliknij opcję Ustawienia.

- Użyj menu rozwijanego widocznego obok nazwy przeglądarki, aby określić częstotliwość, z jaką program AVG TuneUp ma skanować przeglądarkę w poszukiwaniu plików cookie i danych przeglądania.

- Kliknij panel przeglądarki, aby wyświetlić i dostosować pozycje, które program AVG TuneUp może usuwać podczas każdego skanowania. Zaznacz pola obok poszczególnych typów plików, które mają być usuwane.

Automatyczne skanowanie zostało włączone dla wybranej przeglądarki.
Dodawanie dozwolonych witryn
- Otwórz program AVG TuneUp, a następnie najedź kursorem myszy na menu boczne i wybierz opcję Czyszczenie przeglądarki.

- Kliknij opcję Skanuj przeglądarki.

- Kliknij opcję Ustawienia.

- Przewiń do sekcji Lista dozwolonych plików cookie i wybierz opcję Dodaj ręcznie.

- Dodaj witrynę internetową, korzystając z opcji A lub B poniżej:
- Opcja A: Wprowadź adres witryny (na przykład przykład.com) w polu tekstowym po lewej stronie, a następnie kliknij opcję Dodaj.

- Opcja B: Wybierz witrynę z menu rozwijanego Wybierz spośród popularnych opcji, a następnie kliknij przycisk Dodaj.

- Opcja A: Wprowadź adres witryny (na przykład przykład.com) w polu tekstowym po lewej stronie, a następnie kliknij opcję Dodaj.
Wybrana strona zostanie wykluczona z czyszczenia plików cookie.
X) w panelu odpowiedniej witryny. 
Usuwanie zduplikowanych plików
Opcja Znajdowanie duplikatów pozwala przeskanowań komputer Mac w poszukiwaniu zduplikowanych plików. Aby uruchomić skanowanie i usunąć zduplikowane pliki:
- Otwórz program AVG TuneUp i kliknij przycisk Znajdź obok opcji Znajdowanie duplikatów.

- Zaznacz lokalizacje, które chcesz przeskanować pod kątem zduplikowanych plików. Aby dodać inne foldery lub dyski zewnętrzne, kliknij opcję Dodaj, a następnie wybierz folder lub dysk.

- Kliknij przycisk Skanuj.

- Gdy skanowanie zostanie ukończone, kliknij opcję Wyświetl duplikaty.

- Użyj menu rozwijanego w lewym dolnym rogu, aby wybrać pliki do usunięcia. Dostępne są następujące opcje:
- Zachowaj najstarsze: Automatycznie zaznacza najnowszą wersję każdego z plików do usunięcia.
- Zachowaj najnowsze: Automatycznie zaznacza najstarszą wersję każdego z plików do usunięcia.
- Nic nie wybieraj: Usuwa zaznaczenie wszystkich plików i umożliwia ręczne wybranie plików do usunięcia. Zaznacz wszystkie pliki, które chcesz usunąć. Po zaznaczeniu pliku w miejscu opcji Nic nie wybieraj pojawi się opcja Wybór niestandardowy.

- Po wybraniu plików do usunięcia kliknij opcję Oczyść.

- W razie potrzeby podaj hasło, które wpisujesz po uruchomieniu komputera Mac, a następnie kliknij OK.

- Kliknij opcję Gotowe, aby powrócić do ekranu głównego programu AVG TuneUp.

Wykrywanie nieudanych lub podobnych zdjęć
Opcja Znajdowanie duplikatów skanuje komputer Mac w poszukiwaniu zdjęć, które są rozmazane, słabo naświetlone lub w podobny sposób niewyraźne. Aby uruchomić skanowanie i usunąć nieudane lub podobne zdjęcia:
- Otwórz program AVG TuneUp i kliknij przycisk Znajdź obok opcji Analizuj zdjęcia.

- Zaznacz lokalizacje, które chcesz przeskanować w poszukiwaniu zdjęć. Aby dodać inne foldery, dyski zewnętrzne lub wybrane zdjęcia, kliknij opcję Dodaj, a następnie wybierz folder, dysk lub zdjęcie.

- Kliknij przycisk Skanuj.

- Po zakończeniu skanowania kliknij opcję Przejrzyj w obszarze Nieudane zdjęcia lub Podobne zdjęcia, aby wyświetlić zdjęcia wykryte przez program AVG TuneUp.

- Kliknij przycisk Rozumiem, aby usunąć wyskakujący komunikat.

- Użyj menu rozwijanego w lewym dolnym rogu, aby wybrać pliki do usunięcia. Dostępne są następujące opcje:
- Wybierz wszystko: Wybiera wszystkie zdjęcia. Następnie możesz ręcznie usunąć zaznaczenie zdjęć, których nie chcesz usunąć.
- Zalecane: Wybiera zdjęcia zalecane do usunięcia przez program AVG TuneUp.
- Nic nie wybieraj: Usuwa zaznaczenie wszystkich zdjęć i umożliwia ręczne wybranie zdjęć do usunięcia. Zaznacz wszystkie zdjęcia, które chcesz usunąć. Po zaznaczeniu zdjęcia w miejscu opcji Nic nie wybieraj pojawi się opcja Wybór niestandardowy.

- Po wybraniu zdjęć do usunięcia kliknij opcję Usuń.

- Kliknij opcję Usuń, aby potwierdzić usunięcie wybranych zdjęć.

- Aby kontynuować przeglądanie i usuwanie zdjęć, kliknij opcję Przejrzyj i powtórz kroki 5–8.

- Kliknij opcję Gotowe, aby powrócić do ekranu głównego programu AVG TuneUp.

Odinstalowywanie aplikacji, których już nie używasz
Opcja Odinstaluj aplikacje pozwala łatwo znajdować i usuwać aplikacje, których już nie używasz, aby utrzymać porządek i zwolnić miejsce na komputerze Mac. Aby odinstalować aplikacje, których już nie używasz:
- Otwórz program AVG TuneUp i kliknij przycisk Pokaż obok opcji Odinstaluj aplikacje.

- Zaznacz pole obok aplikacji, aby ją wybrać. Możesz też przefiltrować listę aplikacji za pomocą kategorii Nieużywane aplikacje i Duże aplikacje w panelu po lewej stronie.

- Po wybraniu aplikacji do usunięcia kliknij opcję Odinstaluj.

- Kliknij opcję Odinstaluj, aby potwierdzić usunięcie wybranych aplikacji z komputera Mac.

- W razie potrzeby podaj hasło, które wpisujesz po uruchomieniu komputera Mac, a następnie kliknij OK.

- Kliknij opcję Gotowe, aby powrócić do ekranu głównego programu AVG TuneUp.

Zarządzaj elementami rozruchowymi
Opcja Zarządzaj elementami rozruchowymi umożliwia wyłączenie niepotrzebnych procesów, które są uruchamiane automatycznie przy rozruchu komputera Mac, co zapobiega problemom takim jak spowolnienie pracy lub długo wyświetlane ekrany wczytywania. Aby zarządzać elementami rozruchowymi:
- Otwórz program AVG TuneUp i kliknij przycisk Pokaż obok opcji Zarządzaj elementami rozruchowymi.

- Kliknij zielony suwak (Wł.) obok elementu startowego, aby zmienił kolor na szary (Wył.).

- Aby wyświetlić dodatkowe szczegóły i opcje, umieść kursor na elemencie startowym i kliknij ikonę Informacje, która zostanie wyświetlona.

Dalsze zalecenia
Więcej informacji na temat programu AVG TuneUp zawiera następujący artykuł:
- AVG TuneUp 24.x dla systemu Windows
- AVG TuneUp 4.x dla komputerów Mac
- Microsoft Windows 11 Home / Pro / Enterprise / Education
- Microsoft Windows 10 Home / Pro / Enterprise / Education — wersja 32-/64-bitowa
- Microsoft Windows 8.1 / Pro / Enterprise — wersja 32-/64-bitowa
- Microsoft Windows 8 / Pro / Enterprise — wersja 32-/64-bitowa
- Microsoft Windows 7 Home Basic / Home Premium / Professional / Enterprise / Ultimate — dodatek Service Pack 1, wersja 32-/64-bitowa
- Apple macOS 14.x (Sonoma)
- Apple macOS 13.x (Ventura)
- Apple macOS 12.x (Monterey)
- Apple macOS 11.x (Big Sur)
- Apple macOS 10.15.x (Catalina)
- Apple macOS 10.14.x (Mojave)
- Apple macOS 10.13.x (High Sierra)
- Apple macOS 10.12.x (Sierra)