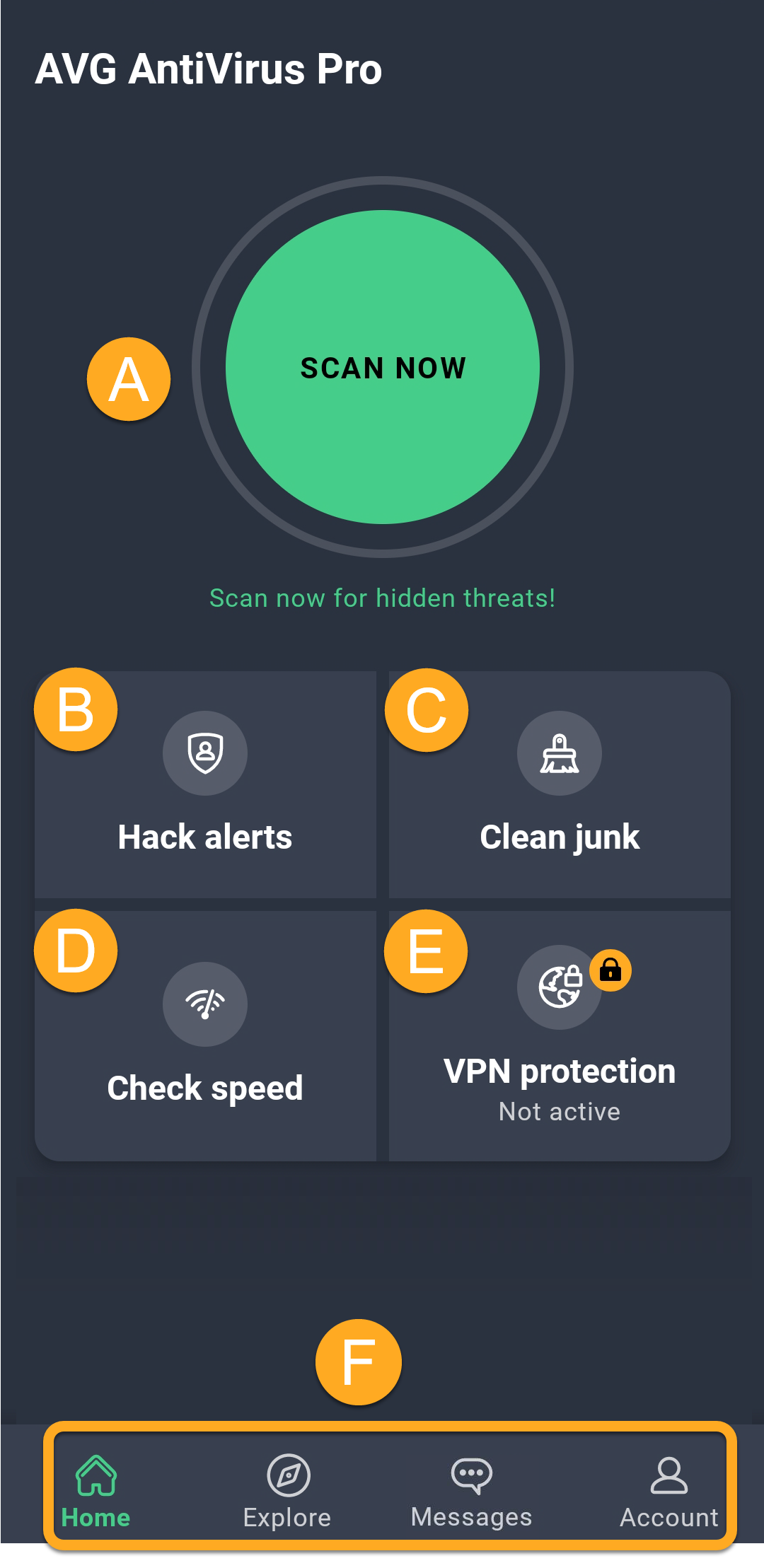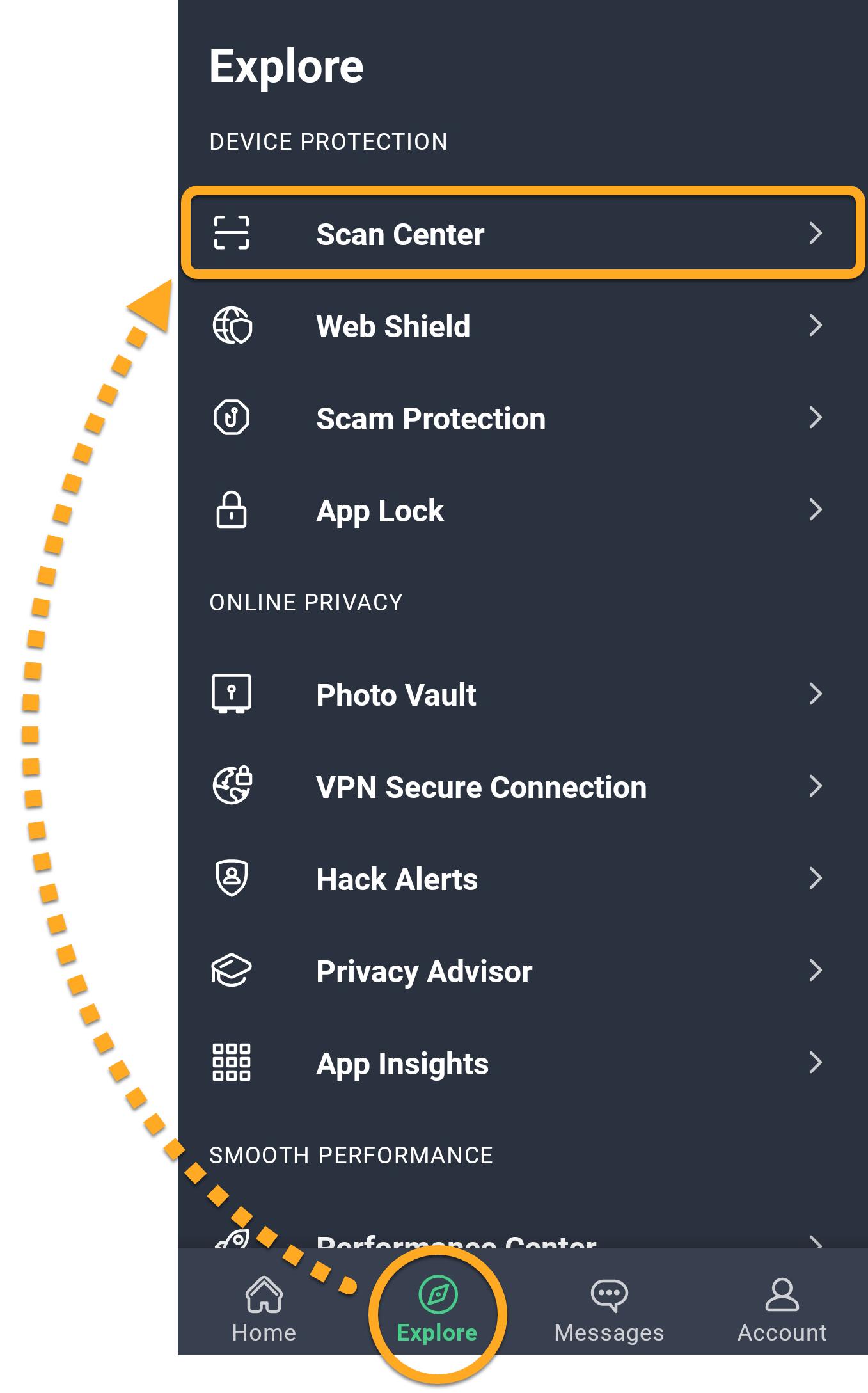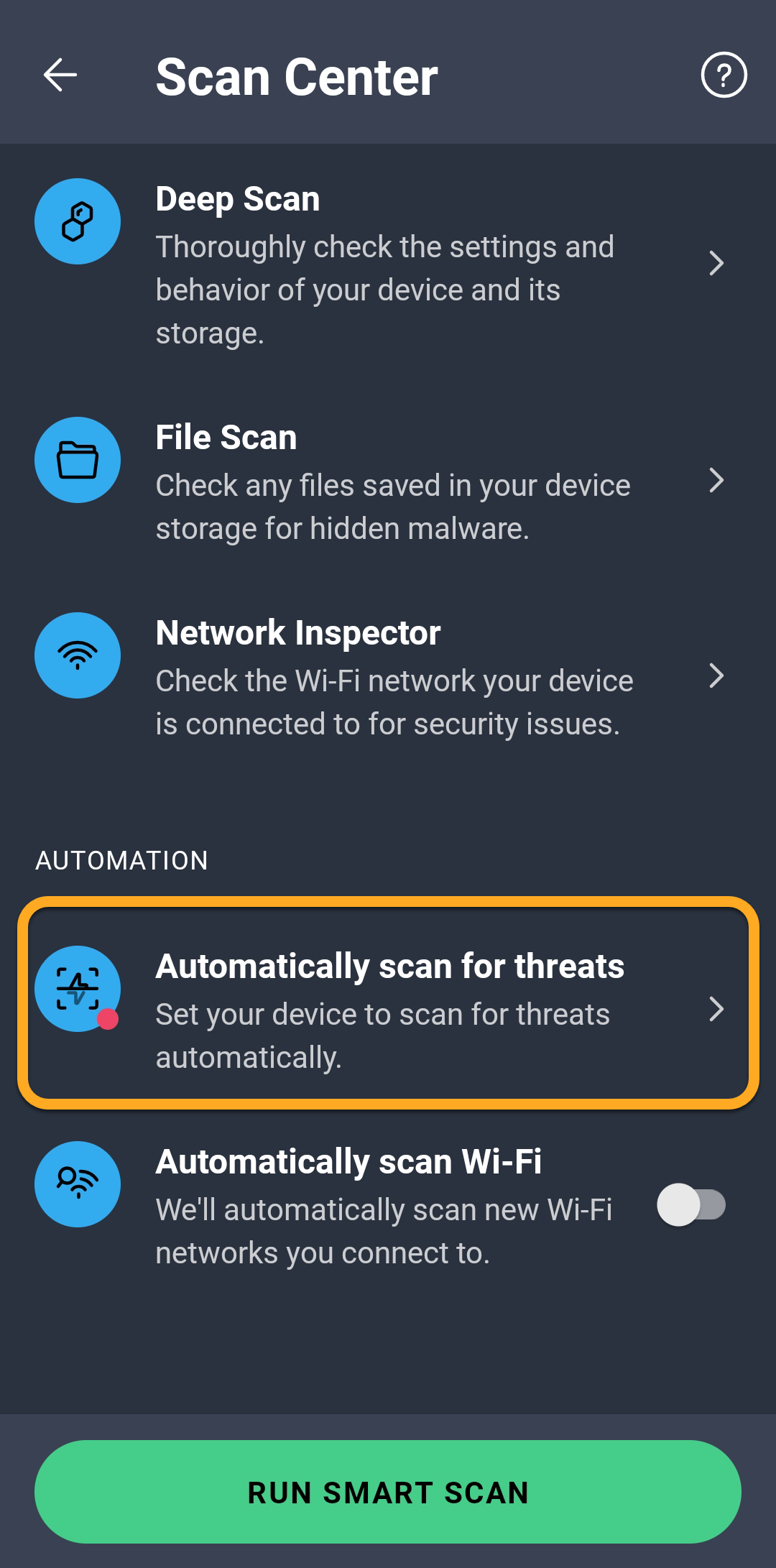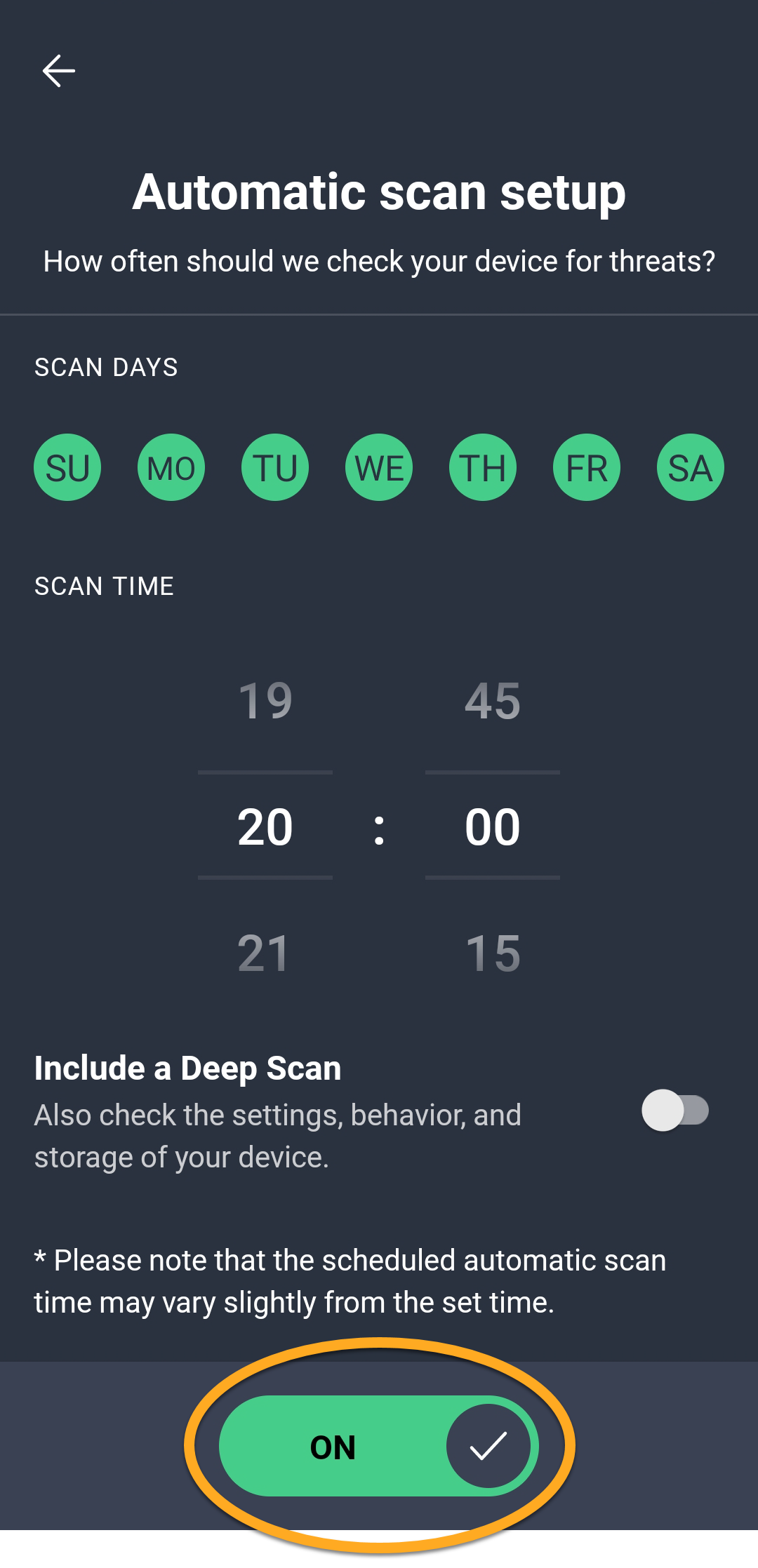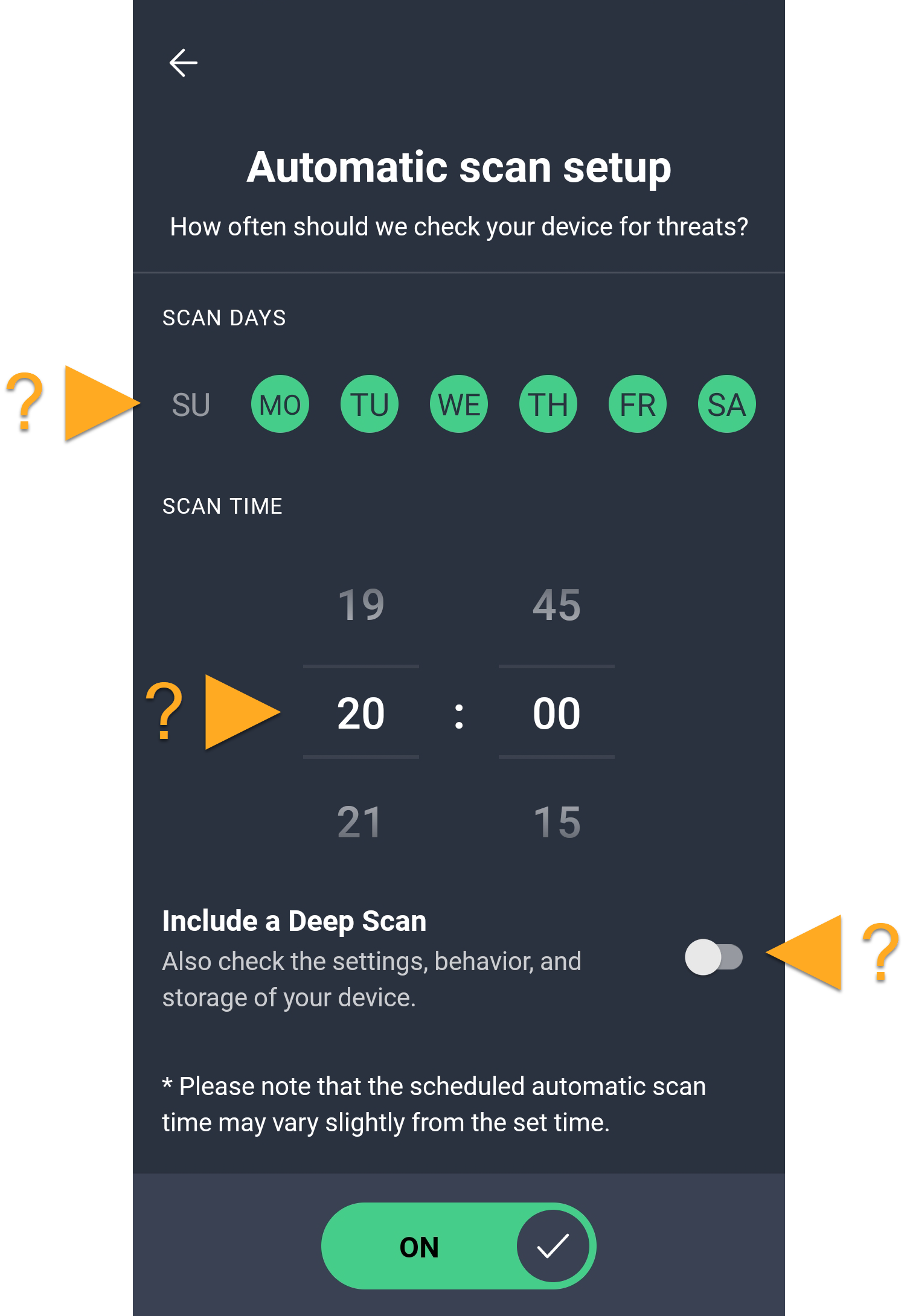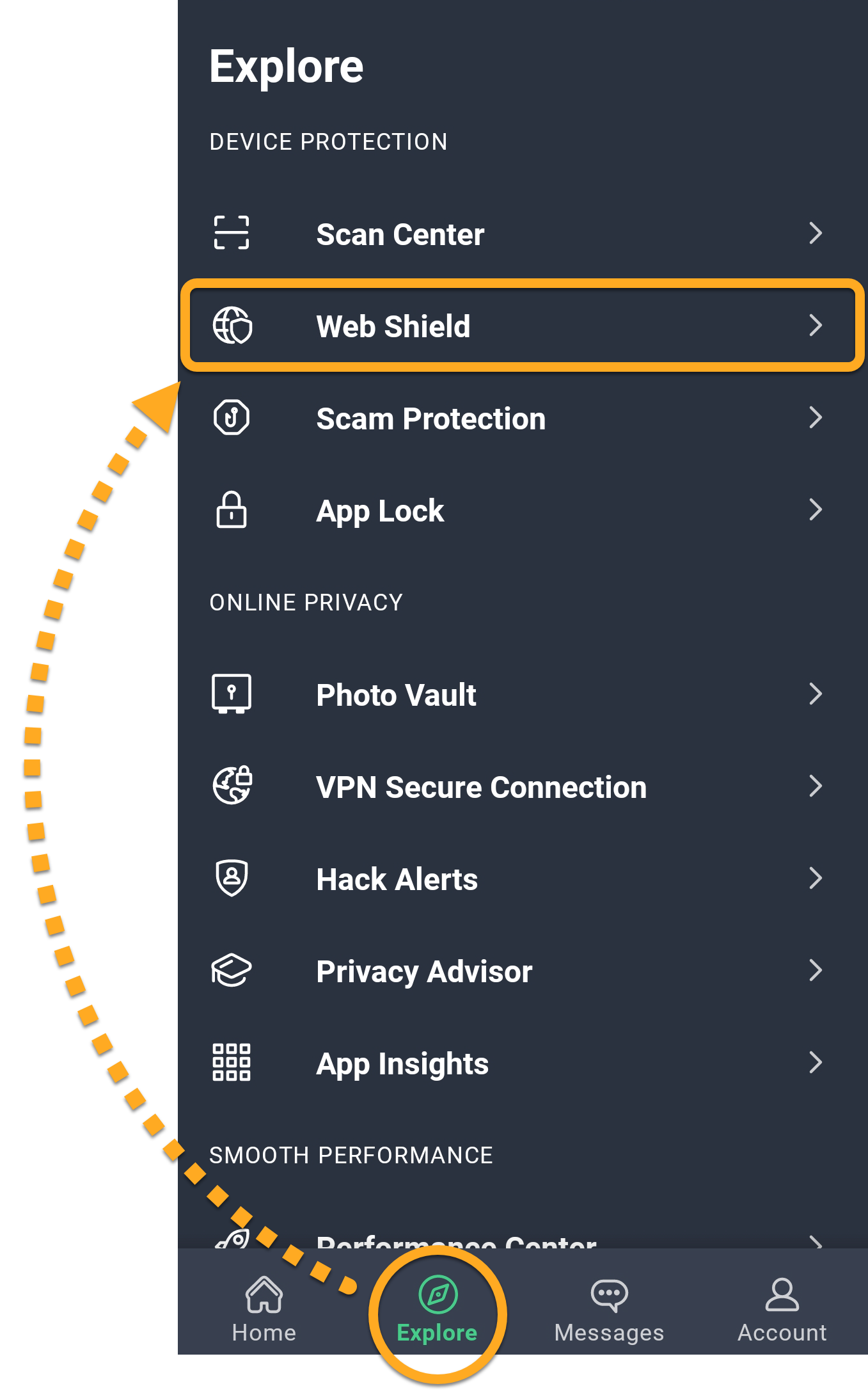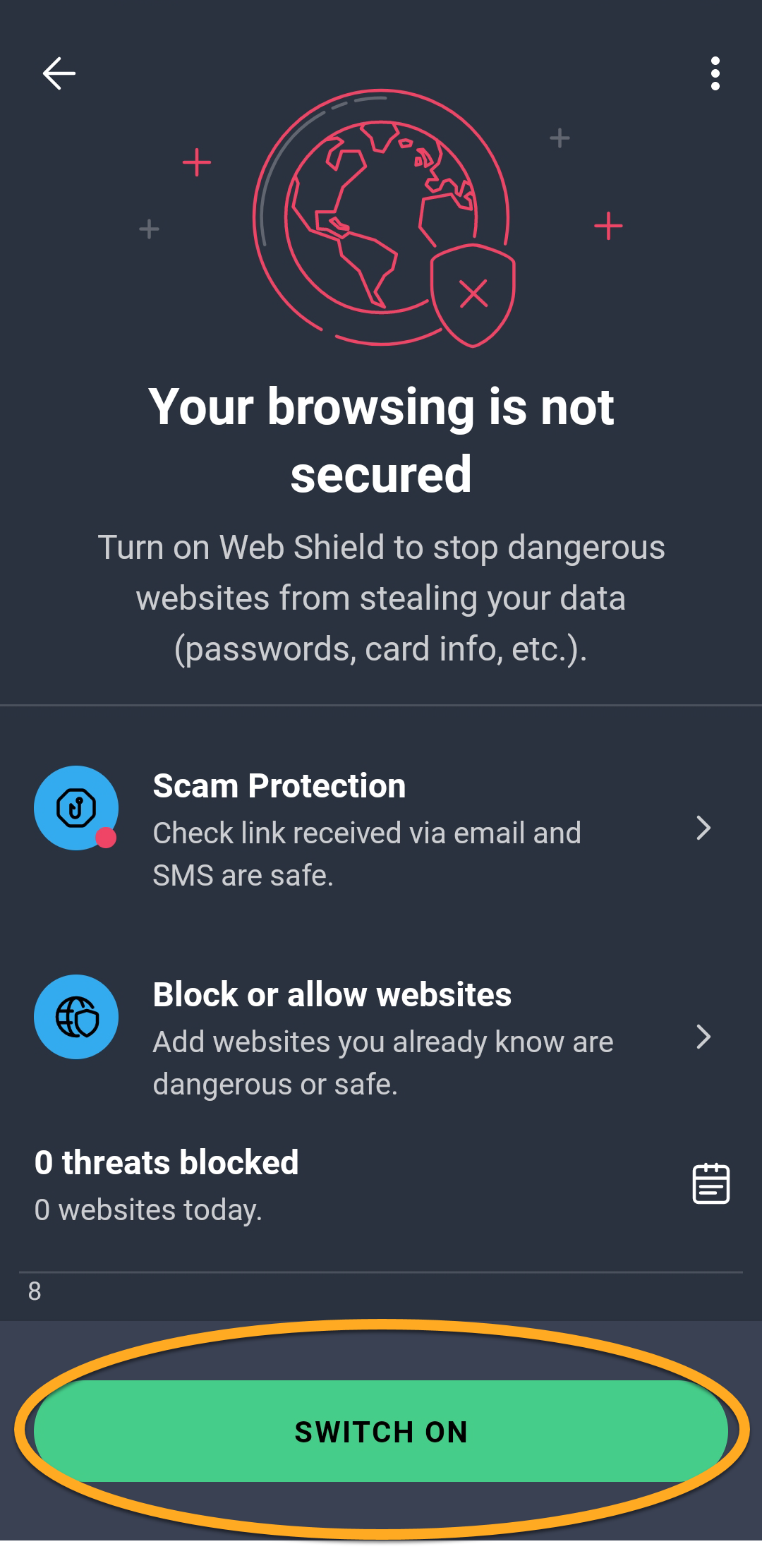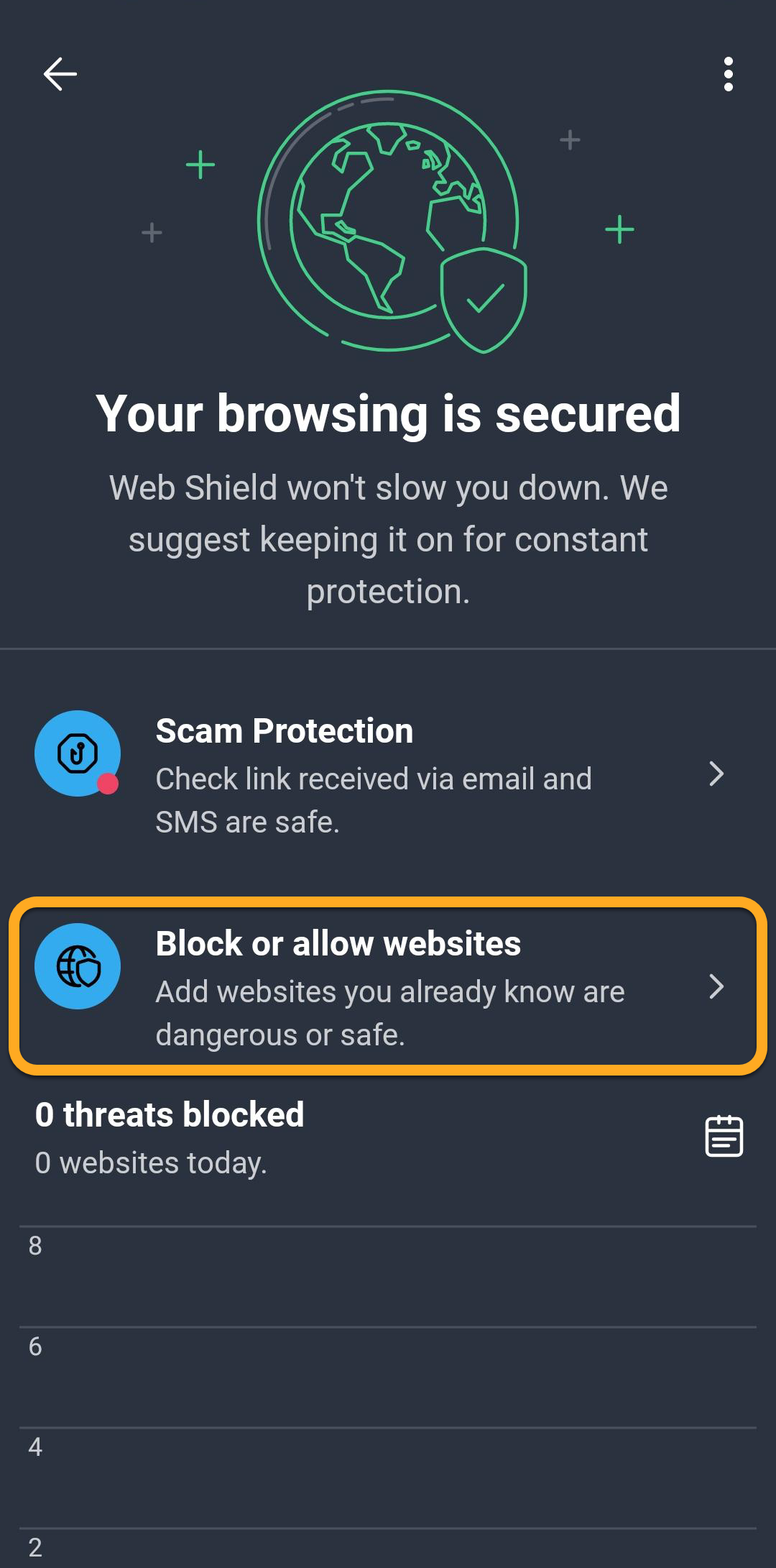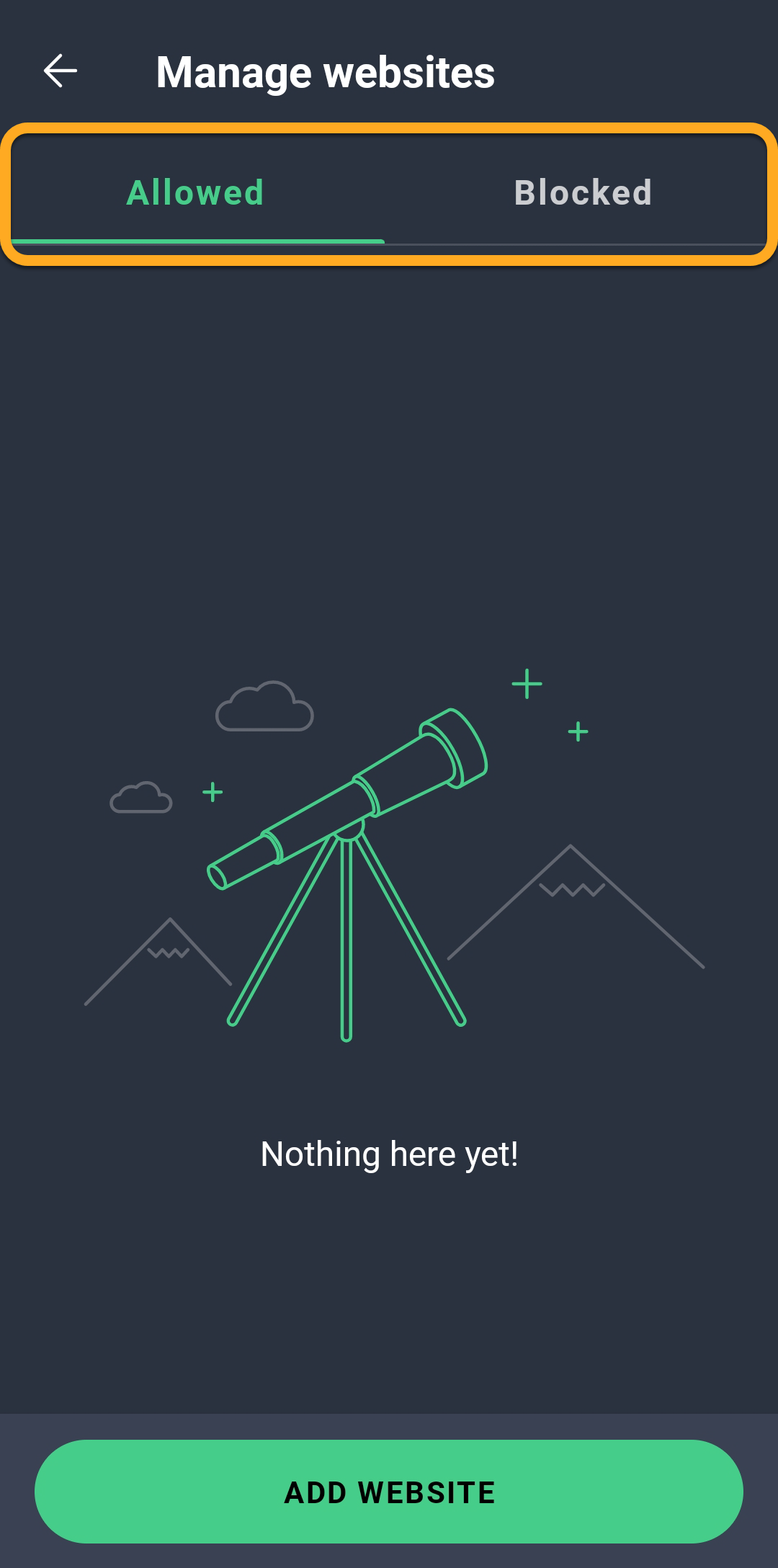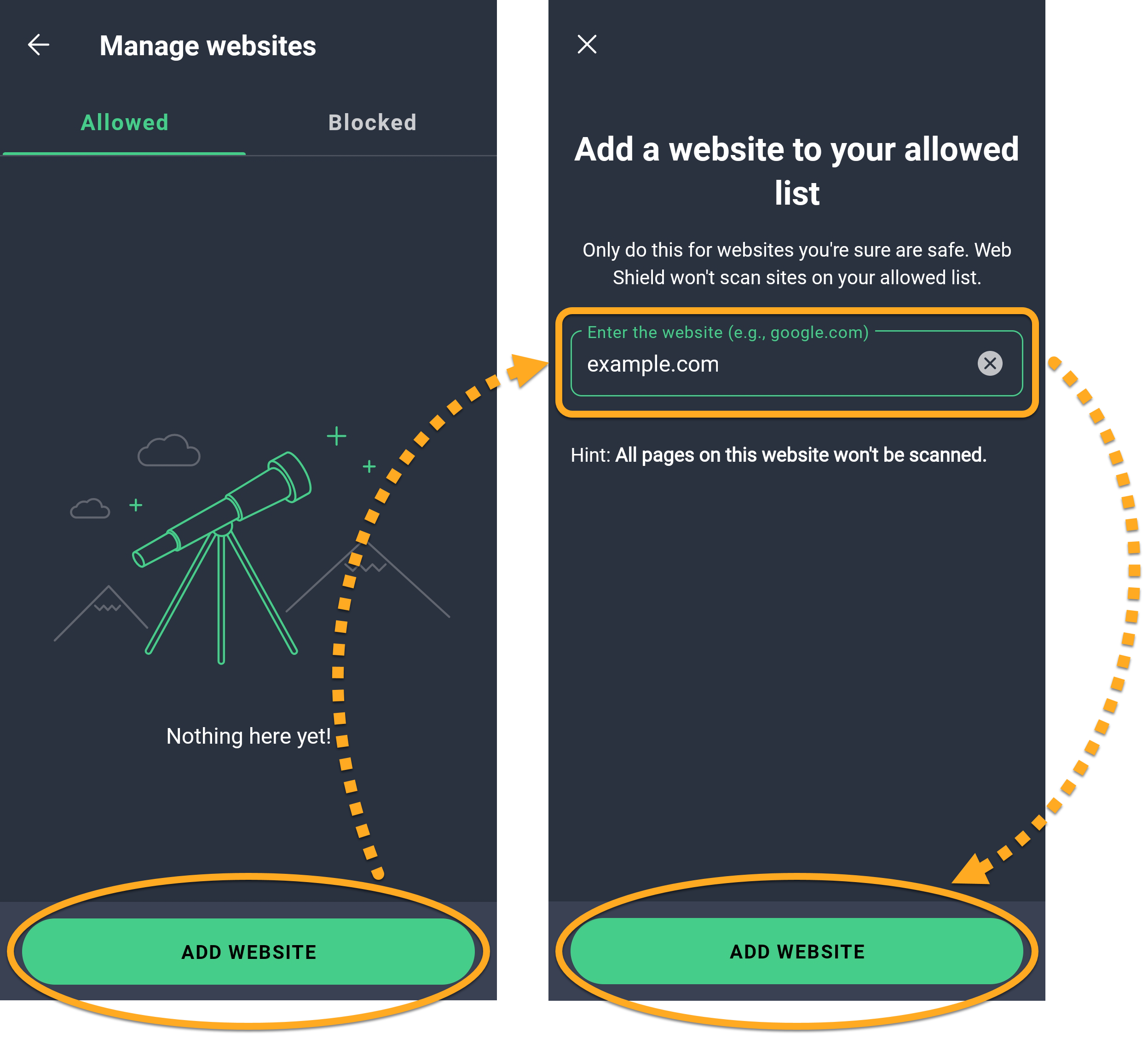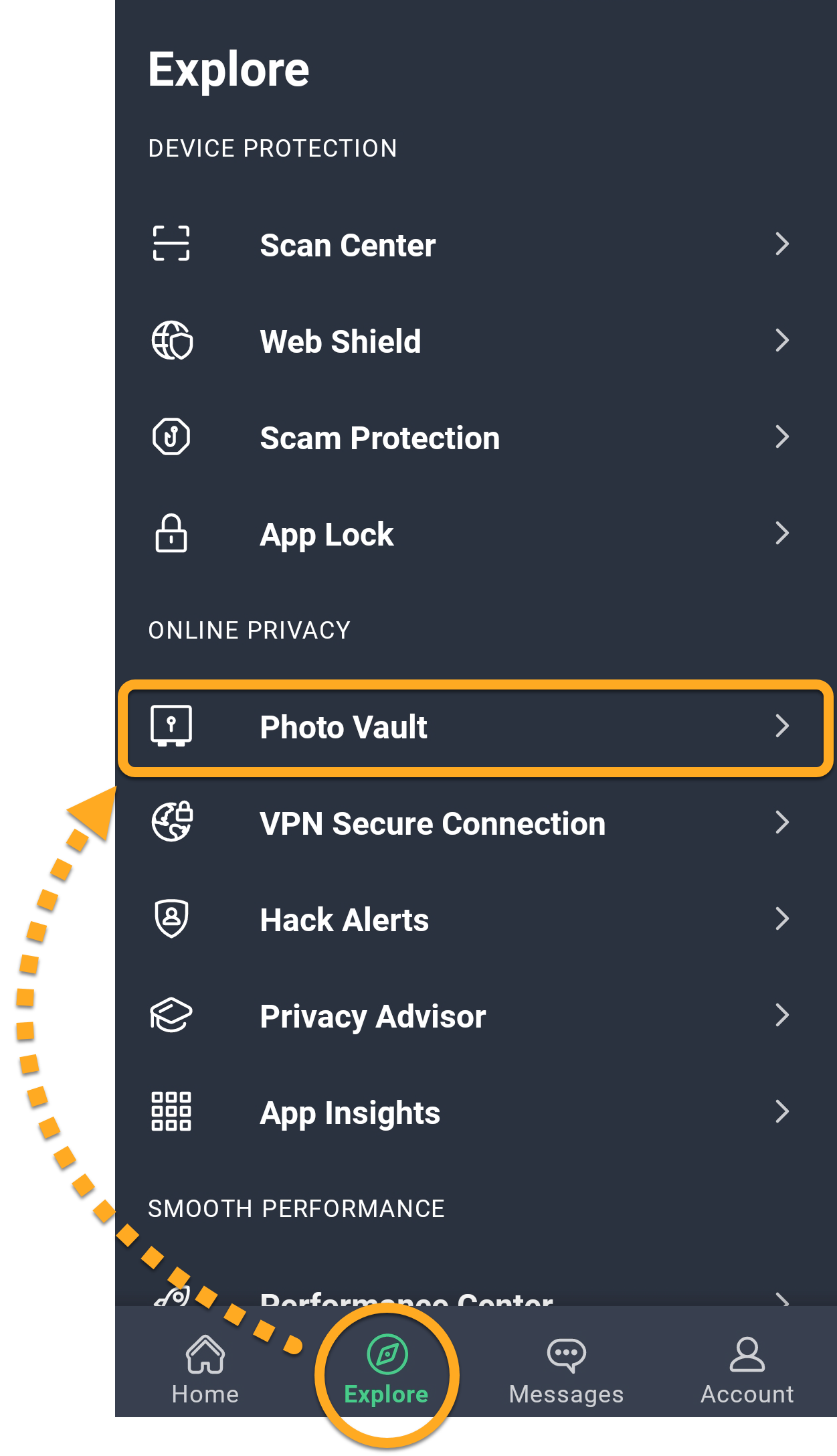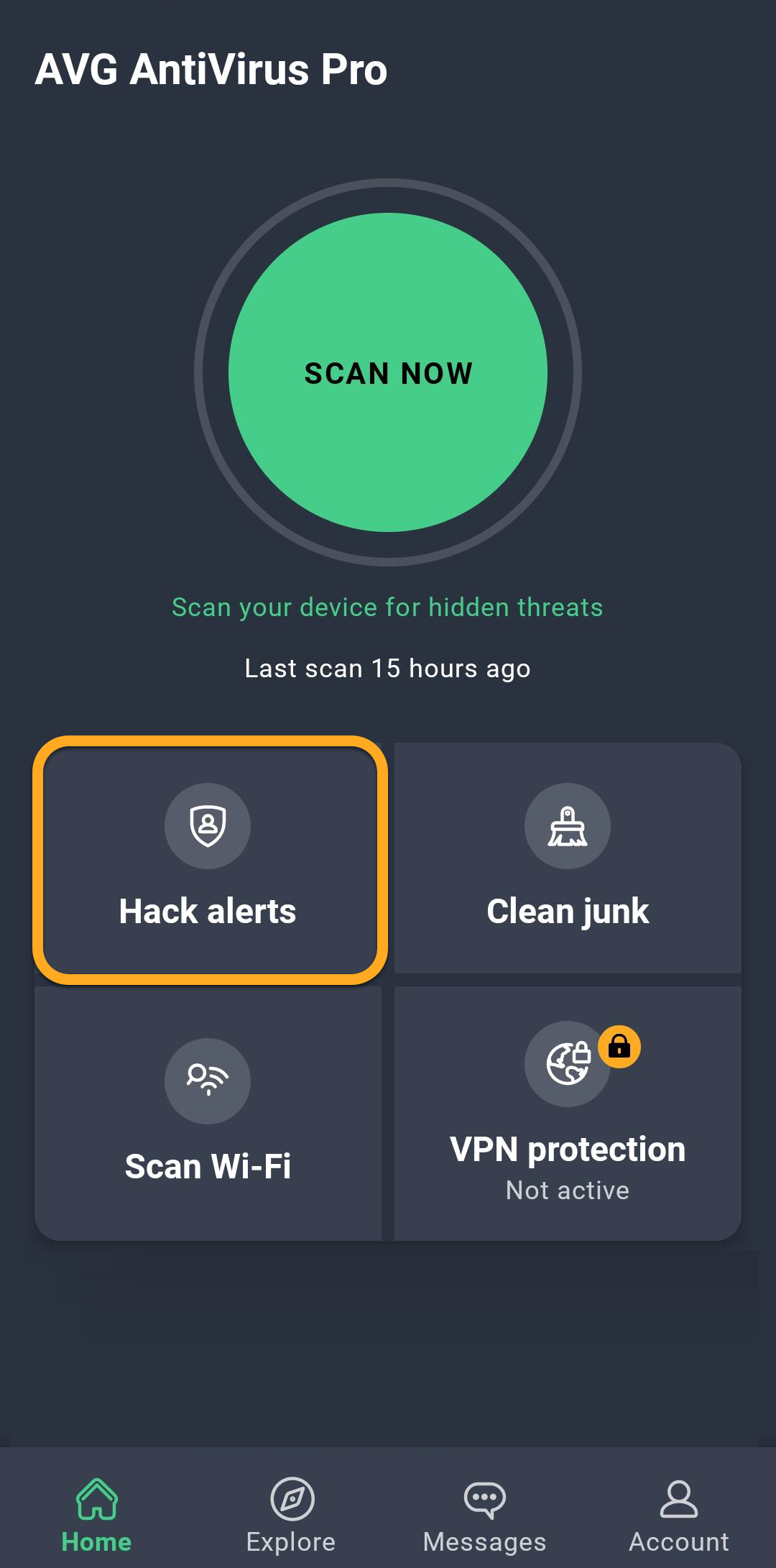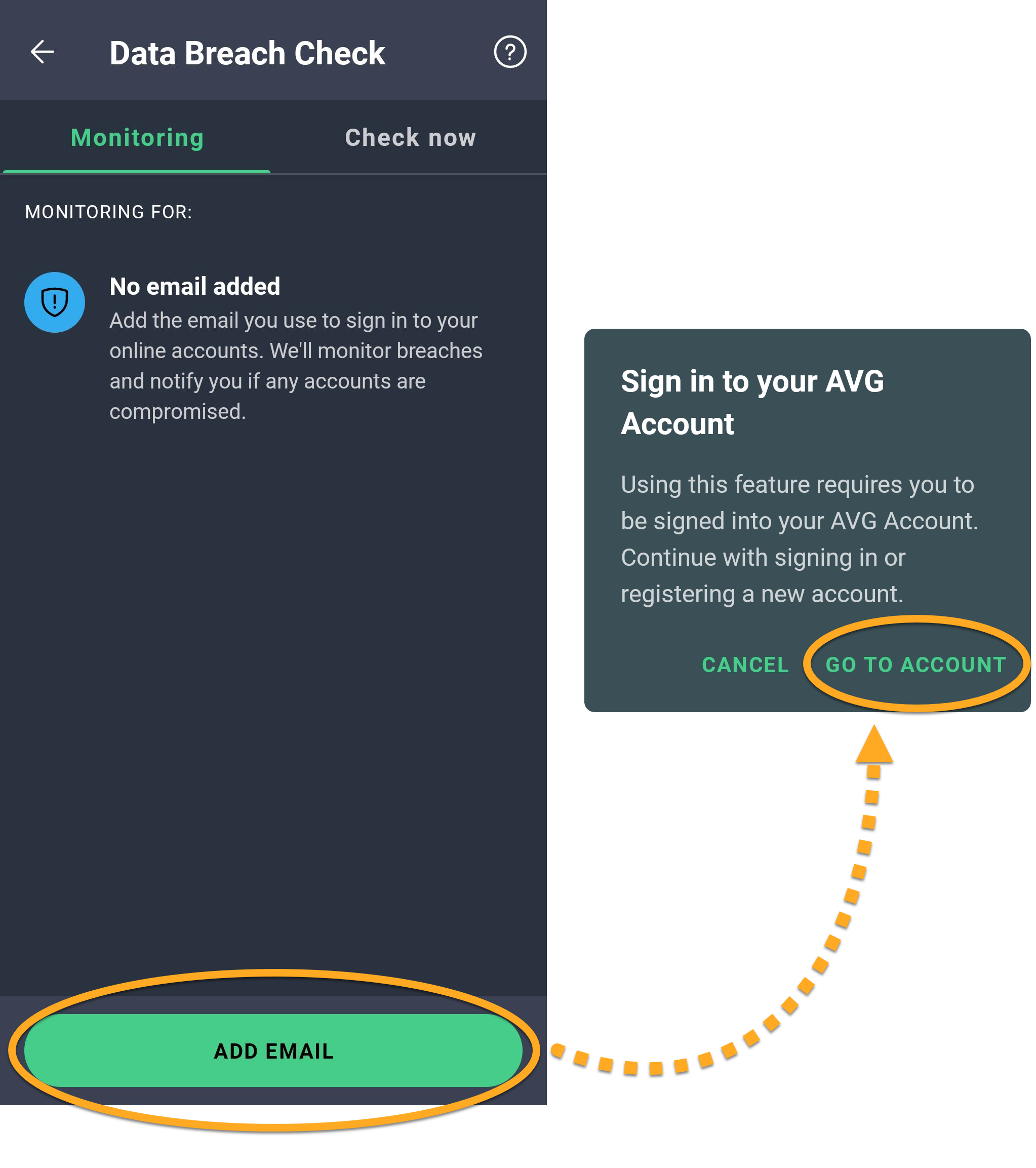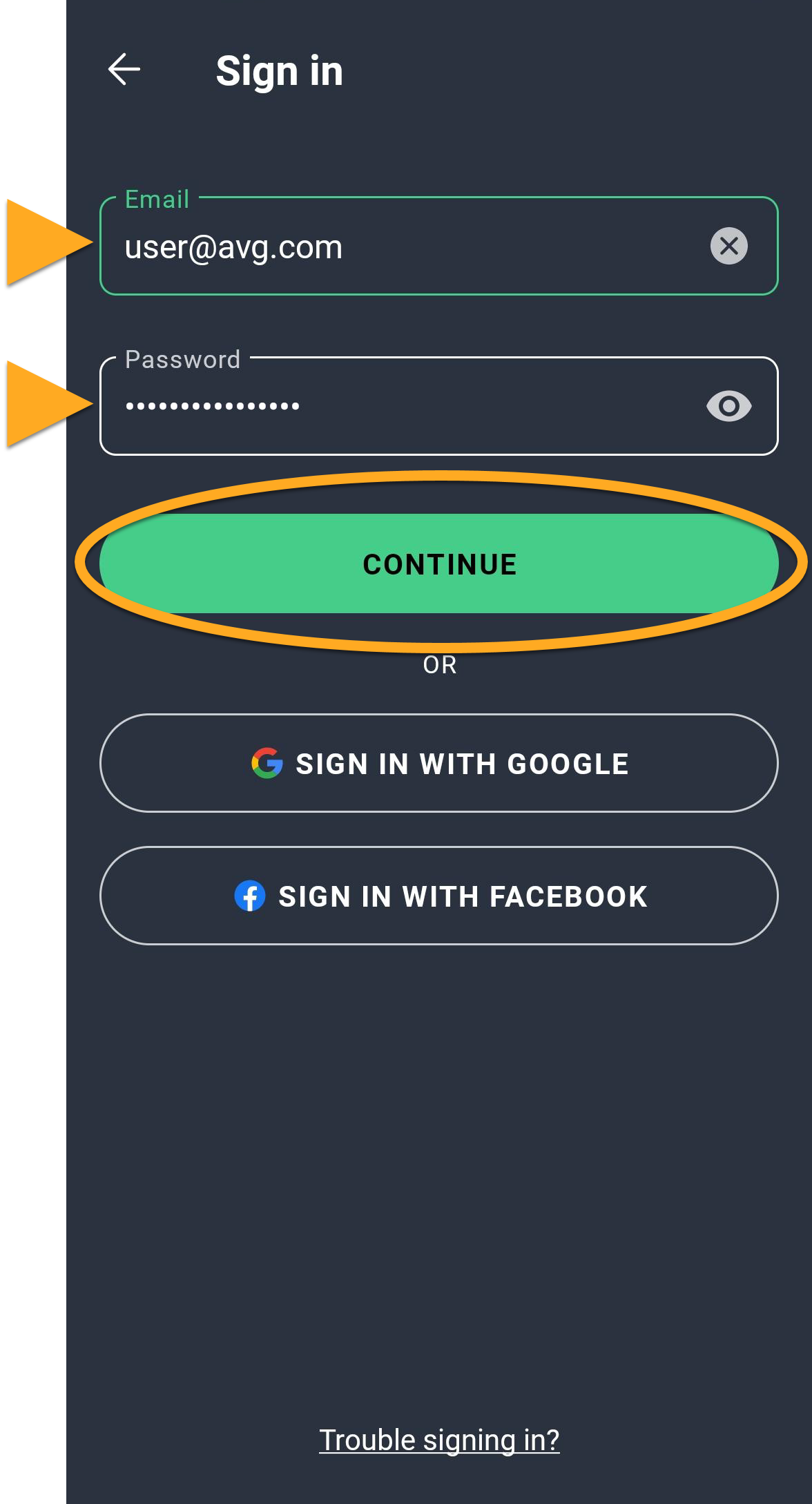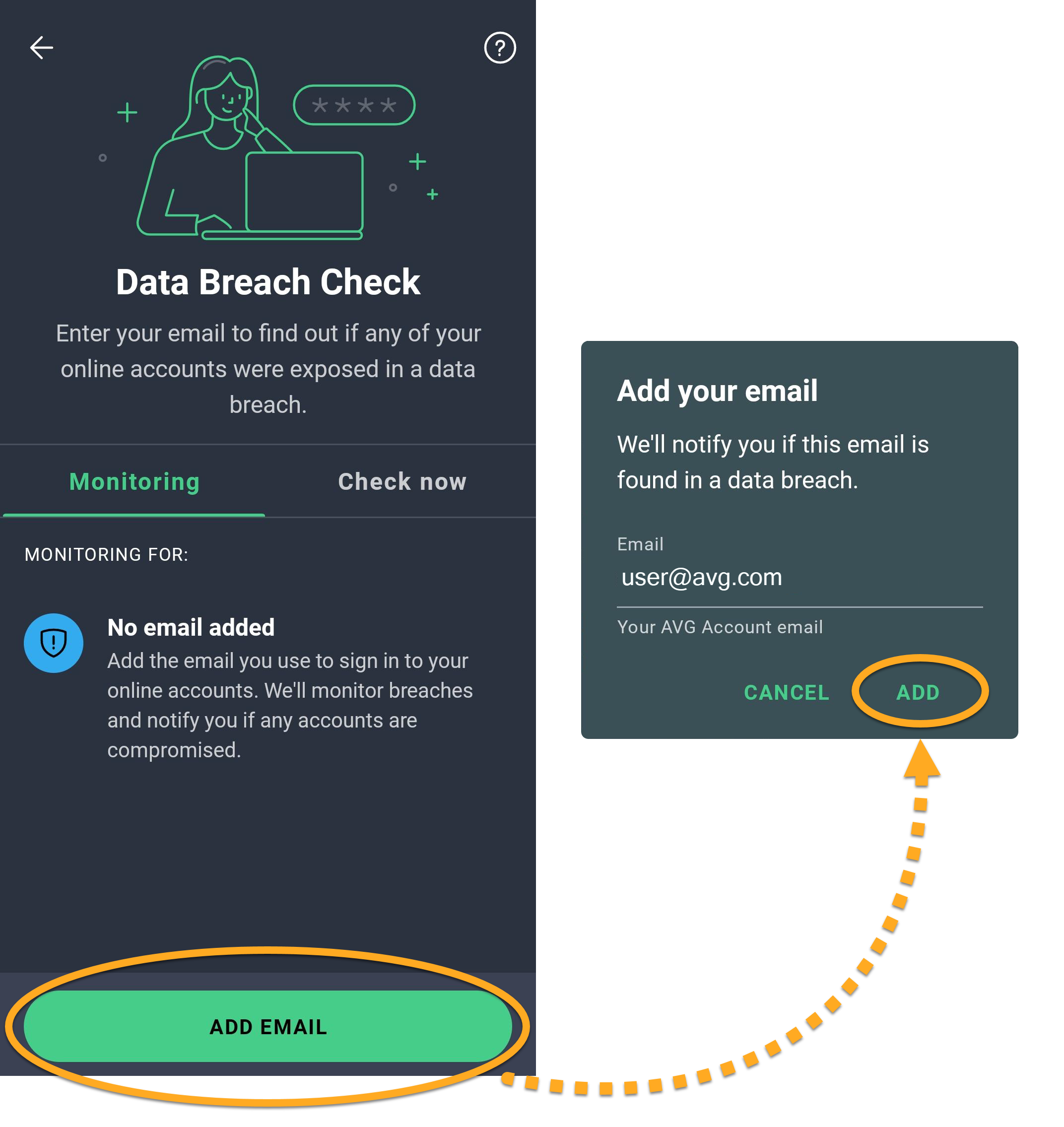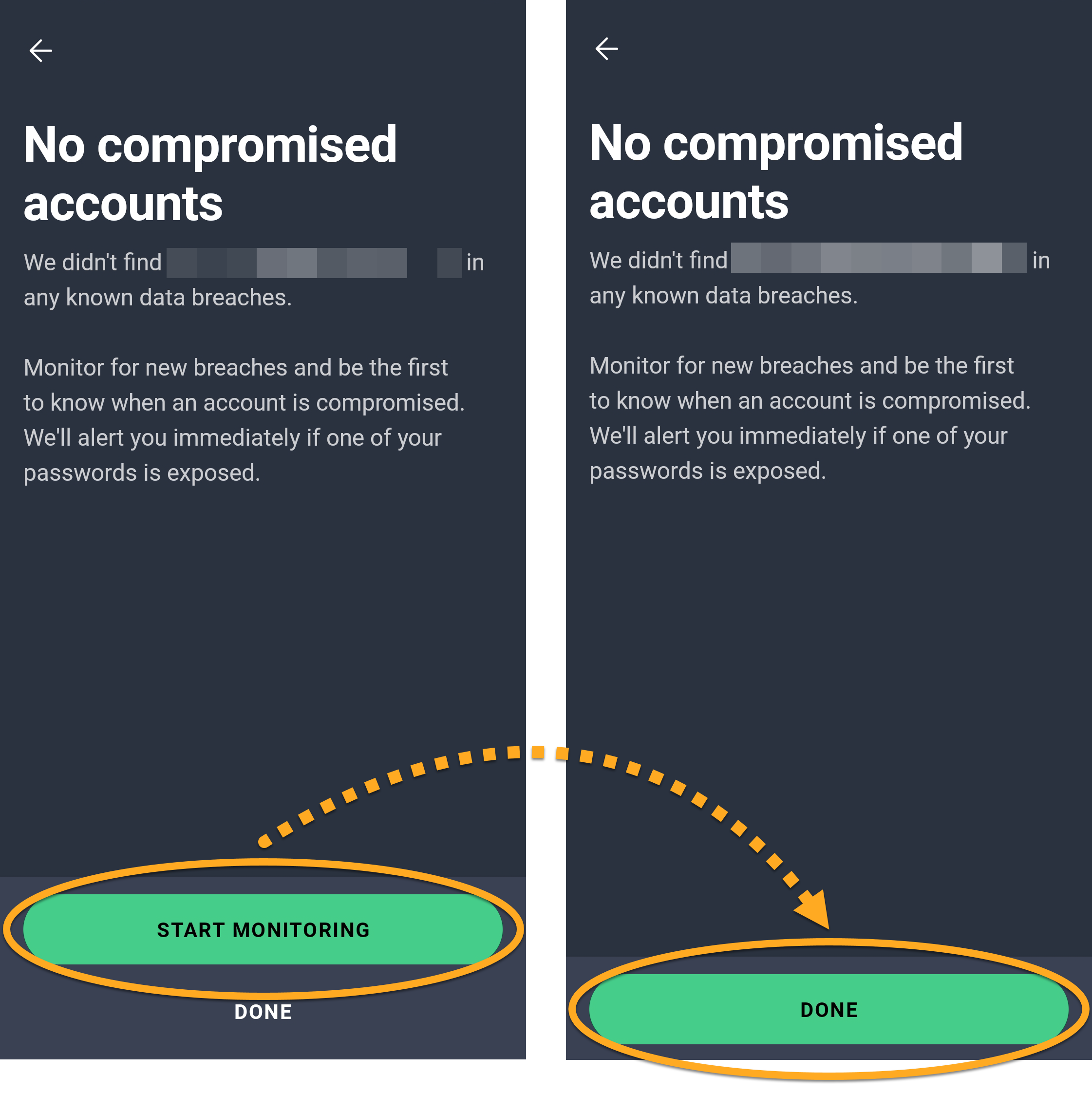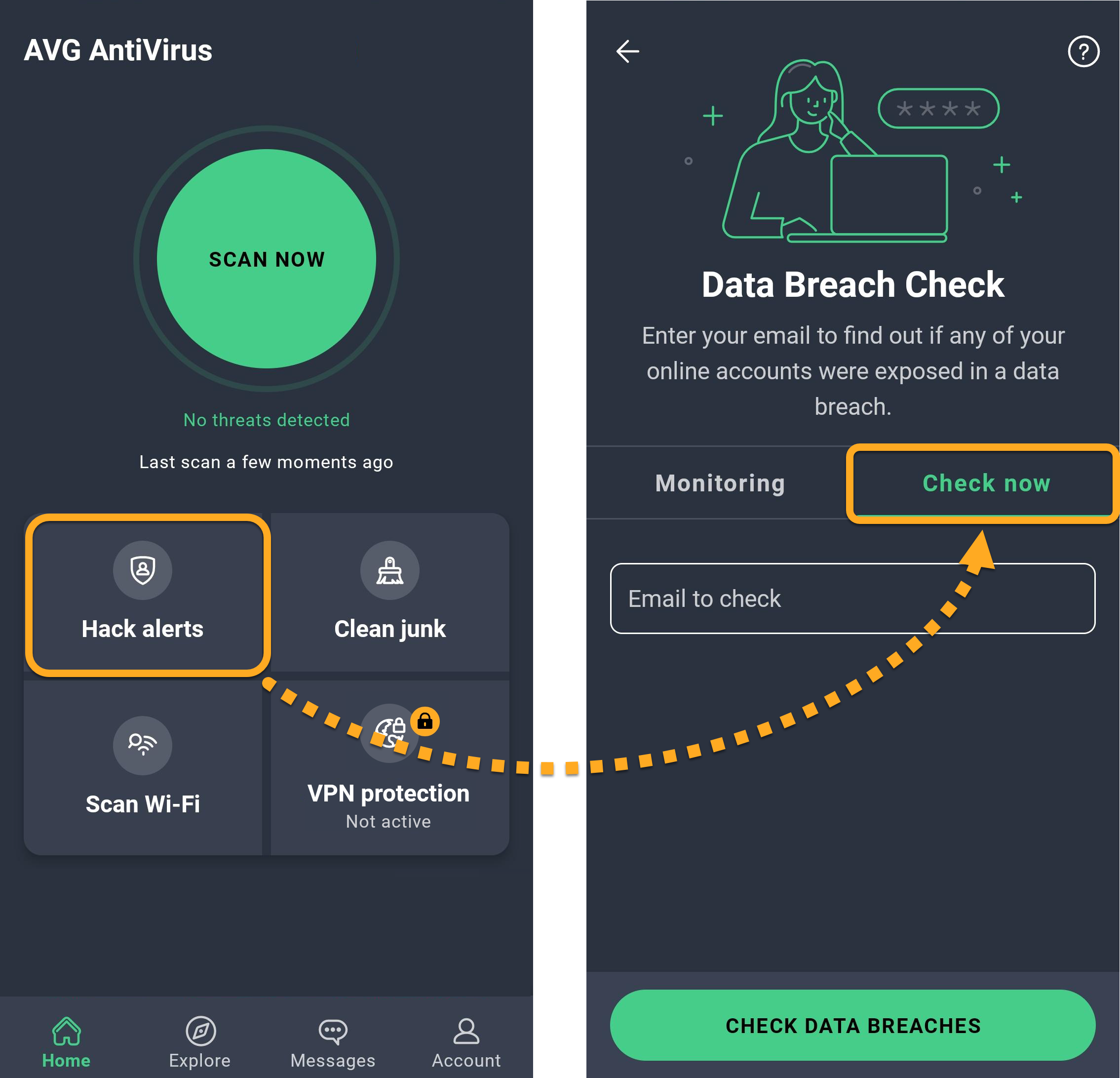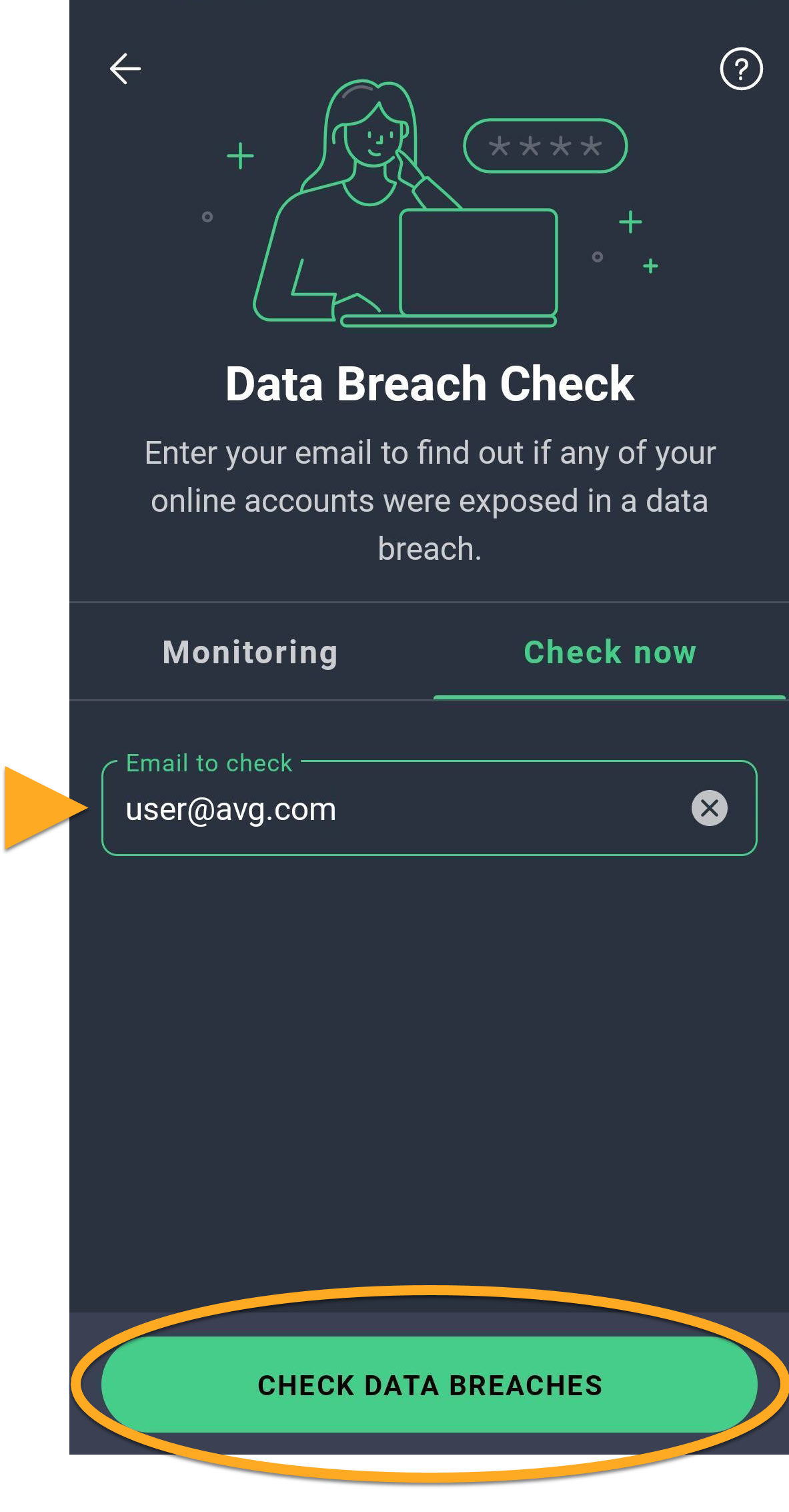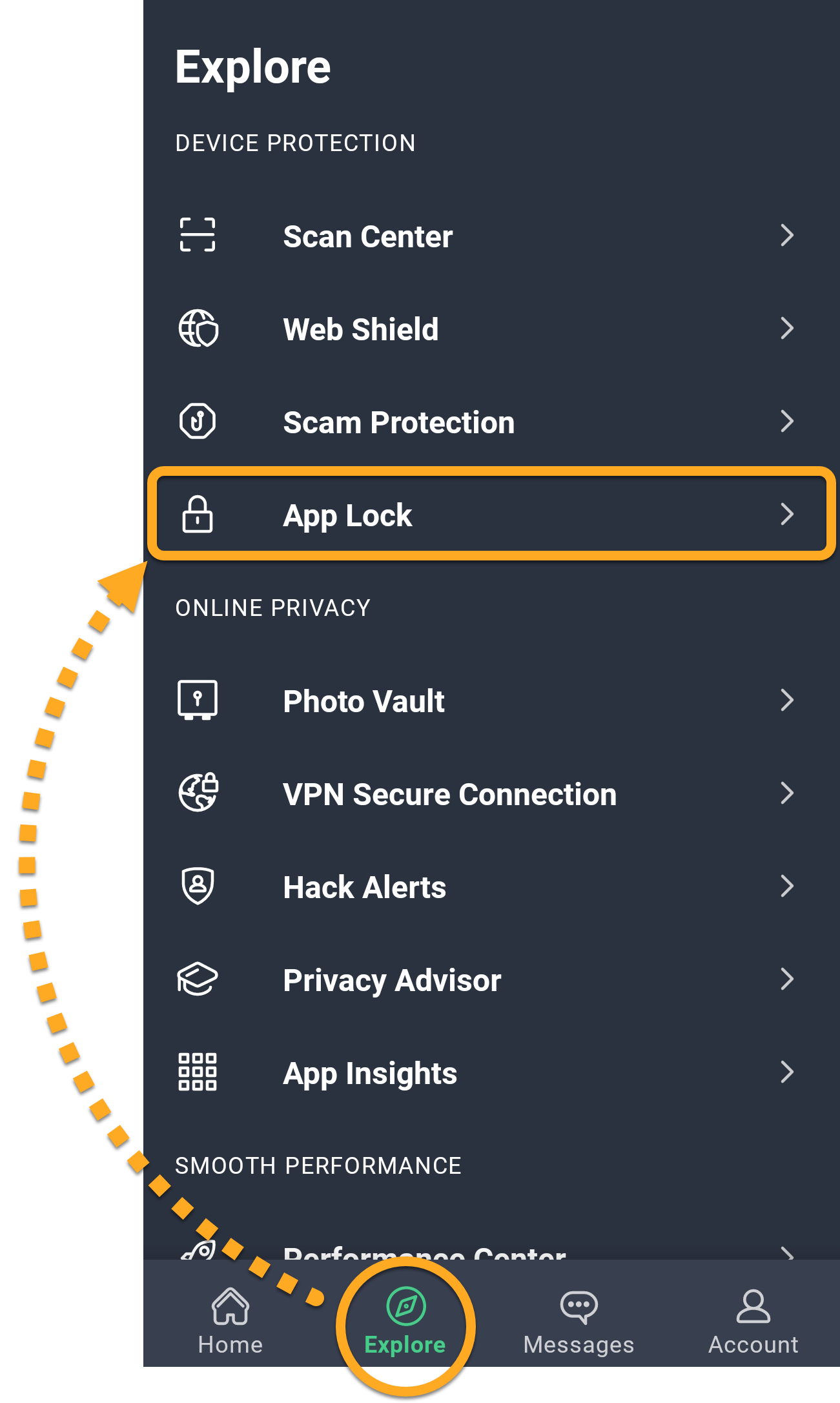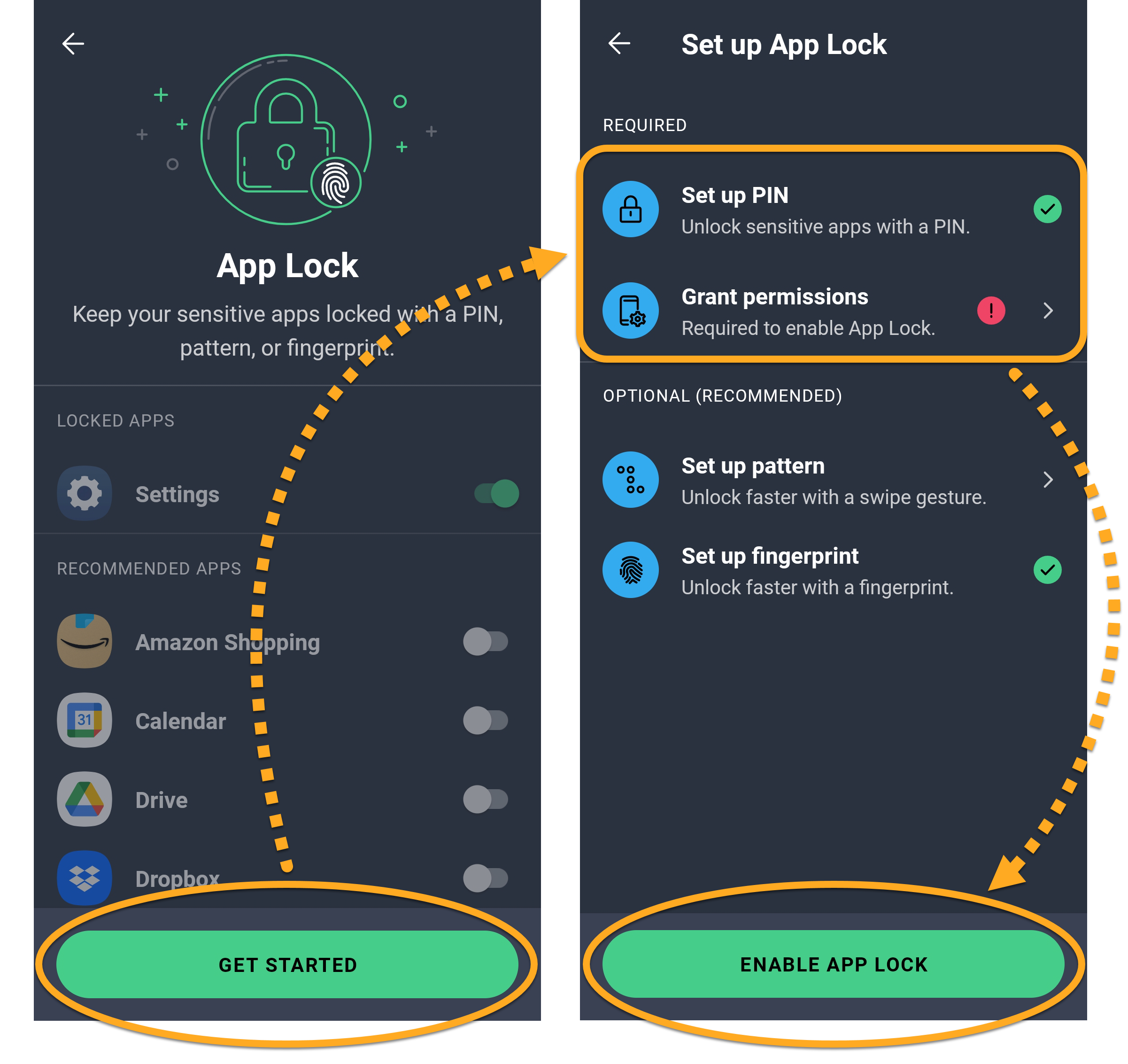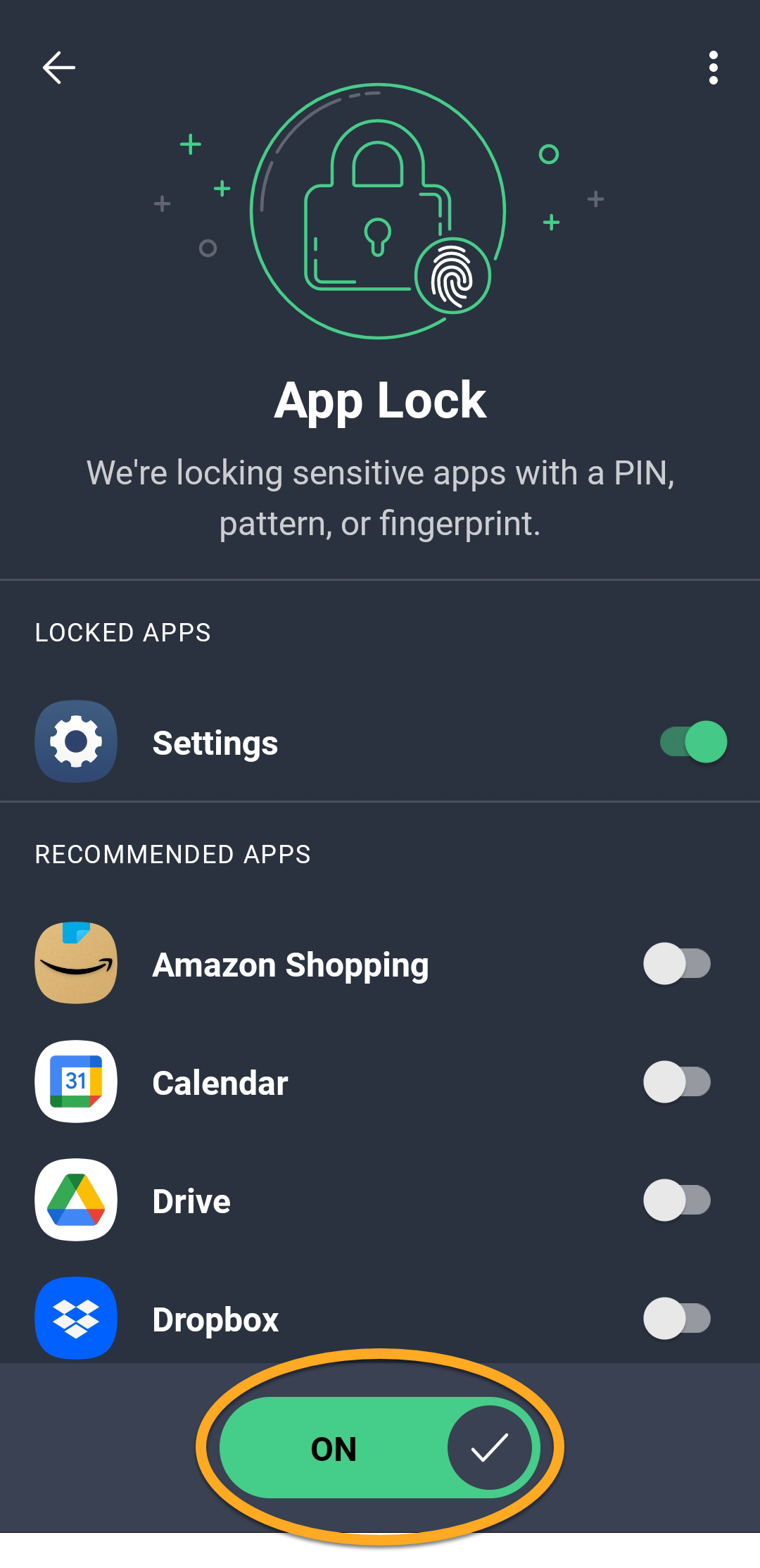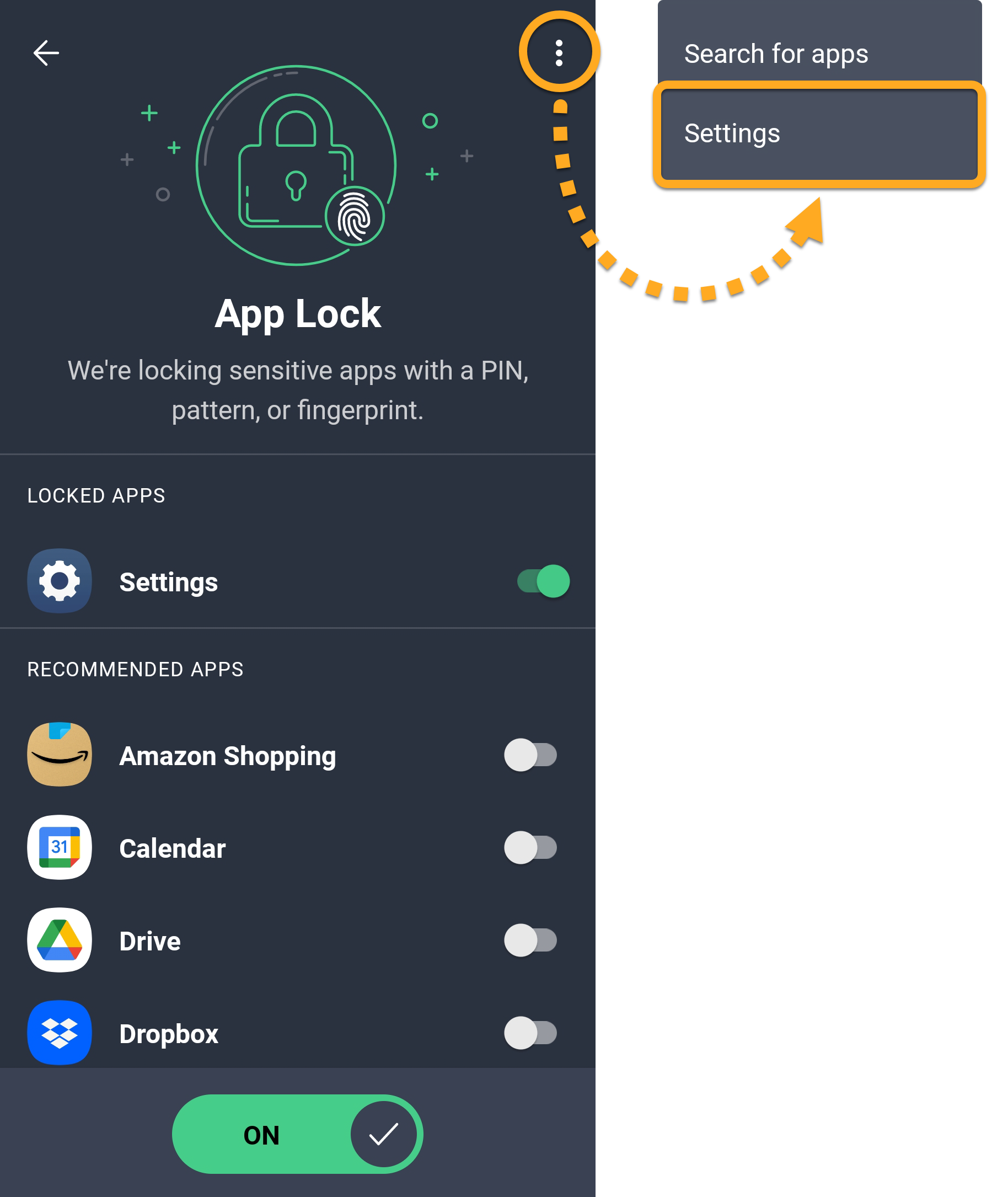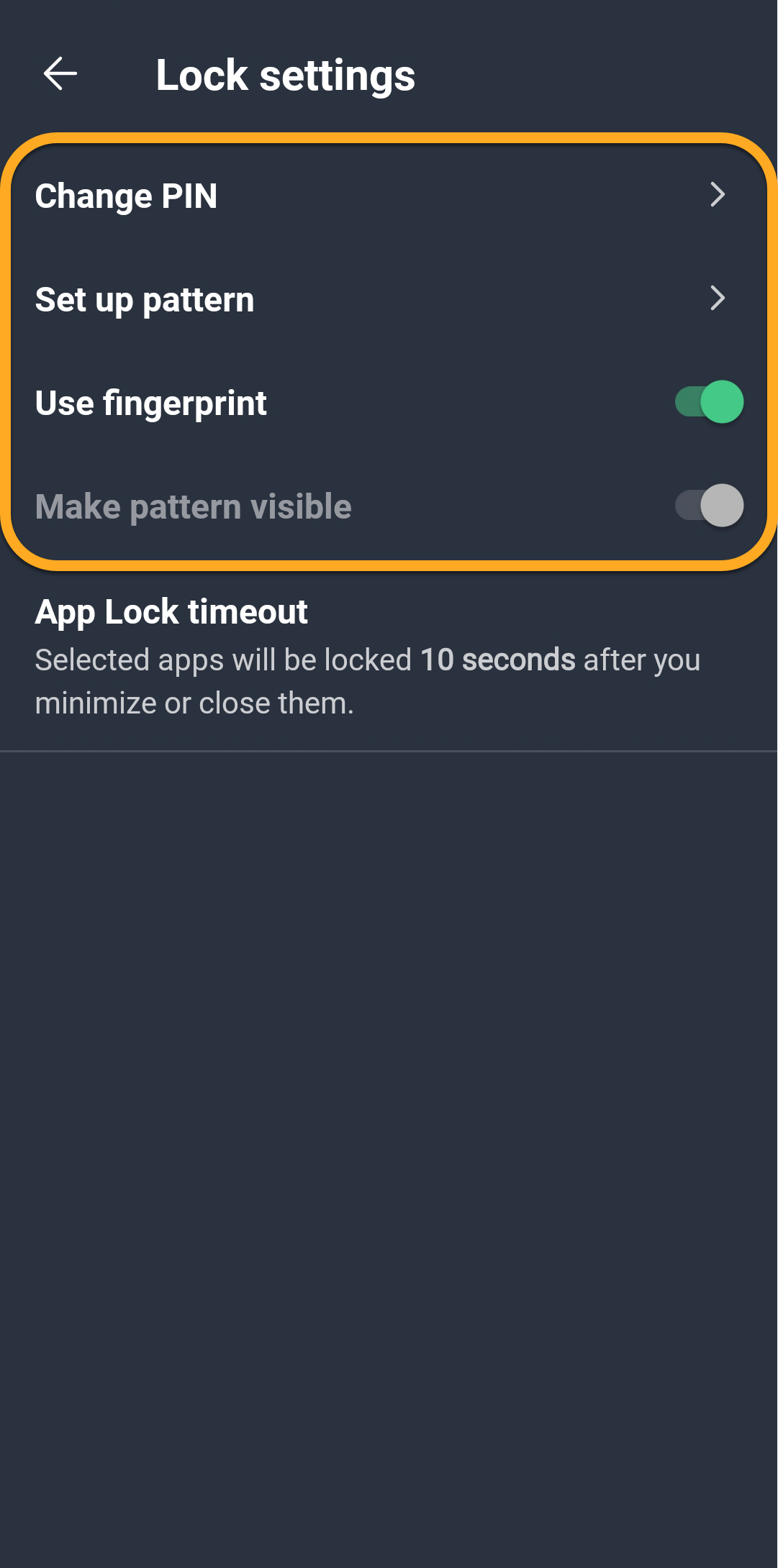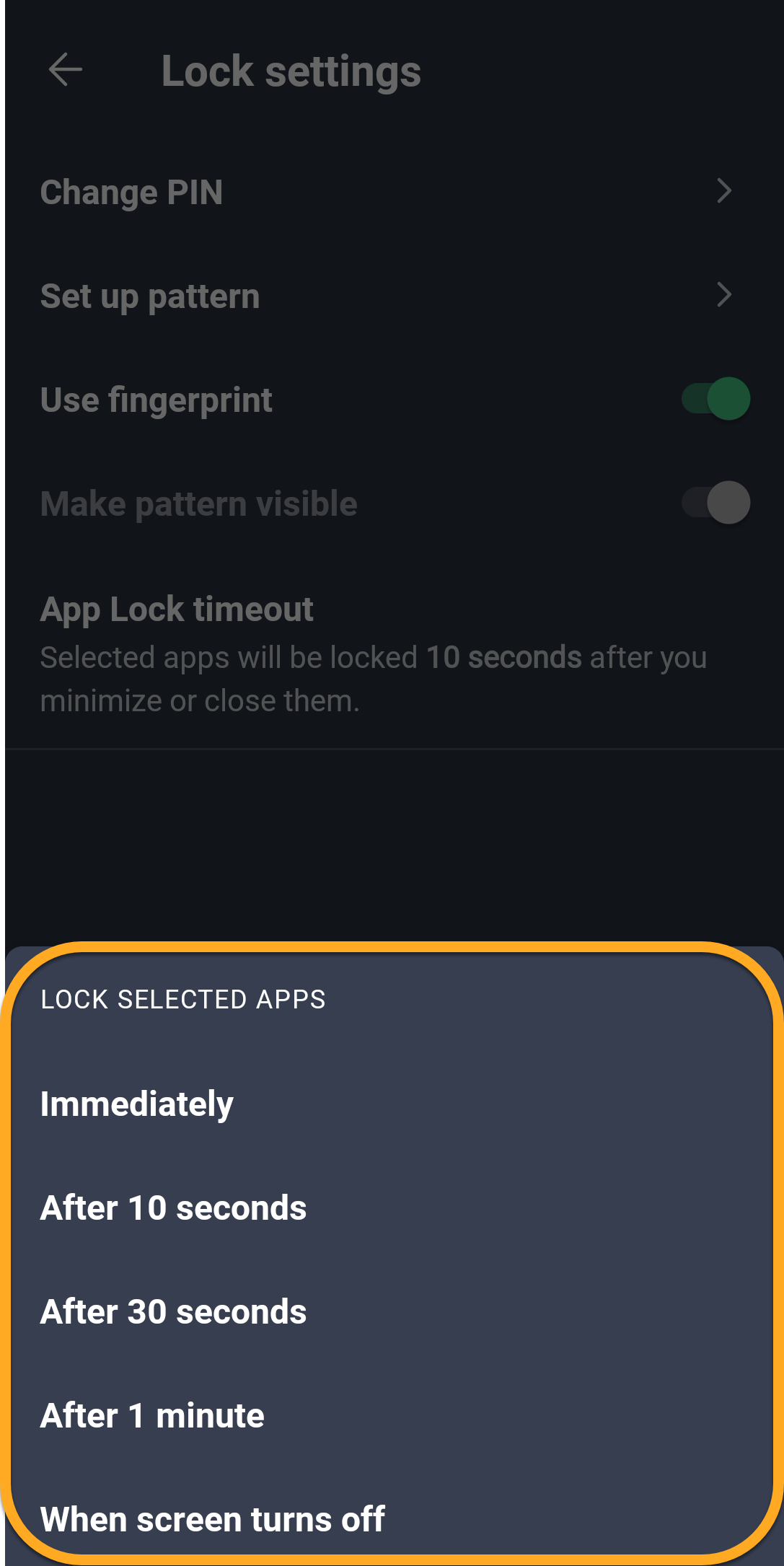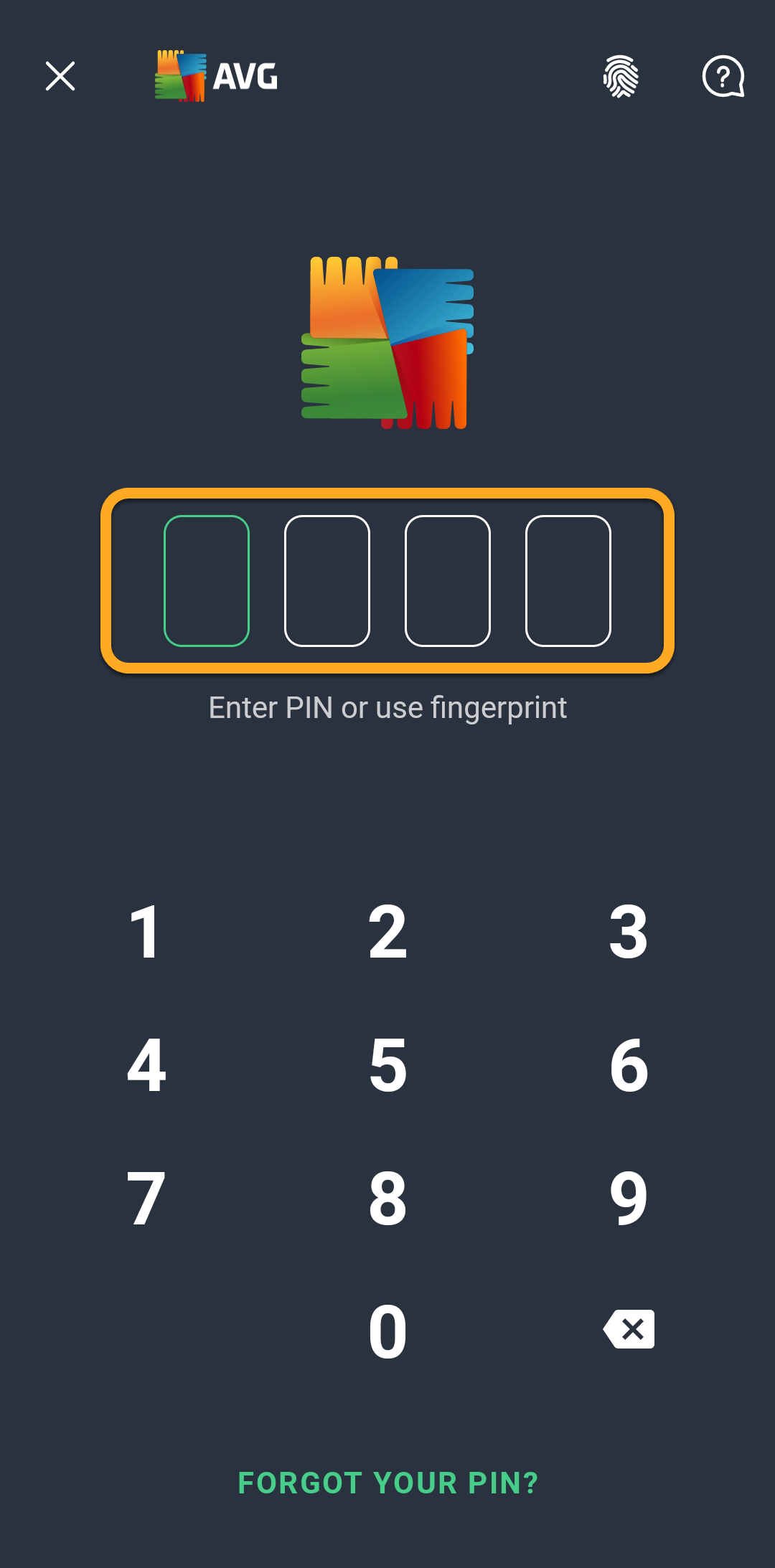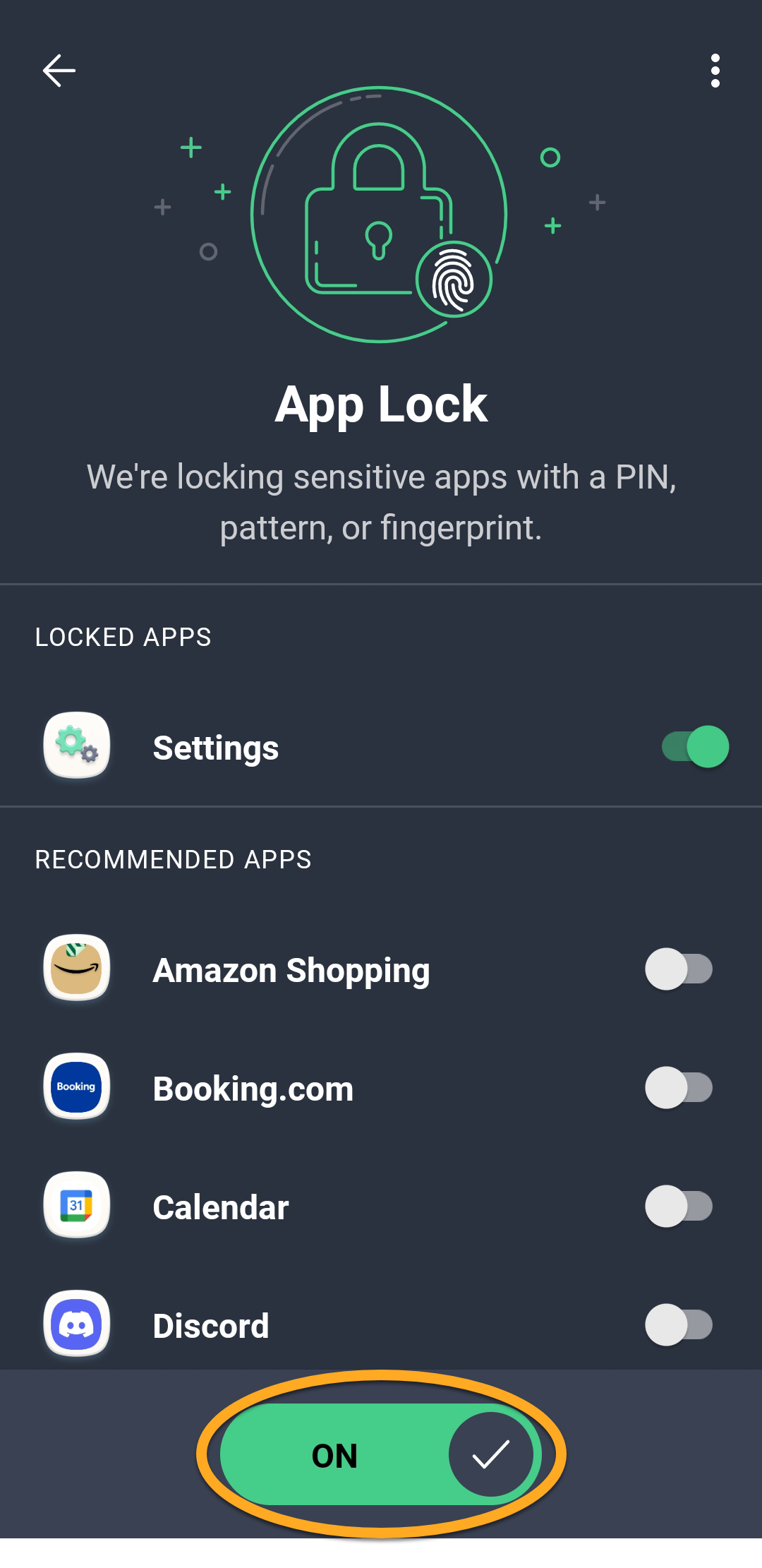AVG AntiVirus to aplikacja zabezpieczająca dla systemu Android, która chroni Twoje urządzenie przed phishingiem, złośliwym i szpiegującym oprogramowaniem, a także niebezpiecznymi wirusami. Instrukcje dotyczące korzystania z programu AVG AntiVirus można znaleźć w sekcjach tego artykułu.
Nawigacja w aplikacji AVG AntiVirus
- Naciśnij ikonę AVG AntiVirus na ekranie głównym urządzenia. Zostanie uruchomiona aplikacja.

- Na ekranie głównym aplikacji dostępne są następujące opcje:
- Skanuj teraz: Skanuje zainstalowane na urządzeniu aplikacje i informuje o zagrożeniach bezpieczeństwa wynikających ze zmian w domyślnych ustawieniach systemu Android. Opcjonalnie można zaplanować automatyczne uruchamianie skanowania.
- Alerty dotyczące włamań: Monitoruje konta online połączone z Twoim adresem e-mail i powiadamia Cię, jeśli nastąpiło włamanie lub wyciek.
- Oczyść śmieci: analizuje urządzenie i wyświetla informację o miejscu zajmowanym przez niepotrzebne pliki. Można przeglądać różne typy niepotrzebnych plików na urządzeniu i wybrać elementy, które mają zostać usunięte.
- Skanuj Wi-Fi: skanuje sieć Wi-Fi pod kątem problemów z routerem, szyfrowaniem, siecią Wi-Fi i połączeniem. Po zakończeniu skanowania na miejscu kafelka Skanuj Wi-Fi pojawi się kafelek Sprawdź prędkość.
- Ochrona VPN: Umożliwia łączenie się z Internetem za pośrednictwem serwerów VPN firmy AVG przy użyciu zaszyfrowanego tunelu, aby pomóc chronić Twoją aktywność online przed śledzeniem.
Ochrona VPN jest dostępna tylko dla użytkowników z płatną subskrypcją programu AVG AntiVirus PRO. Aby uzyskać więcej informacji, przeczytaj następujący artykuł: AVG AntiVirus dla systemu Android — często zadawane pytania ▸Ochrona VPN.
- Za pomocą poniższych opcji można uzyskać dostęp do dodatkowych funkcji i ustawień aplikacji:
- Dom: Cofa do ekranu AVG AntiVirus
 Dom.
Dom. - Poznaj: Zapewnia dostęp do wszystkich funkcji produktu.
- Wiadomości: Wyświetla alerty, które umożliwiają łatwe rozwiązanie wykrytych problemów.
- Konto: Zawiera różne opcje, takie jak logowanie do Konta AVG, sprawdzanie szczegółów subskrypcji i dostęp do ustawień.
- Dom: Cofa do ekranu AVG AntiVirus

Planowanie skanowania
Przycisk Skanuj teraz na ekranie głównym aplikacji pozwala przeskanować aplikacje zainstalowane na urządzeniu i poznać zagrożenia bezpieczeństwa wynikające ze zmian w domyślnych ustawieniach systemu Android.
Jeśli masz płatną subskrypcję, możesz zaplanować automatyczne skanowanie, wykonując następujące kroki:
- Naciśnij kolejno opcje
 Poznaj ▸ Centrum skanowania.
Poznaj ▸ Centrum skanowania. 
- Naciśnij opcję Automatycznie skanuj w poszukiwaniu zagrożeń.

- Upewnij się, że u dołu ekranu jest widoczny suwak Włączone.

- Określ Dni skanowania i Czas skanowania, wybierając dni i godziny, w których skanowanie ma być uruchamiane automatycznie. Opcjonalnie dotknij suwaka Wykonaj Dokładne skanowanie u dołu ekranu, aby dołączyć skanowanie ustawień, zachowania i pamięci urządzenia.

Zaplanowane skanowanie jest uruchamiane automatycznie zgodnie z konfiguracją.
Włączanie Osłony WWW
Osłona WWW została opracowana, aby blokować złośliwe adresy URL i ostrzegać przed odwiedzeniem potencjalnie niebezpiecznej witryny. Można określić strony internetowe, które będą zawsze dopuszczone lub zablokowane. Za pomocą funkcji Ochrona przed oszustwami można także sprawdzić, czy łącza odbierane za pośrednictwem poczty e-mail lub wiadomości SMS są bezpieczne.
Aby włączyć Osłonę WWW:
- Naciśnij kolejno opcje
 Poznaj ▸ Osłona WWW.
Poznaj ▸ Osłona WWW. 
- Naciśnij opcję Włącz. Jeśli zostanie wyświetlony monit, postępuj zgodnie z instrukcjami na ekranie, aby nadać niezbędne uprawnienia.

Zarządzanie stronami internetowymi
Aby dopuścić lub zablokować określone strony internetowe:
- Naciśnij opcję Blokuj lub dopuszczaj witryny.

- Wybierz jedną z następujących opcji:
- Dozwolone: Dodaj stronę internetową, której program AVG nie będzie nigdy blokować, jeśli wiesz, że można ją bezpiecznie otworzyć. Zalecamy, aby nie dopuszczać strony internetowej, która została wcześniej zablokowana przez program AVG.
- Zablokowane: Dodaj stronę internetową, której program AVG nigdy nie pozwoli otworzyć.

- Dotknij przycisku Dodaj witrynę, wprowadź adres URL strony internetowej, która ma być dopuszczona lub zablokowana, a następnie ponownie dotknij Dodaj witrynę.

Aby usunąć witrynę z listy dozwolonych lub zablokowanych, dotknij ⋮ Więcej opcji (trzy kropki) ▸ Usuń.
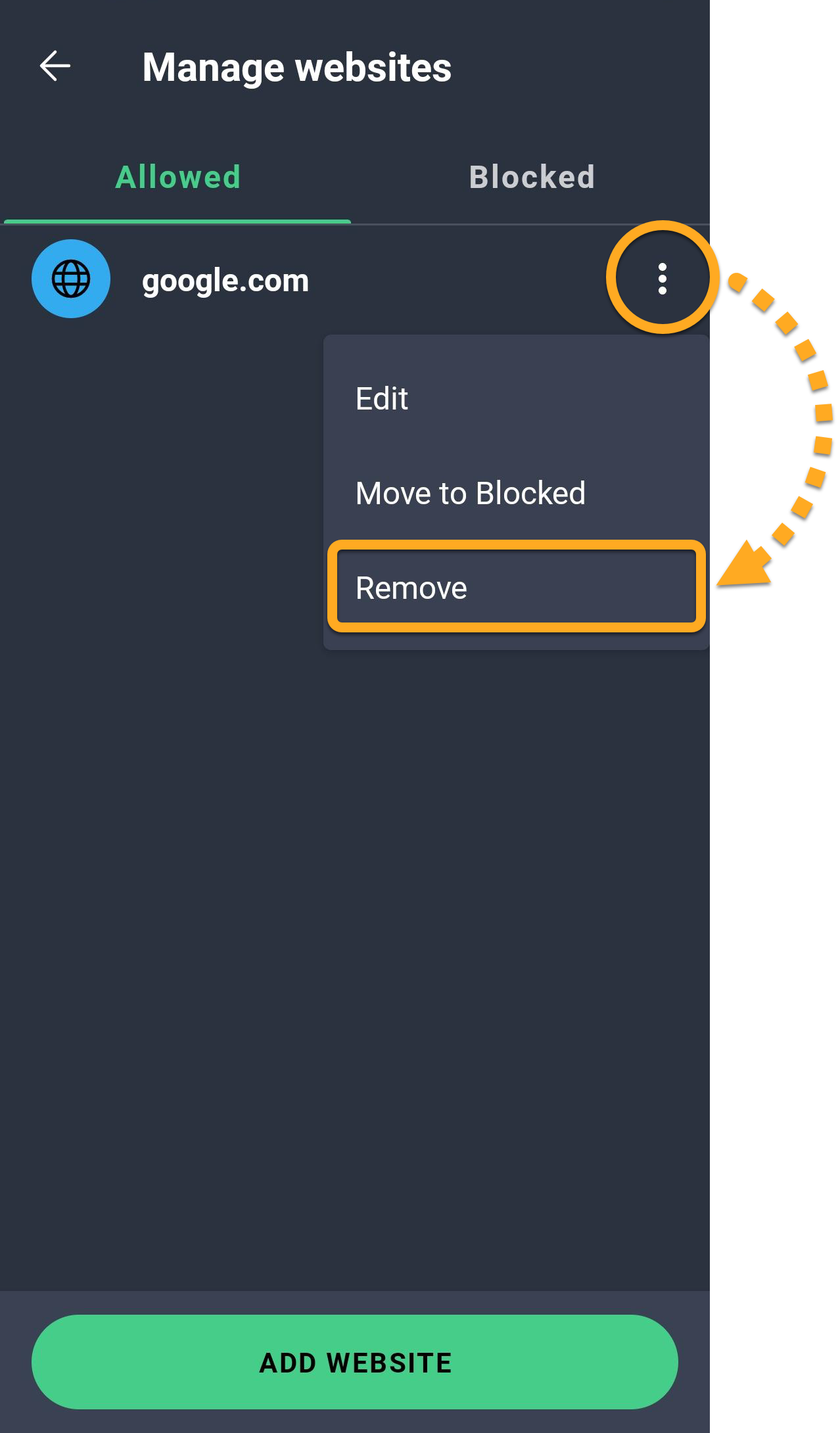
⋮ Więcej opcji (trzy kropki) ▸ Wyłącz Osłonę WWW. 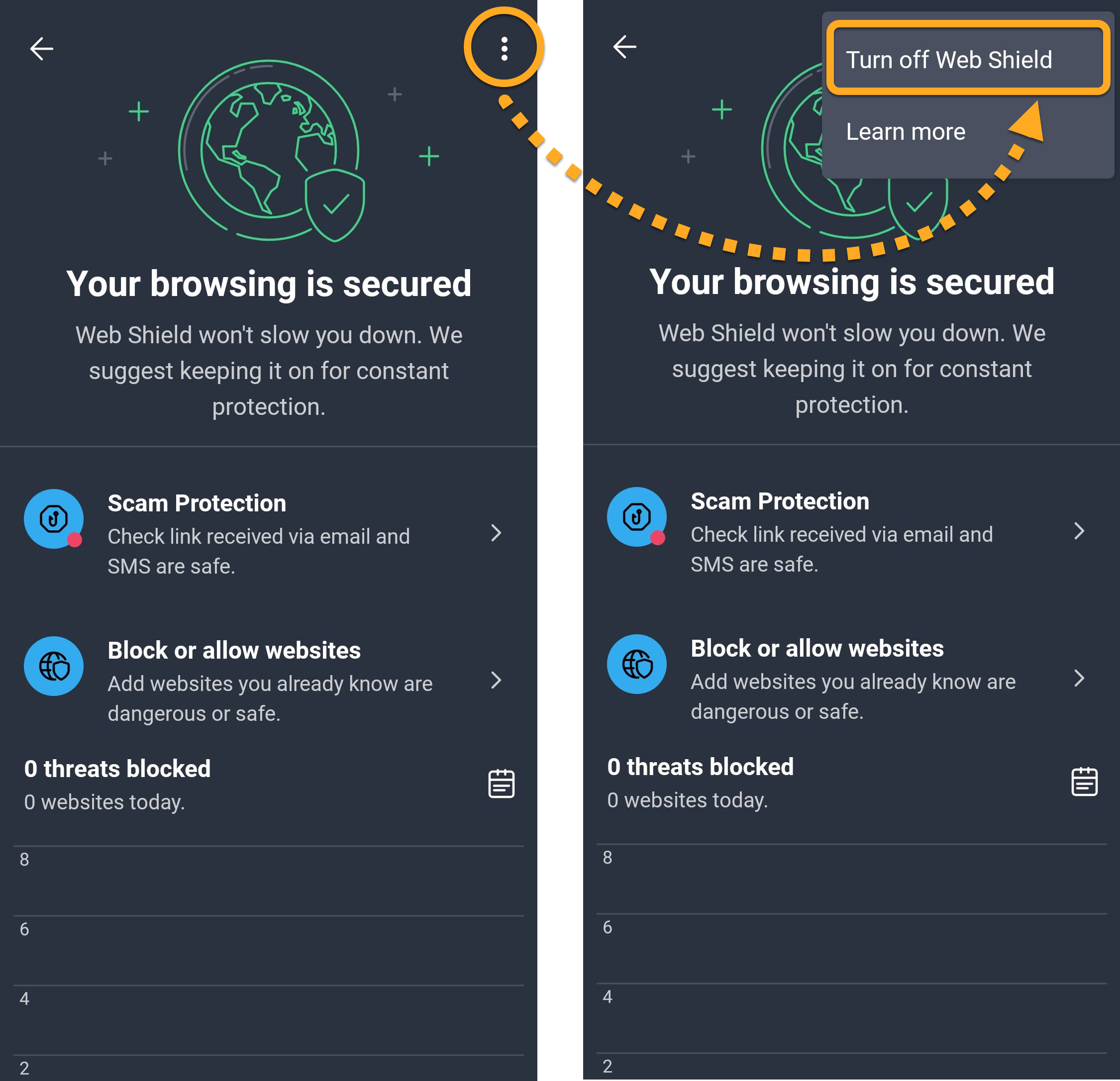
Konfigurowanie Magazynu zdjęć
Magazyn zdjęć chroni dostęp do zdjęć za pomocą kodu PIN. Zdjęcia przenoszone do Magazynu zdjęć są szyfrowane i ukrywane.
Aby chronić zdjęcia za pomocą Magazynu zdjęć:
- Naciśnij kolejno opcje
 Poznaj ▸ Magazyn zdjęć.
Poznaj ▸ Magazyn zdjęć. 
- Dotknij Kontynuuj, a jeśli pojawi się monit, postępuj zgodnie z wyświetlanymi instrukcjami, aby wykonać operacje Skonfiguruj kod PIN i Przyznaj uprawnienia.
- Po włączeniu funkcji Magazyn zdjęć dotknij Dodaj zdjęcie i wybierz jedną z następujących opcji:
- Zrób nowe zdjęcie: Pozwala na zrobienie nowego zdjęcia i dodanie go bezpośrednio do Magazynu zdjęć.
- Importuj z galerii: Pozwala wybrać zdjęcia z istniejącej galerii. Naciśnij zdjęcie, które chcesz ukryć, a następnie naciśnij opcję Ukryj teraz.
Wybrane zdjęcia pojawią się w Magazynie zdjęć.
Wyszukiwanie włamań i wycieków
Funkcja Alerty dotyczące włamań monitoruje konta online połączone z Twoim adresem e-mail i powiadamia Cię, jeśli nastąpiło włamanie lub wyciek.
Aby włączyć alerty dotyczące włamań:
- Naciśnij kafelek Alerty dotyczące włamań.

- Kliknij Dodaj e-mail ▸ Przejdź do konta.

- Wpisz dane logowania Konta AVG, a następnie naciśnij opcję Kontynuuj.

- Kliknij Dodaj e-mail ▸ Dodaj.

- Poczekaj, aż program AVG AntiVirus sprawdzi wycieki danych związane z Twoim adresem e-mail. W wynikach skanowania wyświetlane są informacje o kontach, których dotyczą wycieki, lub komunikat Brak kont narażonych na atak.
Kliknij Rozpocznij monitorowanie ▸ Gotowe.
Gdy adres e-mail zostanie zweryfikowany, aplikacja AVG AntiVirus będzie monitorować, czy jego bezpieczeństwo zostało naruszone w wyniku nowych wycieków danych. Możesz także dodać dodatkowe adresy e-mail do listy monitorowania.
Ręczne sprawdzanie adresu e-mail
Aby ręcznie sprawdzić, czy nie doszło do wycieku adresu e-mail:
- Kliknij Alerty dotyczące włamań ▸ Sprawdź teraz.

- Wprowadź adres e-mail, który chcesz sprawdzić, i dotknij opcji Sprawdź naruszenia zabezpieczeń danych.

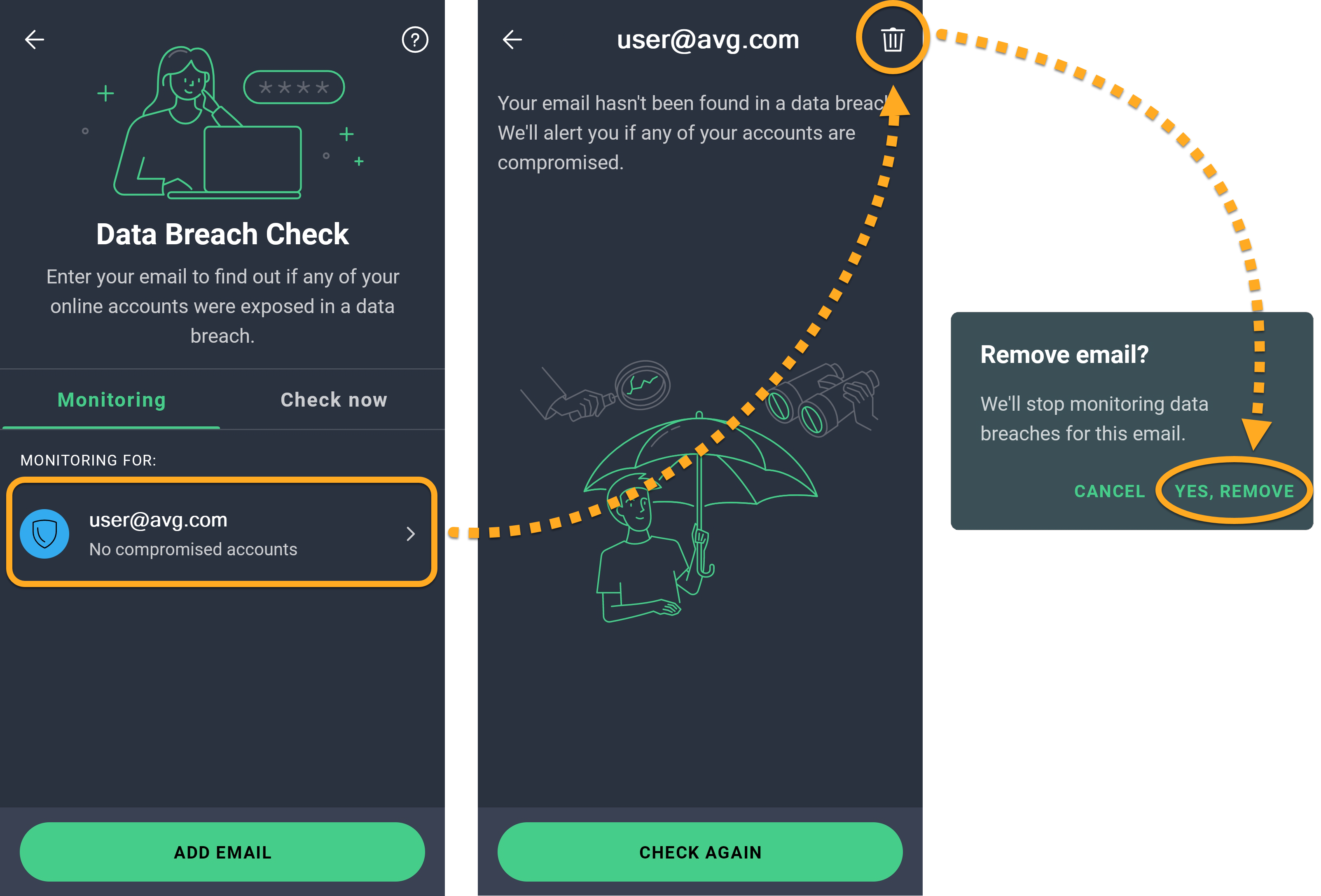
Konfigurowanie Blokady aplikacji
Blokada aplikacji pomaga chronić poufne aplikacje przy użyciu kodu PIN lub wzoru. Aby włączyć tę funkcję:
- Naciśnij kolejno opcje
 Poznaj ▸ Blokada aplikacji.
Poznaj ▸ Blokada aplikacji. 
- Jeśli pojawi się monit, dotknij opcji Rozpocznij i postępuj zgodnie z instrukcjami wyświetlanymi na ekranie, aby zmienić ustawienia Skonfiguruj kod PIN lub Przyznaj uprawnienia. Następnie dotknij opcji Włącz blokadę aplikacji.

- Jeśli pojawi się monit, dotknij suwaka Wyłączone u dołu ekranu, aby zmienił ustawienie na Włączone.

Blokada aplikacji jest włączona i można teraz włączyć ochronę aplikacji na ekranie głównym Blokady aplikacji. Dotknij suwaka obok aplikacji, którą chcesz zabezpieczyć, aby zmienił kolor na zielony (WŁ.).
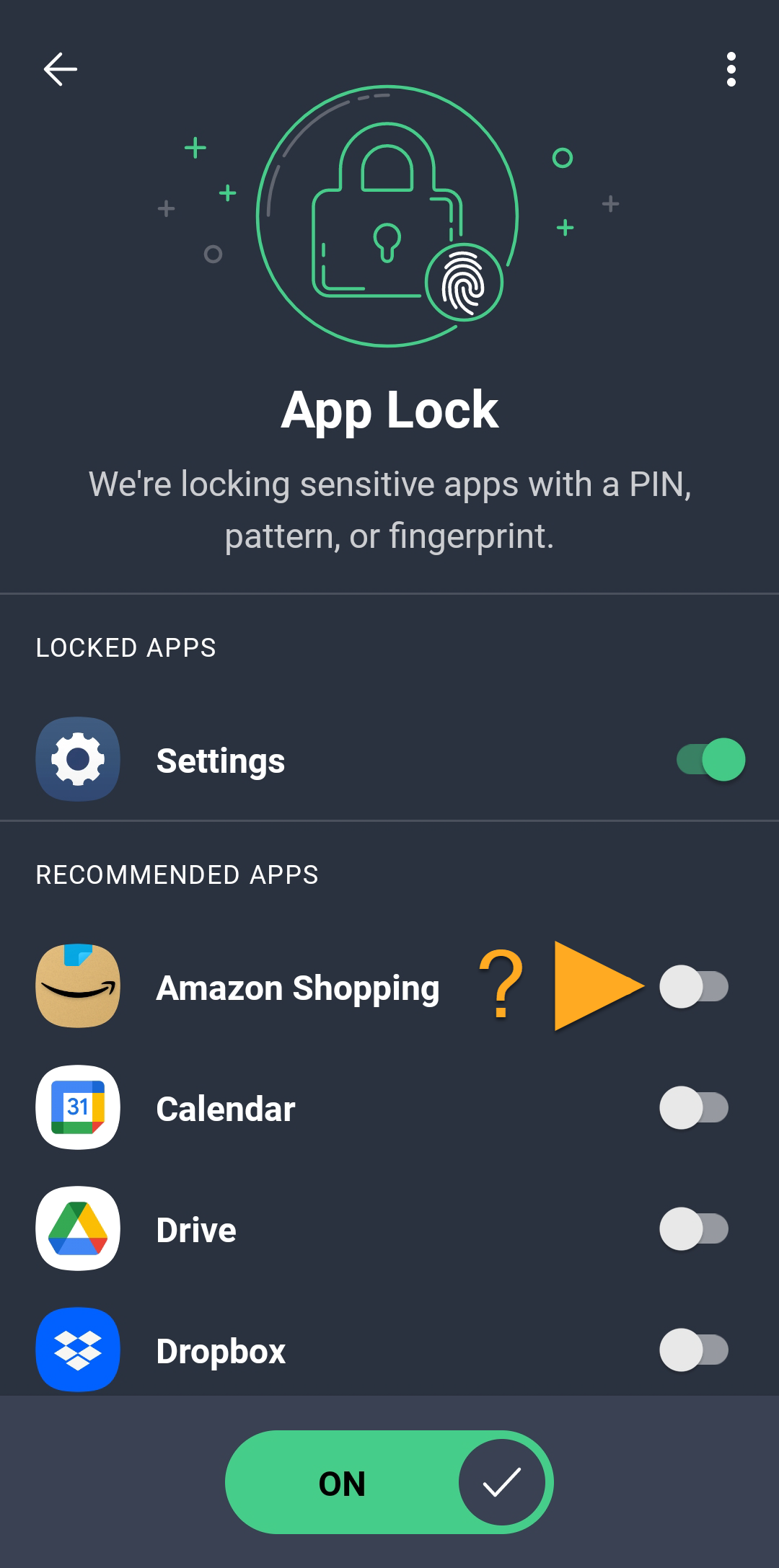
Blokada aplikacji jest teraz wyłączona w przypadku wybranych aplikacji. Gdy otworzysz jedną z nich, konieczne będzie użycie kodu PIN, wzoru lub odcisku palca w celu jej odblokowania.
Zarządzanie ustawieniami Blokady aplikacji
Aby zmienić ustawienia Blokady aplikacji:
- Naciśnij kolejno
⋮Więcej opcji (trzy kropki) ▸ Ustawienia.
- Wybierz jedną z następujących opcji:
- Zmień PIN: ustaw nowy kod PIN AVG. Aby skorzystać z tej opcji, najpierw należy wprowadzić aktualny kod PIN AVG.
- Ustaw wzór: Do chronionych obszarów aplikacji AVG AntiVirus można też uzyskać dostęp za pomocą gestu przesunięcia zamiast kodu PIN.
- Użyj odcisku palca: Jeśli urządzenie obsługuje odblokowywanie za pomocą odcisku palca, włącz odpowiednią opcję, aby uzyskać dostęp do chronionych obszarów aplikacji AVG AntiVirus za pomocą odcisku palca.
- Pokaż wzór: Wyświetla wzór odblokowania.

- Dotknij opcji Limit czasu Blokady aplikacji, aby określić czas blokowania aplikacji. Dostępne są następujące opcje:
- Natychmiast: Natychmiast po przełączeniu w tryb działania w tle.
- Po 10 sekundach: Po 10 sekundach od przełączenia w tryb działania w tle.
- Po 30 sekundach: Po 30 sekundach od przełączenia w tryb działania w tle.
- Po 1 minucie: Po 1 minucie od przełączenia w tryb działania w tle.
- Gdy wyłączy się ekran: w chwili wyłączenia ekranu urządzenia.

Wyłączanie funkcji Blokada aplikacji
Aby wyłączyć funkcję Blokada aplikacji:
- Naciśnij kolejno opcje
 Poznaj ▸ Blokada aplikacji.
Poznaj ▸ Blokada aplikacji. 
- Wprowadź kod PIN funkcji Blokada aplikacji.

- Naciśnij zielony suwak (Włączone), aby zmienił kolor na szary (Wyłączone).

Dalsze zalecenia
Aby uzyskać więcej informacji na temat funkcji dostępnych w programie AVG AntiVirus dla systemu Android, przeczytaj poniższy artykuł:
- AVG AntiVirus PRO 24.x dla systemu Android
- AVG AntiVirus 24.x dla systemu Android
- Google Android 9.0 (Pie, API 28) lub nowszy