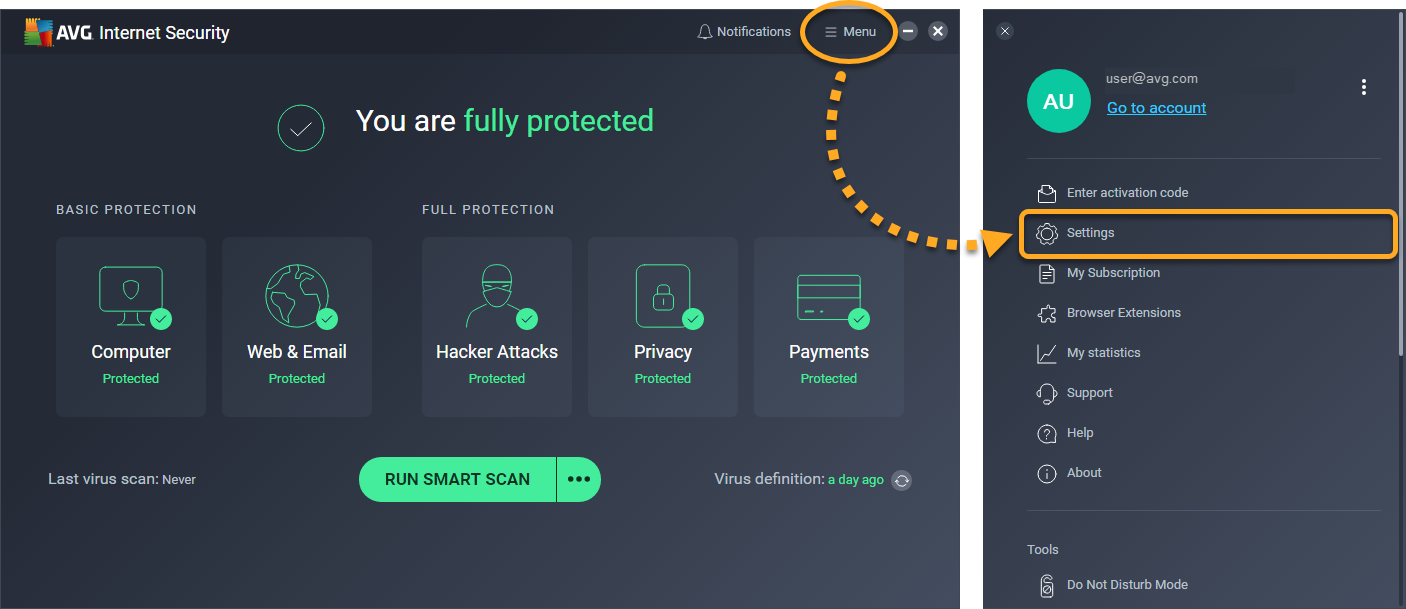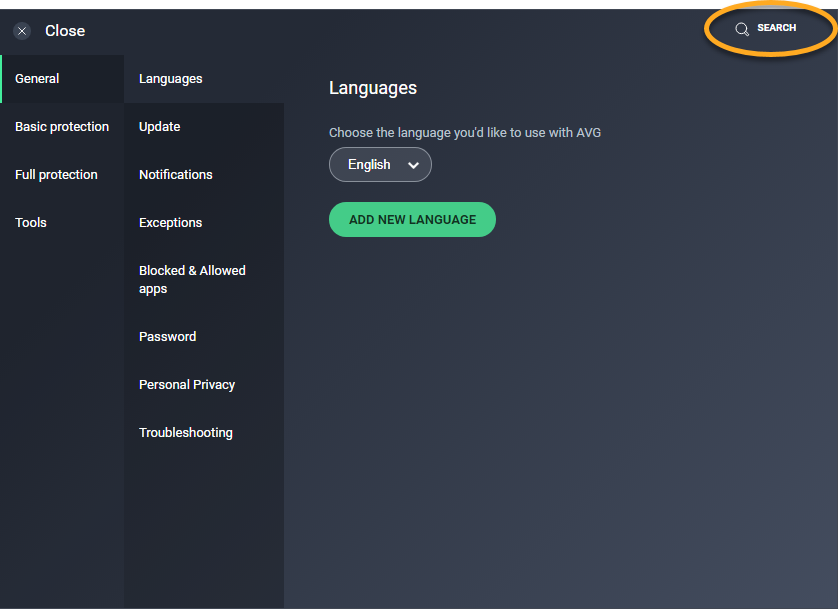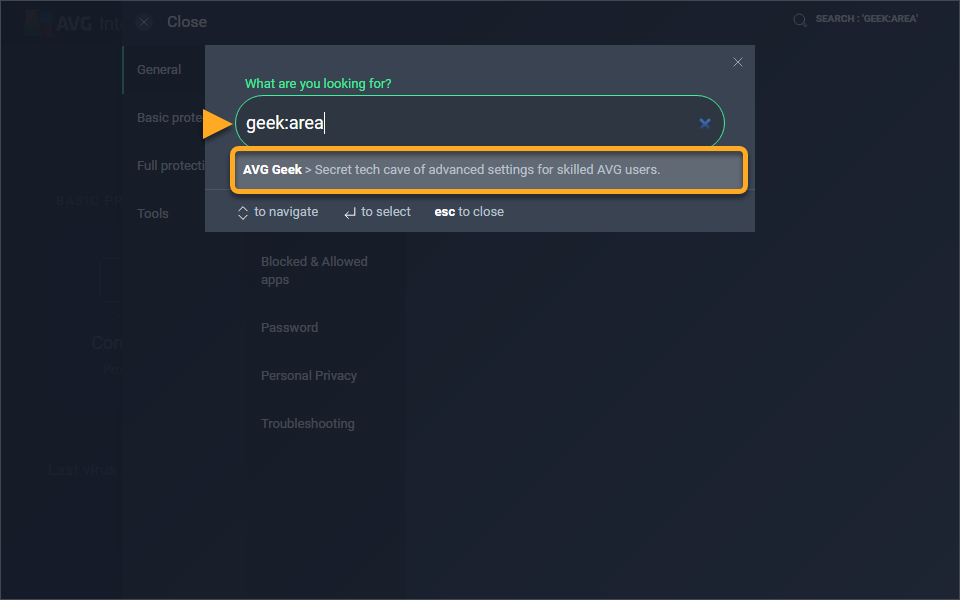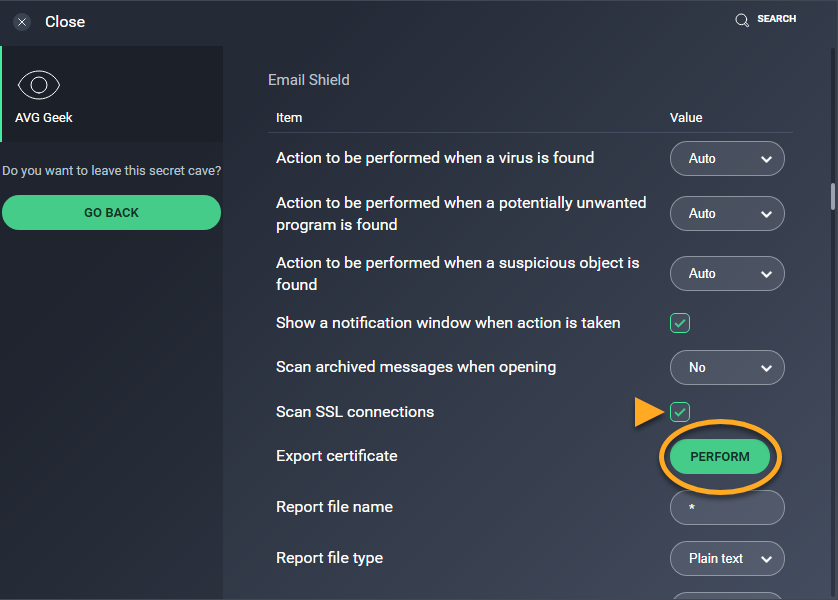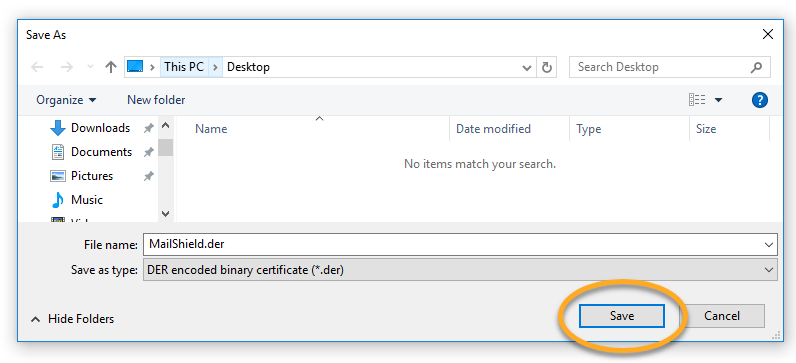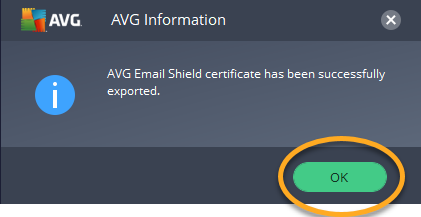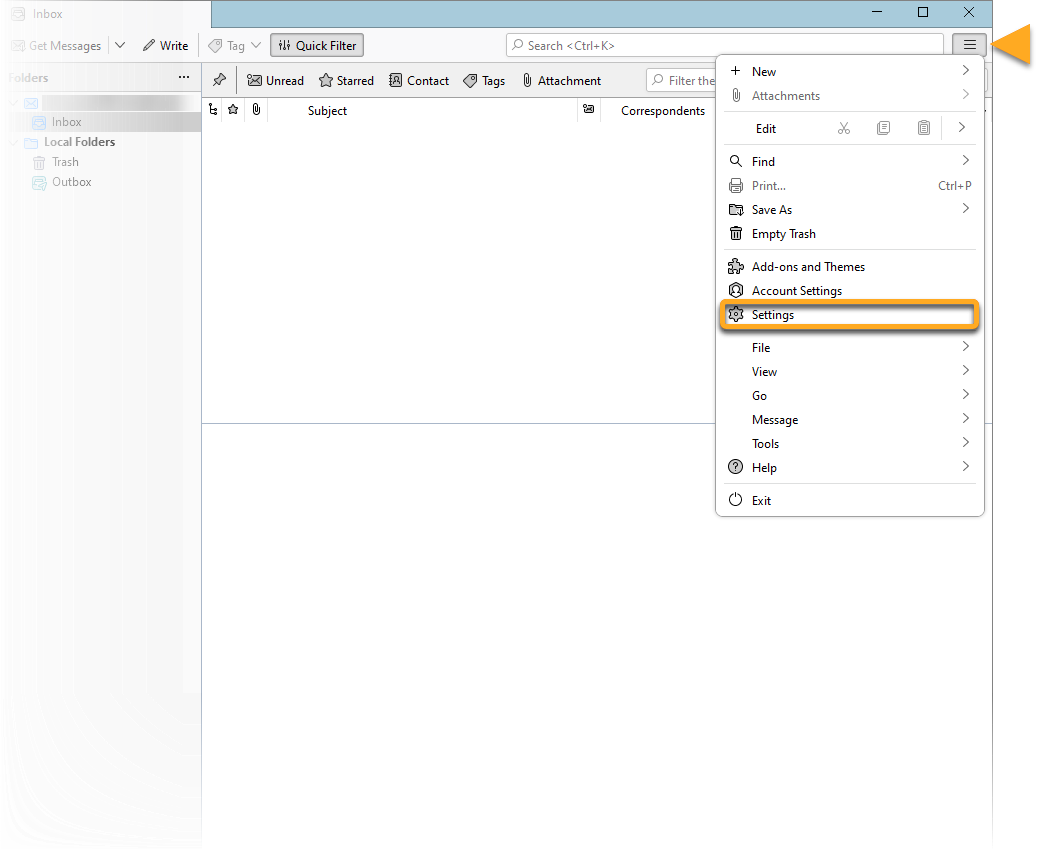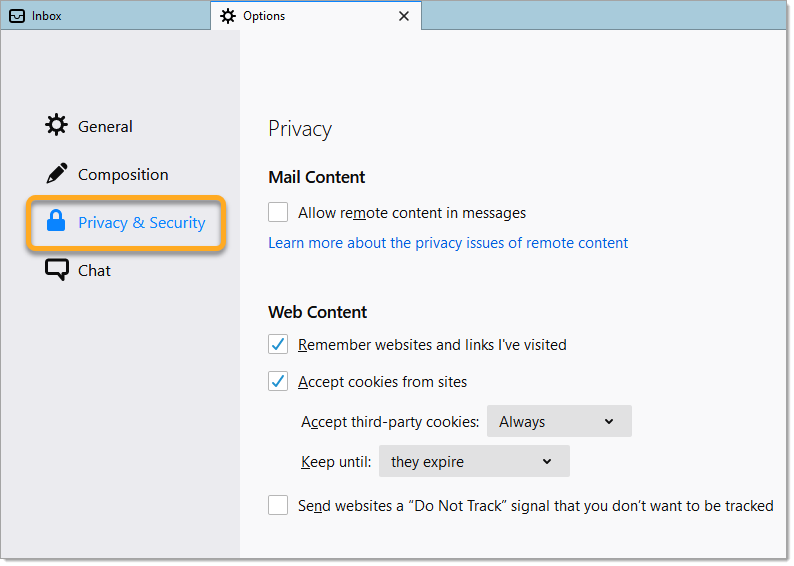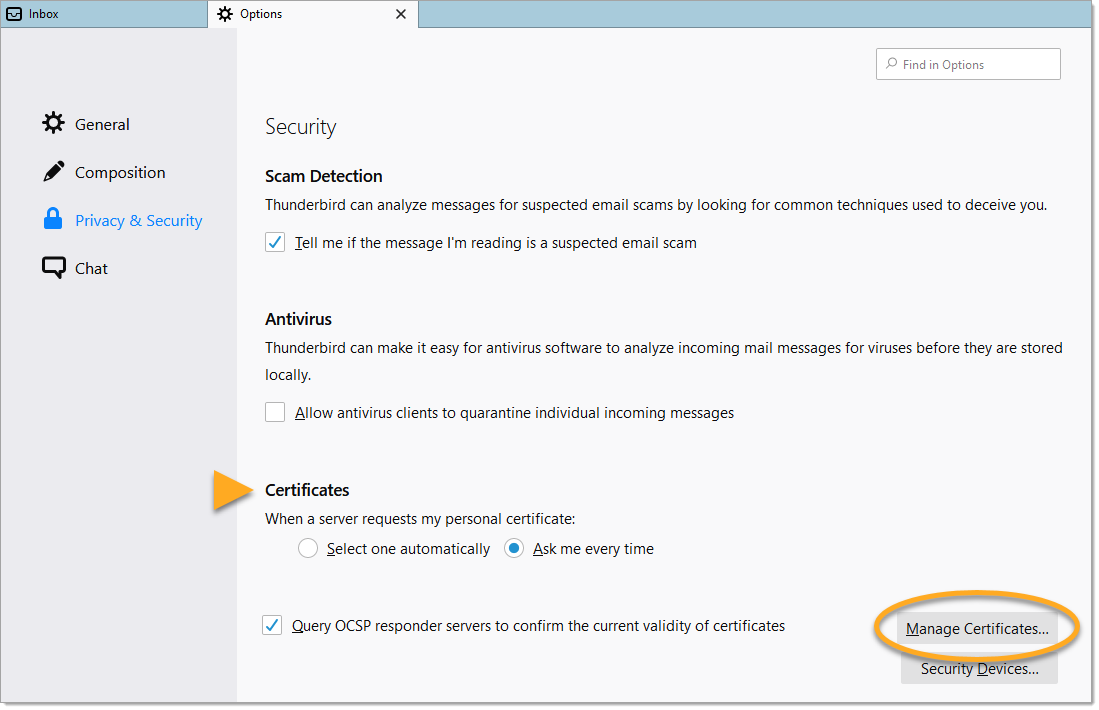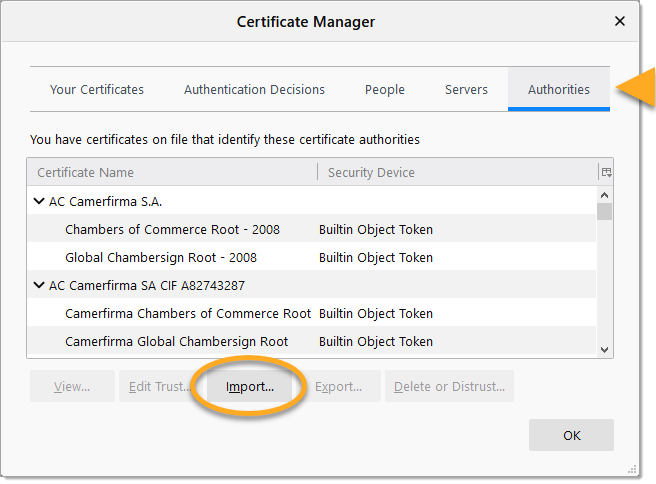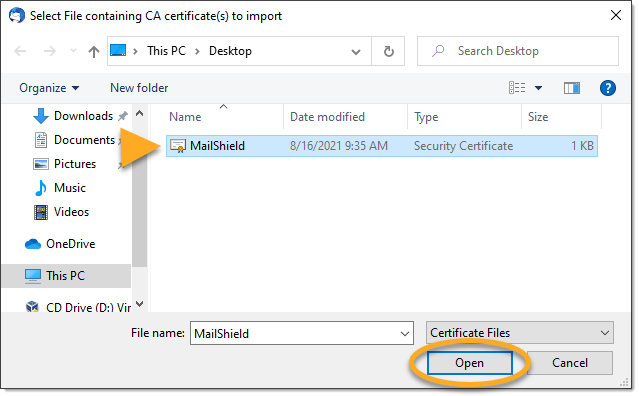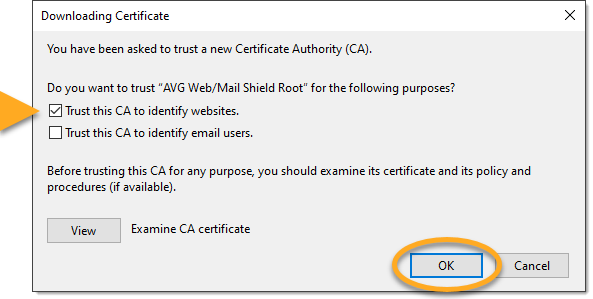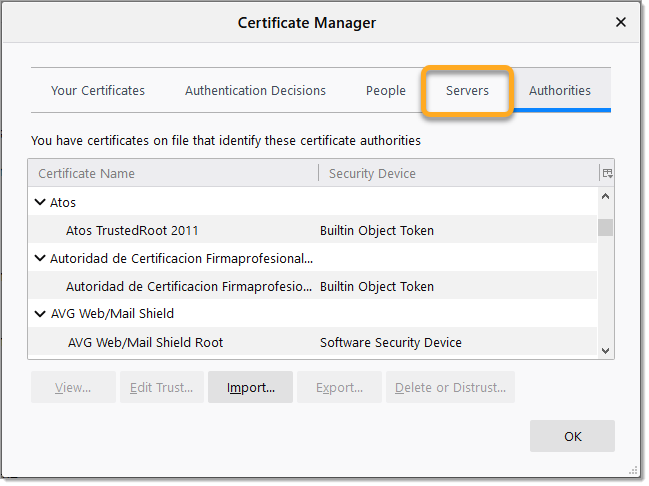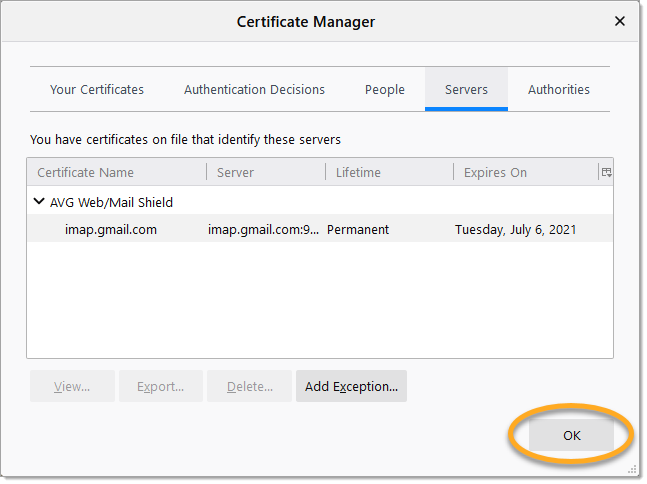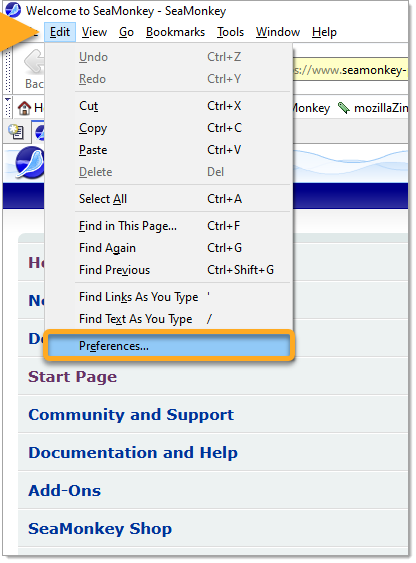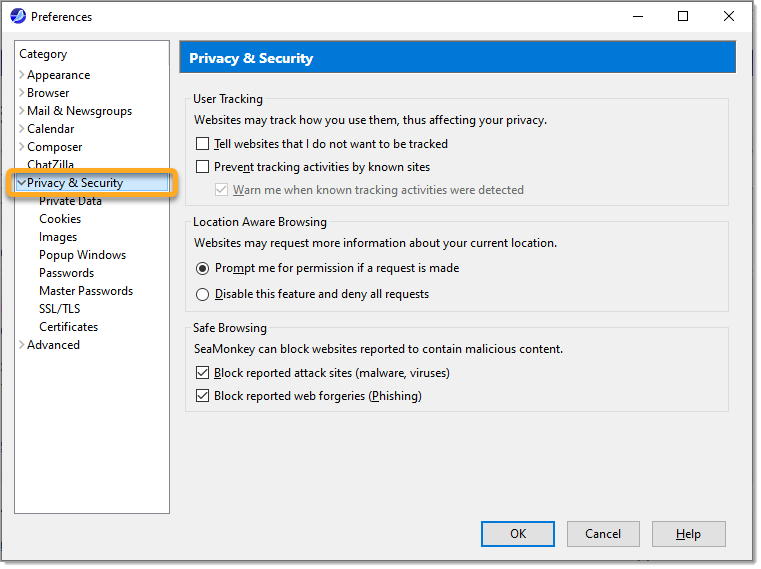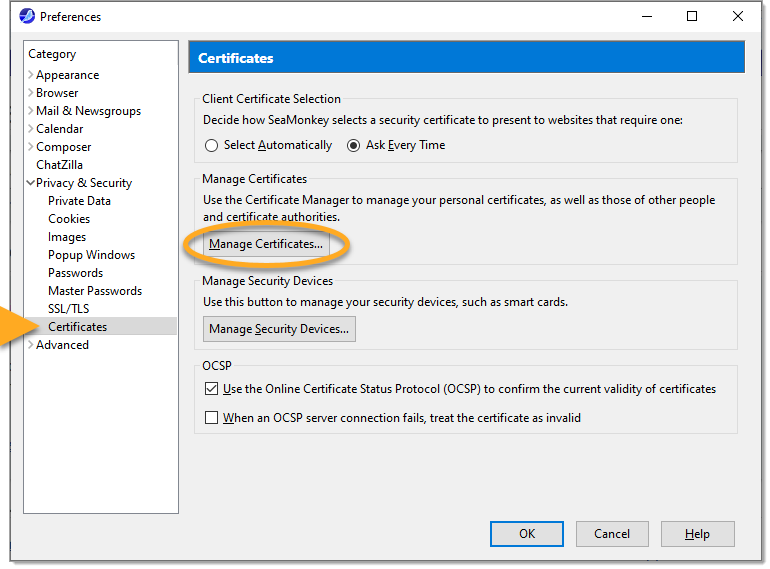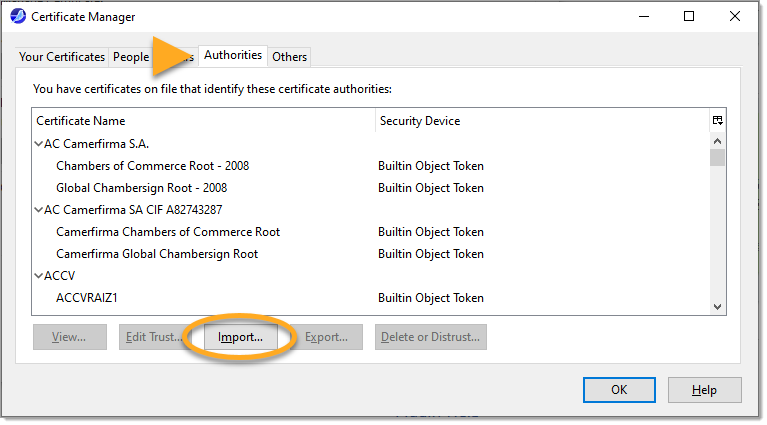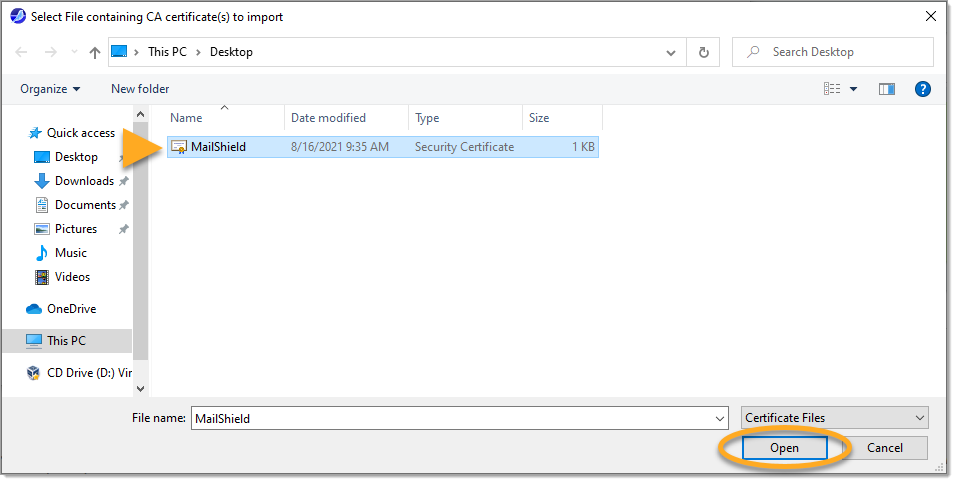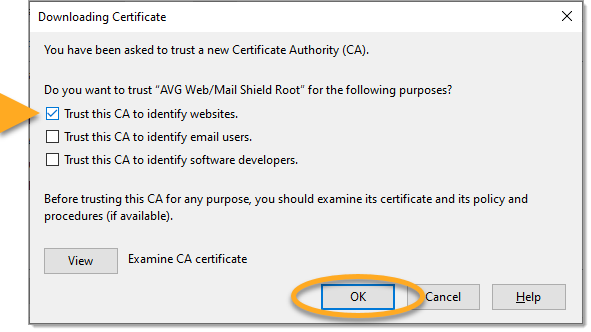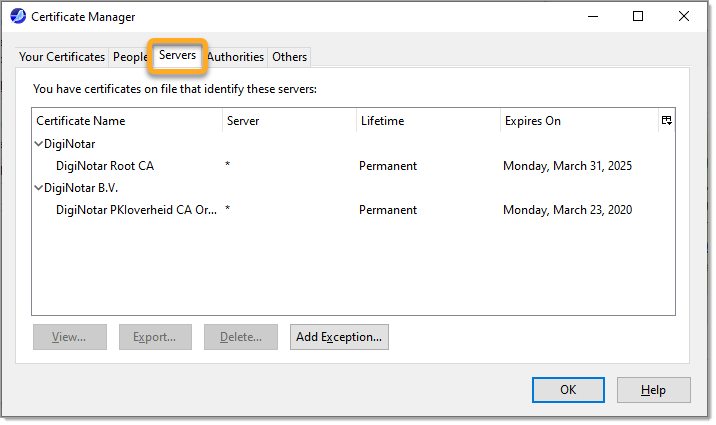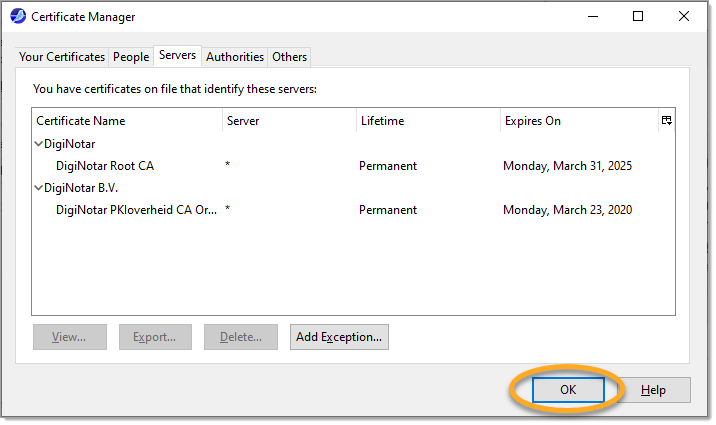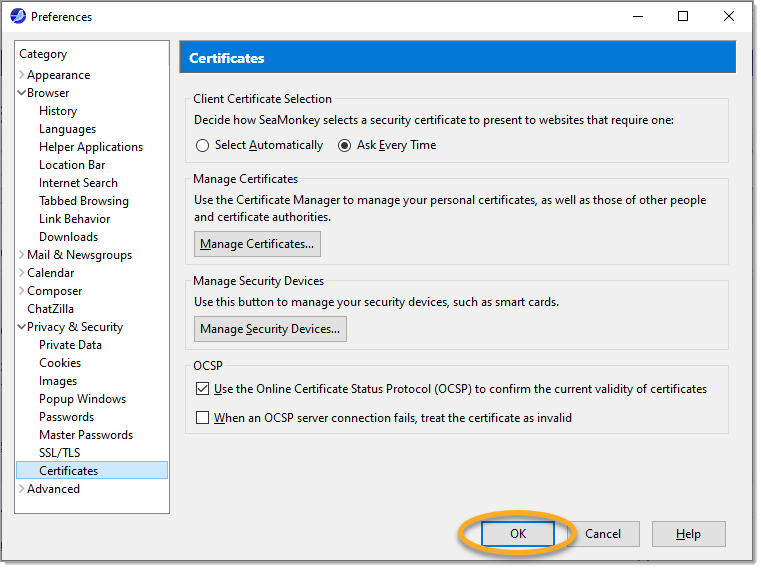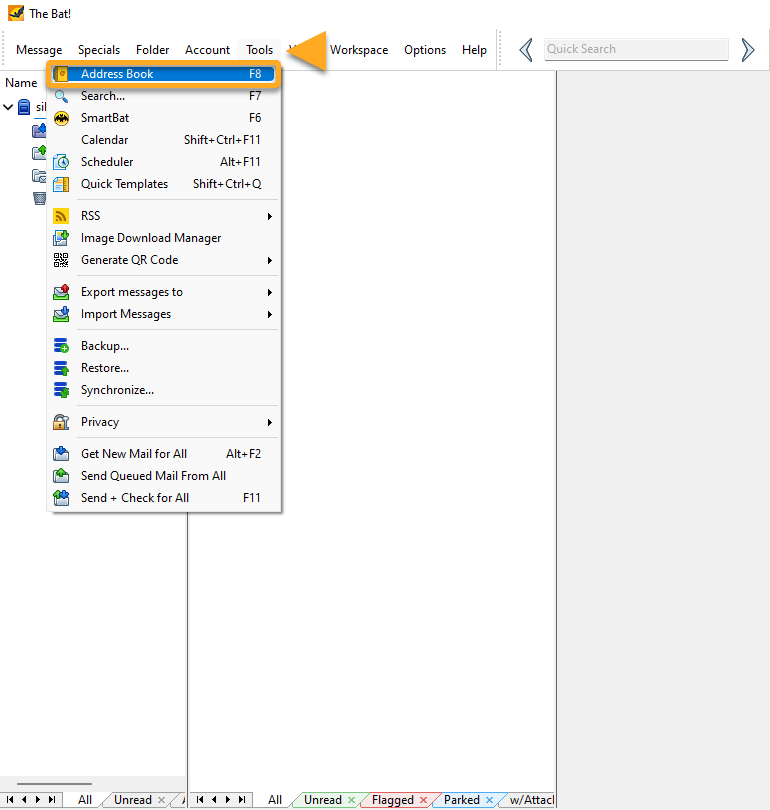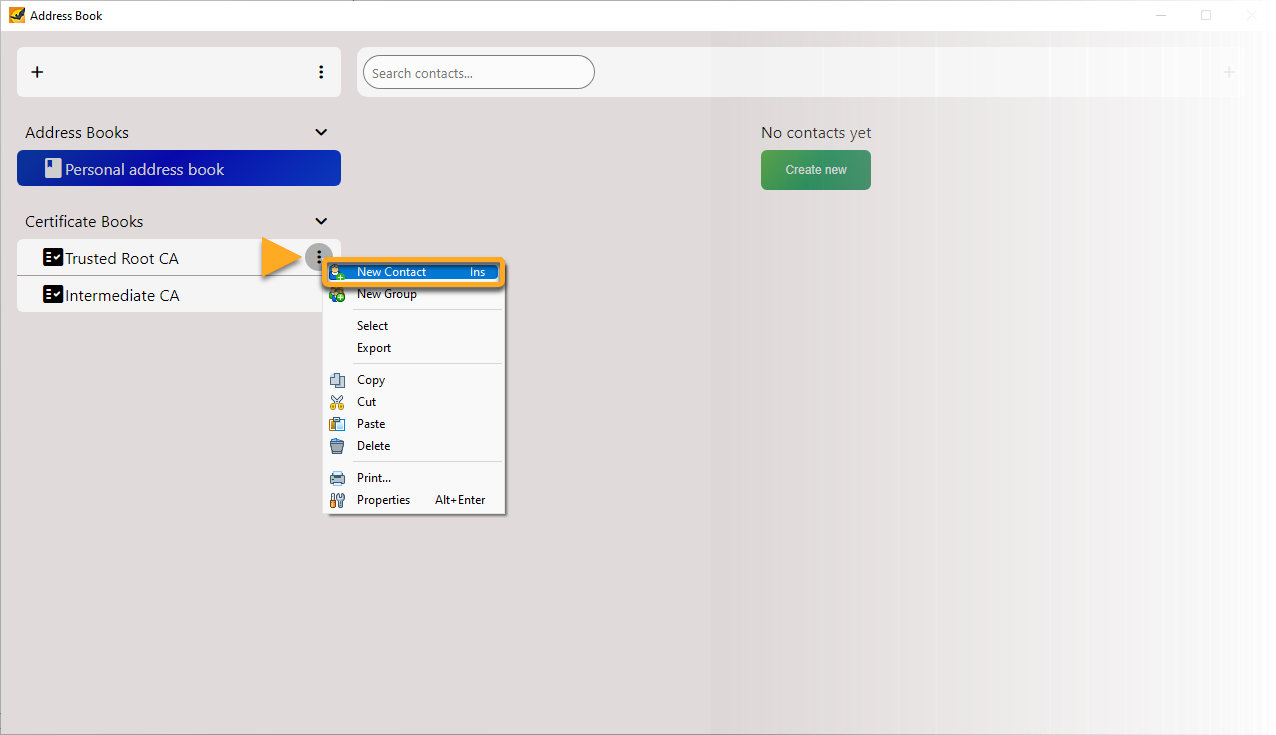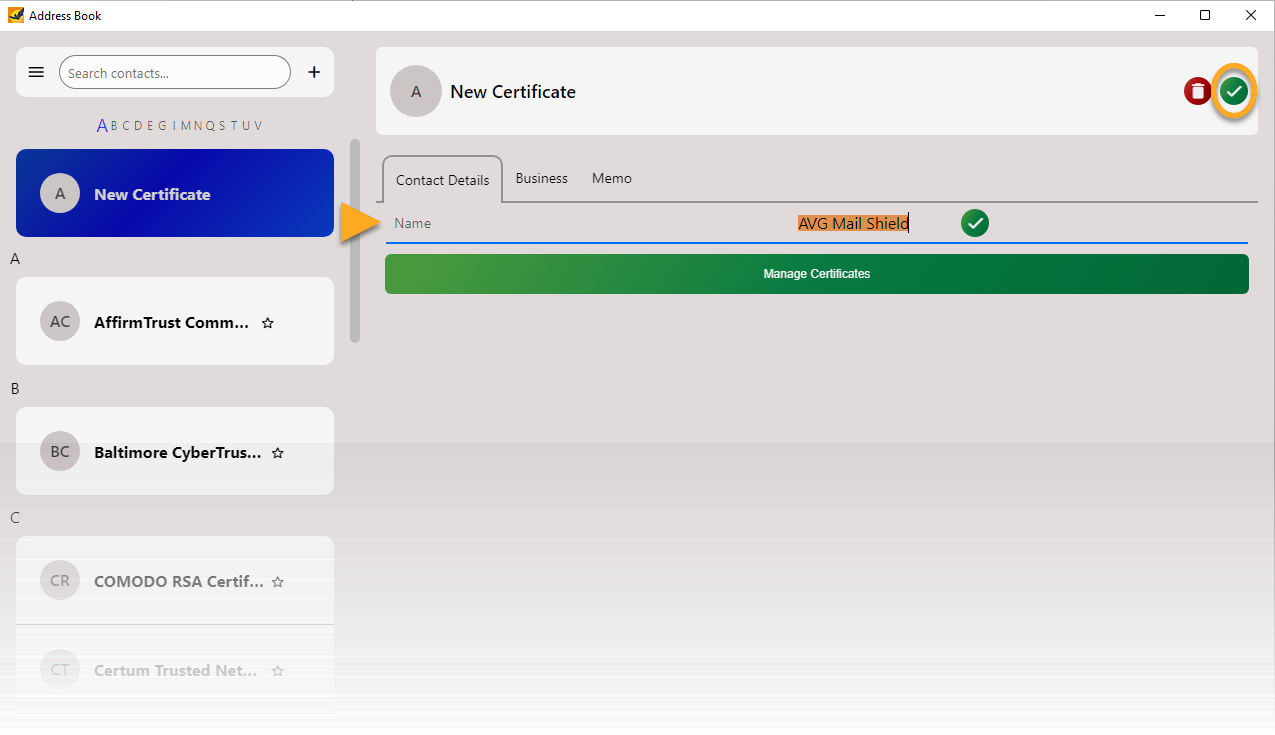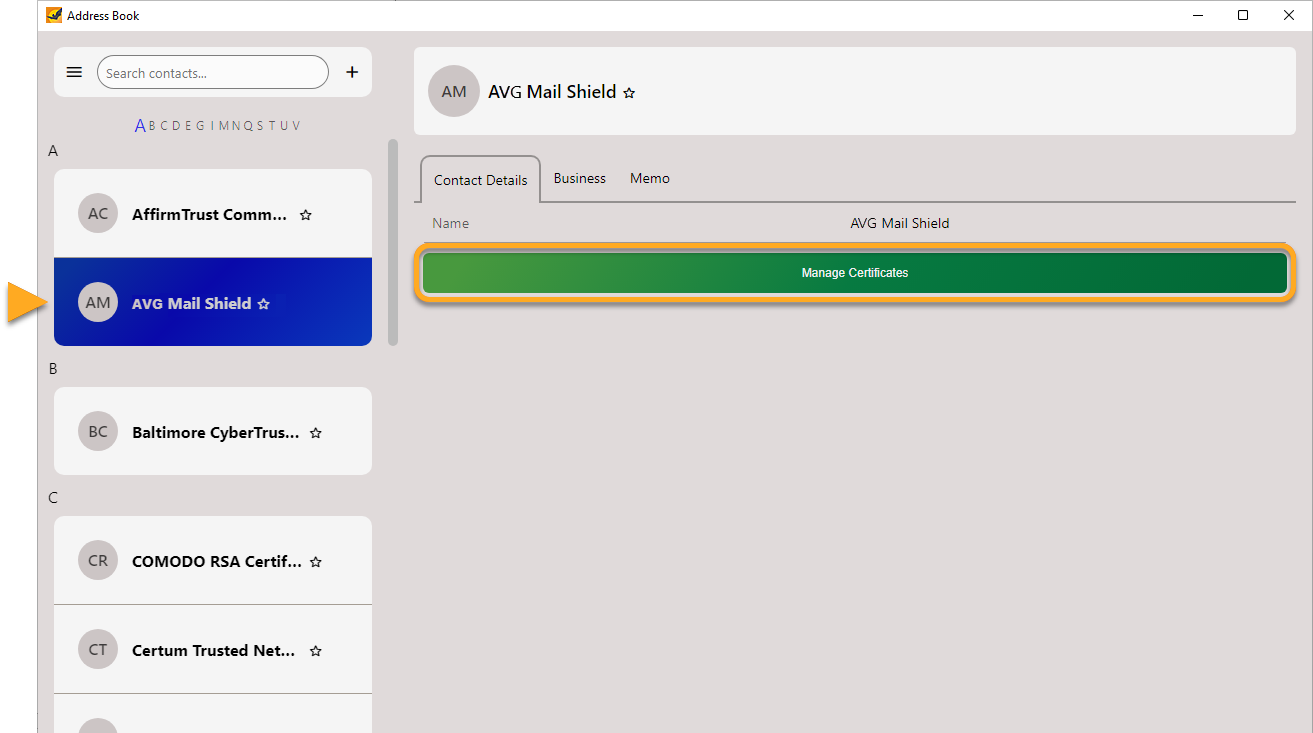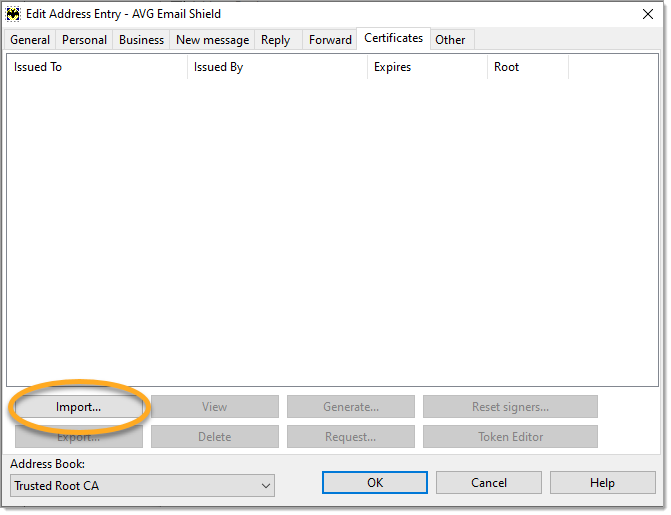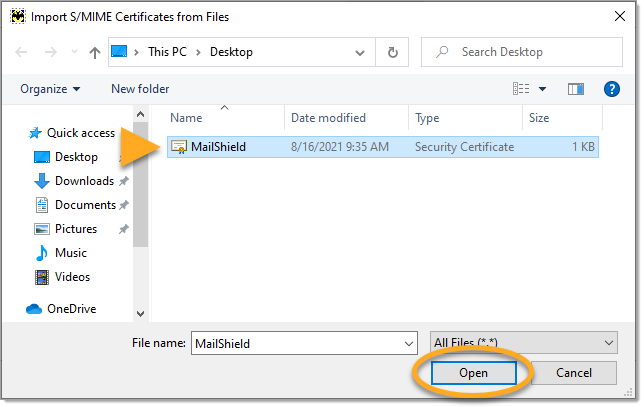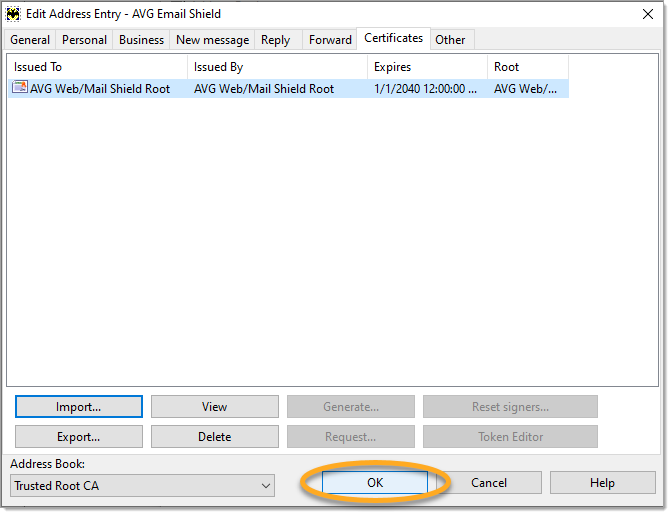Po zainstalowaniu programu AVG AntiVirus w niektórych zewnętrznych klientach poczty e-mail, takich jak Mozilla Thunderbird, SeaMonkey, The Bat! czy Microsoft Outlook, podczas wysyłania i odbierania poczty elektronicznej może być wyświetlany komunikat z informacją, że certyfikat serwera poczty jest nieprawidłowy.
Funkcja Osłona poczty e-mail w AVG AntiVirus wykorzystuje zaawansowane metody skanowania poczty przychodzącej i wychodzącej za pośrednictwem bezpiecznych połączeń SSL/TLS. Programy Mozilla Thunderbird, Sea Monkey, The Bat! i Microsoft Outlook mają własne magazyny certyfikatów i mogą wymagać dodatkowej konfiguracji w celu uniknięcia ostrzeżeń o nieprawidłowych certyfikatach serwera poczty.
Dla Mozilla Thunderbird, SeaMonkey i The Bat! wykonaj poniższe kroki, aby zapobiec wyświetlaniu ostrzeżeń o nieprawidłowych certyfikatach serwera poczty, eksportując certyfikat Osłony poczty e-mail, a następnie importując go do magazynu certyfikatów klienta poczty e-mail.
Dla Microsoft Outlook wykonaj kroki opisane w sekcji Rozwiązywanie problemów z błędami Microsoft Outlook, aby ponownie zainstalować AVG AntiVirus.
Eksportowanie certyfikatu funkcji Osłona poczty e-mail
- Otwórz program AVG AntiVirus i wybierz kolejno
☰Menu ▸ Ustawienia.
- Kliknij ikonę Szukaj w prawnym górnym rogu.

- W polu tekstowym wpisz
geek:areai wśród wyników wyszukiwania wybierz opcję AVG Geek.
- Przewiń do sekcji Osłona poczty e-mail. Upewnij się, że pole wyboru obok opcji Skanuj połączenia SSL jest zaznaczone, a następnie kliknij opcję Wykonaj obok polecenia Eksportuj certyfikat.

- Wybierz lokalizację zapisu wyeksportowanego certyfikatu Osłony poczty e-mail (np. pulpit w systemie Windows) i kliknij przycisk Zapisz.

- Kliknij przycisk OK w oknie dialogowym Informacje AVG.

Certyfikat Osłony poczty e-mail został wyeksportowany. Kontynuuj wykonywanie poniższych kroków, aby zaimportować certyfikat Osłony poczty e-mail do swojego klienta poczty e-mail.
Importowanie certyfikatu funkcji Osłona poczty e-mail
Rozwiązywanie problemów z błędami w programie Microsoft Outlook
Jeśli w programie Microsoft Outlook pojawiają się ostrzeżenia lub błędy dotyczące certyfikatów, zalecamy ponowną instalację programu AVG AntiVirus. Aby uzyskać szczegółowe instrukcje, wykonaj następujące kroki:
- Odinstaluj swoje AVG Internet Security lub AVG AntiVirus Free.
- Uruchom ponownie urządzenie z systemem Windows.
- Po całkowitym usunięciu posiadanej wersji programu AVG AntiVirus z urządzenia, ponownie zainstaluj AVG Internet Security lub AVG AntiVirus Free.
- Uruchom ponownie swoje urządzenie z systemem Windows.
Po ponownym zainstalowaniu programu AVG AntiVirus otwórz Microsoft Outlook i sprawdź, czy problem nadal występuje.
- AVG Internet Security
- AVG AntiVirus Free
- Windows