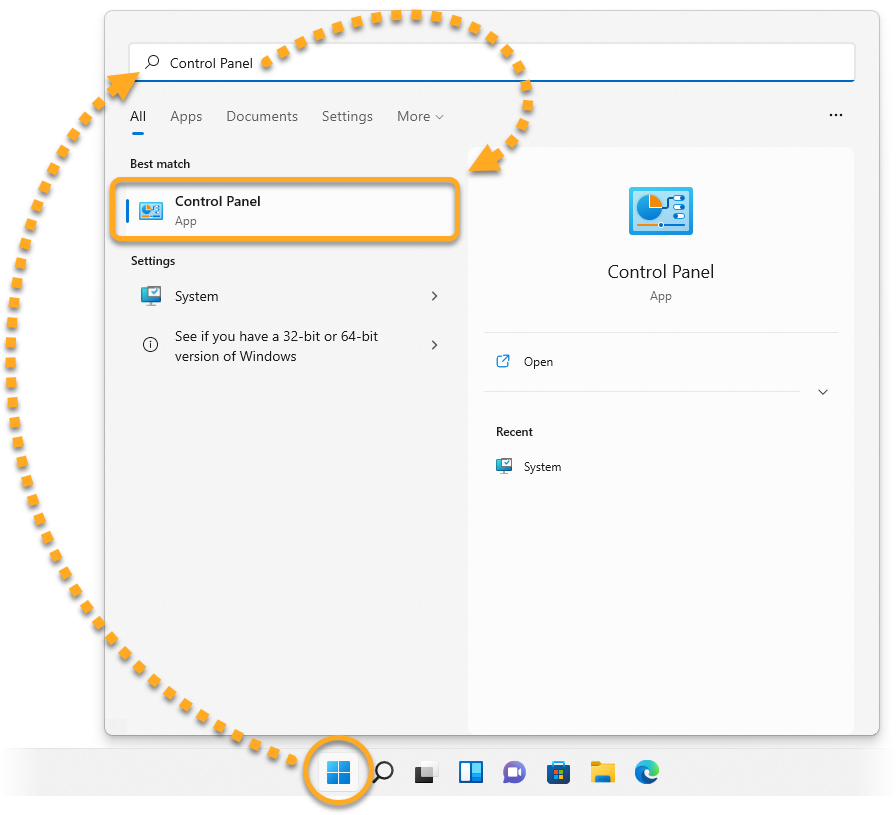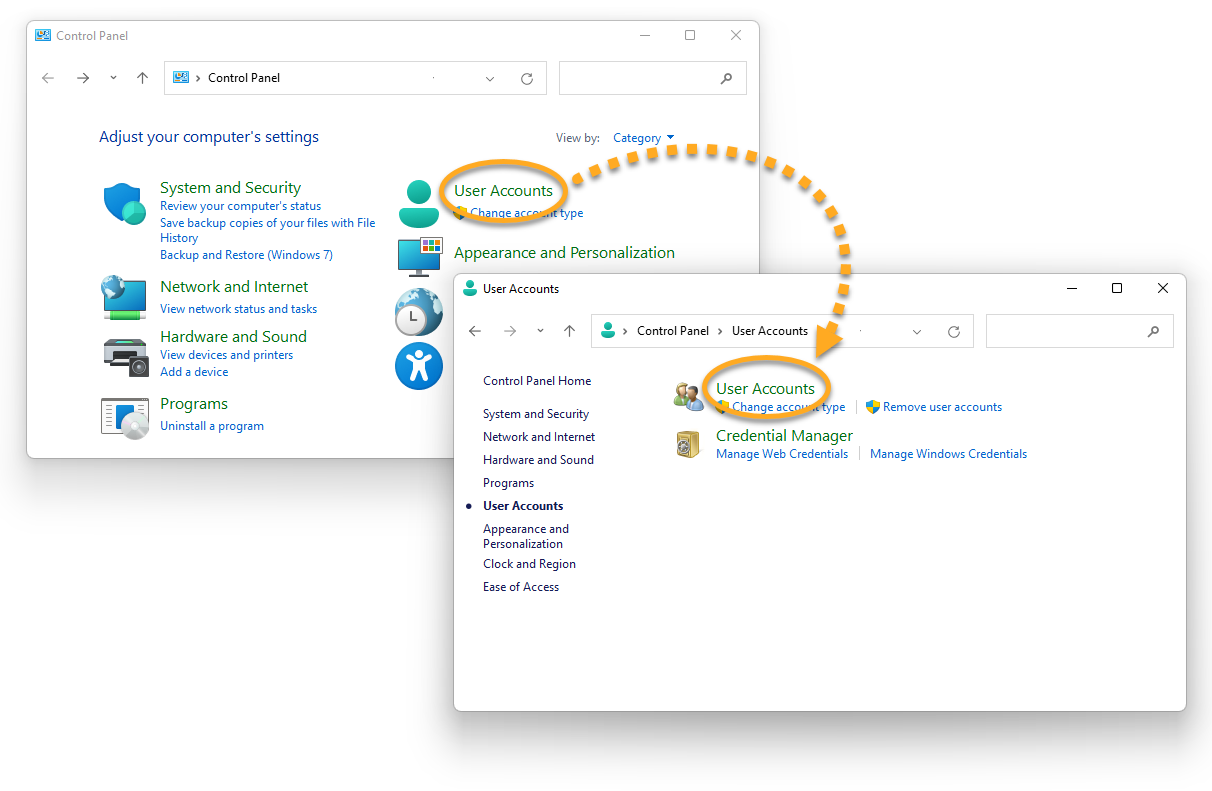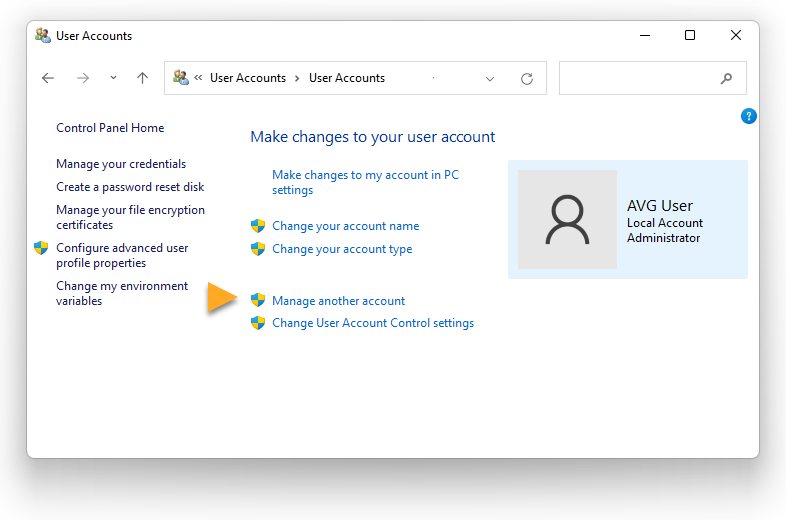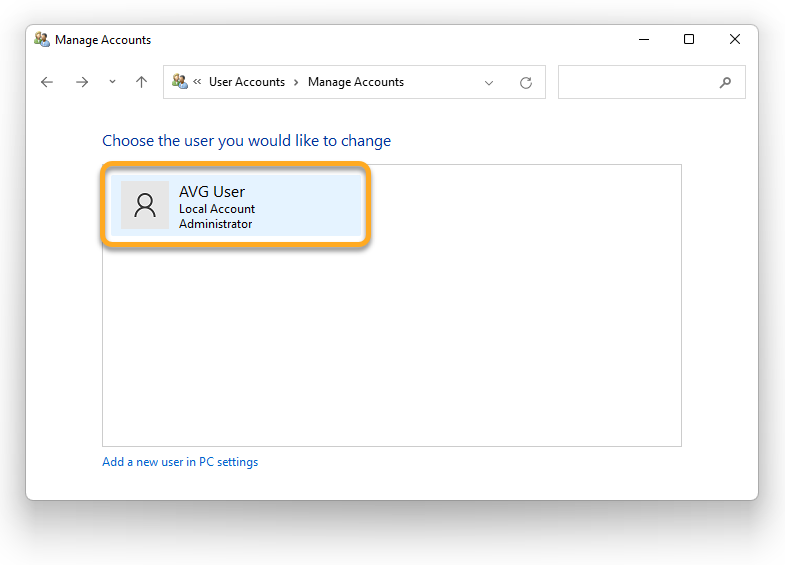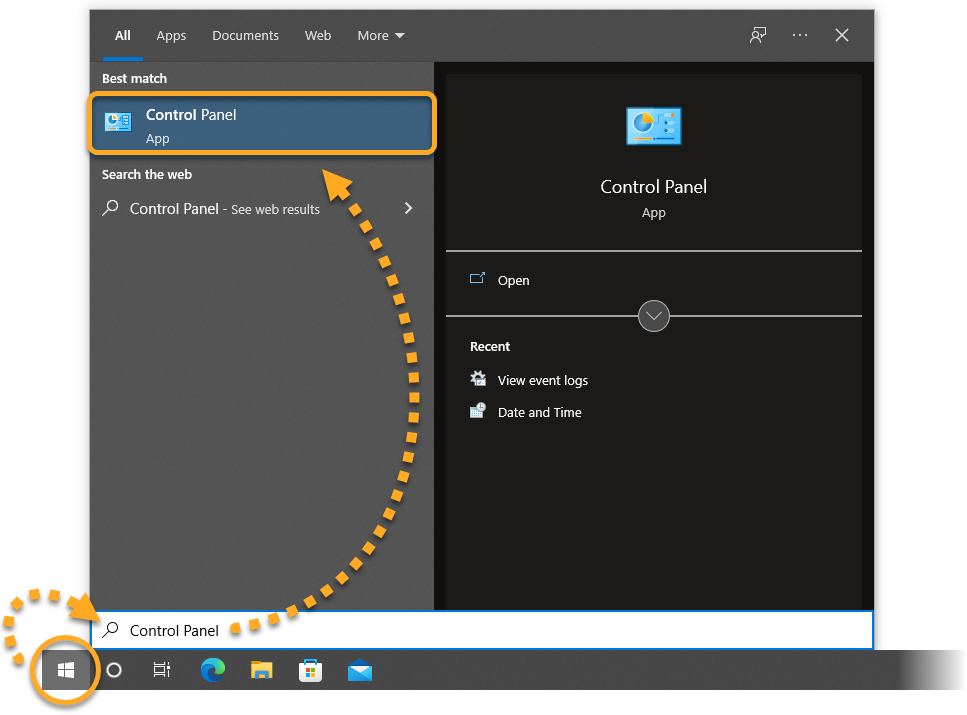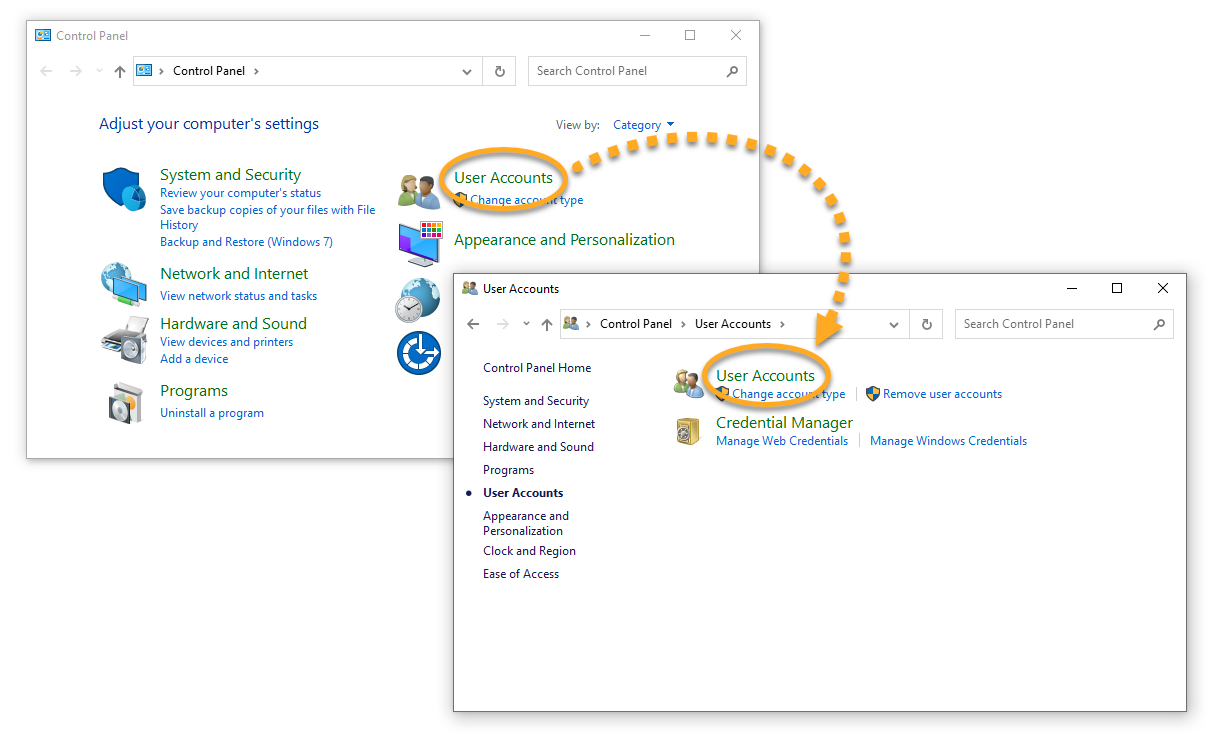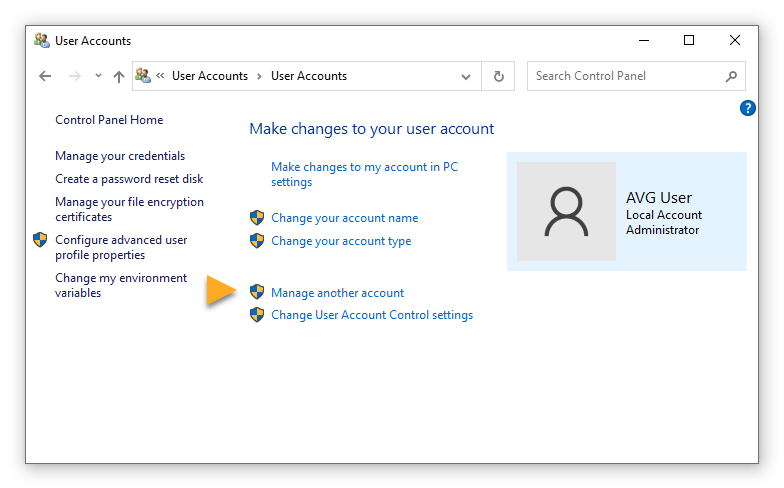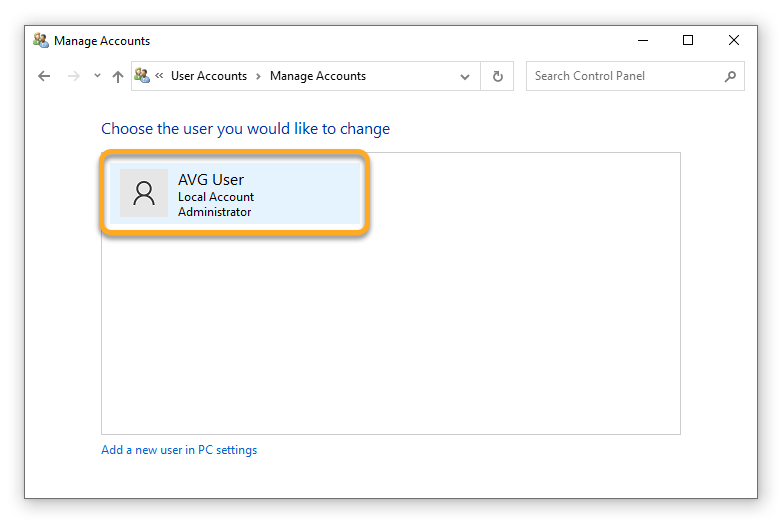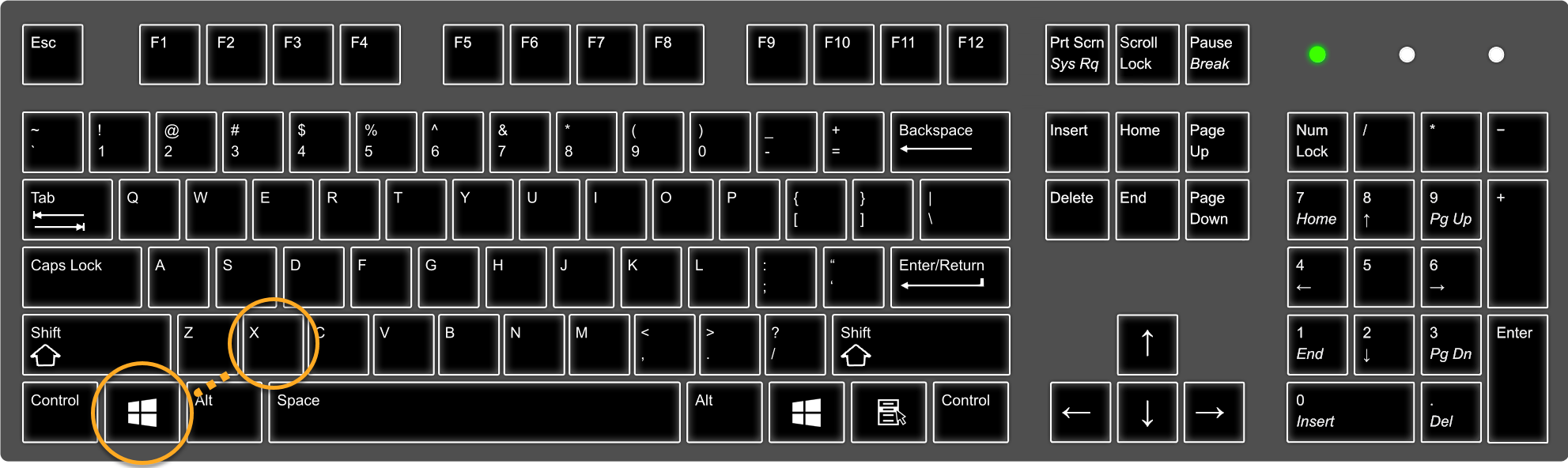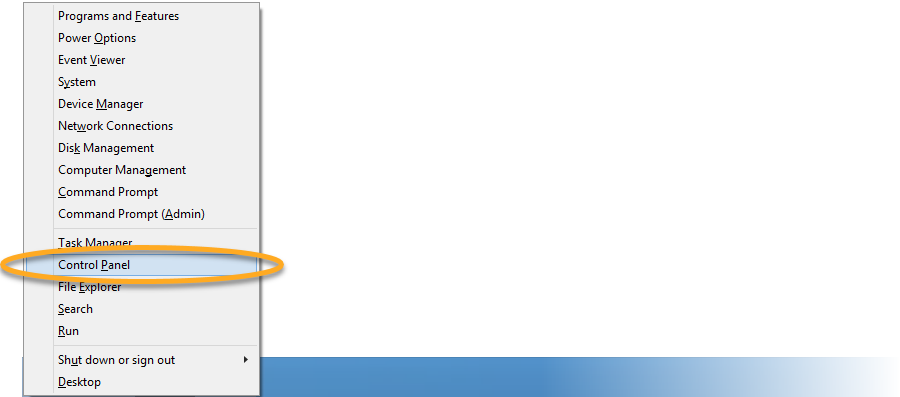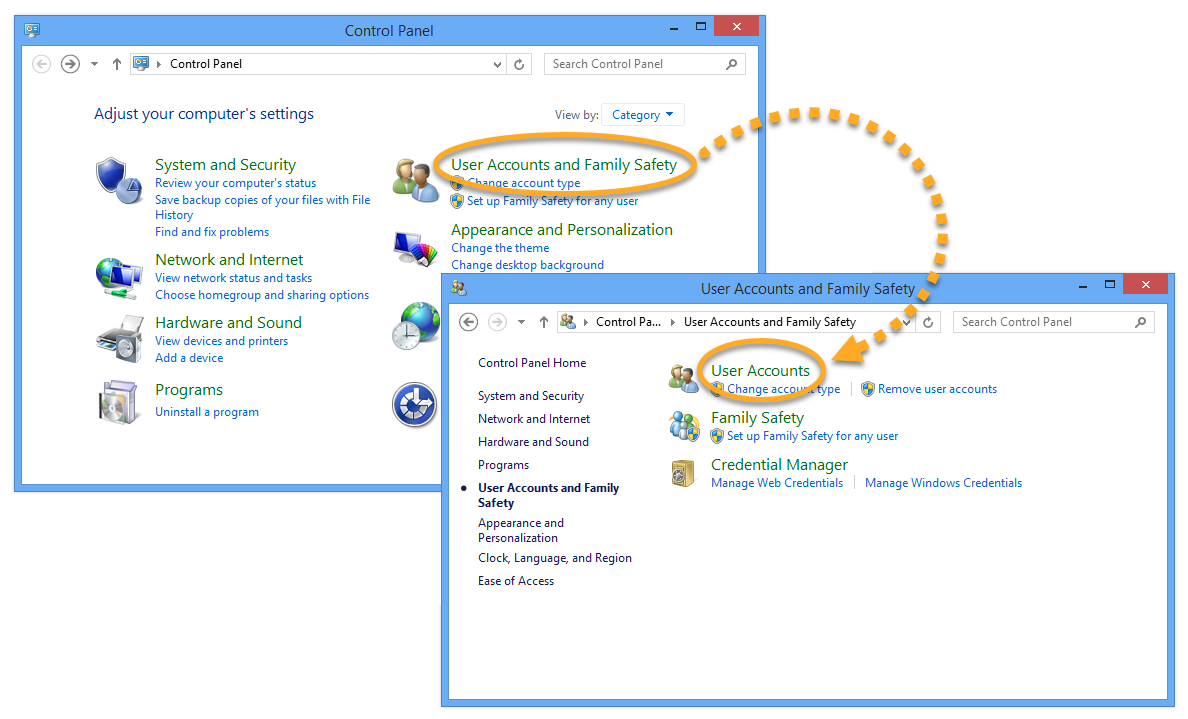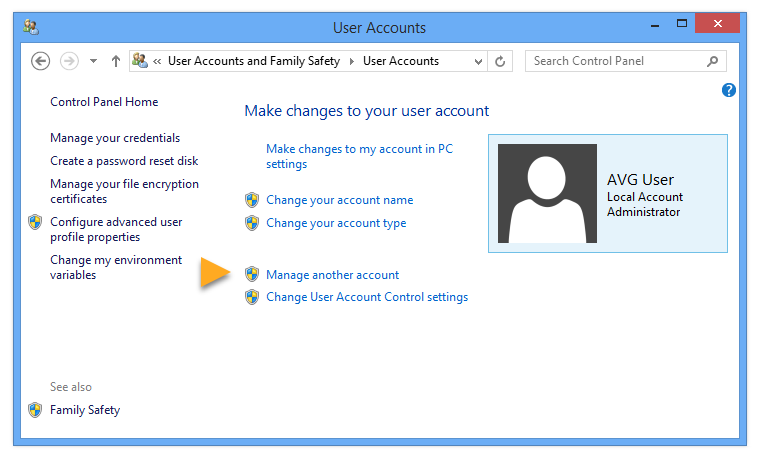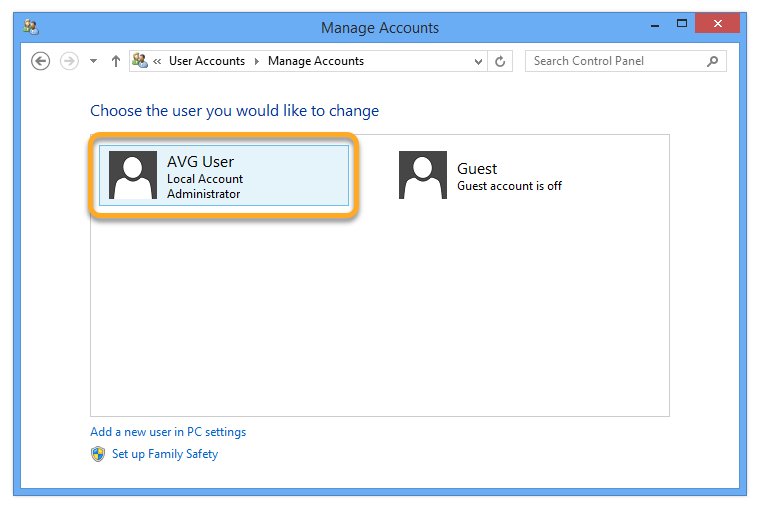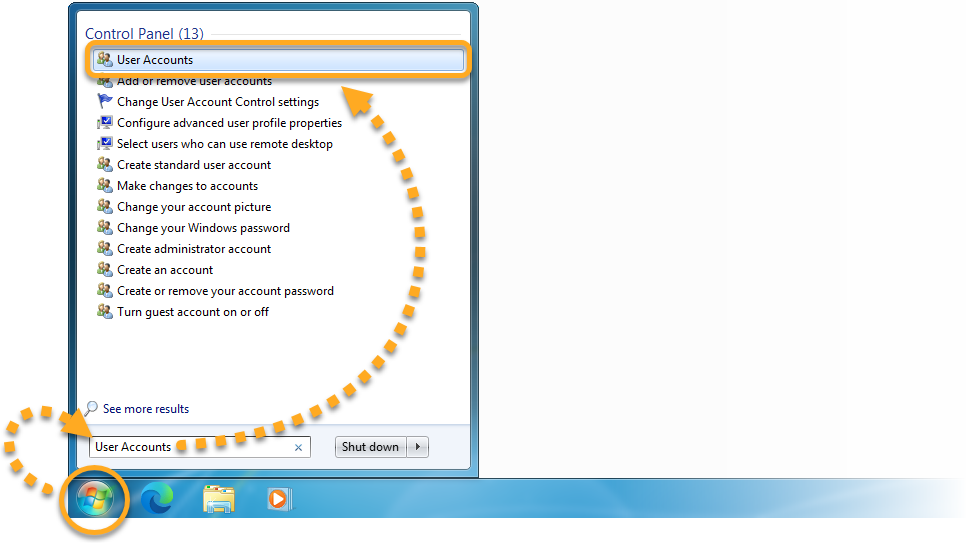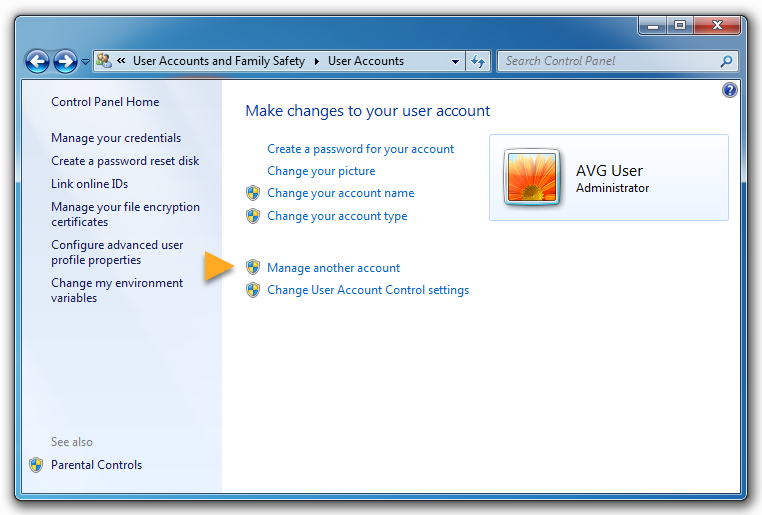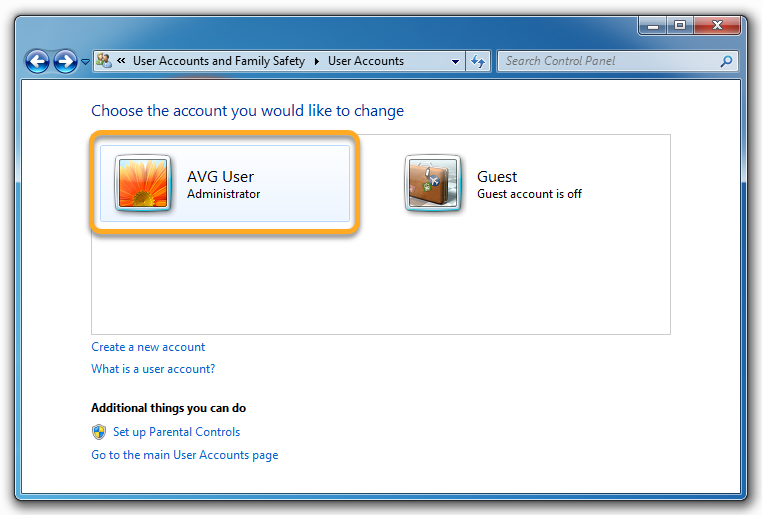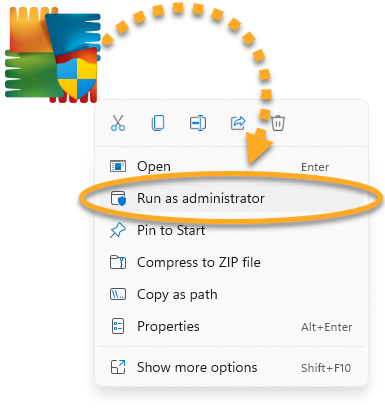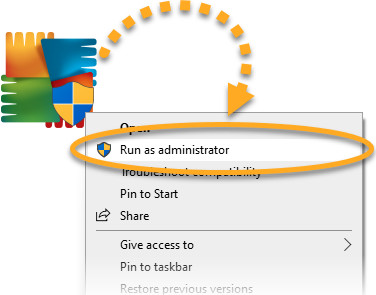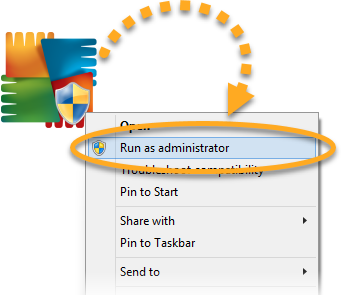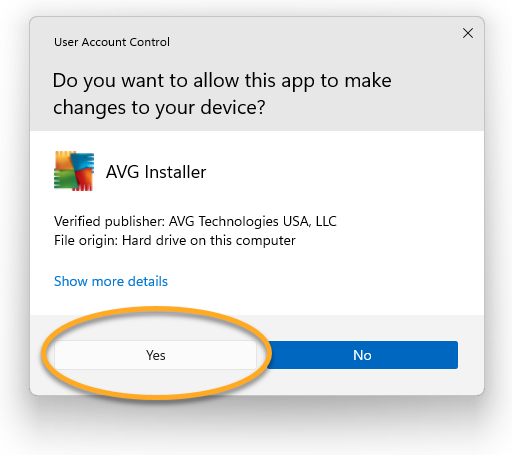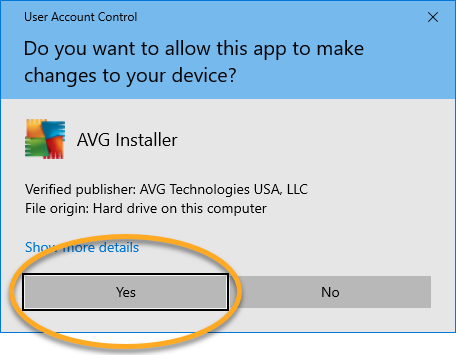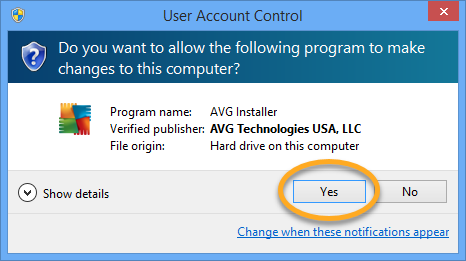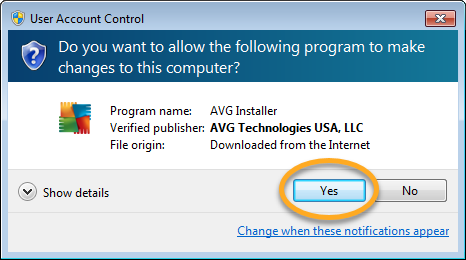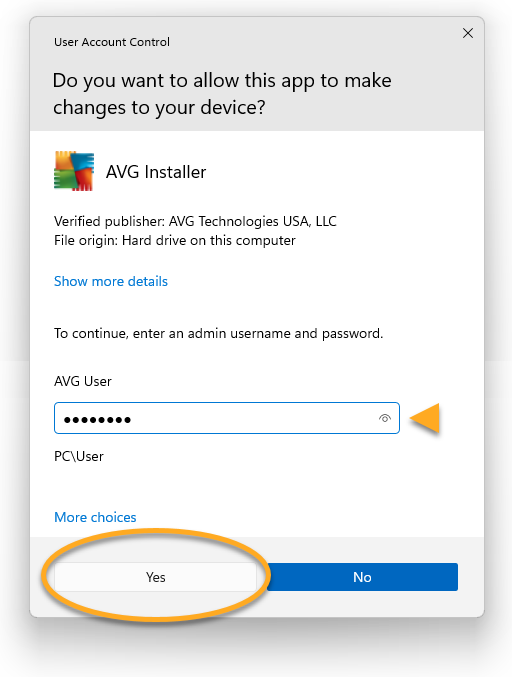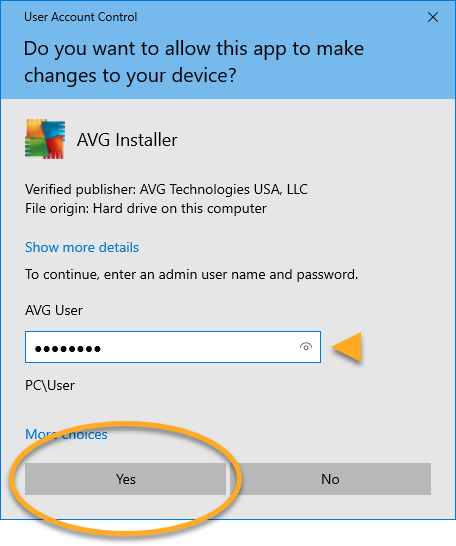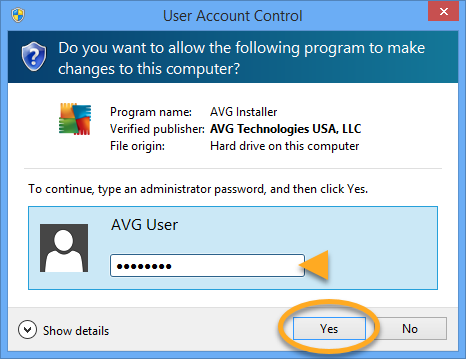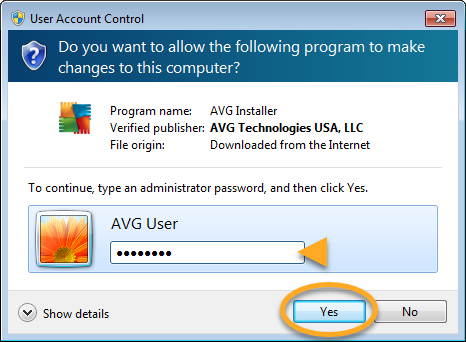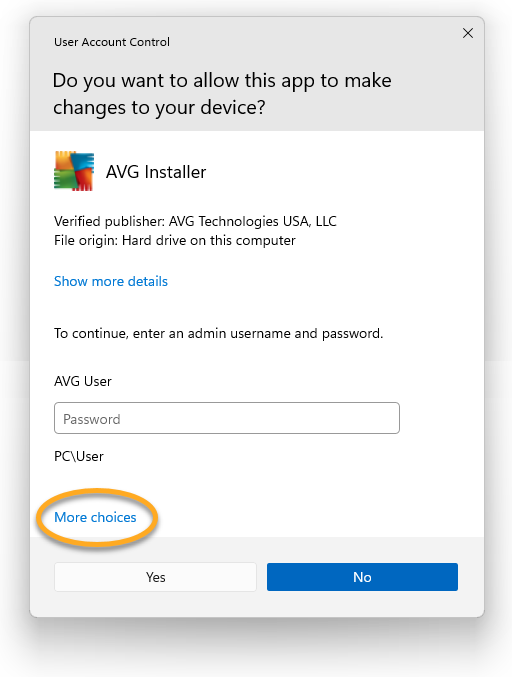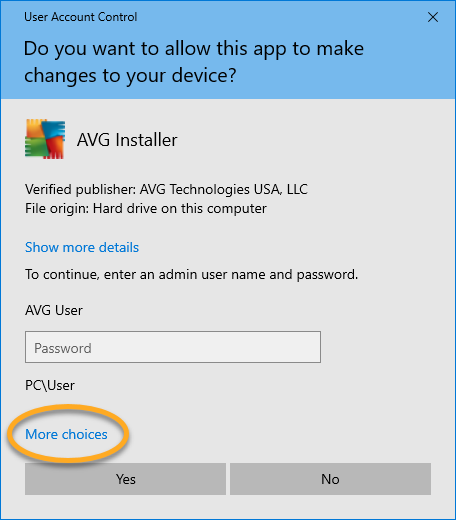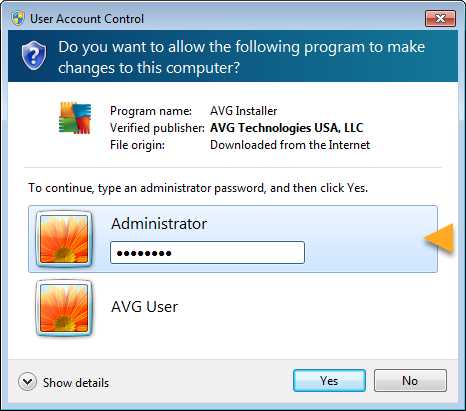System Windows domyślnie wymaga aktywnego autoryzowania instalacji i ponownej instalacji każdego oprogramowania. Taki mechanizm zapobiega niezauważonemu instalowaniu bez Twojej zgody wirusów oraz złośliwego i nieautoryzowanego oprogramowania. Przed rozpoczęciem instalacji oprogramowania AVG zalecamy zalogowanie się do systemu Windows jako użytkownik z uprawnieniami administratora w celu uproszczenia procesu autoryzacji.
Zapoznaj się z odpowiednimi sekcjami tego artykułu, aby sprawdzić, które istniejące konta na Twoim komputerze PC mają przyznane uprawnienia administratora, i dowiedzieć się, jak zainstalować produkt firmy AVG jako administrator. Artykuł zawiera także opis kroków, które mogą być pomocne podczas rozwiązywania problemów z brakiem dostępu do konta z uprawnieniami administratora.
Sprawdzanie kont pod kątem uprawnień administratora
- Kliknij ikonę
 Start systemu Windows i zacznij pisać tekst
Start systemu Windows i zacznij pisać tekst panel sterowania, aby otworzyć pole wyszukiwania. W wynikach wyszukiwania wybierz pozycję Panel sterowania.

- Wybierz opcję Konta użytkowników, a następnie kliknij ponownie opcję Konta użytkowników.

- Kliknij opcję Zarządzaj innym kontem.

- Zostanie wyświetlone okno bieżących kont użytkowników. W przypadku kont użytkowników z uprawnieniami administratora w polu nazwy użytkownika widnieje pozycja Administrator.

- Kliknij ikonę
 Start systemu Windows i zacznij pisać tekst
Start systemu Windows i zacznij pisać tekst panel sterowania, aby otworzyć pole wyszukiwania. W wynikach wyszukiwania wybierz pozycję Panel sterowania.

- Wybierz opcję Konta użytkowników, a następnie kliknij ponownie opcję Konta użytkowników.

- Kliknij opcję Zarządzaj innym kontem.

- Zostanie wyświetlone okno bieżących kont użytkowników. W przypadku kont użytkowników z uprawnieniami administratora w polu nazwy użytkownika widnieje pozycja Administrator.

- Na klawiaturze naciśnij jednocześnie klawisz z logo systemu Windows
 i klawisz
i klawisz X.

- W wyświetlonym menu wybierz opcję Panel sterowania.

- Wybierz opcję Konta i Bezpieczeństwo rodzinne, a następnie kliknij opcję Konta użytkowników.

- Kliknij opcję Zarządzaj innym kontem.

- Zostanie wyświetlone okno bieżących kont użytkowników. W przypadku kont użytkowników z uprawnieniami administratora w polu nazwy użytkownika widnieje pozycja Administrator.

- Kliknij ikonę
 Start systemu Windows, a następnie wpisz tekst
Start systemu Windows, a następnie wpisz tekst konta użytkowników w polu wyszukiwania. W wynikach wyszukiwania wybierz pozycję Konta użytkowników.

- Kliknij opcję Zarządzaj innym kontem.

- Zostanie wyświetlone okno bieżących kont użytkowników. W przypadku kont użytkowników z uprawnieniami administratora w polu nazwy użytkownika widnieje pozycja Administrator.

Przed rozpoczęciem instalacji oprogramowania AVG zaloguj się do konta w systemie Windows z uprawnieniami administracyjnymi.
Może być możliwe utworzenie na komputerze dodatkowego konta użytkownika i przyznanie mu uprawnień administratora. Instrukcje znajdują się w poniższym artykule z centrum pomocy technicznej firmy Microsoft:
Instalowanie produktu AVG
- Pobierz plik instalacyjny produktu AVG, korzystając z odpowiedniego linku znajdującego się poniżej (domyślnie pobrane pliki zostają zapisane w folderze Pobrane):
AVG Internet Security | AVG AntiVirus FREE | AVG TuneUp | AVG Secure VPN | AVG AntiTrack | AVG Driver Updater | AVG BreachGuard
- Kliknij prawym przyciskiem myszy pobrany plik instalacyjny
avg_(...)_setup_(...).exe i wybierz polecenie Uruchom jako administrator.




- Informacje na temat autoryzacji instalacji można znaleźć w opisie odpowiednich czynności poniżej:
- Jeśli konto użytkownika, z którego korzystasz w systemie Windows, ma przyznane uprawnienia administratora, kliknij opcję Tak, gdy zostanie wyświetlone okno dialogowe Kontrola konta użytkownika z prośbą o autoryzację.




- Jeśli konto, z którego korzystasz w systemie Windows, nie ma przyznanych uprawnień administratora, wpisz w oknie dialogowym Kontrola konta użytkownika hasło administratora i kliknij opcję Tak, aby autoryzować instalację.




Jeśli nie możesz zainstalować oprogramowania AVG ze względu na brak dostępu do konta z uprawnieniami administratora, pomoc znajdziesz w sekcji tego artykułu poświęconej
rozwiązywaniu problemów.
- Postępuj zgodnie z wyświetlanymi instrukcjami, aby zakończyć instalację produktu AVG. Szczegółowe instrukcje instalacji znajdziesz w tych artykułach:
AVG Internet Security | AVG AntiVirus FREE | AVG TuneUp | AVG Secure VPN | AVG AntiTrack | AVG Driver Updater | AVG BreachGuard
Rozwiązywanie problemów
Jeśli nie możesz uzyskać dostępu do konta użytkownika z przyznanymi uprawnieniami administratora, zapoznaj się z odpowiednimi sekcjami dostępnymi poniżej:
Użycie innego konta z uprawnieniami administratora
Instalację oprogramowania firmy AVG można autoryzować, podając dane logowania do konta innego użytkownika, który ma uprawnienia administratora. W wyświetlonym oknie dialogowym Kontrola konta użytkownika kliknij pozycję Więcej wyborów, aby zobaczyć listę kont użytkowników z uprawnieniami administratora, a następnie wybierz inne konto. Jeśli w systemie istnieje tylko jedno konto z przyznanymi uprawnieniami administratora, opcja Więcej wyborów nie będzie dostępna.


Instalację oprogramowania firmy AVG można autoryzować, podając dane logowania do konta innego użytkownika, który ma uprawnienia administratora. W wyświetlonym oknie dialogowym Kontrola konta użytkownika wybierz konto alternatywne z listy kont administracyjnych na komputerze. Jeśli w systemie istnieje tylko jedno konto z uprawnieniami administratora, alternatywne konta nie będą dostępne.


Resetowanie hasła do konta administratora
W niektórych przypadkach może być możliwe zresetowanie hasła do konta administratora. Aby dowiedzieć się więcej, zapoznaj się z odpowiednim artykułem pomocy technicznej firmy Microsoft:
Dalsze zalecenia
Jeśli powyższe wskazówki nie umożliwią rozwiązania problemu, skontaktuj się z dostawcą urządzenia.
- Wszystkie produkty AVG dostępne dla systemu Windows
- Microsoft Windows 11 Home / Pro / Enterprise / Education
- Microsoft Windows 10 Home / Pro / Enterprise / Education — wersja 32-/64-bitowa
- Microsoft Windows 8.1 / Pro / Enterprise — wersja 32-/64-bitowa
- Microsoft Windows 8 / Pro / Enterprise — wersja 32-/64-bitowa
- Microsoft Windows 7 Home Basic / Home Premium / Professional / Enterprise / Ultimate — dodatek Service Pack 2, wersja 32-/64-bitowa