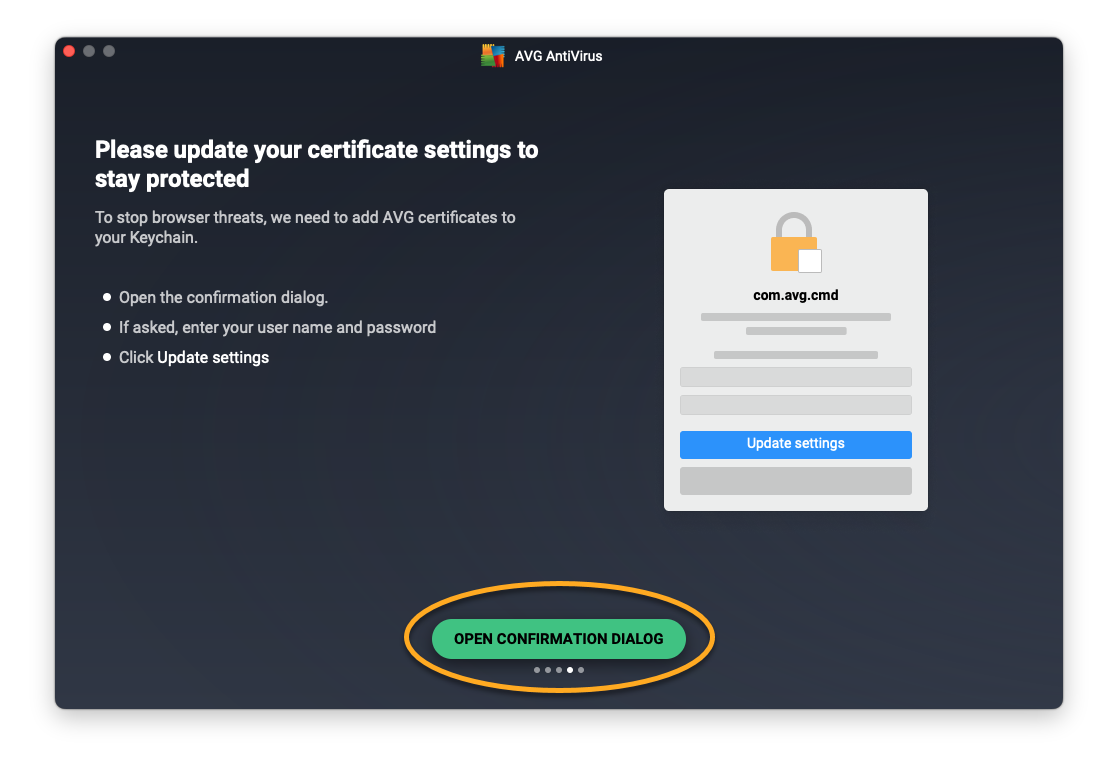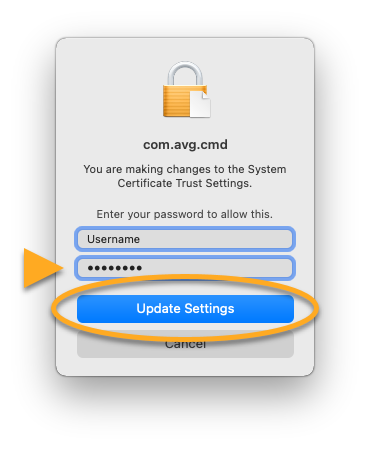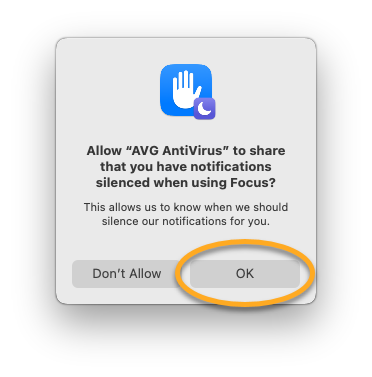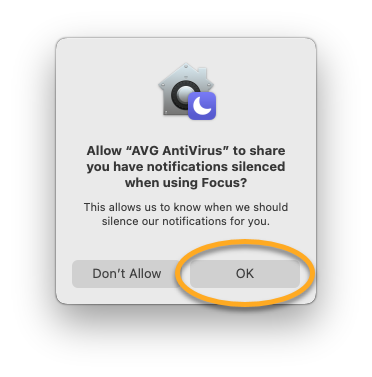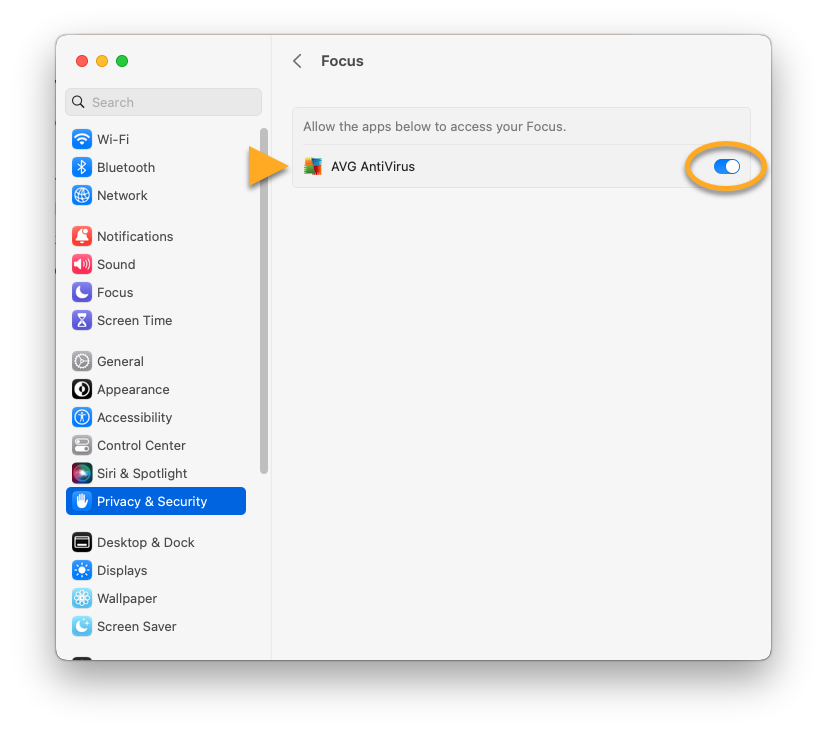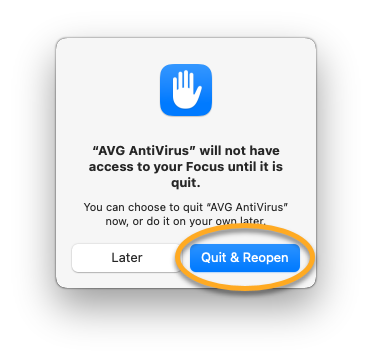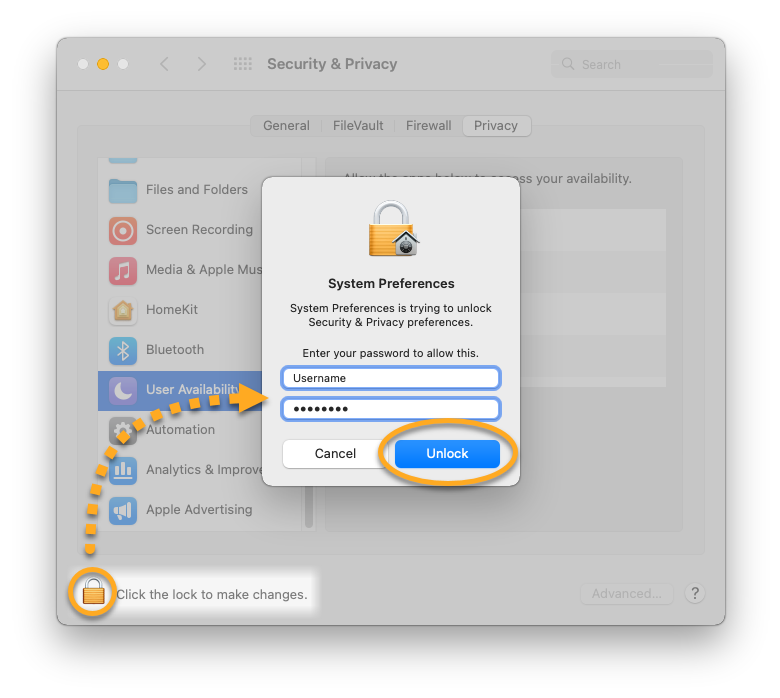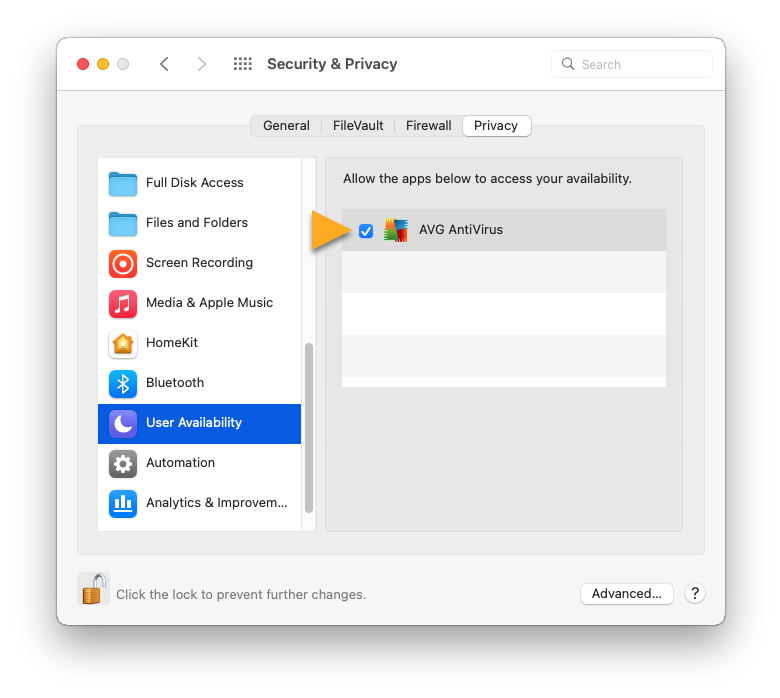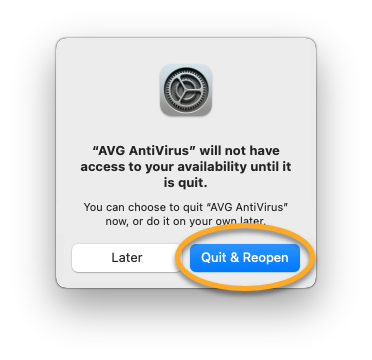Po zainstalowaniu lub uaktualnieniu programu AVG AntiVirus lub AVG Internet Security na komputerze Mac z systemem operacyjnym macOS 10.13 (High Sierra) lub nowszym musisz zezwolić na uprawnienia, aby produkt AVG mógł w pełni chronić Twój system. Samouczek konfiguracji AVG przeprowadzi Cię przez ten proces.
- Ten komputer Mac nie jest w pełni chroniony
- Pozwól nam na pełną ochronę Twojego komputera Mac
- Brak rozszerzeń jądra
- Brak rozszerzeń systemowych
- Zezwól na pełny dostęp do dysku
- Dodaj certyfikaty AVG do pęku kluczy
Jeżeli potrzebne są jakiekolwiek uprawnienia, to po otwarciu programu AVG AntiVirus lub AVG Internet Security automatycznie pojawia się samouczek konfiguracji AVG. Aby zezwolić na niezbędne uprawnienia, wykonaj czynności opisane w odpowiedniej sekcji poniżej:
- Zezwalanie na ochronę w czasie rzeczywistym
- Dodawanie konfiguracji serwera proxy systemu DNS
- Zezwalanie na pełny dostęp do dysku
- Dodawanie certyfikatów AVG
- Zezwalanie na dostęp w trybie koncentracji
Zezwalanie na ochronę w czasie rzeczywistym
Udzielenie uprawnień potrzebnych do włączenia ochrony w czasie rzeczywistym umożliwi programowi AVG AntiVirus ochronę komputera Mac i wykrywanie złośliwego oprogramowania w czasie rzeczywistym.
- Otwórz program AVG AntiVirus, a jeśli uruchamiasz go po raz pierwszy, kliknij Kontynuuj na ekranie wprowadzenia.

- Kliknij opcję Otwórz preferencje systemowe.

- Upewnij się, że jest zaznaczona opcja Prywatność i ochrona, przewiń do sekcji Zabezpieczenia, a następnie kliknij opcję Zezwalaj obok pozycji Oprogramowanie systemowe z aplikacji „AVG Security” zostało zablokowane.

- Po wyświetleniu monitu wprowadź hasło, które wpisujesz po uruchomieniu komputera Mac, i kliknij Odblokuj.

- Kliknij opcję Kontynuuj w samouczku konfiguracji programu AVG AntiVirus.

Niezbędne uprawnienia ochrony w czasie rzeczywistym zostaną przyznane. Samouczek konfiguracji programu AVG AntiVirus poprosi o dodanie konfiguracji proxy DNS.
- Otwórz program AVG AntiVirus, a jeśli uruchamiasz go po raz pierwszy, kliknij Kontynuuj na ekranie wprowadzenia.

- Kliknij opcję Otwórz preferencje systemowe.

- Jeśli ustawienia są zablokowane, kliknij
 ikonę blokady, wprowadź hasło, które wpisujesz po uruchomieniu komputera Mac, a następnie kliknij opcję Odblokuj.
ikonę blokady, wprowadź hasło, które wpisujesz po uruchomieniu komputera Mac, a następnie kliknij opcję Odblokuj.

- Upewnij się, że zaznaczono kartę Ogólne, a następnie kliknij opcję Zezwalaj obok pozycji Oprogramowanie systemowe z aplikacji „AVG Security” zostało zablokowane.

- Kliknij opcję Kontynuuj w samouczku konfiguracji programu AVG AntiVirus.

Niezbędne uprawnienia ochrony w czasie rzeczywistym zostaną przyznane. Jeśli korzystasz z systemu macOS 11.x (Big Sur) lub macOS 12.x (Monterey), samouczek konfiguracji AVG AntiVirus wyświetli monit o dodanie konfiguracji serwera proxy systemu DNS. Jeśli korzystasz z systemu macOS 10.15 (Catalina) lub starszego, samouczek konfiguracji AVG AntiVirus poprosi o zezwolenie na pełny dostęp do dysku.
Dodawanie konfiguracji serwera proxy systemu DNS
Dodanie do komputera Mac serwera proxy DNS umożliwia oprogramowaniu AVG AntiVirus aktywne monitorowanie witryn internetowych pod kątem zagrożeń podczas przeglądania Internetu.
- Kliknij przycisk Otwórz okno dialogowe z potwierdzeniem.


- Kliknij przycisk Zezwól.

- Kliknij opcję Kontynuuj w samouczku konfiguracji programu AVG AntiVirus.


Niezbędne konfiguracje serwera proxy systemu DNS zostaną dodane. Jeśli zostanie wyświetlony monit, wykonaj poniższe kroki, aby zezwolić na pełny dostęp do dysku. W przeciwnym razie kliknij opcję Rozumiem, aby zamknąć samouczek konfiguracji programu AVG AntiVirus.
Zezwalanie na pełny dostęp do dysku
Zezwolenie na pełny dostęp do dysku umożliwia programowi AVG AntiVirus skanowanie całego komputera Mac w poszukiwaniu ukrytych zagrożeń.
- W oknie samouczka konfiguracji AVG AntiVirus kliknij opcję Otwórz preferencje systemowe.

- Wybierz aplikację AVG AntiVirus, korzystając z opcji A albo B poniżej:
- Opcja A: Naciśnij suwak obok opcji AVG AntiVirus, aby zmienił kolor z szarego (WYŁ.) na niebieski (WŁ.).

- Opcja B: Kliknij ikonę plusa
+, wybierz produkt AVG AntiVirus w folderze Aplikacje i kliknij przycisk Otwórz.
- Opcja A: Naciśnij suwak obok opcji AVG AntiVirus, aby zmienił kolor z szarego (WYŁ.) na niebieski (WŁ.).
- Po wyświetleniu monitu wprowadź hasło, które wpisujesz po uruchomieniu komputera Mac, i kliknij Odblokuj.

- Po wyświetleniu monitu zalecamy wybranie opcji Wyjdź i otwórz ponownie.
 Jeśli wybierzesz opcję Później, kliknij Kontynuuj w samouczku konfiguracji AVG AntiVirus.
Jeśli wybierzesz opcję Później, kliknij Kontynuuj w samouczku konfiguracji AVG AntiVirus.

- W oknie samouczka konfiguracji AVG AntiVirus kliknij opcję Otwórz preferencje systemowe.

- Jeśli ustawienia są zablokowane, kliknij
 ikonę blokady, wprowadź hasło, które wpisujesz po uruchomieniu komputera Mac, a następnie kliknij opcję Odblokuj.
ikonę blokady, wprowadź hasło, które wpisujesz po uruchomieniu komputera Mac, a następnie kliknij opcję Odblokuj.

- Wybierz aplikację AVG AntiVirus, korzystając z opcji A albo B poniżej:
- Opcja A: Zaznacz pole obok pozycji AVG AntiVirus.

- Opcja B: Kliknij ikonę plusa
+, wybierz produkt AVG AntiVirus w folderze Aplikacje i kliknij przycisk Otwórz.
- Opcja A: Zaznacz pole obok pozycji AVG AntiVirus.
- Kiedy zostanie wyświetlony monit, zalecamy wybór opcji Zamknij i otwórz ponownie (lub Zamknij teraz w systemie macOS 10.15.x (Catalina) i starszych wersjach).
 Jeśli wybierzesz opcję Później, kliknij Kontynuuj w samouczku konfiguracji AVG AntiVirus.
Jeśli wybierzesz opcję Później, kliknij Kontynuuj w samouczku konfiguracji AVG AntiVirus.

Produktowi AVG AntiVirus przyznany zostanie pełny dostęp do dysku. Jeśli zostanie wyświetlony monit, wykonaj poniższe kroki, aby dodać certyfikaty AVG. W przeciwnym razie kliknij opcję Rozumiem, aby zamknąć samouczek konfiguracji programu AVG AntiVirus.
Dodawanie certyfikatów AVG
Dodanie certyfikatów AVG umożliwia programowi AVG AntiVirus blokowanie zagrożeń przeglądarki. Jeśli zostanie wyświetlony monit o dodanie certyfikatów AVG do pęku kluczy, wykonaj następujące czynności:
- Kliknij opcję Otwórz okno dialogowe z potwierdzeniem w samouczku konfiguracji programu AVG AntiVirus.


- Podaj hasło, które wpisujesz po uruchomieniu komputera Mac, a następnie kliknij opcję Zaktualizuj ustawienia.

- Kliknij opcję Kontynuuj w samouczku konfiguracji programu AVG AntiVirus.


- Kliknij przycisk Rozumiem.


Certyfikaty AVG zostaną dodane. Jeśli korzystasz z systemu macOS 12.x (Monterey) lub nowszego, wykonaj poniższe czynności, aby zezwolić na dostęp w trybie koncentracji.
Zezwalanie na dostęp w trybie koncentracji
Zezwolenie programowi AVG AntiVirus na dostęp do trybu koncentracji umożliwia mu wyciszenie powiadomień, gdy ten tryb jest włączony.
- Otwórz ekran główny programu AVG AntiVirus i wybierz kolejno
☰Menu ▸ Preferencje.
- Wybierz kartę Powiadomienia, a następnie zaznacz pole wyboru obok opcji Wyłączanie powiadomień w trybie koncentracji.

- Wykonaj odpowiednie instrukcje przedstawione poniżej, zależnie od wyświetlanego ekranu:
- Okno dialogowe z potwierdzeniem: Jeśli zostanie wyświetlone okno dialogowe z potwierdzeniem, kliknij OK, aby natychmiast przyznać programowi AVG AntiVirus dostęp do trybu koncentracji.


- Samouczek konfiguracji: Jeśli zostanie wyświetlony monit samouczka konfiguracji AVG AntiVirus, kliknij opcję Otwórz preferencje systemowe i wykonaj poniższe czynności:


- Naciśnij suwak obok opcji AVG AntiVirus, aby zmienił kolor z szarego (WYŁ.) na niebieski (WŁ.).

- Po wyświetleniu monitu wprowadź hasło, które wpisujesz po uruchomieniu komputera Mac, i kliknij Odblokuj.

- Kiedy zostanie wyświetlony monit, kliknij opcję Zamknij i otwórz ponownie.

- Jeśli ustawienia są zablokowane, kliknij
 ikonę blokady, wprowadź hasło, które wpisujesz po uruchomieniu komputera Mac, a następnie kliknij opcję Odblokuj.
ikonę blokady, wprowadź hasło, które wpisujesz po uruchomieniu komputera Mac, a następnie kliknij opcję Odblokuj.

- Zaznacz pole obok pozycji AVG AntiVirus.

- Kiedy zostanie wyświetlony monit, kliknij opcję Zamknij i otwórz ponownie.

- Naciśnij suwak obok opcji AVG AntiVirus, aby zmienił kolor z szarego (WYŁ.) na niebieski (WŁ.).
- Okno dialogowe z potwierdzeniem: Jeśli zostanie wyświetlone okno dialogowe z potwierdzeniem, kliknij OK, aby natychmiast przyznać programowi AVG AntiVirus dostęp do trybu koncentracji.
Produktowi AVG AntiVirus zostanie przyznany dostęp do trybu koncentracji.
Rozwiązywanie problemów
Jeśli przyznanie uprawnień opisanych w tym artykule jest niemożliwe, zapoznaj się z następującym artykułem, aby uzyskać pomoc:
- AVG Internet Security 20.x dla komputerów Mac
- AVG AntiVirus 20.x dla komputerów Mac
- Apple macOS 13.x (Ventura)
- Apple macOS 12.x (Monterey)
- Apple macOS 11.x (Big Sur)
- Apple macOS 10.15.x (Catalina)
- Apple macOS 10.14.x (Mojave)
- Apple macOS 10.13.x (High Sierra)
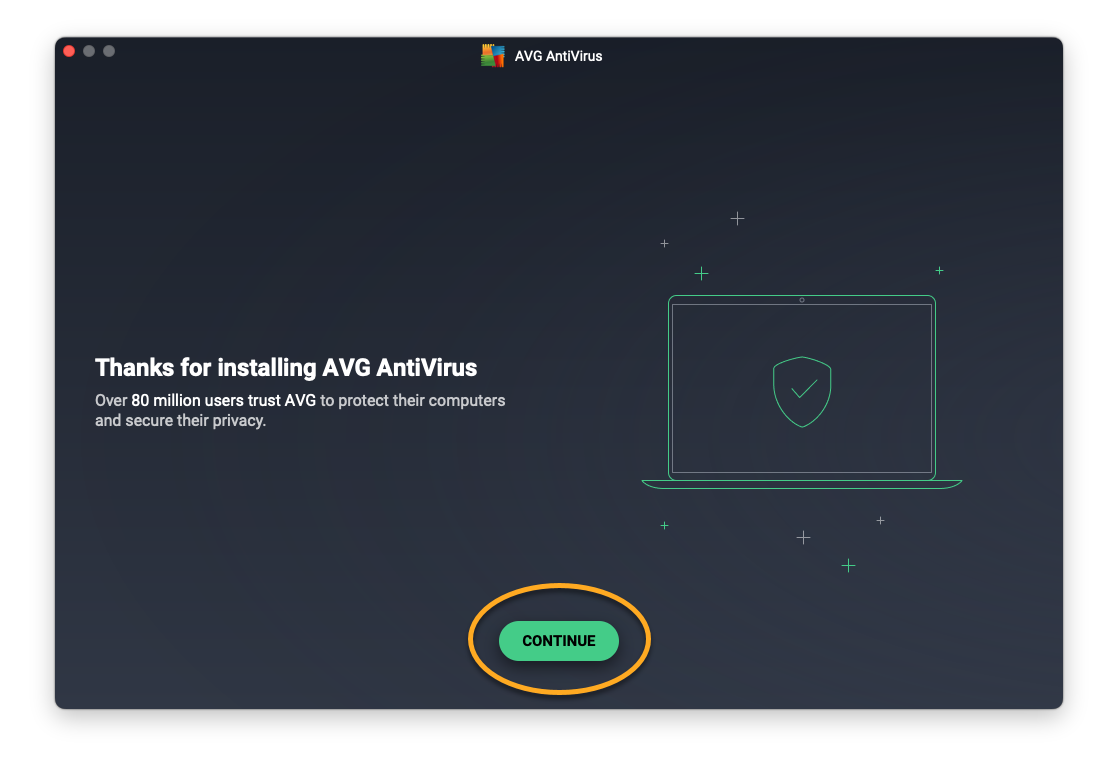
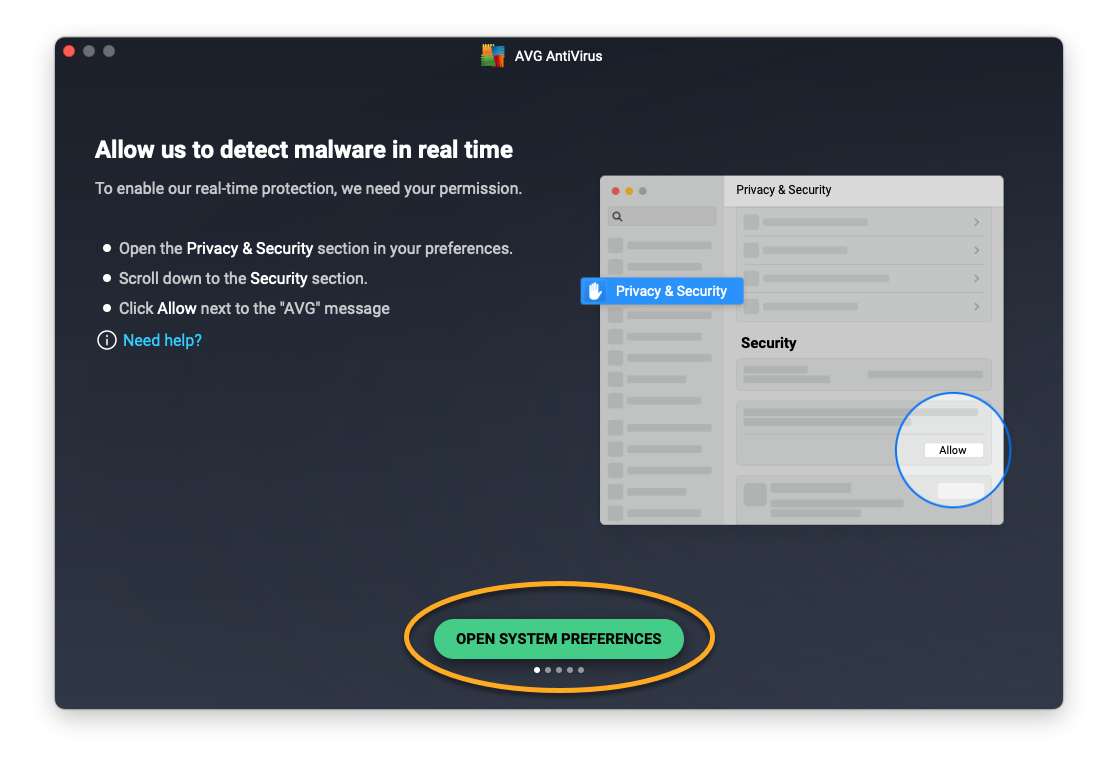
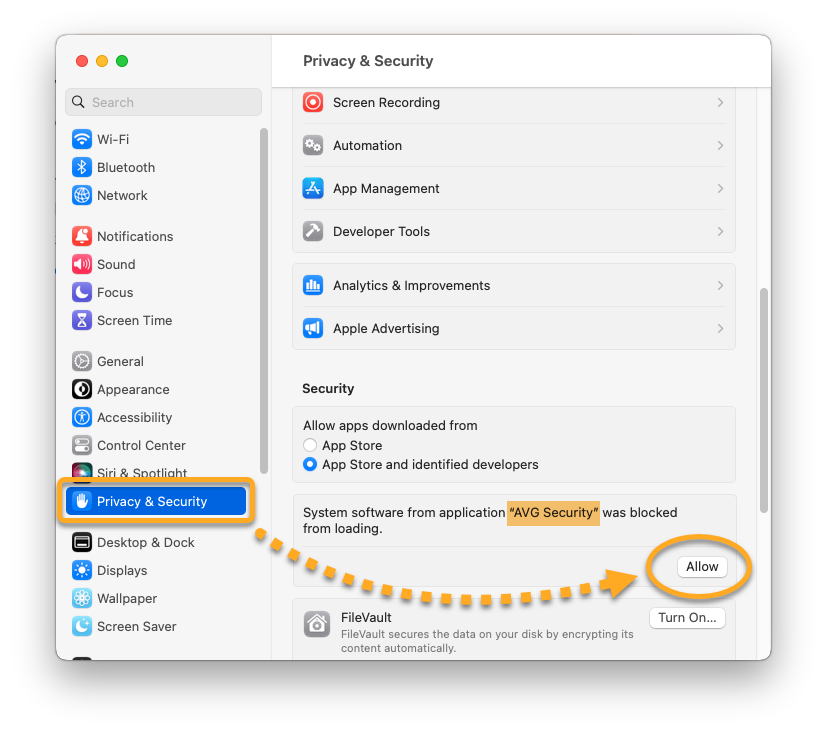
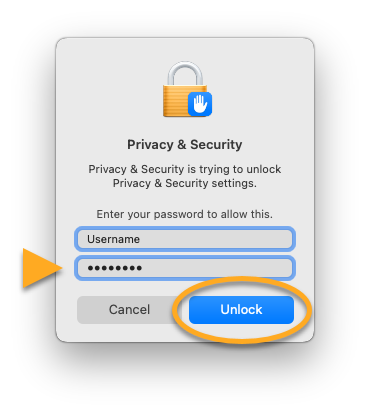








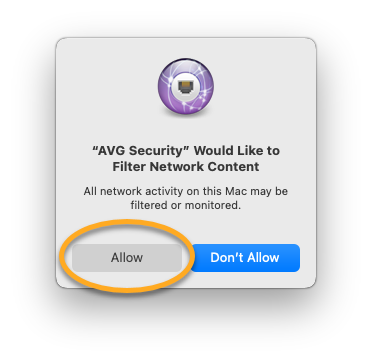



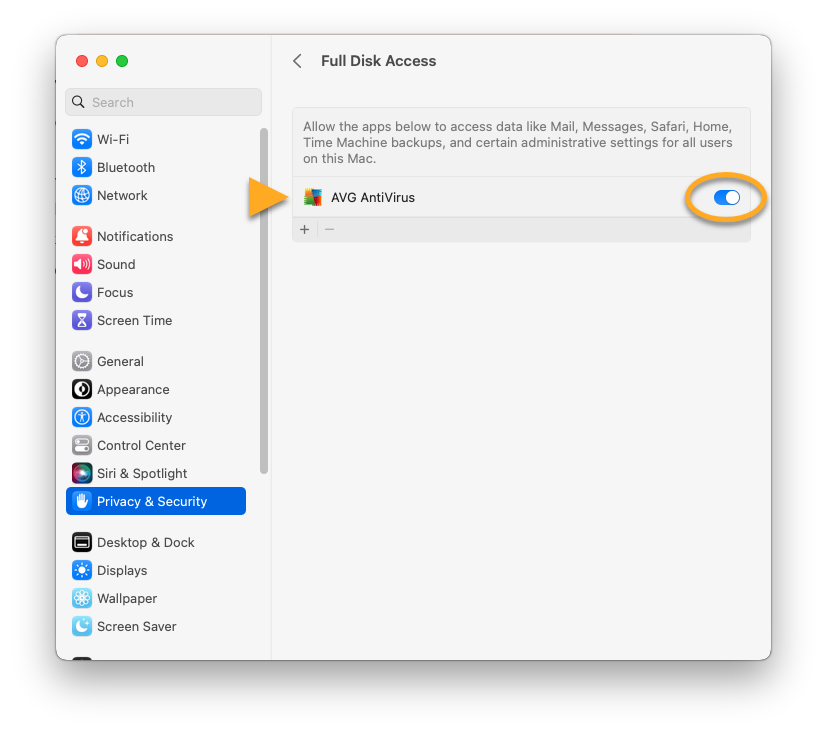
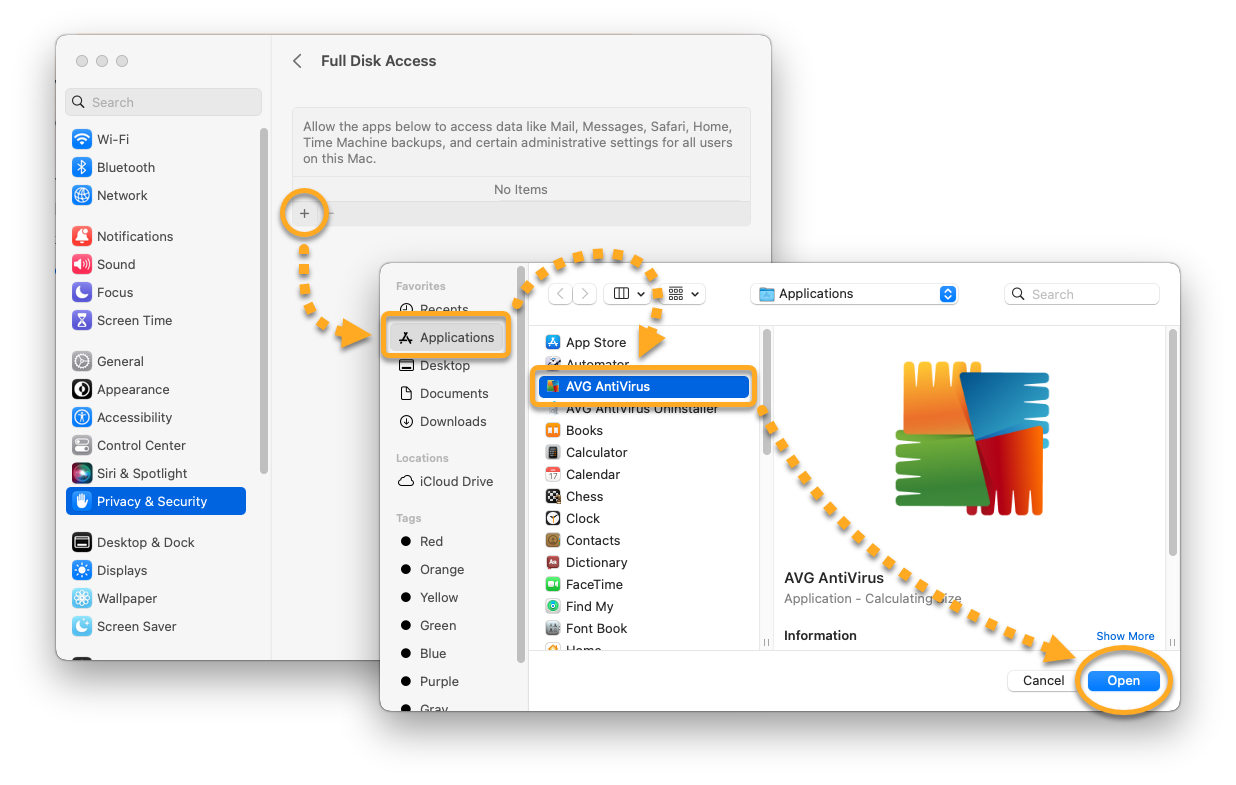
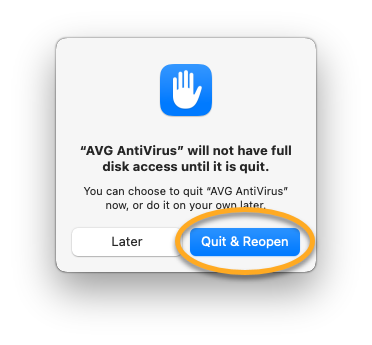 Jeśli wybierzesz opcję Później, kliknij Kontynuuj w samouczku konfiguracji AVG AntiVirus.
Jeśli wybierzesz opcję Później, kliknij Kontynuuj w samouczku konfiguracji AVG AntiVirus.
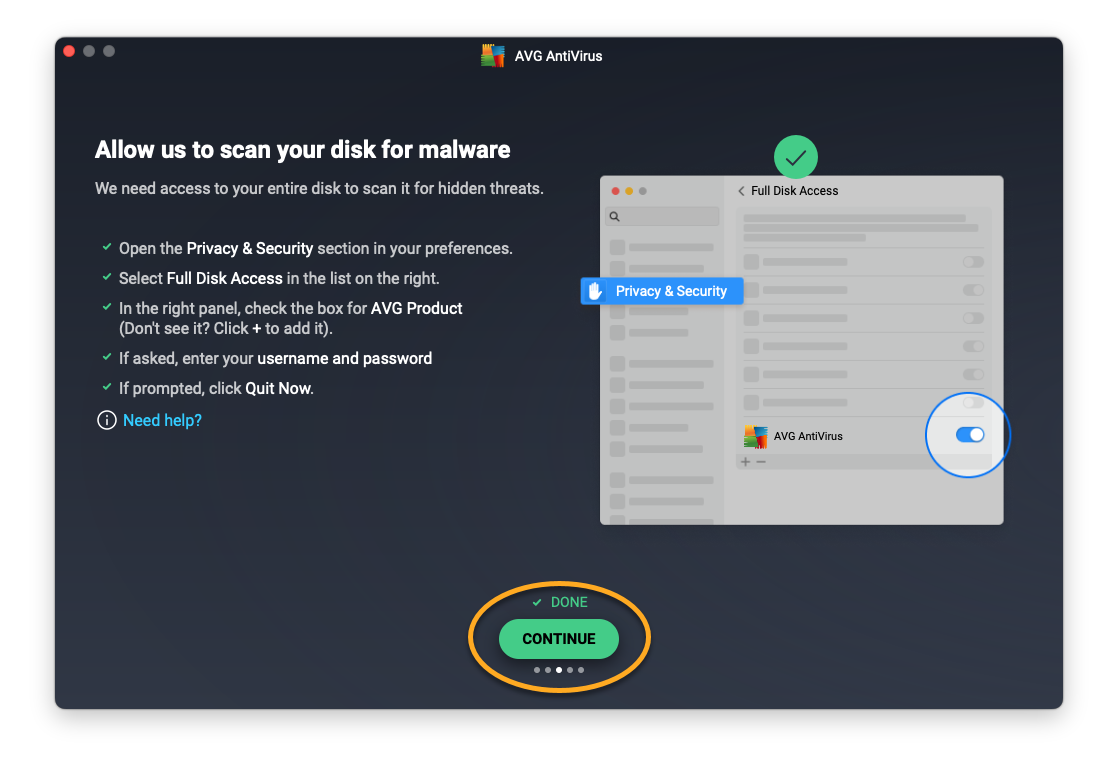




 Jeśli wybierzesz opcję Później, kliknij Kontynuuj w samouczku konfiguracji AVG AntiVirus.
Jeśli wybierzesz opcję Później, kliknij Kontynuuj w samouczku konfiguracji AVG AntiVirus.