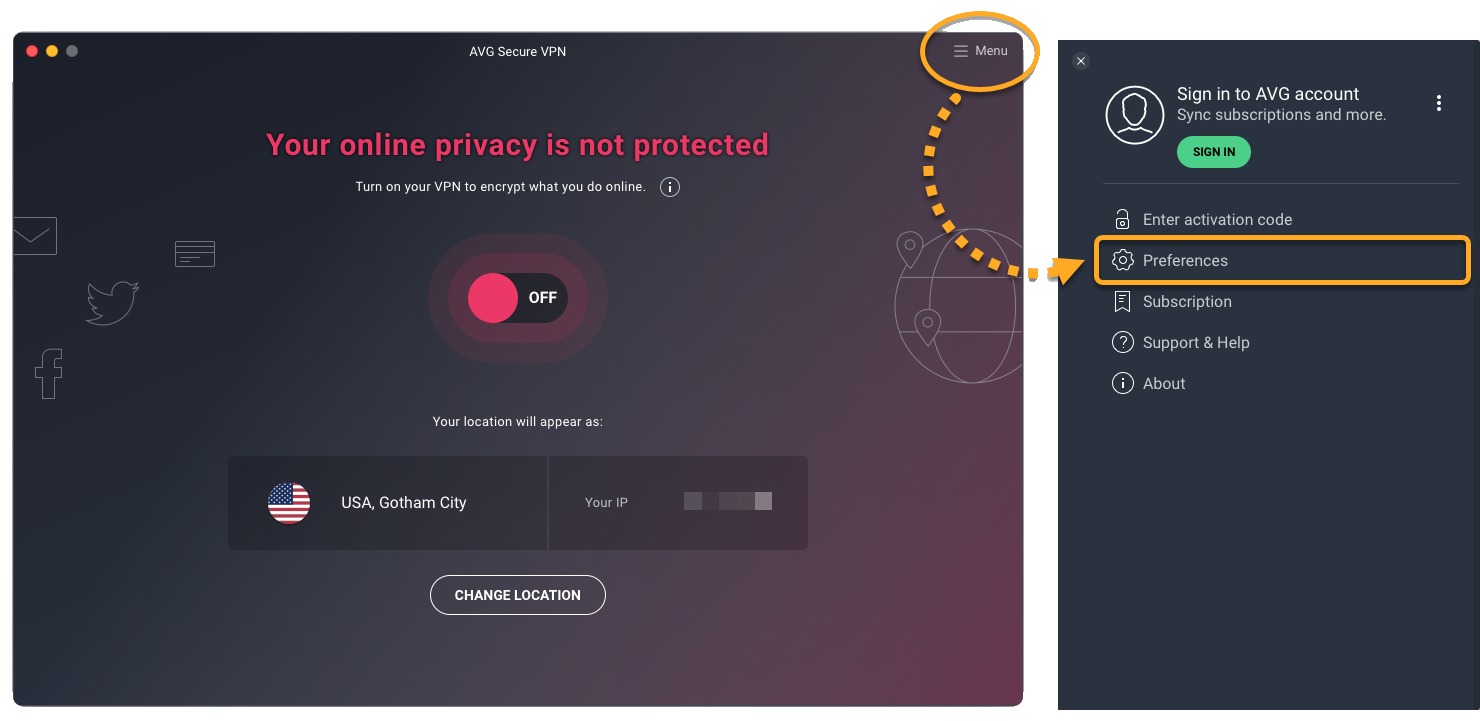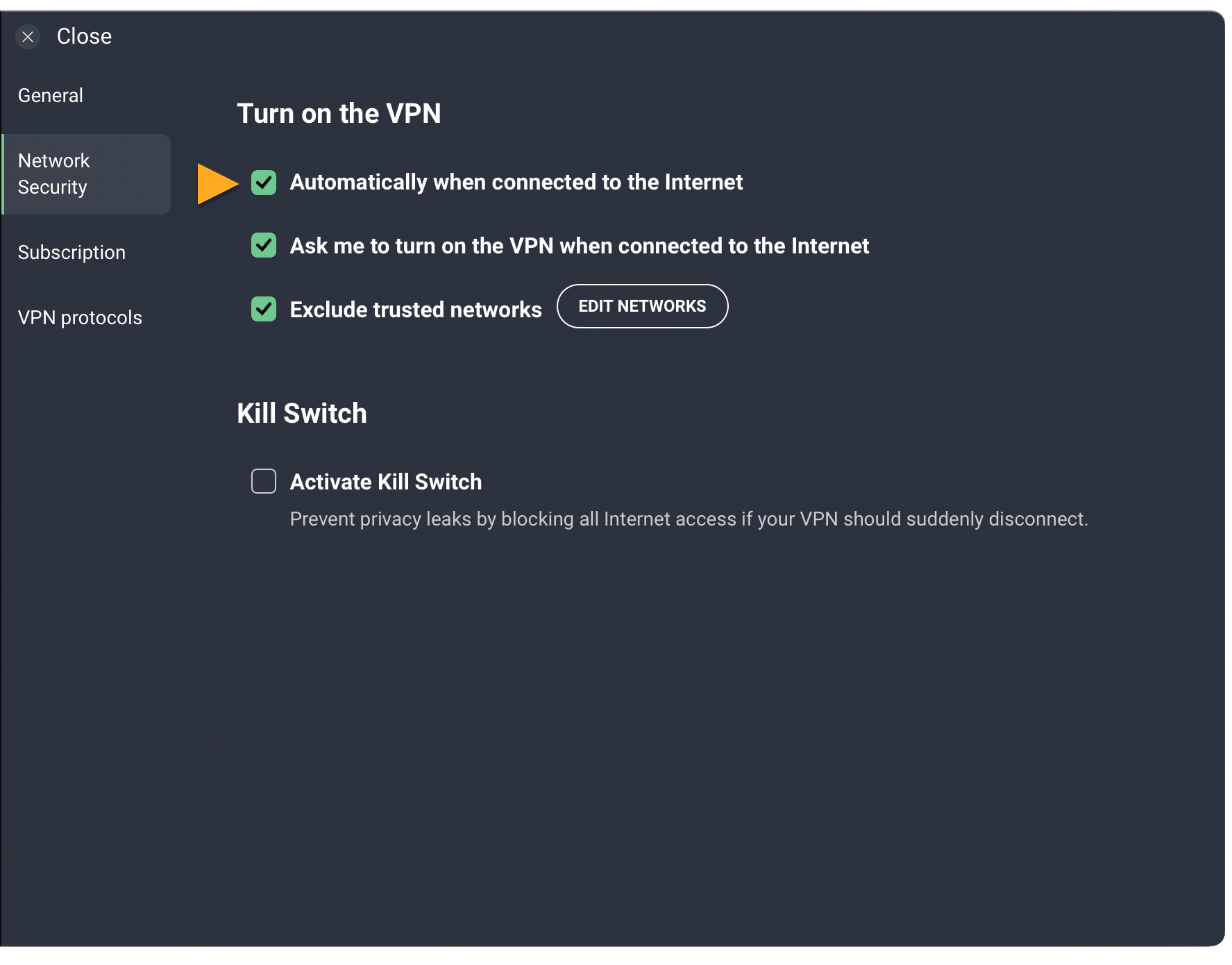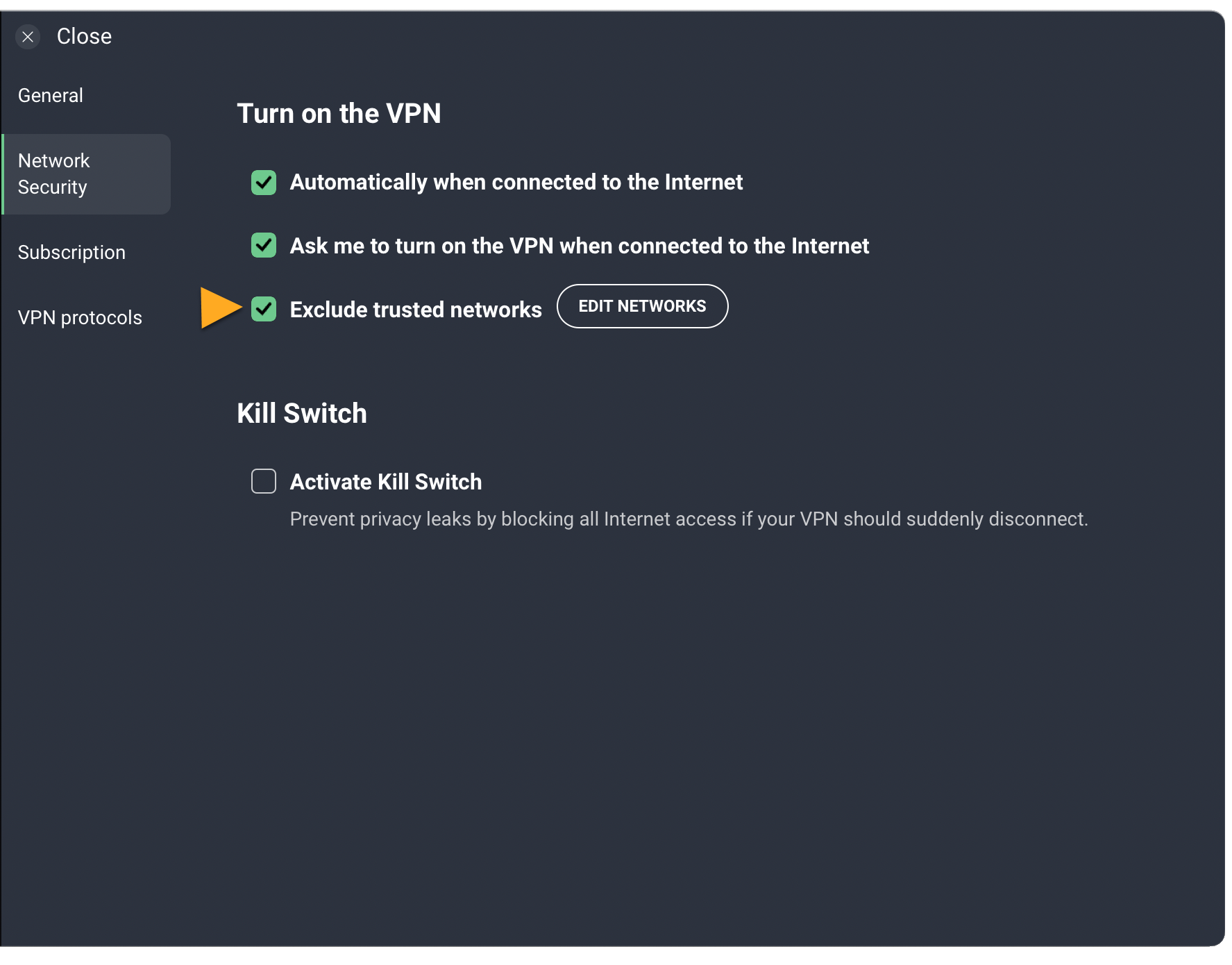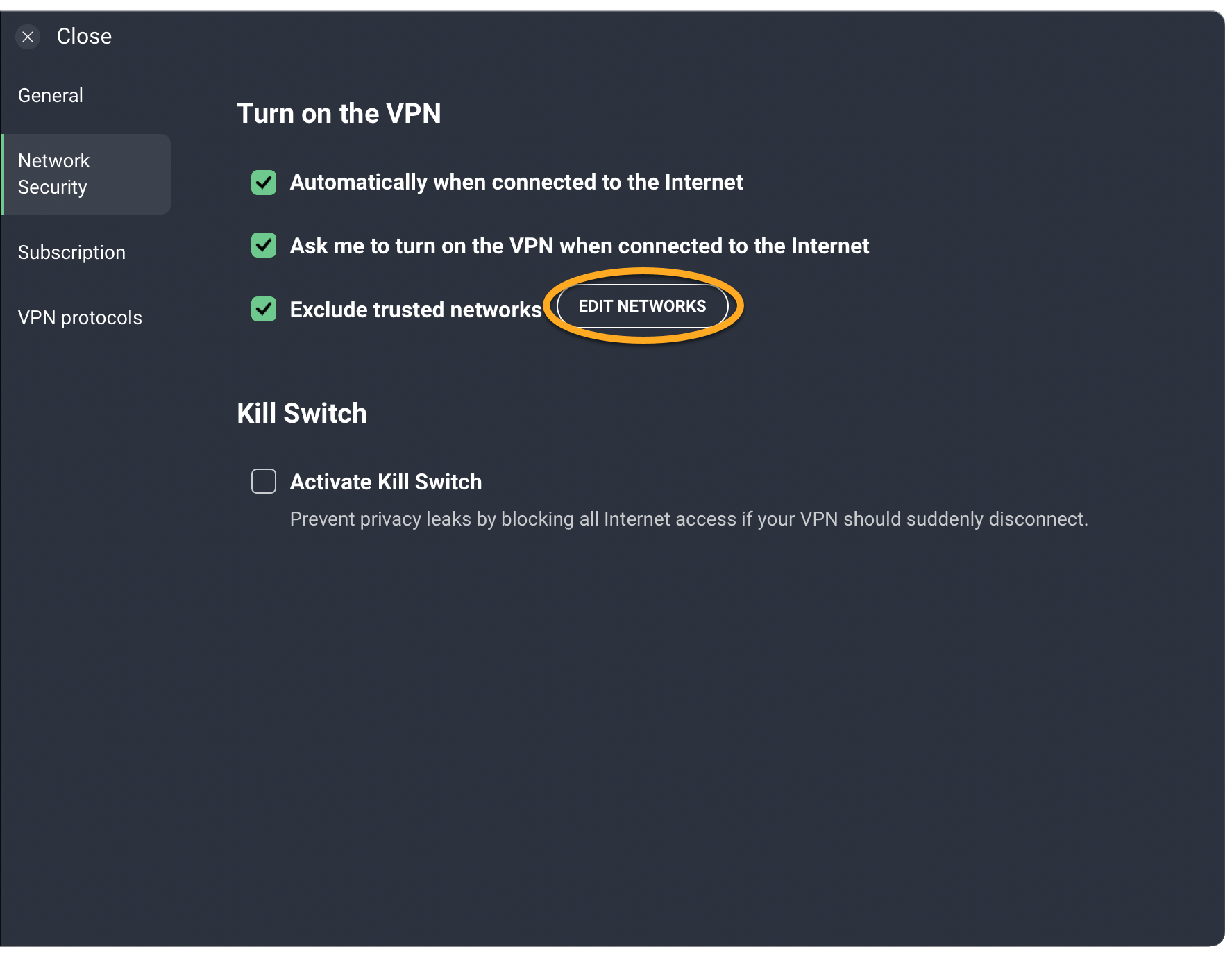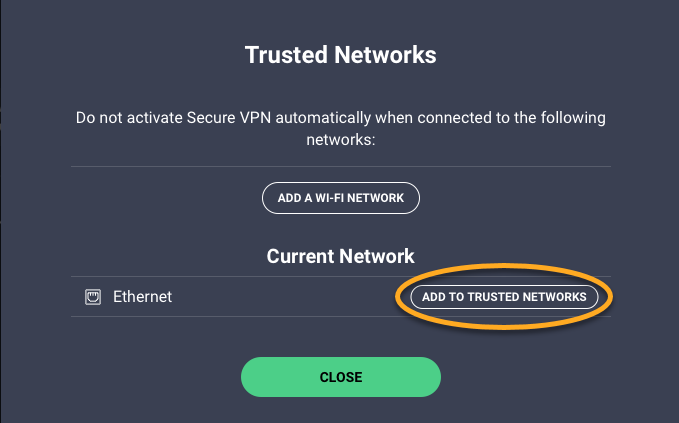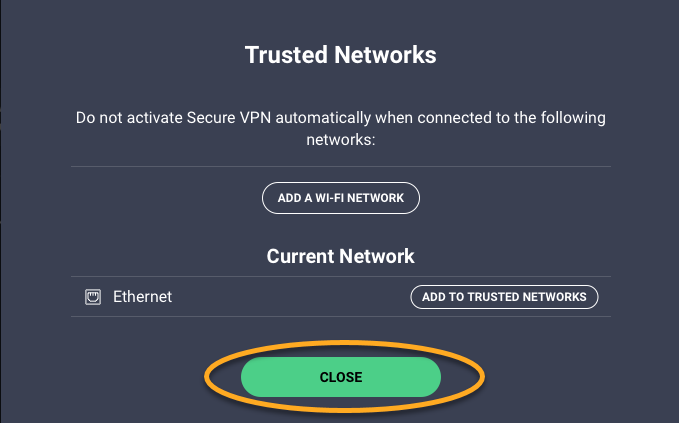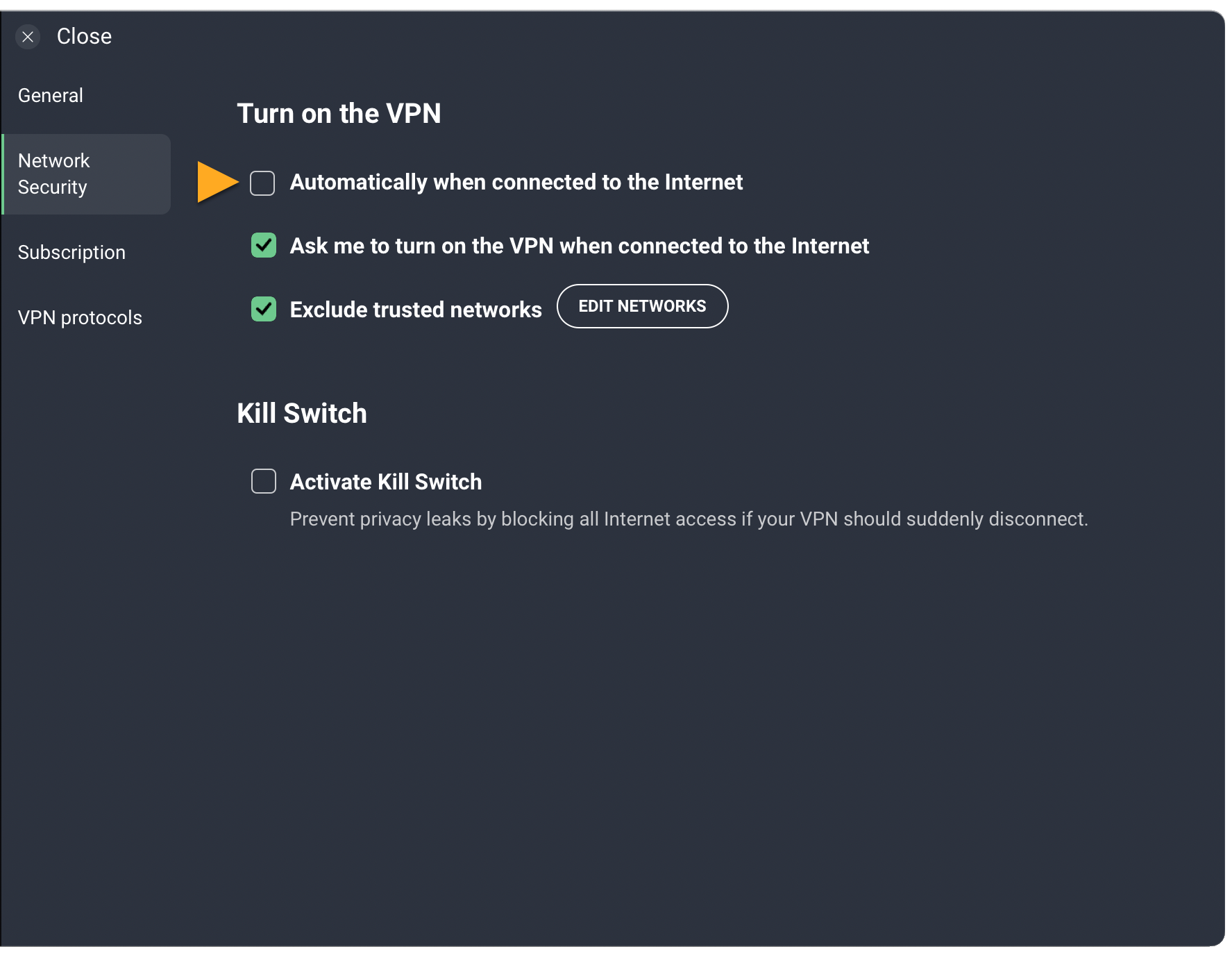W tym artykule wyjaśniono, jak skonfigurować aplikację AVG Secure VPN, aby włączała się automatycznie, gdy urządzenie łączy się z niezaufaną lub niezabezpieczoną siecią Wi-Fi (na przykład w kawiarni lub na lotnisku).
Włączanie autołączenia
- Otwórz program AVG Secure VPN i wybierz kolejno opcje
☰Menu ▸ Ustawienia.
- Wybierz opcję Zabezpieczenia sieci w panelu po lewej stronie.

- Zaznacz pole obok opcji Automatycznie po połączeniu z Internetem.

- Jeśli nie chcesz, aby aplikacja AVG Secure VPN włączała się automatycznie podczas nawiązywania połączenia z siecią prywatną (np. domową lub służbową), upewnij się, że pole obok opcji Wyklucz sieci prywatne jest zaznaczone.

Program AVG Secure VPN będzie teraz włączać się automatycznie, gdy komputer nawiąże połączenie z publiczną siecią Wi-Fi. W większości przypadków aplikacja AVG Secure VPN może wykryć, czy sieć jest prywatna, czy publiczna, i zastosować odpowiednie ustawienia.
Aby uzyskać więcej informacji, zapoznaj się z sekcją Zarządzanie sieciami publicznymi i prywatnymi tego artykułu.
- Otwórz program AVG Secure VPN i wybierz kolejno opcje
☰Menu ▸ Preferencje.
- Wybierz opcję Zabezpieczenia sieci w panelu po lewej stronie.

- Zaznacz pole obok opcji Automatycznie po połączeniu z Internetem.

- Jeśli nie chcesz, aby aplikacja AVG Secure VPN włączała się automatycznie podczas nawiązywania połączenia z siecią prywatną (np. domową lub służbową), upewnij się, że pole obok opcji Wyklucz zaufane sieci jest zaznaczone.

Aplikacja AVG Secure VPN będzie teraz włączać się automatycznie, gdy komputer Mac nawiąże połączenie z niezabezpieczoną siecią. Niezabezpieczona sieć to każda sieć, która nie znajduje się na Twojej liście Zaufane sieci.
Aby dowiedzieć się, jak dodać sieć do listy zaufanych sieci, zapoznaj się z sekcją Dodawanie zaufanej sieci tego artykułu.
- Naciśnij ikonę AVG Secure VPN na ekranie głównym urządzenia. Zostanie uruchomiona aplikacja.

- Wybierz kolejno opcje
 Ustawienia (ikona koła zębatego) ▸ Łącz automatycznie.
Ustawienia (ikona koła zębatego) ▸ Łącz automatycznie. 
- Naciśnij szary (Wył.) suwak u góry ekranu, aby zmienił kolor na zielony (Wł.).

- Wybierz preferowaną opcję:
- Niezabezpieczona sieć Wi-Fi: VPN będzie włączać się automatycznie, gdy urządzenie z systemem Android nawiąże połączenie z niezabezpieczoną siecią. Niezabezpieczona sieć to każda sieć, która nie znajduje się na Twojej liście zaufane sieci.
- Dowolna sieć Wi-Fi: VPN będzie włączać się automatycznie, gdy urządzenie z systemem Android nawiąże połączenie z dowolną siecią Wi-Fi.
- Dowolna sieć Wi-Fi lub dane komórkowe: VPN będzie włączać się automatycznie, gdy urządzenie z systemem Android nawiąże połączenie z dowolną siecią Wi-Fi lub siecią komórkową.

- Jeśli pojawi się monit, wybierz opcję Zezwalaj cały czas i postępuj zgodnie z instrukcjami wyświetlanymi na ekranie, aby zezwolić aplikacji AVG Secure VPN na dostęp do swojej lokalizacji.

Aplikacja AVG Secure VPN będzie teraz włączać się automatycznie zgodnie z wybranymi przez Ciebie ustawieniami.
Aby dowiedzieć się, jak dodać sieć do listy zaufanych sieci, zapoznaj się z sekcją Dodawanie zaufanej sieci tego artykułu.
- Naciśnij ikonę AVG VPN na ekranie głównym urządzenia. Zostanie uruchomiona aplikacja.

- Wybierz kolejno opcje
 Ustawienia (ikona koła zębatego) ▸ Łącz automatycznie.
Ustawienia (ikona koła zębatego) ▸ Łącz automatycznie.  Jeśli opcja Łącz automatycznie jest niedostępna, aplikacja AVG Secure VPN może nie mieć uprawnień do automatycznego połączenia. Aby przyznać niezbędne uprawnienia, naciśnij opcję Połącz na głównym ekranie aplikacji i postępuj zgodnie z wyświetlanymi instrukcjami.
Jeśli opcja Łącz automatycznie jest niedostępna, aplikacja AVG Secure VPN może nie mieć uprawnień do automatycznego połączenia. Aby przyznać niezbędne uprawnienia, naciśnij opcję Połącz na głównym ekranie aplikacji i postępuj zgodnie z wyświetlanymi instrukcjami. - Wybierz preferowaną opcję:
- Gdy łączę się z siecią Wi-Fi: VPN będzie się włączać automatycznie, gdy urządzenie z systemem iOS nawiąże połączenie z dowolną siecią Wi-Fi.
- Gdy łączę się z siecią Wi-Fi lub korzystam z danych komórkowych: VPN będzie włączać się automatycznie, gdy urządzenie z systemem iOS nawiąże połączenie z dowolną siecią Wi-Fi lub siecią komórkową.

Aplikacja AVG Secure VPN będzie teraz włączać się automatycznie zgodnie z wybranymi przez Ciebie ustawieniami.
Jeśli nie chcesz, aby aplikacja AVG Secure VPN włączała się automatycznie podczas nawiązywania połączenia z siecią prywatną (np. domową lub służbową), dodaj sieć prywatną do listy zaufanych sieci. Instrukcje znajdziesz w sekcji Dodawanie zaufanej sieci w tym artykule.
Dodawanie zaufanej sieci
Do listy zaufanych sieci możesz dodać sieci prywatne, np. domową lub służbową sieć Wi-Fi. Zaufane sieci są wykluczone z ustawień autołączenia VPN. Aby dodać sieć prywatną do listy zaufanych sieci:
- Otwórz program AVG Secure VPN i wybierz kolejno opcje
☰Menu ▸ Preferencje.
- Wybierz opcję Zabezpieczenia sieci w panelu po lewej stronie.

- Upewnij się, że pole obok opcji Wyklucz zaufane sieci jest zaznaczone.

- Kliknij przycisk Edytuj sieci.

- Kliknij opcję Dodaj do zaufanych sieci obok bieżącej sieci.

- Kliknij opcję Zamknij, aby powrócić do ekranu głównego programu AVG Secure VPN.

- Otwórz program AVG Secure VPN i wybierz kolejno opcje
 Ustawienia (ikona koła zębatego) ▸Łącz automatycznie.
Ustawienia (ikona koła zębatego) ▸Łącz automatycznie. 
- Naciśnij opcję Zaufane sieci.

- Naciśnij ikonę + obok bieżącej sieci.

- Otwórz program AVG Secure VPN i wybierz kolejno opcje
 Ustawienia (ikona koła zębatego) ▸Łącz automatycznie.
Ustawienia (ikona koła zębatego) ▸Łącz automatycznie. 
- Naciśnij opcję Zaufane sieci.

- Naciśnij ikonę + obok bieżącej sieci.

Twoja bieżąca sieć będzie teraz wyświetlana na liście zaufanych sieci.
Zarządzaj sieciami publicznymi i prywatnymi
Aby ręcznie określić, czy sieć jest publiczna czy prywatna:
- Otwórz program AVG Secure VPN i wybierz kolejno opcje
☰Menu ▸ Ustawienia.
- Wybierz opcję Zabezpieczenia sieci w panelu po lewej stronie.

- Upewnij się, że pole obok opcji Wyklucz sieci prywatne jest zaznaczone.

- Kliknij przycisk Edytuj sieci.

- Użyj suwaka, aby określić profil bieżącej sieci (Publiczny lub Prywatne), a następnie kliknij opcję Zamknij.

Profil bieżącej sieci jest teraz zgodny z Twoimi preferencjami.
Wyłączanie automatycznego łączenia
- Otwórz program AVG Secure VPN i wybierz kolejno opcje
☰Menu ▸ Ustawienia.
- Wybierz opcję Zabezpieczenia sieci w panelu po lewej stronie.

- Odznacz pole wyboru obok opcji Automatycznie po połączeniu z Internetem.

Aplikacja AVG Secure VPN nie będzie się już włączać automatycznie, gdy komputer nawiąże połączenie z siecią publiczną. Aby ponownie włączyć tę opcję, zapoznaj się z sekcją Włączanie autołączenia w tym artykule.
- Otwórz program AVG Secure VPN i wybierz kolejno opcje
☰Menu ▸ Preferencje.
- Wybierz opcję Zabezpieczenia sieci w panelu po lewej stronie.

- Odznacz pole wyboru obok opcji Automatycznie po połączeniu z Internetem.

Aplikacja AVG Secure VPN nie będzie się już włączać automatycznie, gdy komputer Mac nawiąże połączenie z niezabezpieczoną siecią. Aby ponownie włączyć tę opcję, zapoznaj się z sekcją Włączanie autołączenia w tym artykule.
- Otwórz program AVG Secure VPN i wybierz kolejno opcje
 Ustawienia (ikona koła zębatego) ▸Łącz automatycznie.
Ustawienia (ikona koła zębatego) ▸Łącz automatycznie. 
- Naciśnij zielony (Wł.) suwak u góry ekranu, aby zmienił kolor na szary (Wył.).

Aplikacja AVG Secure VPN nie będzie już włączać się automatycznie. Aby ponownie włączyć tę opcję, zapoznaj się z sekcją Włączanie autołączenia w tym artykule.
- Otwórz program AVG Secure VPN i wybierz kolejno opcje
 Ustawienia (ikona koła zębatego) ▸Łącz automatycznie.
Ustawienia (ikona koła zębatego) ▸Łącz automatycznie. 
- Wybierz opcję Nigdy.

Aplikacja AVG Secure VPN nie będzie już włączać się automatycznie. Aby ponownie włączyć tę opcję, zapoznaj się z sekcją Włączanie autołączenia w tym artykule.
Wyłączanie optymalizacji baterii
Możesz wyłączyć optymalizację baterii, aby zwiększyć wydajność sieci VPN.
- Otwórz program AVG Secure VPN i wybierz kolejno opcje
 Ustawienia (ikona koła zębatego) ▸Łącz automatycznie.
Ustawienia (ikona koła zębatego) ▸Łącz automatycznie. 
- Naciśnij opcję Ustawienie optymalizacji baterii.

- Naciśnij opcję Otwórz ustawienia, aby otworzyć ustawienia urządzenia.

- Użyj strzałki, aby zmienić kategorię z Niezoptymalizowane aplikacje na Wszystkie.

- Przewiń do pozycji AVG Secure VPN i naciśnij niebieski (WŁ.) suwak, tak aby zmienił kolor na szary (WYŁ.).

Optymalizacja baterii została wyłączona.
- AVG Secure VPN 5.x dla systemu Windows
- AVG Secure VPN 1.x dla komputerów Mac
- AVG Secure VPN 2.x dla systemu Android
- AVG Secure VPN 2.x dla systemu iOS
- Microsoft Windows 11 Home / Pro / Enterprise / Education
- Microsoft Windows 10 Home / Pro / Enterprise / Education — wersja 32-/64-bitowa
- Microsoft Windows 8.1 / Pro / Enterprise — wersja 32-/64-bitowa
- Microsoft Windows 8 / Pro / Enterprise — wersja 32-/64-bitowa
- Microsoft Windows 7 Home Basic / Home Premium / Professional / Enterprise / Ultimate — dodatek Service Pack 1, wersja 32-/64-bitowa
- Apple macOS 12.x (Monterey)
- Apple macOS 11.x (Big Sur)
- Apple macOS 10.15.x (Catalina)
- Apple macOS 10.14.x (Mojave)
- Apple macOS 10.13.x (High Sierra)
- Apple macOS 10.12.x (Sierra)
- Google Android 6.0 (Marshmallow, API 23) lub nowszy
- Apple iOS 14.0 lub nowsza wersja