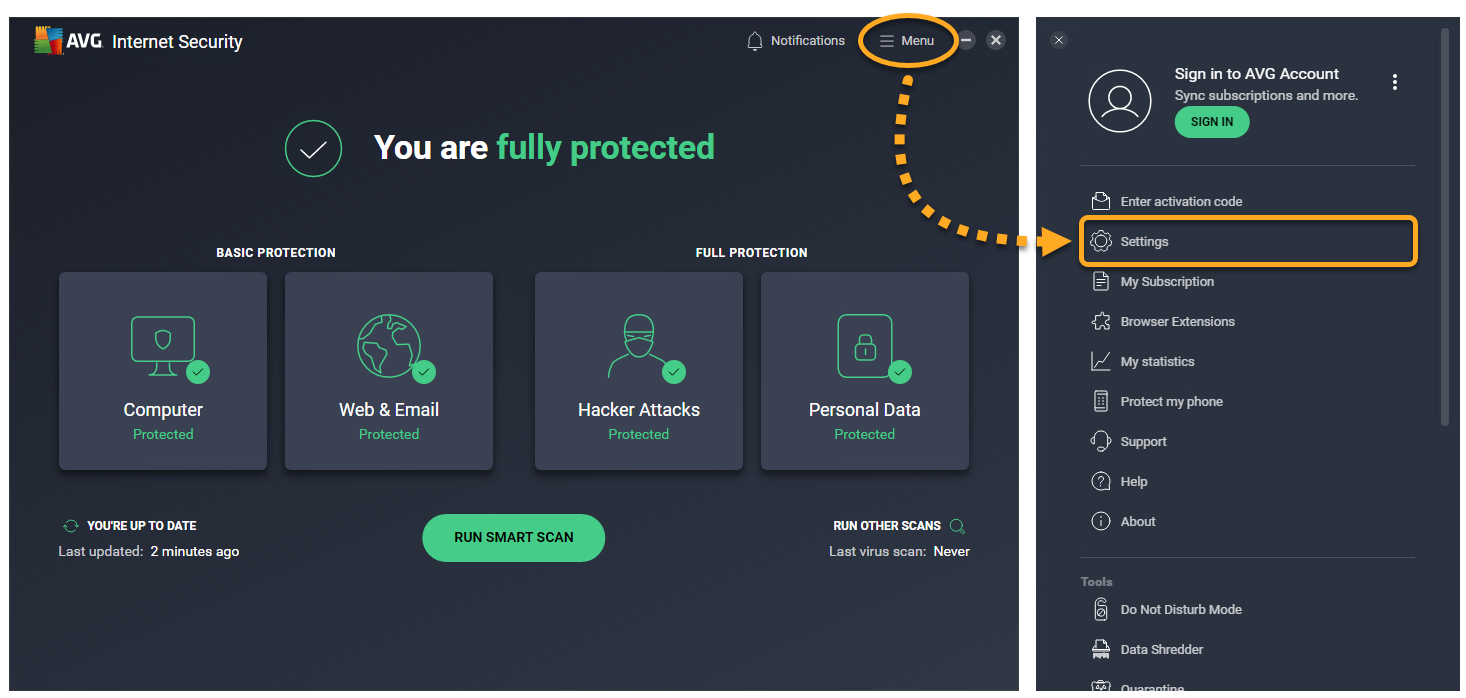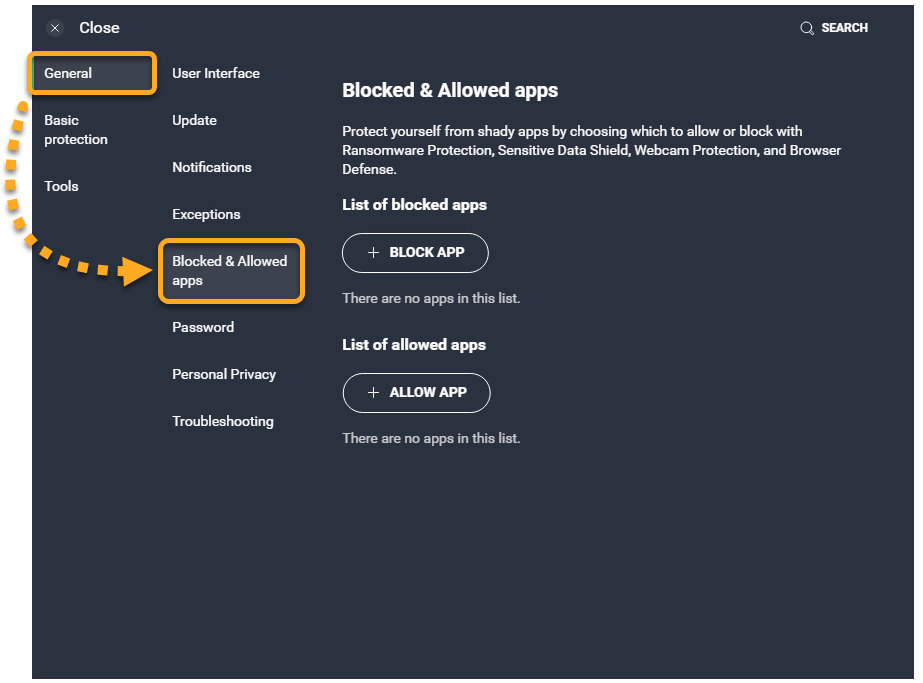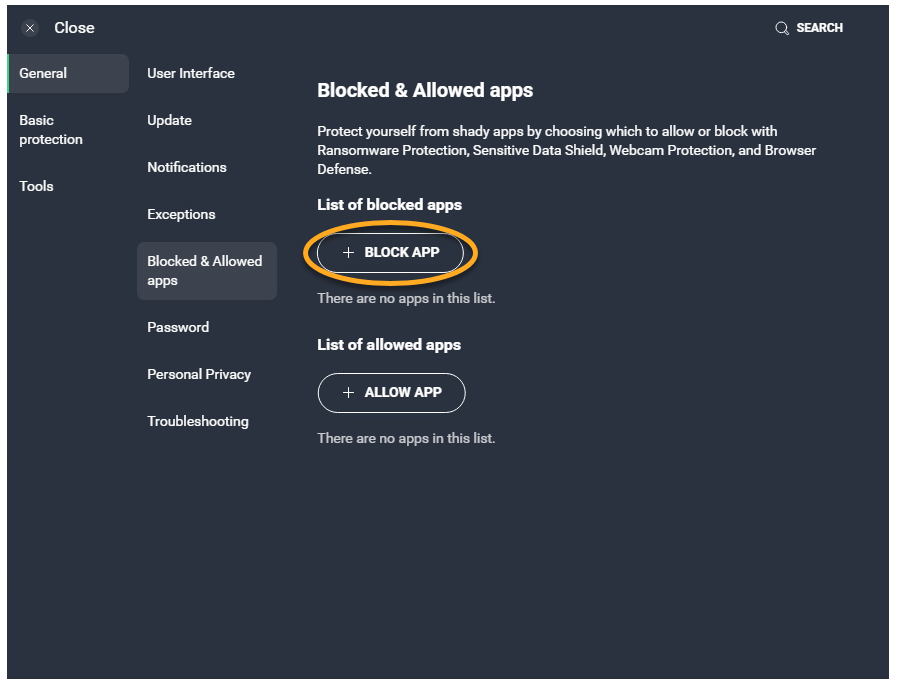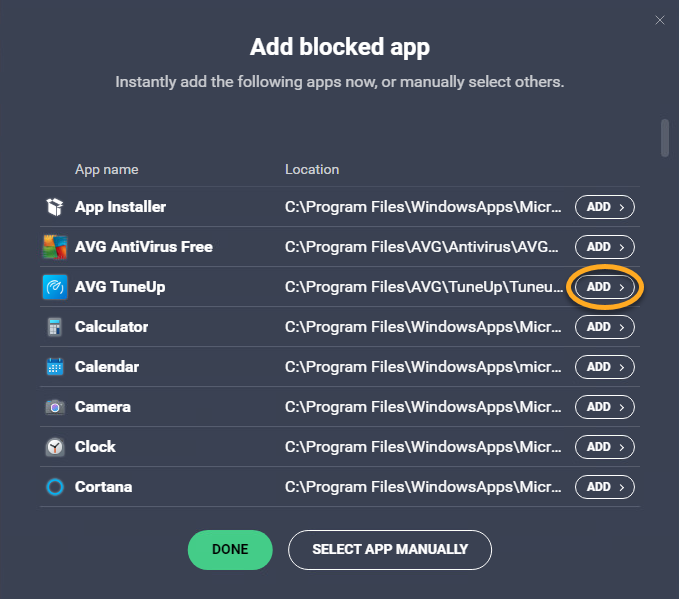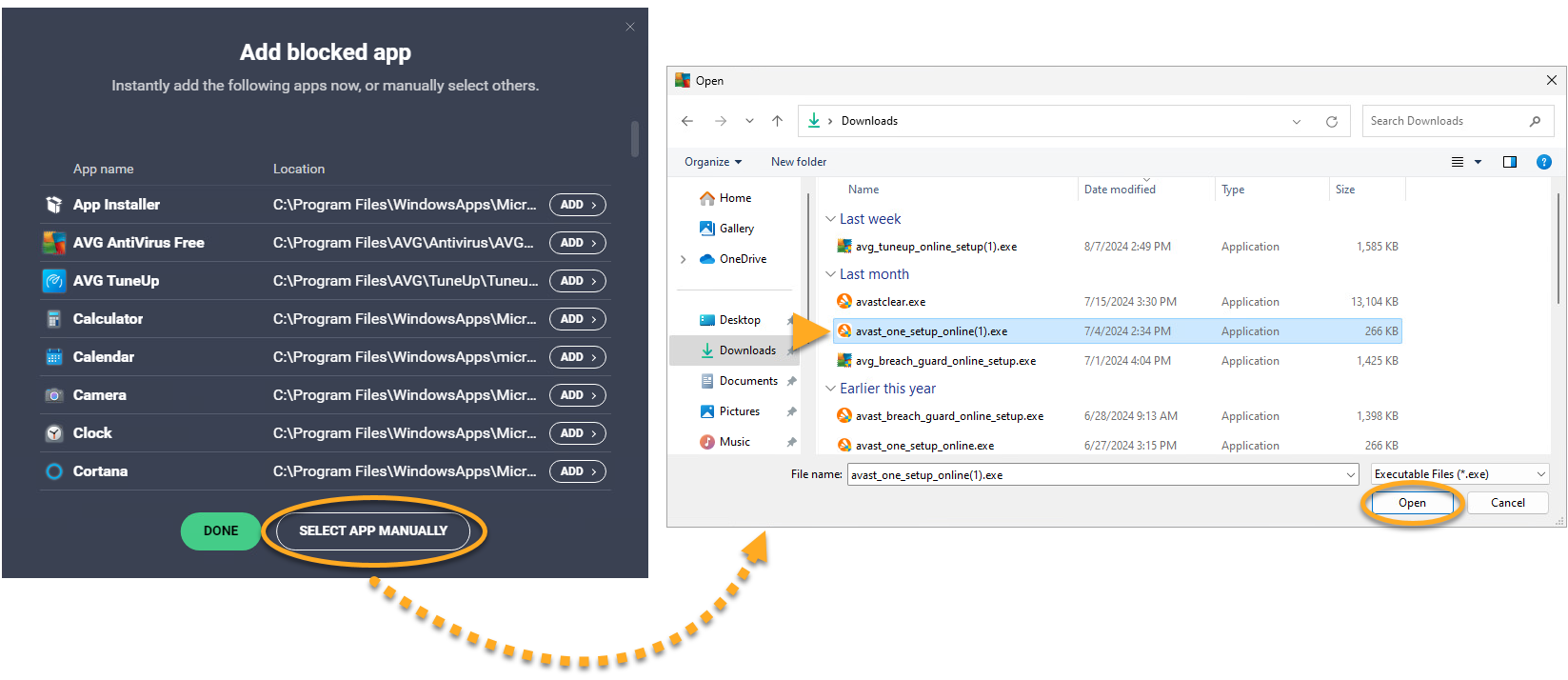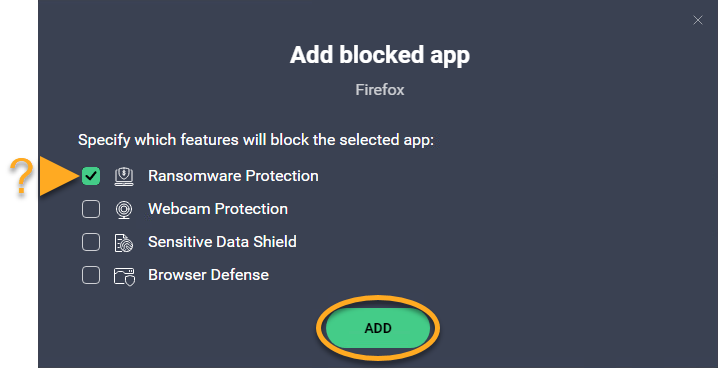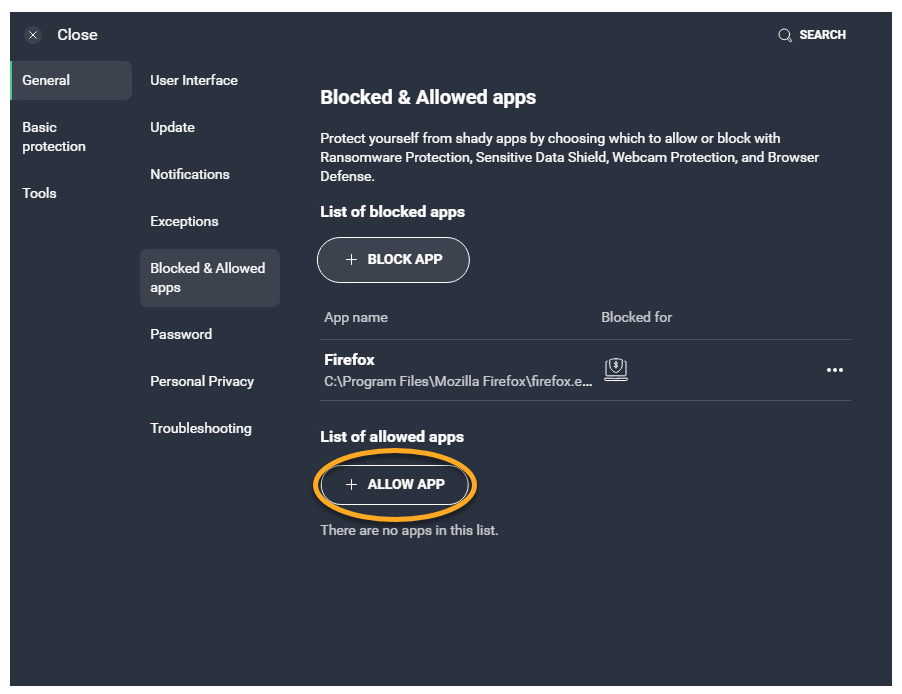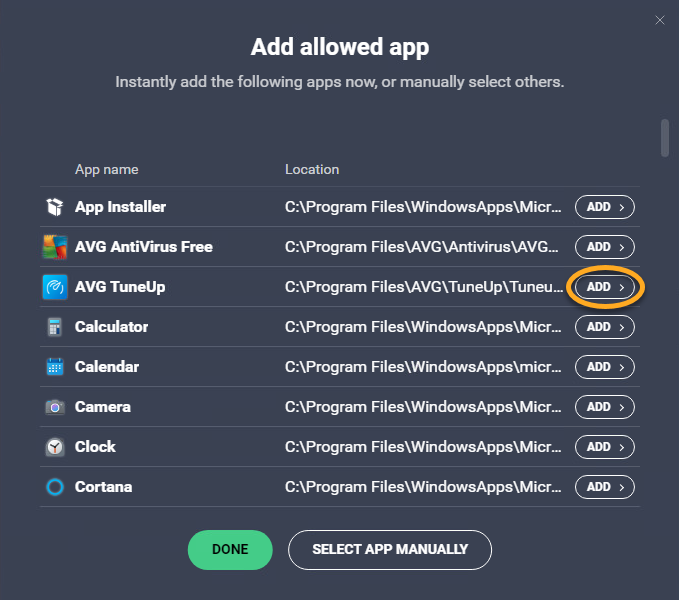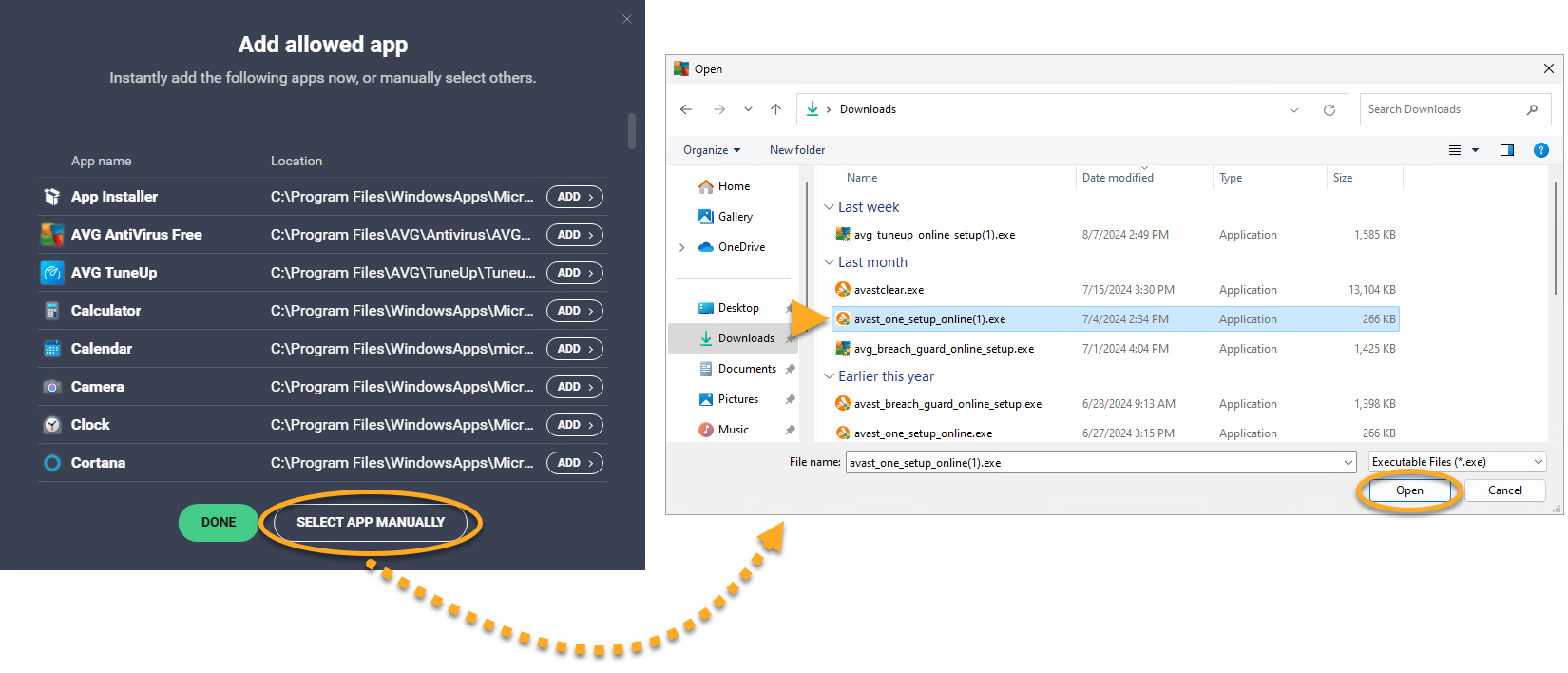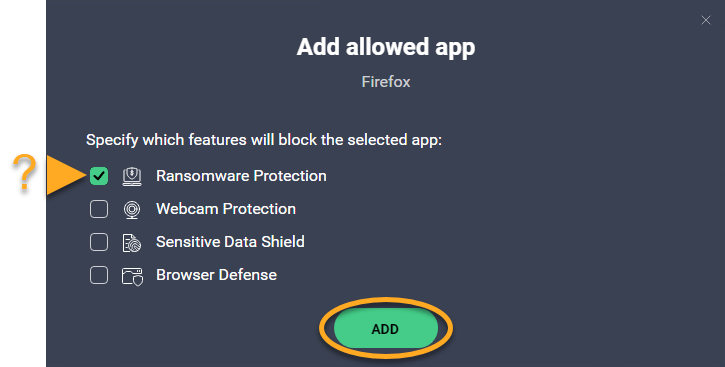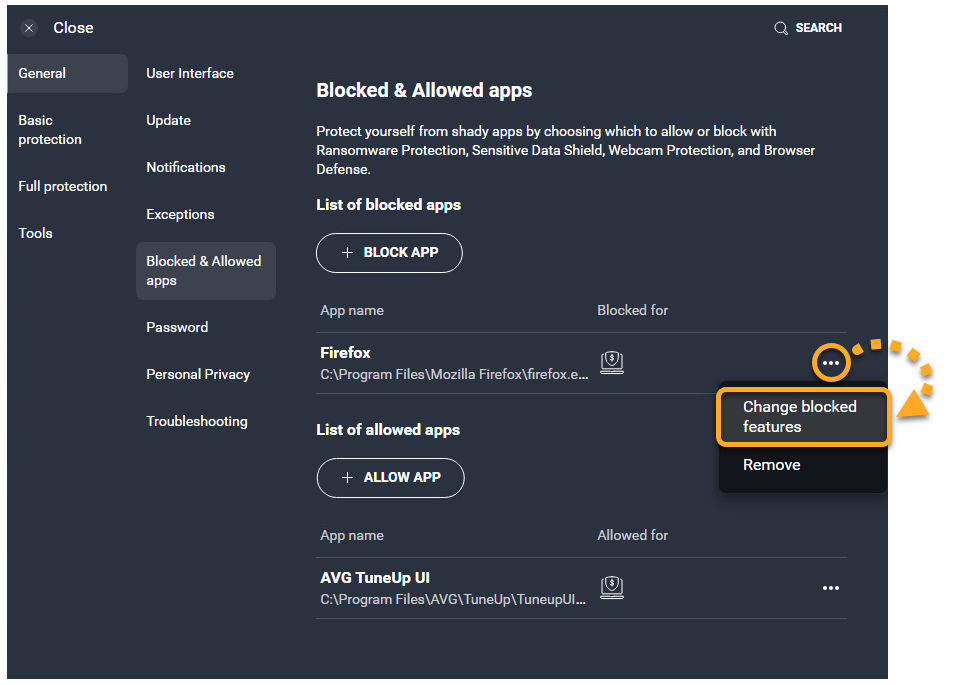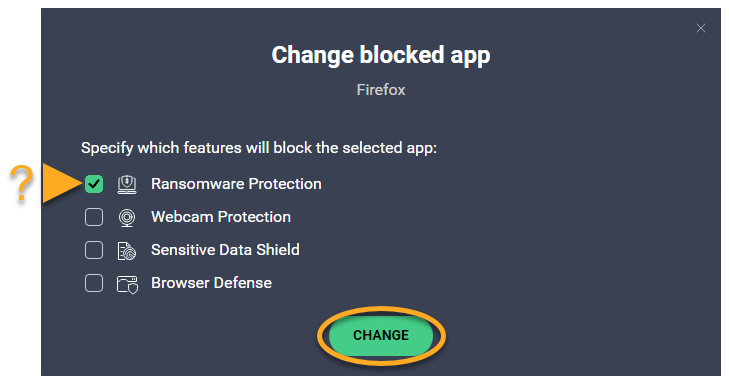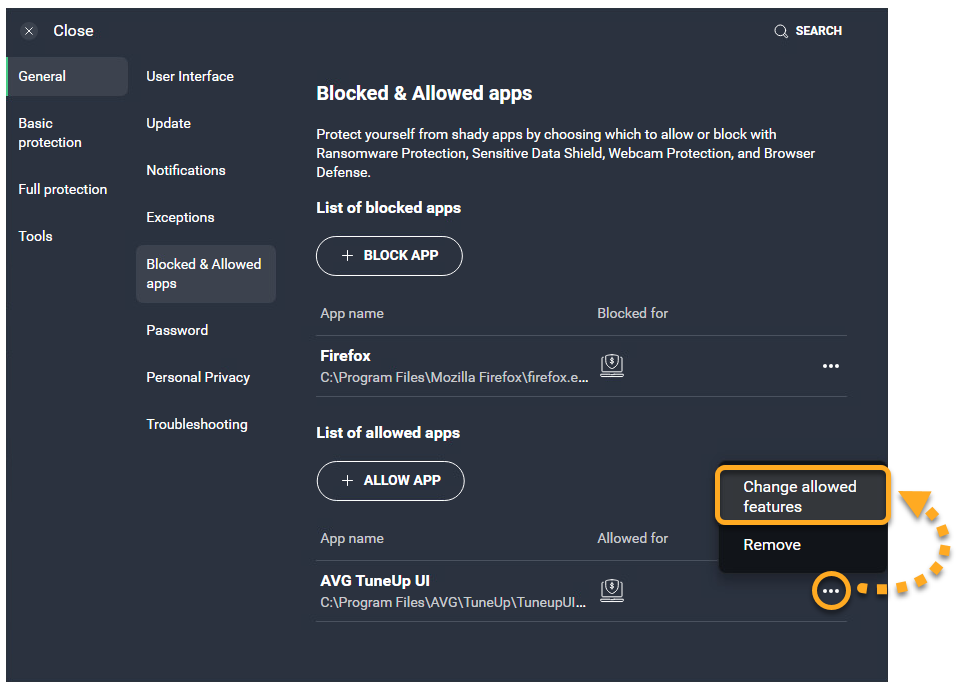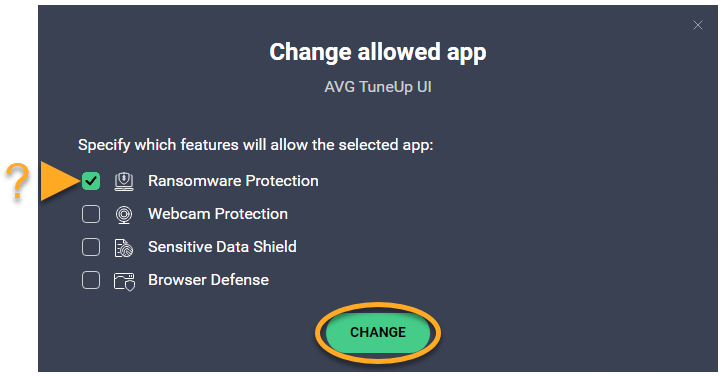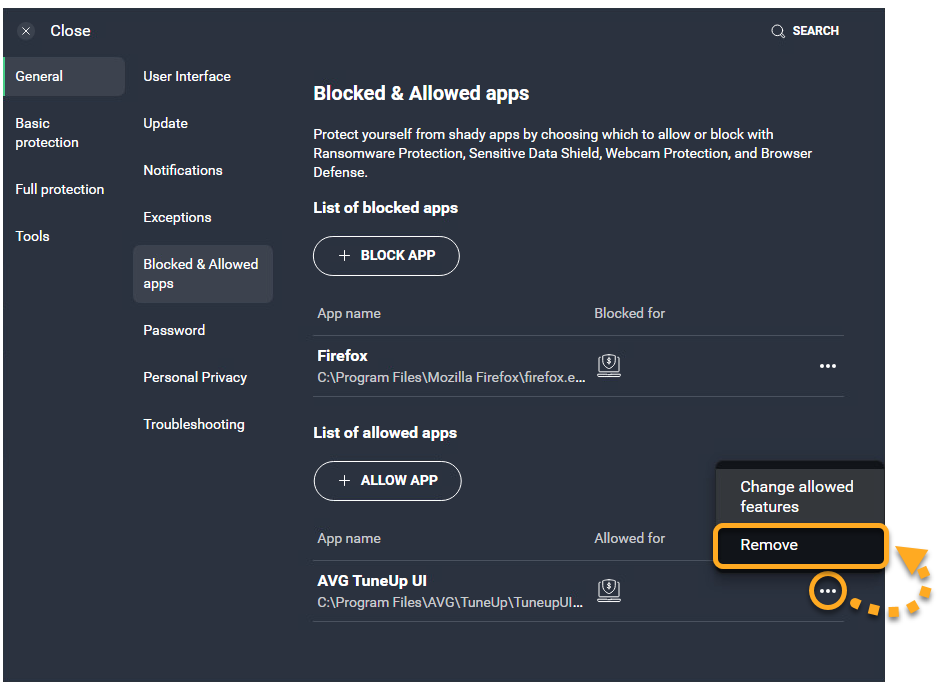A tela das configurações do Aplicativos bloqueados e permitidos permite gerenciar facilmente os aplicativos que são sempre bloqueados ou permitidos em seu PC para pelo menos um dos seguintes recursos do AVG Antivirus:
Consulte as seções relevantes neste artigo para gerenciar seus aplicativos bloqueados ou permitidos:
Abra a tela Aplicativos Bloqueados e Permitidos.
- Abra o AVG AntiVirus e acesse
☰Menu ▸ Configurações.
- Selecione Geral ▸ Aplicativos bloqueados e permitidos.

A tela de configurações de Aplicativos Bloqueados e Permitidos mostra a Lista de aplicativos bloqueados e a Lista de aplicativos permitidos:
- Aplicativos bloqueados: os aplicativos bloqueados são sempre impedidos de acessar seu sistema. Você não recebe notificação quando um aplicativo bloqueado tenta acessar seu sistema.
- Aplicativos permitidos: os aplicativos permitidos sempre podem acessar seu sistema. Você não recebe notificação quando um aplicativo permitido tenta acessar seu sistema.
Adicionar um aplicativo bloqueado ou permitido à lista
Se um aplicativo não confiável tentar acessar suas pastas protegidas, webcam, documentos confidenciais ou navegadores, você poderá receber uma notificação da AVG pedindo para bloquear ou permitir a interação.
- Selecionar Bloquear adiciona automaticamente o aplicativo à Lista de aplicativos bloqueados.
- Selecionar Permitir adiciona automaticamente o aplicativo à Lista de aplicativos permitidos.
Você também pode adicionar manualmente aplicativos às listas se seguir as instruções abaixo.
Especificar quais recursos bloqueiam ou permitem um aplicativo listado
Você pode ver quais recursos da AVG estão bloqueando ou permitindo um aplicativo listado ao verificar os ícones que aparecem nas seções Lista de aplicativos bloqueados / Lista de aplicativos permitidos:
- Proteção contra ransomware: bloqueia ou permite o acesso às pastas protegidas.
- Módulo Dados Sigilosos: bloqueia ou permite o acesso aos documentos confidenciais.
- Módulo webcam: bloqueia ou permite o acesso à webcam.
- Defesa do navegador: bloqueia ou permite o acesso aos seus navegadores.
Remover um aplicativo da lista
Para remover um aplicativo da Lista de aplicativos bloqueados ou da Lista de aplicativos permitidos:
- Clique em
…Opções (três pontos) e selecione Remover.
O aplicativo não aparece mais na Lista de aplicativos bloqueados/Lista de aplicativos permitidos. Na próxima vez que um aplicativo removido tentar acessar suas pastas protegidas, webcam, documentos confidenciais ou navegadores, você receberá uma notificação pedindo para bloquear ou permitir a interação.
- AVG Internet Security 24.x para Windows
- AVG AntiVirus FREE 24.x para Windows
- Microsoft Windows 11 Home / Pro / Enterprise / Education
- Microsoft Windows 10 Home / Pro / Enterprise / Education - 32 / 64-bit
- Microsoft Windows 8.1 / Pro / Enterprise - 32 / 64-bit
- Microsoft Windows 8 / Pro / Enterprise - 32 / 64-bit
- Microsoft Windows 7 Home Basic/Home Premium/Professional/Enterprise/Ultimate - Service Pack 1 com atualização de pacote cumulativo de conveniência, 32/64 bits