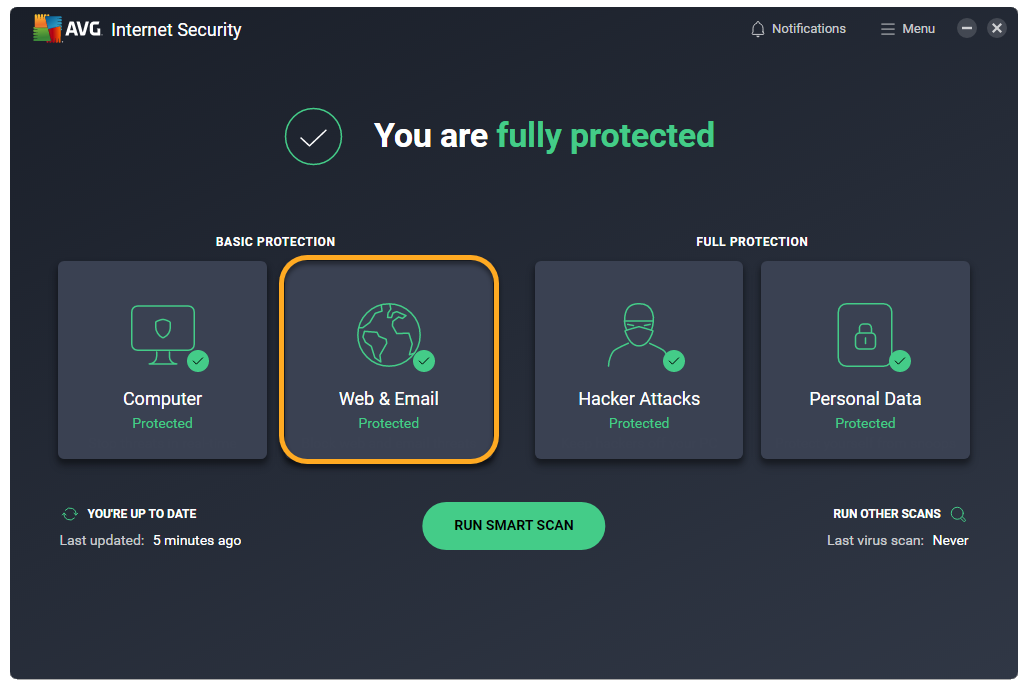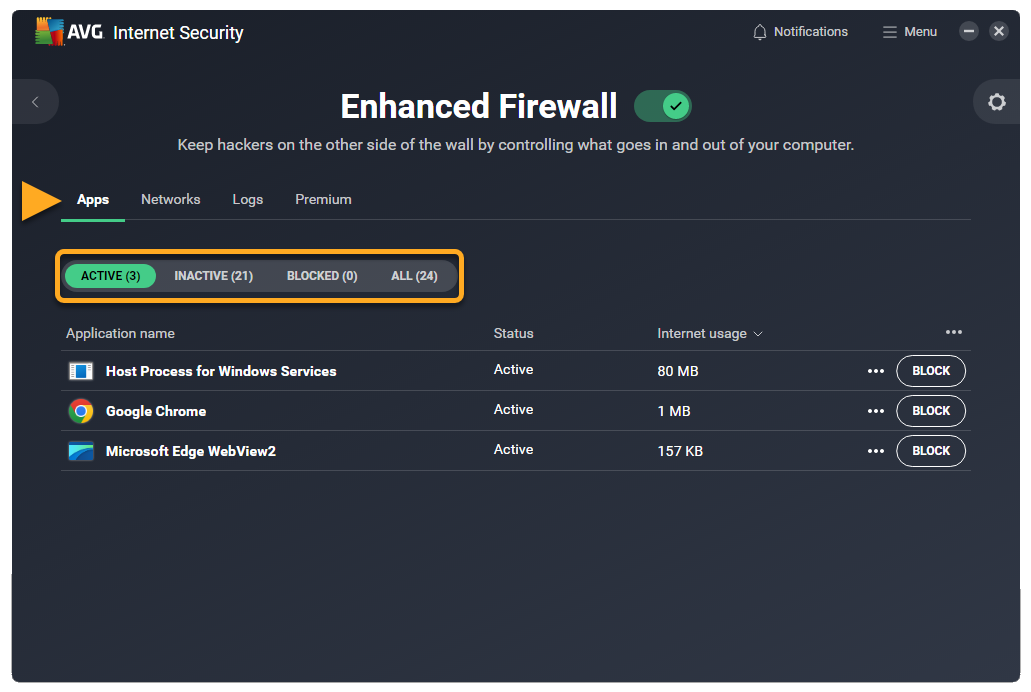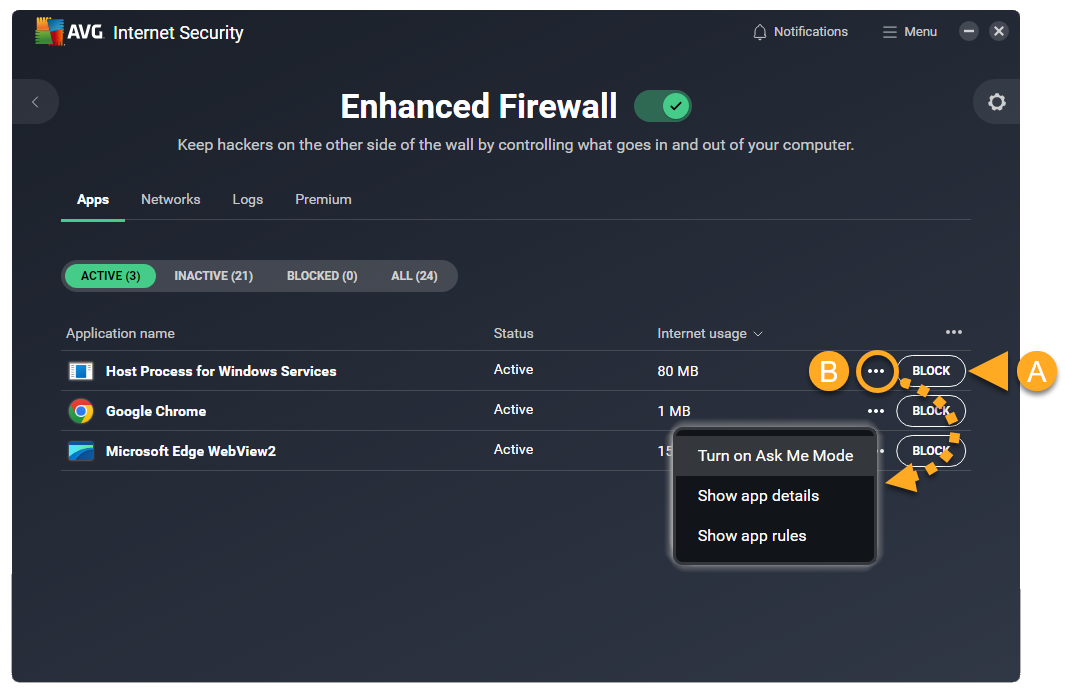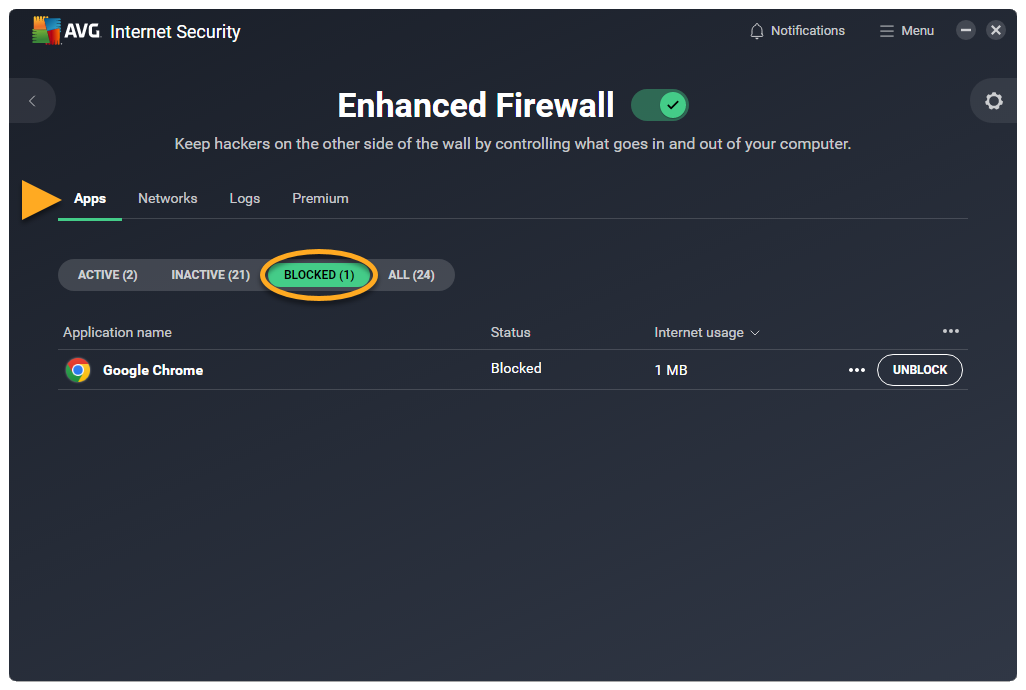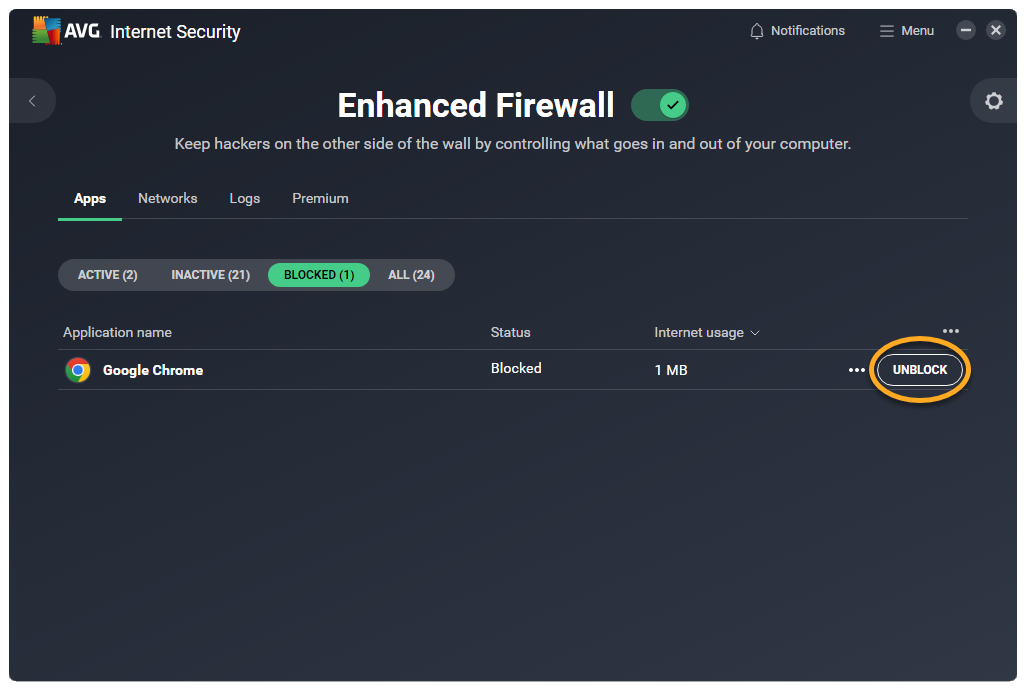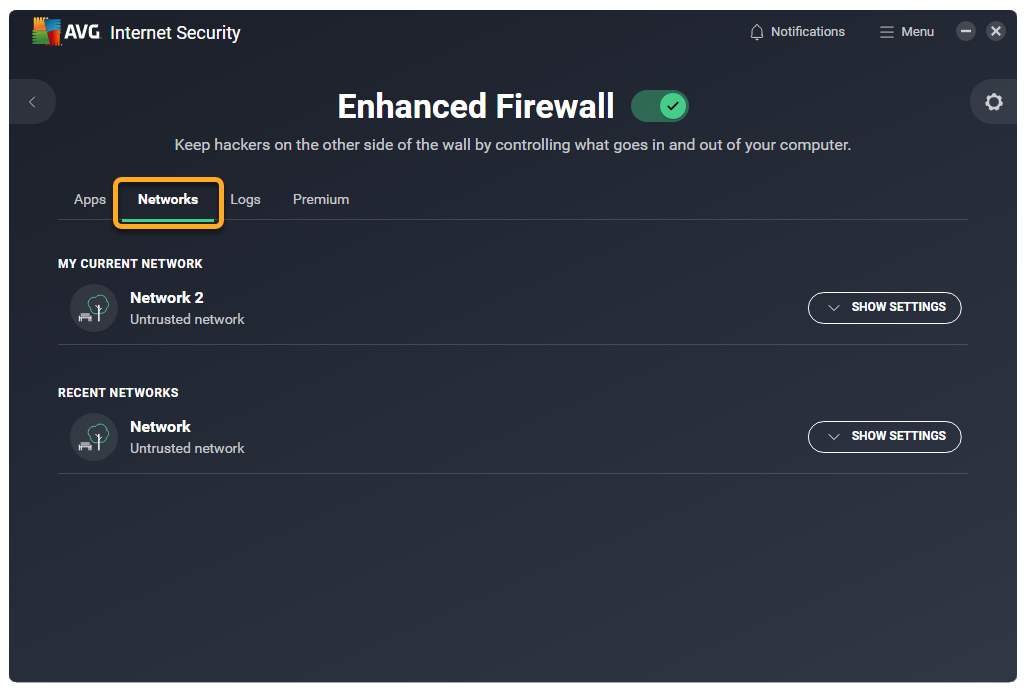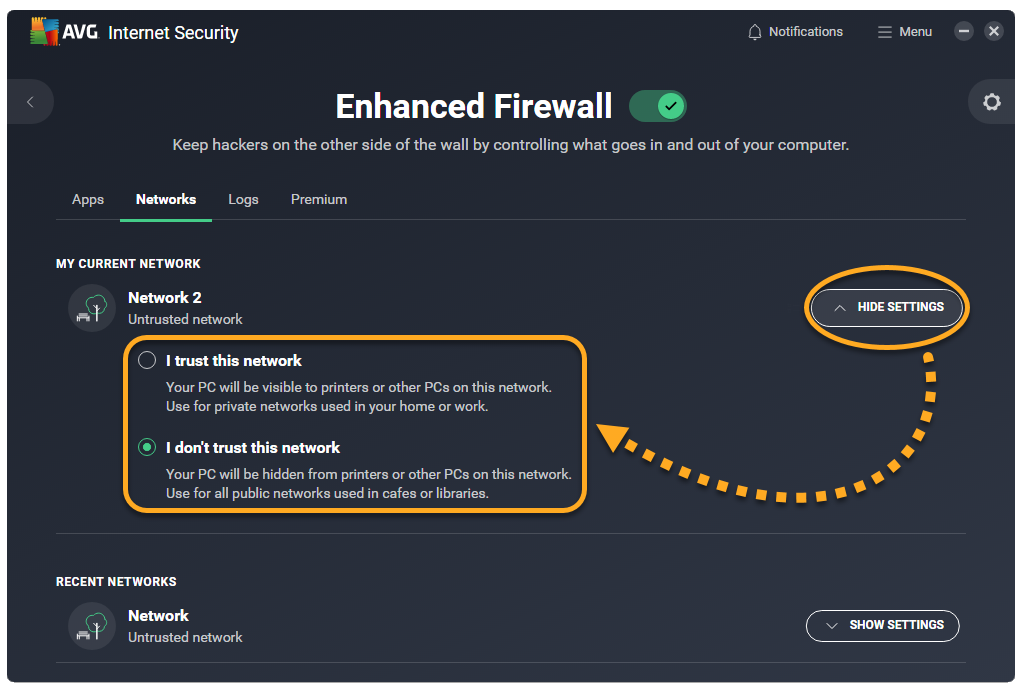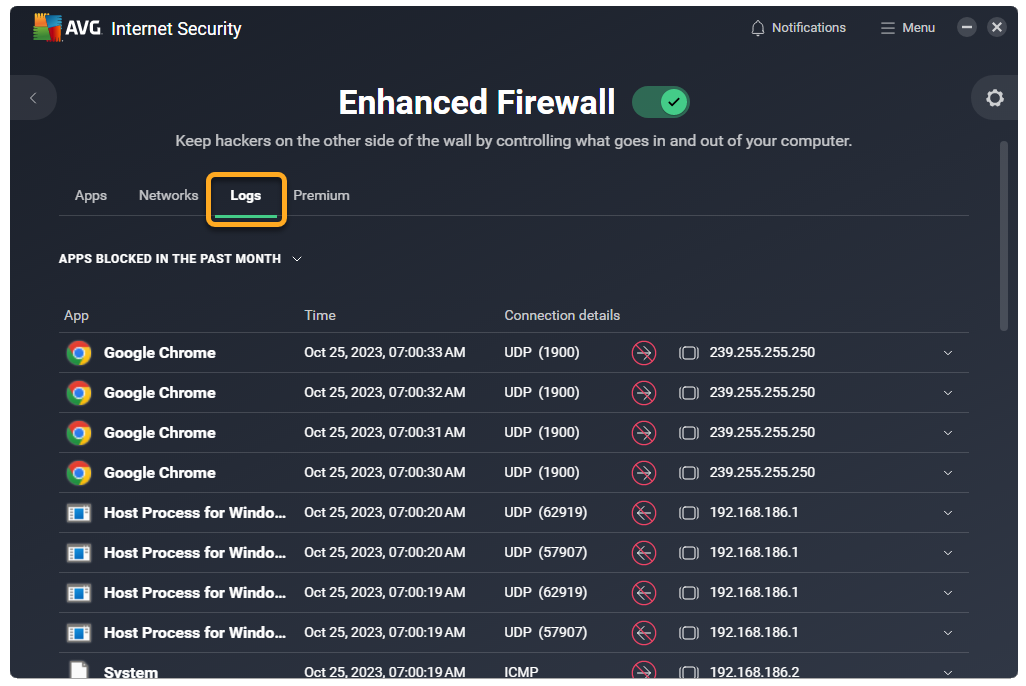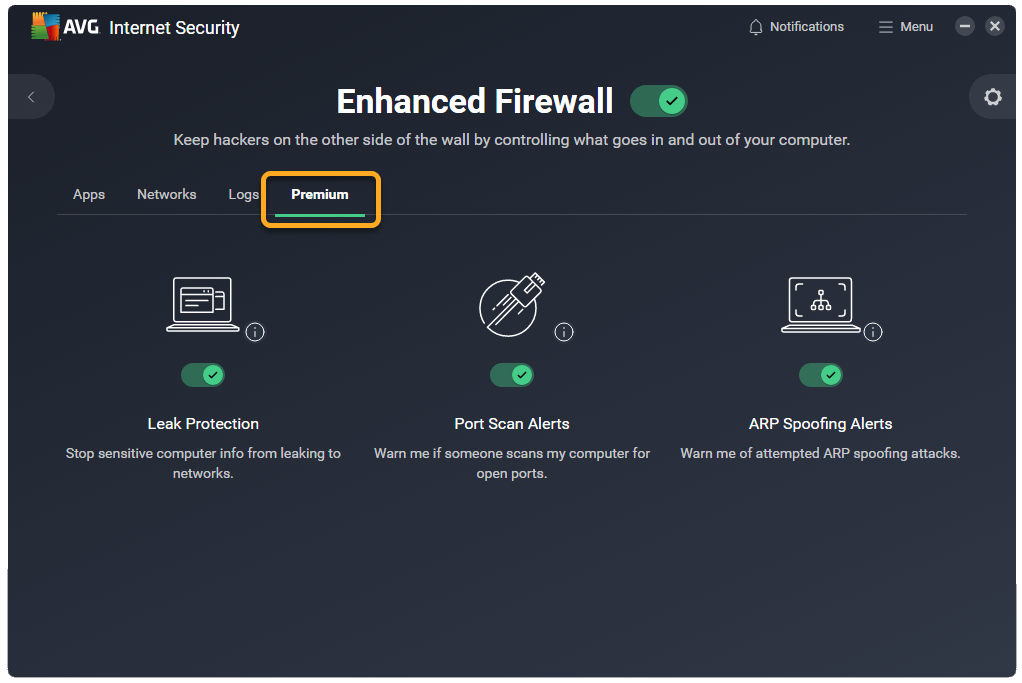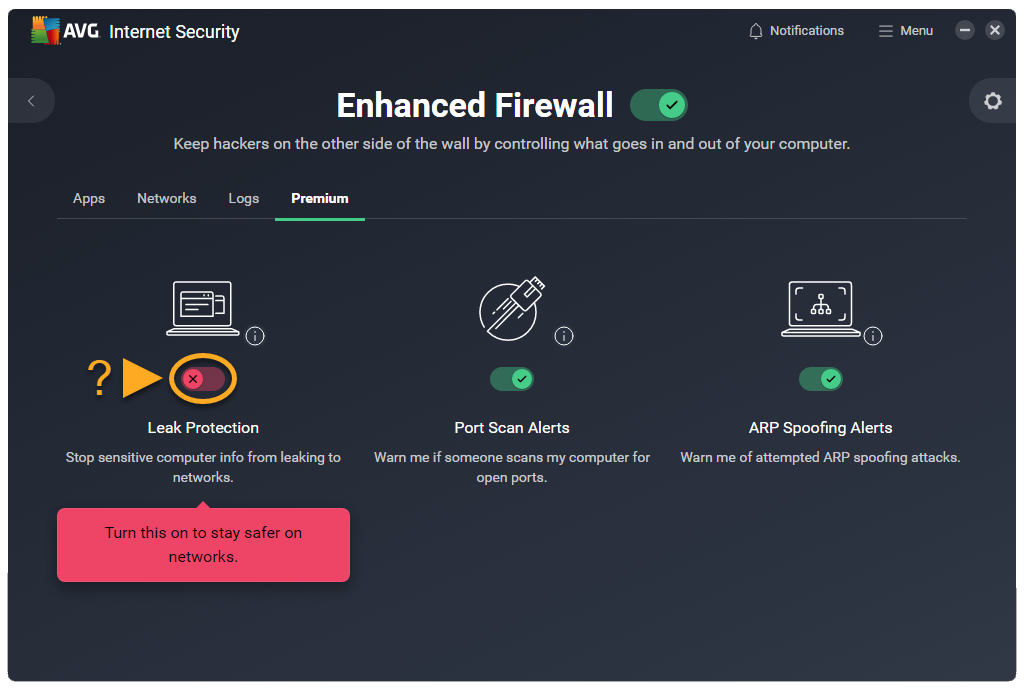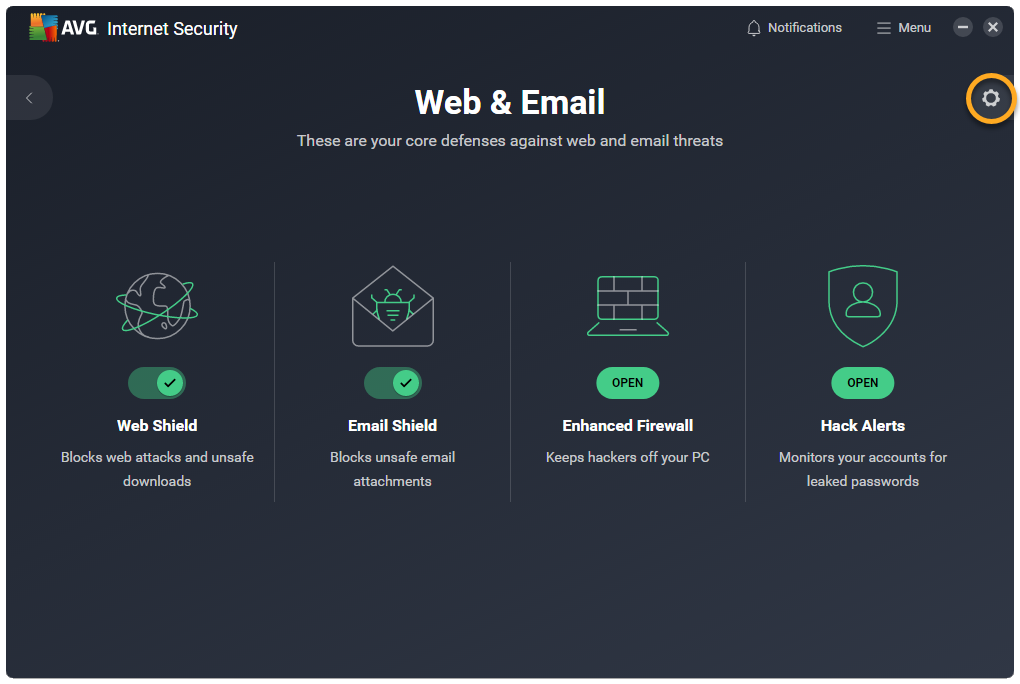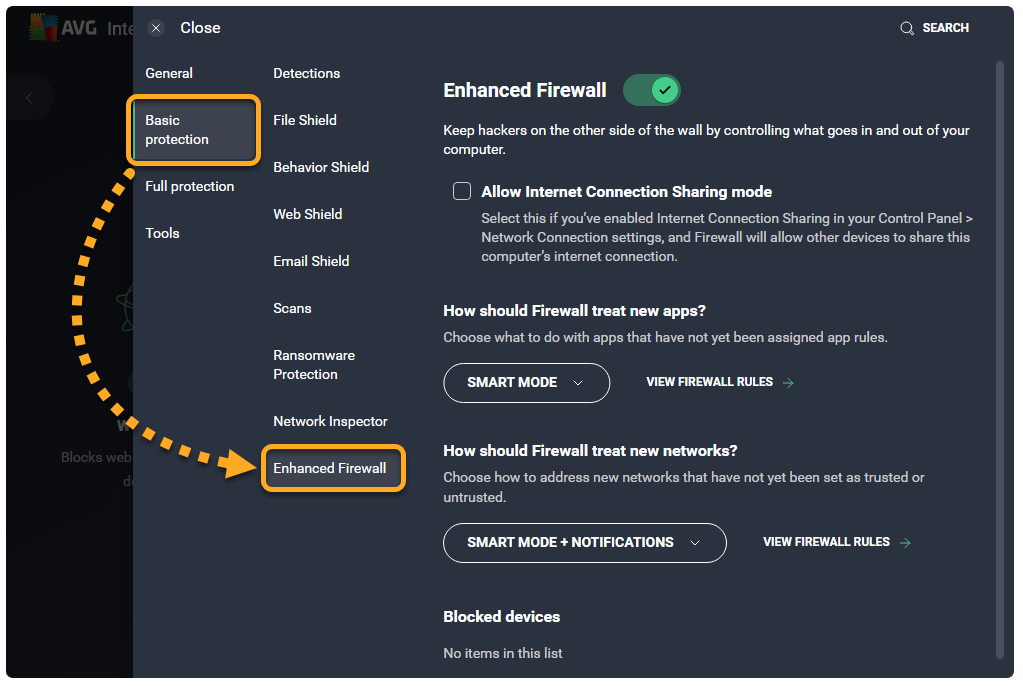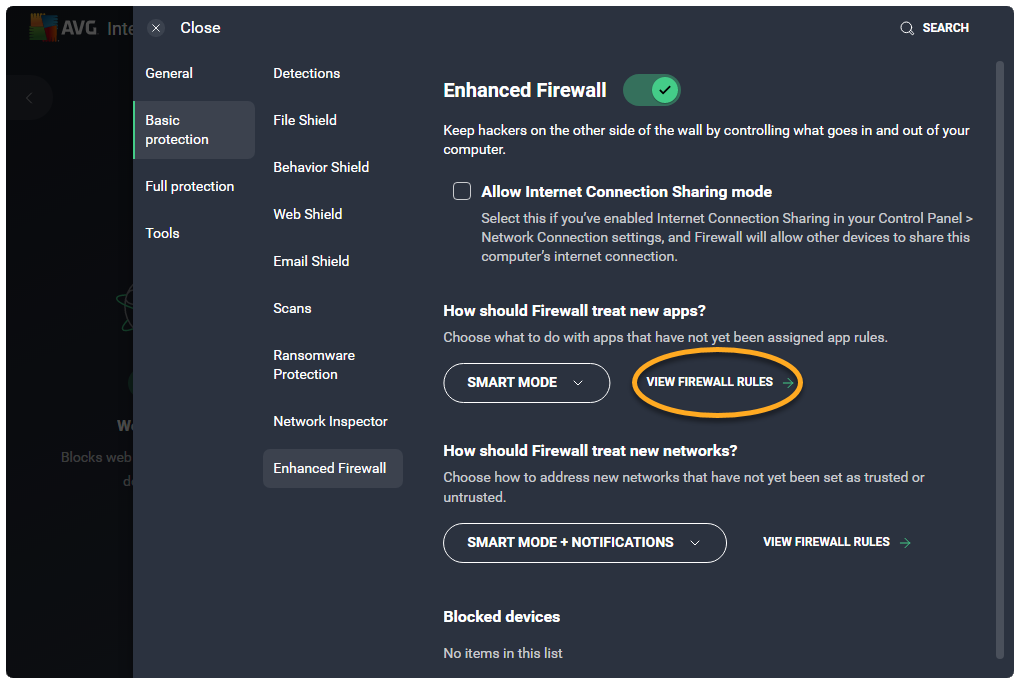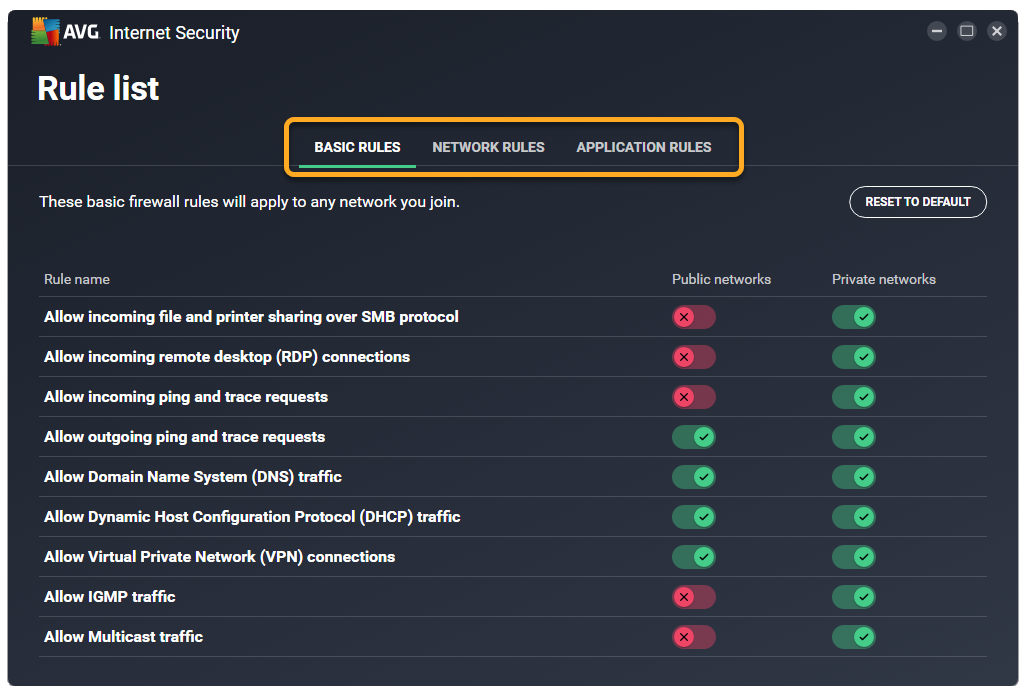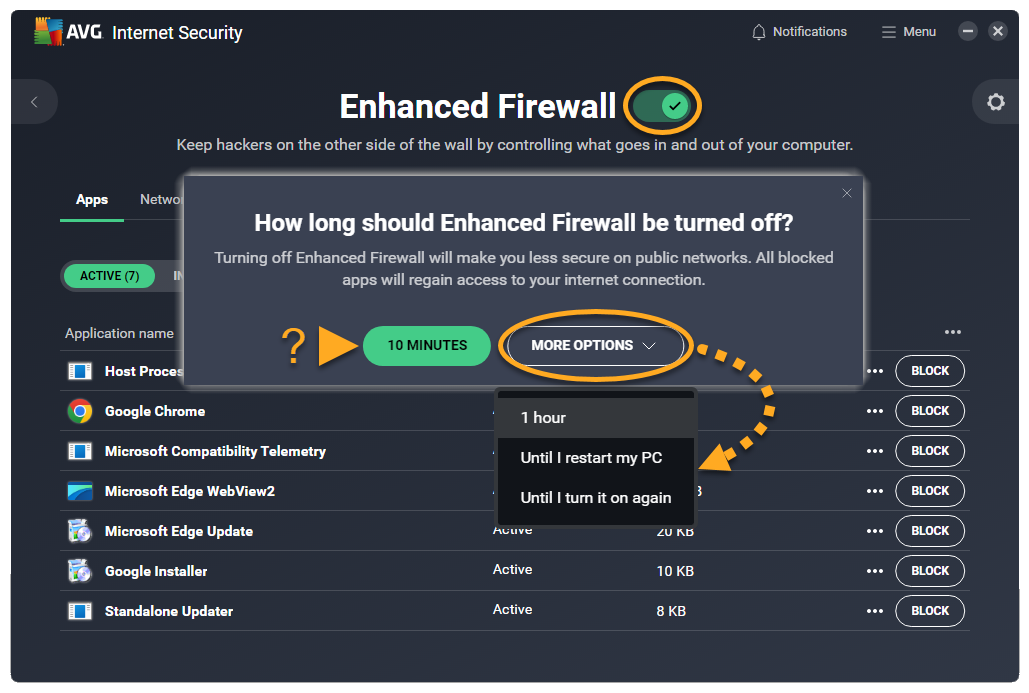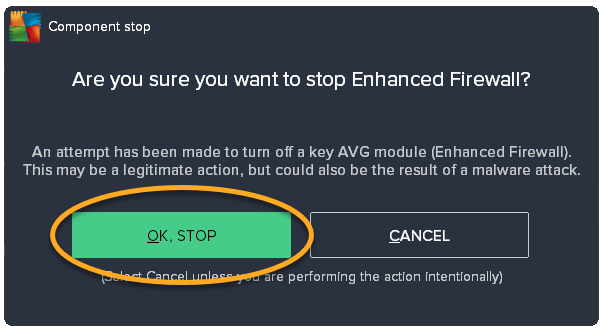O recurso Firewall Avançado no AVG Antivirus monitora todo o tráfego na rede entre seu PC e o mundo exterior para ajudar a protegê-lo contra comunicação não autorizada e invasões. Esse recurso é projetado para exigir interação mínima com o usuário. Para garantir sua proteção, basta manter o Firewall ativado.
Gerenciar aplicativos
O Firewall controla quando os aplicativos no seu PC podem se conectar à internet ou a outras redes. O Firewall cria regras padrão para um aplicativo quando ele é iniciado pela primeira vez.
Para especificar manualmente como o Firewall trata as tentativas de conexão de aplicativos individuais:
- Abra o AVG AntiVirus e selecione a caixa Web e e-mail.

- Clique em Abrir acima de Firewall Avançado.

- Verifique se a guia Apps está selecionada e, em seguida, selecione uma das subguias a seguir:
- Ativar: Veja os aplicativos que estão usando sua conexão com a Internet no momento.
- Inativo: Veja os aplicativos que não estão usando sua conexão com a Internet no momento.
- Bloqueado: Veja os aplicativos que foram bloqueados para usar sua conexão com a Internet no momento.
- Tudo: Veja os aplicativos instalados em seu PC.

- As seguintes opções estão disponíveis para cada aplicativo:
- Clique em Bloquear no painel relevante para que o Firewall sempre impeça que esse aplicativo se conecte à Internet ou a outras redes.
- Clique em
⋮Mais opções (os três pontos) para escolher entre as opções a seguir:- Ativar o modo Pergunte-me: faz com que o Firewall solicite que você permita ou negue manualmente cada tentativa de conexão desse aplicativo.
- Mostrar detalhes: mostra informações básicas sobre esse aplicativo.
- Mostrar regras do aplicativo: abre as Regras de aplicativo avançadas para esse aplicativo.

desbloqueia aplicativos
Quando você bloqueia um aplicativo, ele aparece na sua lista de aplicativos bloqueados. Para desbloquear um aplicativo:
- Veja se a guia Apps está selecionada e clique na sub-guia Bloqueado.

- Clique em Desbloquear ao lado do aplicativo relevante.

Esse aplicativo agora pode se conectar à internet e a outras redes.
Adicionar redes confiáveis e não confiáveis
Toda vez que você se conecta a uma nova rede, o Firewall detecta se ela é privada ou pública e aplica automaticamente as configurações pertinentes abaixo:
- Redes privadas (como sua rede doméstica ou de trabalho) exigem um nível menor de segurança e são marcadas automaticamente como confiáveis. Cada vez que você se conecta a uma rede confiável, o Firewall permite todas as comunicações dentro da rede e aplica um nível de segurança mais baixo para permitir uma melhor conectividade.
- Redes públicas (como em um café ou aeroporto) apresentam um risco de segurança maior e são automaticamente marcadas como não confiáveis. Sempre que você se conecta a uma rede não confiável, o Firewall bloqueia todas as comunicações de entrada e aplica um nível mais alto de segurança para garantir a privacidade e segurança.
Se for necessário especificar manualmente se uma rede individual é confiável ou não, siga as etapas abaixo:
- Abra o AVG AntiVirus e selecione a caixa Web e e-mail.

- Clique em Abrir acima de Firewall Avançado.

- Selecione a guia Redes.

- Clique em Exibir configurações ao lado da rede relevante e depois escolha uma das opções a seguir:
- Eu confio nesta rede: a opção recomendada para uma rede privada. Ao selecionar essa opção, a rede é marcada como Rede confiável.
- Eu não confio nesta rede: a opção recomendada para uma rede pública. Ao selecionar essa opção, a rede é marcada como Rede não confiável.

Cada vez que você se conecta a essa rede, o Firewall aplica as configurações apropriadas de acordo com suas preferências.
Exibir logs do Firewall
Para ver a atividade recente do Firewall:
- Abra o AVG AntiVirus e selecione a caixa Web e e-mail.

- Clique em Abrir acima de Firewall Avançado.

- Selecione a guia Registros.

- Clique na seta ao lado de Aplicativos bloqueados no último mês e selecione uma das seguintes opções:
- Aplicativos bloqueados
- Dispositivos bloqueados
- Regras aplicadas

A lista atualiza automaticamente para mostrar os dados escolhidos.
Acessar recursos Premium
As seguintes funcionalidades premium do Firewall estão disponíveis no AVG Internet Security:
- Proteção contra vazamentos: aumenta a segurança em redes públicas, evitando que o PC vaze informações que possam ser confidenciais, inclusive credenciais de login, nome do computador e endereço de e-mail.
- Alertas de escaneamento de portas: alerta quando cibercriminosos ou malwares tentam encontrar portas abertas no PC.
- Alertas de ARP Spoofing: alerta quando um invasor tenta interceptar o seu tráfego de rede por meio de um ataque de ARP Spoofing. O ARP Spoofing ocorre quando um invasor explora o protocolo de resolução de endereços (ARP) para enganar os dispositivos em uma rede para que se comuniquem com um dispositivo externo controlado pelo invasor.
Para gerenciar os recursos premium do Firewall:
- Abra o AVG Internet Security e selecione a caixa Web e e-mail.

- Clique em Abrir acima de Firewall Avançado.

- Selecione a guia Premium.

- Selecione sua opção preferida abaixo:
- Ativar um recurso premium: clique no interruptor vermelho (DESLIGADO) para que ele mude para verde (LIGADO).
- Desativar um recurso premium: Clique no interruptor verde (LIG.) para que ele mude para vermelho (DESL.).

Quando esses recursos estão habilitados, eles são ativados automaticamente em conexões com redes não confiáveis. Isso garante a proteção, evitando alertas de falso-positivos frequentes e potencialmente intrusivos.
Para obter mais informações sobre os recursos premium de Firewall, consulte o seguinte artigo:
Configurações avançadas
A Lista de regras do Firewall contém regras avançadas que você pode personalizar para controlar o comportamento do Firewall com mais precisão.
Para acessar regras avançadas de Firewall:
- Abra o AVG AntiVirus e selecione a caixa Web e e-mail.

- Clique em
 Configurações (ícone de engrenagem) no canto superior direito da tela.
Configurações (ícone de engrenagem) no canto superior direito da tela. 
- Clique em Proteção básica ▸ Firewall Avançado no painel da esquerda.

- Clique em Exibir regras do Firewall.

- Selecione a guia relevante abaixo:
- Regras básicas (antes conhecidas como Regras do sistema): são uma variedade de regras de Firewall que controlam o tráfego de rede dos tipos de conexão mais comuns.
- Regras de rede (antes conhecidas como Regras de pacotes): controlam se o tráfego de rede é permitido ou bloqueado de acordo com as informações contidas nos pacotes de rede.
- Regras de aplicativo: determina como o Firewall se comporta em relação a cada aplicativo ou processo ao se conectar à internet ou a outra rede.

Para informações detalhadas sobre as opções disponíveis em cada tela, consulte o artigo pertinente abaixo:
Ativar ou desativar o Firewall
Para garantir sua segurança total, o Firewall vem ativado como padrão. Recomendamos deixar o Firewall sempre ativado, exceto temporariamente para a solução de problemas.
Para desativar temporariamente o Firewall:
- Abra o AVG AntiVirus e selecione a caixa Web e e-mail.

- Clique em Abrir acima de Firewall Avançado.

- Clique no botão verde (LIGADO) e depois selecione um tempo de duração na lista.

- Clique em OK, pare na caixa de diálogo exibida.

Agora o Firewall está temporariamente desativado. Para ativar o Firewall, siga as etapas 1 e 2 acima e depois clique no botão para que ele mude de vermelho (DESL.) para verde (LIG.).
Mais recomendações
Para saber mais sobre o recurso Firewall no AVG AntiVirus, consulte o artigo a seguir:
- AVG Internet Security 23.x para Windows
- AVG AntiVirus FREE 23.x para Windows
- Microsoft Windows 11 Home / Pro / Enterprise / Education
- Microsoft Windows 10 Home / Pro / Enterprise / Education - 32 / 64-bit
- Microsoft Windows 8.1 / Pro / Enterprise - 32 / 64-bit
- Microsoft Windows 8 / Pro / Enterprise - 32 / 64-bit
- Microsoft Windows 7 Home Basic/Home Premium/Professional/Enterprise/Ultimate - Service Pack 1 com atualização de pacote cumulativo de conveniência, 32/64 bits