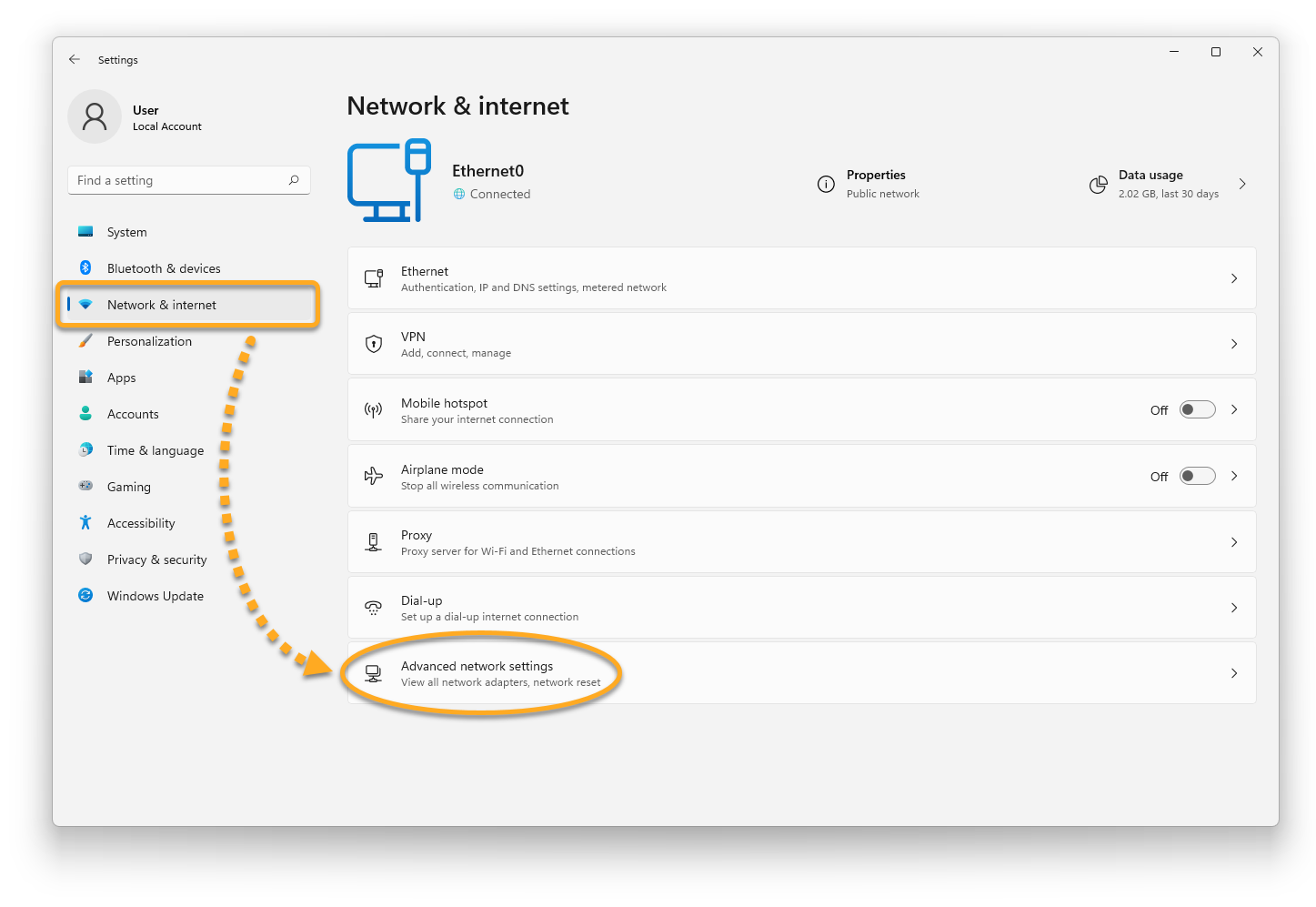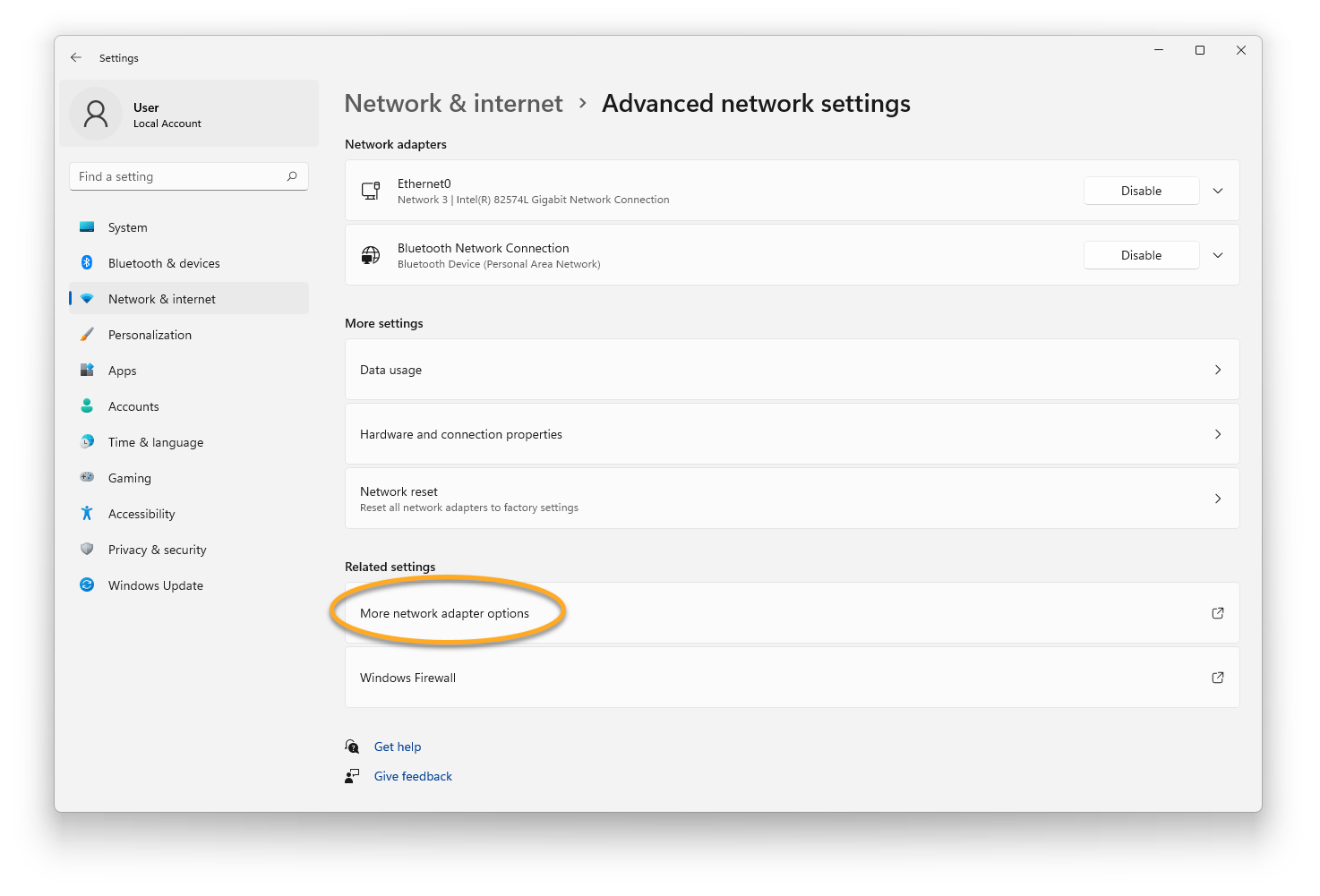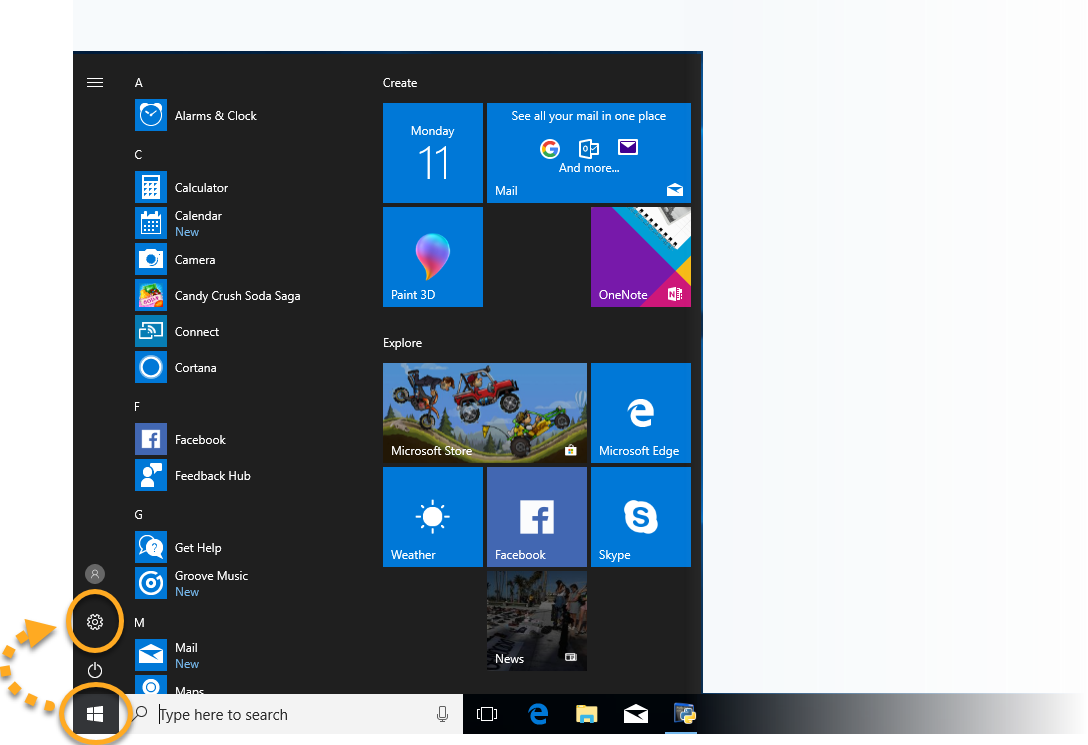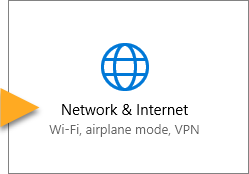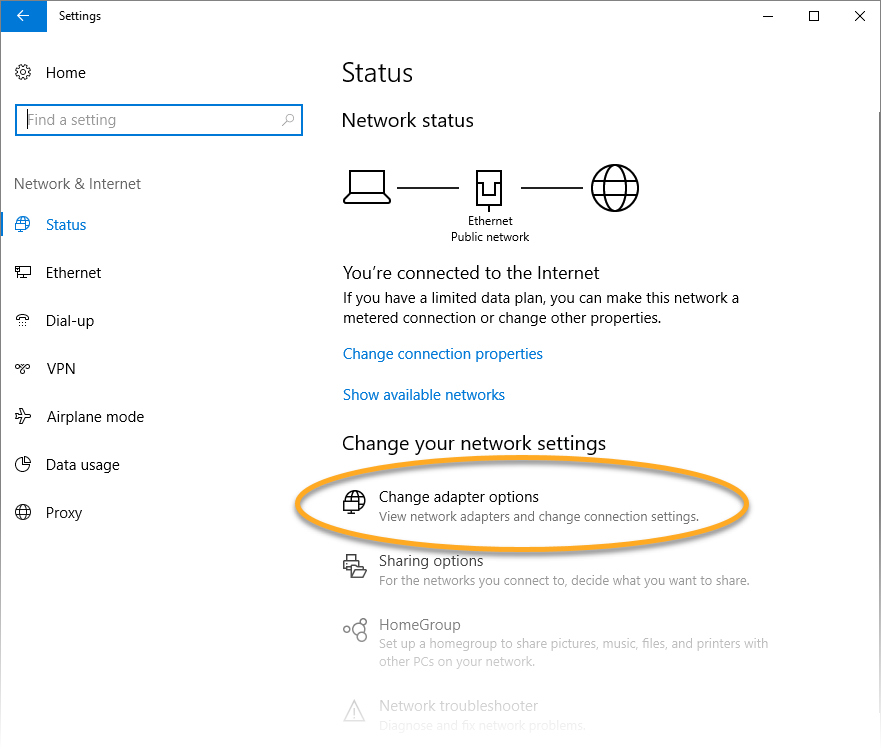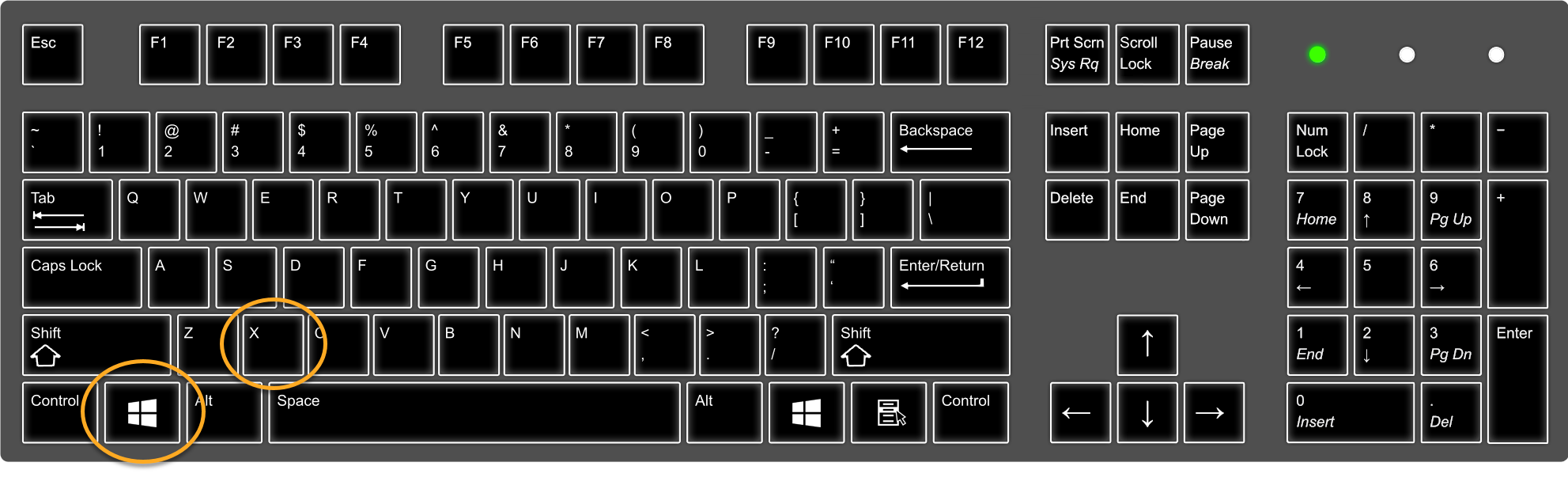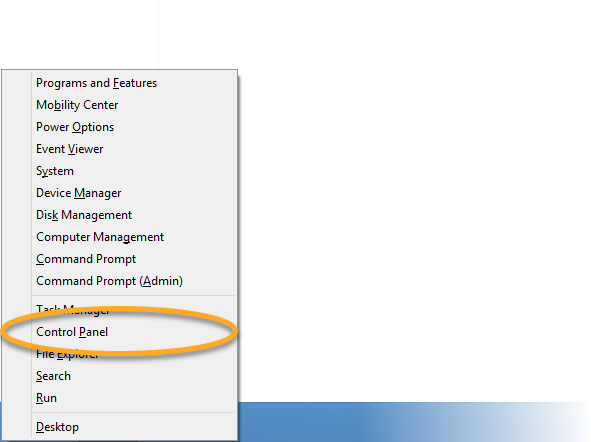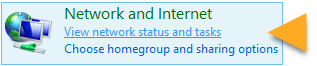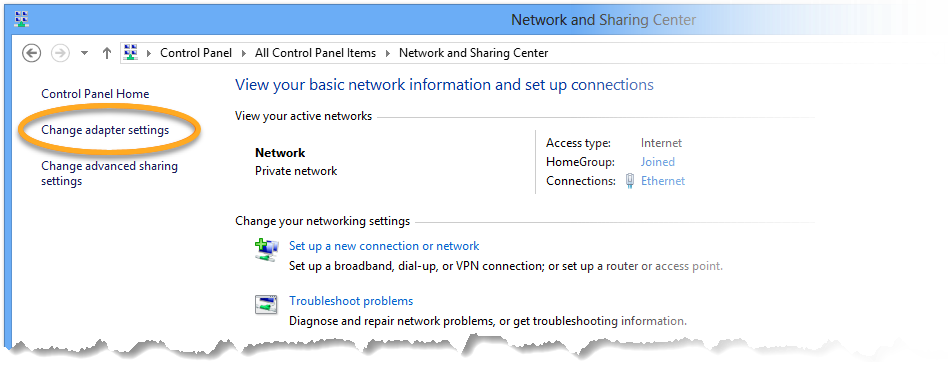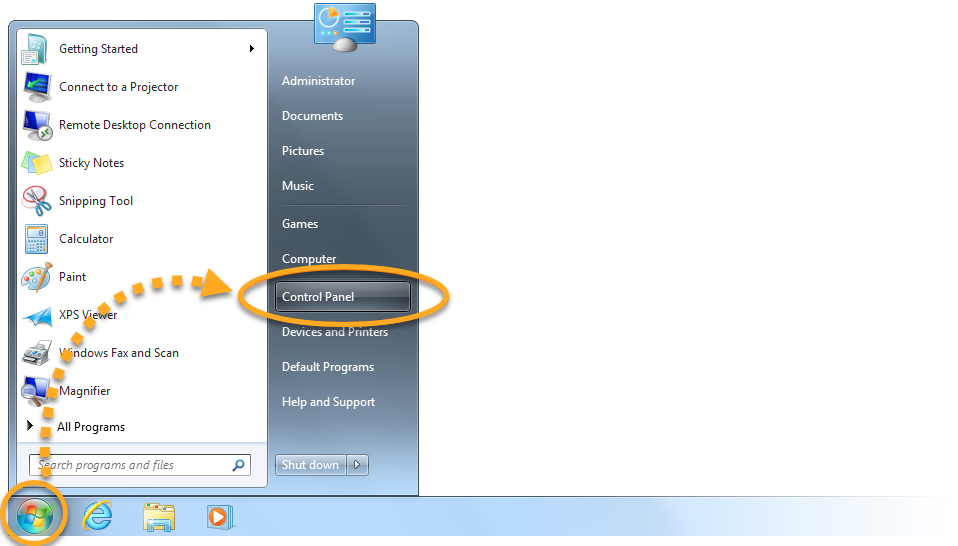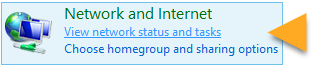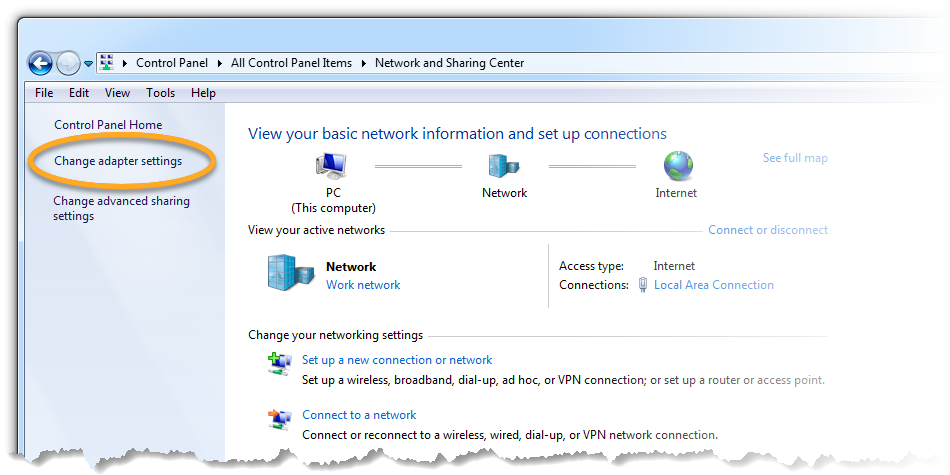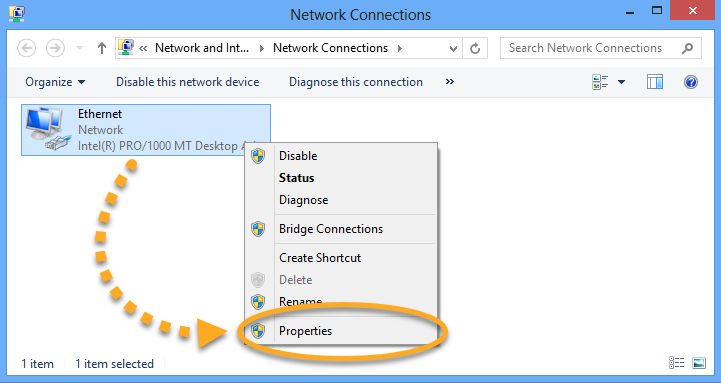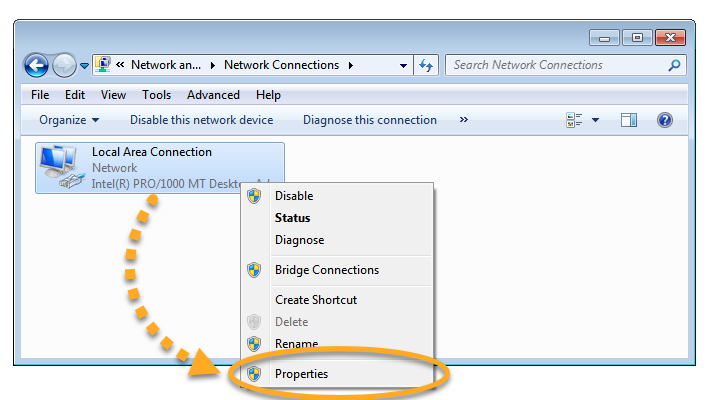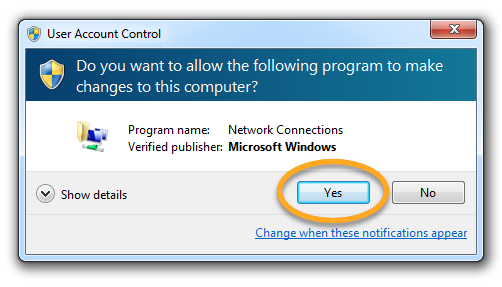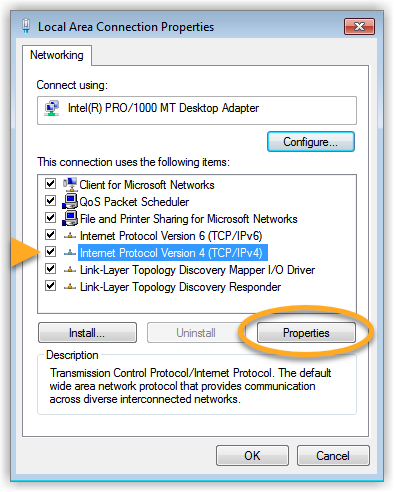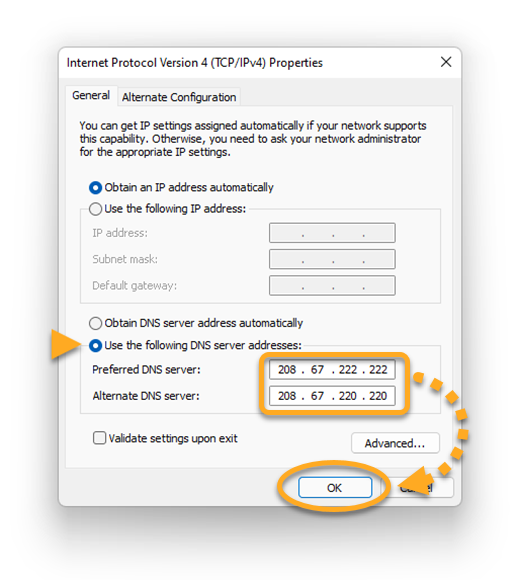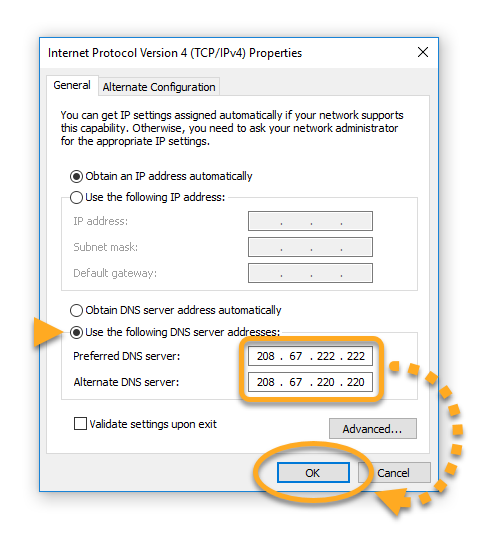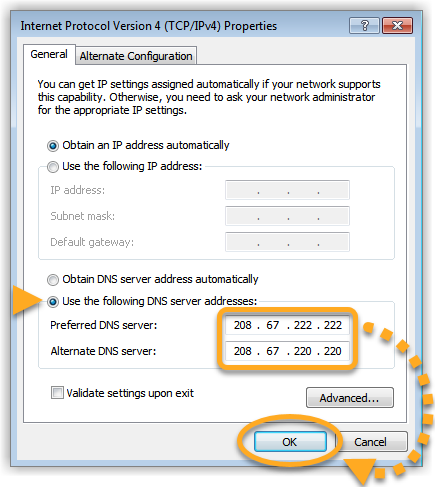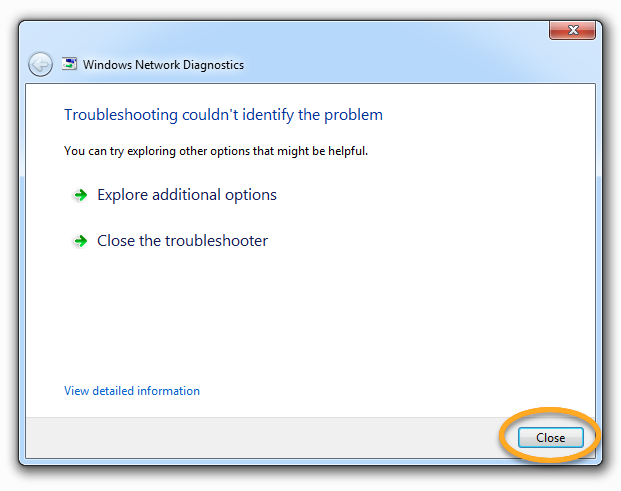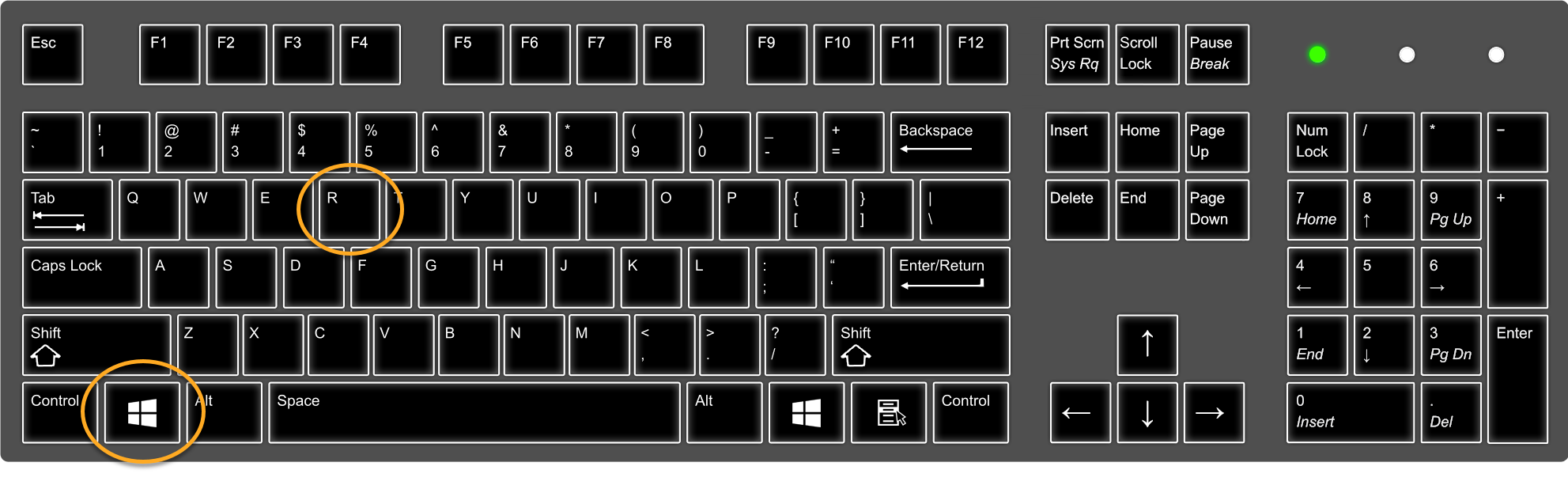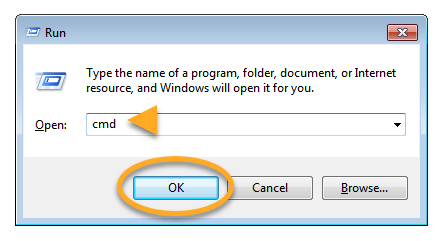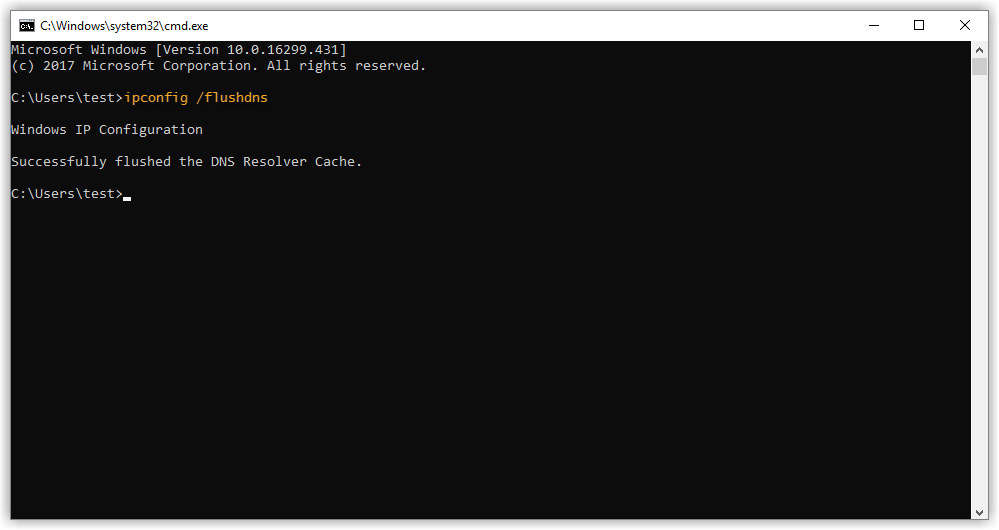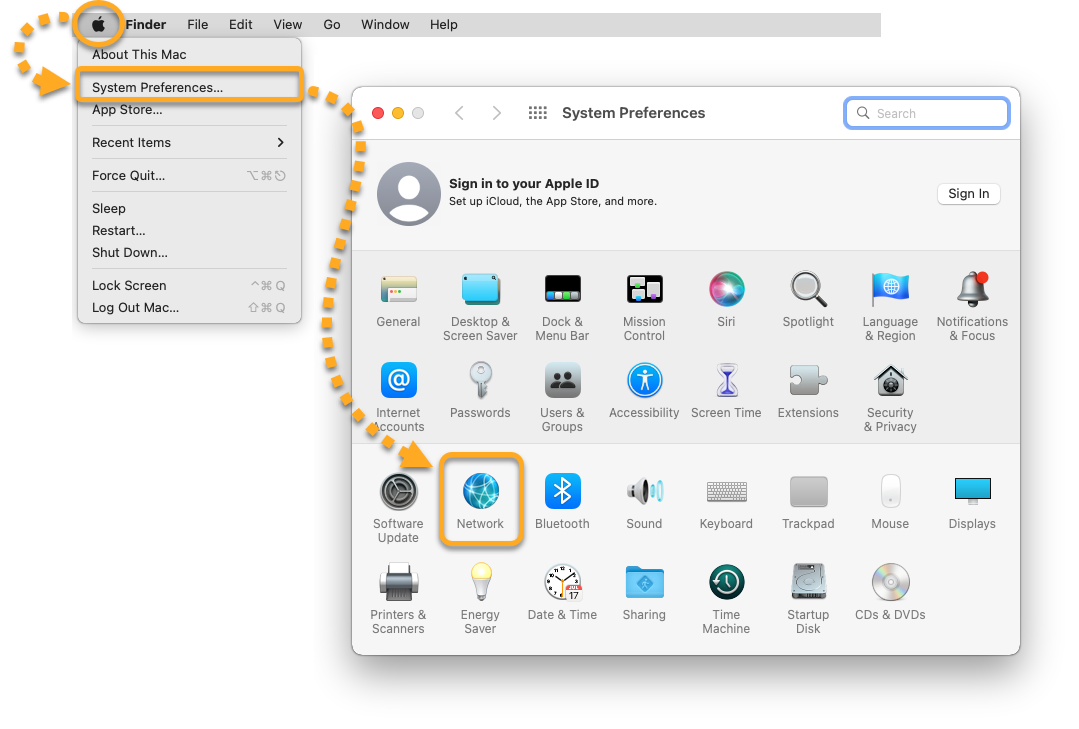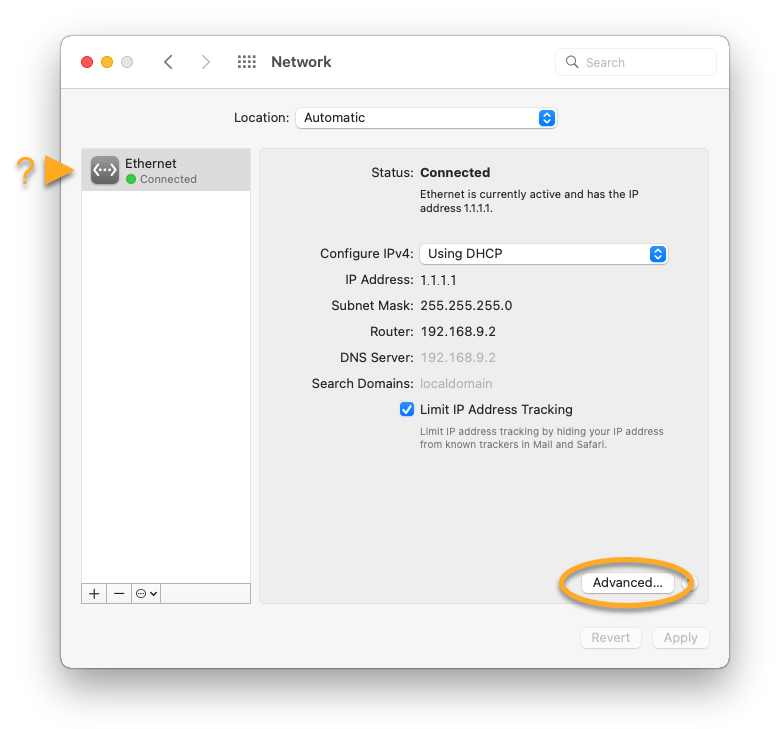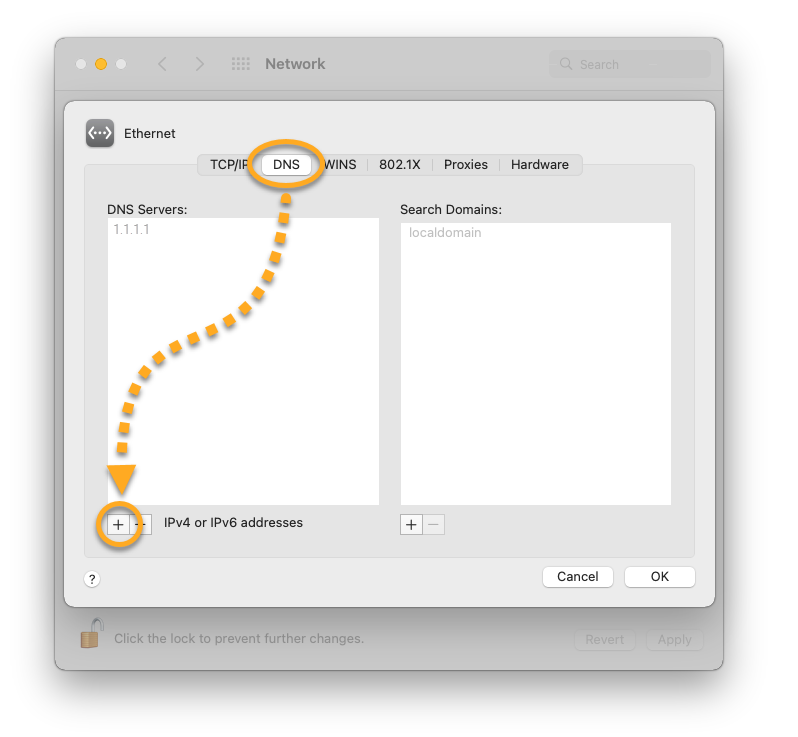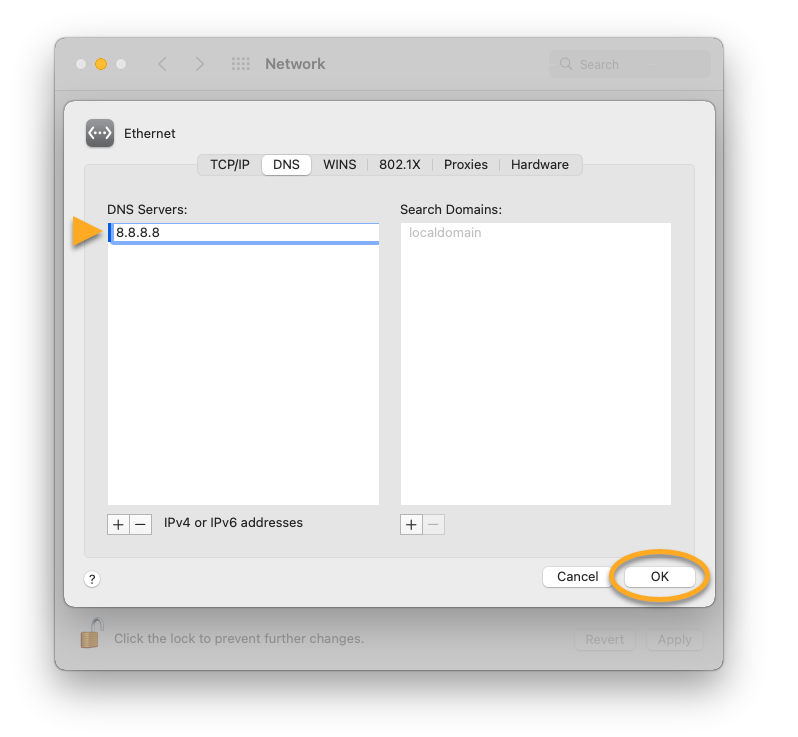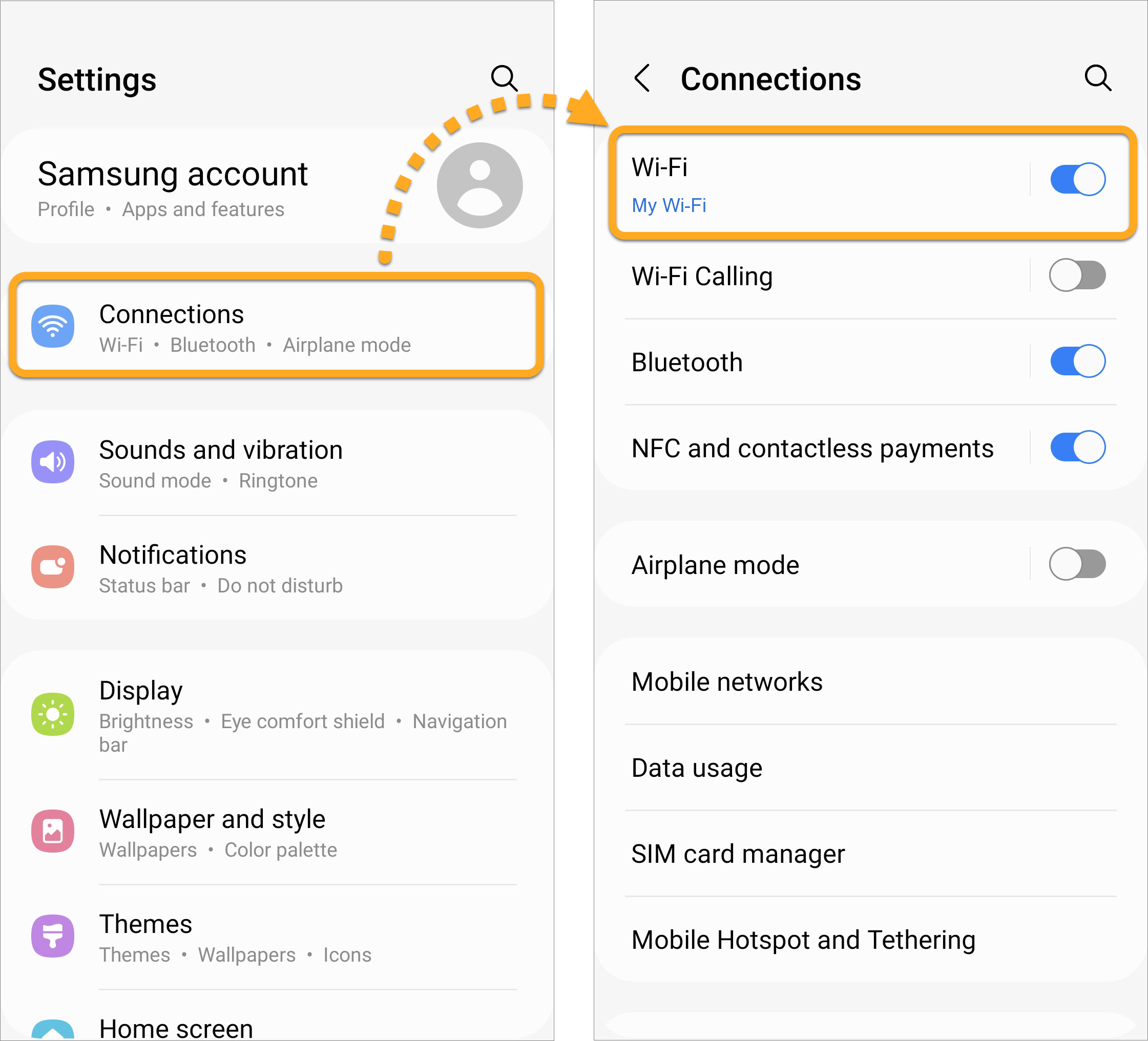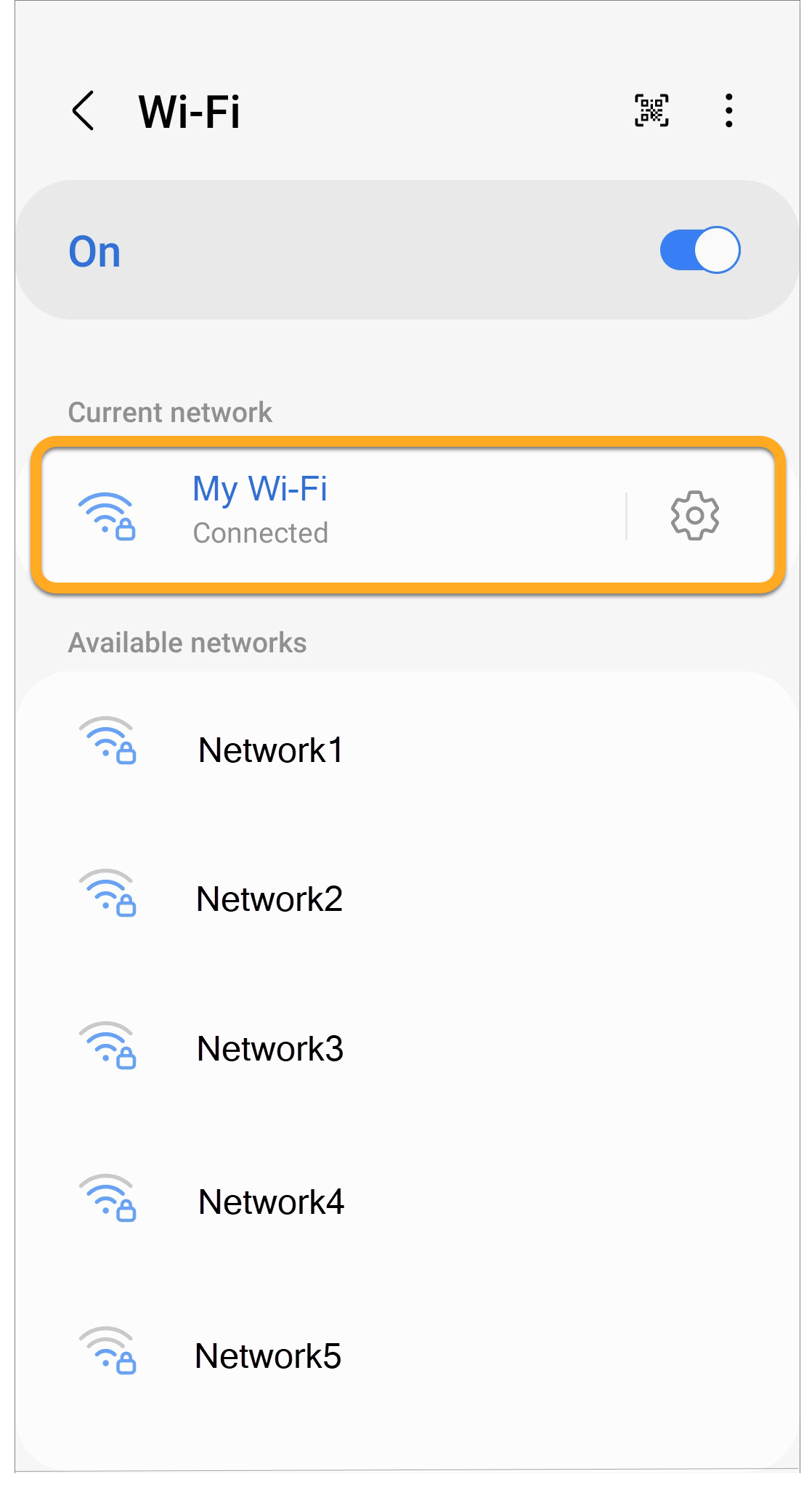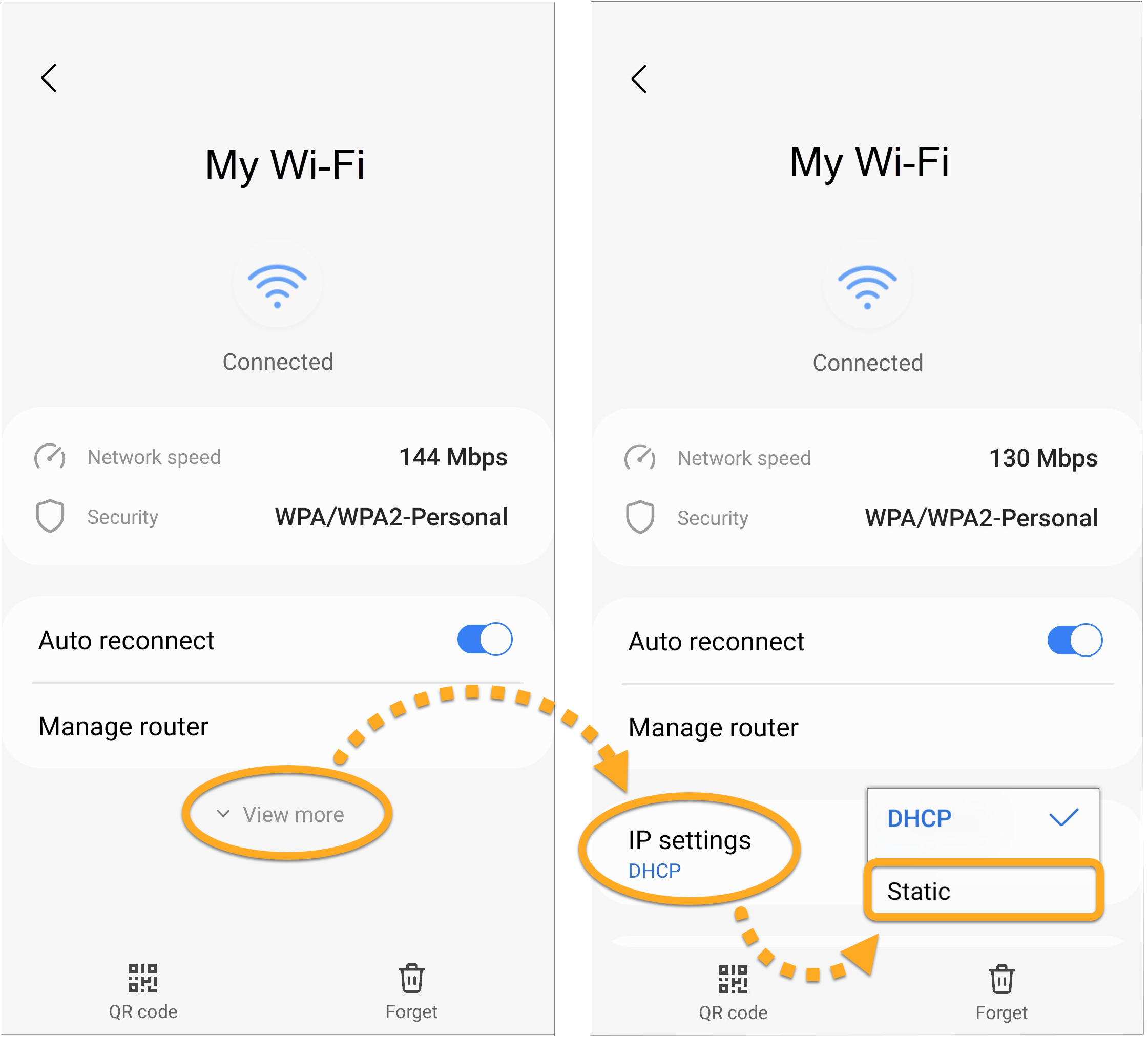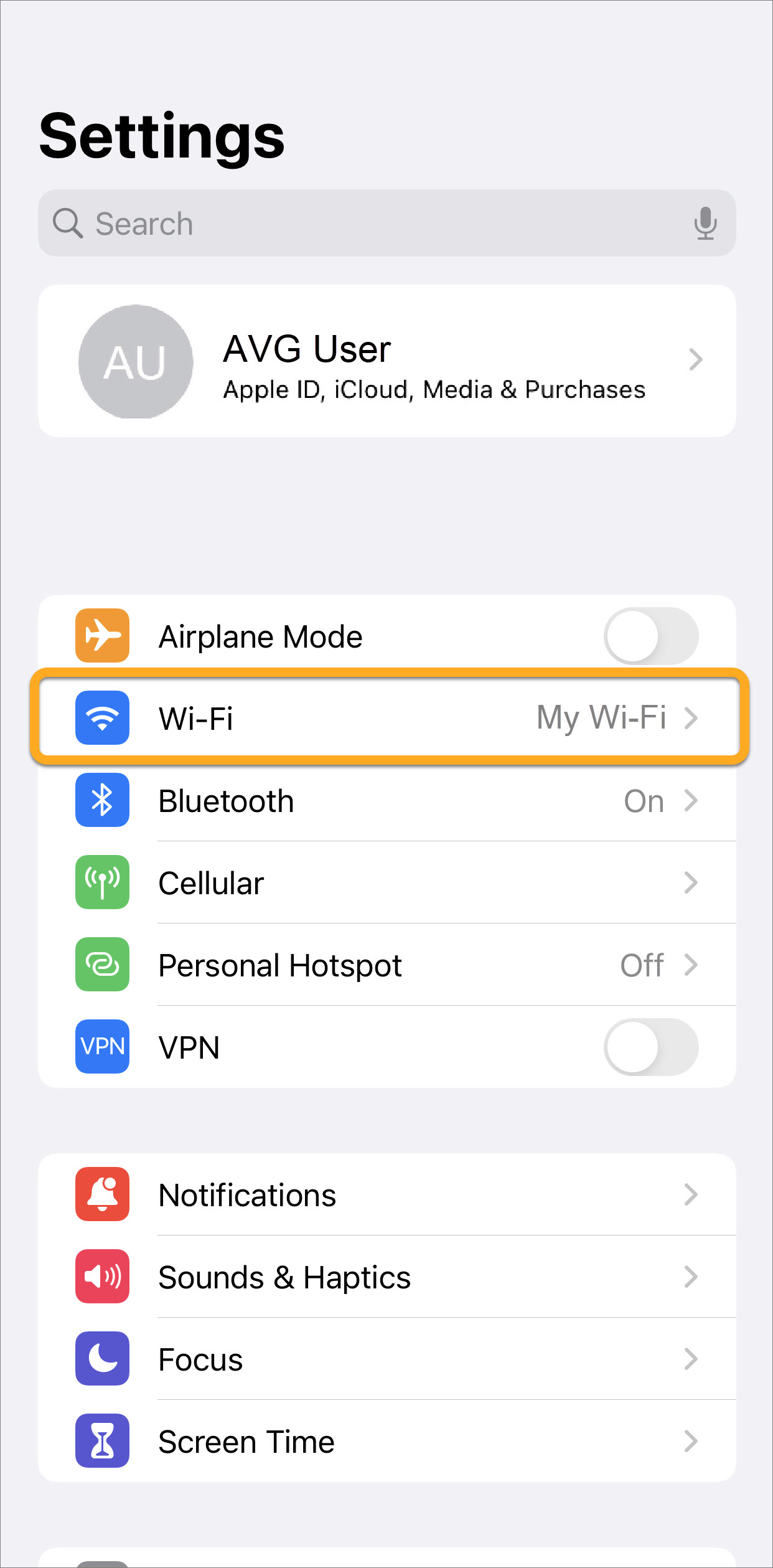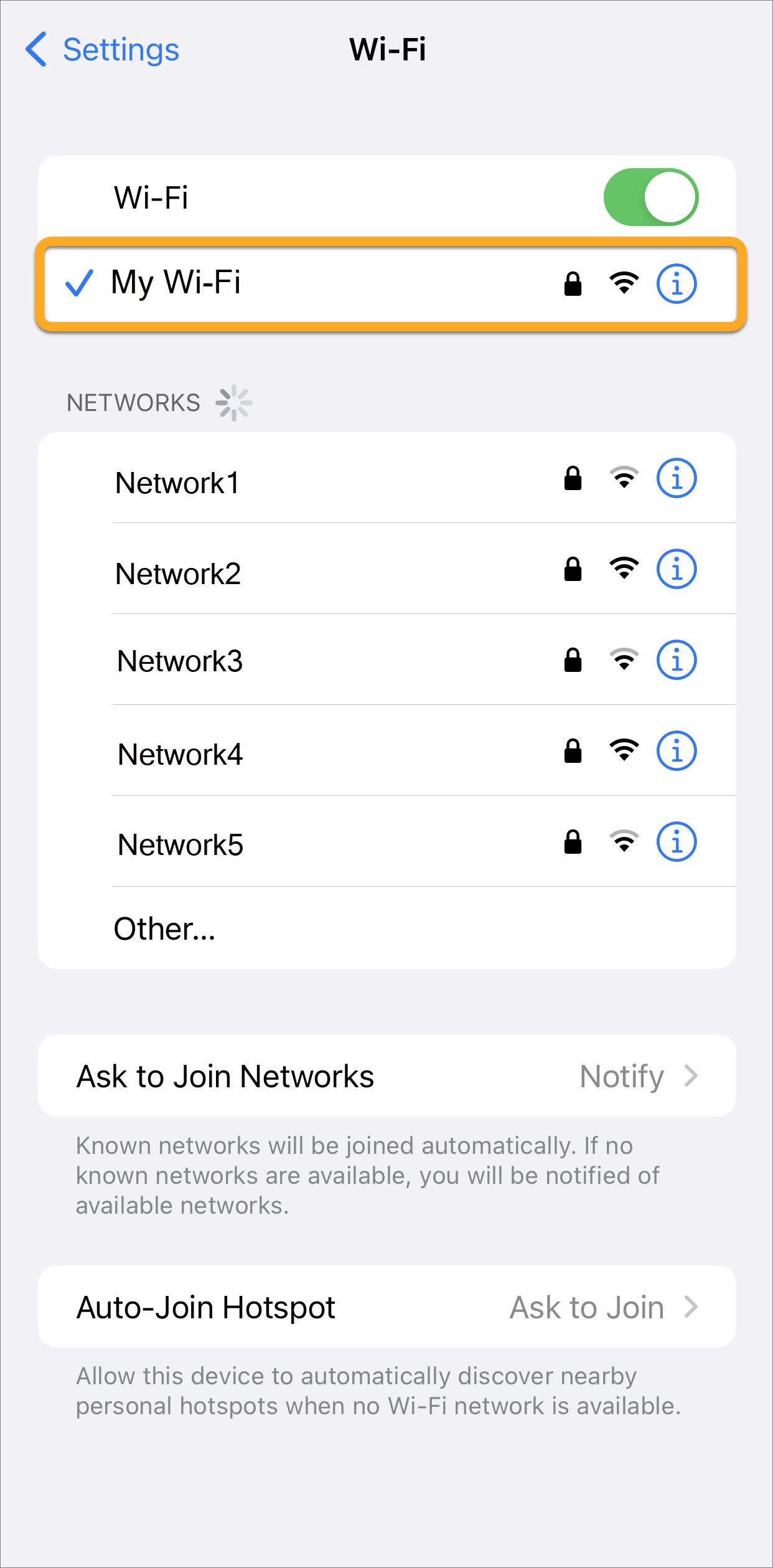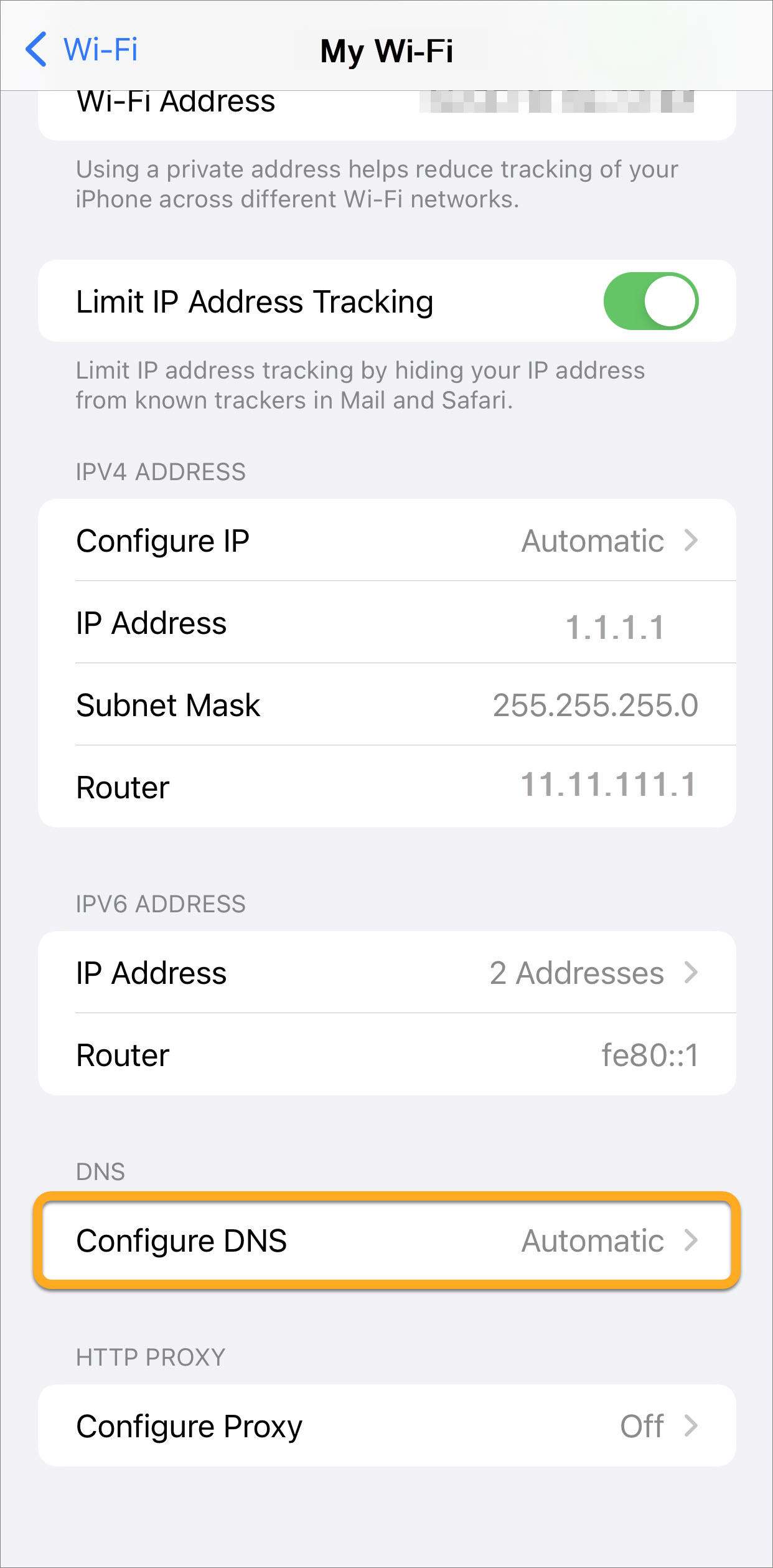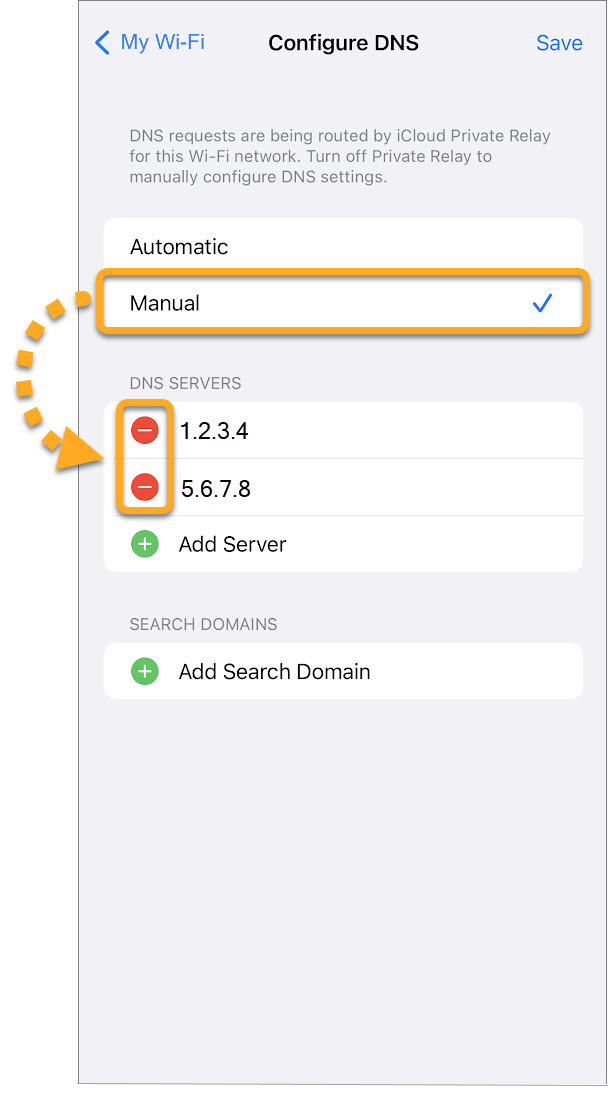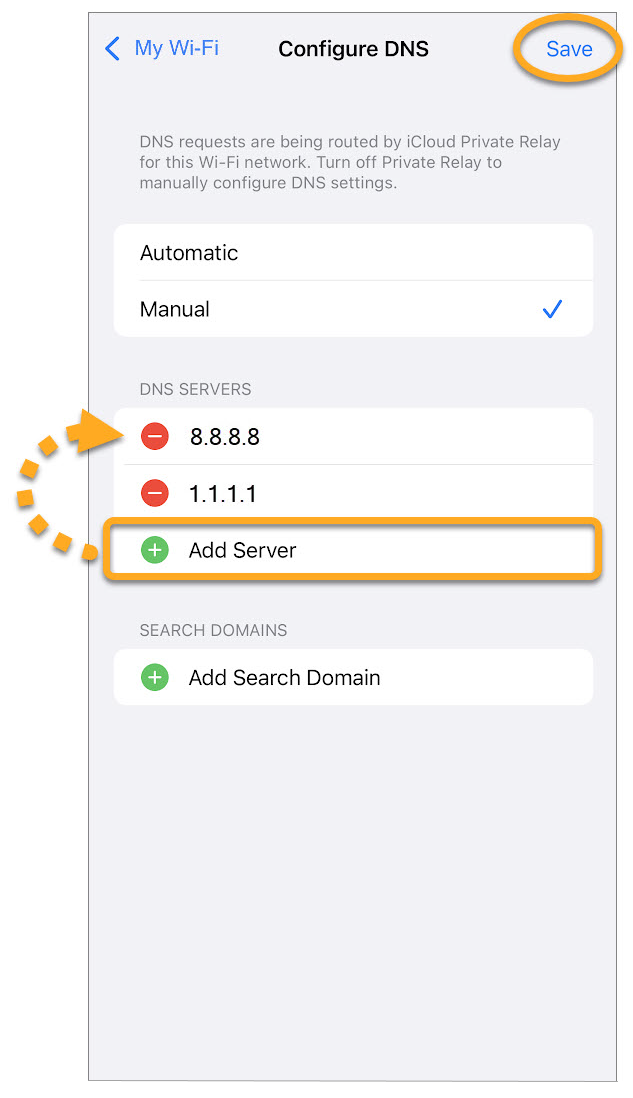Problemas com servidores DNS do seu provedor de internet podem comprometer a funcionalidade de determinados produtos AVG. Talvez você perceba os seguintes problemas:
- Falhas repetitivas na instalação ou atualização do produto AVG
- O produto AVG não aceita um código de ativação válido, impedindo a ativação da sua assinatura paga.
- O AVG Secure VPN não estabelece conexão com a internet ou você não pode navegar pela internet enquanto está conectado ao programa.
- O AVG Secure Browser não permite acesso ao site.
Para resolver esses problemas, o Suporte da AVG pode pedir que você mude as configurações da sua conexão de internet para usar servidores de um provedor diferente, como Cisco, Google, Cloudfare ou Quad9.
Alterar as configurações do DNS
Para alterar as configurações do DNS em um dispositivo Windows, selecione a guia pertinente abaixo de acordo com sua versão do Windows.
- Entre no Windows como usuário com permissões de administrador.
- Clique com o botão direito do mouse no ícone
 Iniciar do Windows e selecione Configurações.
Iniciar do Windows e selecione Configurações. 
- No painel esquerdo, selecione Rede e internet, depois clique em Configurações de rede avançadas.

- Em configurações relacionadas, clique em Mais opções de adaptador de rede.

- Clique no ícone
 Iniciar do Windows e selecione
Iniciar do Windows e selecione  Configurações (ícone de engrenagem).
Configurações (ícone de engrenagem). 
- Na tela Configurações do Windows, clique em Rede e internet.

- Em Alterar suas configurações de rede, clique em Alterar opções de adaptador.

- No teclado, pressione a tecla do logotipo do
 Windows e a tecla
Windows e a tecla X simultaneamente. 
- Selecione Painel de Controle no menu que aparece.

- Siga a opção A ou B de acordo com sua visualização:
- Visualização de categorias padrão: Em Rede e Internet, clique em Exibir o status e as tarefas da rede.

- Visualização de ícones grandes/pequenos: Clique em Central de Rede e Compartilhamento.

- Selecione Alterar opções de adaptador no painel esquerdo da janela Rede e Central de Compartilhamento.

- Clique no botão
 Iniciar do Windows e selecione Painel de Controle.
Iniciar do Windows e selecione Painel de Controle. 
- Siga a opção A ou B de acordo com sua visualização:
- Visualização de categorias padrão: Em Rede e Internet, clique em Exibir o status e as tarefas da rede.

- Visualização de ícones grandes/pequenos: Clique em Central de Rede e Compartilhamento.

- Selecione Alterar opções de adaptador no painel esquerdo da janela Rede e Central de Compartilhamento.

- Conforme o seu tipo de conexão atual, clique no botão direito no adaptador Ethernet ou Wi-Fi pertinente na lista Conexões de rede e depois selecione Propriedades no menu de contexto.



- Conforme o seu tipo de conexão atual, clique no botão direito no adaptador Conexão Local ou Conexão sem fio pertinente na lista Conexões de rede e depois selecione Propriedades no menu de contexto.

- Se a caixa de diálogo Controle de Conta de Usuário solicitar permissões, clique em Sim.



- Selecione Protocolo IP Versão 4 (TCP/IPv4) na lista e clique em Propriedades.




- Selecione Usar os seguintes endereços de servidor DNS e depois selecione um dos provedores DNS públicos da tabela abaixo e insira ambos os endereços IP (preferencial e alternativo) nas caixas pertinentes. Clique em OK para confirmar.
Não altere nada na seção superior relacionado ao endereço IP, à Máscara de sub-rede e ao Gateway padrão.




- Se a janela Diagnósticos de Rede do Windows for exibida, clique em CancelarFechar para sair.



- No teclado, pressione simultaneamente as teclas do
 logotipo do Windows e
logotipo do Windows e R para executar o console de serviços do Windows. 
- Digite
cmd no campo Abrir e clique em OK. 



- Na janela Command Prompt que for exibida, digite
ipconfig /flushdns e pressione a tecla Enter do teclado. 
- Entre no Mac como usuário com permissões de administrador.
- Na barra do menu, clique no ícone da Apple ▸ Preferências do sistema…, e selecione Rede.

- Com base no seu tipo de conexão atual, selecione a conexão relevante de Ethernet ou Wi-Fi no menu esquerdo e depois clique em Avançado….

- Selecione a guia DNS e clique no ícone de soma + para adicionar um servidor à lista.

- Escolha um dos provedores de DNS públicos da tabela abaixo e depois insira o endereço de servidor DNS no campo Servidores de DNS. Clique em OK para confirmar.

- Abra as Configurações e selecione Wi-Fi.

- Selecione na lista a rede Wi-Fi que você estiver conectado.

- Toque em Configurar DNS para abrir as configurações de DNS.

- Selecione Manual e toque no sinal vermelho ao lado de algum servidor de DNS existente para removê-lo.

- Escolha um dos provedores de DNS públicos da tabela abaixo e depois toque em Adicionar servidor e digite o Endereço do servidor DNS no campo Servidores DNS. Toque em Salvar para confirmar.

Suas configurações de DNS foram alteradas.
- Todos os produtos de software consumo da AVG
- Todas as plataformas compatíveis