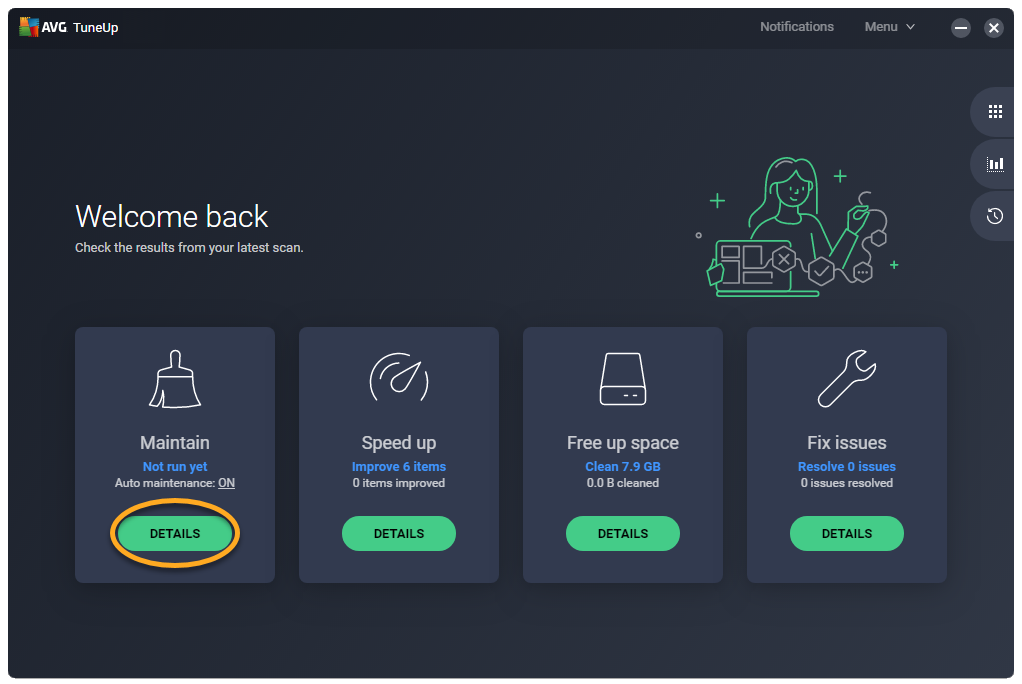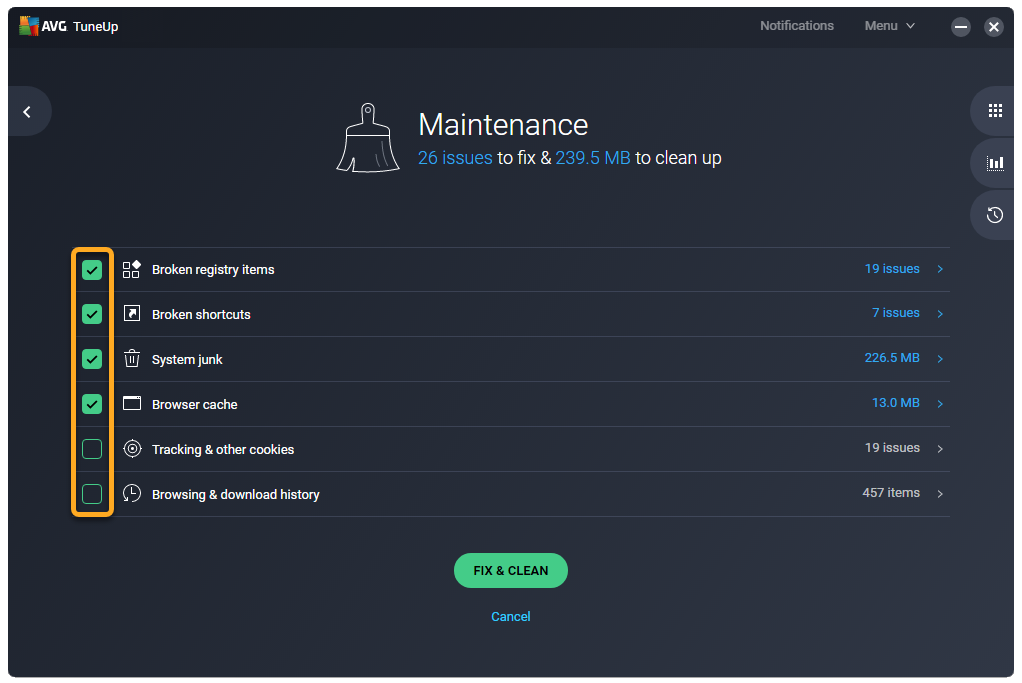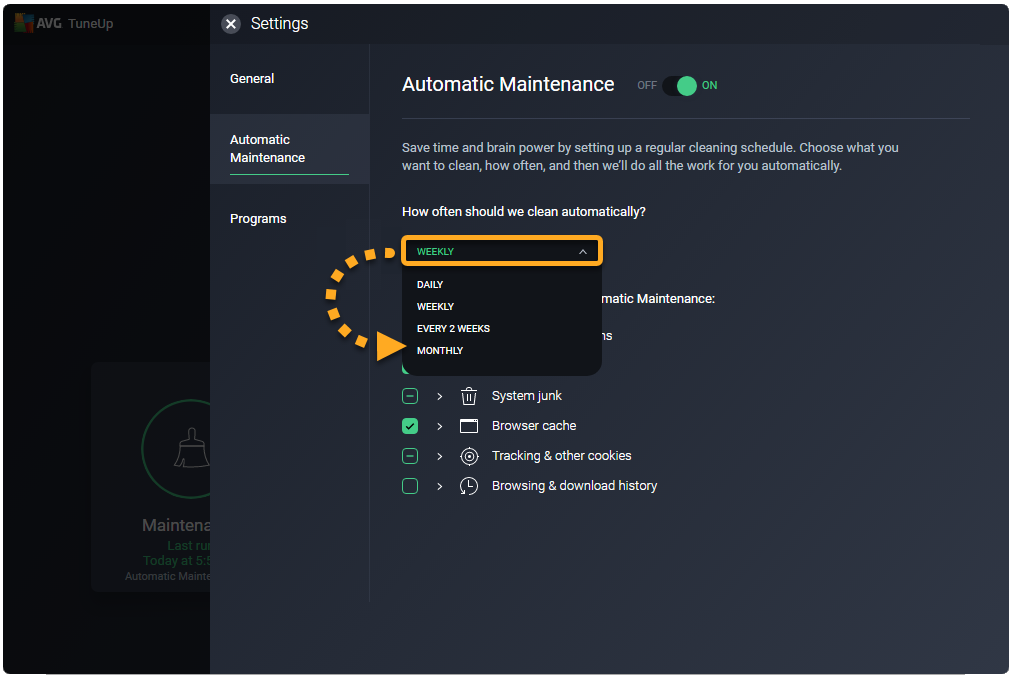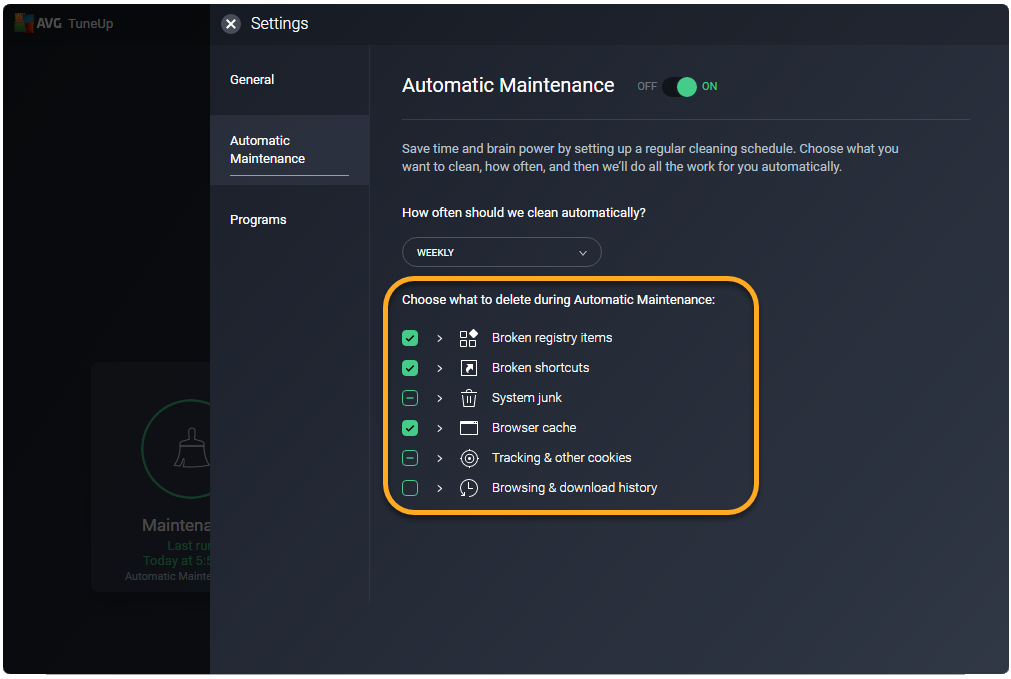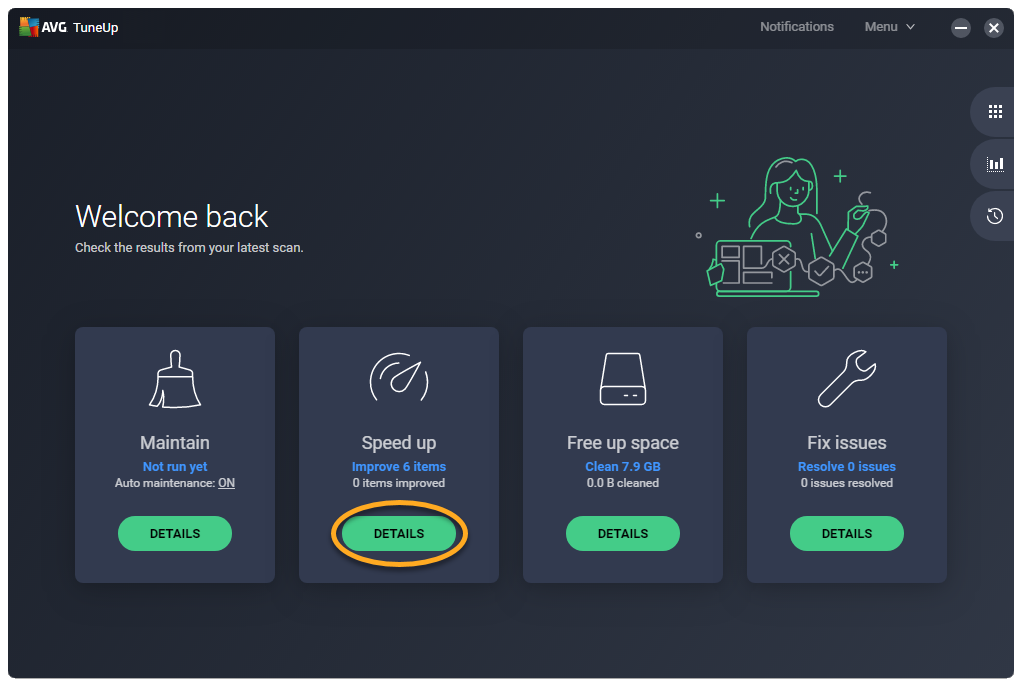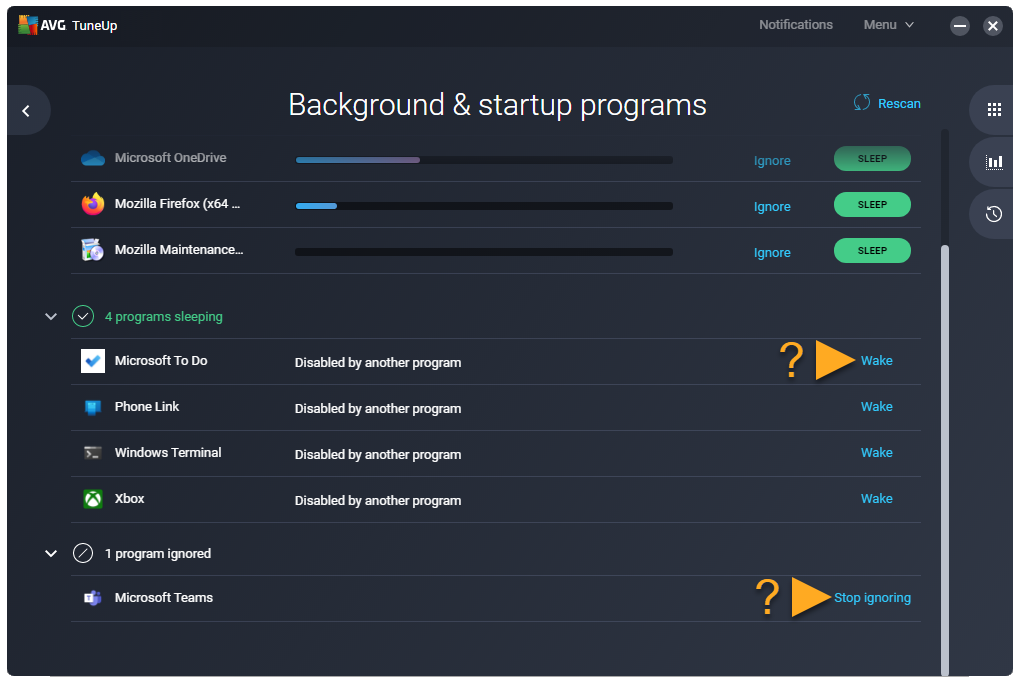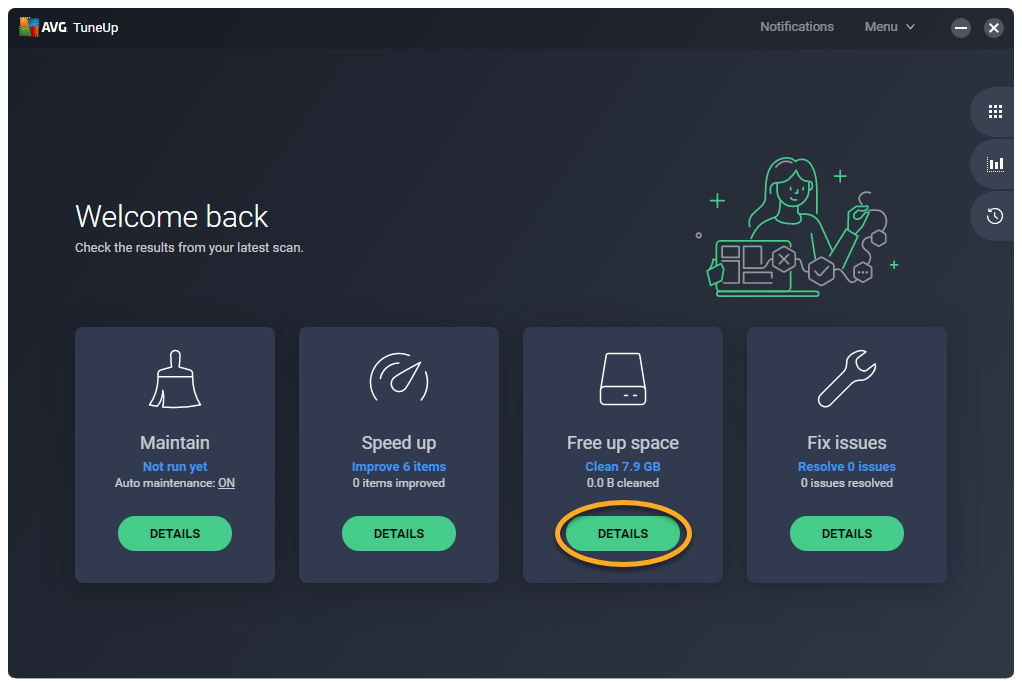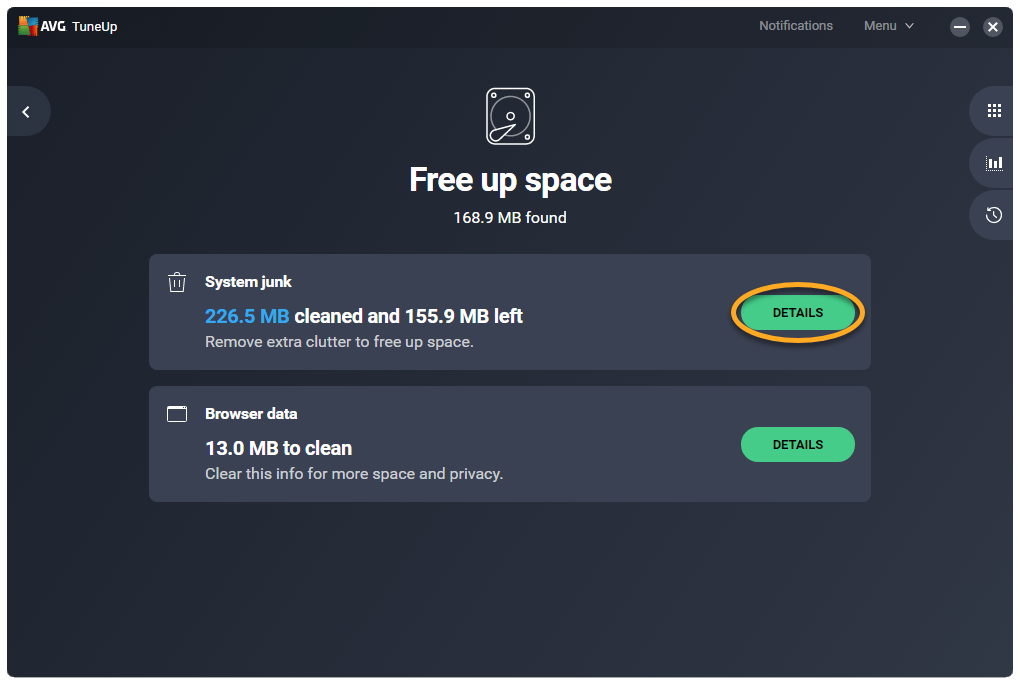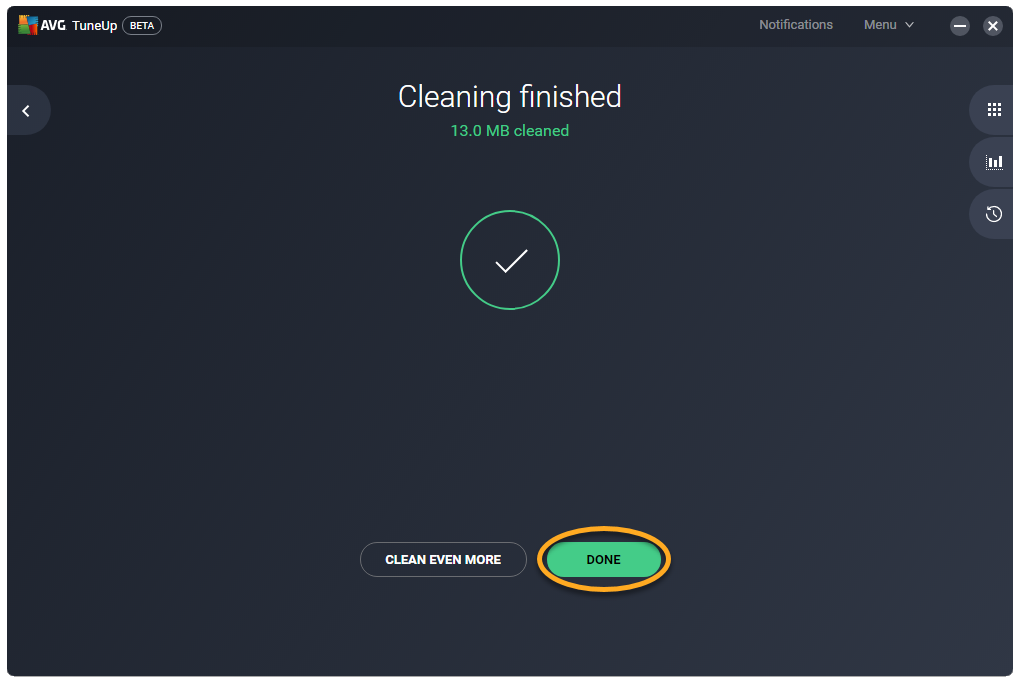O AVG TuneUp é uma ferramenta de otimização que verifica o PC para identificar itens desnecessários e problemas de desempenho, liberando espaço em disco e melhorando a velocidade do sistema.
Se estiver usando o AVG TuneUp pela primeira vez, o aplicativo abre automaticamente após a instalação e você pode clicar em Escanear agora para executar um escaneamento de manutenção ou clicar em Ignorar para continuar para o painel do AVG TuneUp.
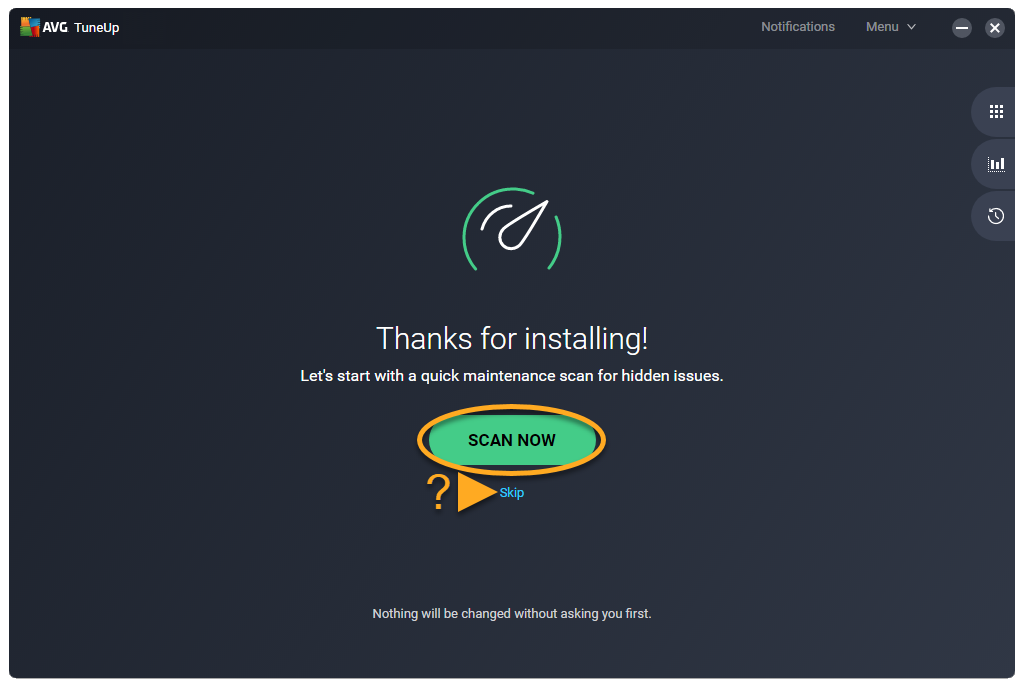
Executar um escaneamento de Manutenção
Um escaneamento de manutenção faz uma verificação abrangente do seu sistema para detectar itens corrompidos ou redundantes, bem como dados de rastreamento.
Para executar um escaneamento de manutenção:
- Abra o AVG TuneUp e clique em Detalhes na caixa Manter.

- Marque as caixas ao lado dos tipos de problema que deseja limpar. Os tipos de problema que o AVG marca automaticamente são seguros para limpar sem perda de dados cruciais.

- Opcionalmente, clique em um painel para ver itens específicos no seu PC e especificar exatamente quais itens serão limpos.

- Clique em Corrigir e limpar para resolver os problemas selecionados.

- O AVG TuneUp não pode limpar o cache de um navegador aberto. Se solicitado, salve qualquer trabalho aberto nos navegadores e clique em Continuar para permitir que o AVG TuneUp feche os navegadores abertos.
Como alternativa, selecione Pular a limpeza do navegador.
- Ao usar o AVG TuneUp pela primeira vez, talvez você receba uma solicitação para ativar a Manutenção Automática. Clique em Ativar se quiser que o AVG TuneUp faça escaneamentos de manutenção regulares sem que você precise iniciá-los.
Como alternativa, selecione Agora não.
- Quando a limpeza estiver concluída, clique em Concluir.

Todos os problemas selecionados agora estão resolvidos.
Ativar a Manutenção Automática
A Manutenção Automática é executada discretamente em segundo plano. Ela não exige qualquer ação da sua parte enquanto libera espaço no seu PC com a remoção de itens dispensáveis, como atalhos quebrados e itens de registro.
Para ativar a Manutenção Automática:
- Abra o AVG TuneUp e acesse Menu ▸ Configurações.

- Selecione Manutenção Automática no painel da esquerda.

- Clique no botão deslizante vermelho (DESLIGADO) para mudá-lo para verde (ATIVADO).

- Como opção, use o menu suspenso em Com que frequência devemos fazer a limpeza automática? para especificar a frequência da Manutenção Automática.

- Também há a opção de selecionar os tipos de arquivo que o AVG TuneUp tem permissão de remover durante a Manutenção Automática. Os tipos de arquivo que o AVG marca automaticamente são seguros para limpar sem perda de dados cruciais.

A Manutenção Automática está agora ativada.
Gerenciar aplicativos em segundo plano
Certos aplicativos ficam discretamente em execução em segundo plano e deixam seu sistema lento. O AVG TuneUp escaneia esses aplicativos e permite que eles sejam colocados com segurança para hibernar e melhorar o desempenho.
- Abra o AVG TuneUp e clique em Detalhes na caixa Acelere.

- Clique em Detalhes no painel do Programas de inicialização e de segundo plano.

- A tela Programas de inicialização e de segundo plano mostra os aplicativos desnecessários sendo executados em segundo plano e que deixam o PC lento. Selecione uma das opções a seguir:
- Suspender: suspende a execução do aplicativo e o remove da lista.
- Ignorar: permite que o aplicativo continue a funcionar em segundo plano e o remove da lista.
- Colocar todos em suspensão: coloca todos os aplicativos listados para hibernar.

Os aplicativos selecionados estão agora em hibernação ou são ignorados. Você pode abrir e usar aplicativos hibernados normalmente. Após fechar o aplicativo, o AVG TuneUp retorna automaticamente ao status de hibernação.
Para gerenciar um aplicativo em hibernação ou ignorado:
- Clique em programas em hibernação ou programas ignorados na parte inferior da tela.

- Selecione uma das opções abaixo:
- Despertar: ativa imediatamente o aplicativo e permite que ele seja executado em segundo plano.
- Parar de ignorar: retorna o aplicativo à sua lista de Programas de inicialização e de segundo plano, onde ele pode ser suspenso.

Remover aplicativos desnecessários
O AVG TuneUp procura aplicativos desnecessários no PC e permite removê-los e desinstalá-los facilmente, liberando recursos para os aplicativos que você usa.
- Abra o AVG TuneUp e clique em Detalhes na caixa Acelere.

- Clique em Detalhes no painel do Programas desnecessários.

- A tela Programas desnecessários mostra aplicativos com avaliação ruim e pouco usados que podem ser removidos. As opções a seguir estão disponíveis:
- Avaliação: veja a avaliação de especialistas e da comunidade e adicione sua própria avaliação.
- Ignorar: remove o aplicativo da lista.
- Mover para a lixeira: coloca o aplicativo na lixeira. Ele será desinstalado automaticamente com base nas configurações de desinstalação automática.
- Desinstalar: desinstala o aplicativo do PC. Essa ação não pode ser desfeita.

Gerenciar aplicativos na lixeira ou ignorados
- Clique em programas na lixeira ou programas ignorados na parte inferior da tela.

- Selecione uma das opções abaixo:
- Remover da lixeira: retorna o aplicativo à lista acima.
- Desinstalar: desinstala o aplicativo do PC.
- Parar de ignorar: retorna o aplicativo à lista acima.

Libere espaço
O AVG TuneUp escaneia e exclui com segurança arquivos inúteis do sistema e dados do navegador para liberar espaço.
- Abra o AVG TuneUp e clique em Detalhes na caixa Libere espaço.

- Selecione a categoria que você quer limpar:
- Arquivos inúteis do sistema: clique em Detalhes no painel Arquivos inúteis do sistema para limpar arquivos inúteis desnecessários no PC.

- Dados do navegador: clique em Detalhes no painel Dados do navegador para limpar os arquivos temporários do navegador.

- Arquivos inúteis do sistema: clique em Detalhes no painel Arquivos inúteis do sistema para limpar arquivos inúteis desnecessários no PC.
- Escolha um filtro para escolher os itens que deseja limpar. As opções a seguir estão disponíveis:
- Recomendado: seleciona apenas categorias de arquivo que você pode limpar com segurança sem perder dados cruciais.
- Tudo: seleciona todas as categorias de arquivo listadas. Você pode então desmarcar manualmente qualquer categoria de arquivo que não queira apagar.
- Personalizar: selecione manualmente as categorias de arquivo que queira limpar.

- Se você estiver limpando Dados do navegador, poderá clicar em Gerenciar sites permitidos para criar exceções para certos sites.

- Clique em Limpar agora.

- Quando a limpeza estiver concluída, clique em Concluir.

As categorias de arquivo selecionadas agora estão limpas.
Gerenciar a limpeza dos dados do navegador
O AVG TuneUp permite escolher por quanto tempo manter os dados do navegador antes de limpá-los. Você pode também criar exceções para sites em que deseja continuar conectado.
Para gerenciar a limpeza dos dados do navegador, siga o procedimento abaixo:
- Abra o AVG TuneUp e acesse Menu ▸ Configurações.

- Veja se a guia Geral está selecionada e clique em Dados do navegador.

As opções a seguir estão disponíveis:
Limpeza dos dados do navegador
Clique no menu suspenso em Cookies ou Histórico do navegador para especificar por quanto tempo o AVG TuneUp os mantém nos navegadores da web.
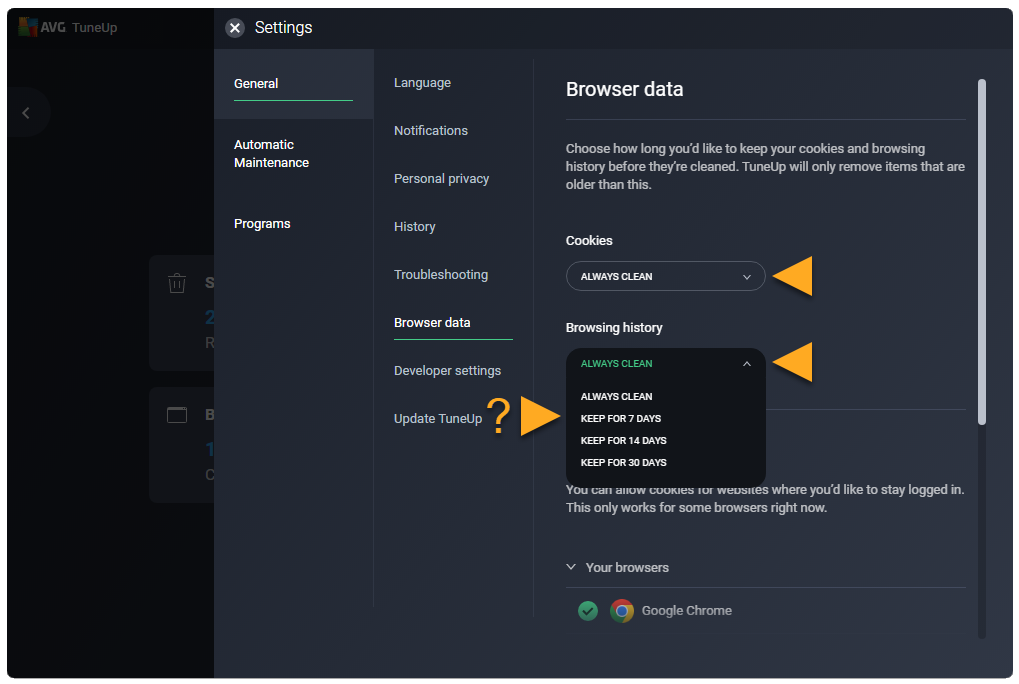
Depois do período selecionado, o AVG TuneUp oferecerá para remover esses itens durante um escaneamento de Liberação de Espaço.
Adicionar sites permitidos
Adicione sites à sua lista de Sites permitidos para impedir que o AVG TuneUp limpe os cookies deles. Isso garante que informações como credenciais de login continuem salvas.
Escolha uma das opções a seguir:
- Digite o URL do site (por exemplo, exemplo.com) na caixa superior de texto e clique em Adicionar.

- Selecione um site da lista de sites populares na caixa de texto inferior e clique em Adicionar.

O site selecionado foi excluído da limpeza de cookies.
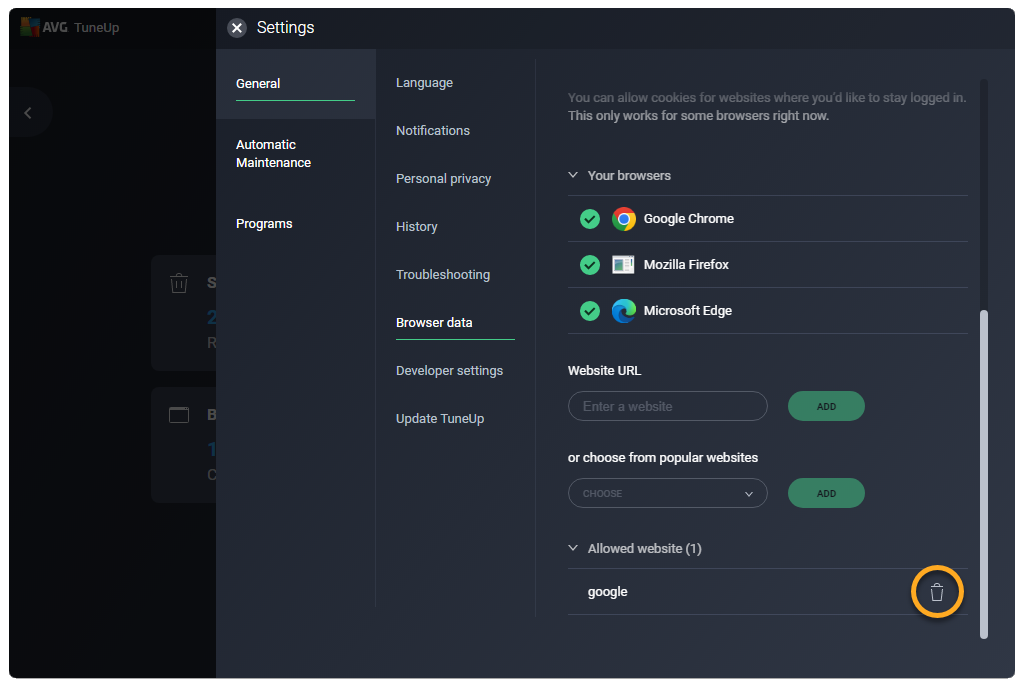
Verificar problemas no PC
Abra o AVG TuneUp e clique em Detalhes na caixa Corrigir problemas para verificar vários problemas que podem afetar o desempenho e a segurança no PC.
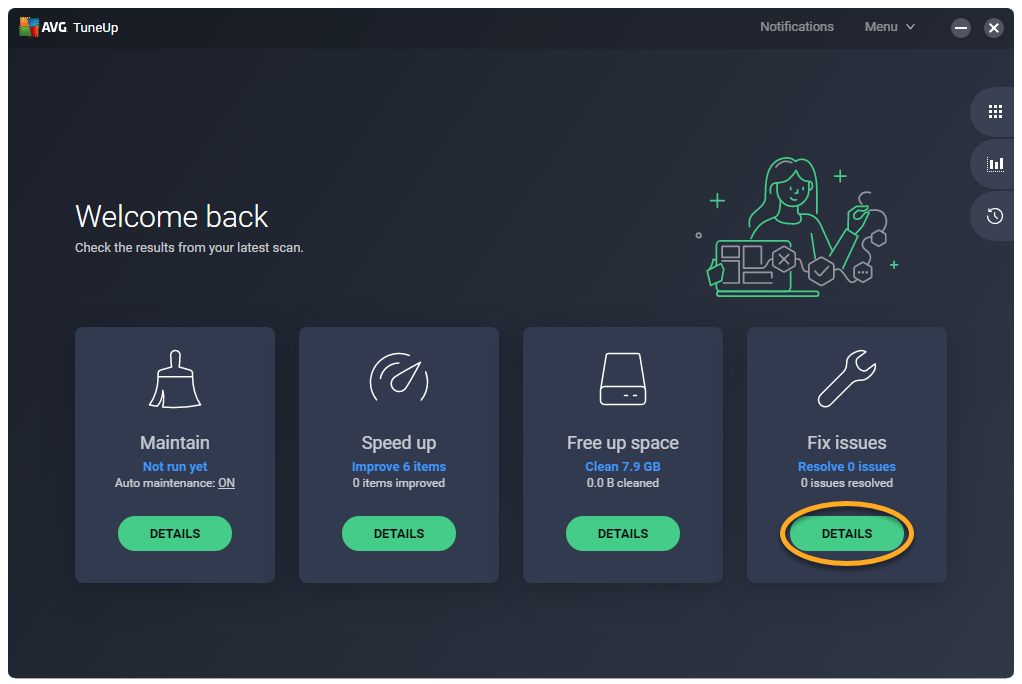
Para mais informações sobre problemas que o AVG TuneUp pode detectar durante um escaneamento para corrigir problemas, consulte o artigo a seguir:
Desfazer ações
A tela Histórico permite desfazer certas alterações feitas pelo AVG TuneUp:
- Abra o AVG TuneUp e clique no ícone Histórico.

- Clique em Desfazer ao lado da ação que você quiser reverter.

A ação selecionada agora está revertida.
Mais recomendações
Ver todas as funções do aplicativo, você pode clicar em Todas as funções (o ícone de grade) no lado direito do painel do AVG TuneUp.
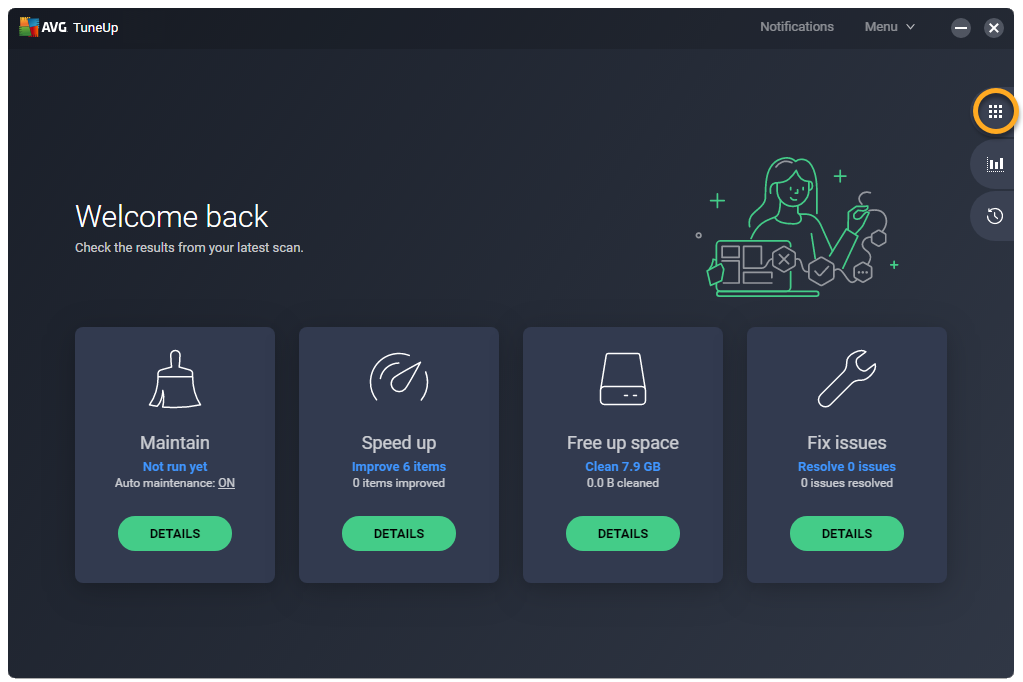
Para saber mais sobre o TuneUp, consulte o artigo a seguir:
O AVG TuneUp Premium é uma ferramenta de otimização para Mac que contém vários escaneamentos. Eles detectam itens desnecessários e problemas de desempenho para liberar espaço em disco e melhorar a velocidade do sistema.
Execute a Limpeza Rápida
A opção Limpeza Rápida verifica se há arquivos desnecessários no Mac e permite selecionar quais arquivos serão excluídos para limpar espaço em disco. A opção Limpeza Rápida permite remover facilmente cookies e outros dados de navegação dos navegadores web.
Como executar um escaneamento:
- Abra o AVG TuneUp Premium e clique em Escaneamento no painel Limpeza Rápida.

- Marque as caixas ao lado dos tipos de arquivos que deseja limpar. Opcionalmente, clique na seta
vpara expandir uma seção e selecionar os arquivos específicos que deseja limpar.
- Clique em Limpos ▸ Concluir.

Limpar espaço em disco
A opção Limpar a bagunça verifica se há arquivos desnecessários no Mac e permite selecionar quais arquivos serão excluídos para limpar espaço em disco. Para executar um escaneamento e remover arquivos:
- Abra o AVG TuneUp Premium, depois passe o mouse sobre o menu lateral e selecione Limpar a bagunça.

- Clique em Escanear bagunça.

- Use o menu suspenso no canto inferior esquerdo para selecionar categorias de arquivo para remoção. As opções a seguir estão disponíveis:
- Seleção recomendada: seleciona apenas categorias de arquivo que você pode limpar com segurança sem perder dados cruciais.
- Selecionar tudo: seleciona todas as categorias de arquivo listadas. Você pode então desmarcar manualmente qualquer categoria de arquivo que não queira apagar.
- Não selecionar nenhum: desmarca todas as categorias de arquivo listadas. Você pode então selecionar manualmente as categorias de arquivo que queira apagar.

- Depois de selecionar os arquivos que deseja remover, clique em Limpos.

- Se solicitado, digite a senha que você usa ao iniciar o Mac e clique em OK.

- Clique em Concluir para voltar à tela principal do AVG TuneUp Premium.

Limpe os navegadores
A opção Limpar navegador permite remover facilmente cookies e outros dados de navegação dos navegadores web. As opções a seguir estão disponíveis:
- Fazer um escaneamento manual e especificar quais dados quer remover.
- Escolha o tipo de Histórico de navegador que você quer que o AVG TuneUp exclua.
- Configure o AVG TuneUp Premium para fazer escaneamentos automáticos regulares.
- Adicione sites permitidos que nunca são verificados quando o AVG TuneUp Premium limpa cookies e outros dados de navegação.
Executar uma verificação manual
- Abra o AVG TuneUp Premium, depois passe o mouse sobre o menu lateral e selecione Limpar navegador.

- Clique em Escanear navegadores.

- Use o menu suspenso no canto inferior esquerdo para selecionar os itens que você quer remover. As opções a seguir estão disponíveis:
- Seleção recomendada: seleciona apenas os itens que você pode limpar com segurança sem perder dados que podem ser úteis. Você pode verificar os itens selecionados para limpeza ao clicar em Detalhes ao lado de um navegador.
- Selecionar tudo: seleciona todos os itens listados. Você pode clicar em Detalhes ao lado de um navegador para cancelar a seleção dos itens que não quer limpar.
- Não selecionar nenhum: desmarca todos os itens listados. Você pode clicar em Detalhes ao lado de um navegador para selecionar os itens que não quer limpar.

- Clique em Limpos para remover os dados selecionados.

- Clique em Concluir para voltar à tela principal do AVG TuneUp Premium.

Escolher o histórico de navegador
- Abra o AVG TuneUp Premium, depois passe o mouse sobre o menu lateral e selecione Limpar navegador.

- Clique em Escanear navegadores.

- Clique em Configurações.

- Marque a caixa ao lado de Excluir somente o histórico do navegador mais antigo que: e escolha a frequência de acordo com suas preferências.

Programe escaneamentos automáticos
- Abra o AVG TuneUp Premium, depois passe o mouse sobre o menu lateral e selecione Limpar navegador.

- Clique em Escanear navegadores.

- Clique em Configurações.

- Use o menu suspenso ao lado de um navegador para especificar a frequência com que o AVG TuneUp escaneará o navegador quanto a cookies e dados de navegação.

- Clique no painel de um navegador para revisar e ajustar os itens que o AVG TuneUp tem permissão para remover durante cada verificação. Marque as caixas ao lado dos tipos de itens que você quer remover.

O escaneamento automático está ativado para o navegador selecionado.
Adicionar sites permitidos
- Abra o AVG TuneUp Premium, depois passe o mouse sobre o menu lateral e selecione Limpar navegador.

- Clique em Escanear navegadores.

- Clique em Configurações.

- Role a página até Lista de cookies permitidos e depois selecione Adicionar manualmente.

- Adicione um site usando a Opção A ou a Opção B abaixo:
- Opção A: Insira um site (por exemplo www.exemplo.com) na caixa de texto à esquerda e clique em Adicionar.

- Opção B: Selecione um site no menu suspenso Escolher dentre opções populares e clique em Adicionar.

- Opção A: Insira um site (por exemplo www.exemplo.com) na caixa de texto à esquerda e clique em Adicionar.
O site selecionado foi excluído da limpeza de cookies.
X) no painel dos sites. 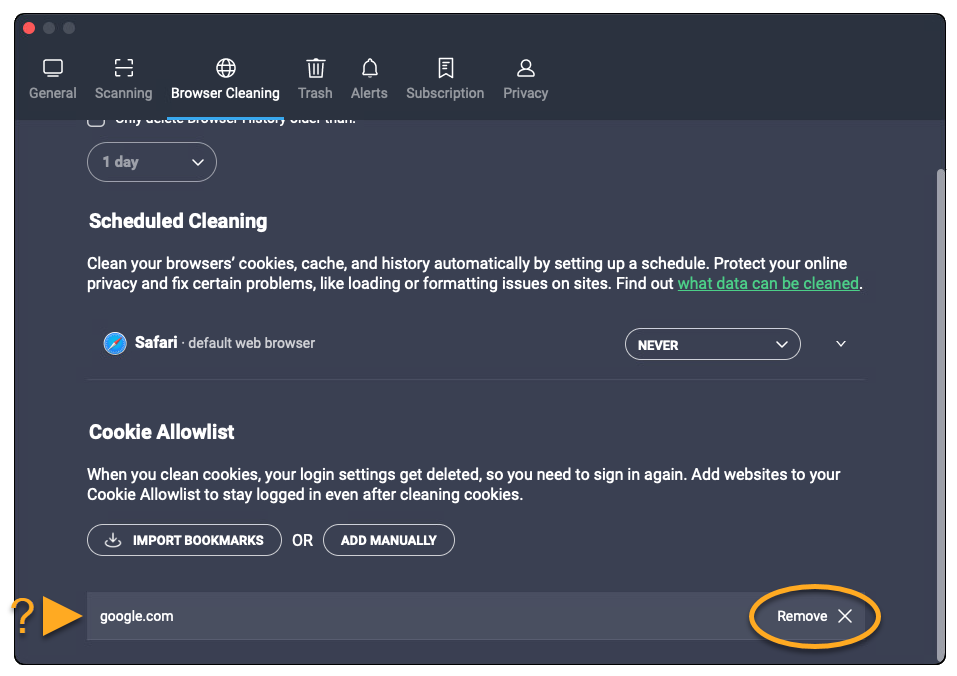
Remova arquivos duplicados
A opção Localizador de arquivos duplicados verifica se há arquivos duplicados em seu Mac. Para fazer um escaneamento e remover arquivos duplicados:
- Abra o AVG TuneUp Premium e clique em Localizar ao lado de Localizador de arquivos duplicados.

- Marque os locais em que você deseja procurar arquivos duplicados. Para adicionar outras pastas ou unidades externas, clique em Adicionar e selecione uma pasta ou unidade.

- Clique em Escaneamento.

- Após o término do escaneamento, clique em Exibir arquivos duplicados.

- Use o menu suspenso no canto inferior esquerdo para selecionar os arquivos que você quer remover. As opções a seguir estão disponíveis:
- Manter o mais antigo: seleciona automaticamente a versão mais recente de cada arquivo para remoção.
- Manter o mais novo: seleciona automaticamente a versão mais antiga de cada arquivo para remoção.
- Não selecionar nenhum: desmarca todos os arquivos e permite selecionar manualmente os arquivos para remoção. Marque cada arquivo que deseja remover. Depois de marcar um arquivo, Selecionar nenhum se torna Seleção personalizada.

- Depois de selecionar os arquivos que deseja remover, clique em Limpos.

- Se solicitado, digite a senha que você usa ao iniciar o Mac e clique em OK.

- Clique em Concluir para voltar à tela principal do AVG TuneUp Premium.

Identifique fotos ruins ou similares
A opção Encontrar fotos analisa seu Mac em busca de fotos desfocadas, escuras ou parecidas. Para fazer um escaneamento e examinar fotos de baixa qualidade ou similares:
- Abra o AVG TuneUp Premium e clique em Localizar ao lado de Analisar fotos.

- Marque os locais em que você deseja procurar fotos. Para adicionar outras pastas, unidades externas ou fotos específicas, clique em Adicionar e selecione a pasta, unidade ou foto.

- Clique em Escaneamento.

- Após concluir o escaneamento, clique em Revisar em Fotos ruins ou Fotos similares para ver as fotos que o AVG TuneUp Premium identificou.

- Clique em Entendi para remover a mensagem pop-up.

- Use o menu suspenso no canto inferior esquerdo para selecionar os arquivos que você quer remover. As opções a seguir estão disponíveis:
- Selecionar tudo: Seleciona todas as fotos. Você pode então desmarcar manualmente qualquer foto que não queira apagar.
- Recomendado: seleciona as fotos que o AVG TuneUp Premium recomenda para remoção.
- Não selecionar nenhum: desmarca todas as fotos e permite selecionar manualmente as fotos para remoção. Marque cada foto que deseja remover. Depois de marcar uma foto, Selecionar nenhum se torna Seleção personalizada.

- Depois de selecionar as fotos que deseja excluir, clique em Remover.

- Clique em Remover para confirmar a exclusão das fotos selecionadas.

- Clique em Revisar e repita as etapas de 5 a 8 acima para continuar revisando e excluindo fotos.

- Clique em Concluir para voltar à tela principal do AVG TuneUp Premium.

Desinstalar apps não utilizados
A opção Desinstalar apps permite encontrar e remover facilmente aplicativos que não são mais usados para manter seu Mac organizado e com mais espaço. Para desinstalar aplicativos não utilizados:
- Abra o AVG TuneUp Premium e clique em Mostrar ao lado de Desinstalar apps.

- Marque a caixa ao lado de um aplicativo para selecioná-lo. Além disso, você pode filtrar a lista de aplicativos usando as categorias Aplicativos pesados e Aplicativos não utilizados no painel esquerdo.

- Depois de selecionar os apps que deseja remover, clique em Desinstalar.

- Clique em Desinstalar para confirmar a remoção dos apps selecionados do seu Mac.

- Se solicitado, digite a senha que você usa ao iniciar o Mac e clique em OK.

- Clique em Concluir para voltar à tela principal do AVG TuneUp Premium.

Gerenciar itens na inicialização
A opção Gerenciar itens na inicialização permite desativar processos desnecessários que são inicializados automaticamente quando você liga o seu Mac, evitando problemas como lentidão ou telas de carregamento demoradas. Para gerenciar os itens de inicialização:
- Abra o AVG TuneUp Premium e clique em Mostrar ao lado de Gerenciar itens na inicialização.

- Clique no controle deslizante verde (Ligar) ao lado de um item de inicialização para alterá-lo para cinza (Desligar).

- Para ver mais informações e opções, passe o cursor do mouse sobre um item de inicialização e clique no ícone Informações.

Mais recomendações
Para saber mais sobre o AVG TuneUp, consulte o artigo a seguir:
- AVG TuneUp 23.x para Windows
- AVG TuneUp Premium 2.x para Mac
- Microsoft Windows 11 Home / Pro / Enterprise / Education
- Microsoft Windows 10 Home / Pro / Enterprise / Education - 32 / 64-bit
- Microsoft Windows 8.1 / Pro / Enterprise - 32 / 64-bit
- Microsoft Windows 8 / Pro / Enterprise - 32 / 64-bit
- Microsoft Windows 7 Home Basic / Home Premium / Professional / Enterprise / Ultimate - Service Pack 1, 32 / 64-bit
- Apple macOS 14.x (Sonoma)
- Apple macOS 13.x (Ventura)
- Apple macOS 12.x (Monterey)
- Apple macOS 11.x (Big Sur)
- Apple macOS 10.15.x (Catalina)
- Apple macOS 10.14.x (Mojave)
- Apple macOS 10.13.x (High Sierra)
- Apple macOS 10.12.x (Sierra)