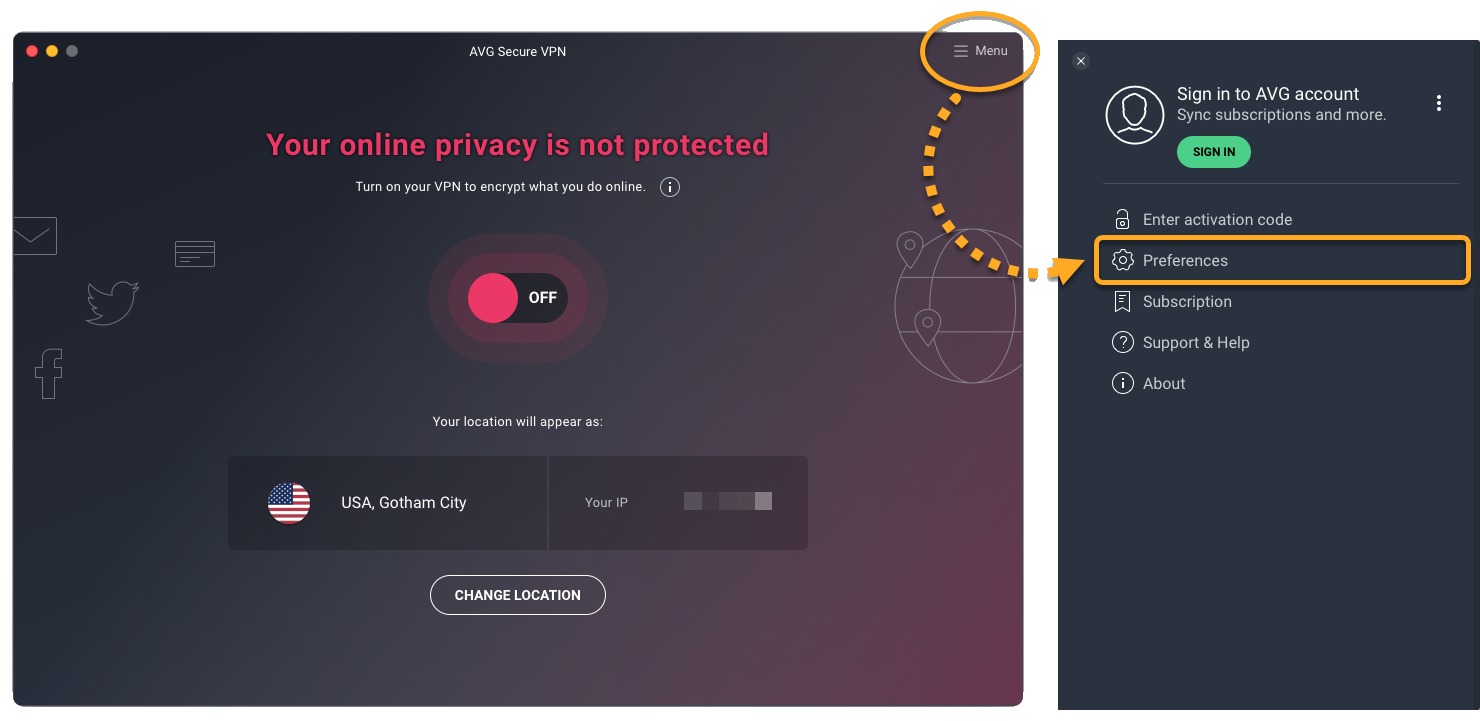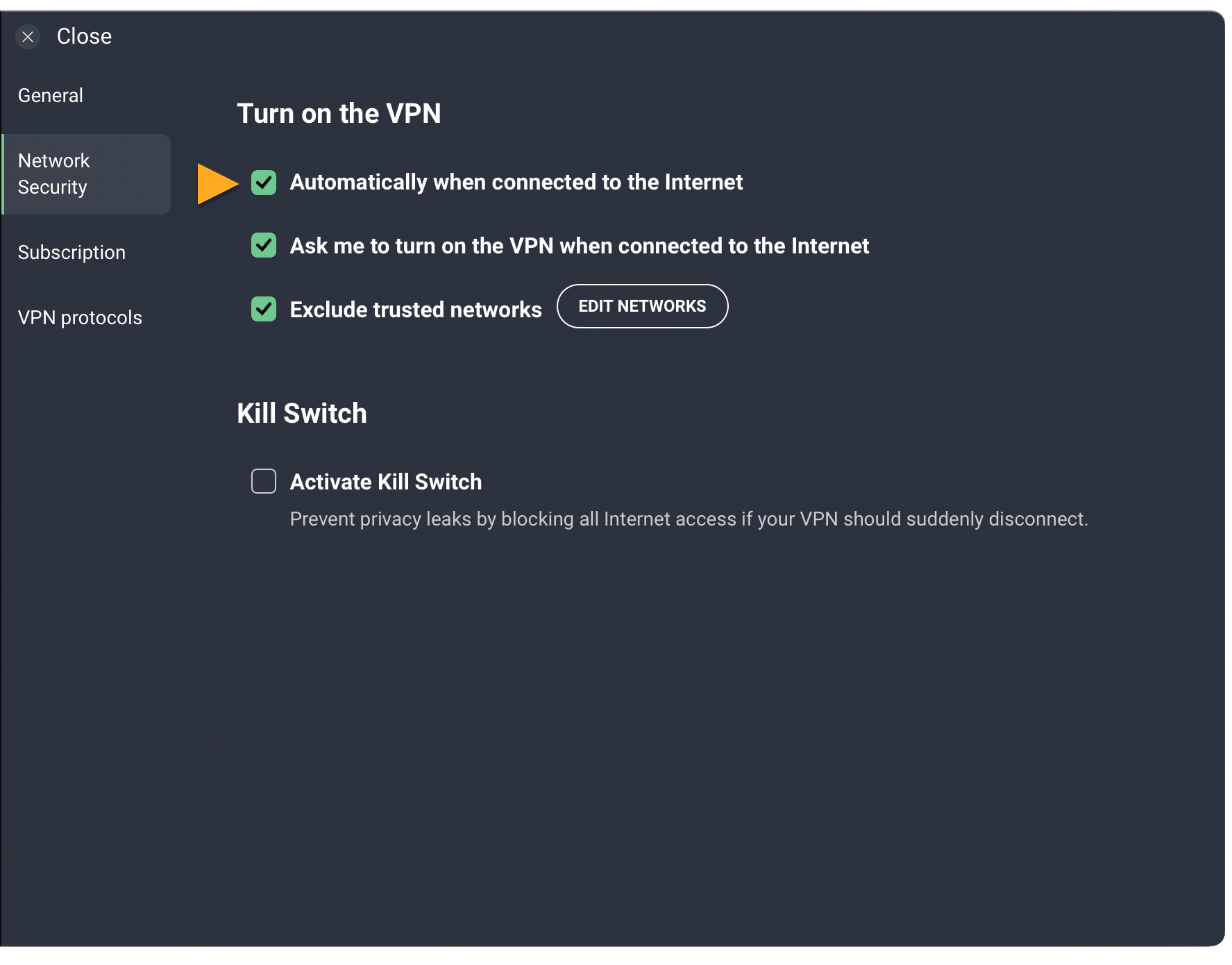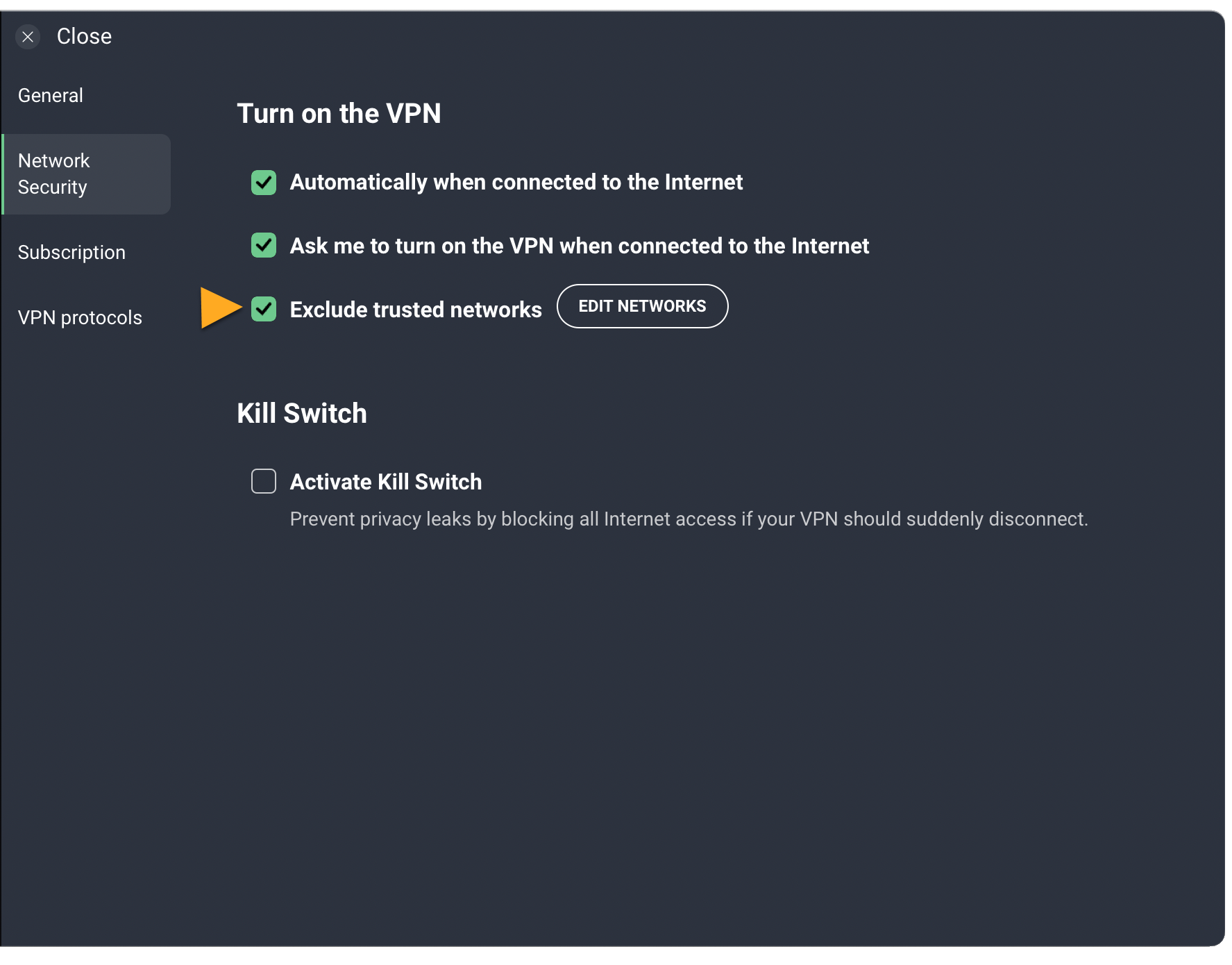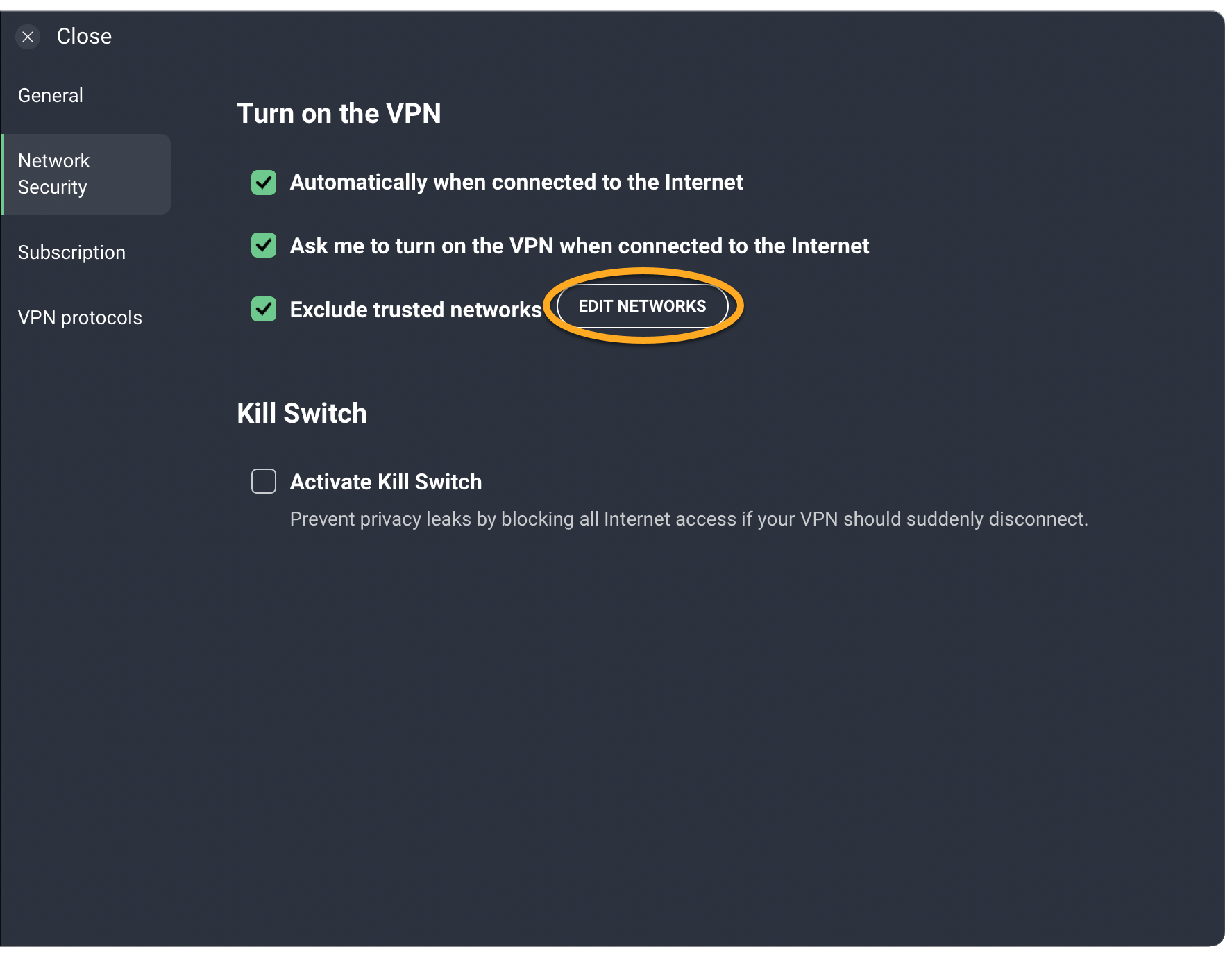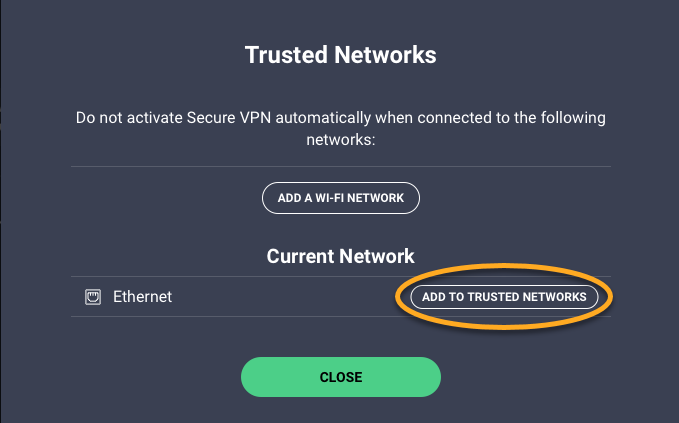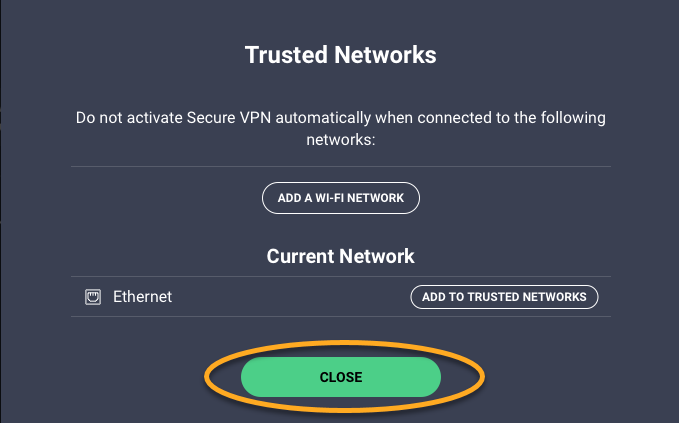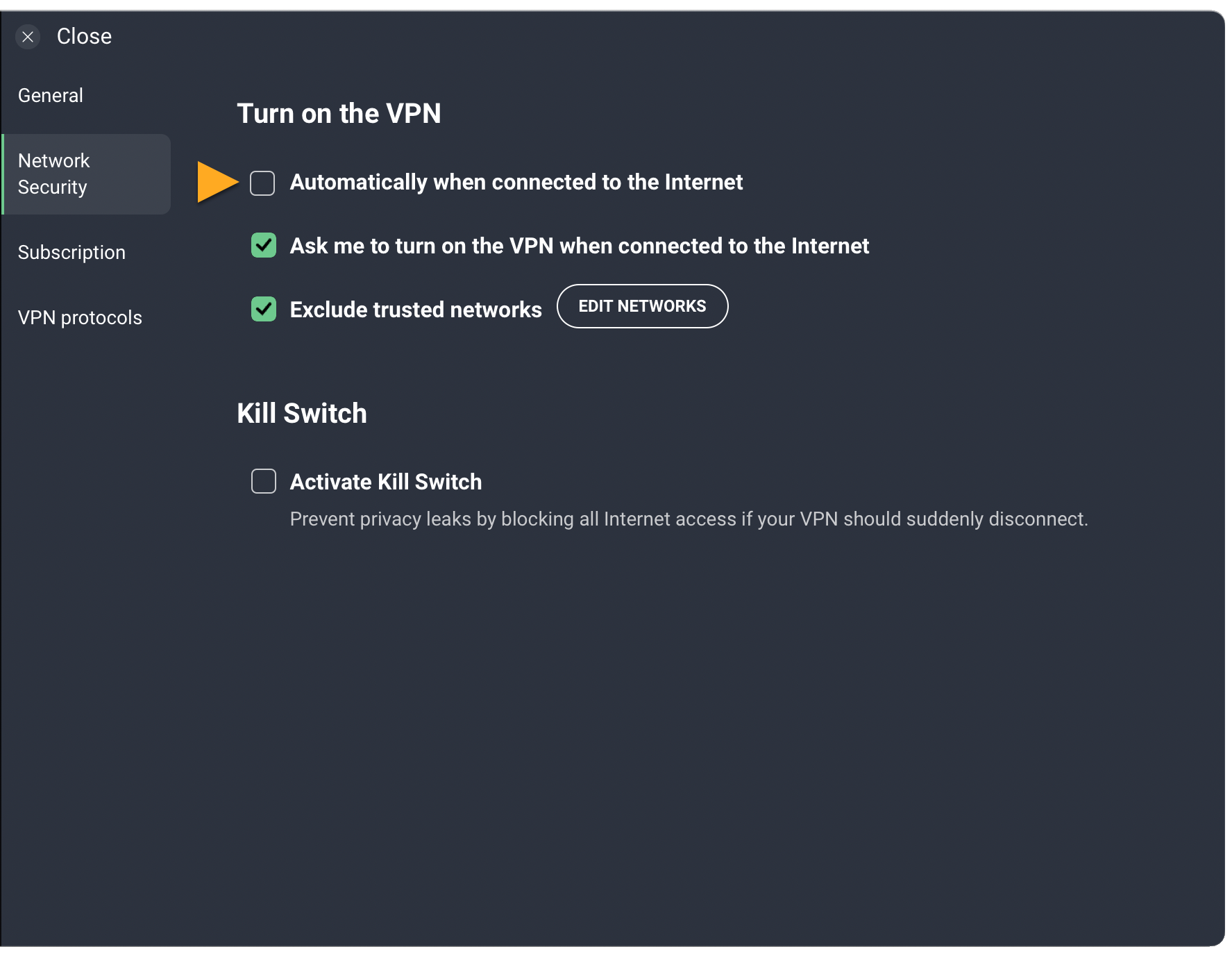Este artigo explica como configurar o AVG Secure VPN para ativação automática quando o dispositivo se conectar a uma rede Wi-Fi desprotegida ou não confiável, como em uma cafeteria ou aeroporto.
Ativar a conexão automática
- Abra o AVG Secure VPN e acesse
☰Menu ▸ Configurações.
- Selecione Segurança de Rede no painel à esquerda.

- Marque a caixa ao lado de Automaticamente quando conectado à internet.

- Se não quiser que o AVG Secure VPN se ative automaticamente ao se conectar em uma rede privada (como sua rede doméstica ou de trabalho), marque a caixa ao lado de Excluir redes privadas.

O AVG Secure VPN agora é ativado automaticamente quando o PC se conectar a uma rede Wi-Fi pública. Na maioria dos casos, o AVG Secure VPN pode detectar se uma rede é privada ou pública e aplicar as configurações adequadas.
Para mais informações, consulte a seção Gerenciar redes públicas e privadas neste artigo.
- Abra o AVG Secure VPN e acesse
☰Menu ▸ Preferências.
- Selecione Segurança de Rede no painel à esquerda.

- Marque a caixa ao lado de Automaticamente quando conectado à internet.

- Se não quiser que o AVG Secure VPN se ative automaticamente ao se conectar em uma rede privada (como sua rede doméstica ou de trabalho), marque a caixa ao lado de Excluir redes confiáveis.

O AVG Secure VPN agora será ligado automaticamente quando o Mac se conectar a uma rede Wi-Fi não segura. Uma rede desprotegida é qualquer rede que não esteja na lista de Redes confiáveis.
Para saber como adicionar uma rede à sua lista de redes confiáveis, consulte a seção Adicionar uma rede confiável neste artigo.
- Toque no ícone AVG Secure VPN na tela inicial do seu dispositivo. O aplicativo é aberto.

- Acesse
 Configurações (o ícone de engrenagem) ▸ Conexão automática.
Configurações (o ícone de engrenagem) ▸ Conexão automática. 
- Toque no interruptor cinza (Desligado) na parte superior da tela para mudar para verde (Ativado).

- Selecione sua opção preferida:
- Wi-Fi desprotegida: a VPN será ligada automaticamente quando o dispositivo Android se conectar a uma rede desprotegida. Uma rede desprotegida é qualquer rede que não esteja na lista de redes fidedignas.
- Qualquer Wi-Fi: a VPN será ligada automaticamente quando o dispositivo Android se conectar a uma rede Wi-Fi.
- Qualquer rede Wi-Fi ou dados móveis: a VPN será ligada automaticamente quando o dispositivo Android se conectar a uma rede Wi-Fi ou de dados móveis.

- Se solicitado, toque em Permitir o tempo todo e siga as instruções na tela para permitir que o AVG Secure VPN acesse sua localização.

O AVG Secure VPN agora será ativado automaticamente de acordo com as preferências selecionadas.
Para saber como adicionar uma rede à sua lista de redes confiáveis, consulte a seção Adicionar uma rede confiável deste artigo.
- Toque no ícone AVG VPN na tela inicial do seu dispositivo. O aplicativo é aberto.

- Acesse
 Configurações (o ícone de engrenagem) ▸ Conexão automática.
Configurações (o ícone de engrenagem) ▸ Conexão automática.  Se a opção Conexão automática estiver indisponível, o AVG Secure VPN não terá permissão para se conectar automaticamente. Para conceder as permissões necessárias, toque em Conectar-se na tela principal do app e siga as instruções na tela.
Se a opção Conexão automática estiver indisponível, o AVG Secure VPN não terá permissão para se conectar automaticamente. Para conceder as permissões necessárias, toque em Conectar-se na tela principal do app e siga as instruções na tela. - Selecione sua opção preferida:
- Ao me conetar a qualquer rede Wi-Fi: A VPN será ligada automaticamente quando o dispositivo iOS se conectar a uma rede Wi-Fi.
- Ao me conectar a uma rede Wi-Fi ou dados móveis: A VPN será ligada automaticamente quando o dispositivo iOS se conectar a uma rede Wi-Fi ou de dados móveis.

O AVG Secure VPN será ativado automaticamente de acordo com as preferências selecionadas.
Se não quiser que o AVG Secure VPN seja ativado automaticamente ao se conectar a uma rede privada (como sua rede doméstica ou de trabalho), adicione a rede privada à lista de redes confiáveis. Para obter instruções, consulte a seção Adicionar uma rede confiável deste artigo.
Adicionar uma rede confiável
Você pode adicionar redes privadas, como Wi-Fi residencial ou comercial, à sua lista de redes confiáveis. Essas redes confiáveis são excluídas das configurações de conexão automática da sua VPN. Para adicionar uma rede privada à lista de redes confiáveis:
- Abra o AVG Secure VPN e acesse
☰Menu ▸ Preferências.
- Selecione Segurança de Rede no painel à esquerda.

- Verifique se a caixa ao lado de Excluir redes confiáveis está marcada.

- Clique em Editar redes.

- Clique em Adicionar às redes confiáveis ao lado da rede atual.

- Clique em Fechar para voltar à tela do AVG Secure VPN.

- Abra o AVG Secure VPN e acesse
 Configurações (o ícone de engrenagem) ▸ Conexão automática.
Configurações (o ícone de engrenagem) ▸ Conexão automática. 
- Toque em Redes fidedignas.

- Toque no ícone de mais + ao lado da rede atual.

- Abra o AVG Secure VPN e acesse
 Configurações (o ícone de engrenagem) ▸ Conexão automática.
Configurações (o ícone de engrenagem) ▸ Conexão automática. 
- Toque em Redes fidedignas.

- Toque no ícone de mais + ao lado da rede atual.

Sua rede atual agora aparece na lista de redes confiáveis.
Gerenciar redes públicas e privadas
Para definir manualmente se uma rede é pública ou privada:
- Abra o AVG Secure VPN e acesse
☰Menu ▸ Configurações.
- Selecione Segurança de Rede no painel à esquerda.

- Verifique se a caixa ao lado de Excluir redes privadas está marcada.

- Clique em Editar redes.

- Use o botão para definir se sua rede atual é Público ou Privado, e depois clique em Fechar.

A rede atual está definida agora de acordo com suas preferências.
Desativar a conexão automática
- Abra o AVG Secure VPN e acesse
☰Menu ▸ Configurações.
- Selecione Segurança de Rede no painel à esquerda.

- Desmarque a caixa ao lado de Automaticamente quando conectado à internet.

O AVG Secure VPN não será ligado automaticamente quando o PC se conectar a uma rede pública. Para reativar essa opção, consulte a seção Ativar a conexão automática neste artigo.
- Abra o AVG Secure VPN e acesse
☰Menu ▸ Preferências.
- Selecione Segurança de Rede no painel à esquerda.

- Desmarque a caixa ao lado de Automaticamente quando conectado à internet.

O AVG Secure VPN não será ligado automaticamente quando o Mac se conectar a uma rede não segura. Para reativar essa opção, consulte a seção Ativar a conexão automática neste artigo.
- Abra o AVG Secure VPN e acesse
 Configurações (o ícone de engrenagem) ▸ Conexão automática.
Configurações (o ícone de engrenagem) ▸ Conexão automática. 
- Toque no interruptor verde (Ativado) na parte superior da tela para mudar para cinza (Desligado).

O AVG Secure VPN não será mais ativado automaticamente. Para reativar essa opção, consulte a seção Ativar a conexão automática neste artigo.
- Abra o AVG Secure VPN e acesse
 Configurações (o ícone de engrenagem) ▸ Conexão automática.
Configurações (o ícone de engrenagem) ▸ Conexão automática. 
- Selecione Nunca.

O AVG Secure VPN não será mais ativado automaticamente. Para reativar essa opção, consulte a seção Ativar a conexão automática neste artigo.
Desabilitar a otimização de bateria
Você pode desativar a configuração de otimização de bateria par melhorar o desempenho da VPN.
- Abra o AVG Secure VPN e acesse
 Configurações (o ícone de engrenagem) ▸ Conexão automática.
Configurações (o ícone de engrenagem) ▸ Conexão automática. 
- Toque em Otimização da bateria.

- Toque em Abrir configurações para acessar as configurações do dispositivo.

- Use a seta para alterar a categoria de Apps não otimizados para Todos.

- Role para AVG Secure VPN e toque no botão azul (LIGADO) para mudar para cinza (DESLIGADO).

A otimização da bateria agora está desligada.
- AVG Secure VPN 5.x para Windows
- AVG Secure VPN 1.x para Mac
- AVG Secure VPN 2.x para Android
- AVG Secure VPN 2.x para iOS
- Microsoft Windows 11 Home / Pro / Enterprise / Education
- Microsoft Windows 10 Home / Pro / Enterprise / Education - 32 / 64-bit
- Microsoft Windows 8.1 / Pro / Enterprise - 32 / 64-bit
- Microsoft Windows 8 / Pro / Enterprise - 32 / 64-bit
- Microsoft Windows 7 Home Basic / Home Premium / Professional / Enterprise / Ultimate - Service Pack 1, 32 / 64-bit
- Apple macOS 12.x (Monterey)
- Apple macOS 11.x (Big Sur)
- Apple macOS 10.15.x (Catalina)
- Apple macOS 10.14.x (Mojave)
- Apple macOS 10.13.x (High Sierra)
- Apple macOS 10.12.x (Sierra)
- Google Android 6.0 (Marshmallow, API 23) ou posterior
- Apple iOS 14.0 ou superior