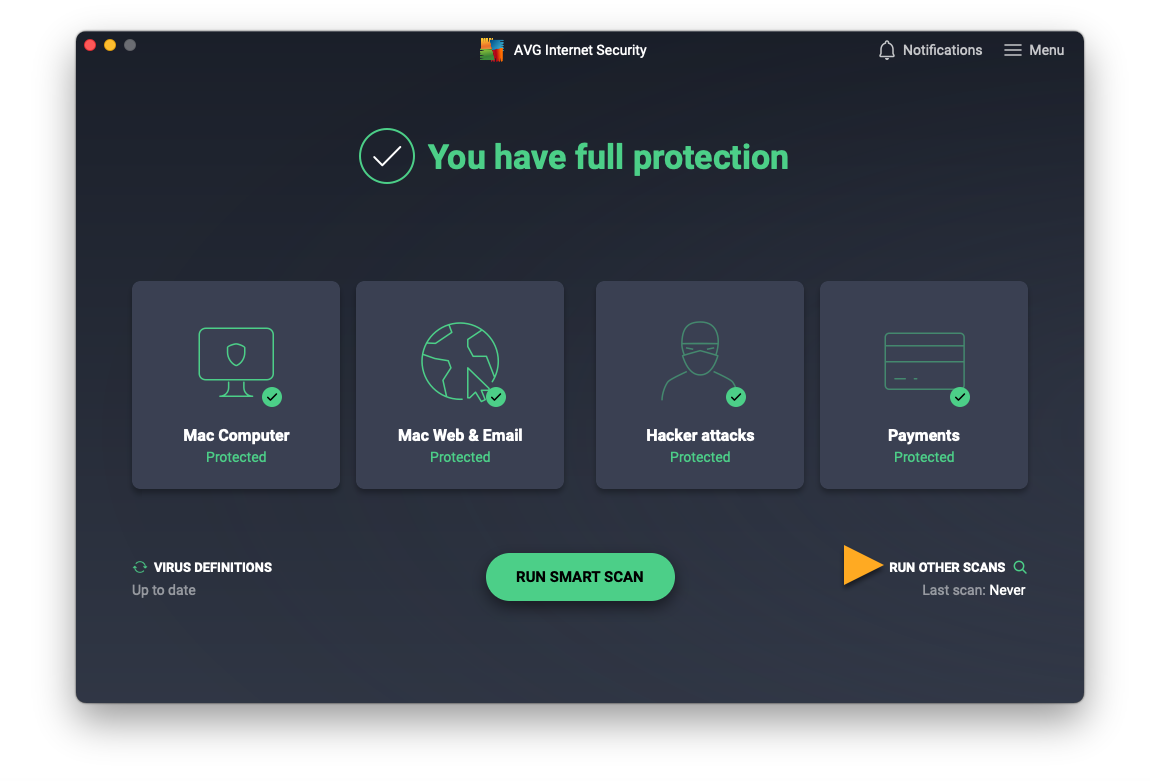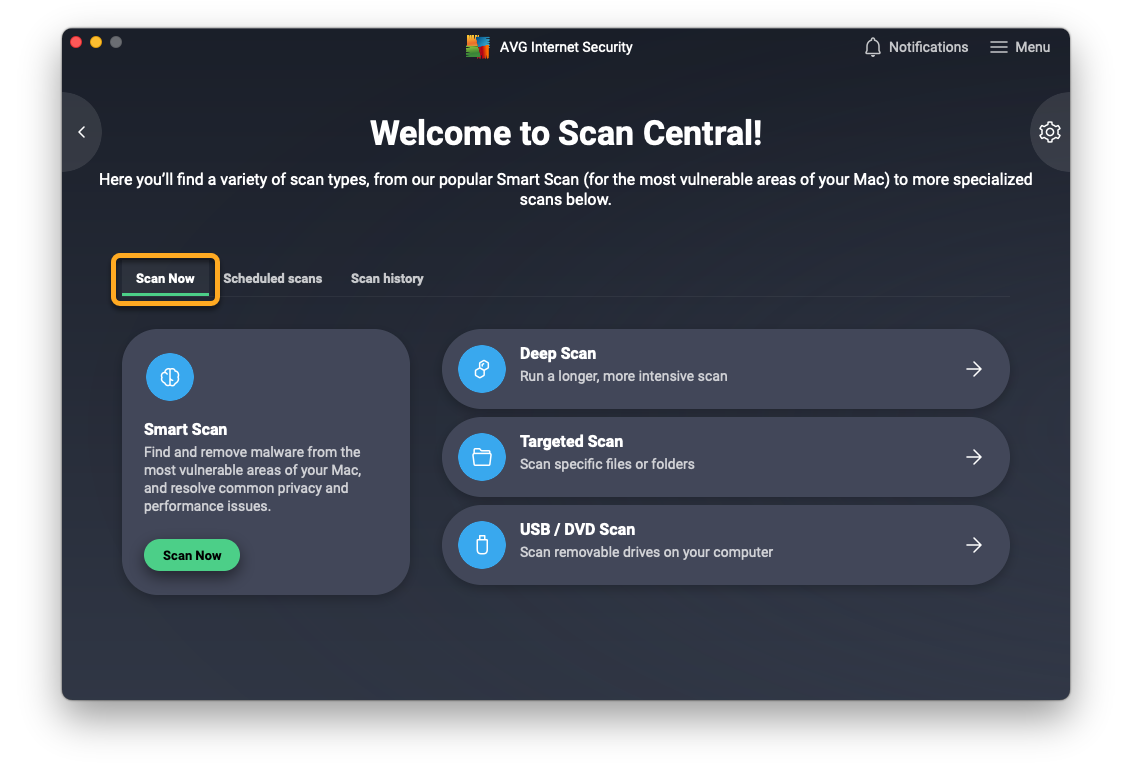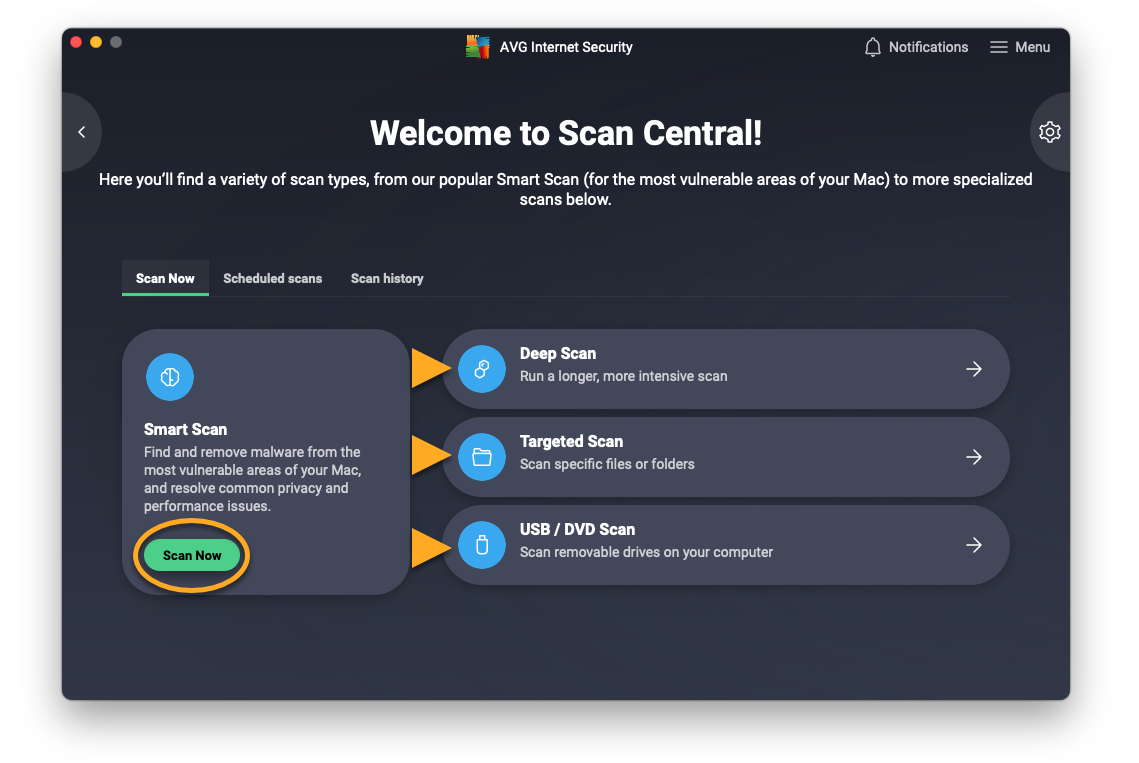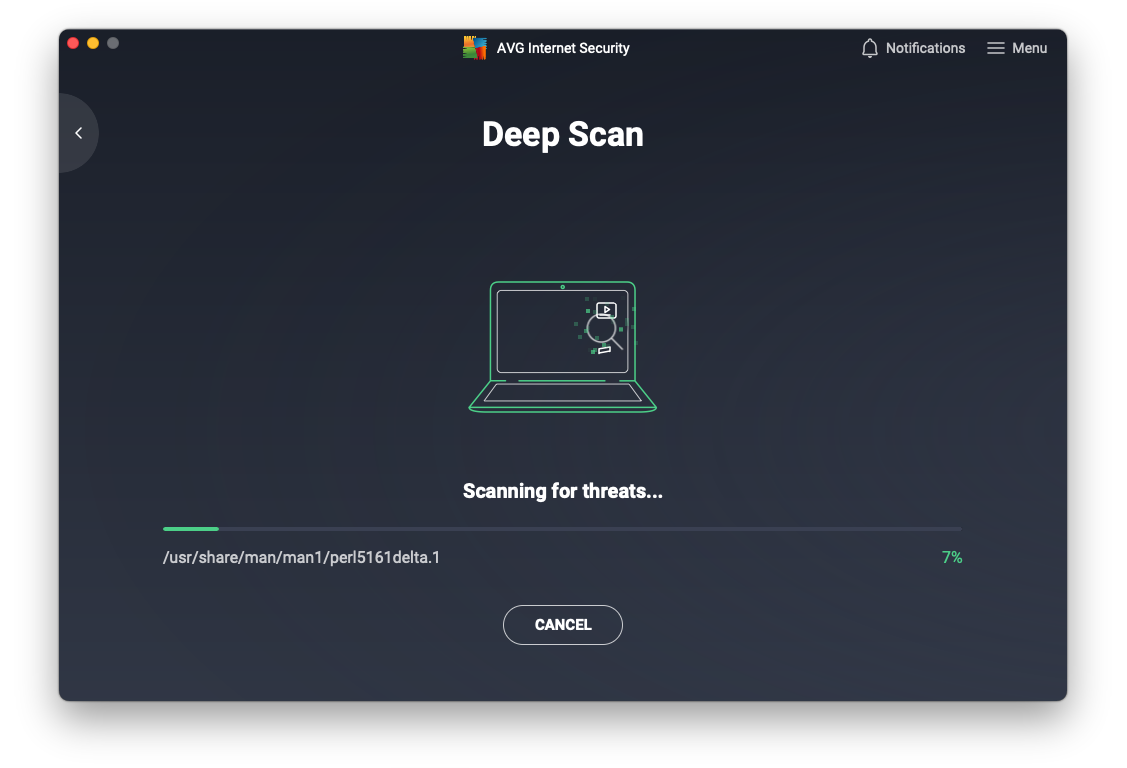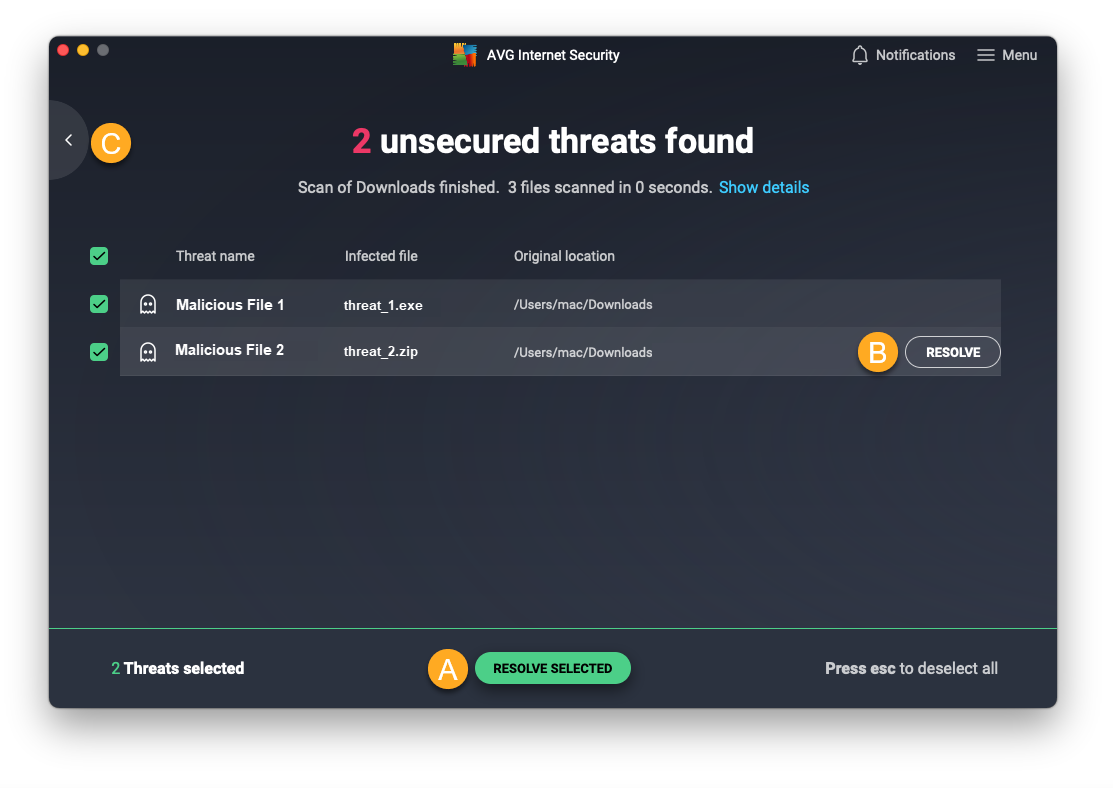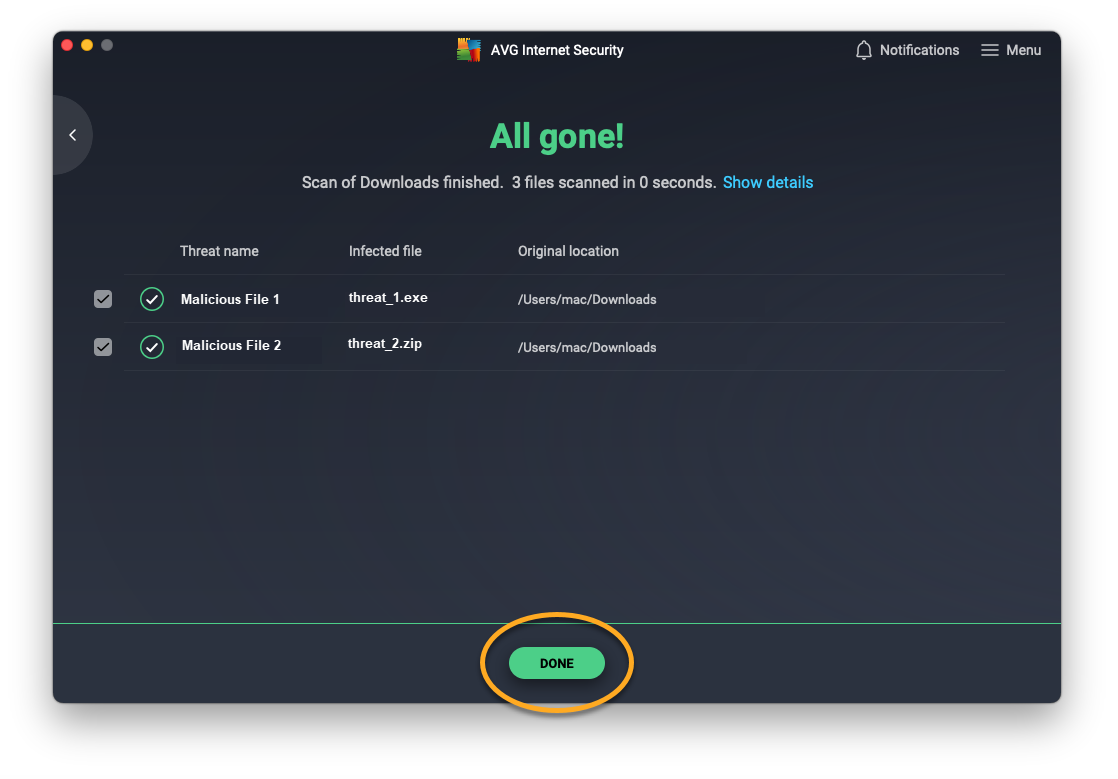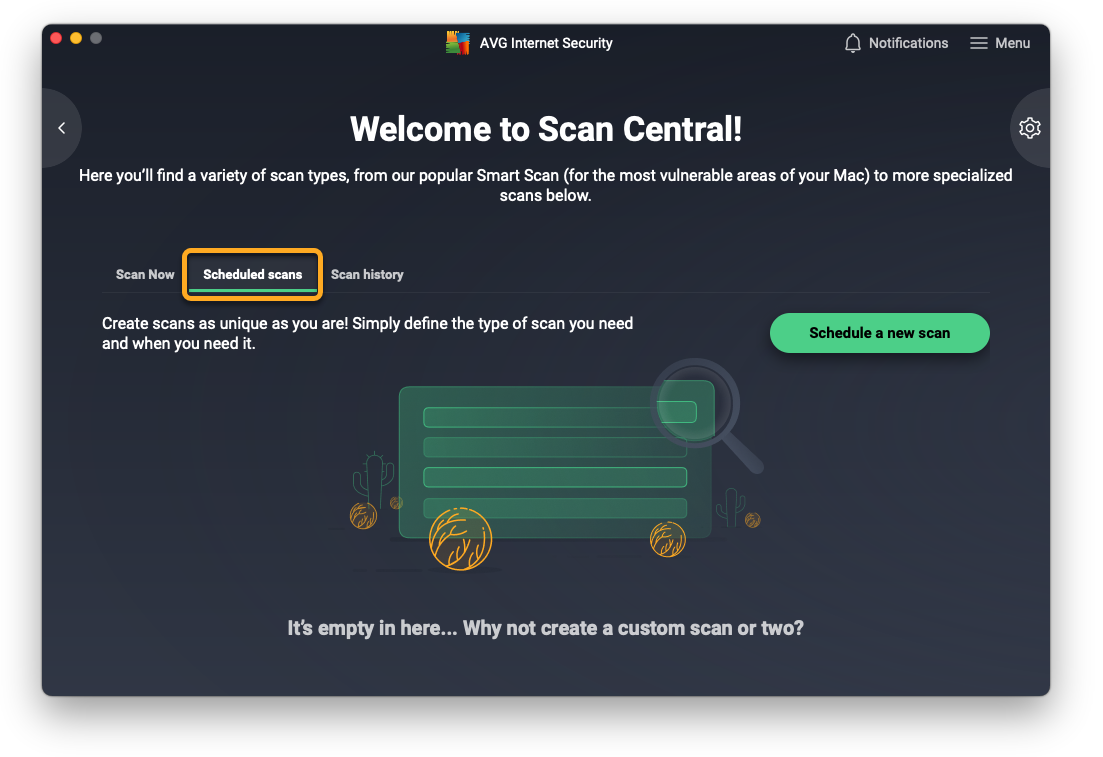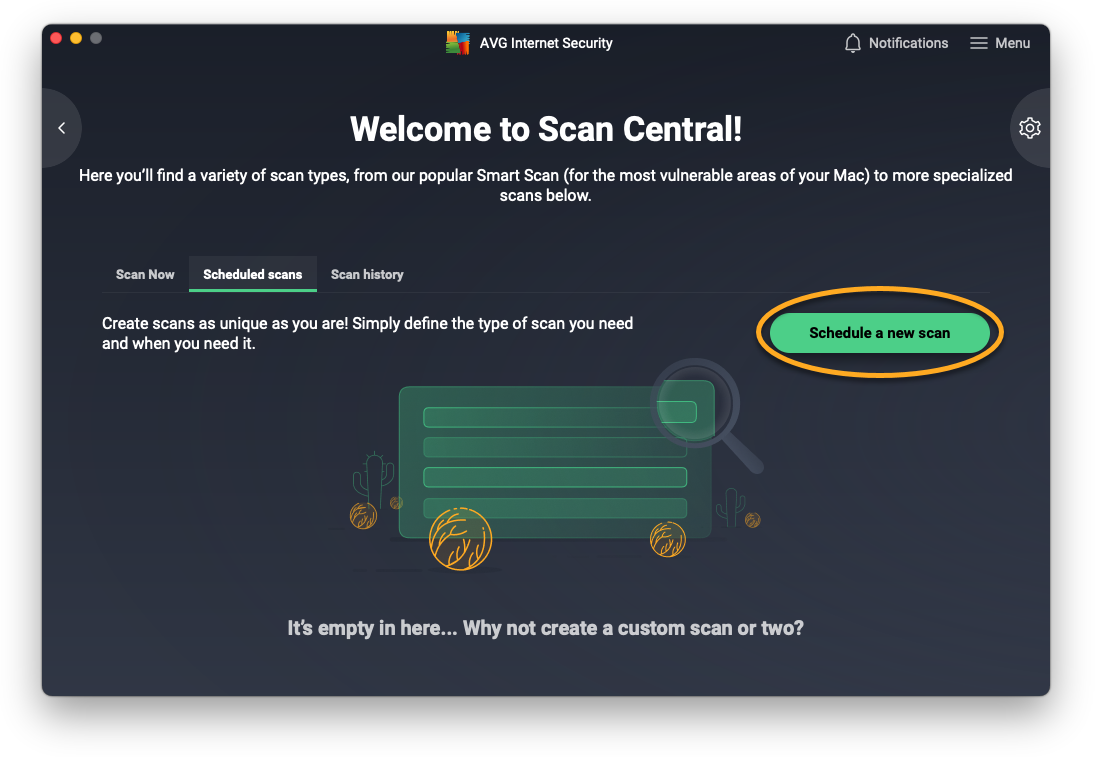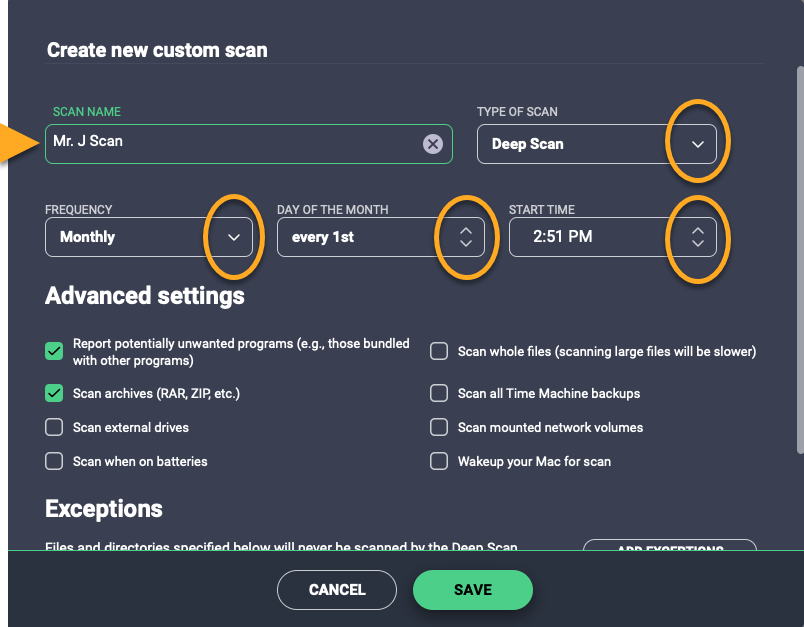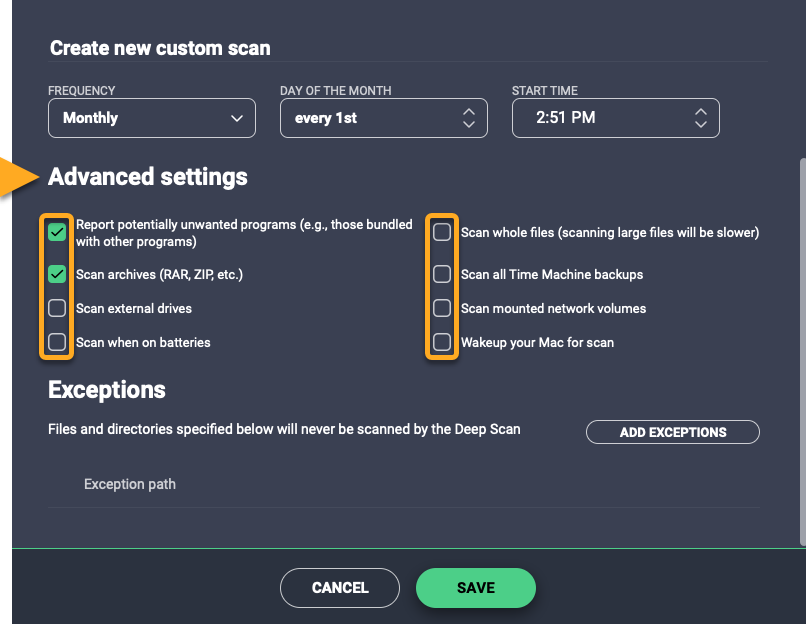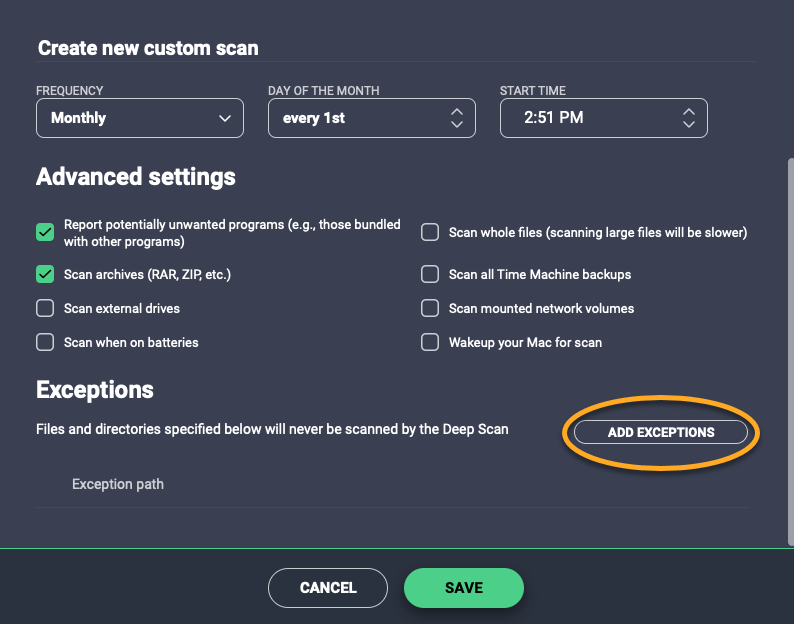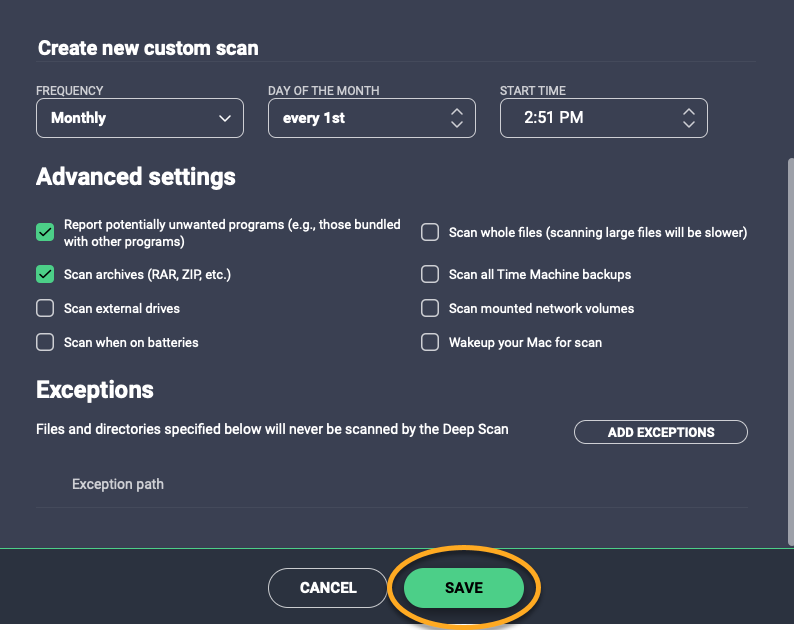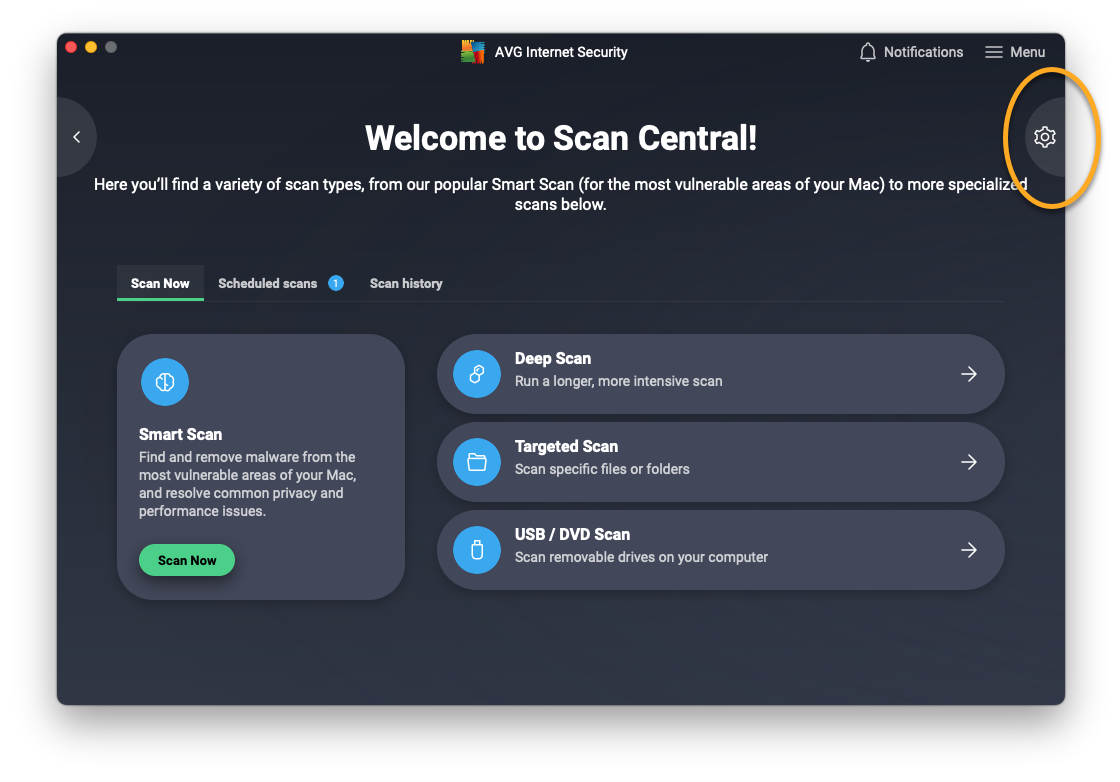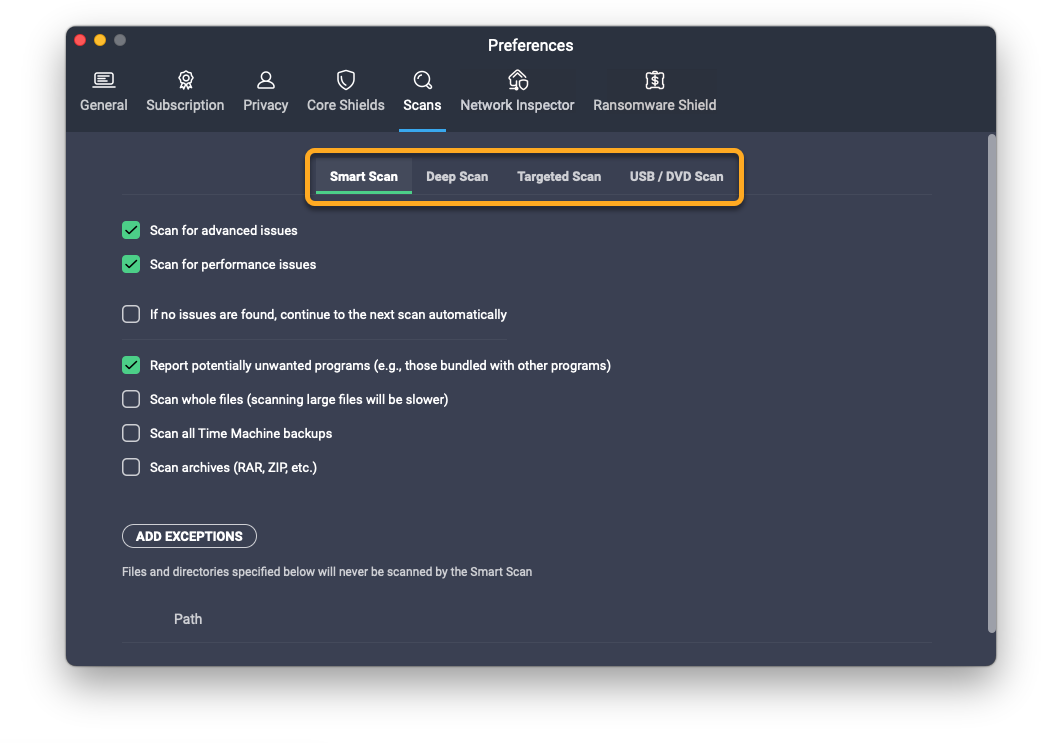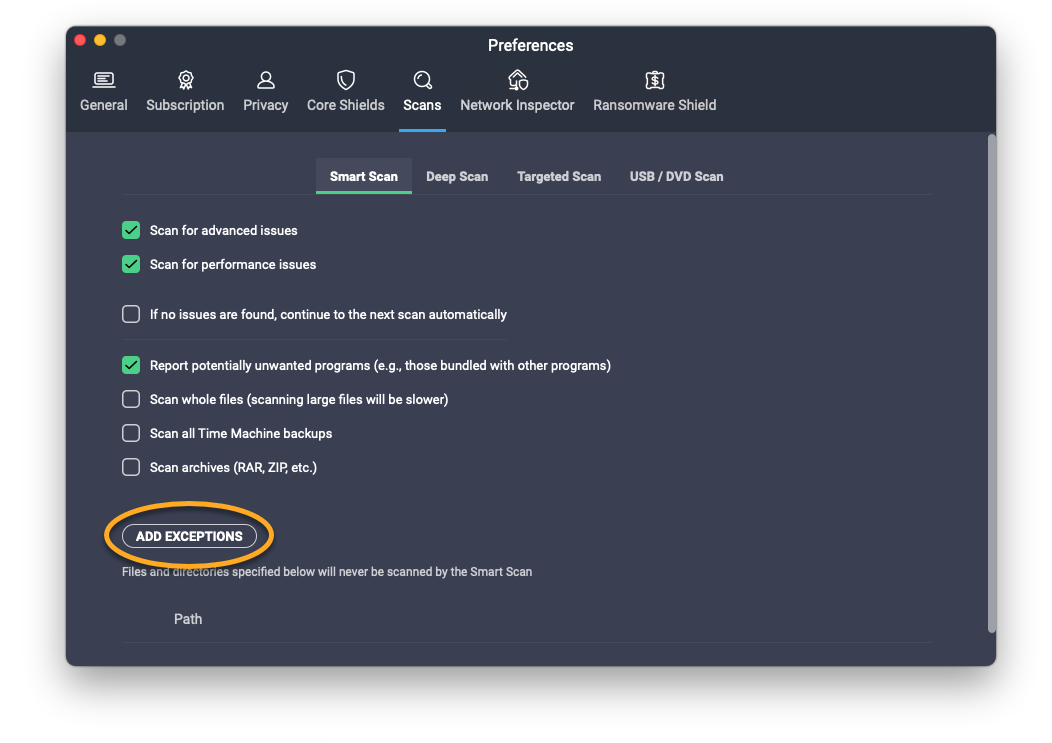AVG AntiVirus en AVG Internet Security bevatten een verzameling scanbewerkingen waarmee u uw Mac tegen malware en netwerkdreigingen kunt beschermen. U kunt ook aangepaste geplande scanbewerkingen maken. De volgende virusscanbewerkingen zijn beschikbaar:
- Slimme scan: hiermee kunt u snel de meest kwetsbare delen van uw Mac scannen.
- Grondige scan: hiermee voert u een grondige scanbewerking uit op uw systeem om uw opslagstations en geheugen op malware te controleren.
- Gerichte scanbewerking: hiermee kunt u specifieke bestanden of mappen scannen op uw Mac.
- USB/DVD-scan: hiermee kunt u verwisselbare opslagapparaten scannen die zijn aangesloten op uw Mac.
- Geplande scanbewerkingen: hiermee maakt u zelf scanparameters en stelt deze in, en plant u aangepaste scanbewerkingen die u regelmatig en automatisch wilt laten uitvoeren.
In dit artikel wordt beschreven hoe u een scanbewerking uitvoert, de scanresultaten verwerkt, een aangepaste scan plant en instellingen beheert voor alle scanbewerkingen.
Een scanbewerking uitvoeren
U kunt alle scanbewerkingen starten via het scherm Scancentrum. Ga als volgt te werk om Scancentrum te openen en een scanbewerking uit te voeren:
- Open AVG AntiVirus en klik op Voer andere scans uit.

- Controleer of het tabblad Nu scannen is geselecteerd.

- De gewenste scanbewerking starten:
- Slimme scan: Klik op Nu scannen.
- Grondige scan: Klik op het deelvenster Grondige scan.
- Gerichte scanbewerking: Klik op het deelvenster Gerichte scanbewerking, selecteer de bestanden of mappen die u wilt scannen en klik op Open.
- USB/DVD-scan: Klik op USB/DVD-scan, selecteer de verwisselbare stations die u wilt scannen en klik op Starten.

- Er verschijnt een voortgangsscherm terwijl AVG de scanbewerking uitvoert.
 Het voortgangsscherm wordt niet weergegeven voor een geplande scan.
Het voortgangsscherm wordt niet weergegeven voor een geplande scan.
Grondige scan Het kan enige minuten duren voordat de scanbewerking is voltooid, afhankelijk van het aantal bestanden en de prestaties van uw systeem.
Raadpleeg na afloop van de scanbewerking onderstaand gedeelte over het verwerken van de scanresultaten.
Scanresultaten verwerken
Na het uitvoeren van een virusscanbewerking worden de details van eventueel gedetecteerde dreigingen op het scherm weergegeven. Voor de verwerking van de scanresultaten is het raadzaam de gedetecteerde bestanden te verplaatsen naar Quarantaine:
- U kunt kiezen uit de volgende opties:
- Alle bestanden verplaatsen naar Quarantaine: schakel het selectievakje in bij dreiging en klik op Selectie oplossen.
- Afzonderlijke bestanden verplaatsen naar Quarantaine: plaats de muisaanwijzer boven een dreiging en klik op Oplossen.
- Gedetecteerde dreigingen negeren: klik op de pijl-terug en selecteer Negeren om terug te keren naar het Scancentrum.

- Na het oplossen van de gedetecteerde dreigingen of als er geen dreigingen zijn gevonden, klikt u op Gereed om terug te keren naar het Scancentrum.

Raadpleeg het volgende artikel voor meer informatie over Quarantaine:
Een scanbewerking plannen
Geplande scanbewerkingen: hiermee kunt u zelf een scanbewerking samenstellen en plannen die u regelmatig en automatisch kunt laten uitvoeren. U maakt als volgt een geplande scanbewerking:
- Klik op het tabblad Geplande scanbewerkingen.

- Klik op Plan een nieuwe scan.

- Voer een Naam scanbewerking in en gebruik de vervolgkeuzelijsten om Type scan en Frequentie te selecteren. U kunt kiezen uit de volgende opties:
- Type scan: Gerichte scan, Grondige scan of Slimme scan.
- Frequentie: Eenmalig, dagelijks, wekelijks of maandelijks.

- Als u Gerichte scanbewerking hebt geselecteerd, klikt u op Map kiezen, selecteert u de map die u wilt scannen en klikt u op Open.
- Bekijk de lijst Geavanceerde instellingen en schakel het vakje in of uit naast de instellingen om de opties van uw voorkeur in te stellen:

- Rapporteer mogelijk ongewenste programma's: scant op en meldt programma's die stiekem zijn gedownload met andere programma's en die meestal ongewenste activiteiten uitvoeren.
- Scan archieven: hiermee worden archiefbestanden zoals .zip, .rar en andere uitvoerbare of installatiebestanden geanalyseerd. Hierdoor duurt het scannen aanzienlijk langer.
- Scan externe schijven: hiermee worden eventuele externe stations gescand die zijn verbonden met uw Mac.
- Scan tijdens gebruik van batterij: de geplande scanbewerking wordt ook uitgevoerd als uw Mac niet is aangesloten op het lichtnet.
- Scan volledige bestanden: hiermee worden hele bestanden gescand in plaats van alleen de onderdelen die doorgaans worden getroffen door schadelijke programmacode.
- Scan alle Time Machine-reservekopieën: hiermee worden alle back-ups gescand die in Time Machine zijn opgeslagen. Time Machine is de ingebouwde back-upfunctie van uw Mac.
Het externe opslagapparaat dat wordt gebruikt voor uw Time Machine-back-ups moet zijn aangesloten op uw Mac wanneer de geplande scanbewerking wordt uitgevoerd.
- Scan geactiveerde netwerkvolumes: hiermee worden bestanden gescand die worden gedeeld via een netwerkprotocol.
- Schakel uw Mac in voor de scan: de geplande scanbewerking wordt ook uitgevoerd als uw Mac zich in de slaapstand bevindt. Zo nodig heft AVG de slaapstand van uw Mac op om de geplande scanbewerking uit te voeren.
- Als u bestanden of mappen wilt uitsluiten van de scanbewerking, klikt u op Voeg uitzonderingen toe, selecteert u het bestand of de map in kwestie en klikt u op Open.

- Klik op Opslaan.

Uw geplande scanbewerking is ingesteld en verschijnt in de lijst Geplande scanbewerkingen.
Als u de scanbewerking wilt bewerken of verwijderen, laat u de cursor op de scandetails rusten, klikt u op … Meer opties (drie puntjes) en selecteert u Bewerk scan of Verwijder scan.
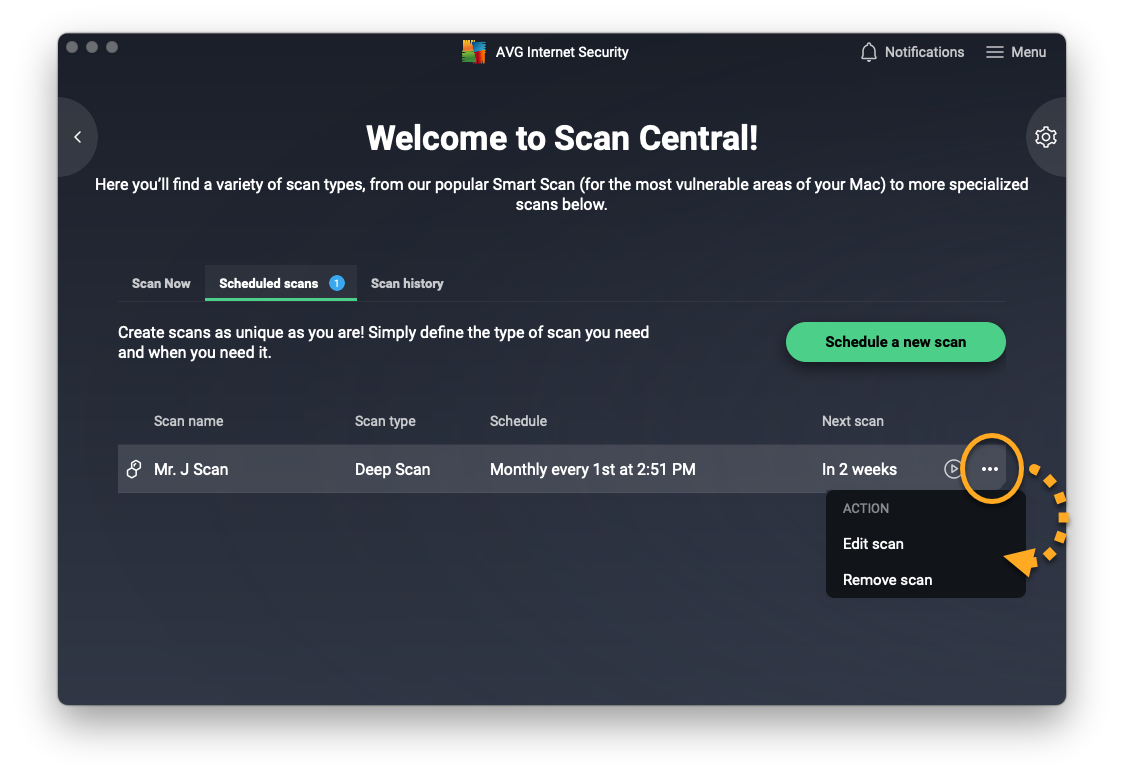
Scaninstellingen beheren
Ga als volgt te werk om de instellingen voor vooraf ingestelde scanbewerkingen te openen:
- Klik in het Scancentrum op Voorkeuren (het symbool in de vorm van een tandwiel).

- Selecteer het tabblad voor de relevante scanbewerking.

- Schakel het vakje in of uit naast de instellingen om de opties van uw voorkeur in te stellen:
Niet alle opties zijn beschikbaar voor alle typen scanbewerkingen.
- Controleren op geavanceerde problemen: hiermee kan Slimme scan controleren op potentiële beveiligingsrisico’s met betrekking tot betaalde functies. Als u de gratis versie van de applicatie gebruikt, wordt u verzocht een betaald abonnement op AVG Internet Security te nemen om de gevonden problemen op te lossen.
- Scannen op prestatieproblemen: hiermee controleert Slimme scan op bestanden die kunnen worden verwijderd met AVG TuneUp Premium om schijfruimte vrij te maken. Als AVG TuneUp Premium niet op uw Mac is geïnstalleerd en geactiveerd, wordt u verzocht een betaald abonnement op AVG TuneUp Premium te nemen om de gevonden problemen op te lossen.
- Als er geen problemen worden gevonden, gaat u automatisch naar de volgende scan: hiermee brengt Slimme scan u automatisch naar de volgende fase van de scanbewerking wanneer er geen problemen zijn gedetecteerd en hoeft u niet op Volgende te klikken.
- Rapporteer mogelijk ongewenste programma's: scant op en meldt programma's die stiekem zijn gedownload met andere programma's en die meestal ongewenste activiteiten uitvoeren.
- Scan volledige bestanden: hiermee worden hele bestanden gescand in plaats van alleen de onderdelen die doorgaans worden getroffen door schadelijke programmacode.
- Scan alle Time Machine-reservekopieën: hiermee worden alle back-ups gescand die in Time Machine zijn opgeslagen. Time Machine is de ingebouwde back-upfunctie van uw Mac.
Het externe opslagapparaat dat wordt gebruikt voor uw Time Machine-back-ups moet zijn aangesloten op uw Mac wanneer de geplande scanbewerking wordt uitgevoerd.
- Scan archieven: hiermee worden archiefbestanden zoals .zip, .rar en andere uitvoerbare of installatiebestanden geanalyseerd. Hierdoor duurt het scannen aanzienlijk langer.
- Scan externe schijven: hiermee worden eventuele externe stations gescand die zijn verbonden met uw Mac.
- Aanbieden externe stations te scannen: hiermee wordt u gevraagd of u externe stations die zijn verbonden met uw Mac in de scan wilt opnemen.
- Scan geactiveerde netwerkvolumes: hiermee worden bestanden gescand die worden gedeeld via een netwerkprotocol.
- Als u een bestand of map wilt uitsluiten van de scanbewerking, klikt u op Voeg uitzonderingen toe, selecteert u het bestand of de map in kwestie en klikt u op Open.

De instellingen zijn nu bijgewerkt.
- AVG AntiVirus 20.x voor Mac
- AVG Internet Security 20.x voor Mac
- Apple macOS 11.x (Big Sur)
- Apple macOS 10.15.x (Catalina)
- Apple macOS 10.14.x (Mojave)
- Apple macOS 10.13.x (High Sierra)
- Apple macOS 10.12.x (Sierra)
- Apple Mac OS X 10.11.x (El Capitan)