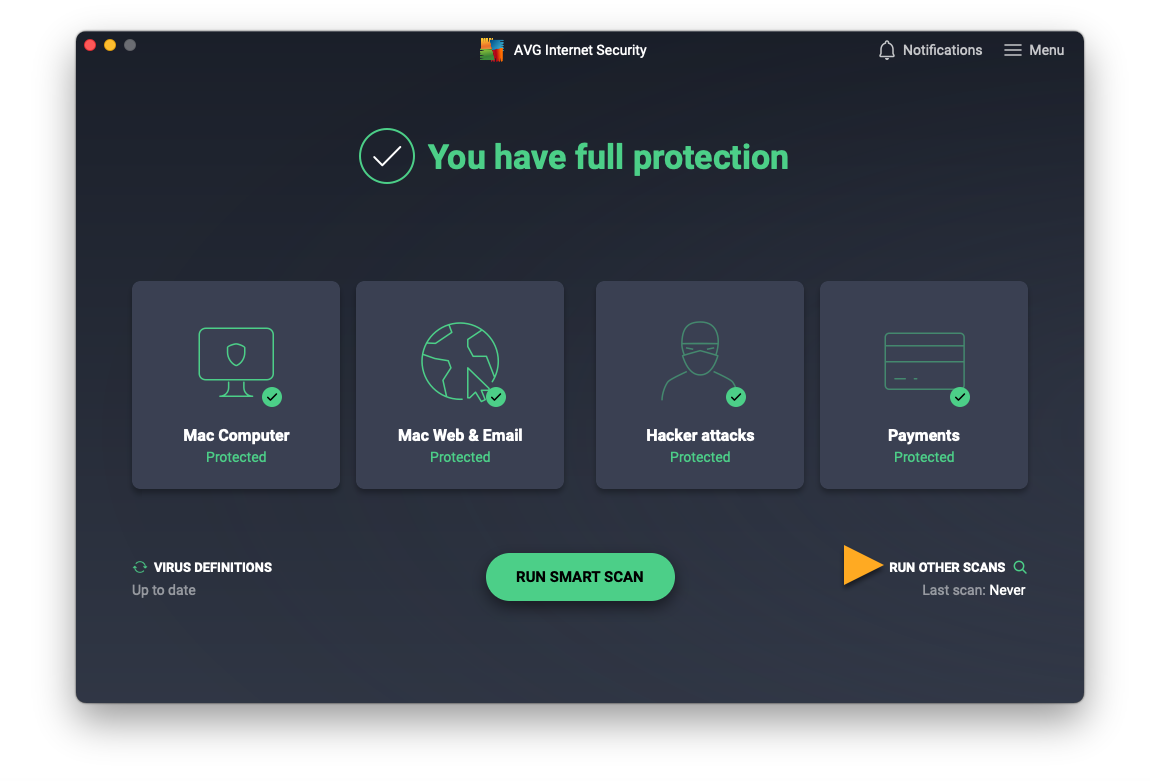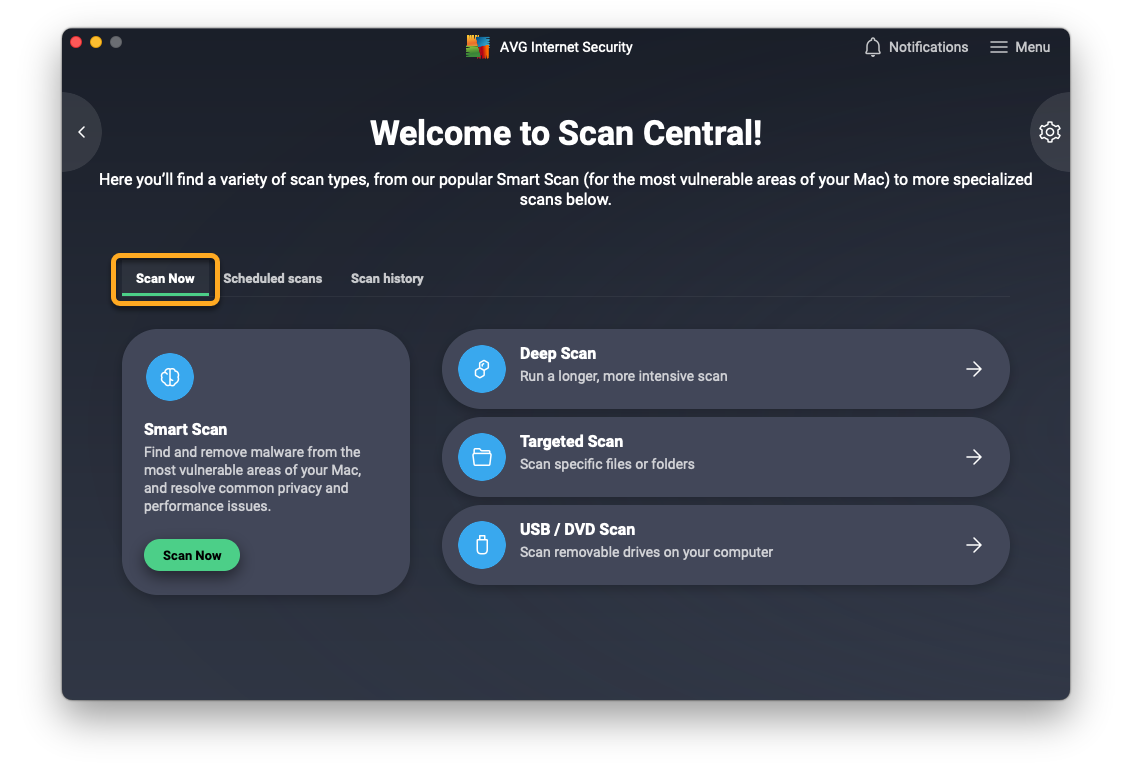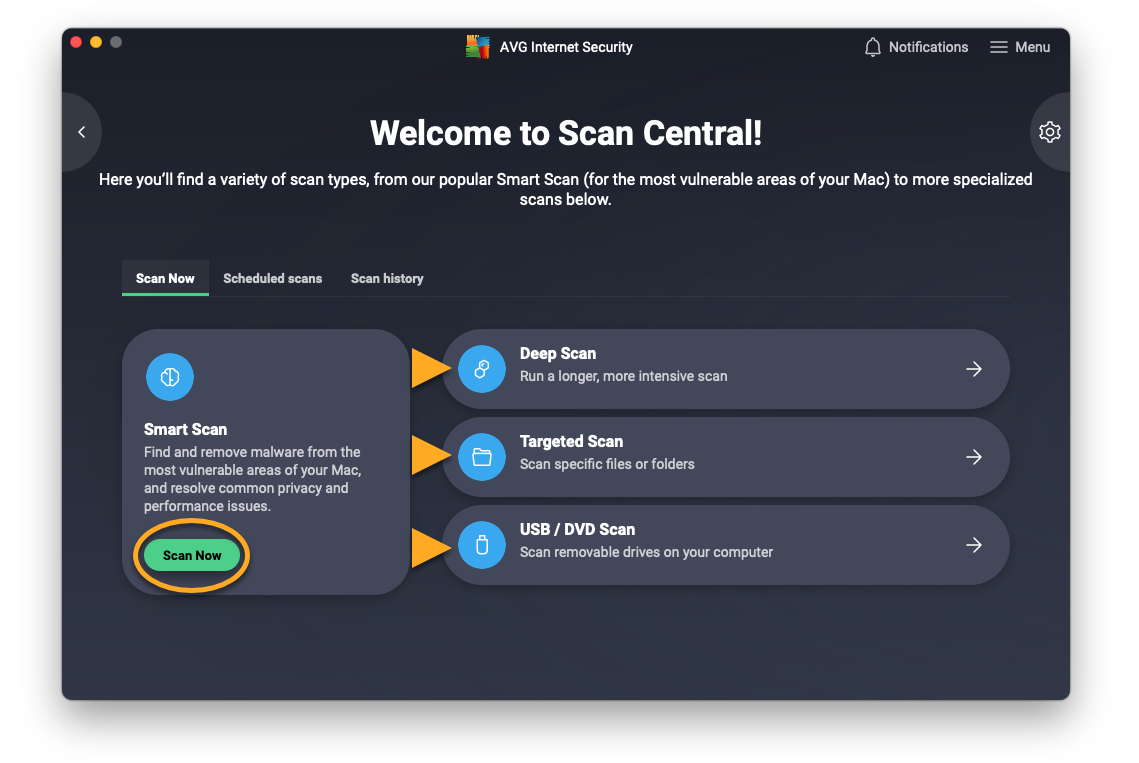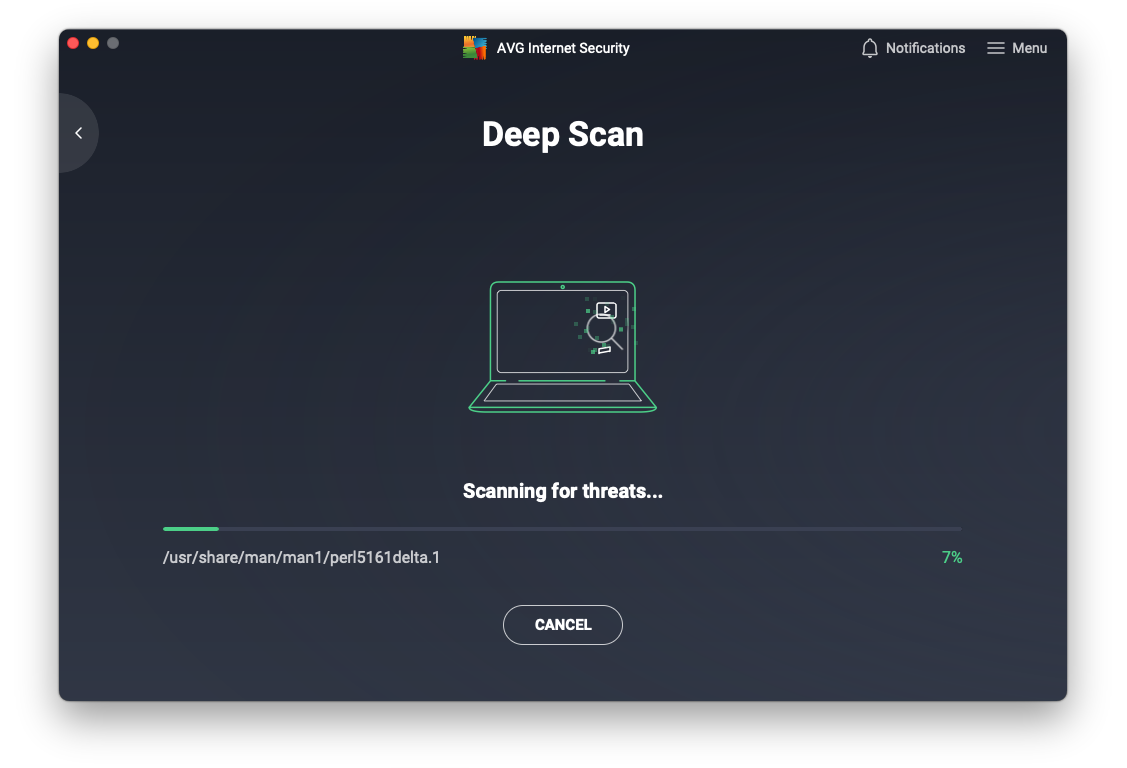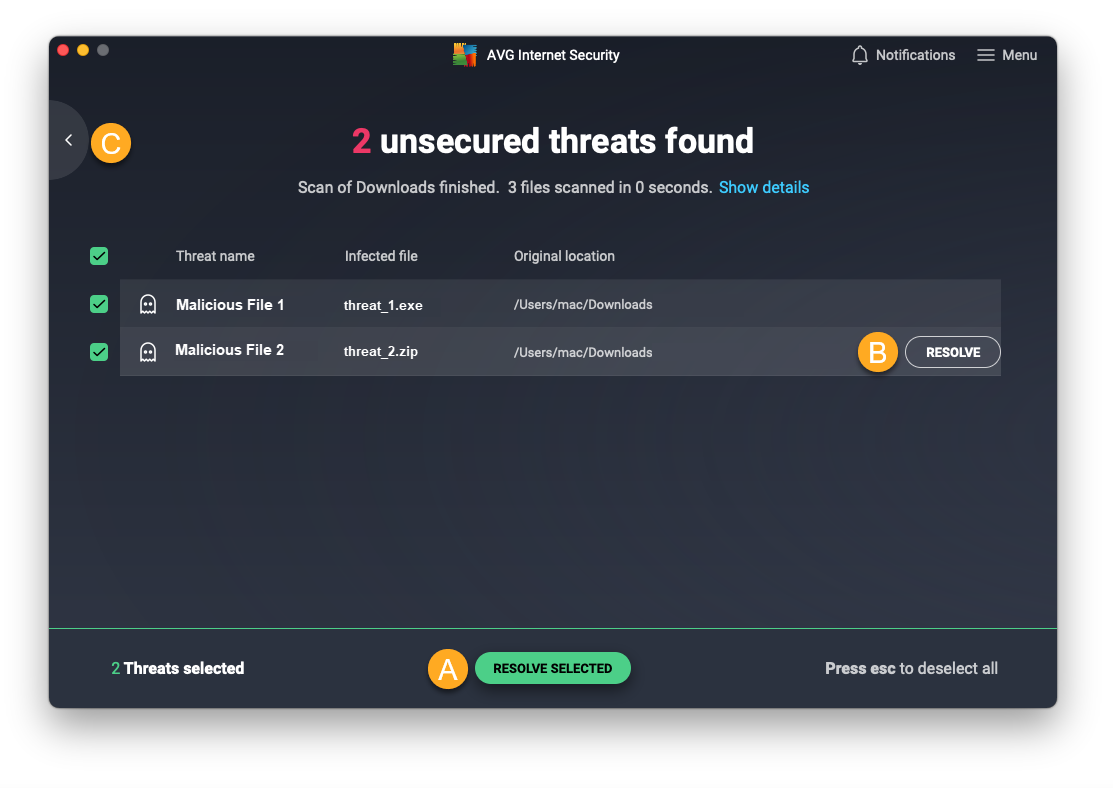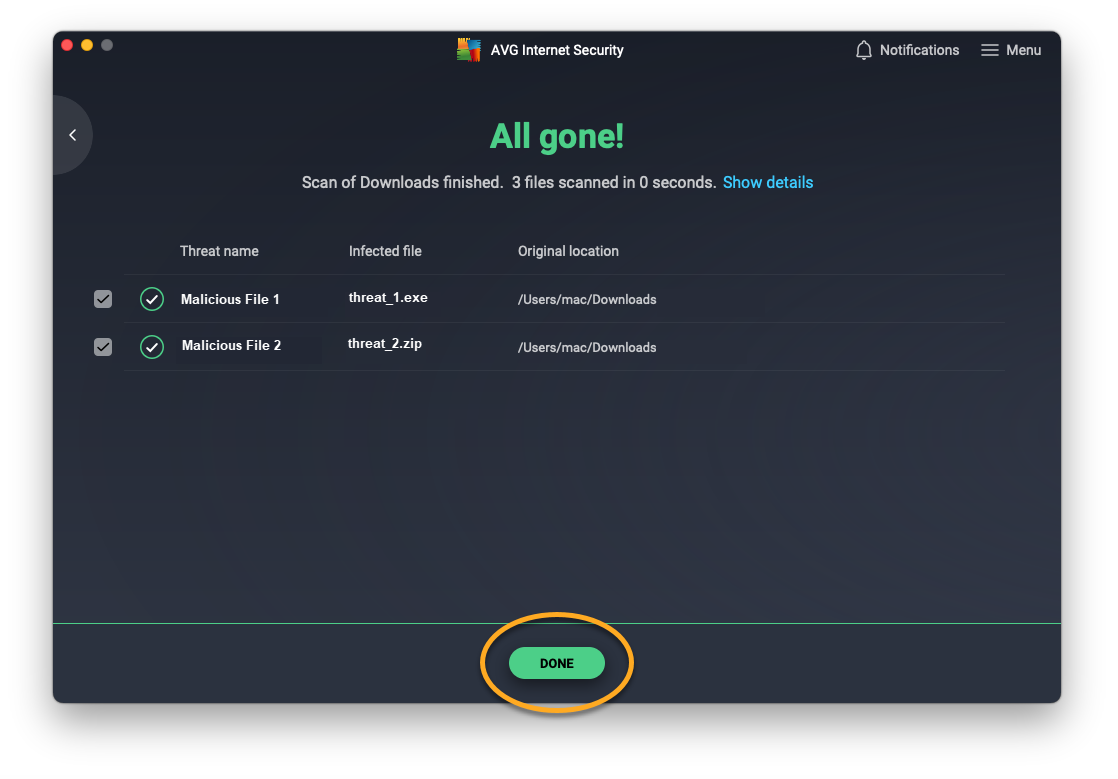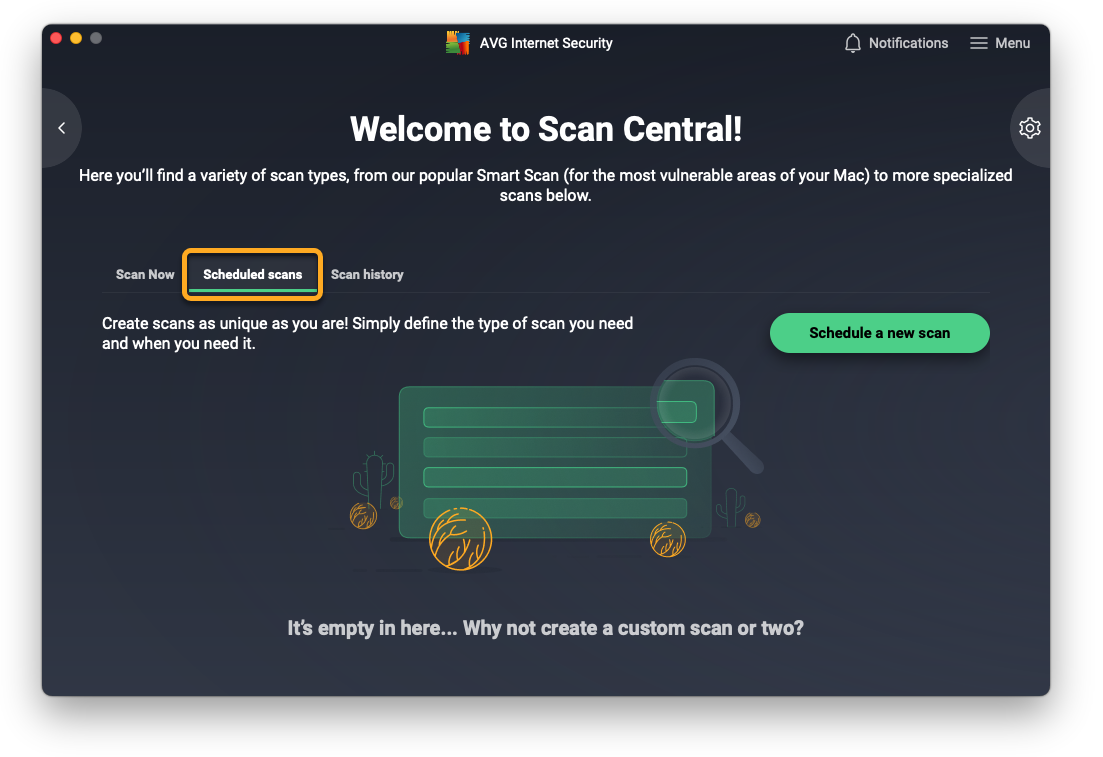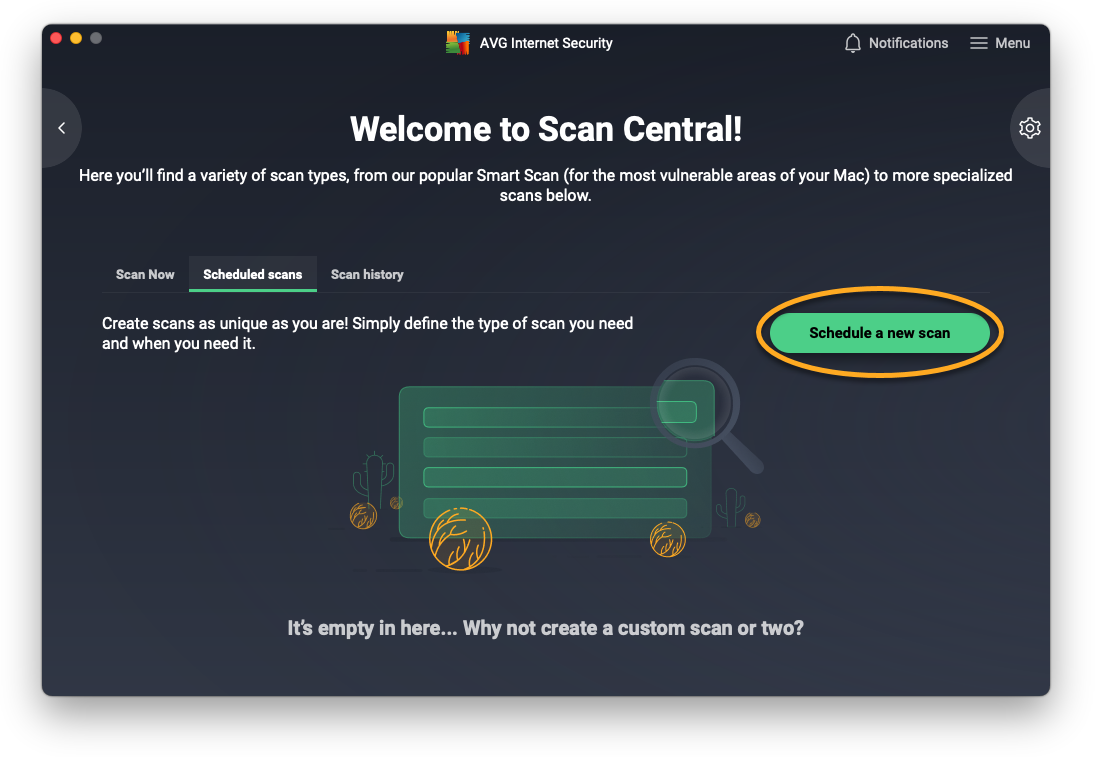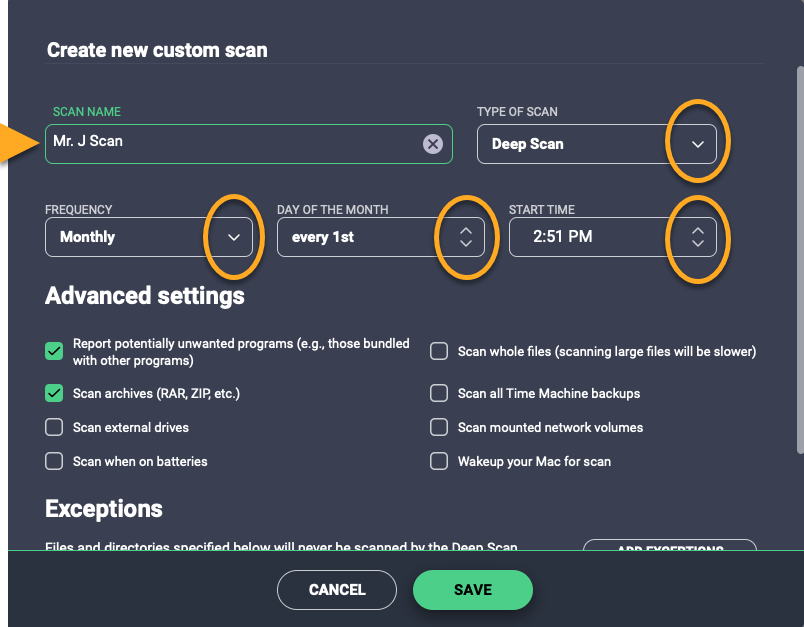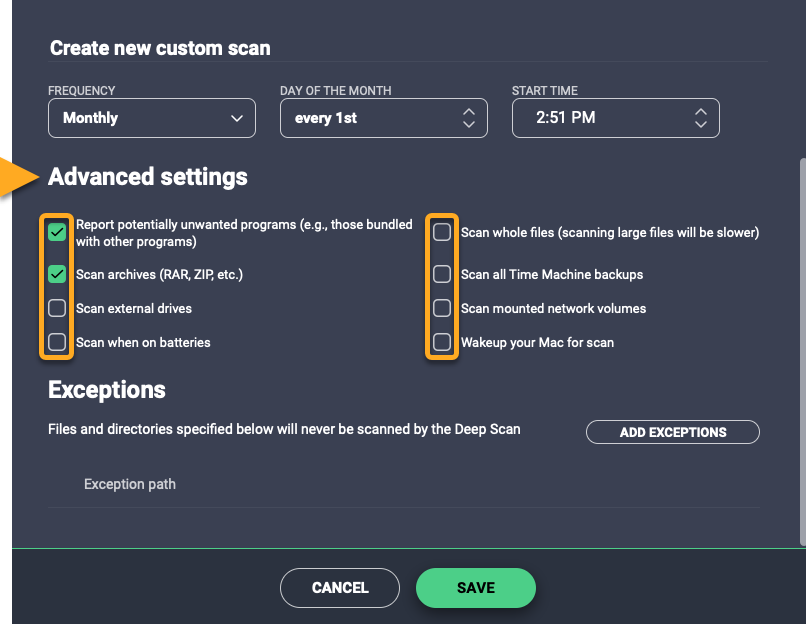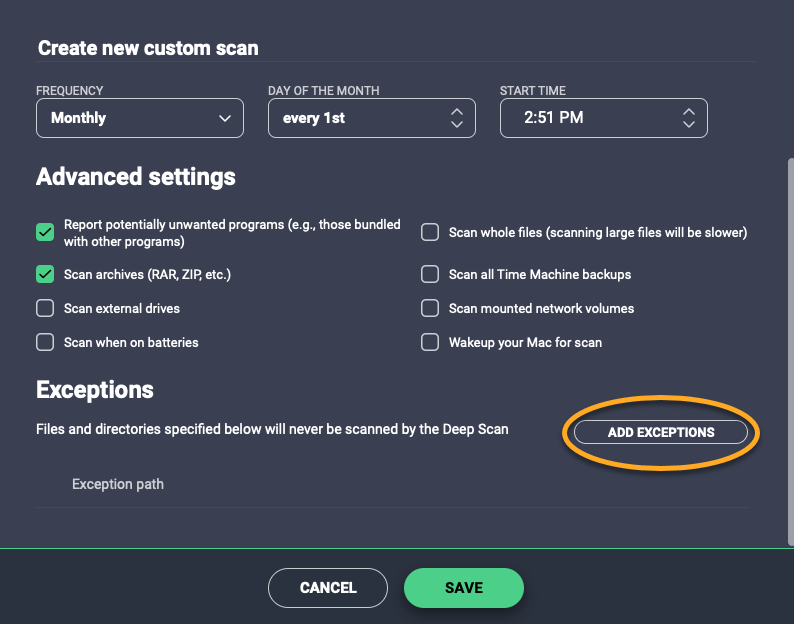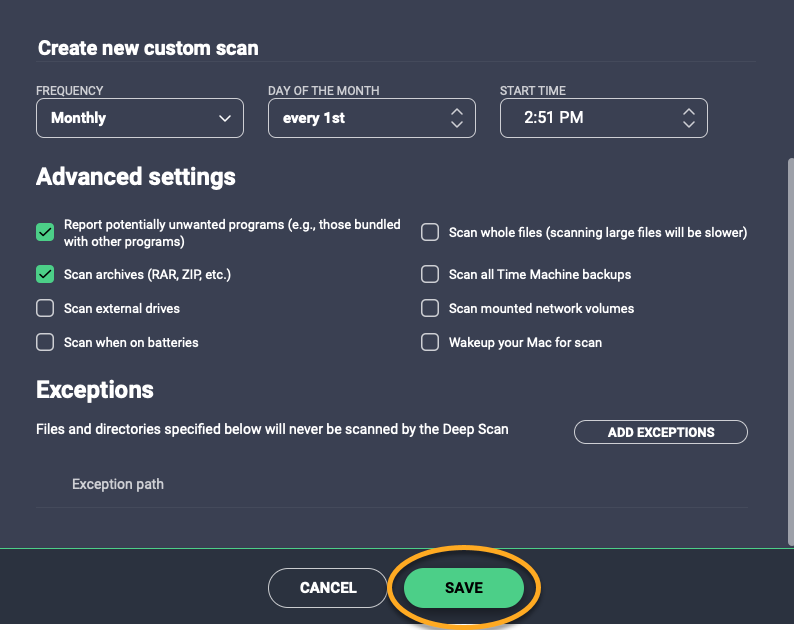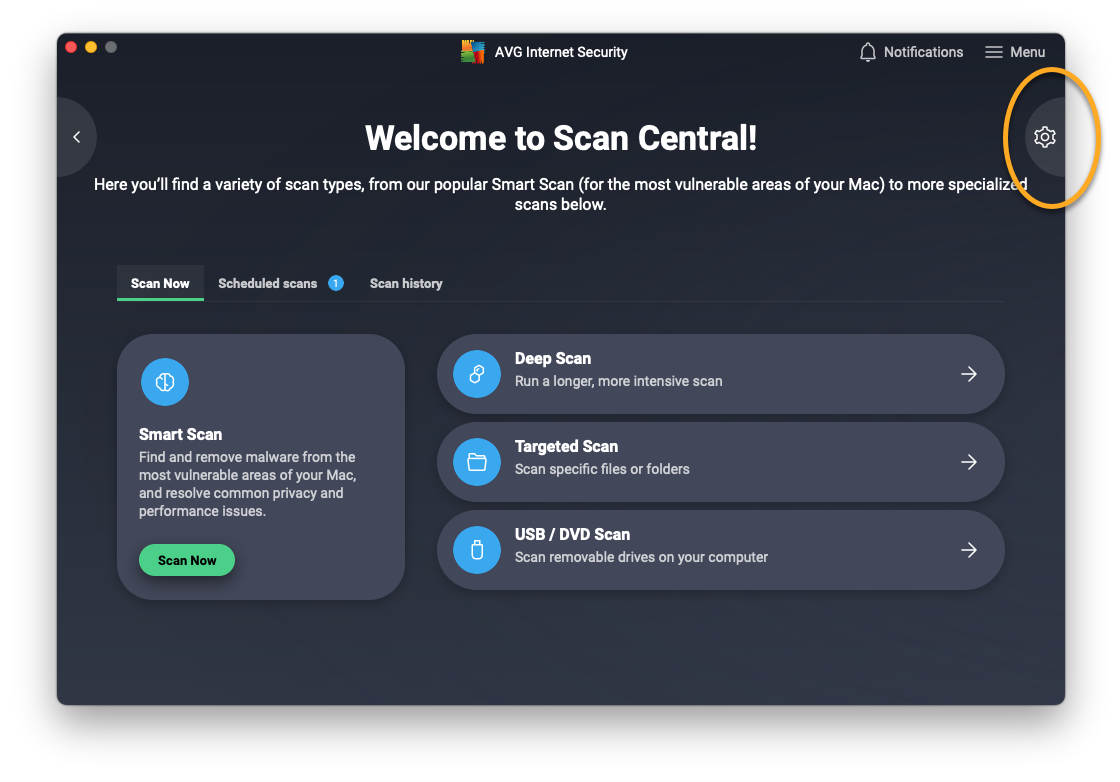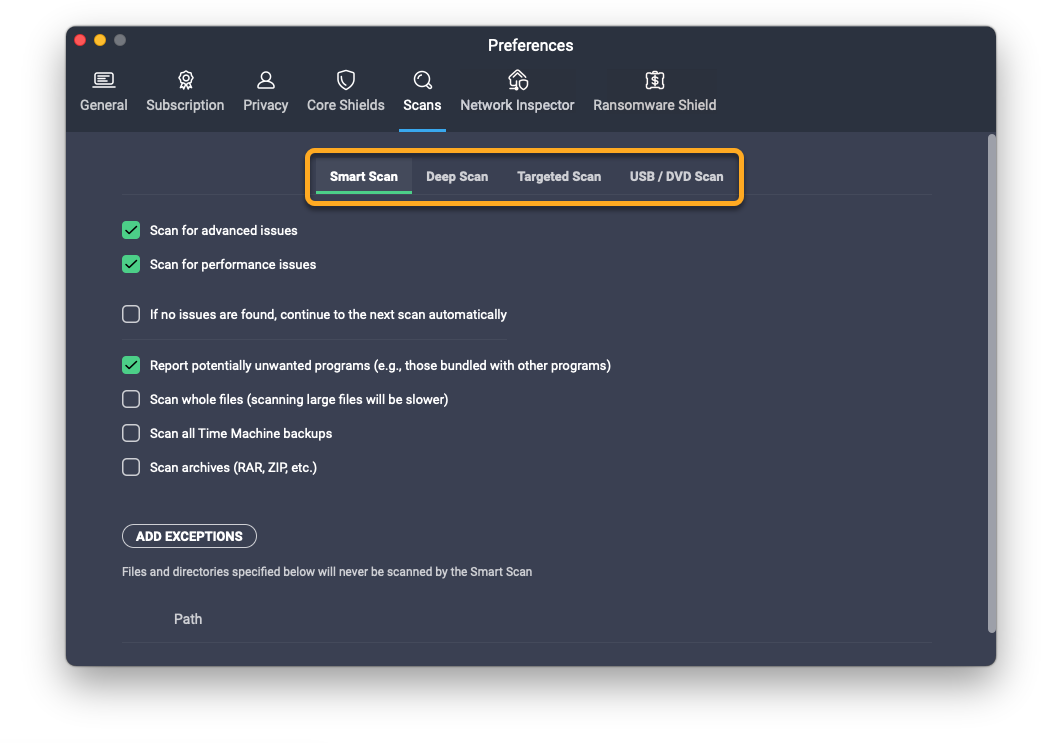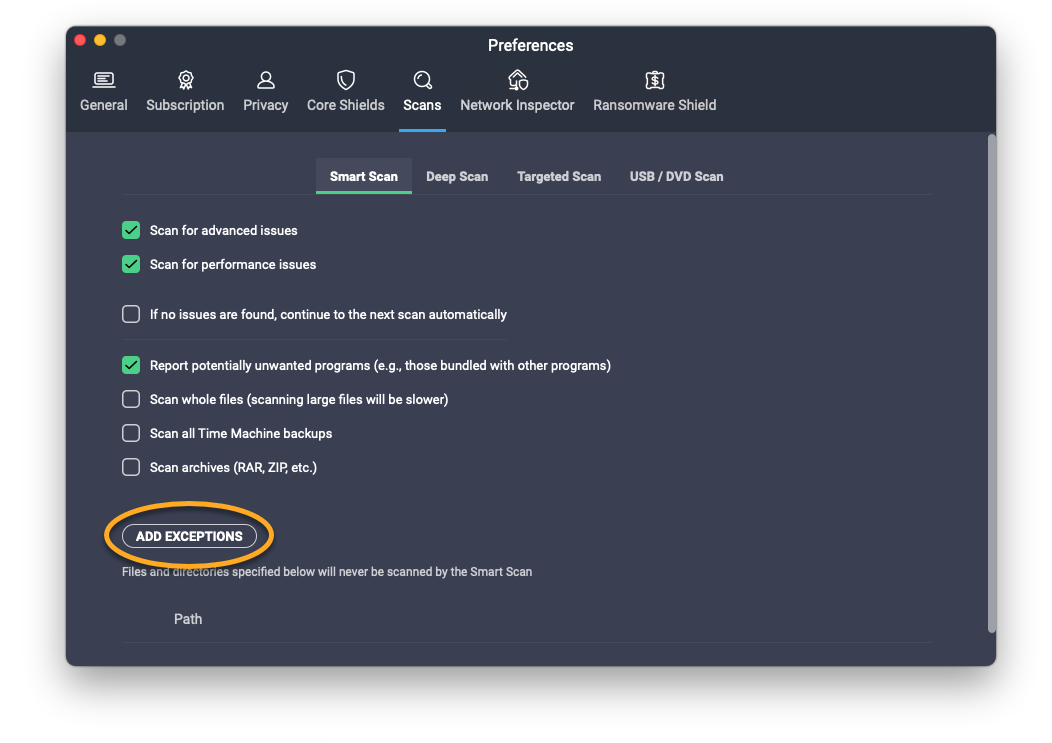Programy AVG AntiVirus i AVG Internet Security oferują różne tryby skanowania, które chronią komputer Mac przed złośliwym oprogramowaniem i zagrożeniami sieciowymi. Możesz też utworzyć własne zaplanowane skanowania. Dostępne są następujące tryby skanowania pod kątem obecności wirusów:
- Skan całościowy: Szybkie skanowanie obszarów komputera Mac najbardziej narażonych na ataki.
- Dokładne skanowanie: Szczegółowe skanowanie systemu, które umożliwia sprawdzenie pamięci i dysków urządzenia pod kątem złośliwego oprogramowania.
- Skanowanie lokalizacji: Skanowanie określonych plików lub folderów na komputerze Mac.
- Skanowanie USB/DVD: Skanowanie wszelkich wymiennych urządzeń pamięci masowej podłączonych do komputera Mac.
- Zaplanowane skanowania: Umożliwia utworzenie skanowania i skonfigurowanie jego parametrów, w tym zaplanowanie regularnego i automatycznego skanowania.
W tym artykule wyjaśniono, jak uruchomić skanowanie, przetworzyć wyniki skanowania, skonfigurować zaplanowane skanowanie i zarządzać ustawieniami w przypadku wszystkich trybów skanowania.
Uruchamianie skanowania
Z poziomu ekranu Centrala skanowania można uruchomić dowolne skanowanie. Wykonaj poniższe czynności, aby otworzyć ekran Centrala skanowania i uruchomić skanowanie:
- Otwórz program AVG AntiVirus i kliknij opcję Uruchom inne skanowanie.

- Upewnij się, że jest wybrana karta Skanuj natychmiast.

- Aby uruchomić preferowane skanowanie:
- Skan całościowy: Kliknij opcję Skanuj natychmiast.
- Dokładne skanowanie: Kliknij panel Dokładne skanowanie.
- Skanowanie lokalizacji: Kliknij panel Skanowanie lokalizacji, a następnie wybierz pliki lub foldery, które chcesz przeskanować, i kliknij przycisk Otwórz.
- Skanowanie USB/DVD: Kliknij opcję Skanowanie USB/DVD, a następnie wybierz dyski wymienne, które chcesz przeskanować, i kliknij przycisk Rozpocznij.

- Program AVG rozpocznie skanowanie i pojawi się ekran postępu.
 Po uruchomieniu zaplanowanego skanowania ekran postępu nie jest wyświetlany.
Po uruchomieniu zaplanowanego skanowania ekran postępu nie jest wyświetlany.
Dokładne skanowanie może potrwać kilka minut lub dłużej w zależności od liczby plików na dysku oraz wydajności systemu.
Gdy skanowanie dobiegnie końca, zapoznaj się z sekcją poniżej, aby dowiedzieć się, jak przetworzyć wyniki skanowania.
Przetwarzanie wyników skanowania
Po przeprowadzeniu skanowania w poszukiwaniu wirusów na ekranie zostaną wyświetlone szczegółowe informacje dotyczące wszelkich wykrytych zagrożeń. W celu przetworzenia wyników skanowania zalecamy przeniesienie wykrytych plików do Kwarantanny:
- Wybierz jedną z następujących opcji:
- Przenieś wszystkie pliki do Kwarantanny: Upewnij się, że pole wyboru obok każdego zagrożenia jest zaznaczone, a następnie kliknij polecenie Rozwiąż wybrane problemy.
- Przenieś pojedyncze pliki do Kwarantanny: Umieść kursor na zagrożeniu z listy, a następnie kliknij opcję Rozwiąż.
- Zignoruj wykryte zagrożenia: Kliknij strzałkę wstecz, a następnie wybierz opcję Ignoruj, aby powrócić do ekranu Centrala skanowania.

- Jeśli wykryte problemy zostały rozwiązane lub nie znaleziono żadnych problemów, kliknij przycisk Gotowe, aby powrócić do ekranu Centrala skanowania.

Aby dowiedzieć się więcej o Kwarantannie, zapoznaj się z następującym artykułem:
Planowanie skanowania
Zaplanowane skanowania służy do tworzenia i planowania własnych skanowań, które można uruchamiać regularnie i automatycznie. Aby utworzyć zaplanowane skanowanie:
- Kliknij kartę Zaplanowane skanowania.

- Kliknij opcję Zaplanuj nowe zadanie skanowania.

- Wypełnij pole Nazwa zadania skanowania, a następnie użyj menu rozwijanych, aby wybrać Typ skanowania oraz Częstotliwość. Dostępne są następujące opcje:
- Typ skanowania: Skanowanie ukierunkowane, Skanowanie szczegółowe lub Inteligentne skanowanie.
- Częstotliwość: Raz, codziennie, co tydzień lub co miesiąc.

- W przypadku wybrania opcji Skanowanie lokalizacji kliknij pozycję Wybierz folder, a następnie wybierz folder, który chcesz przeskanować, i kliknij przycisk Otwórz.
- Sprawdź listę Ustawienia zaawansowane i zaznacz lub usuń zaznaczenie pól obok poszczególnych ustawień, aby określić preferowane przez siebie opcje:

- Zgłaszaj potencjalnie niepożądane programy: Skanuje urządzenie pod kątem programów, które są potajemnie pobierane z innymi programami i zwykle wykonują niechciane działania, oraz powiadamia o ich wykryciu.
- Skanuj archiwa: Analizuje wszystkie pliki archiwów, takie jak .zip, .rar i inne pliki wykonywalne, oraz archiwa instalatorów. Wybór tej opcji powoduje znaczące wydłużenie czasu skanowania.
- Skanuj dyski zewnętrzne: Skanuje wszelkie dyski zewnętrzne podłączone do komputera Mac w momencie skanowania.
- Skanuj podczas zasilania z baterii: Zaplanowane skanowanie zostanie przeprowadzone, nawet jeśli komputer Mac nie jest podłączony do zasilania.
- Skanuj całe pliki: Skanuje całe pliki, a nie tylko ich części najczęściej atakowane przez złośliwy kod.
- Skanuj kopie zapasowe programu Time Machine: Skanuje wszystkie kopie zapasowe zapisane w narzędziu Time Machine. Time Machine to wbudowane w komputer Mac narzędzie do tworzenia kopii zapasowych.
Zewnętrzne urządzenie pamięci masowej używane do tworzenia kopii zapasowych programu Time Machine musi być podłączone do komputera Mac podczas przeprowadzania zaplanowanego skanowania.
- Skanuj zainstalowane woluminy sieciowe: Skanuje pliki udostępniane za pośrednictwem protokołu sieciowego.
- Wybudź komputer Mac na czas skanowania: Zaplanowane skanowanie zostanie przeprowadzone, nawet jeśli komputer Mac znajduje się w trybie uśpienia. W razie potrzeby program AVG wybudzi komputer Mac, aby przeprowadzić zaplanowane skanowanie.
- Aby wykluczyć ze skanowania określone pliki lub foldery, kliknij polecenie Dodaj wyjątki, a następnie wybierz odpowiedni plik lub folder i kliknij polecenie Otwórz.

- Kliknij opcję Zaoszczędź.

Zaplanowane skanowanie zostało skonfigurowane i umieszczone na liście Zaplanowane skanowania.
Aby edytować lub usunąć skanowanie, umieść kursor na szczegółach skanowania i kliknij pozycję … Więcej opcji (trzy kropki), a następnie wybierz opcję Edytuj skanowanie lub Usuń skanowanie.
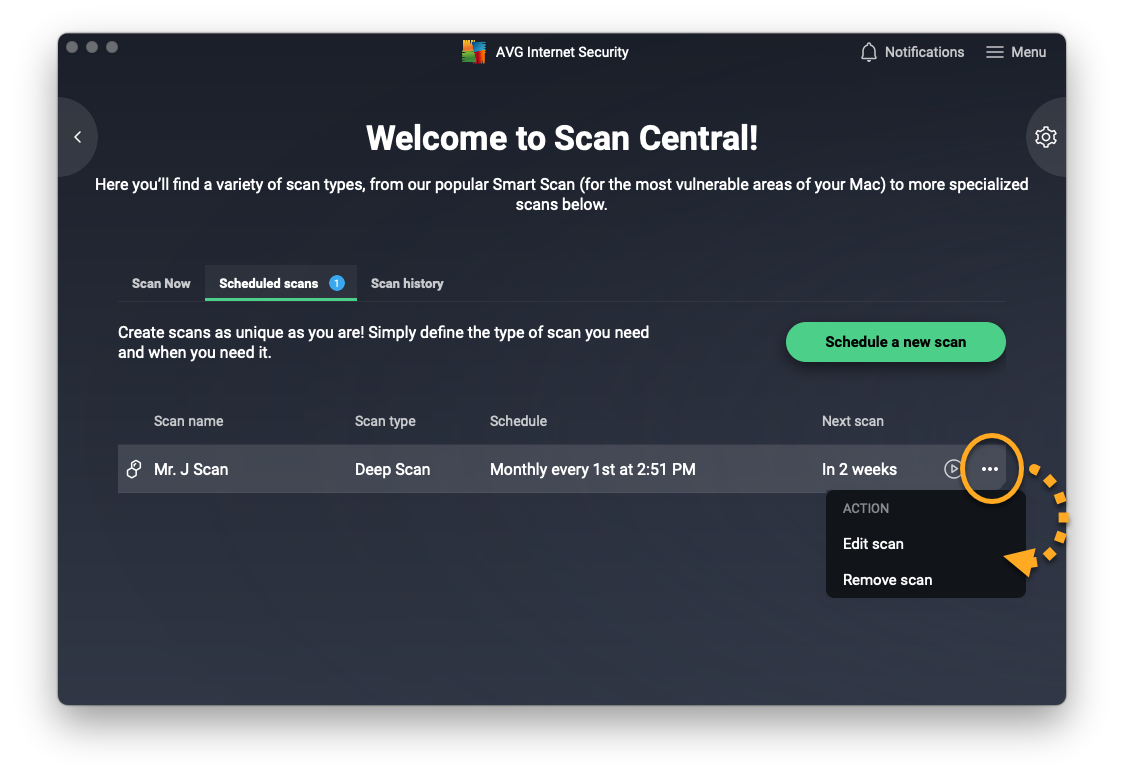
Zarządzanie ustawieniami skanowania
Aby uzyskać dostęp do ustawień wstępnie zdefiniowanych skanowań:
- Kliknij ikonę Preferencje (koło zębate) na ekranie Centrala skanowania.

- Wybierz kartę odpowiedniego typu skanowania.

- Zaznacz lub odznacz pola obok poszczególnych ustawień, aby określić preferowane przez siebie opcje:
Niektóre z wymienionych poniżej ustawień nie są dostępne dla każdego typu skanowania.
- Skanowanie w poszukiwaniu zaawansowanych problemów: Podczas Inteligentnego skanowania mogą być sprawdzane potencjalne problemy dotyczące bezpieczeństwa związane z funkcjami aplikacji w wersji premium. Jeśli używasz bezpłatnej wersji aplikacji, przed rozwiązywaniem wykrytych problemów pojawi się monit o zakup płatnej subskrypcji programu AVG Internet Security.
- Skanuj: szukaj problemów z wydajnością: Zezwala funkcji Inteligentne skanowanie na wyszukiwanie plików, które mogłyby zostać usunięte za pomocą programu AVG TuneUp Premium w celu zwolnienia miejsca na dysku. Jeśli program AVG TuneUp Premium nie jest jeszcze zainstalowany ani aktywowany na komputerze Mac, przed rozwiązywaniem wykrytych problemów pojawi się monit o zakup płatnej subskrypcji programu AVG TuneUp Premium.
- W przypadku braku wykrytych problemów przejdź automatycznie do następnego skanowania: Jeżeli nie wykryto żadnych problemów, zezwala funkcji Inteligentne skanowanie na przejście do następnego etapu skanowania, co eliminuje konieczność ręcznego kliknięcia opcji Dalej.
- Zgłaszaj potencjalnie niepożądane programy: Skanuje urządzenie pod kątem programów, które są potajemnie pobierane z innymi programami i zwykle wykonują niechciane działania, oraz powiadamia o ich wykryciu.
- Skanuj całe pliki: Skanuje całe pliki, a nie tylko ich części najczęściej atakowane przez złośliwy kod.
- Skanuj kopie zapasowe programu Time Machine: Skanuje wszystkie kopie zapasowe zapisane w narzędziu Time Machine. Time Machine to wbudowane w komputer Mac narzędzie do tworzenia kopii zapasowych.
Zewnętrzne urządzenie pamięci masowej używane do tworzenia kopii zapasowych programu Time Machine musi być podłączone do komputera Mac podczas przeprowadzania skanowania.
- Skanuj archiwa: Analizuje wszystkie pliki archiwów, takie jak .zip, .rar i inne pliki wykonywalne, oraz archiwa instalatorów. Wybór tej opcji powoduje znaczące wydłużenie czasu skanowania.
- Skanuj dyski zewnętrzne: Skanuje wszelkie dyski zewnętrzne podłączone do komputera Mac w momencie skanowania.
- Wyświetlaj monity z informacją o możliwości przeskanowania dysków zewnętrznych: Wyświetla pytanie dotyczące uwzględnienia w skanowaniu wszelkich dysków zewnętrznych podłączonych do komputera Mac w czasie skanowania.
- Skanuj zainstalowane woluminy sieciowe: Skanuje pliki udostępniane za pośrednictwem protokołu sieciowego.
- Aby wykluczyć plik lub folder ze skanowania, kliknij polecenie Dodaj wyjątki, a następnie wybierz odpowiedni plik lub folder i kliknij polecenie Otwórz.

Ustawienia skanowania zostaną zaktualizowane.
- AVG AntiVirus 20.x dla komputerów Mac
- AVG Internet Security 20.x dla komputerów Mac
- Apple macOS 11.x (Big Sur)
- Apple macOS 10.15.x (Catalina)
- Apple macOS 10.14.x (Mojave)
- Apple macOS 10.13.x (High Sierra)
- Apple macOS 10.12.x (Sierra)
- Apple Mac OS X 10.11.x (El Capitan)