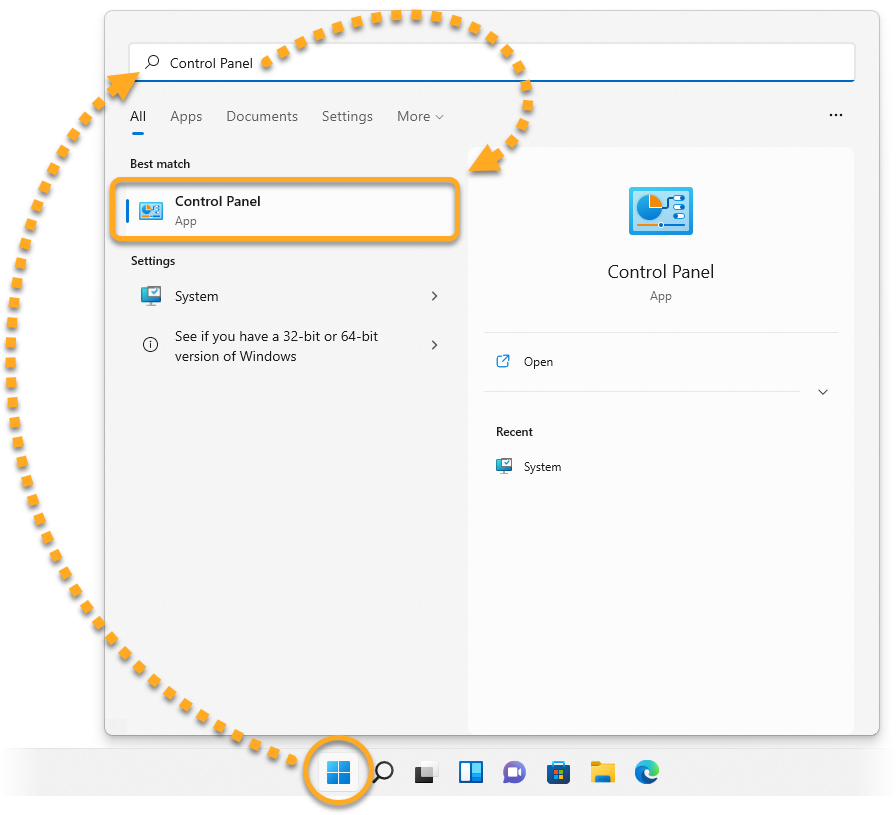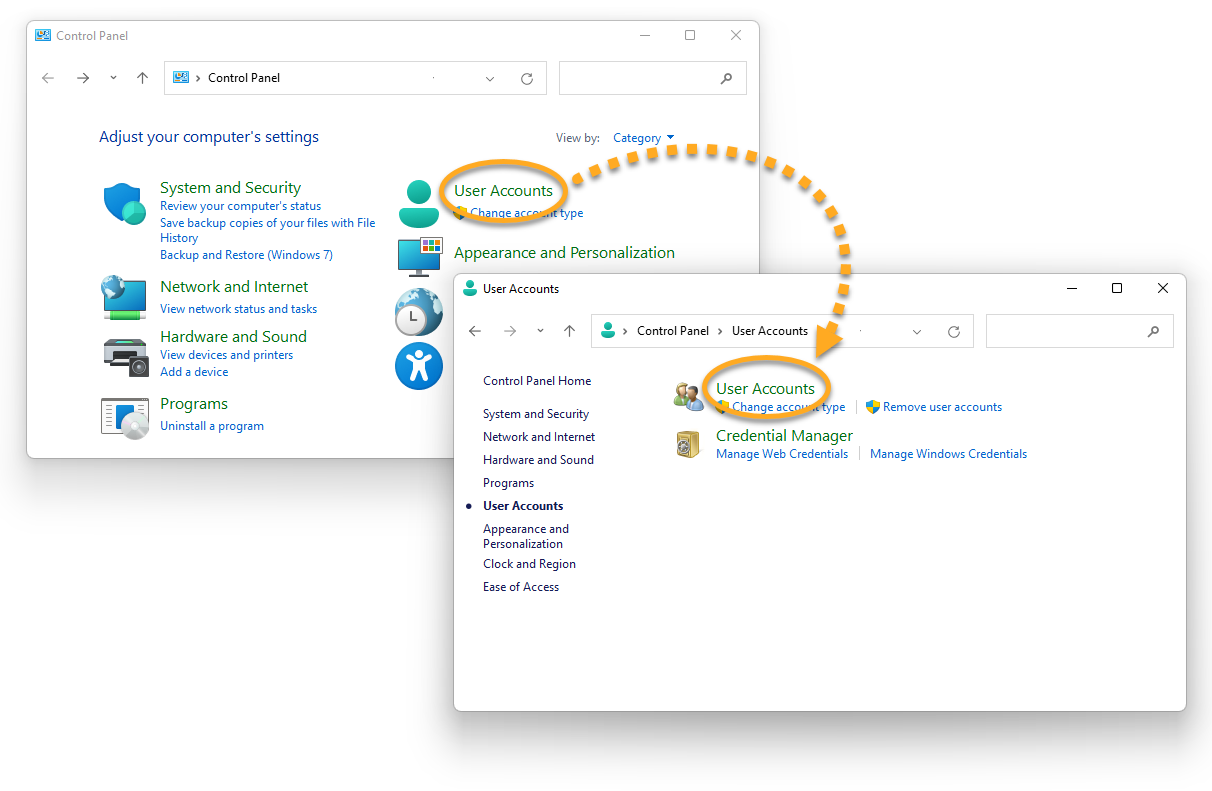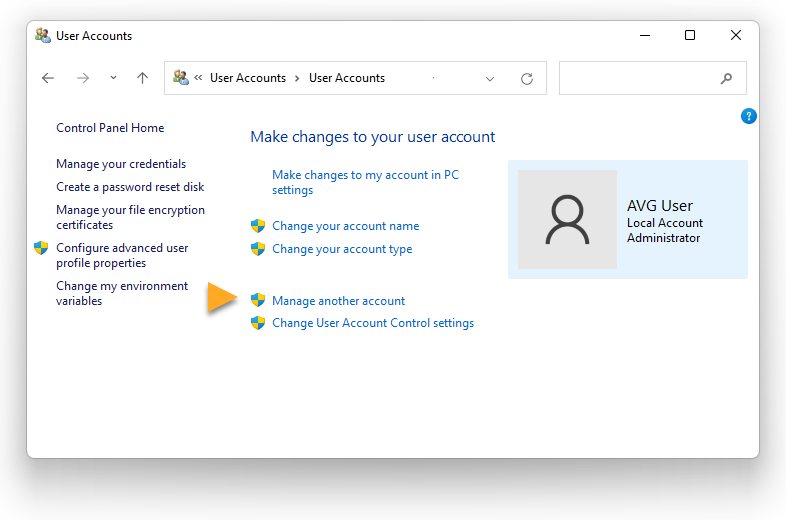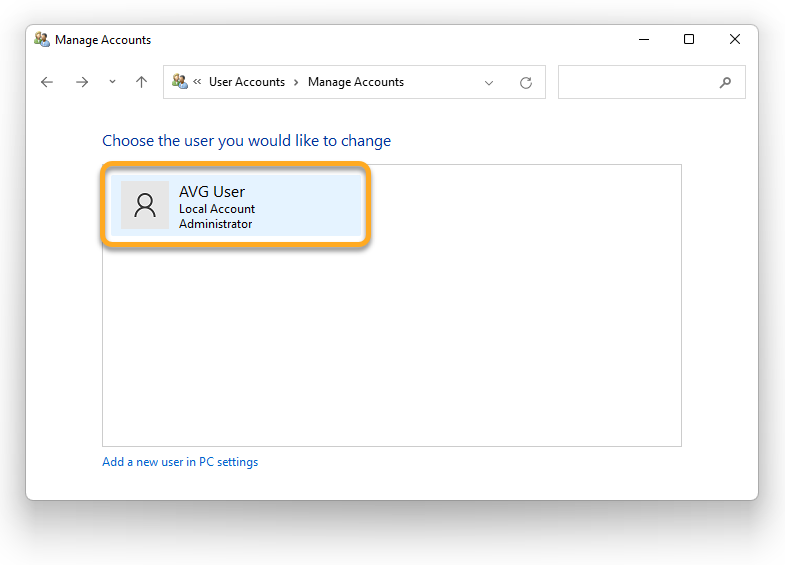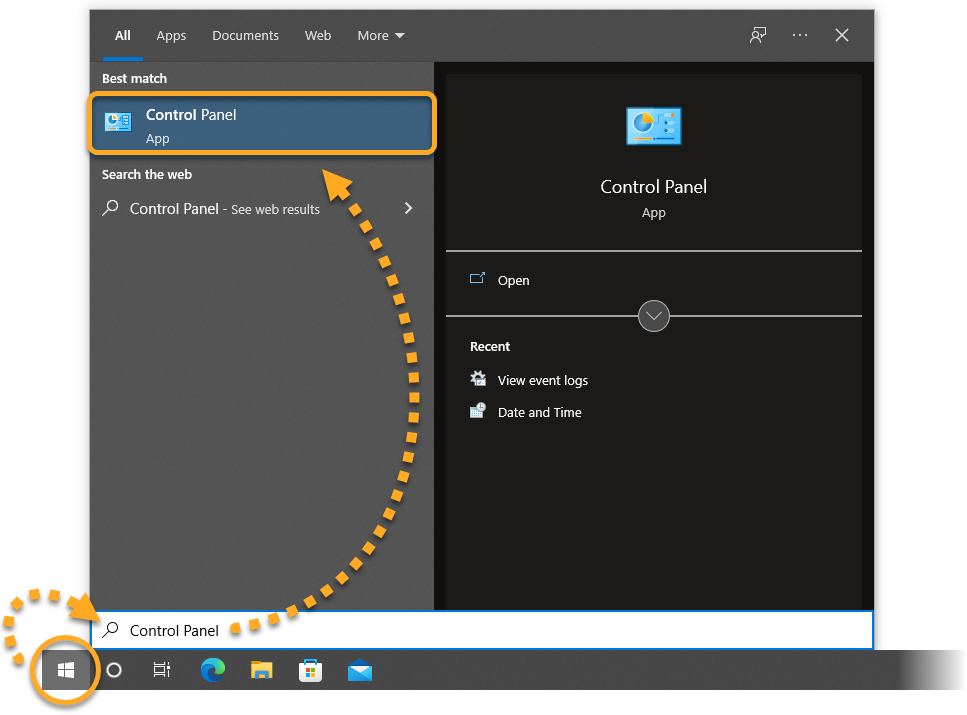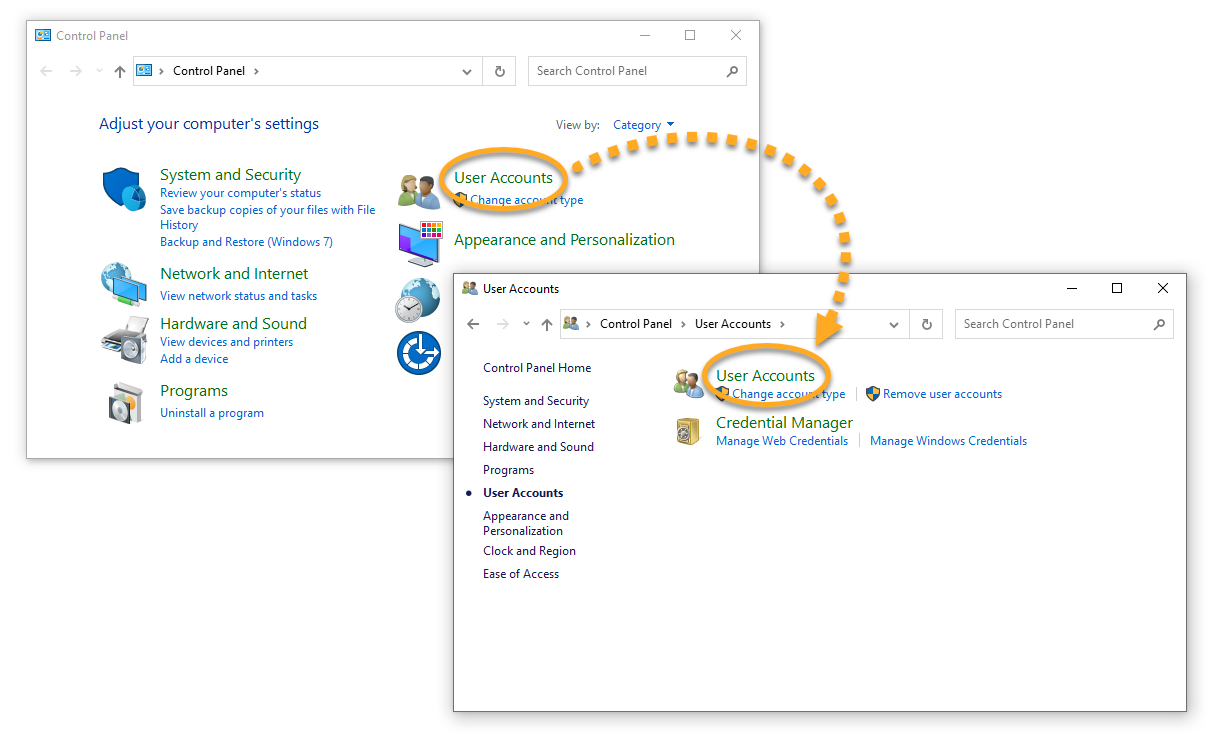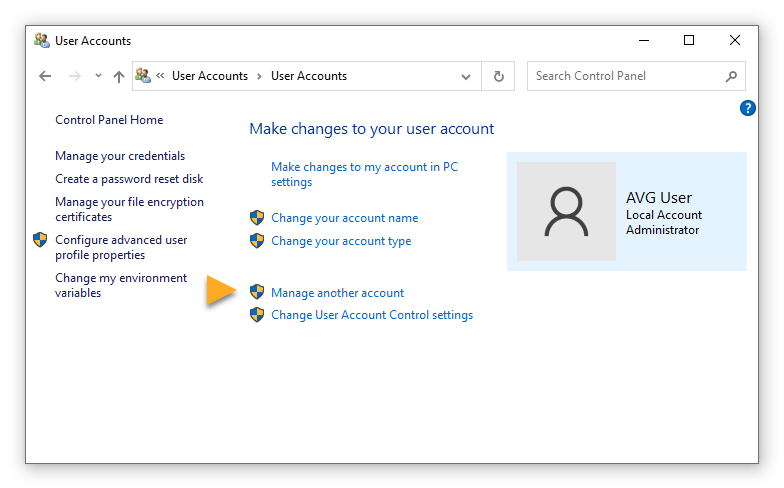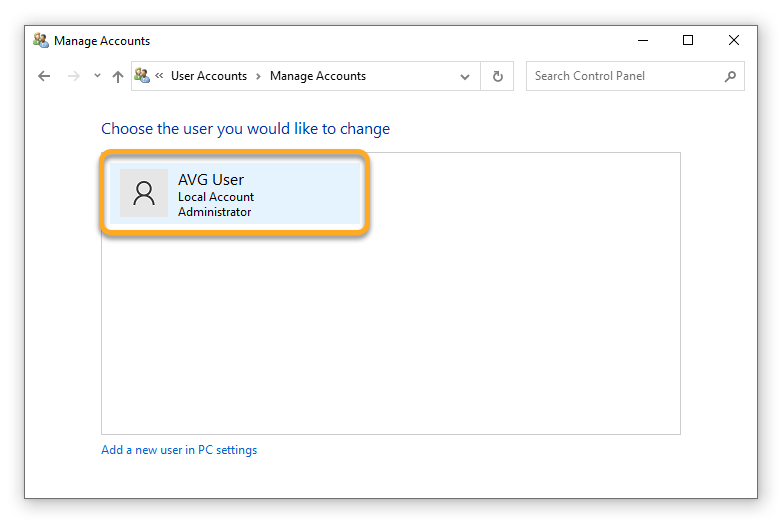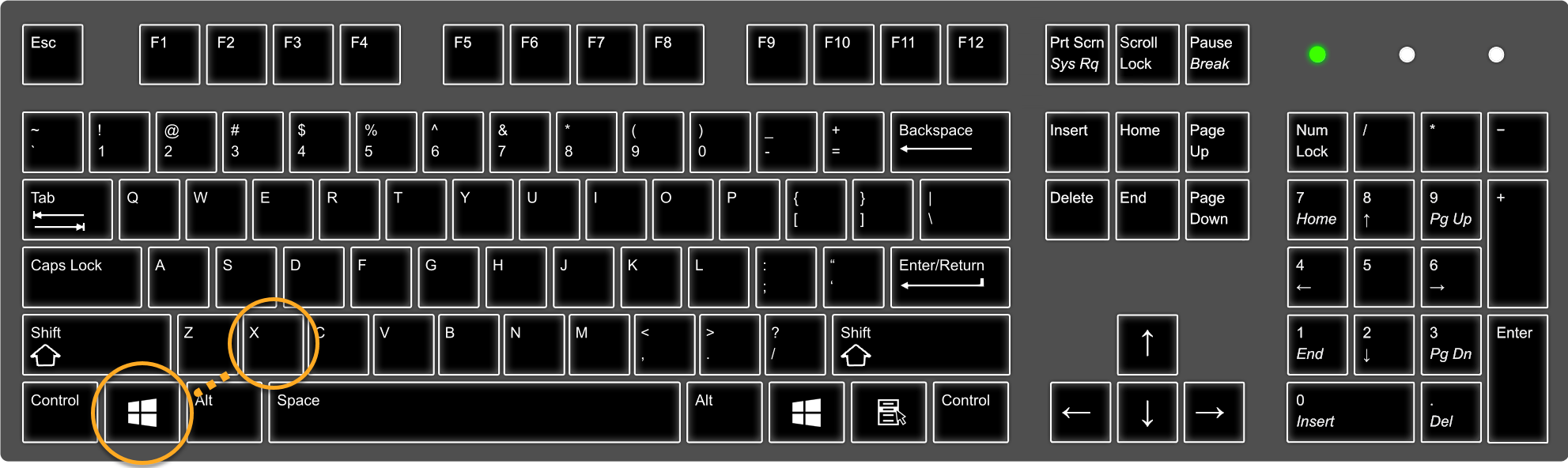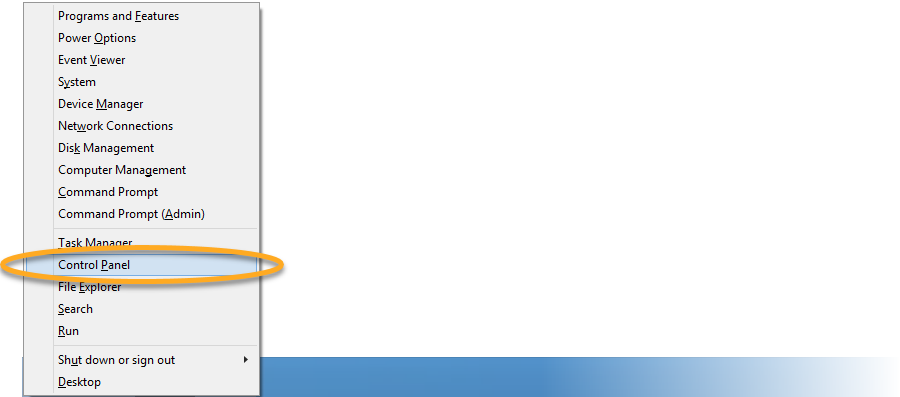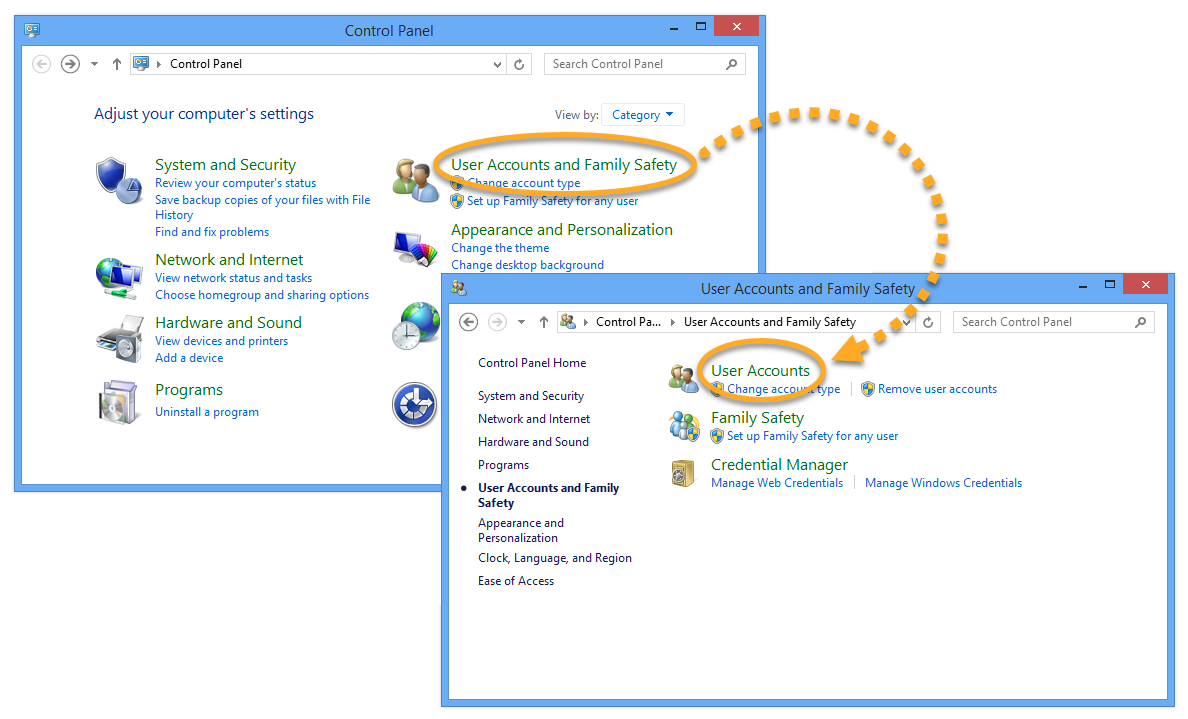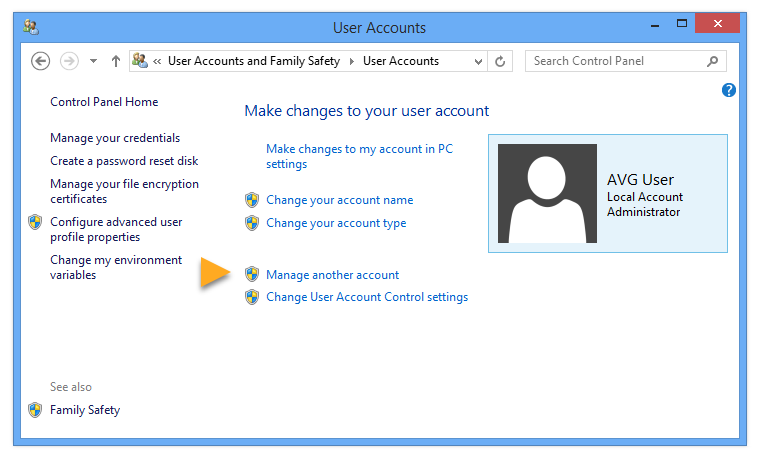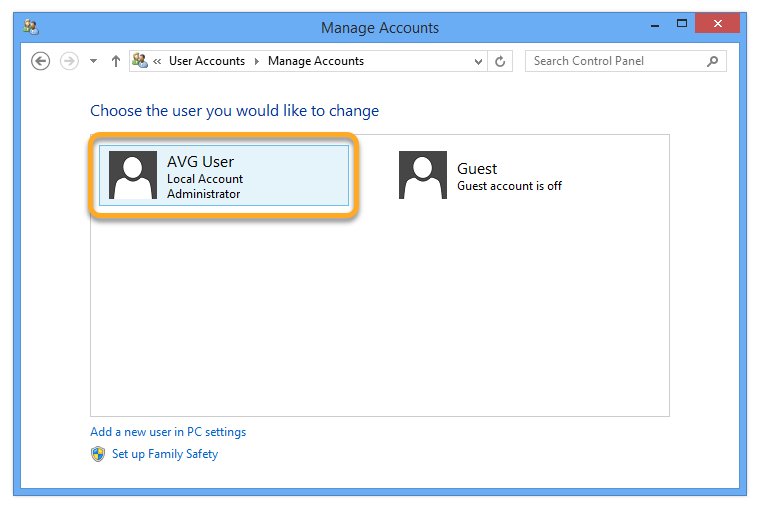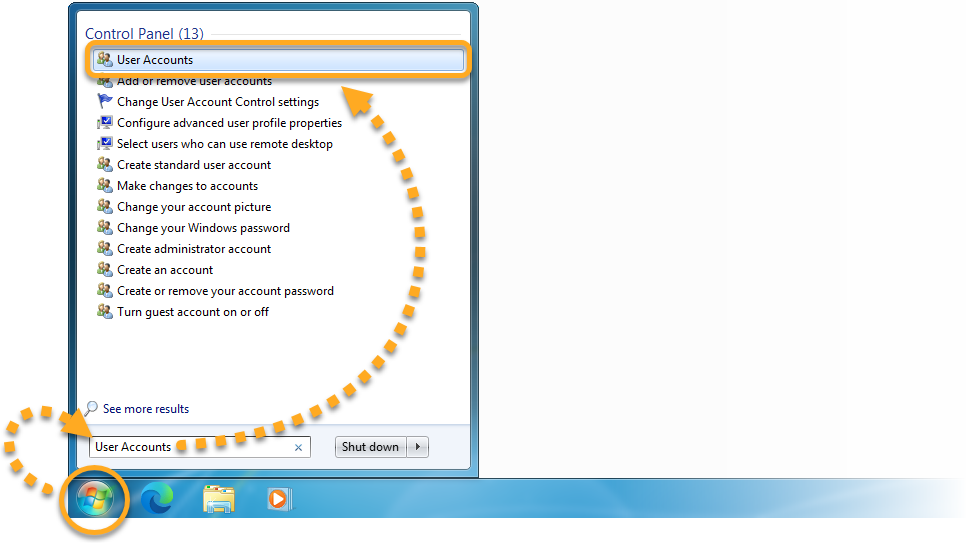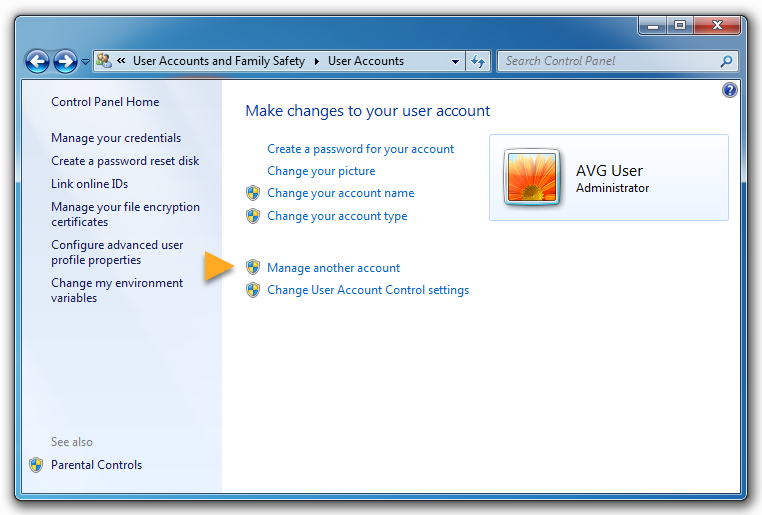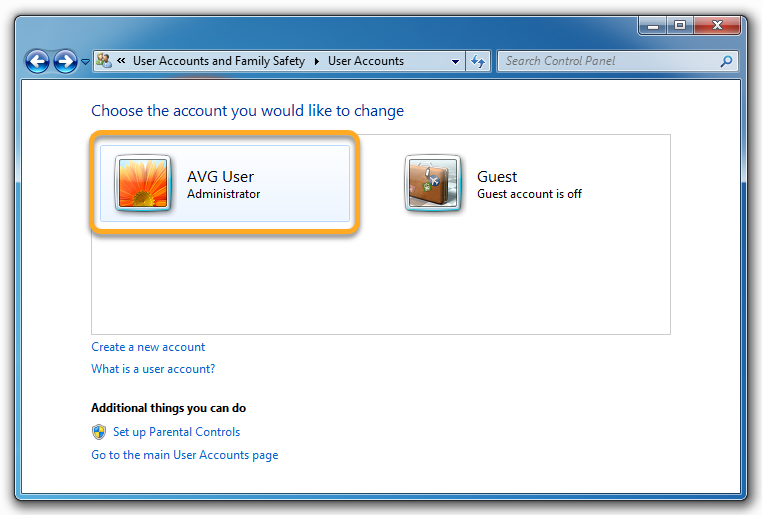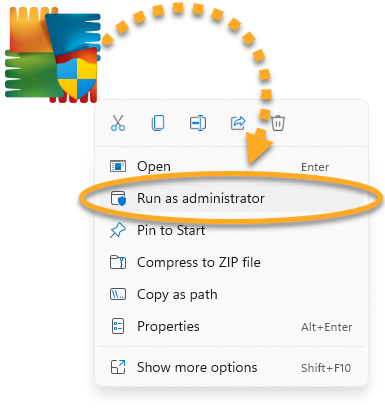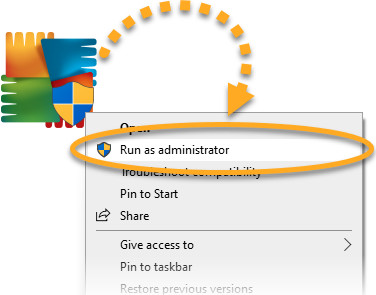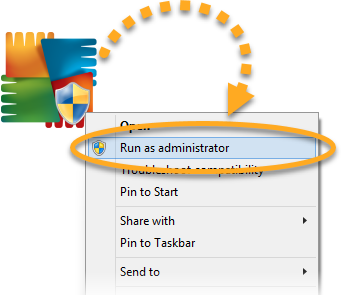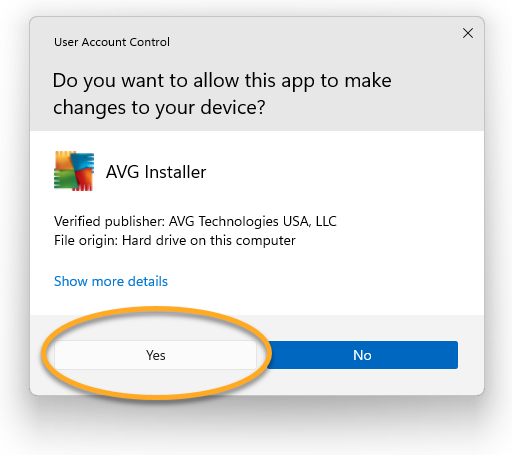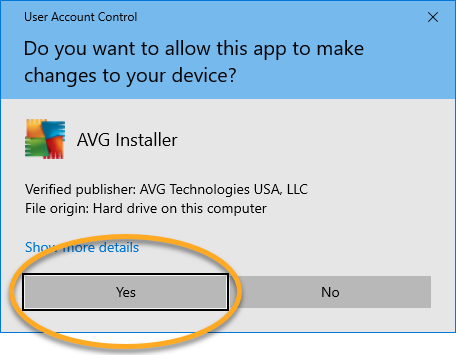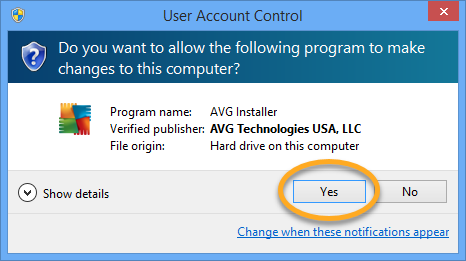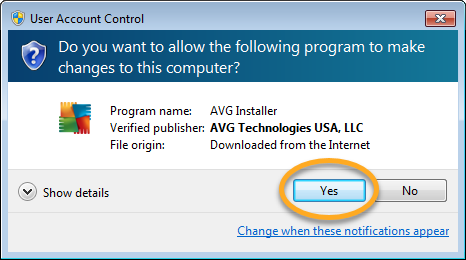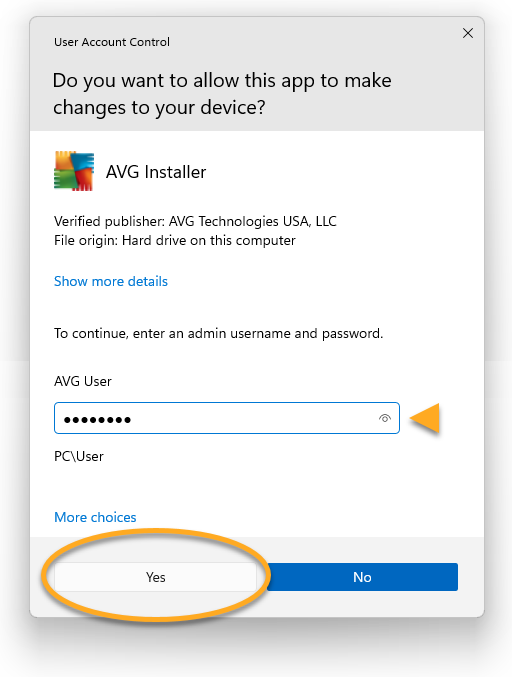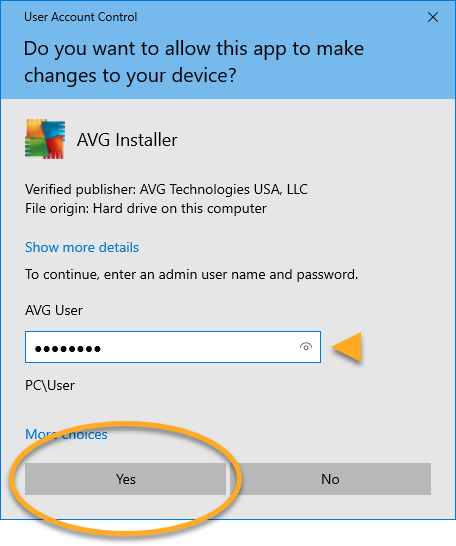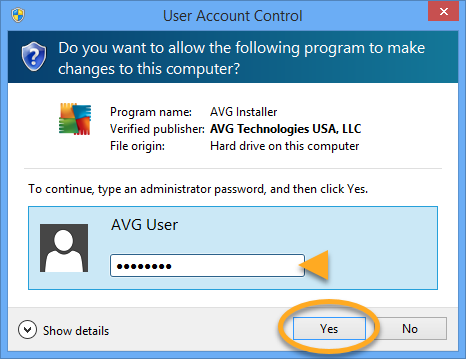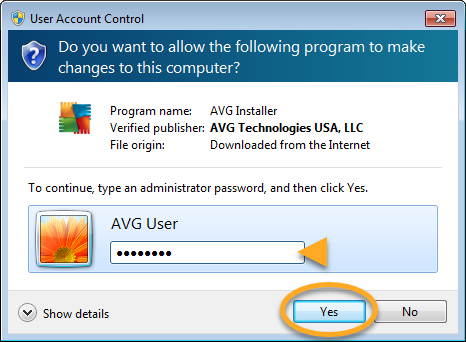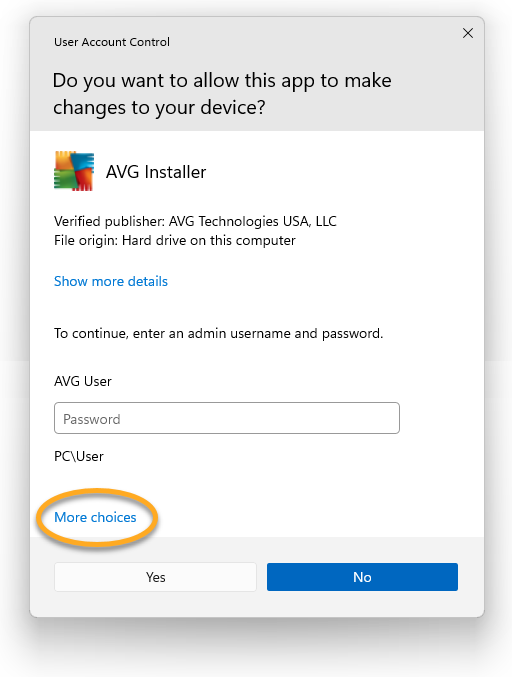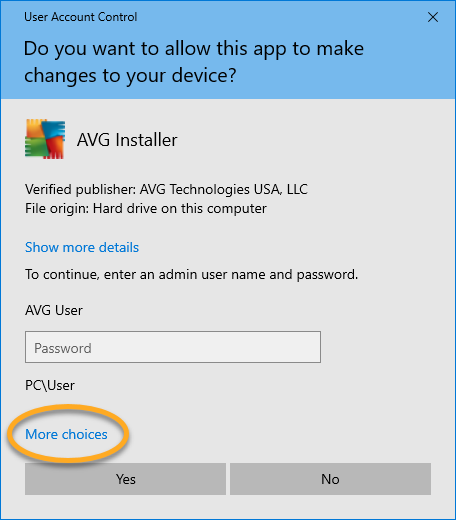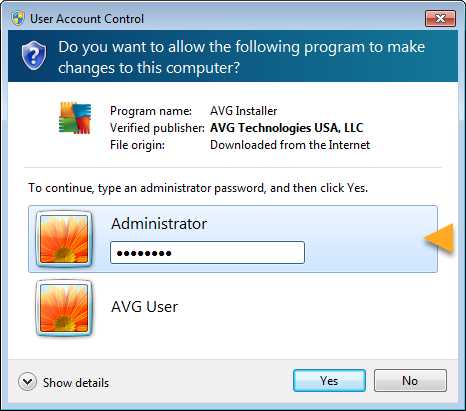Standaard moet u actief toestemming geven voor het installeren of opnieuw installeren van software in Windows. Dat voorkomt dat virussen, malware en onbevoegden zonder toestemming ongewenste software installeren. Voordat u AVG-software installeert, is het raadzaam om u aan te melden bij Windows als een gebruiker met beheerdersrechten om de autorisatieprocedure te vergemakkelijken.
Raadpleeg de gedeelten in dit artikel om te controleren welke bestaande gebruikersaccounts op uw computer over beheerdersrechten beschikken en leer hoe u uw AVG-product als beheerder installeert. In dit artikel vindt u ook oplossingen die van pas kunnen komen als u geen toegang hebt tot een beheerdersaccount.
Controleren welke accounts over beheerdersrechten beschikken
- Alle beschikbare AVG-producten voor Windows
- Microsoft Windows 11 Home / Pro / Enterprise / Education
- Microsoft Windows 10 Home / Pro / Enterprise / Education – 32-/64-bits
- Microsoft Windows 8.1 / Pro / Enterprise – 32-/64-bits
- Microsoft Windows 8 / Pro / Enterprise – 32-/64-bits
- Microsoft Windows 7 Home Basic / Home Premium / Professional / Enterprise / Ultimate – Service Pack 2, 32-/64-bits