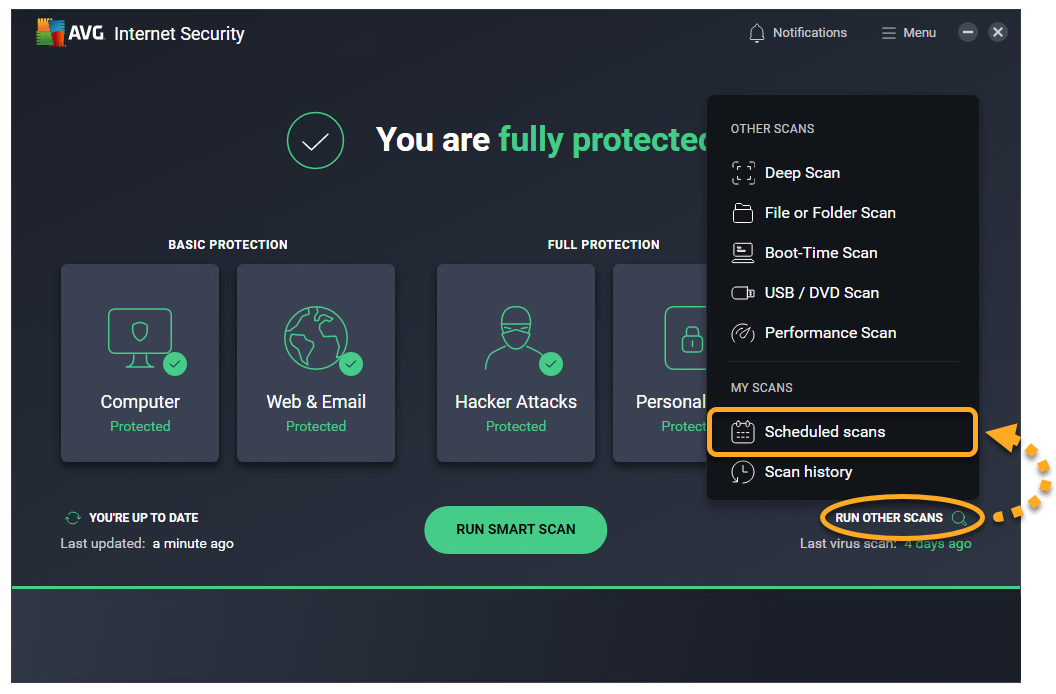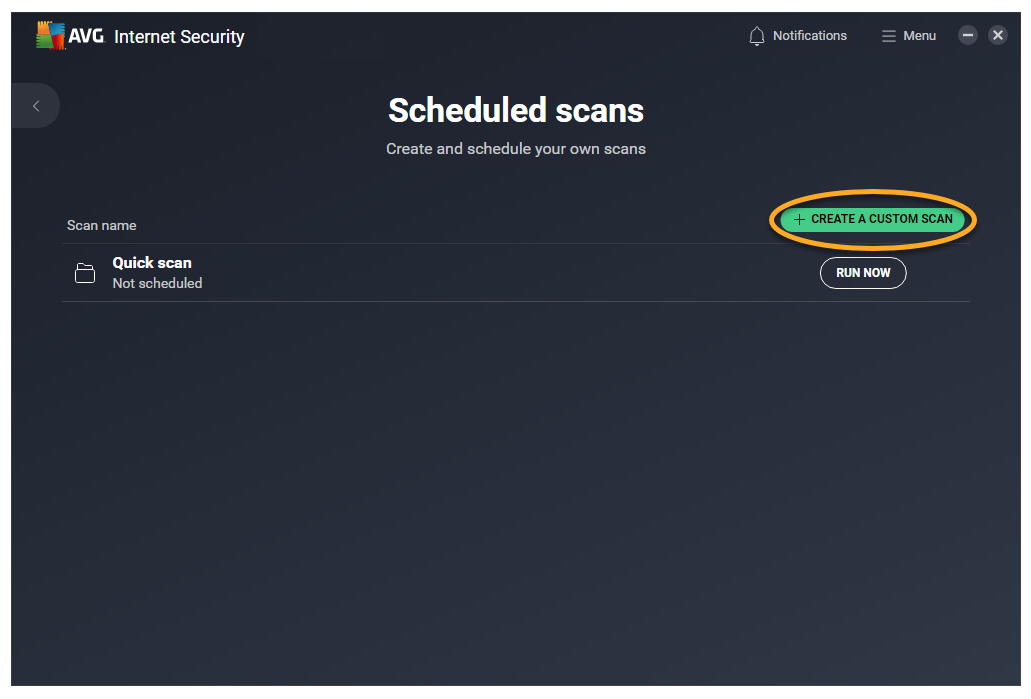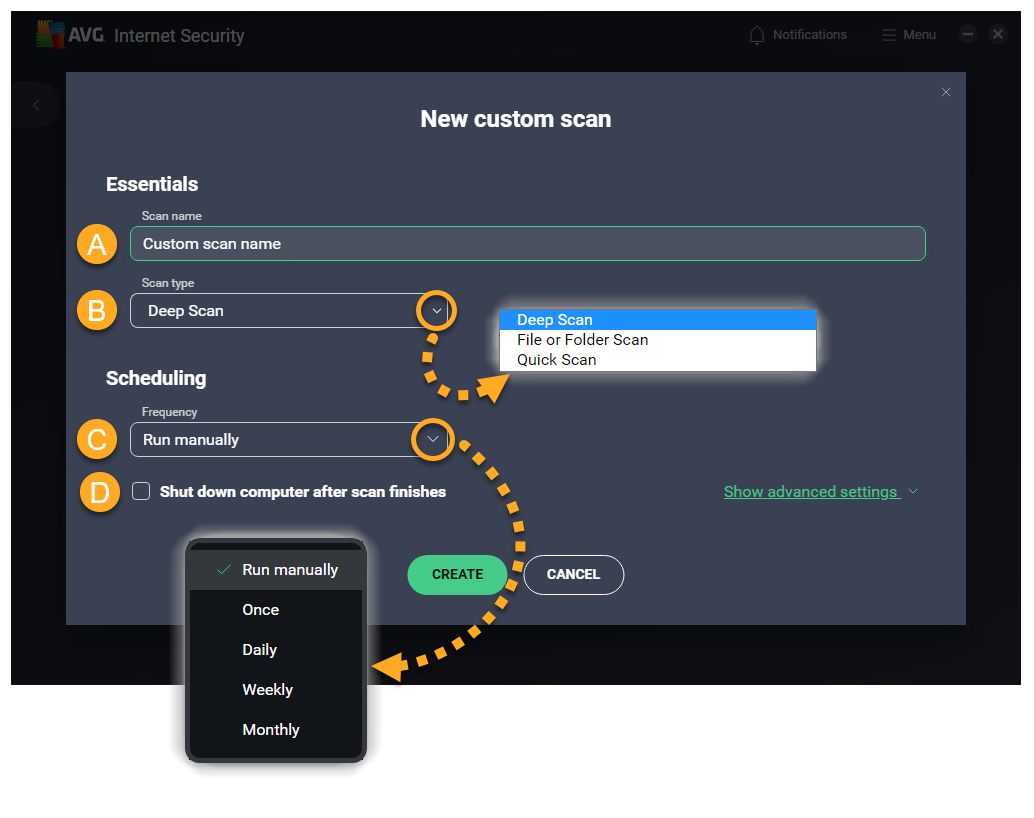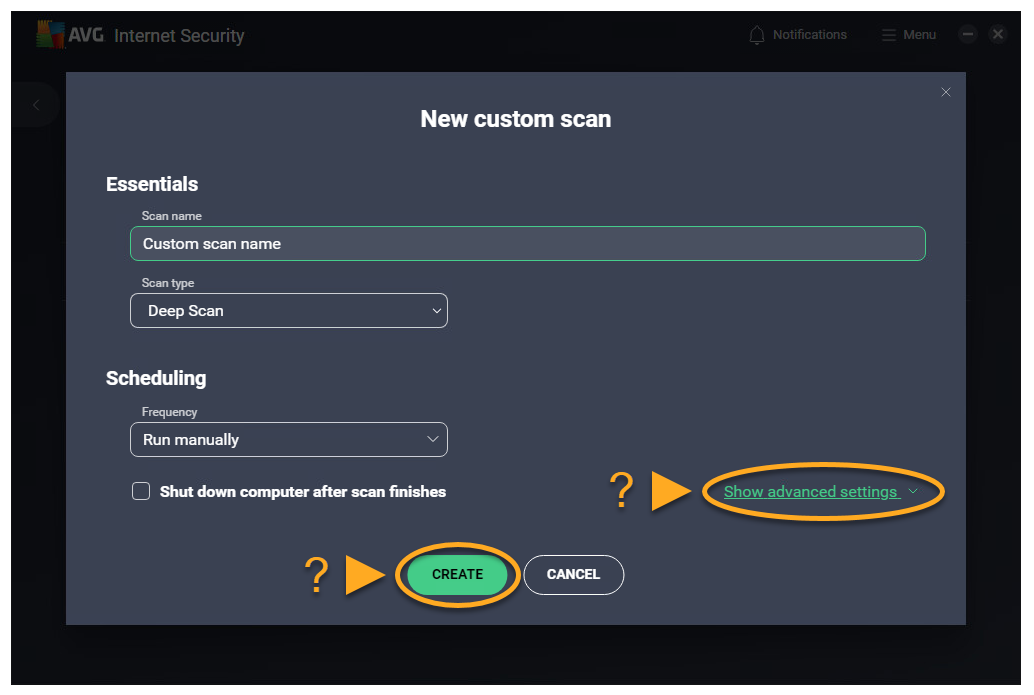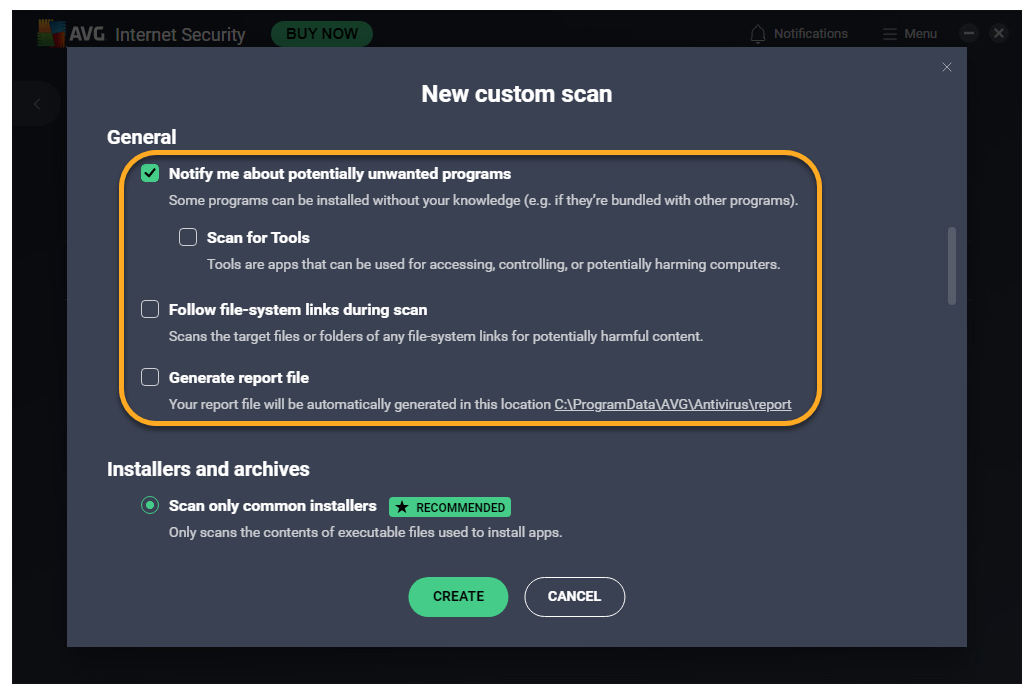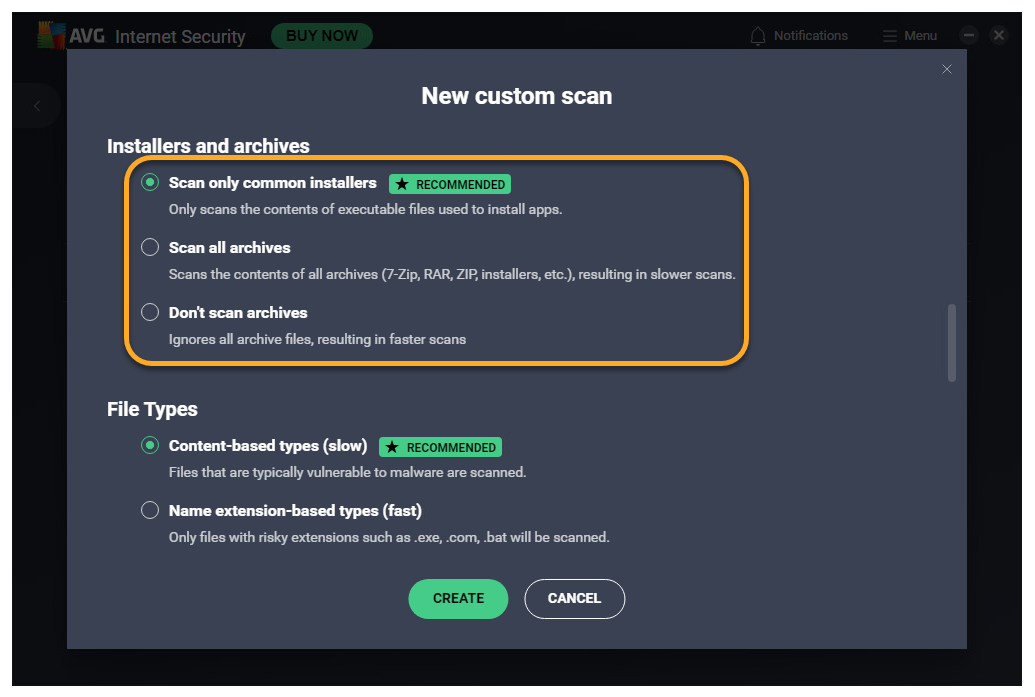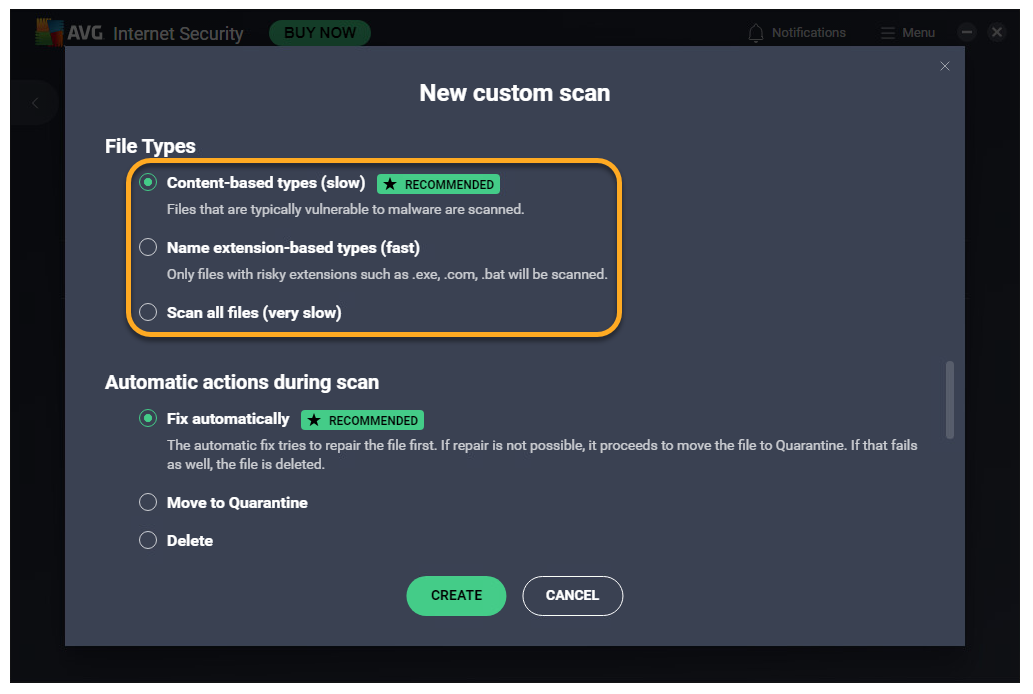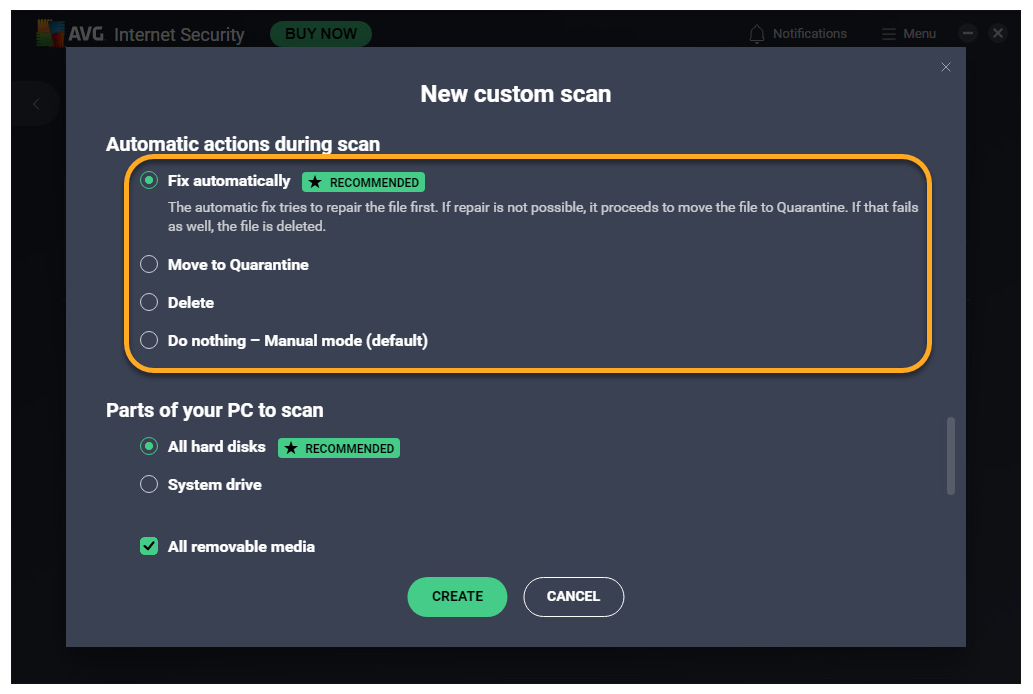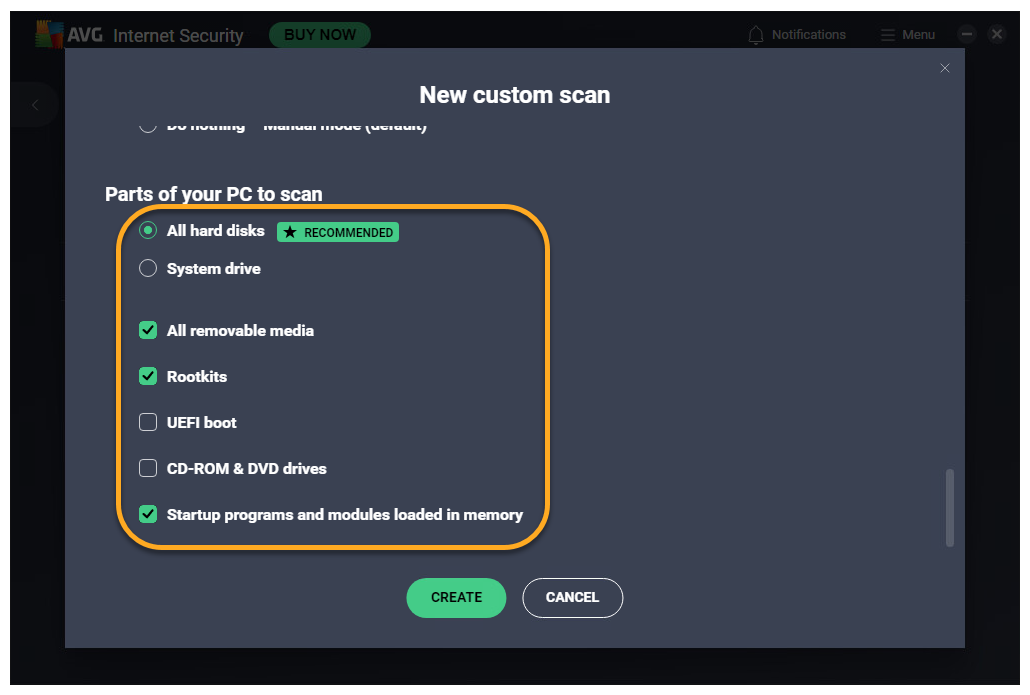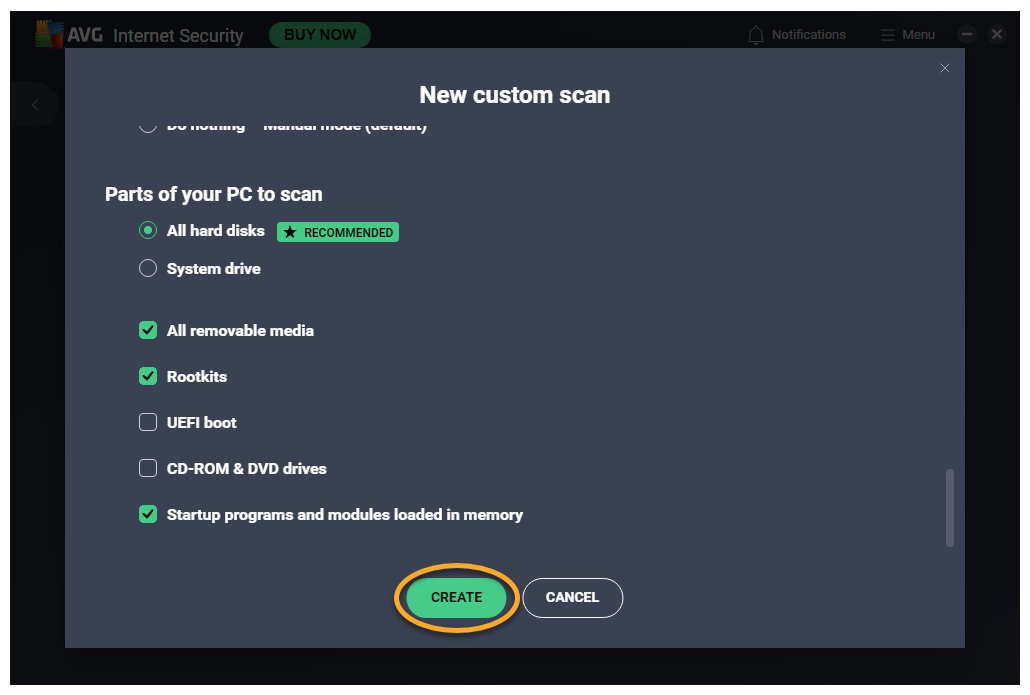AVG AntiVirus ermöglicht es Ihnen, einen eigenen benutzerdefinierten Scan zu erstellen und die Parameter festzulegen. In den Abschnitten dieses Artikels finden Sie detaillierte Informationen zum Erstellen eines neuen benutzerdefinierten Scans.
Erstellen eines benutzerdefinierten Scans
So erstellen Sie einen benutzerdefinierten Scan gemäß Ihren Anforderungen:
- Öffnen Sie AVG AntiVirus und gehen Sie zu Weitere Scans ausführen ▸ Geplante Scans.

- Klicken Sie auf Neuen Scan erstellen.

- Legen Sie die Parameter für den Scan fest:
- Scan-Name: Geben Sie einen Namen für Ihren Scan in das Textfeld ein.
- Scan-Typ: Klicken Sie auf das Dropdown-Menü und wählen Sie den gewünschten Scan-Typ.
- Häufigkeit: Klicken Sie auf das Dropdown-Menü und legen Sie fest, wie oft Ihr Scan ausgeführt wird.
- Computer nach Abschluss des Scans herunterfahren: Aktivieren Sie dieses Kontrollkästchen, damit Ihr Gerät nach Abschluss Ihres benutzerdefinierten Scans herunterfährt.

- Klicken Sie entweder auf Erweiterte Einstellungen anzeigen, um die erweiterten Einstellungen anzupassen, oder wählen Sie Erstellen, um einen benutzerdefinierten Scan mit den vordefinierten Einstellungen zu erstellen.

Erweiterte Einstellungen anpassen
- Definieren Sie die folgenden Scan-Parameter und -Einstellungen:
Allgemeine Einstellungen festlegen
- Mich über potenziell unerwünschte Programme benachrichtigen (standardmäßig aktiviert): Sie erhalten Benachrichtigungen zu Programmen, die unbemerkt mit anderen heruntergeladen wurden und häufig unerwünschte Aktivitäten ausführen.
- Auf Tools scannen: Sucht nach potenziell schädlichen Apps.
- Dateisystemverknüpfungen während des Scans verfolgen: Durchsucht Dateien, die von den gescannten Dateien verwendet werden, auf potenziell schädlichen Inhalt.
- Protokolldatei erstellen: Aktivieren Sie das Kontrollkästchen, um eine Protokolldatei des Scans zu erstellen.

Installationsprogramme und Archive auswählen
- Nur gewöhnliche Installationsprogramme scannen (standardmäßig ausgewählt): Wählen Sie diese Option, damit nur häufig verwendete Dateitypen wie ZIP, RAR und andere ausführbare Dateien oder Installationsprogramm-Archive gescannt werden.
- Alle Archive scannen: Wählen Sie diese Option, um alle Archivdateien zu scannen, was die Scandauer deutlich erhöht.
- Archive nicht scannen: Wählen Sie diese Option, um alle Archivdateien aus dem Scan auszuschließen.

Dateitypen auswählen
- Inhaltsbasierte Typen (langsam) (standardmäßig ausgewählt): Wählen Sie diese Option, um die Dateien zu scannen, die normalerweise am anfälligsten für Malware-Angriffe sind.
- Auf Namenserweiterung basierte Typen (schnell): Wählen Sie diese Option, um nur Dateien mit riskanten Erweiterungen wie ".exe", ".com" und ".bat" zu scannen.
- Alle Dateien scannen (sehr langsam): Wählen Sie diese Option um alle Dateien auf Ihrem PC auf Malware zu scannen.

Automatische Aktionen anpassen
- Automatisch in Ordnung bringen: Wird eine infizierte Datei erkannt, versucht AVG, sie zu reparieren. Wenn keine Reparatur möglich ist, wird die Datei in Quarantäne verschoben. Schlägt dies fehl, wird die Datei gelöscht.
- In Quarantäne verschieben: Wird eine infizierte Datei erkannt, verschiebt AVG diese Datei in Quarantäne.
- Löschen: Wird eine infizierte Datei erkannt, löscht AVG diese Datei automatisch.
- Keine Aktion – Manueller Modus: Wird eine infizierte Datei erkannt, führt AVG keine automatischen Aktionen aus.

Zu scannende Teile Ihres PCs auswählen
- Alle Festplatten (standardmäßig ausgewählt): Wählen Sie diese Option, damit AVG alle Festplatten auf Ihrem PC scannen kann.
- Systemlaufwerk: Wählen Sie diese Option, damit auch Daten einbezogen werden, die auf physischen Geräten wie Festplatten und USB-Sticks gespeichert sind.
- Alle Wechseldatenträger (standardmäßig aktiviert): Aktivieren Sie dieses Kontrollkästchen, damit AVG auch Anwendungen scannt, die automatisch gestartet werden, wenn Sie ein USB-Laufwerk oder andere Wechseldatenträger an Ihrem PC anschließen. Scans von Wechseldatenträgern können aufgrund von Geschwindigkeitsbegrenzungen lange dauern.
- Rootkits (standardmäßig aktiviert): Aktivieren Sie dieses Kontrollkästchen, damit AVG nach versteckten Bedrohungen im System sucht.
- UEFI BIOS: Aktivieren Sie dieses Kontrollkästchen, damit AVG nach versteckten Bedrohungen im UEFI-BIOS-Startprozess sucht.
- CD-ROM- und DVD-Laufwerke: Aktivieren Sie dieses Kontrollkästchen, damit AVG auch CD- und DVD-Laufwerke auf schädliche Inhalte scannen kann.
- Autostart-Programme und im Speicher geladene Module (standardmäßig aktiviert): Aktivieren Sie dieses Kontrollkästchen, damit AVG auch Anwendungen und Prozesse scannen kann, die nach dem Systemstart gestartet oder im Hintergrund ausgeführt werden.

- Klicken Sie auf Erstellen, um Ihre benutzerdefinierte Scan-Einrichtung fertigzustellen.

Um Ihre benutzerdefinierten Scan-Einstellungen zu bearbeiten, bewegen Sie den Mauszeiger auf dem Bildschirm Geplante Scans über den Scan-Namen. Klicken Sie dann auf
… Weitere Optionen (drei Punkte) ▸ Bearbeiten.Weitere Empfehlungen
Weitere Informationen zu den in AVG AntiVirus enthaltenen Scans entnehmen Sie dem folgenden Artikel:
- AVG Internet Security
- AVG AntiVirus FREE
- Windows