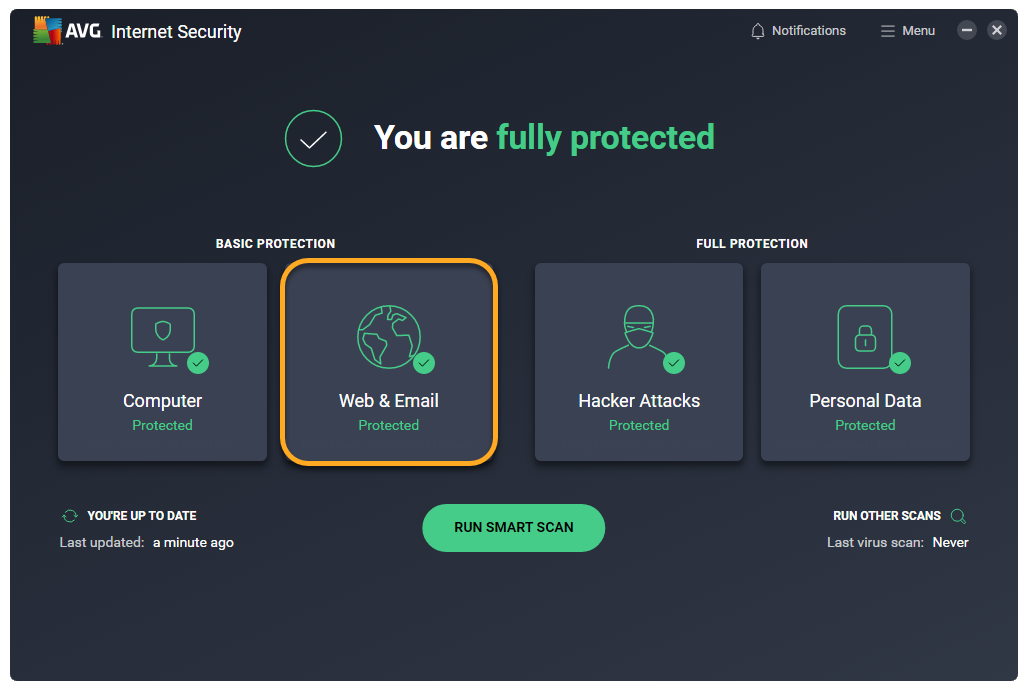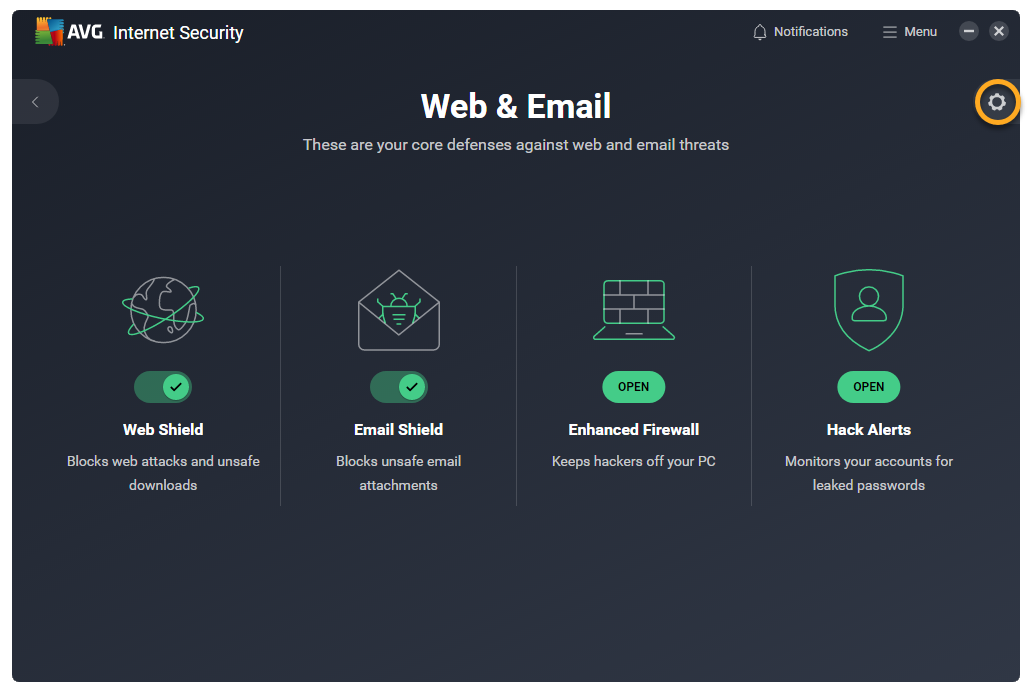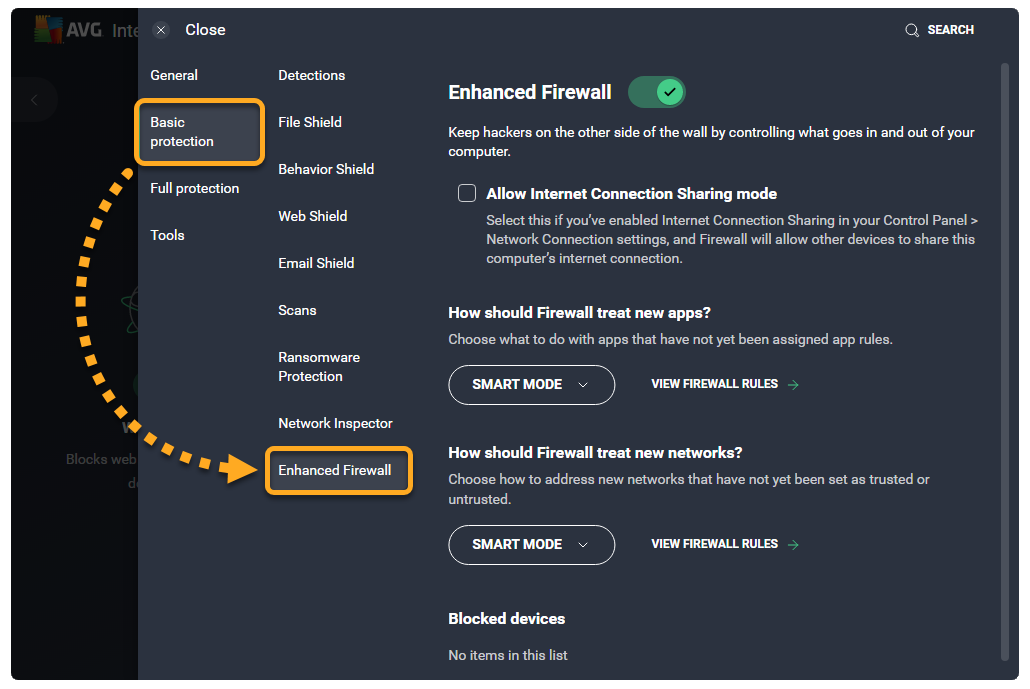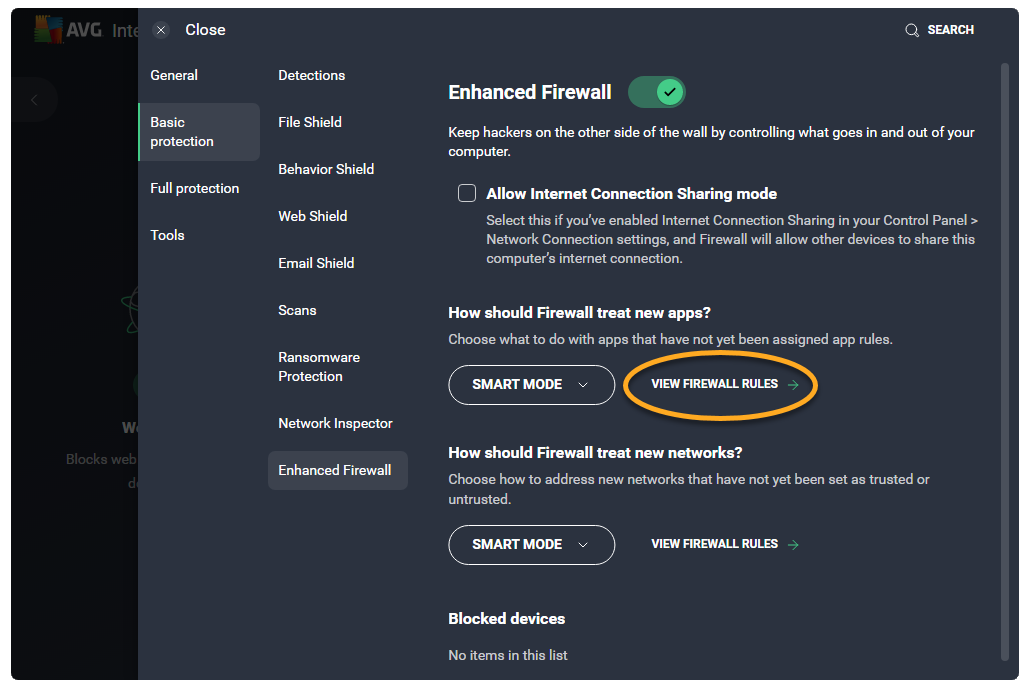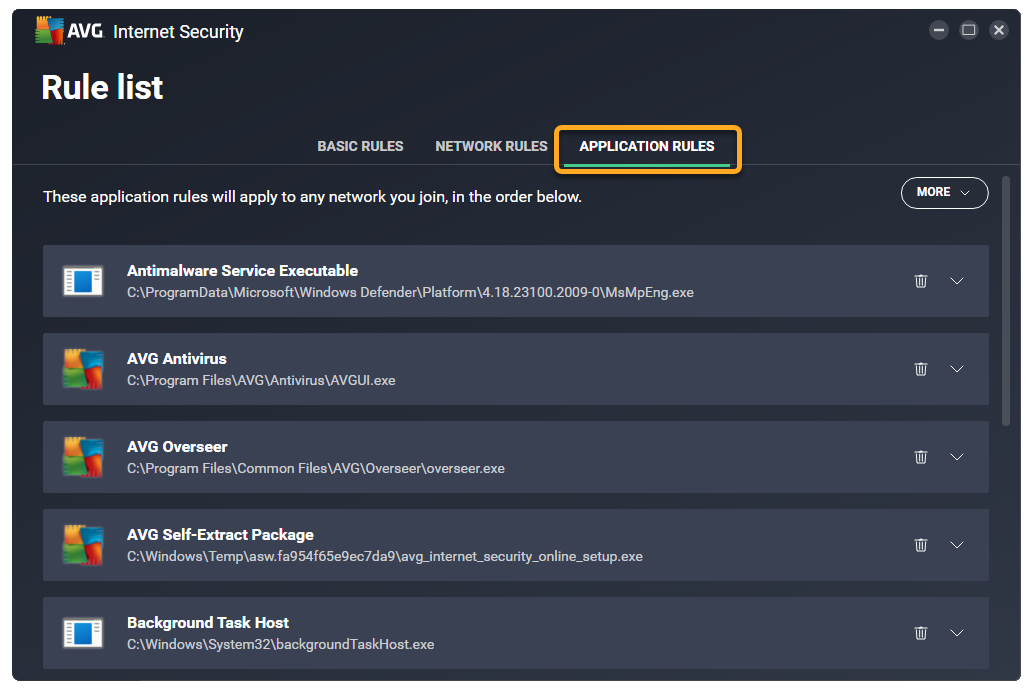Die Erweiterte Firewall erstellt Anwendungsregeln, wenn eine Anwendung oder ein Prozess zum ersten Mal gestartet wird. Diese Regeln bestimmen, wie sich die Erweiterte Firewall gegenüber jeder Anwendung oder jedem Prozess verhält, wenn sie sich mit dem Internet oder einem anderen Netzwerk verbindet. Erfahrene Benutzer können angeben, welche Verbindungen für die einzelnen Anwendungen zugelassen werden, um festzulegen, wie streng die Erweiterte Firewall die ein- und ausgehende Kommunikation überwacht.
Aufrufen der Anwendungsregeln
- Öffnen Sie AVG AntiVirus und klicken Sie im Hauptfenster der Anwendung auf die Kachel Internet und E-Mail.

- Klicken Sie auf
 Einstellungen (das Zahnradsymbol) in der rechten oberen Ecke des Bildschirms.
Einstellungen (das Zahnradsymbol) in der rechten oberen Ecke des Bildschirms. 
- Klicken Sie im linken Bereich auf Basisschutz ▸ Erweiterte Firewall.

- Klicken Sie auf Firewall-Regeln anzeigen.

- Wählen Sie die Registerkarte Anwendungsregeln.

Im Bildschirm für Anwendungsregeln sind alle derzeitigen Anwendungsregeln aufgelistet.
Um eine bestimmte Regel zu suchen oder nur die Regeln anzuzeigen, die bestimmten Kriterien entsprechen, gehen Sie zu Mehr ▸ Filterregeln.

Sie können die Regeln festlegen, die von der Erweiterten Firewall für Anwendungen genutzt werden, denen noch keine Anwendungsregeln zugewiesen wurden. Gehen Sie dafür zu
☰ Menü ▸ Einstellungen ▸ Basisschutz ▸ Erweiterte Firewall ▸ Wie sollen neue Apps behandelt werden?.Weitere Informationen zu den Parametern von Anwendungsregeln finden Sie im Abschnitt Überprüfen der Anwendungsregeln. Informationen zum Ändern der bestehenden Anwendungsregeln oder zum Erstellen neuer Anwendungsregeln finden Sie im Abschnitt Konfigurieren von Anwendungsregeln.
Überprüfen von Anwendungsregeln
Wenn eine Anwendung zum ersten Mal versucht, eine Verbindung zum Internet oder zu einem anderen Netzwerk herzustellen, werden Standard-Anwendungsregeln erstellt.
Jede Regel wird durch die folgenden Parameter definiert:
- Name: Zeigt den Namen der Regel an.
- Aktion: Gibt die Aktion an, die bei Anwendung der Regel von der Erweiterten Firewall ausgeführt wird. Die Erweiterte Firewall kann die folgenden Aktionen ausführen:
- Smart-Modus: Die Erweiterte Firewall bestimmt die geeignete Aktion auf Basis der Vertrauenswürdigkeit der Anwendung.
- Zulassen: Die Erweiterte Firewall lässt den Verbindungsversuch zu.
- Blockieren: Die Erweiterte Firewall blockiert den Verbindungsversuch.
- Fragen: Die Erweiterte Firewall fordert Sie auf, den Verbindungsversuch manuell zu erlauben oder zu verweigern.
- Protokoll: Gibt das Netzwerkprotokoll an, für das die Regel gilt. Sie können ein bestimmtes Protokoll oder Alle auswählen, wenn die Regel für alle Protokolle gilt.
- Richtung: Gibt an, ob die Regel für eingehende Verbindungen (Eingehend), ausgehende Verbindungen (Ausgehend) oder für Verbindungen in beiden Richtungen (Ein/Aus) gilt.
- Adresse: Gibt die Quell- oder Ziel-IP-Adresse an, auf die sich die Regel bezieht. Die Regel kann für eine einzelne IP-Adresse, mehrere IP-Adressen (kommagetrennt) oder einen IP-Adressbereich (beginnend mit der niedrigsten IP-Adresse und durch einen Bindestrich getrennt) gelten. Wenn das Feld leer ist, gilt die Regel für alle IP-Adressen.
- Lokaler Port: Gibt eine Netzwerkportnummer auf der lokalen IP-Adresse der Netzwerkschnittstelle Ihres PCs an. Die Regel kann für eine einzelne Portnummer, mehrere Ports (kommagetrennt) oder einen Portbereich (beginnend mit der niedrigsten Portnummer und durch einen Bindestrich getrennt) gelten. Wenn das Feld leer ist, gilt die Regel für alle lokalen Ports.
- Remote-Port: Gibt eine Netzwerkportnummer auf der Remote-IP-Adresse des externen Servers oder Geräts an. Die Regel kann für eine einzelne Portnummer, mehrere Ports (kommagetrennt) oder einen Portbereich (beginnend mit der niedrigsten Portnummer und durch einen Bindestrich getrennt) gelten. Wenn das Feld leer ist, gilt die Regel für alle Remote-Ports.
Damit eine Anwendung funktioniert, muss sie möglicherweise mit einem bestimmten Remote-Port kommunizieren können. Ihr Internetbrowser benötigt beispielsweise Port 443, weil dies der standardmäßige Port für HTTPS (sicheres HTTP) ist. Informationen zum Remote-Port, den eine bestimmte Anwendung erfordert, erhalten Sie vom Anbieter der Anwendung bzw. auf den Support-Seiten der Anwendung.
- ICMP-Type: Gibt die Steuerungsnachricht (dargestellt durch eine Codenummer) an, auf die sich die Regel bezieht. Die Regel kann für einen einzelnen Code oder mehrere Codes (kommagetrennt) gelten. Diese Option ist nur für Verbindungen verfügbar, die auf dem Internet Control Message Protocol (ICMP) basieren. Die Codenummern von Steuerungsnachrichten sind in den technischen Spezifikationen des ICMP (RFC 792) aufgeführt.
Konfigurieren von Anwendungsregeln
Klicken Sie auf den Abwärtspfeil neben einer Anwendung bzw. einem Prozess, um die aktuellen Regeln dafür anzuzeigen.
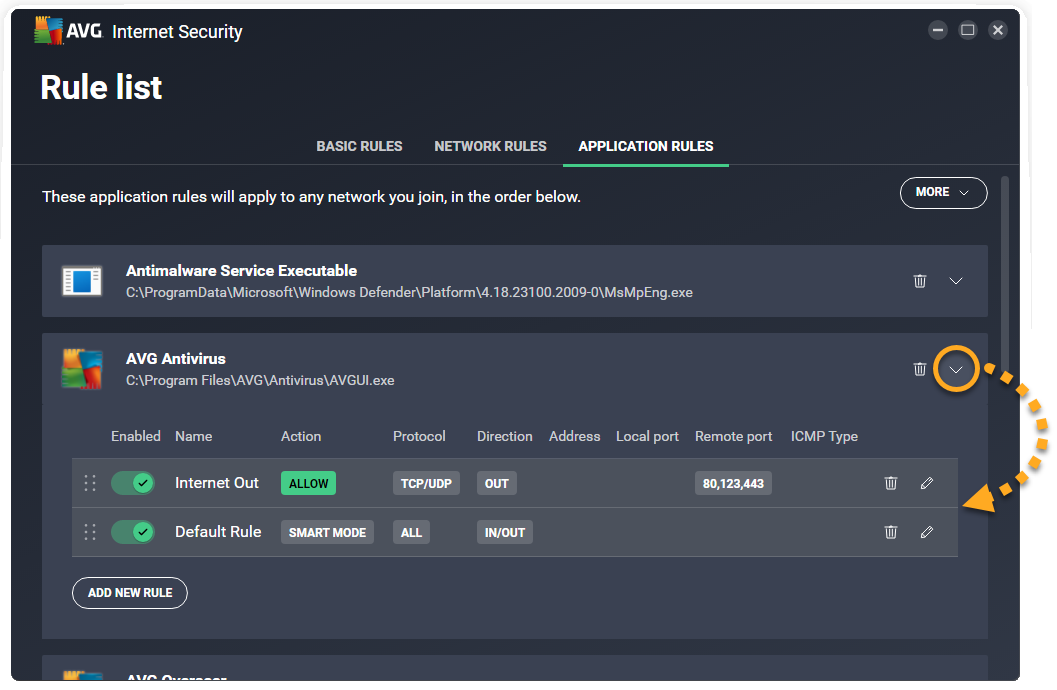
Für jede Anwendung bzw. jeden Prozess stehen folgende Optionen zur Verfügung:
- Regel aktivieren oder deaktivieren: Klicken Sie auf den Schieberegler neben einer Regel, um diese zu deaktivieren/aktivieren.
- Regel löschen: Klicken Sie neben der betreffenden Regel auf Entfernen (das Papierkorb-Symbol).
- Regel bearbeiten: Klicken Sie im Feld der betreffenden Regel auf Bearbeiten (das Stift-Symbol). Bearbeiten Sie die gewünschten Parameter und klicken Sie dann zur Bestätigung auf Speichern.
- Regelprioritäten ändern: Anwendungsregeln sind nach Priorität aufgeführt. Das heißt, dass zwar mehrere Regeln für eine Anwendung oder einen Prozess gelten können, die am höchsten in der Tabelle aufgeführte Regel aber immer zuerst angewendet wird. Klicken Sie auf die betreffende Zeile und ziehen Sie sie nach oben oder unten, um die Priorität der ausgewählten Regel anzupassen.
- Neue Regel hinzufügen: Klicken Sie auf die Schaltfläche Neue Regel hinzufügen, um eine Regel zu erstellen, die für die ausgewählte Anwendung bzw. den ausgewählten Prozess gilt. Definieren Sie die einzelnen Parameter und klicken Sie dann zur Bestätigung auf Speichern.

- AVG Internet Security 23.x für Windows
- AVG AntiVirus FREE 23.x für Windows
- Microsoft Windows 11 Home/Pro/Enterprise/Education
- Microsoft Windows 10 Home/Pro/Enterprise/Education – 32-/64-Bit
- Microsoft Windows 8.1 Home/Pro/Enterprise/Education – 32-/64-Bit
- Microsoft Windows 8 Home/Pro/Enterprise/Education – 32-/64-Bit
- Microsoft Windows 7 Home Basic/Home Premium/Professional/Enterprise/Ultimate – Service Pack 1 mit benutzerfreundlichem Rollup-Update, 32-/64-Bit