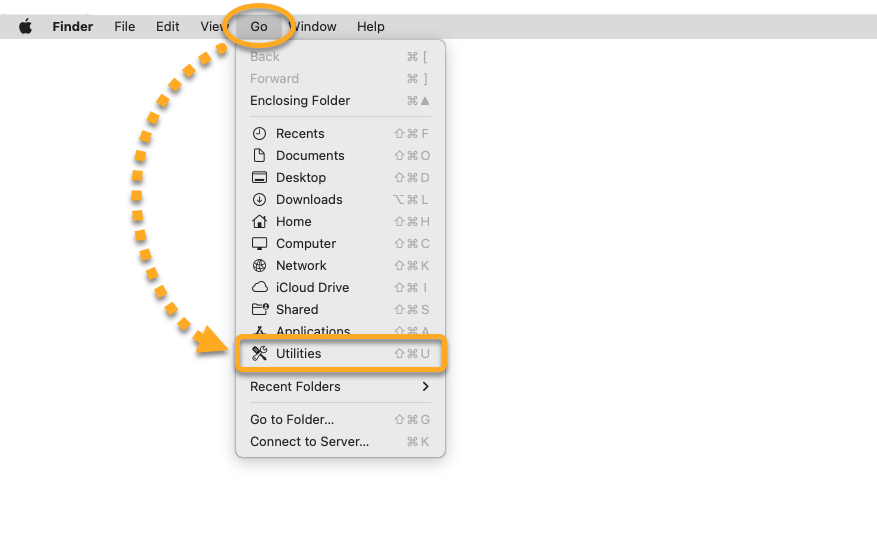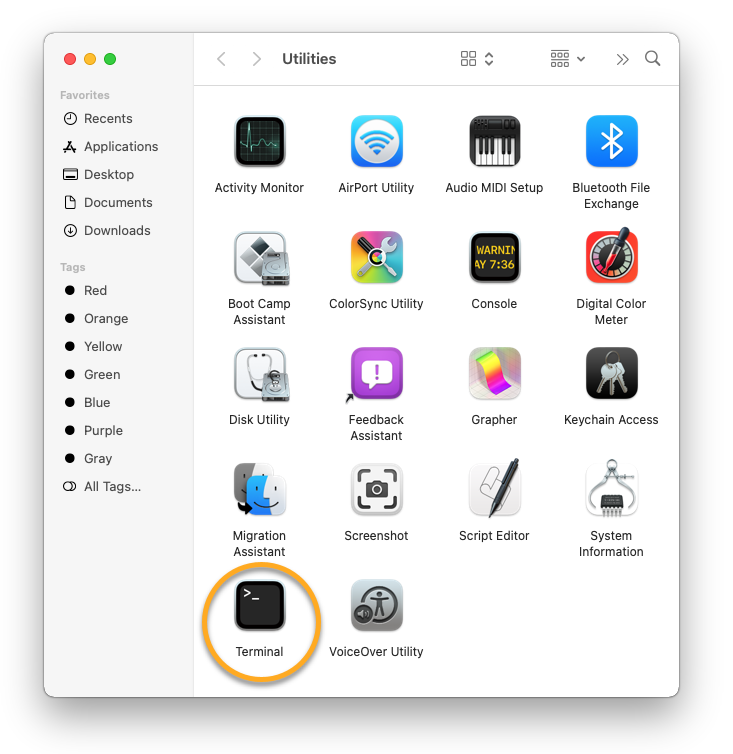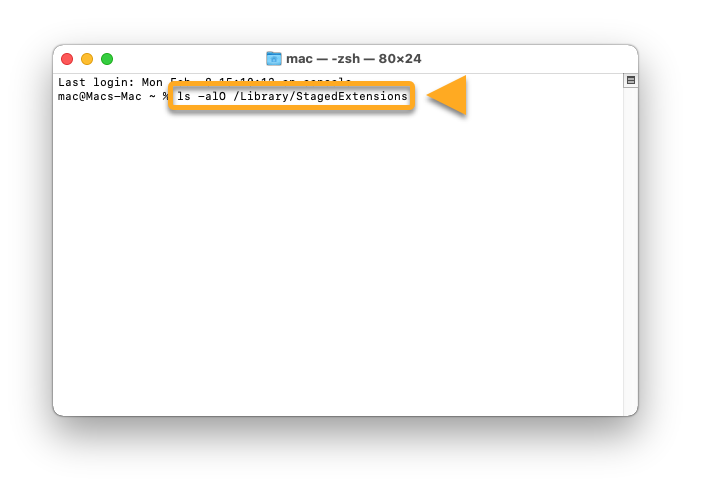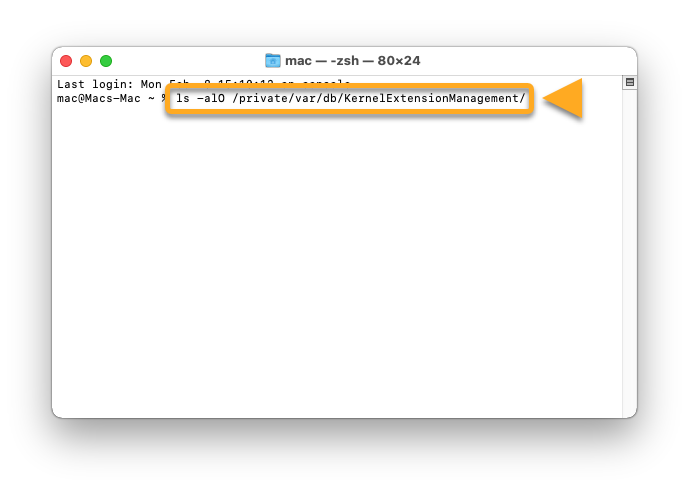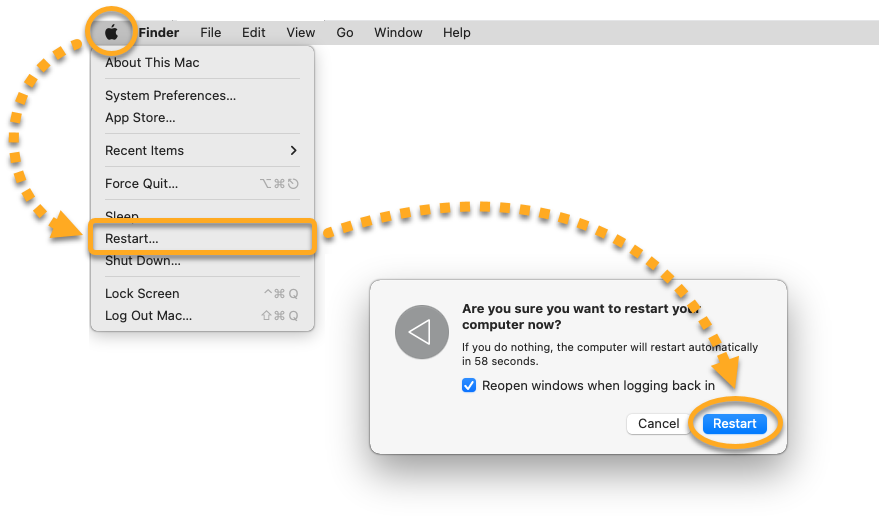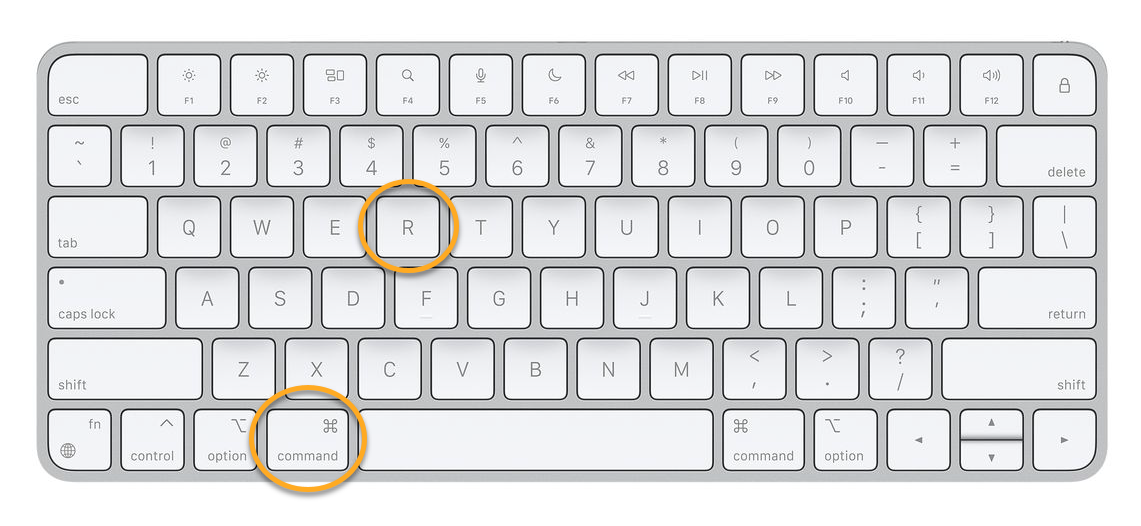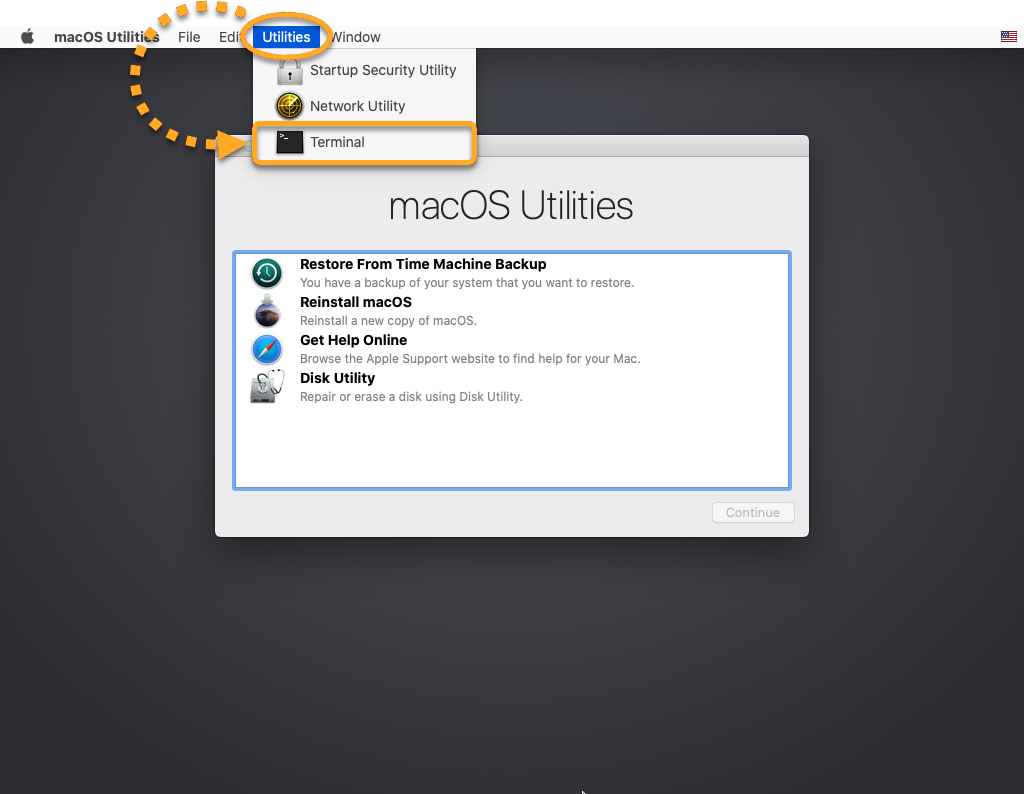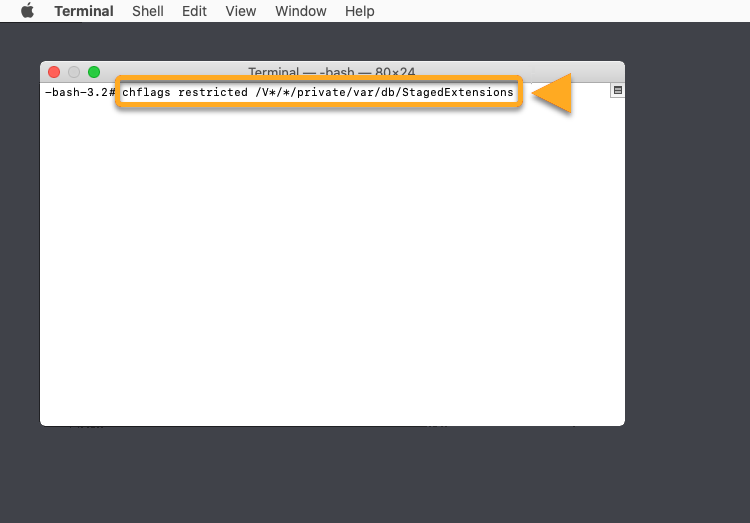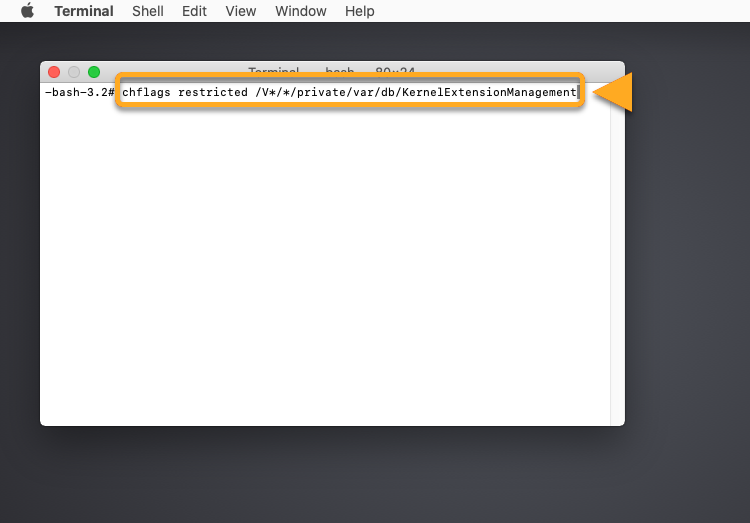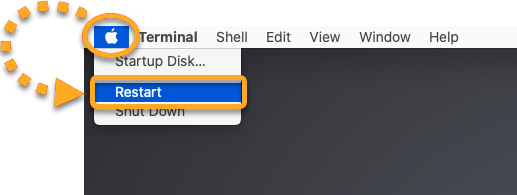Gelegentlich ist es wegen eines Problems mit macOS nicht möglich, die nötigen Berechtigungen zu aktivieren. Dies betrifft hauptsächlich macOS 10.13 (High Sierra) und macOS 10.14 (Mojave). Wenn Sie die Berechtigungen nicht wie im Artikel Gewähren aller Berechtigungen für AVG AntiVirus unter macOS beschrieben gewähren können, versuchen Sie eines der folgenden Verfahren zur Fehlerbehebung:
Aktualisieren von macOS
Ein Update Ihrer macOS-Version sollte das Problem beheben. Anweisungen finden Sie im folgenden Support-Artikel von Apple:
Neuinstallieren von macOS
Anweisungen zur Neuinstallation von macOS finden Sie im folgenden Support-Artikel von Apple:
Manuelle Fehlerbehebung (fortgeschrittene Benutzer)
Wenn es nicht möglich ist, macOS zu aktualisieren oder neu zu installieren, können Sie versuchen, das Problem manuell wie nachstehend beschrieben zu beheben.
Ausgehend vom Artikel auf White Hat Mac empfehlen wir, zunächst zu bestimmen, welches Verzeichnis betroffen ist, und erst dann das Problem mit den Zugriffsrechten zu beheben.
Bestimmen des betroffenen Verzeichnisses
- Klicken Sie in der Apple-Menüleiste auf Gehe zu ▸ Dienstprogramme.

- Doppelklicken Sie auf im Fenster „Dienstprogramme“ auf Terminal.

- Geben Sie im Fenster „Terminal“ Folgendes ein:
ls -alO /Library/StagedExtensions
Vergewissern Sie sich, dass Sie den Befehl richtig eingegeben haben. Drücken Sie dann die Eingabetaste.
- Prüfen Sie in der Ausgabe, ob folgender Code vorhanden ist:
drwxr-xr-x@ 4 root wheel restricted
Wenn Sie nur drwxr-xr-x@ 4 root wheel ohne restricted sehen, dann ist das Verzeichnis „Staged Extensions“ betroffen. Sie können versuchen, für dieses Verzeichnis die Probleme mit den Zugriffsrechten zu beheben.
Wenn Sie keine solche Datei bzw. kein solches Verzeichnis sehen, führen Sie die nachstehenden Schritte aus, um das Verzeichnis „Kernel Extension Management“ zu prüfen. - Geben Sie im Fenster „Terminal“ Folgendes ein:
ls -alO /private/var/db/KernelExtensionManagement/
Vergewissern Sie sich, dass Sie den Befehl richtig eingegeben haben. Drücken Sie dann die Eingabetaste.
- Prüfen Sie in der Ausgabe, ob folgender Code vorhanden ist:
drwxr-xr-x@ 4 root wheel restricted
Wenn Sie nur drwxr-xr-x@ 4 root wheel ohne restricted sehen, dann ist das Verzeichnis „Kernel Extension Management “ betroffen. Sie können versuchen, für dieses Verzeichnis die Probleme mit den Zugriffsrechten zu beheben.
Beheben von Problemen mit den Zugriffsrechten
- Klicken Sie in der Apple-Menüleiste auf das Apple-Symbol, wählen Sie Neustart... und klicken Sie dann zur Bestätigung auf Neustart.

- Drücken Sie sofort gleichzeitig die Tasten
⌘ BefehlundR, bis Sie das Apple-Logo sehen.
- Wenn das Fenster für macOS-Dienstprogramme angezeigt wird, klicken Sie in der Apple-Menüleiste auf Dienstprogramme und wählen Sie dann Terminal aus.

- Geben Sie im Fenster „Terminal“ den Code für das Verzeichnis ein, in dem der Tag restricted fehlte:
- Staged Extensions:
chflags restricted /V*/*/private/var/db/StagedExtensions

- Kernel Extension Management:
chflags restricted /V*/*/private/var/db/KernelExtensionManagement
- Staged Extensions:
- Klicken Sie in der Apple-Menüleiste auf das Apple-Symbol und wählen Sie Neustart ....

Sie müssten jetzt wie im Artikel Gewähren aller Berechtigungen für AVG AntiVirus unter macOS beschrieben alle Berechtigungen gewähren können. Wenn weiterhin Probleme auftreten, wenden Sie sich an den AVG-Support.
- AVG Internet Security 20.x für Mac
- AVG AntiVirus 20.x für Mac
- Apple macOS 12.x (Monterey)
- Apple macOS 11.x (Big Sur)
- Apple macOS 10.15.x (Catalina)
- Apple macOS 10.14.x (Mojave)
- Apple macOS 10.13.x (High Sierra)