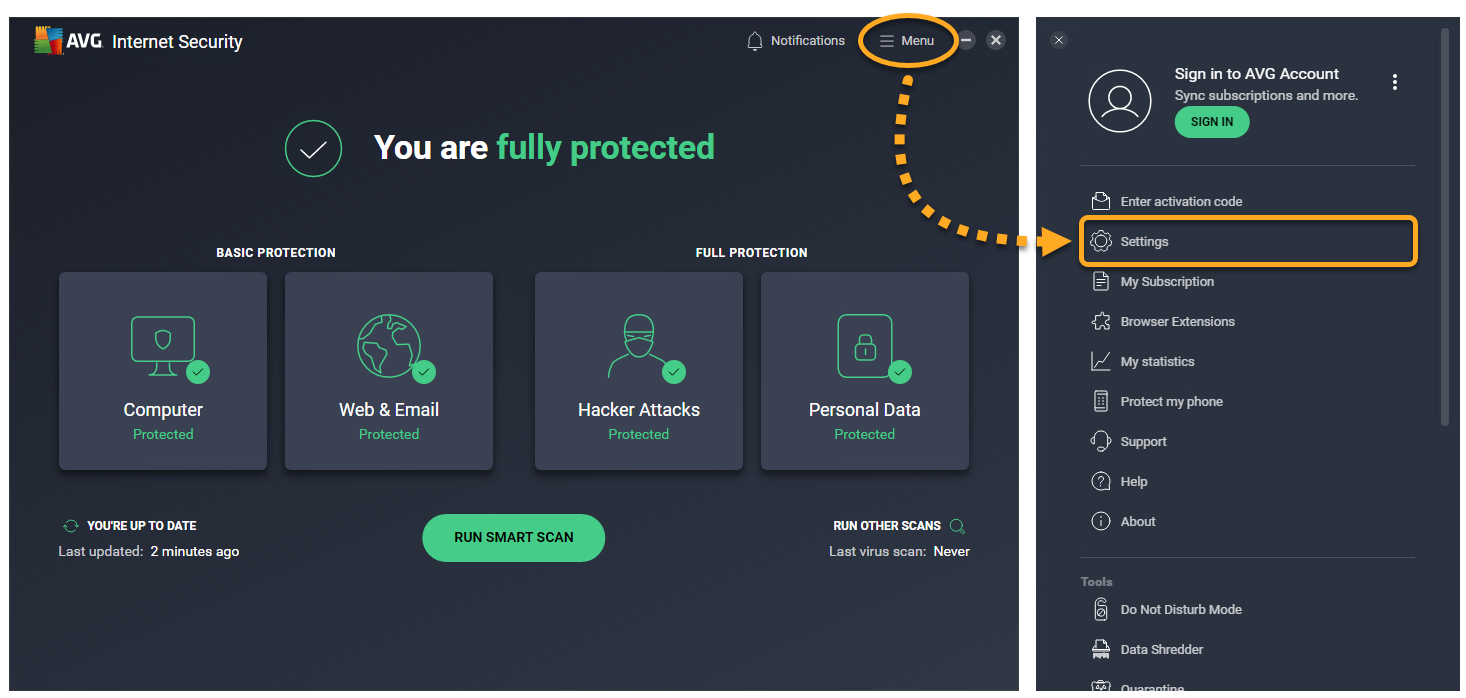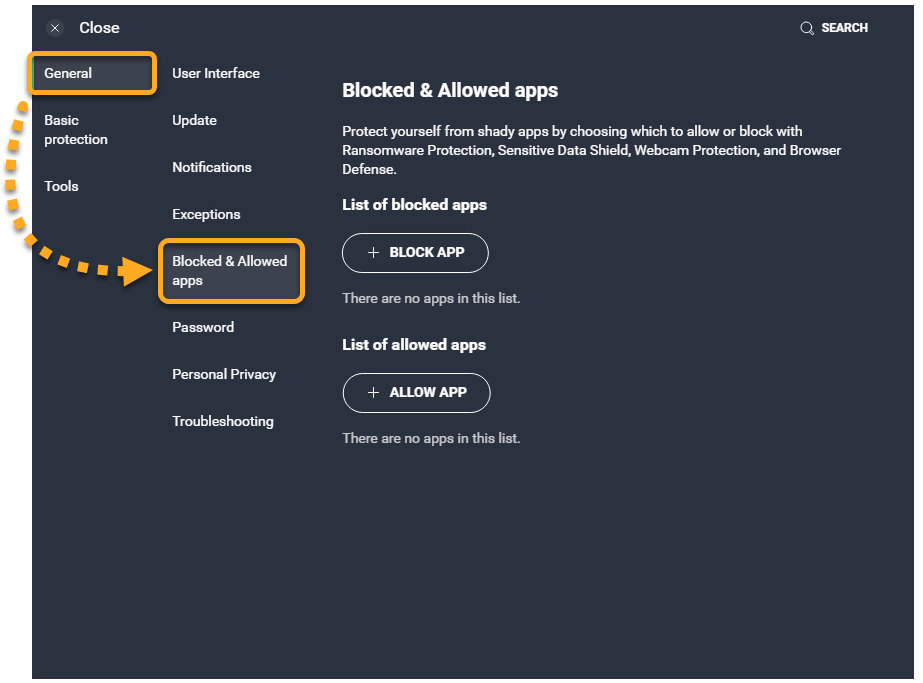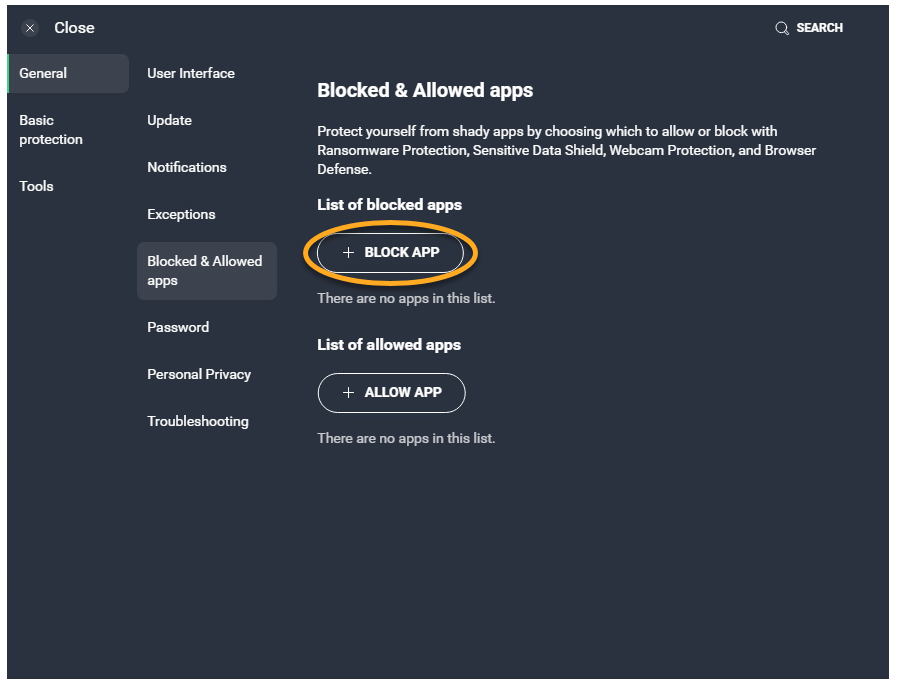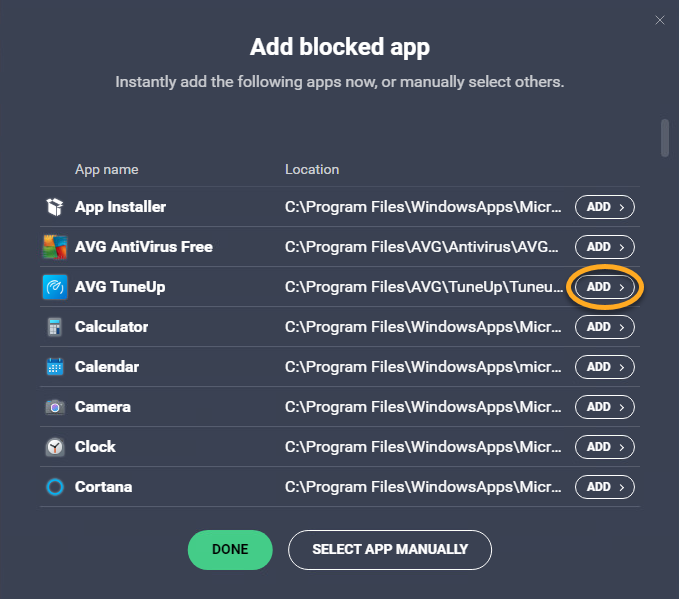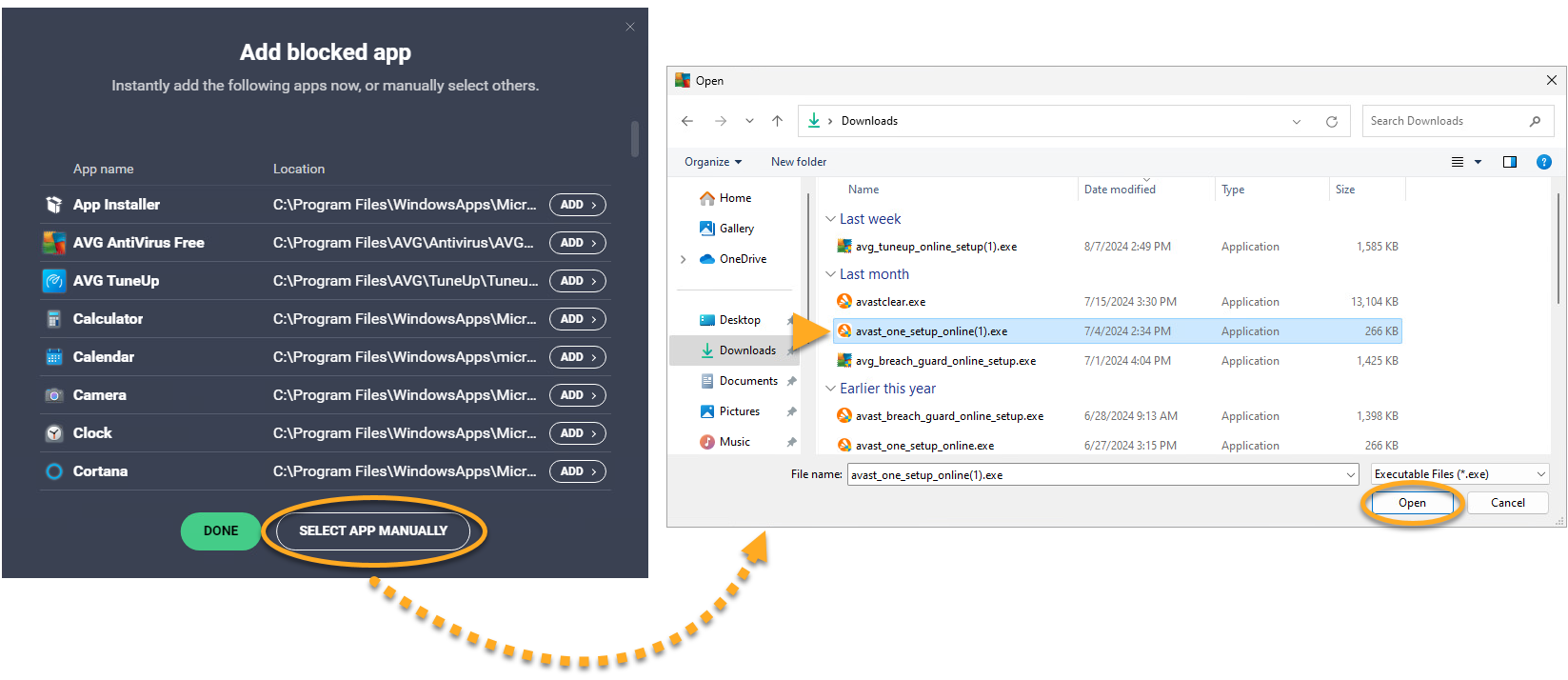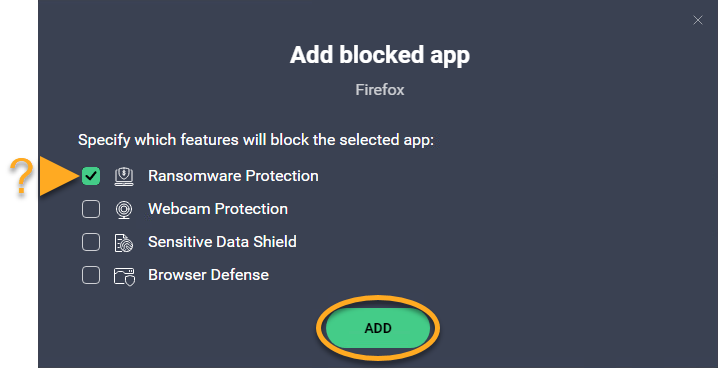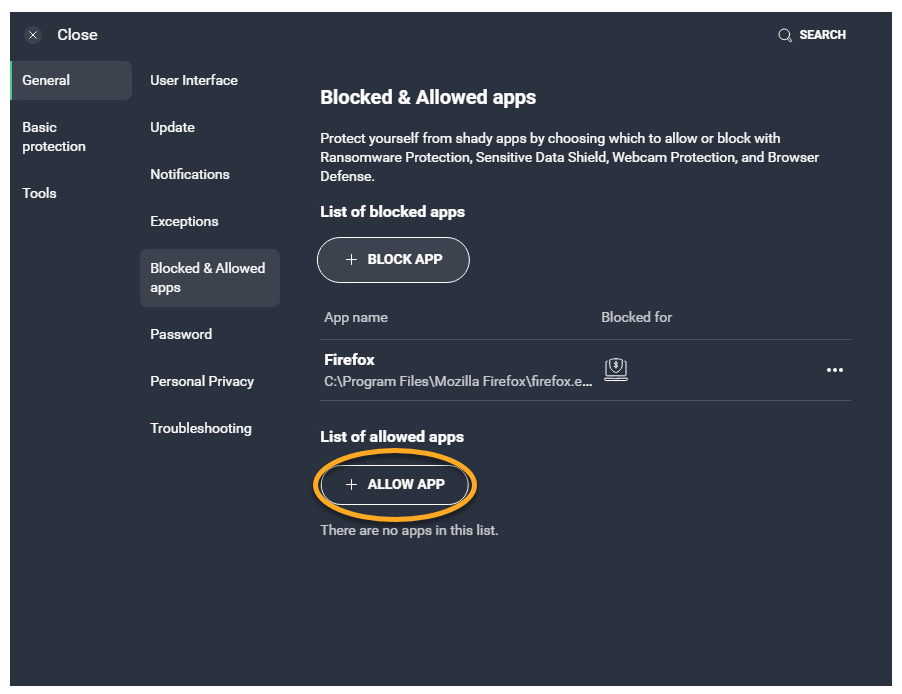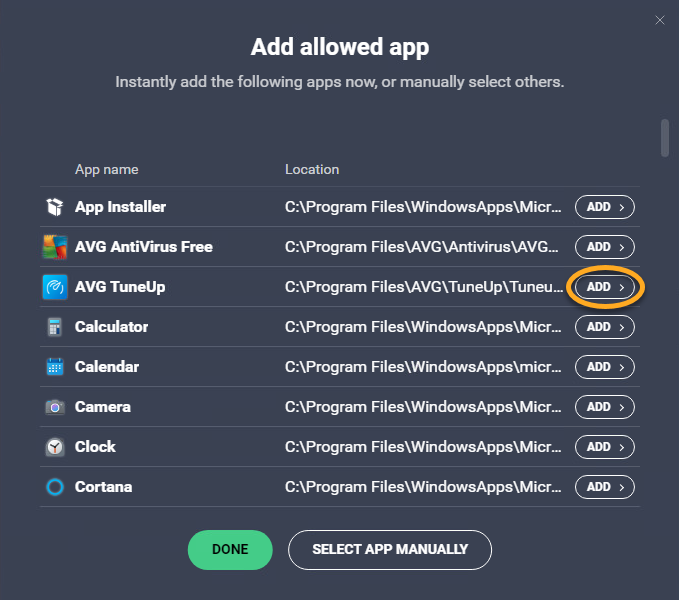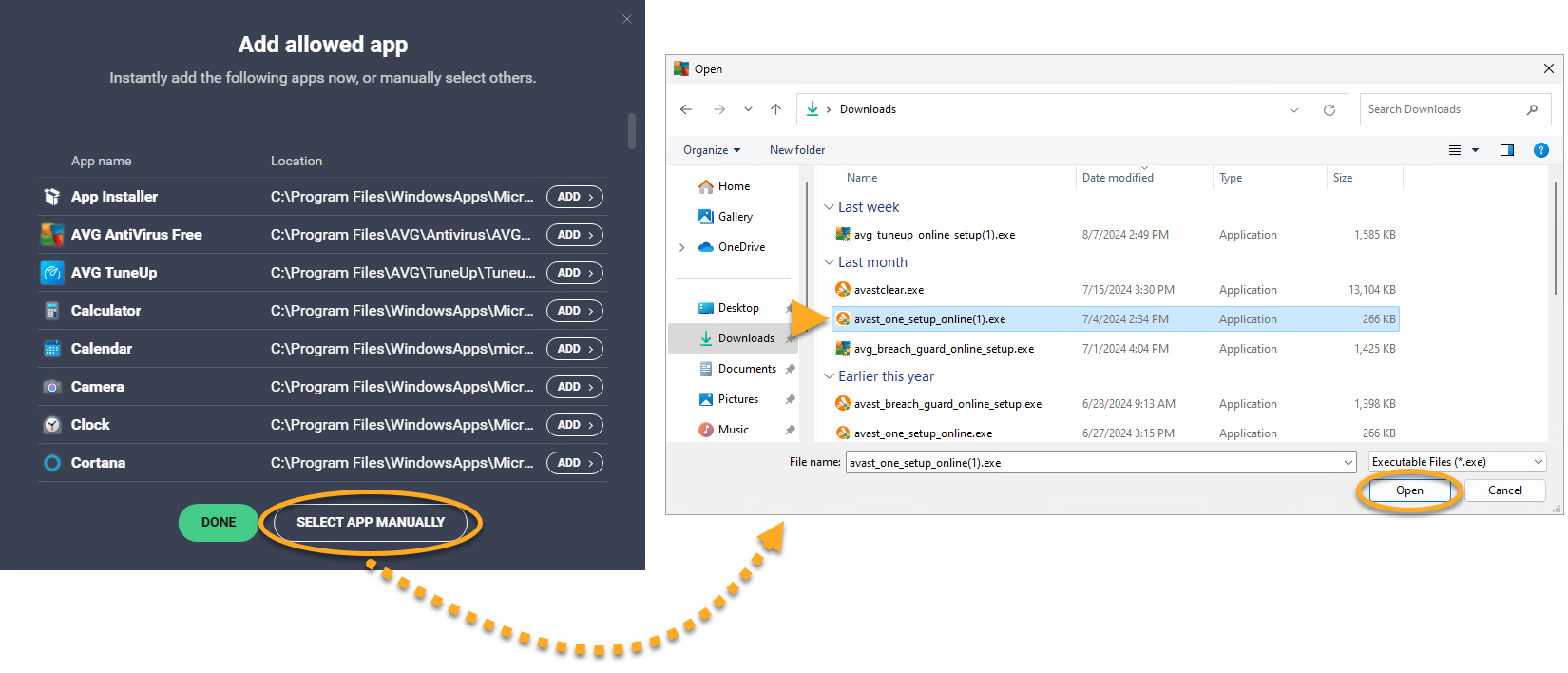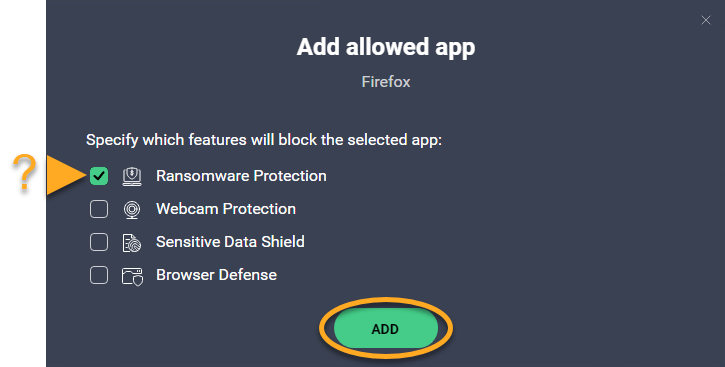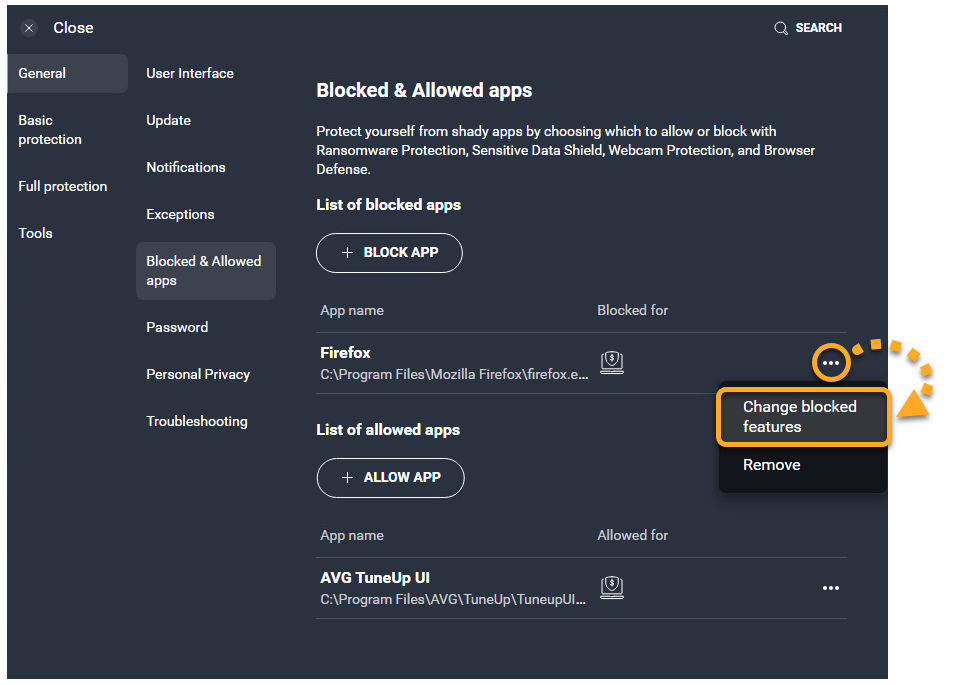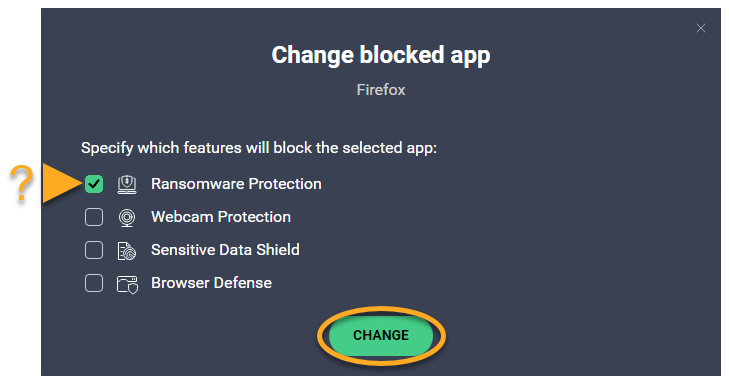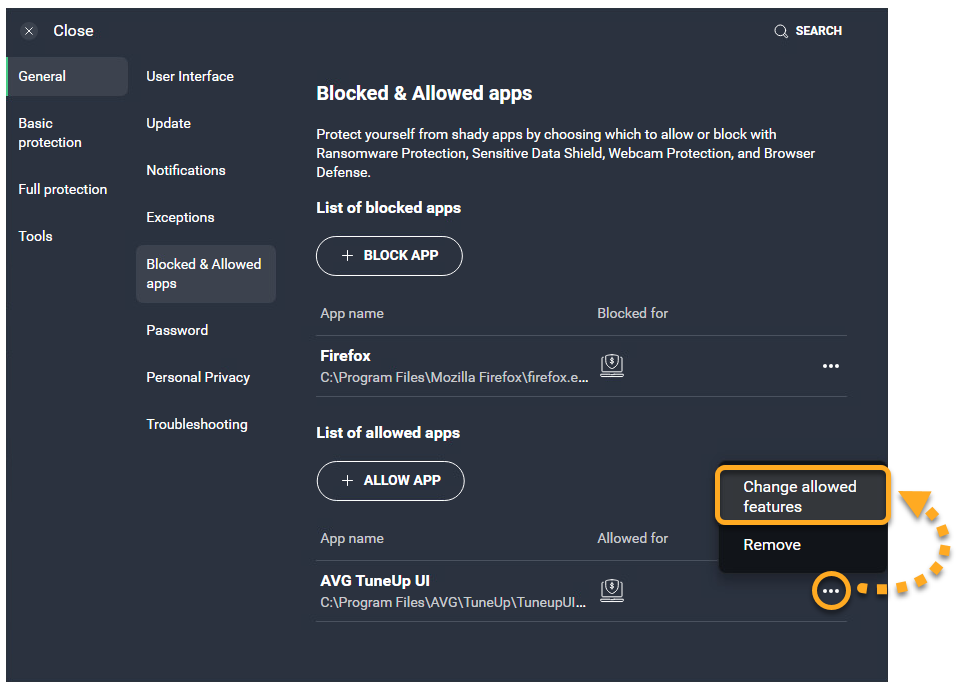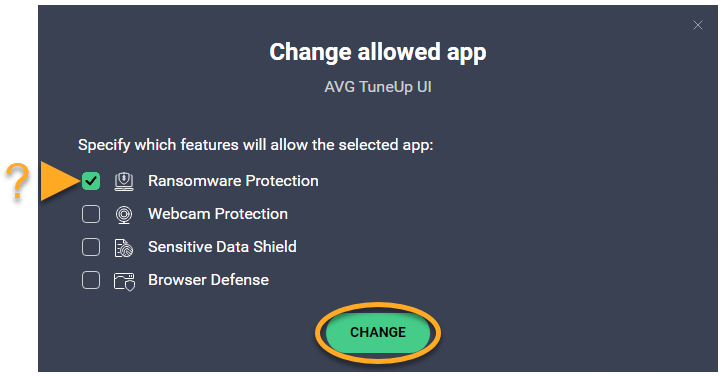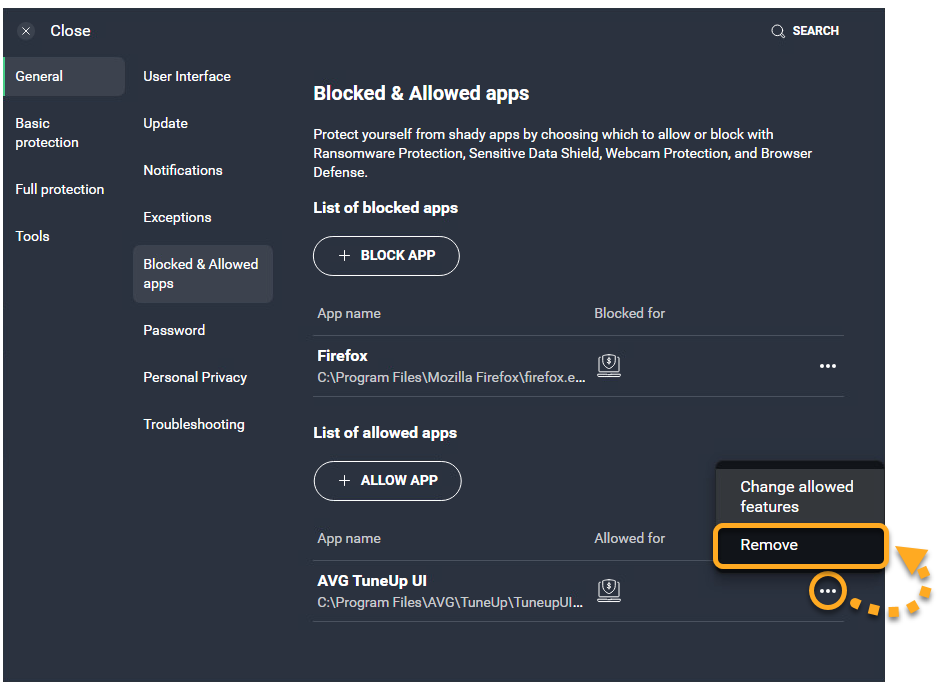The Blocked & Allowed apps settings screen allows you to easily manage applications on your PC that are always blocked or always allowed by at least one of the following AVG Antivirus features:
Refer to the relevant sections in this article to manage your blocked or allowed apps.
Open the Blocked & Allowed apps settings screen
- Open AVG AntiVirus and go to
☰Menu ▸ Settings.
- Select General ▸ Blocked & Allowed apps.

The Blocked & Allowed apps settings screen shows your List of blocked apps and your List of allowed apps:
- Blocked apps: Blocked applications are always prevented from accessing your system. You are not notified when a blocked application attempts to access your system.
- Allowed apps: Allowed applications are always able to access your system. You are not notified when an allowed application accesses your system.
Add a blocked or allowed application to your list
If an untrusted application attempts to access your protected folders, webcam, sensitive documents, or browsers, you may receive a notification from AVG asking to block or allow the interaction.
- Selecting Block automatically adds the application to your List of blocked apps.
- Selecting Allow automatically adds the application to your List of allowed apps.
You can also manually add applications to either list by following the relevant steps below.
Specify which features block or allow a listed application
You can view which AVG features currently block or allow a listed application by checking which icons appear in the List of blocked apps / List of allowed apps sections:
- Ransomware Protection: Blocks or allows access to your protected folders.
- Sensitive Data Shield: Blocks or allows access to your sensitive documents.
- Webcam Protection: Blocks or allows access to your webcam.
- Browser Defense: Blocks or allows access to your web browsers.
Remove an application from your list
To remove an application from your List of blocked apps or List of allowed apps:
- Click
…Options (three dots) and select Remove.
The application no longer appears in your List of blocked apps / List of allowed apps. The next time the removed application attempts to access your protected folders, webcam, sensitive documents, or browsers, you will receive a notification asking you to block or allow the interaction.
- AVG Internet Security 24.x for Windows
- AVG AntiVirus FREE 24.x for Windows
- Microsoft Windows 11 Home / Pro / Enterprise / Education
- Microsoft Windows 10 Home / Pro / Enterprise / Education - 32 / 64-bit
- Microsoft Windows 8.1 / Pro / Enterprise - 32 / 64-bit
- Microsoft Windows 8 / Pro / Enterprise - 32 / 64-bit
- Microsoft Windows 7 Home Basic / Home Premium / Professional / Enterprise / Ultimate - Service Pack 1 with Convenient Rollup Update, 32 / 64-bit