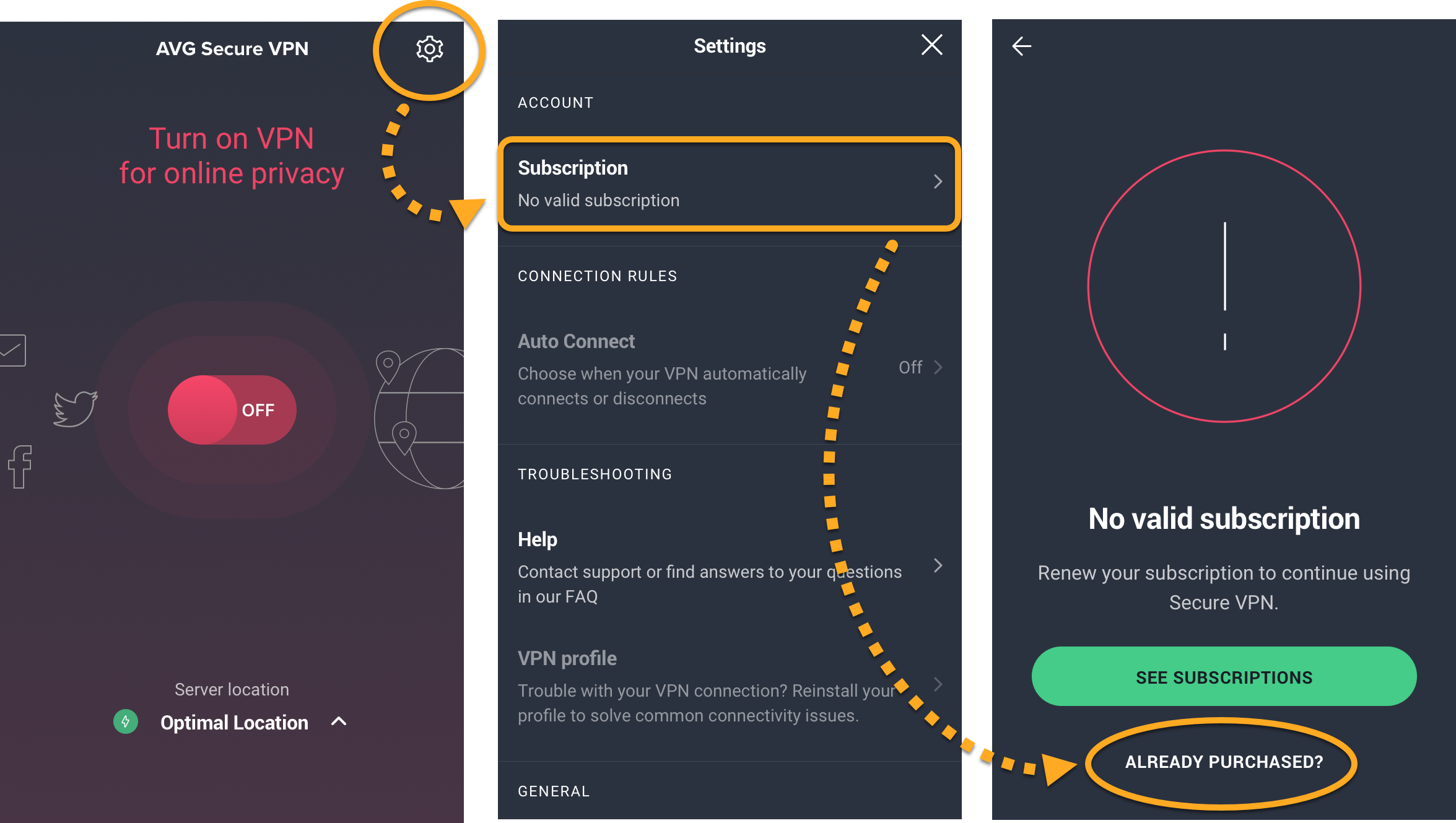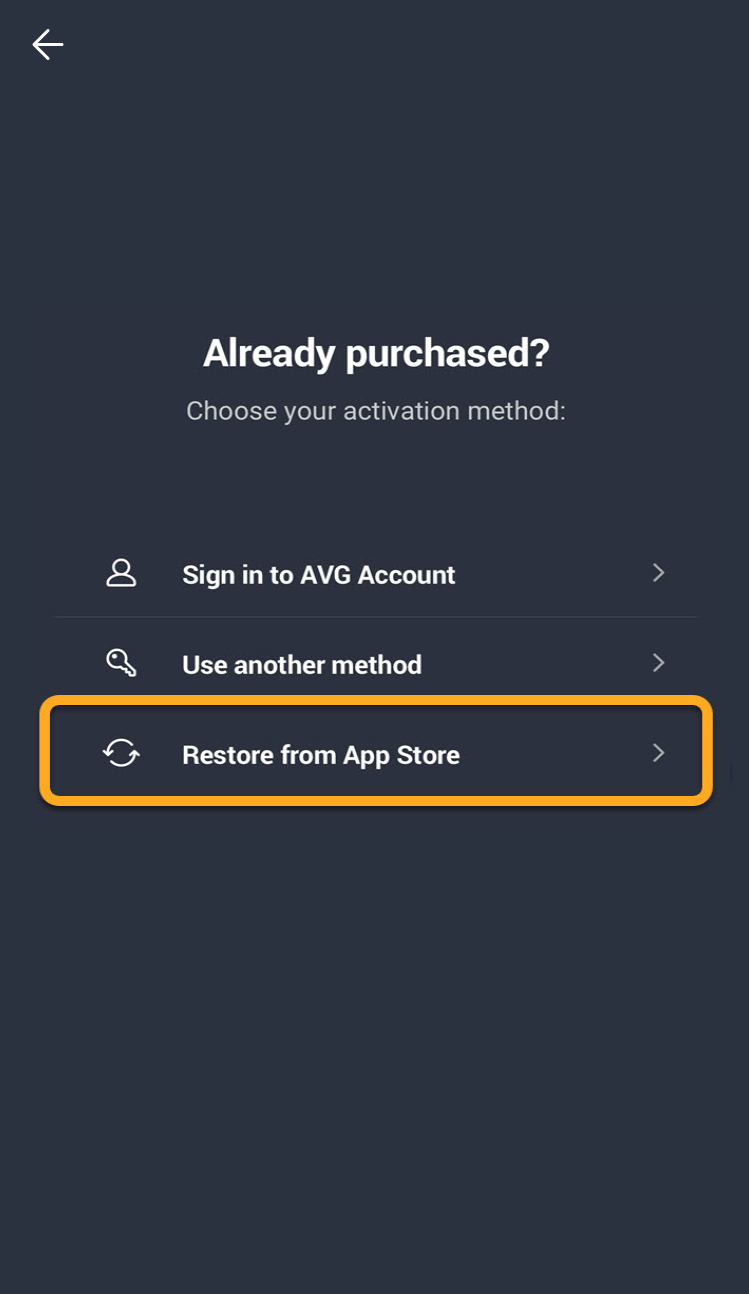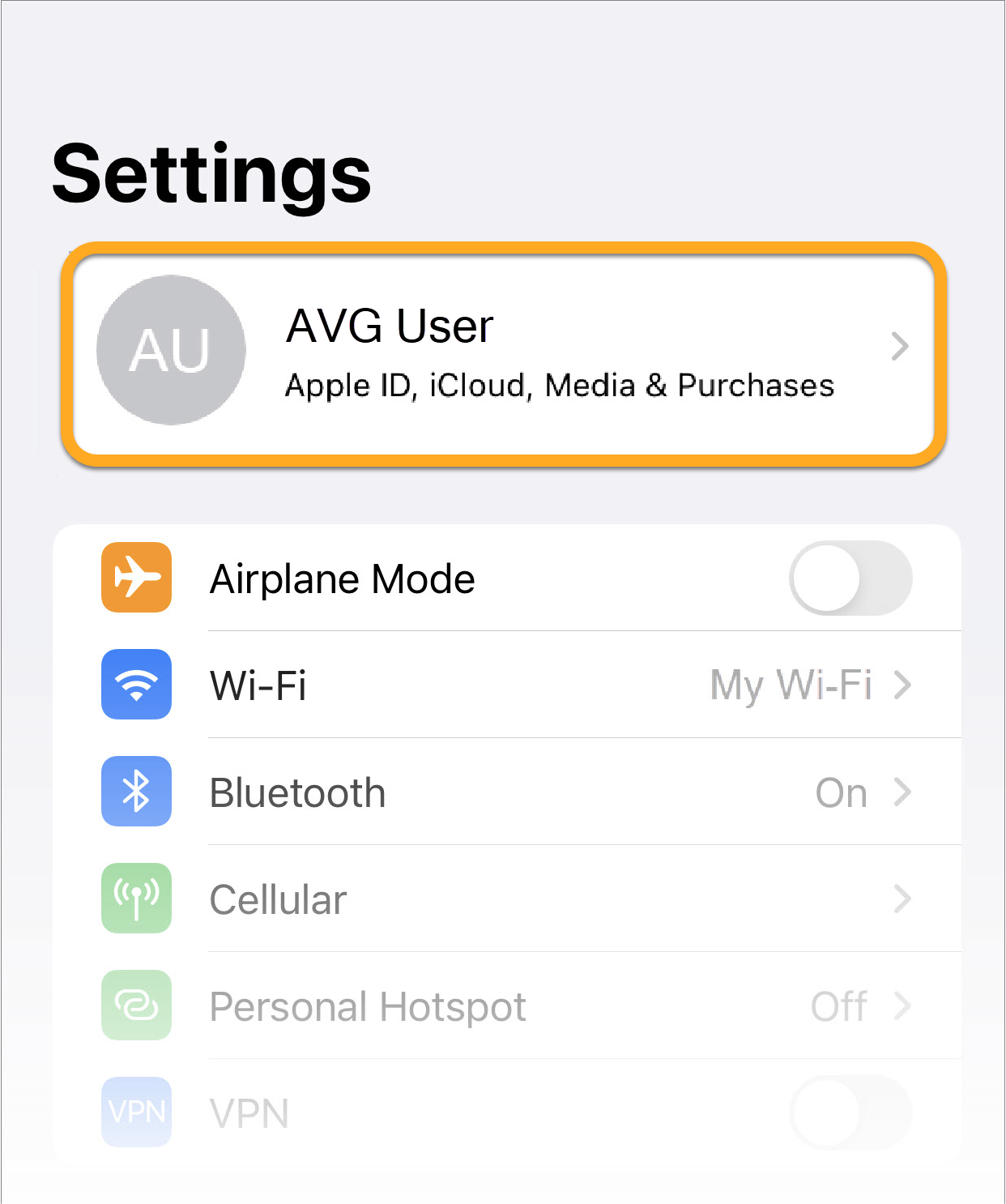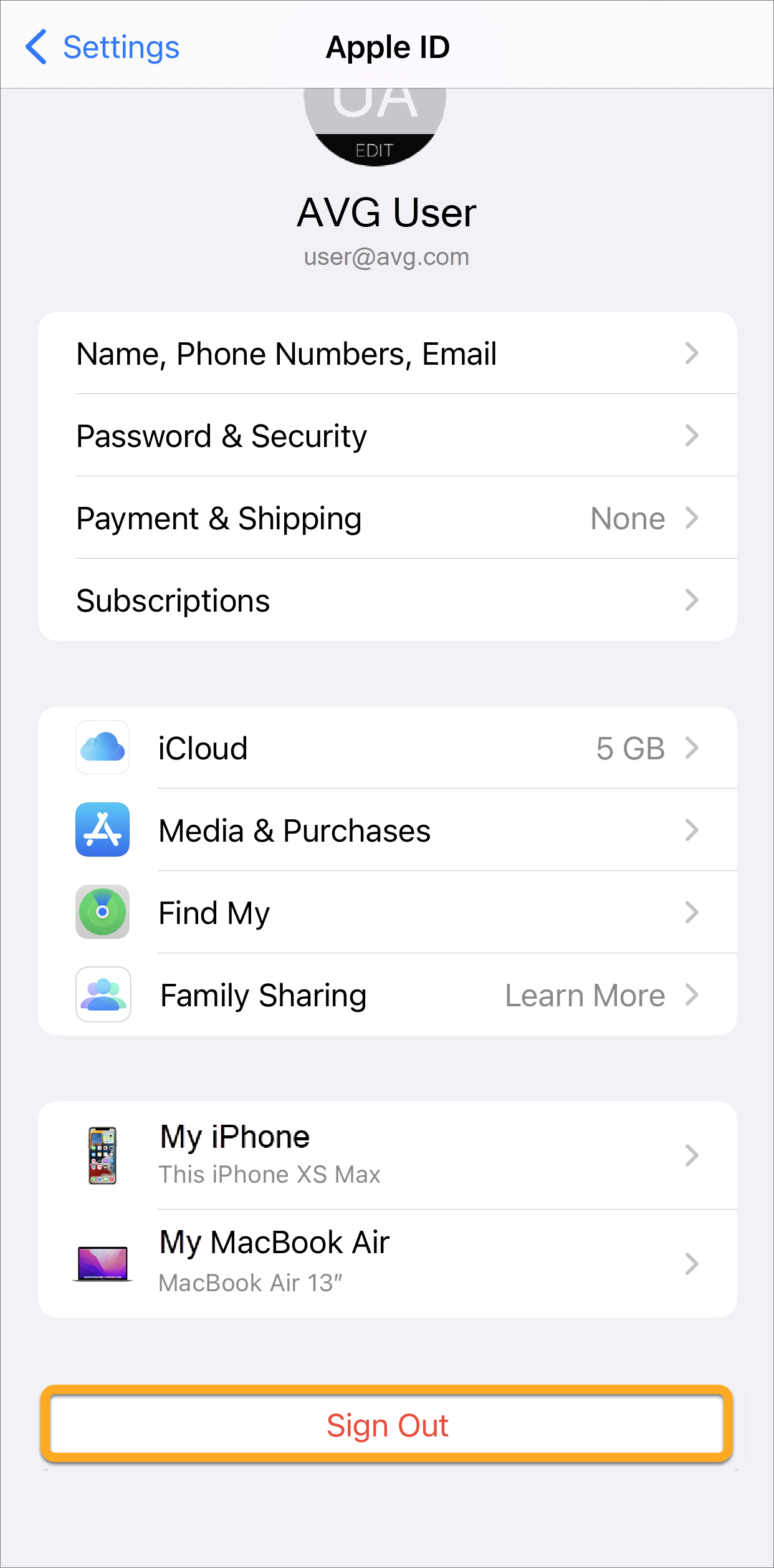To troubleshoot activation issues with subscriptions purchased via the official AVG website, refer to the following article instead: Troubleshooting activation issues in AVG products.
To troubleshoot an activation issue in Google Play Store, follow the steps in the sections below in order:
Clear Google Play Store data
We recommend clearing your Google Play Store data by following the steps below:
- Open your Android device Settings and select Apps.

- Select Google Play Store.

- Tap Storage ▸ Clear data. If prompted, tap OK to confirm.
When you clear Google Play Store app data, all your settings for this app are removed.

- Tap the Play Store icon on the Home screen of your device to open Google Play Store. If prompted, accept the Terms of service.

Google Play Store data is now cleared. Follow the steps in the section below to restore your subscription.
Restore your subscription
After clearing Google Play Store data, refer to the relevant section below for instructions to restore your subscription.
- Open AVG AntiVirus and tap Account.

- Tap the Subscription panel and select Restore from Google Play.

The app automatically retrieves and activates your AVG AntiVirus subscription from Google Play Store. If activation fails, follow the steps in this article to connect to the correct Google Account.
- Open AVG Cleaner and tap
☰Menu (the three lines) ▸ My subscription.
- Select Restore from Google Play.

The app automatically retrieves and activates your AVG Cleaner subscription from Google Play Store. If activation fails, follow the steps in this article to connect to the correct Google Account.
- Open AVG Secure VPN and tap
⋮Options (the three dots) ▸ Already purchased?, ...or go to
...or go to  Settings (the gear icon) ▸ Subscription ▸ Already purchased?.
Settings (the gear icon) ▸ Subscription ▸ Already purchased?. 
- Select Restore from Google Play.

The app automatically retrieves and activates your AVG Secure VPN subscription from Google Play Store. If activation fails, follow the steps in this article to connect to the correct Google Account.
Connect to the correct Google Account
If clearing Google Play Store data did not resolve the issue, follow the steps below to sign in to the correct Google Account:
- Uninstall your AVG Android app. For instructions, refer to the relevant article below:
- Tap the Play Store icon on the Home screen of your device to open Google Play Store.

- Tap the profile icon that appears in the top-right corner of the screen.

- Check the Google Account that appears at the top of the screen. If this is not the Google Account that you used during your purchase, follow the relevant step below:

- Switch accounts: Tap the down-arrow and select the Google Account that you used during purchase.
- Add an account: If you do not see the Google Account that you used during purchase, you can add the account. Refer to the instructions under Switch accounts in a Google Play app in the following article from Google Play Help:
- Open Google Play Store on your Android device.
- Tap your profile icon in the top-right corner.
- Select Payments and subscriptions ▸ Subscriptions to open a list of the linked subscriptions.
You are now signed in to the correct Google Account. Follow the steps in the section below to reinstall the app and restore your subscription.
Reinstall the app
Refer to the relevant section below for instructions to reinstall the app and restore your subscription.
Install AVG AntiVirus for Android and follow the instructions under the Paid version tab of the installation article to restore your subscription from Google Play.
The app automatically retrieves and activates your AVG AntiVirus subscription from Google Play Store.
Install AVG Cleaner and follow the instructions under the Paid version tab of the installation article to restore your subscription from Google Play.
The app automatically retrieves and activates your AVG Cleaner subscription from Google Play Store.
Install AVG Secure VPN, then activate AVG Secure VPN by restoring your subscription through Google Play.
The app automatically retrieves and activates your AVG Secure VPN subscription from Google Play Store.
Still need help?
If this article did not help you to restore your subscription, contact AVG technical support for further assistance.
To troubleshoot activation issues with subscriptions purchased via the official AVG website, refer to the following article instead: Troubleshooting activation issues in AVG products.
To troubleshoot an activation issue via the App Store, follow the steps in the sections below in order:
Restore your subscription
Try to restore your subscription by following the exact steps in the relevant section below:
- Open AVG Mobile Security and tap Upgrade in the top-right corner.

- Tap the Subscription panel and select Restore from App Store.

The app automatically retrieves and activates your AVG Mobile Security subscription from the App Store. If activation fails, follow the steps in this article to connect to the correct Apple ID.
- Open AVG Secure VPN and tap Already purchased?,
 ...or go to
...or go to  Settings (the gear icon) ▸ Subscription ▸ Already purchased?.
Settings (the gear icon) ▸ Subscription ▸ Already purchased?. 
- Select Restore from App Store.

The app automatically retrieves and activates your AVG Secure VPN subscription from the App Store. If activation fails, follow the steps in this article to connect to the correct Apple ID.
Connect to the correct Apple ID
Follow the steps below to ensure you are signed in with the correct Apple ID:
- Uninstall your AVG iOS app. For instructions, refer to the relevant article below:
- Go to your device Settings. Check the Apple ID at the top of the screen.
If it is not the Apple ID that you used during your purchase, follow the steps below to sign in with a different Apple ID. - Tap the current Apple ID at the top of the Settings screen.

- Scroll down and tap Sign Out.

- After you are signed out, sign in with the Apple ID that you used during purchase.
- Open the App Store on your iOS device.
- Tap your profile icon in the top-right corner.
- Select Purchased to open a list of the linked subscriptions.
You are now signed in with the correct Apple ID. Follow the steps in the section below to reinstall the app and restore your subscription.
Reinstall the app
Refer to the relevant section below for instructions to reinstall the app and restore your subscription.
Install AVG Mobile Security for iOS and follow the instructions under the Paid version tab of the installation article to restore your subscription from the App Store.
The app automatically retrieves and activates your AVG Mobile Security subscription from the App Store.
Install AVG Secure VPN, then activate AVG Secure VPN by restoring your subscription through the App Store.
The app automatically retrieves and activates your AVG Secure VPN subscription from the App Store.
Still need help?
If this article did not help you to restore your subscription, contact AVG technical support for further assistance.
- AVG AntiVirus 23.x for Android
- AVG Cleaner 23.x for Android
- AVG Secure VPN 2.x for Android
- AVG Mobile Security 23.x for iOS
- AVG Secure VPN 2.x for iOS
- Google Android 8.0 (Oreo, API 26) or later
- Apple iOS 15.0 or later
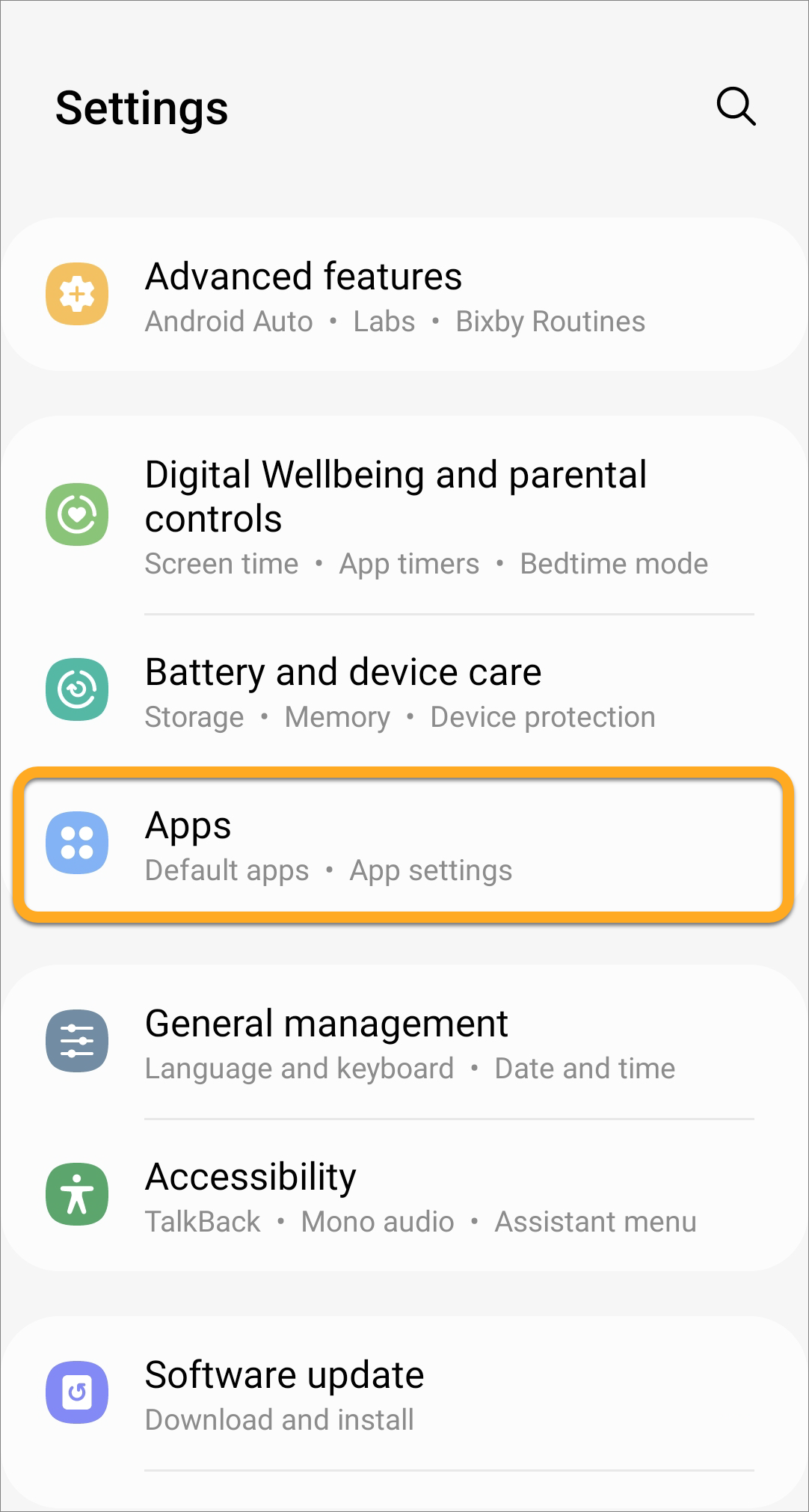
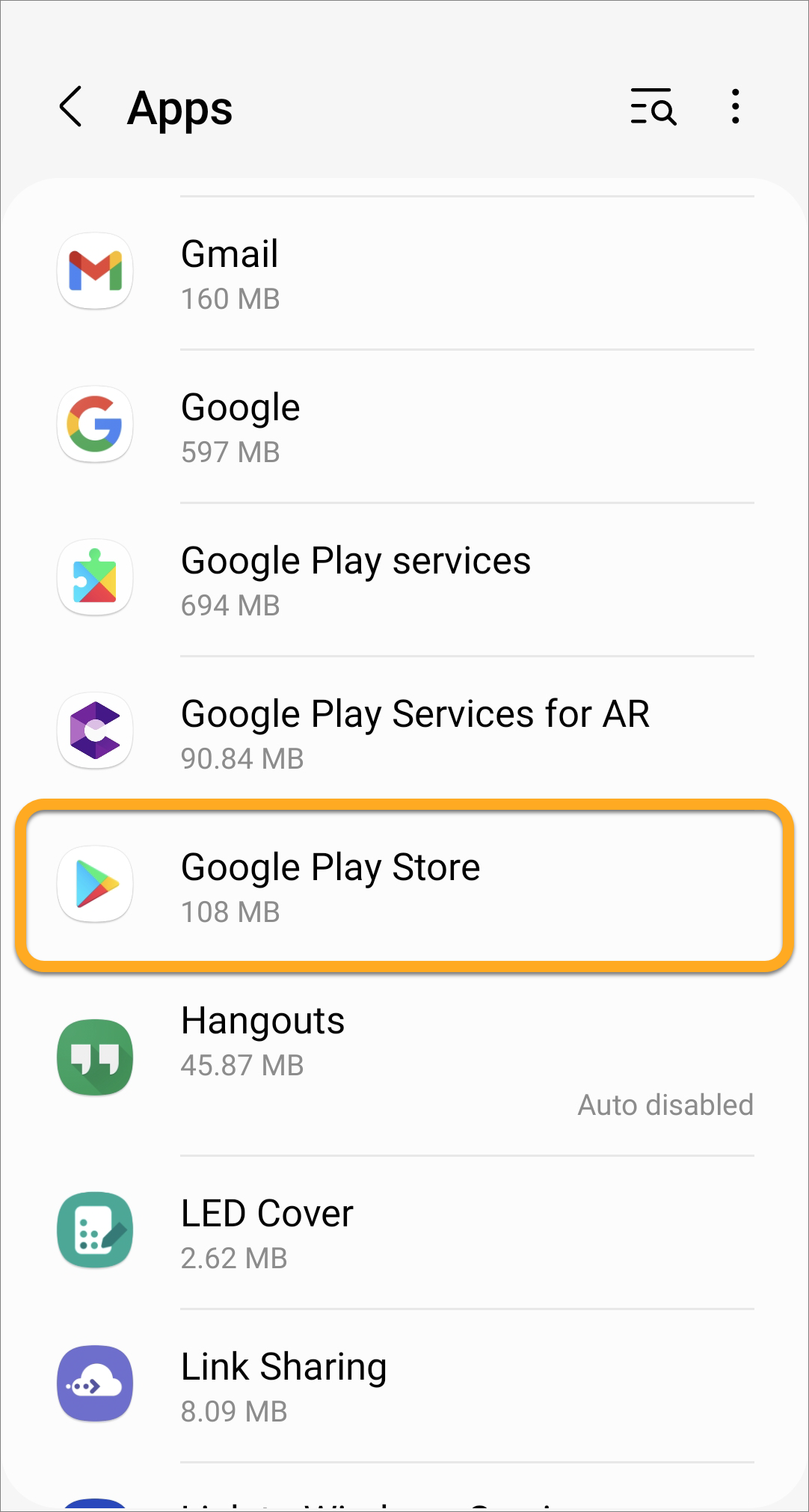
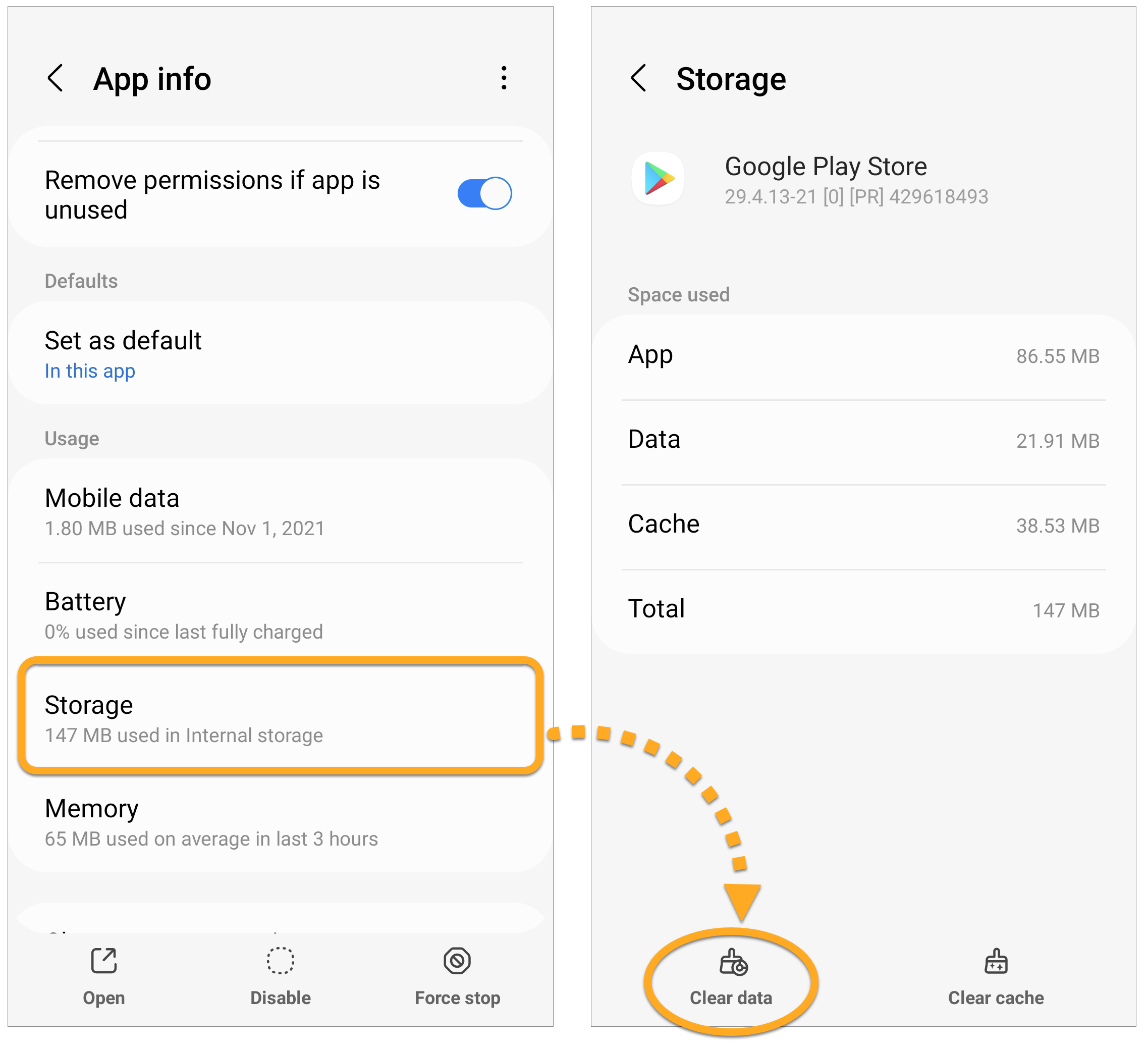

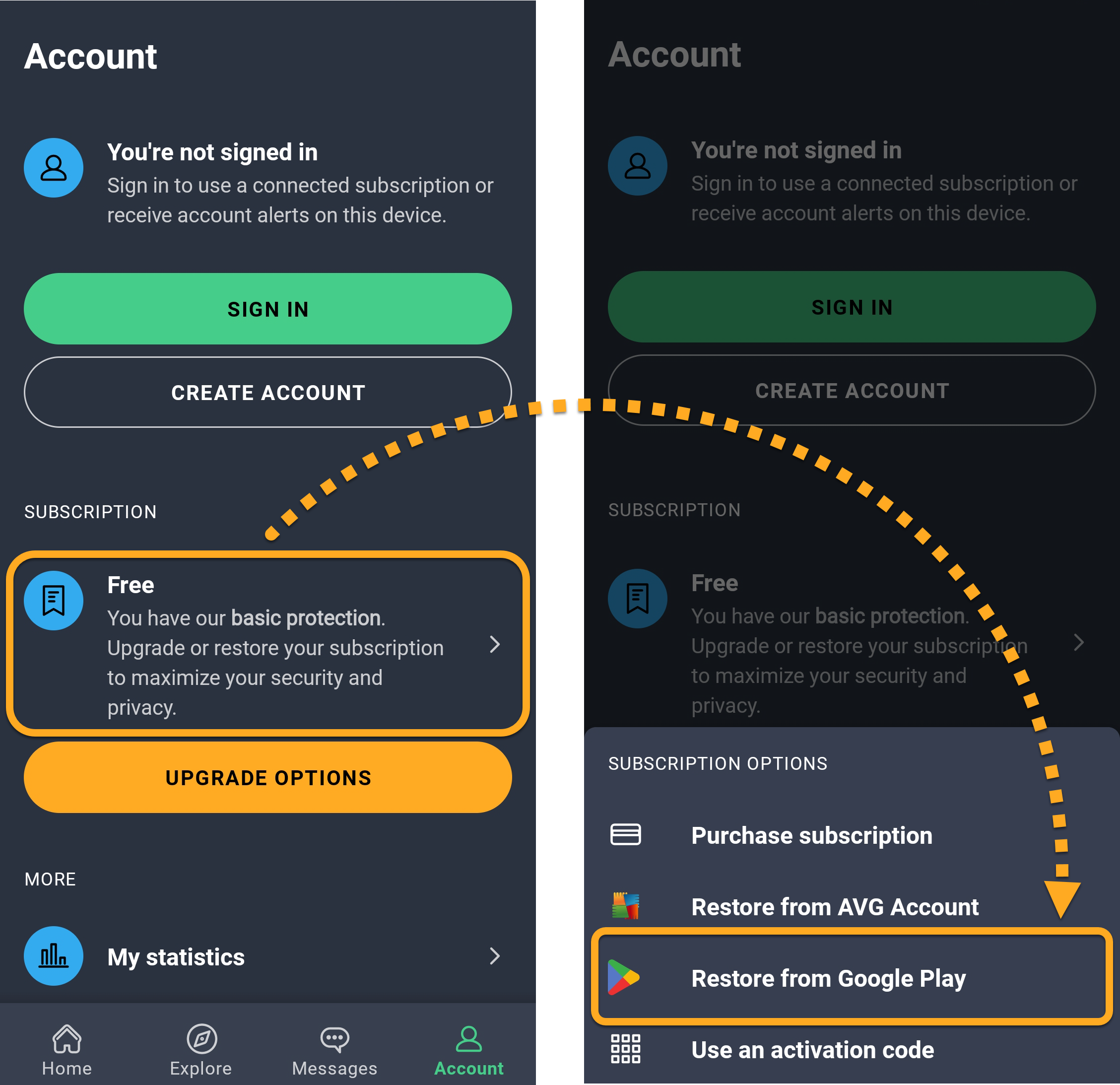
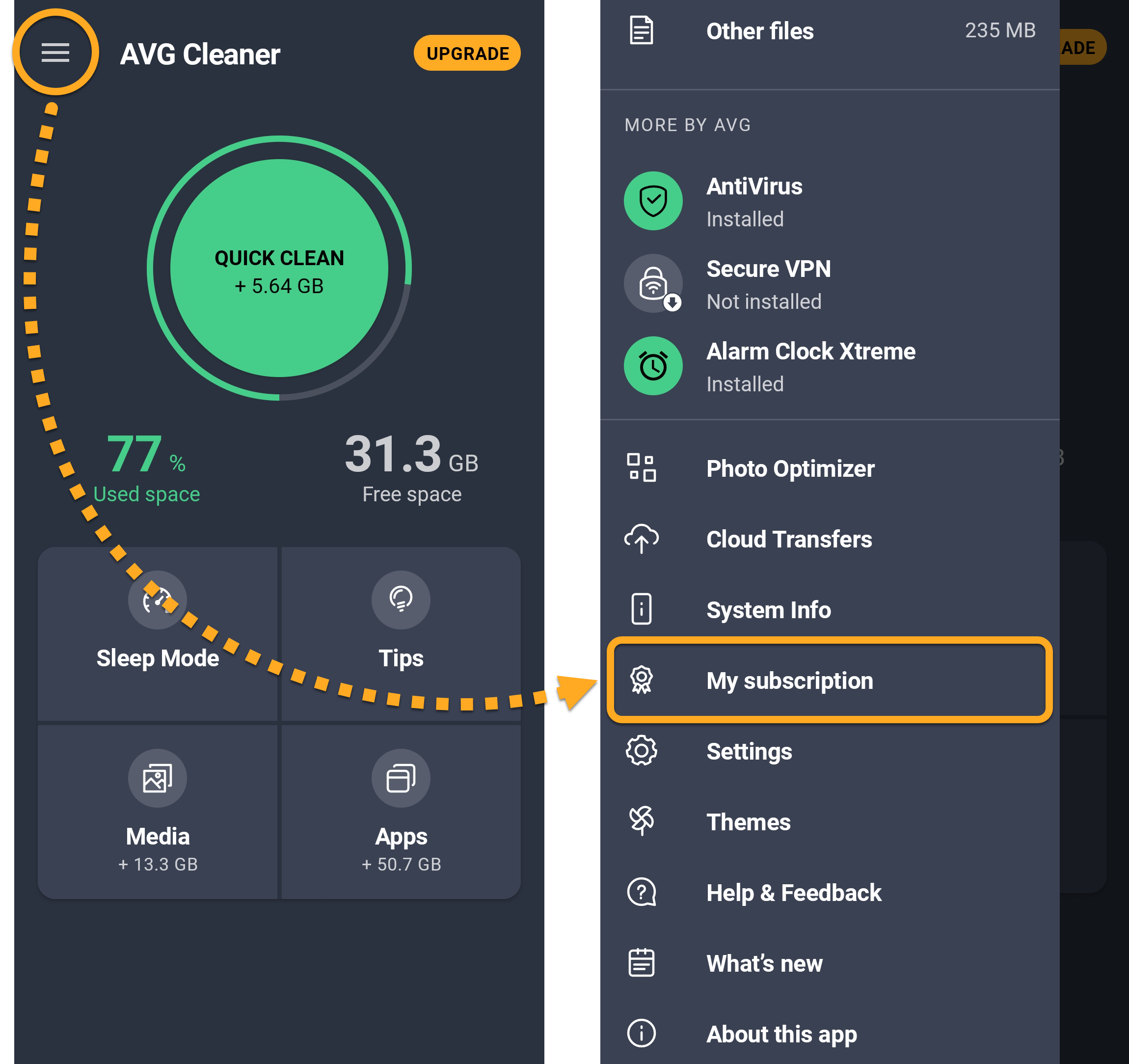
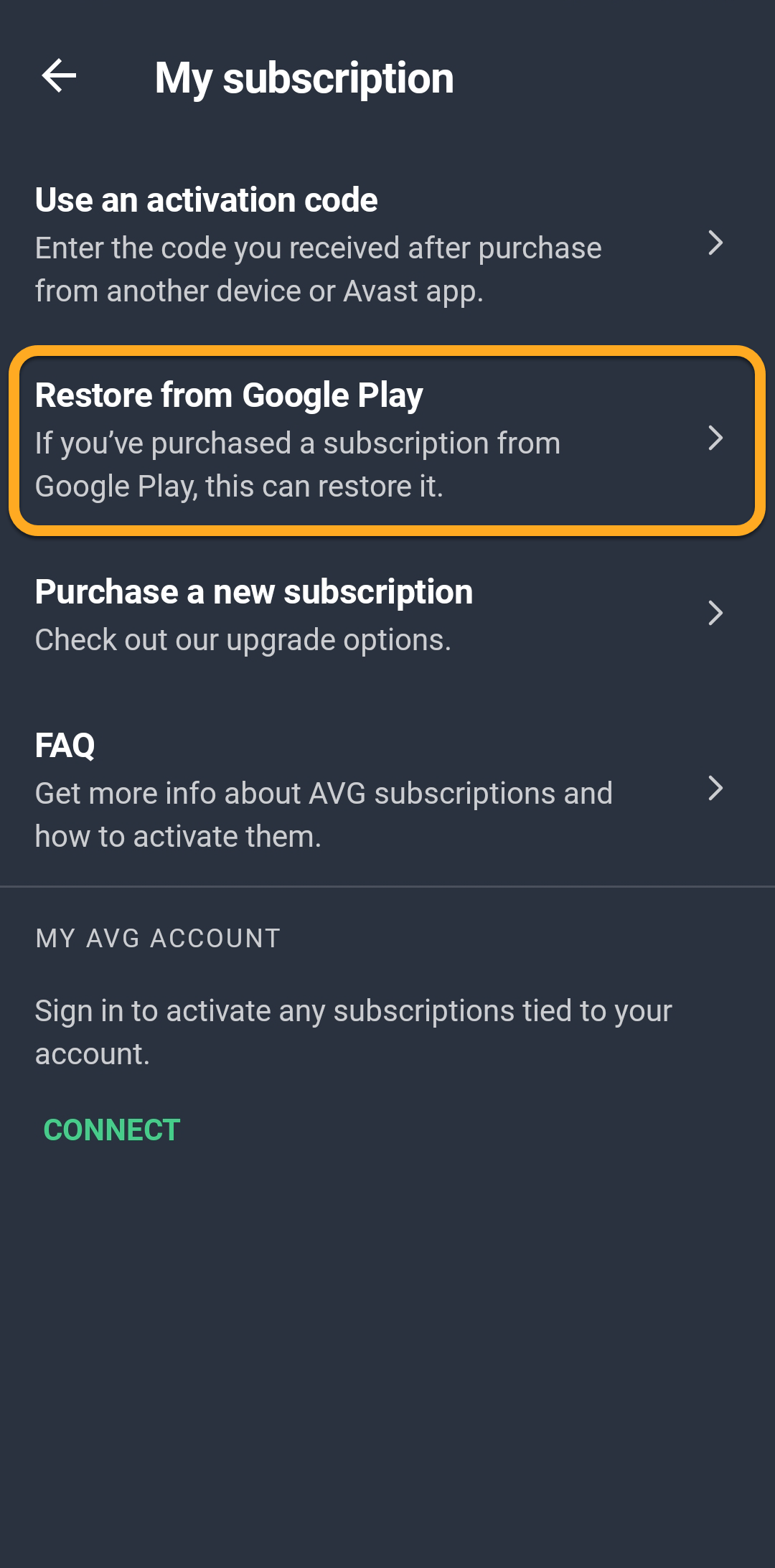
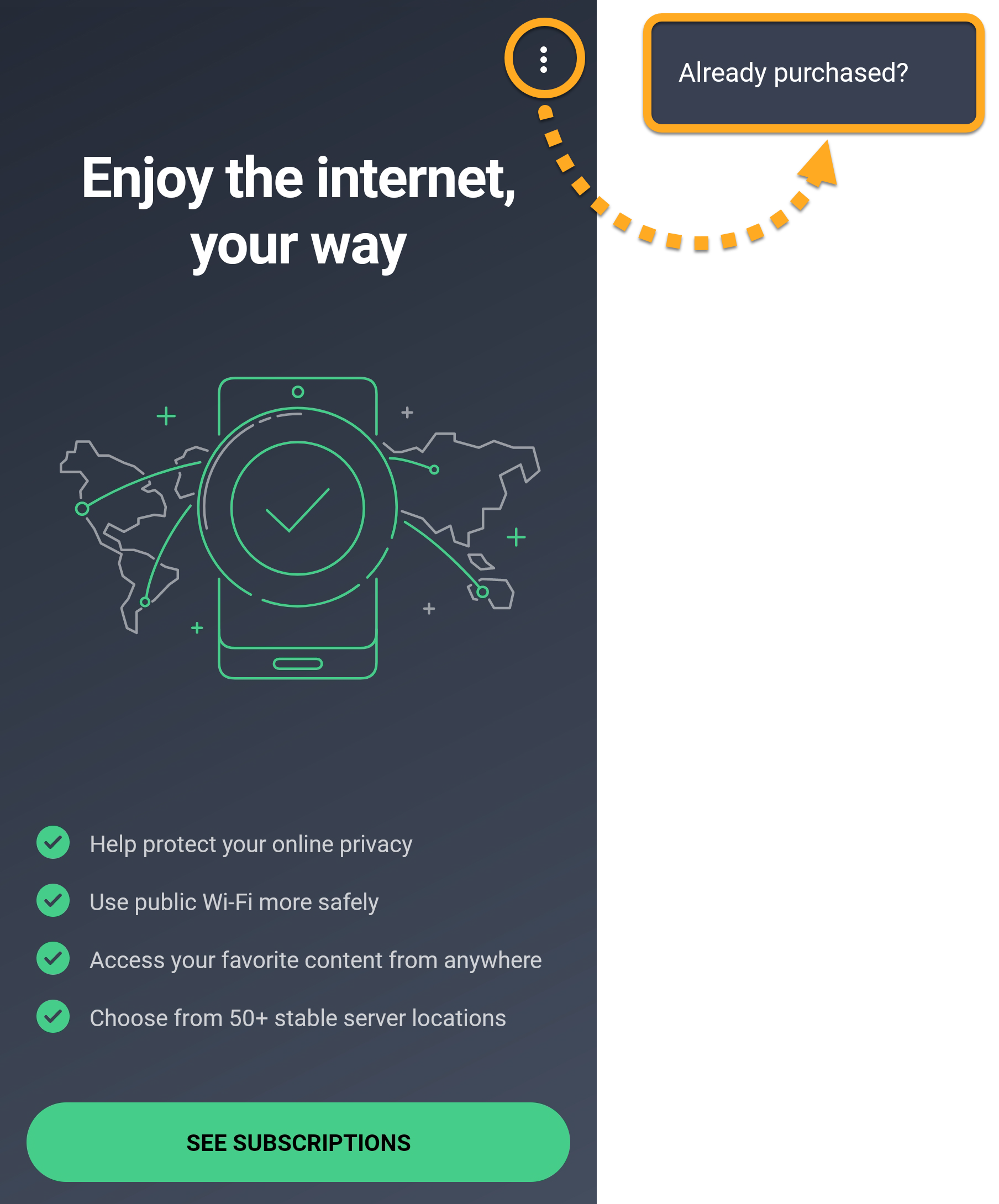 ...or go to
...or go to 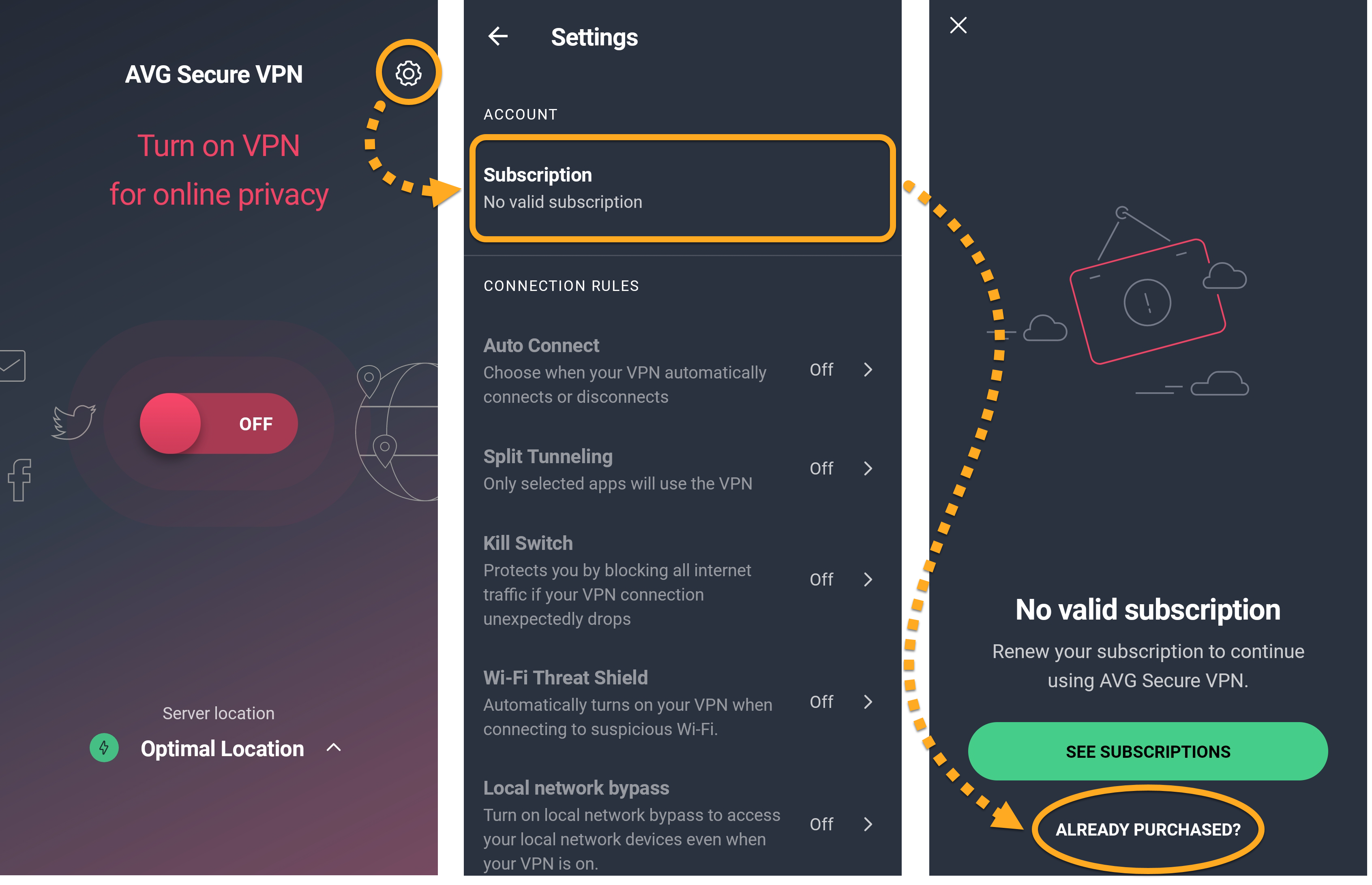
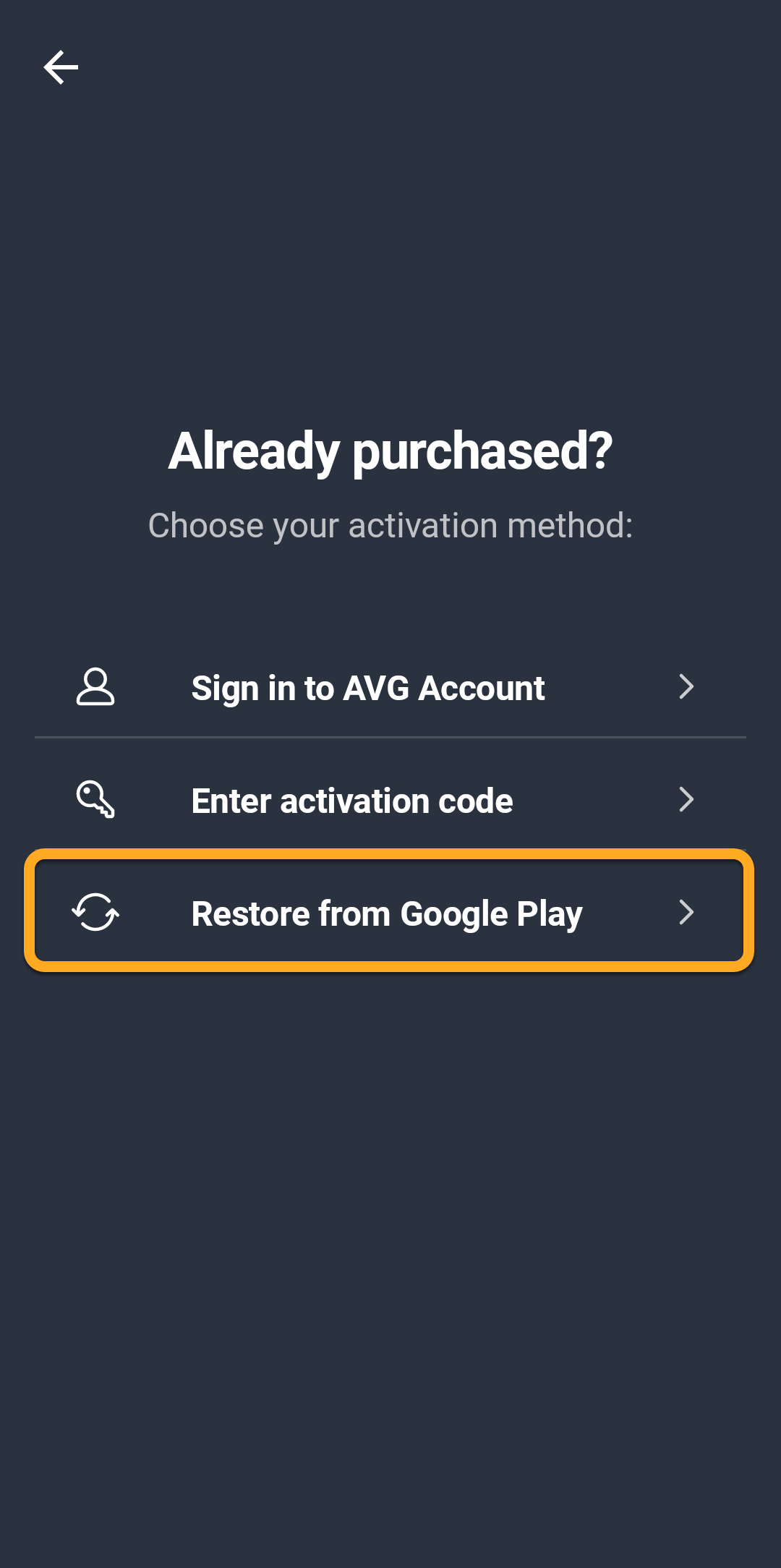

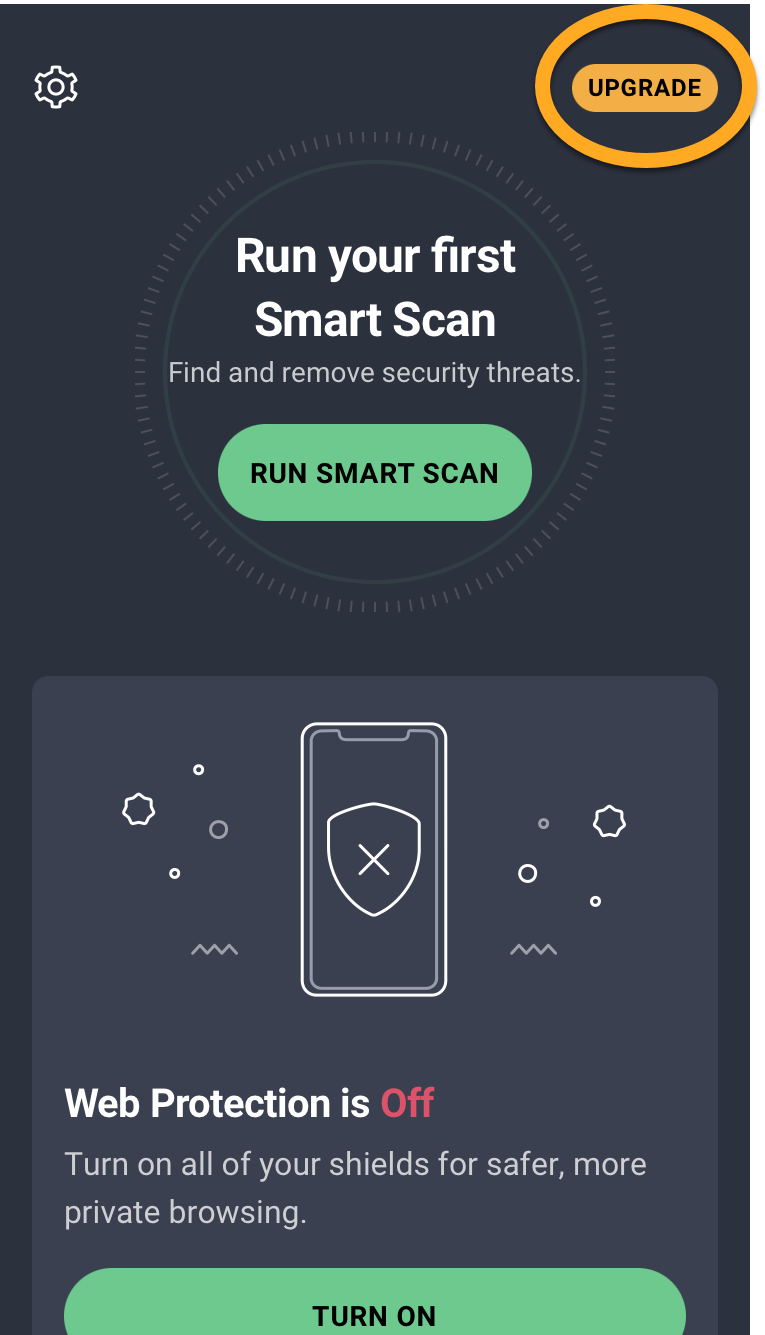
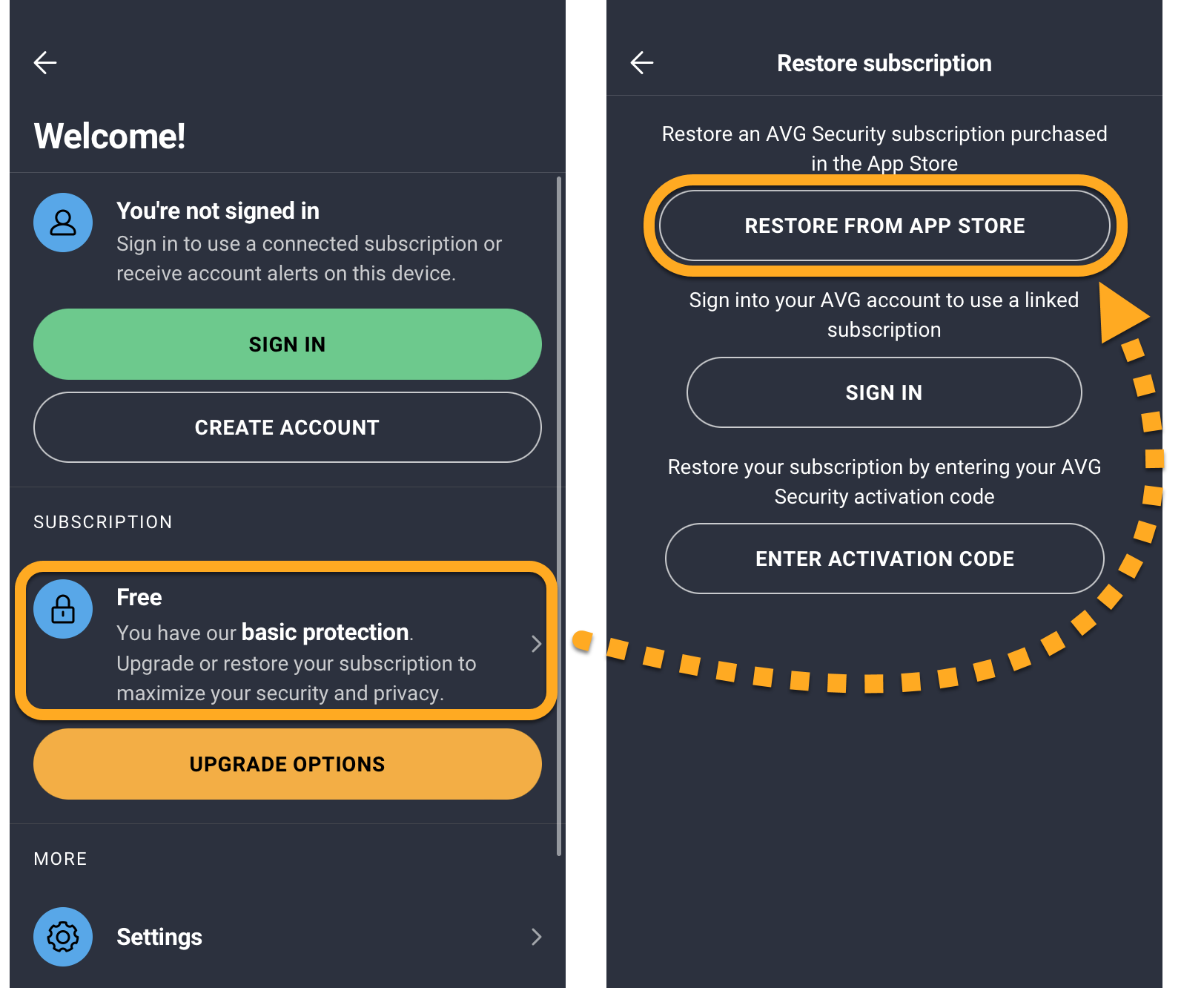
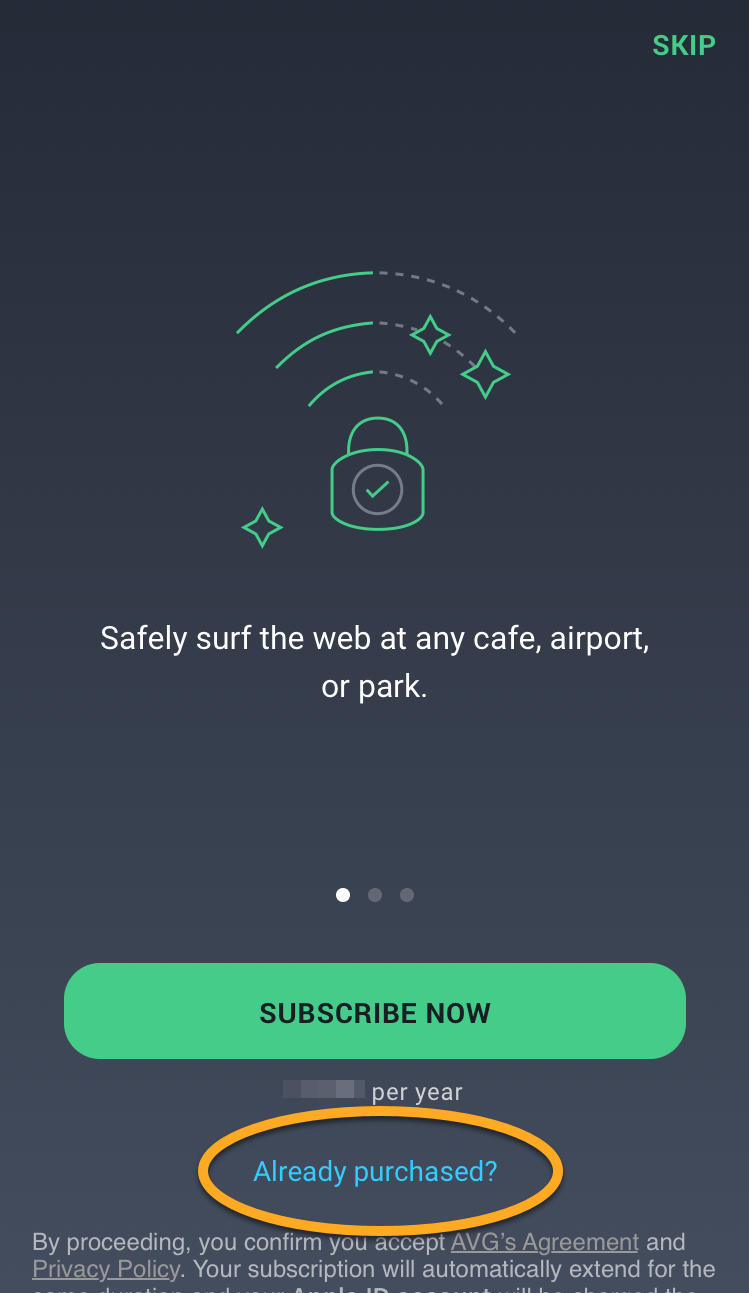 ...or go to
...or go to