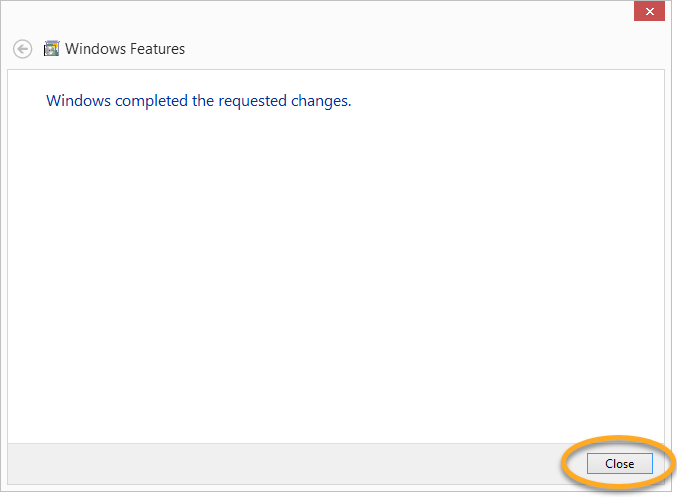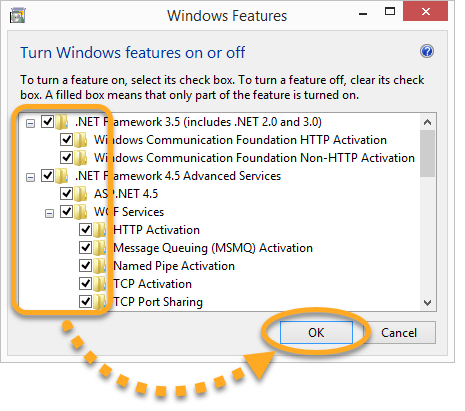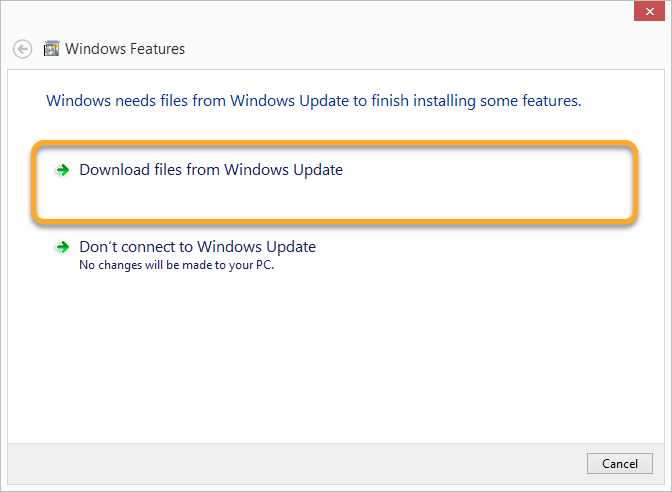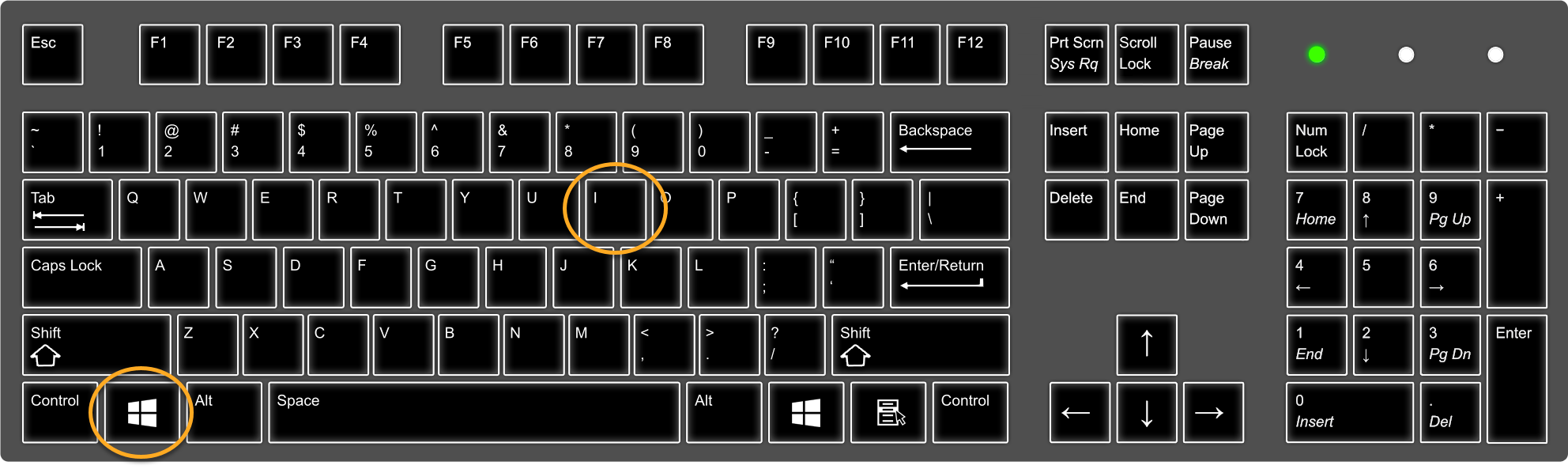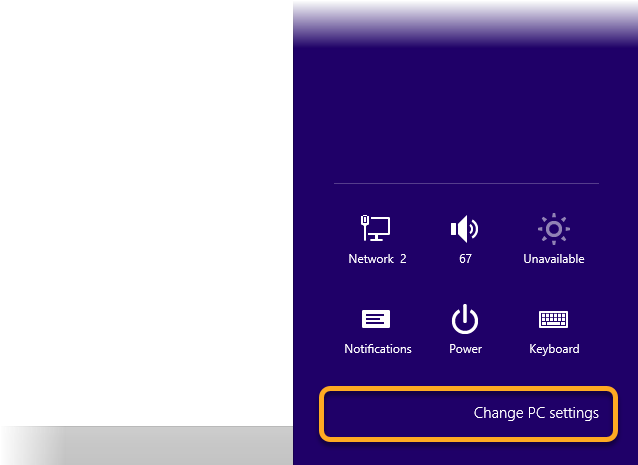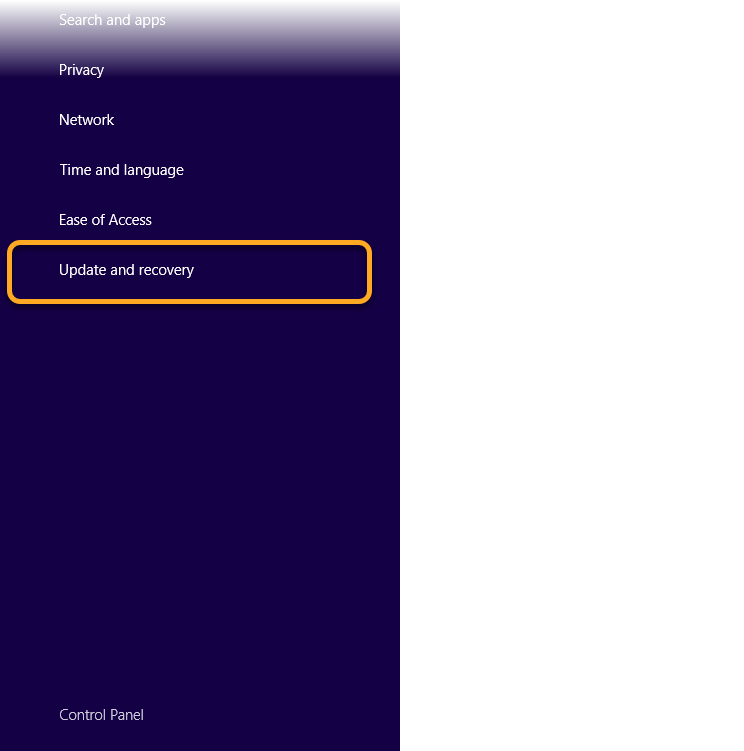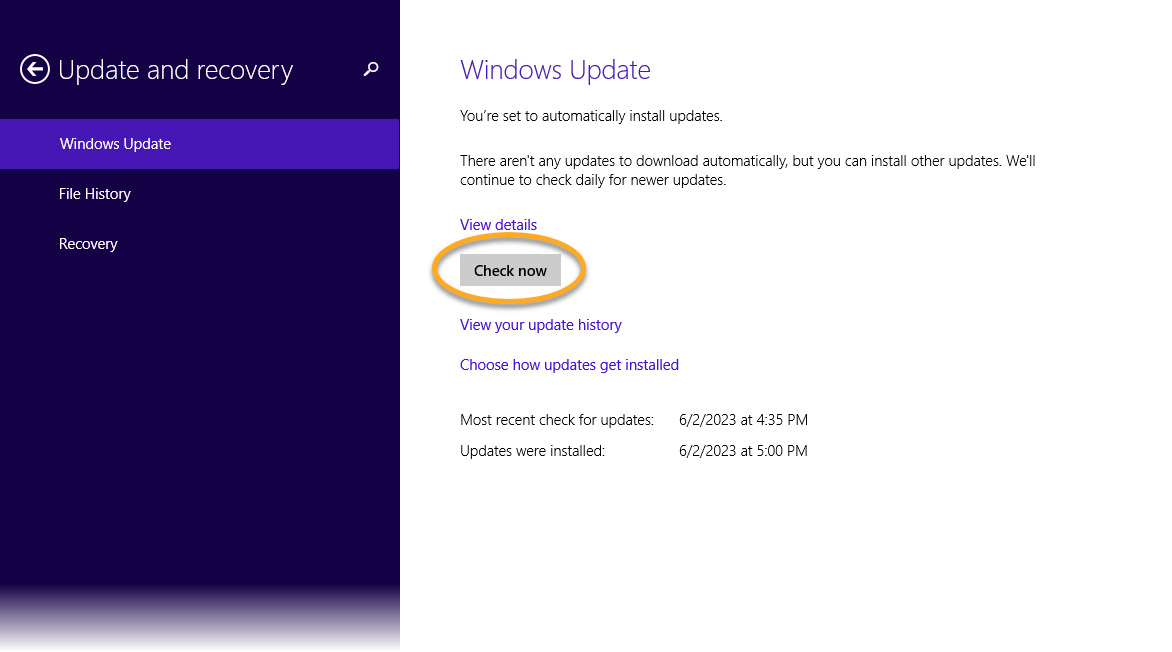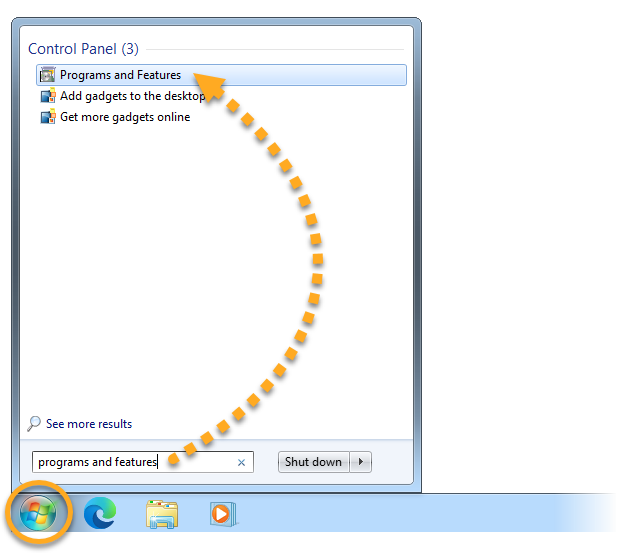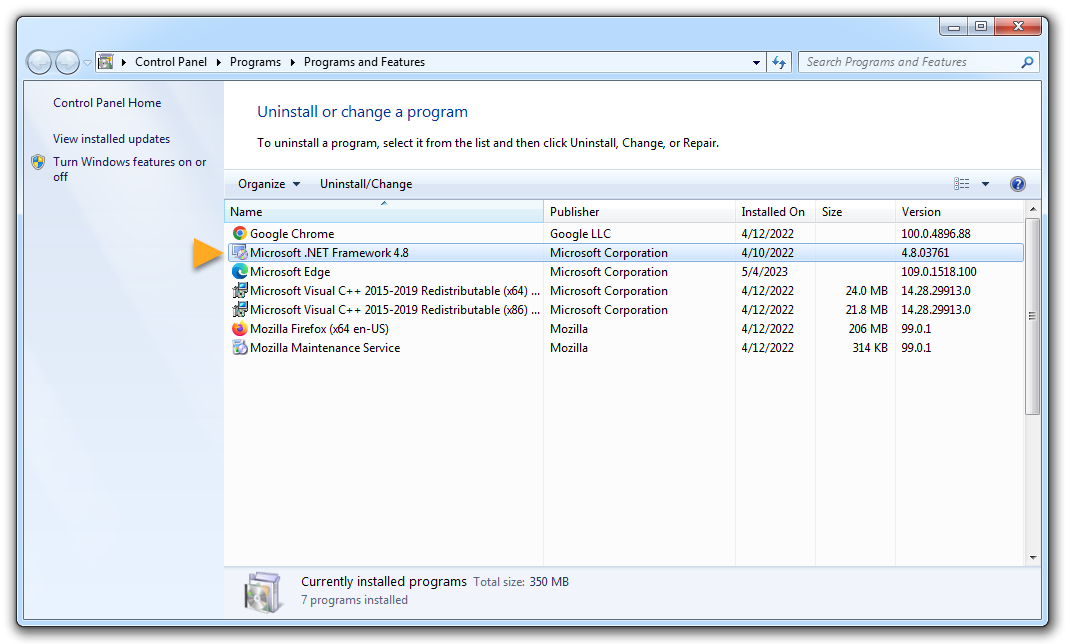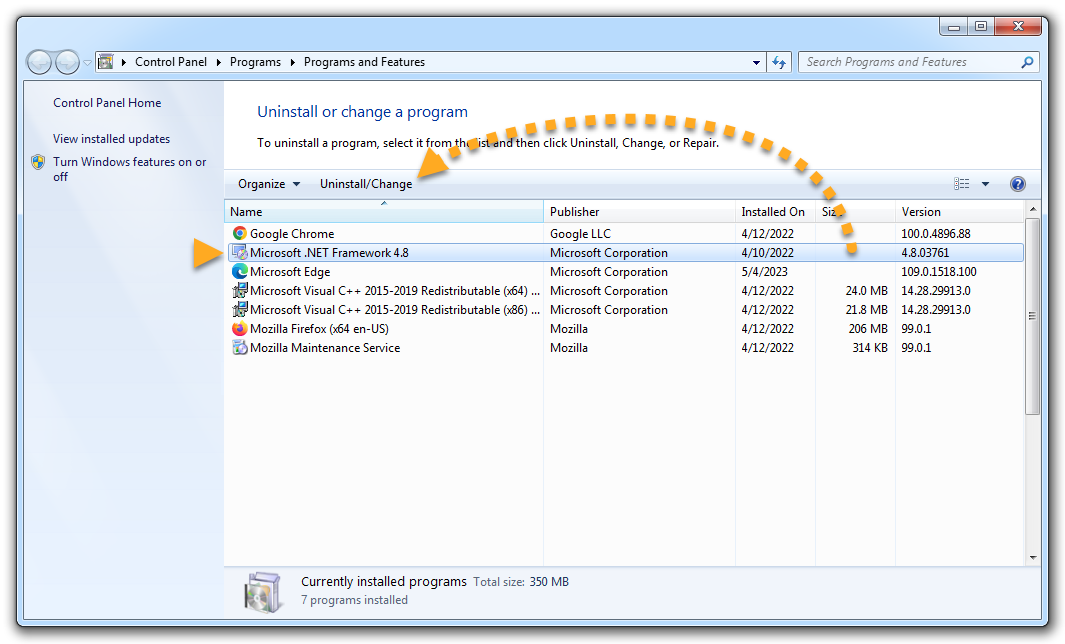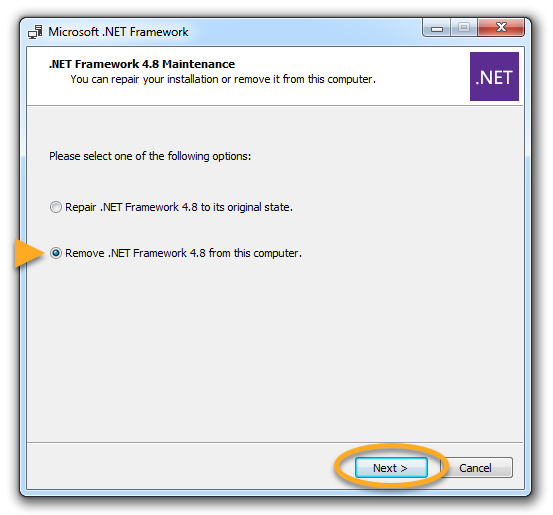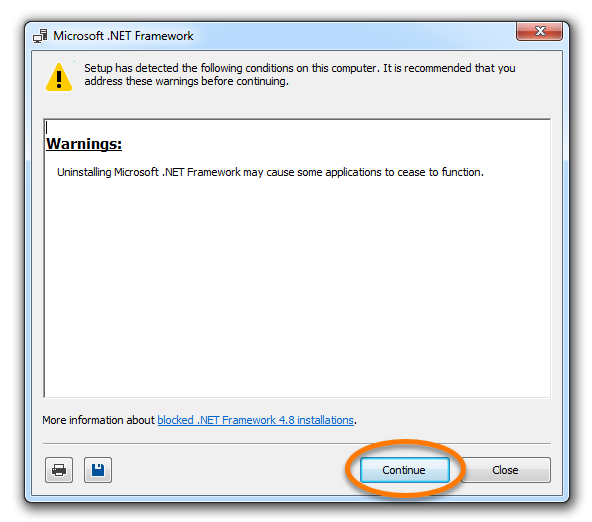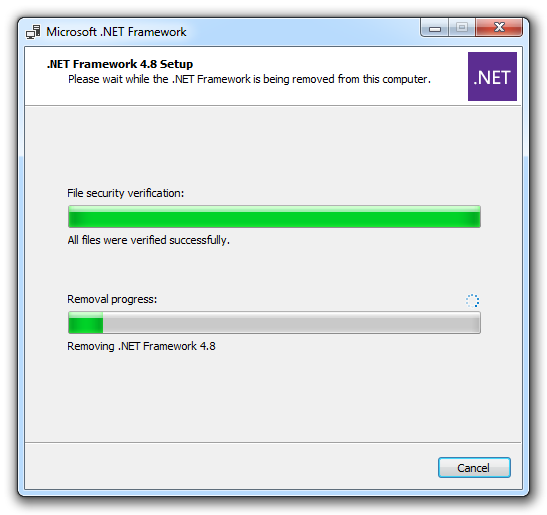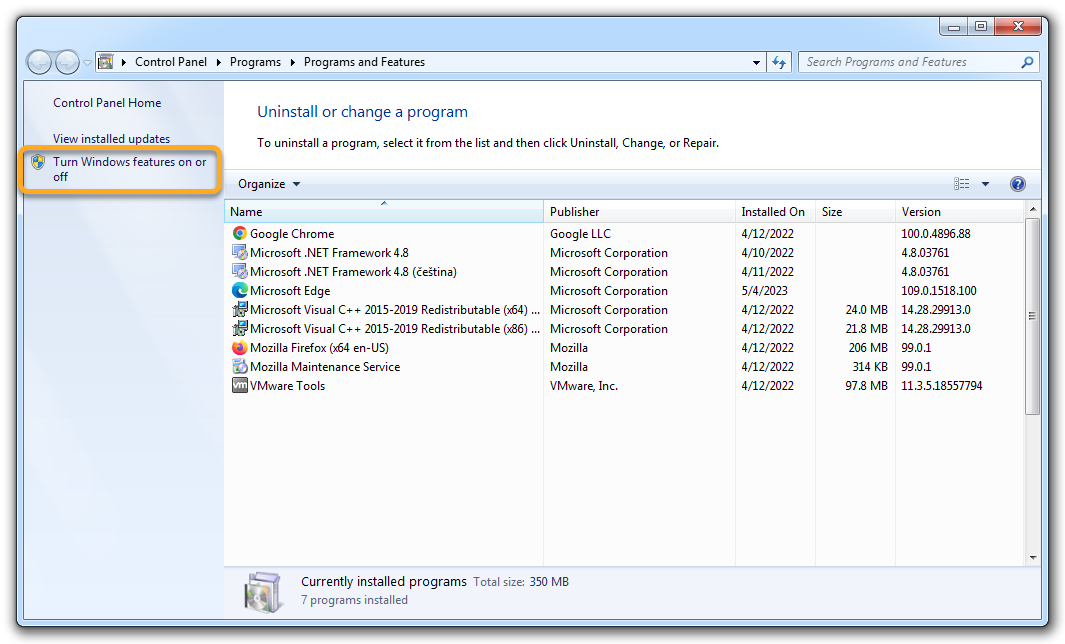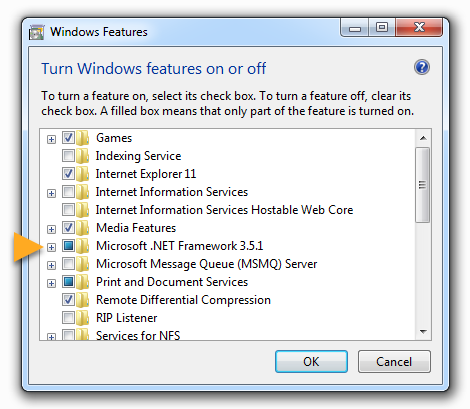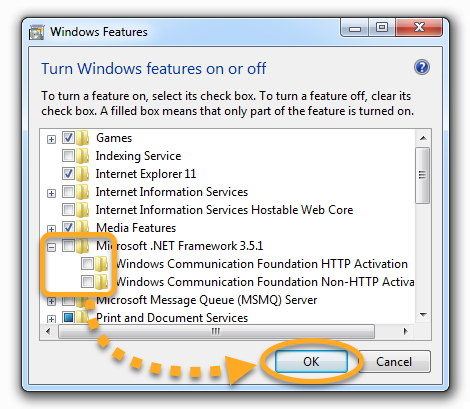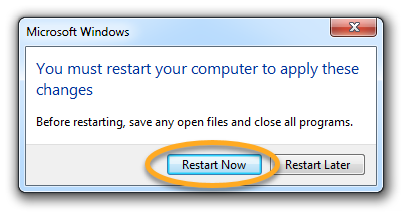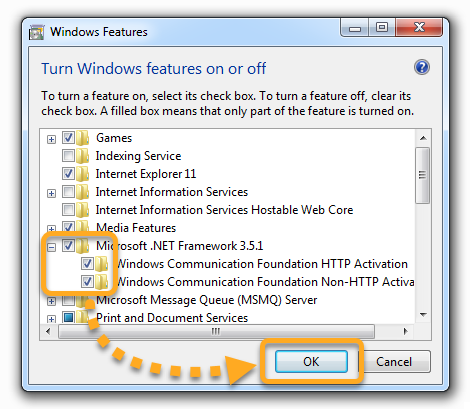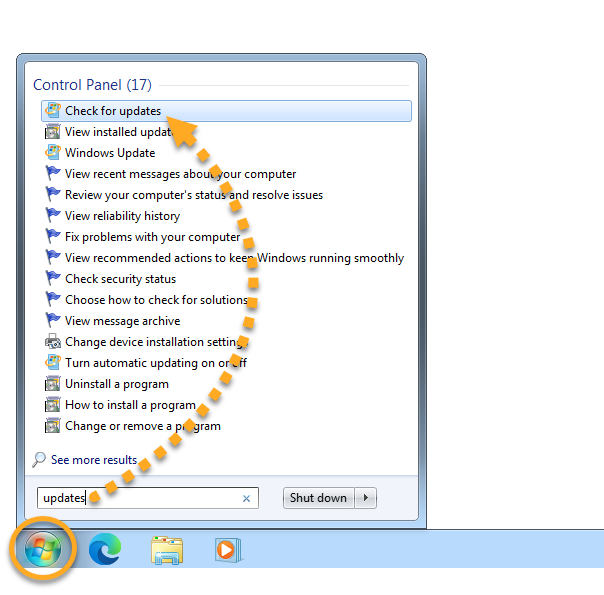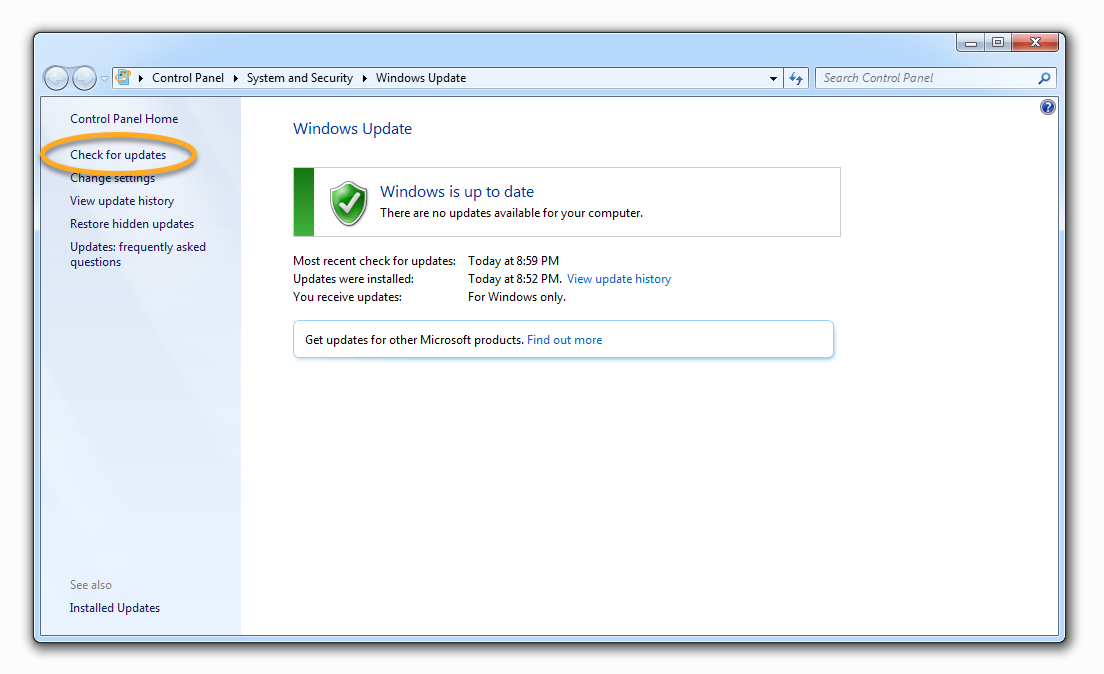On rare occasions, you may encounter an error which prevents you to install or open AVG AntiTrack. This happens if your Microsoft .NET Framework is corrupted or outdated. You can solve this issue by following the instructions below to reinstall your Microsoft .NET framework.
Uninstall Microsoft .NET framework
- Click the Windows
 Start icon and type
Start icon and type windows featuresinto the search field, then click Turn Windows features on or off.
- In the Windows Features menu, expand all features with .NET in the name by clicking
+.
- Untick all .NET features and all items within these features, then click OK and wait while Windows completes the requested changes.

- If prompted, click Restart now to restart your PC.
 If you are not prompted, click Close then restart your PC manually.
If you are not prompted, click Close then restart your PC manually.

When your PC restarts, follow the steps in the section below to reinstall Microsoft .NET framework.
Install Microsoft .NET framework
- Click the Windows
 Start icon and type
Start icon and type windows featuresinto the search field, then click Turn Windows features on or off.
- In the Windows Features menu, expand all features with .NET in the name and tick all .NET features and all items within these features, then click OK.

- If prompted, click Let Windows Update download the files for you, then wait while Windows completes the requested changes.

- Run a Windows Update check to ensure that all updates are correctly installed:
- Click the Windows
 Start button, then click the
Start button, then click the  Settings icon.
Settings icon.

- Select Windows Update in the left-side panel, then click Check for updates to ensure that your Windows is up to date. If required, install updates.

- Click the Windows
- Install AVG AntiTrack Premium again. For detailed instructions, refer to the following article:
Uninstall Microsoft .NET framework
- Click the Windows
 Start icon and type
Start icon and type windows featuresinto the search field, then click Turn Windows features on or off.
- In the Windows Features menu, expand all features with .NET in the name by clicking
+.
- Untick all .NET features and all items within these features, then click OK and wait while Windows completes the requested changes.

- If prompted, click Restart now to restart your PC.
 If you are not prompted, click Close then restart your PC manually.
If you are not prompted, click Close then restart your PC manually.

When your PC restarts, follow the steps in the section below to reinstall Microsoft .NET framework.
Install Microsoft .NET framework
- Click the Windows
 Start icon and type
Start icon and type windows featuresinto the search field, then click Turn Windows features on or off.
- In the Windows Features menu, expand all features with .NET in the name and tick all .NET features and all items within these features, then click OK.

- If prompted, click Let Windows Update download the files for you, then wait while Windows completes the requested changes.

- Run a Windows Update check to ensure that all updates are correctly installed:
- Click the Windows
 Start icon, then click the
Start icon, then click the  Settings icon.
Settings icon.

- Select Update & Security.

- Ensure that your Windows version is up to date by clicking Check for updates. If required, install updates.

- Click the Windows
- Install AVG AntiTrack Premium again. For detailed instructions, refer to the following article:
Uninstall Microsoft .NET framework
- On your keyboard, press the
 Windows logo key and
Windows logo key and Xkey simultaneously.
- Select Programs and Features from the context menu that appears.

- Click Turn Windows features on or off in the left-side panel.

- In the Windows Features menu, expand all features with .NET in the name by clicking
+.
- Untick all .NET features and all items within .NET features, then click OK.

- If prompted, click Restart now to restart your PC.
 If you are not prompted, click Close, then restart your PC manually.
If you are not prompted, click Close, then restart your PC manually.

When your PC restarts, follow the steps in the section below to reinstall Microsoft .NET framework.
Install Microsoft .NET framework
- On your keyboard, press the
 Windows logo key and
Windows logo key and Xkey simultaneously.
- Select Programs and Features from the context menu that appears.

- Click Turn Windows features on or off in the left-side panel.

- Expand all features with .NET in the name and tick all .NET features and all items within these features, then click OK.

- If prompted, click Download files from Windows Update, then wait while Windows completes the requested changes.

- Run a Windows Update check to ensure that all updates are correctly installed:
- On your keyboard, press the
 Windows logo key and
Windows logo key and Ikey simultaneously.
- Select Change PC settings from the right-side panel that appears.

- From PC settings, select Update and recovery.

- Ensure that your Windows version is up to date by clicking Check now. If required, install updates.

- On your keyboard, press the
- Install AVG AntiTrack Premium again. For detailed instructions, refer to the following article:
Uninstall Microsoft .NET Framework
- Click the Windows
 Start icon and type
Start icon and type programs and featuresinto the search field. Select Programs and Features from the search results.
- If you see any program names containing .NET in the Uninstall or change a program menu, make a note of the version number (for example, 4.8). You will need to know the correct version number to reinstall your .NET Framework.

- Uninstall any programs with .NET in the name:
- Click a program to select it, then select Uninstall/Change.

- Select Remove .NET Framework from this computer and click Next.

- Click Continue.

- Wait while the .NET Framework is removed from your computer.
 If there are more programs with .NET in the name on your PC, repeat this process from step 1 for each program.
If there are more programs with .NET in the name on your PC, repeat this process from step 1 for each program.
- Click a program to select it, then select Uninstall/Change.
When all programs with .NET in the name have been uninstalled, follow the steps in the section below to turn off Microsoft .NET framework.
Turn off Microsoft .NET Framework feature
- Click the Windows
 Start icon and type
Start icon and type programs and featuresinto the search field. Select Programs and Features from the search results.
- Select Turn Windows features on or off in the left-side panel.

- In the Windows Features menu, expand all features containing .NET by clicking
+.
- Untick all features containing .NET and all items within .NET features, then click OK.

- If prompted, click Restart now to restart your PC. If you are not prompted, restart your PC manually.

When your PC restarts, follow the steps in the section below to reinstall Microsoft .NET framework.
Install Microsoft .NET Framework
- Click the Windows
 Start icon and type
Start icon and type programs and featuresinto the search field. Select Programs and Features from the search results.
- Select Turn Windows features on or off in the left-side panel.

- Expand all features with .NET in the name and tick all .NET features and all items within these features, then click OK.

- Download and reinstall the relevant .NET Framework version(s) from the Microsoft Support page below. Restart your computer if prompted.
You need to download the same .NET Framework version(s) that you uninstalled from Programs and Features. This may not be the most recent .NET Framework version.
- Run a Windows Update check to ensure that all updates are correctly installed:
- Click the Windows
 Start icon, type
Start icon, type updatesinto the search field, and select Check for updates from the search results.
- Ensure that your Windows version is up to date by clicking Check for updates. If required, install updates.

- Click the Windows
- Install AVG AntiTrack Premium again. For detailed instructions, refer to the following article:
AVG AntiTrack Premium should install normally now.
- AVG AntiTrack Premium 3.x for Windows
- Microsoft Windows 11 Home / Pro / Enterprise / Education
- Microsoft Windows 10 Home / Pro / Enterprise / Education - 32 / 64-bit
- Microsoft Windows 8.1 / Pro / Enterprise - 32 / 64-bit
- Microsoft Windows 8 / Pro / Enterprise - 32 / 64-bit
- Microsoft Windows 7 Home Basic / Home Premium / Professional / Enterprise / Ultimate - Service Pack 1, 32 / 64-bit
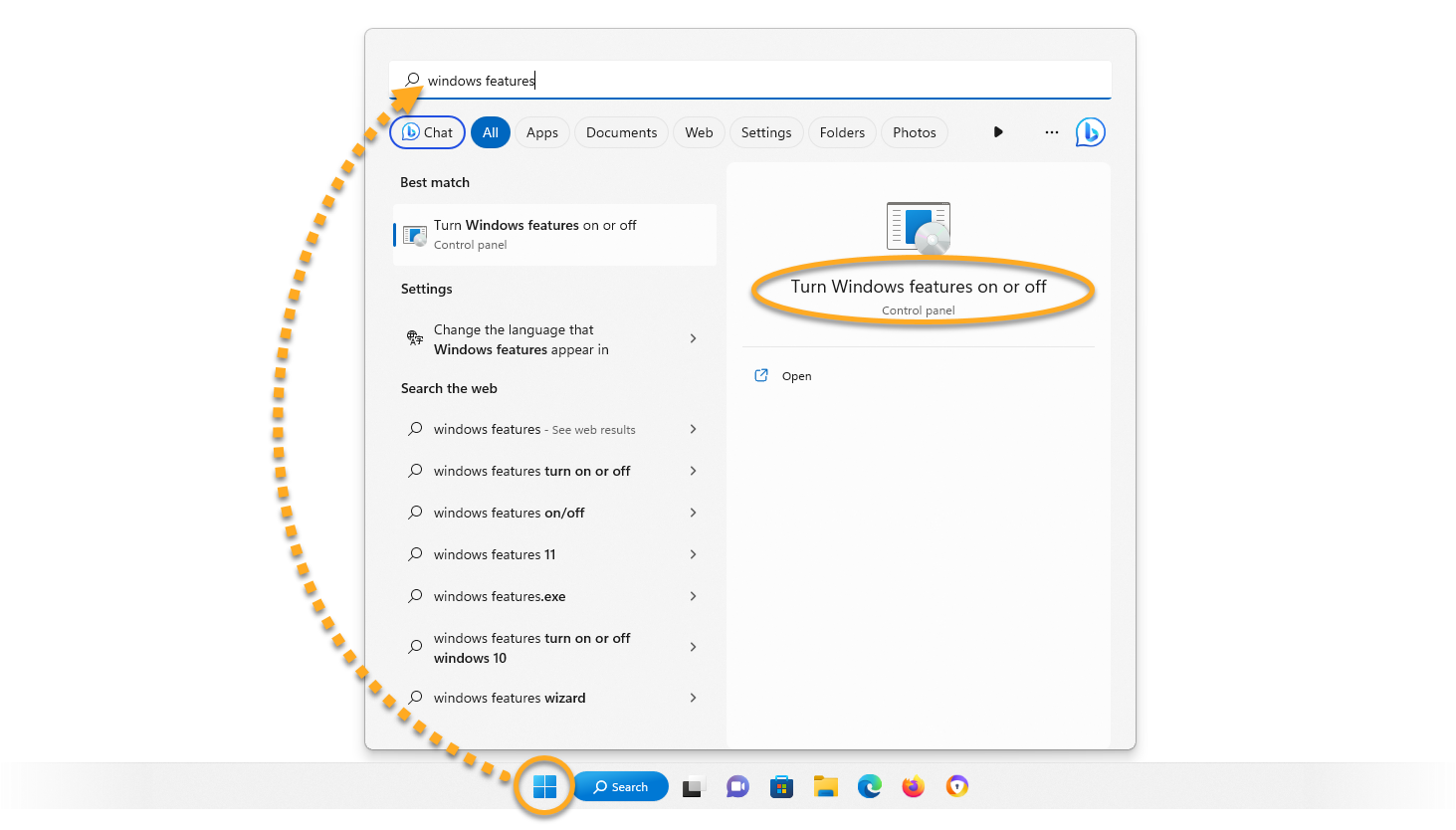
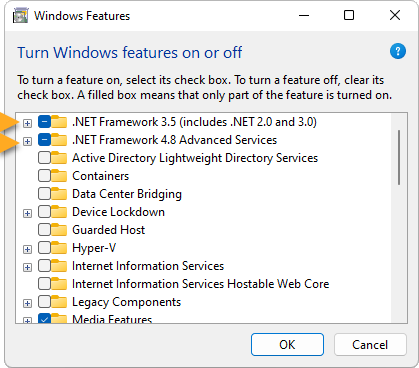
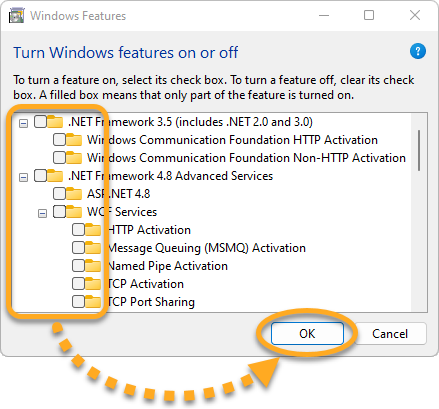
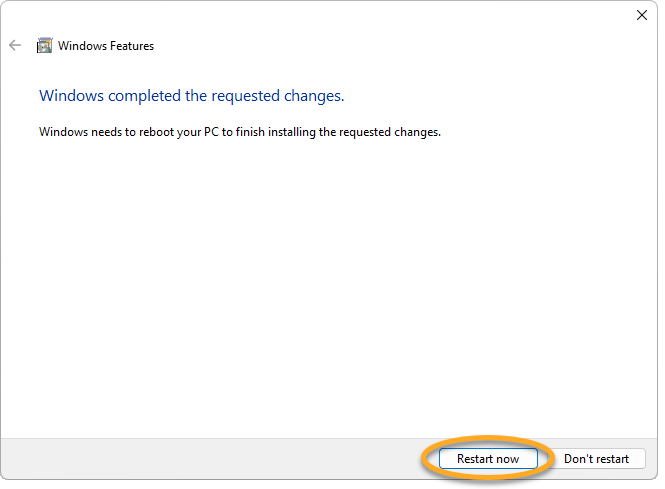 If you are not prompted, click Close then restart your PC manually.
If you are not prompted, click Close then restart your PC manually.
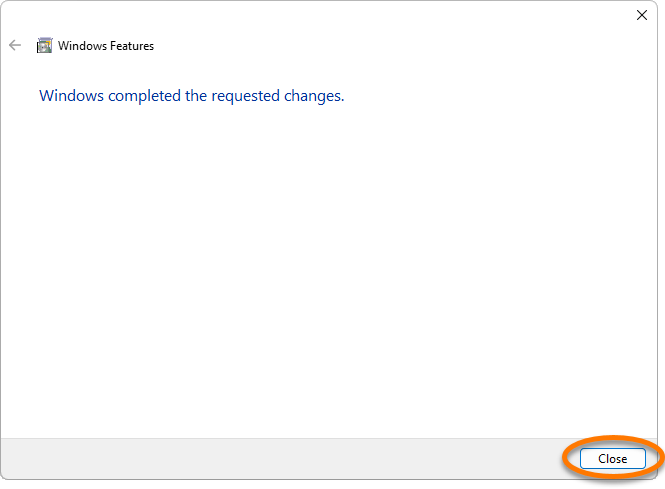
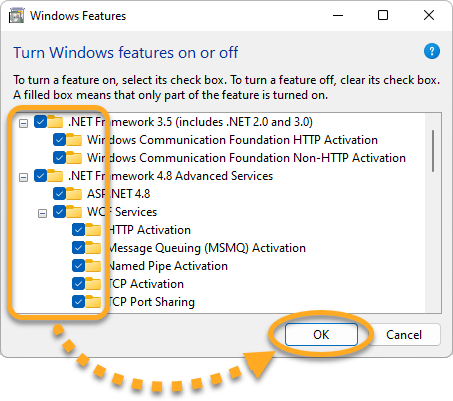
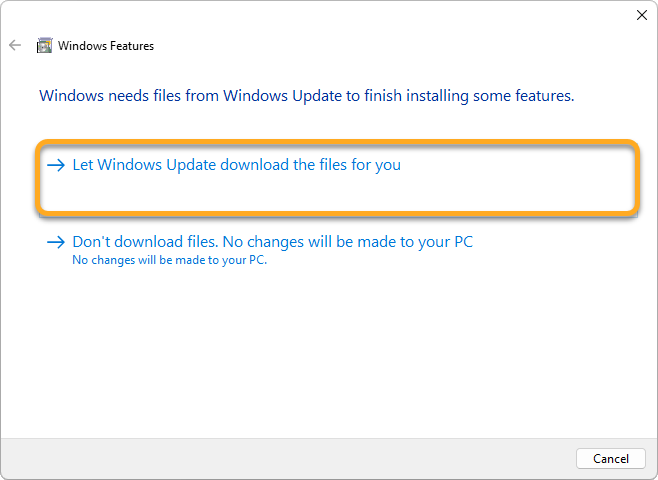
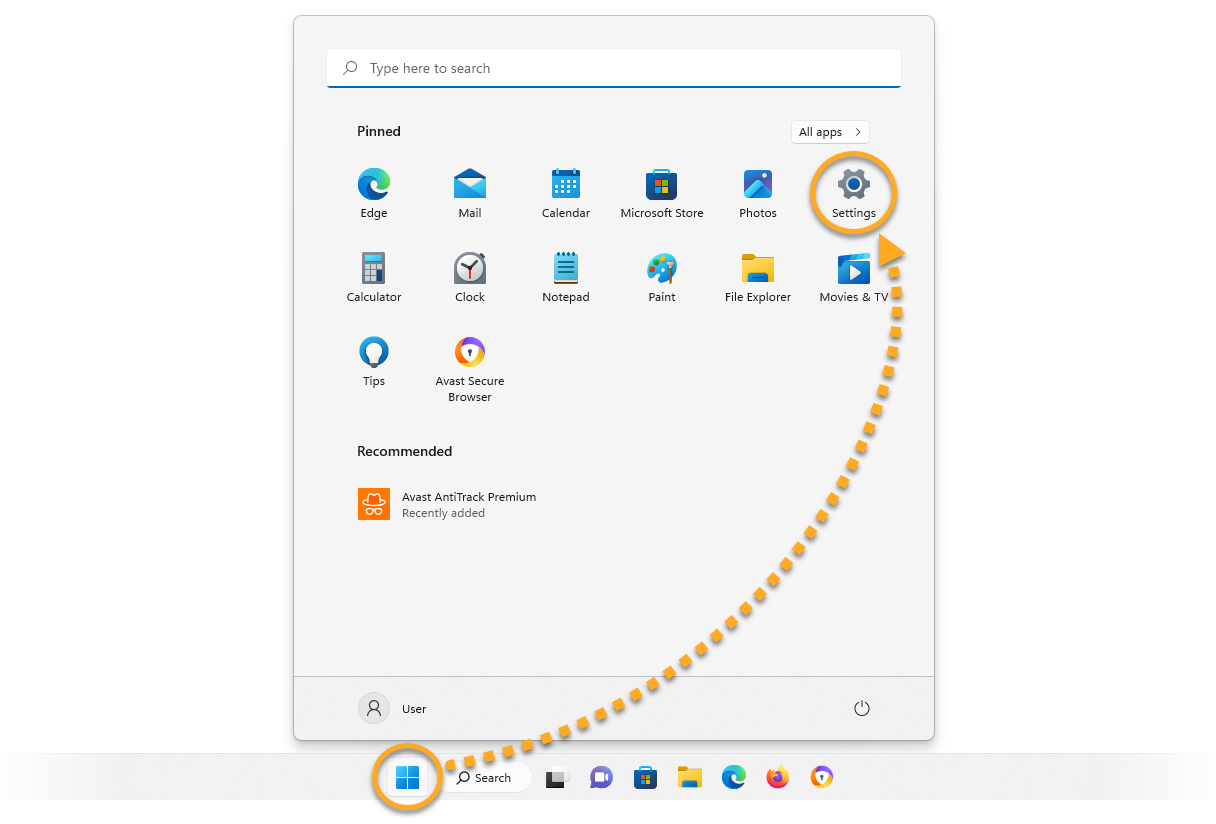
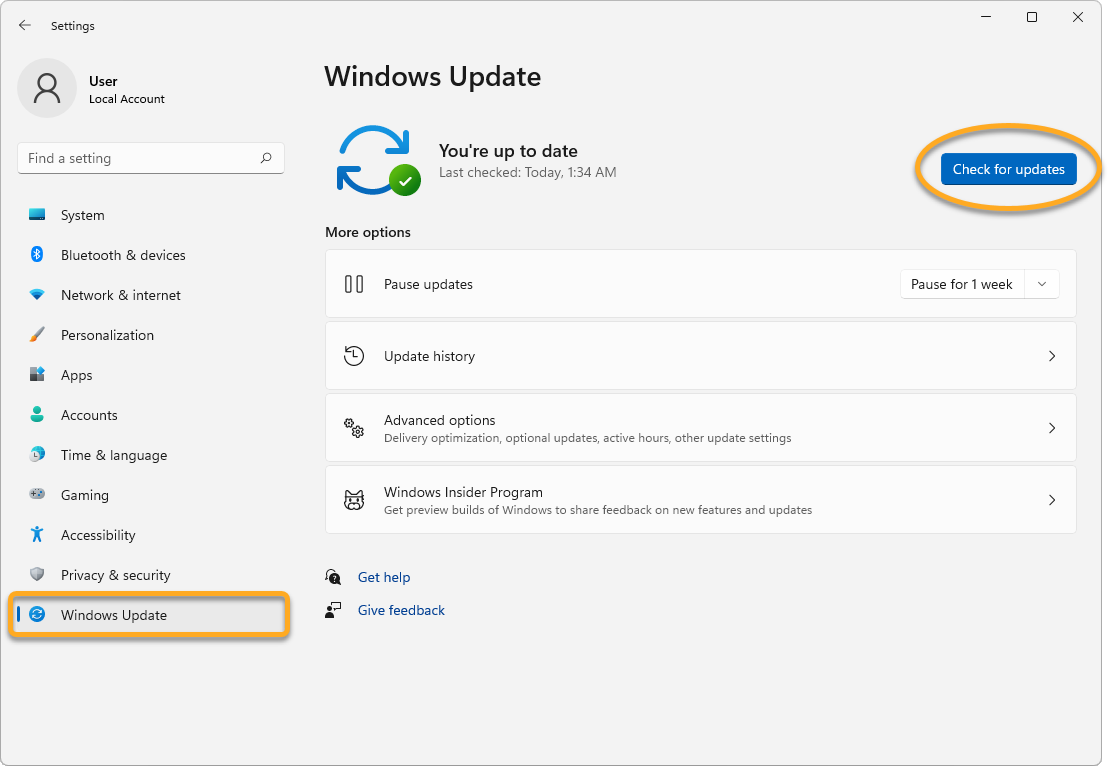
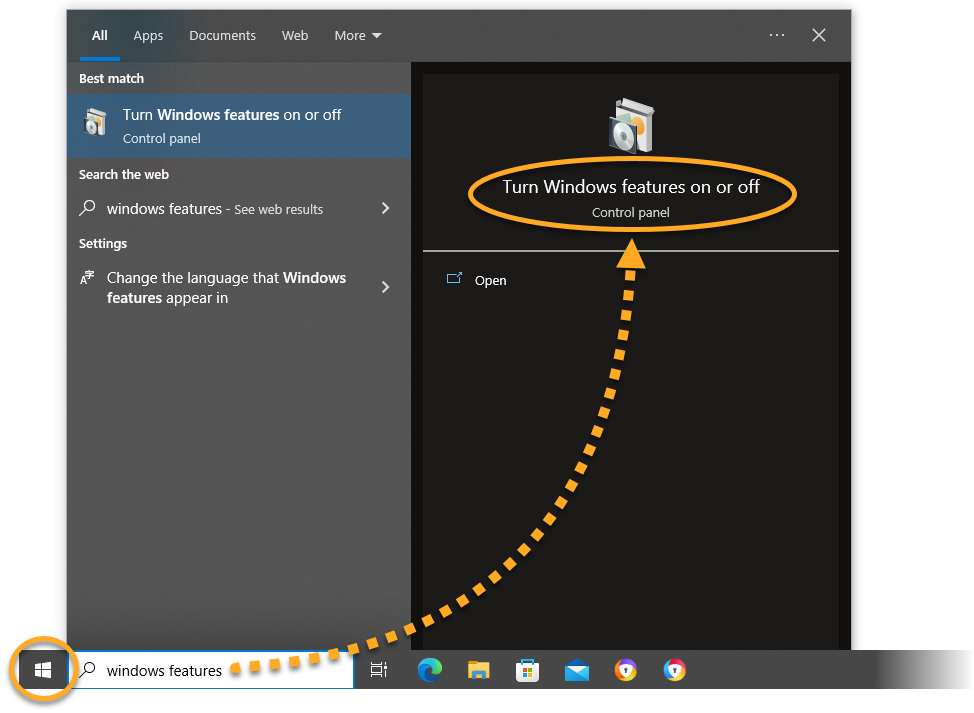
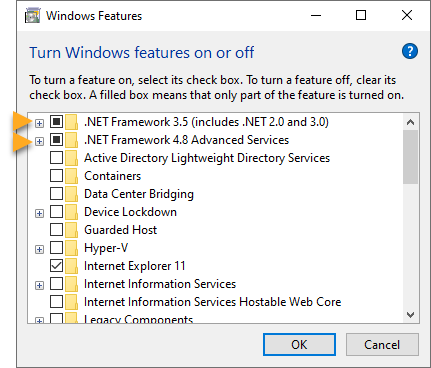
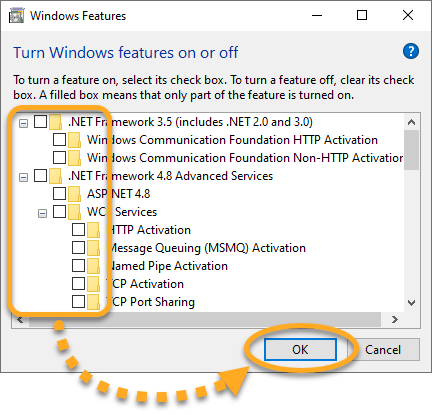
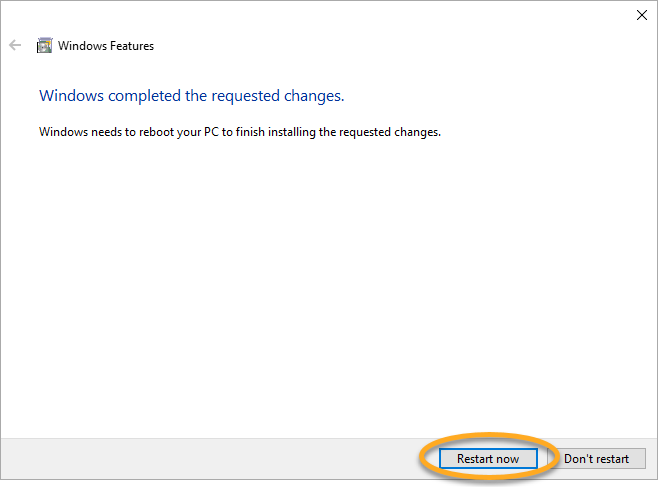 If you are not prompted, click Close then restart your PC manually.
If you are not prompted, click Close then restart your PC manually.
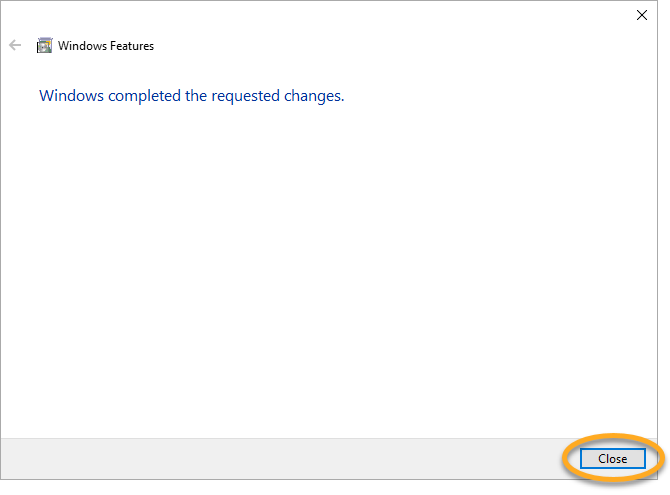
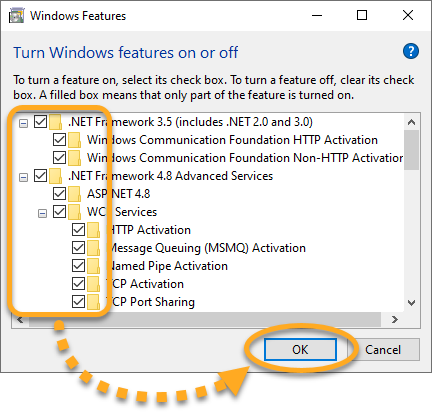
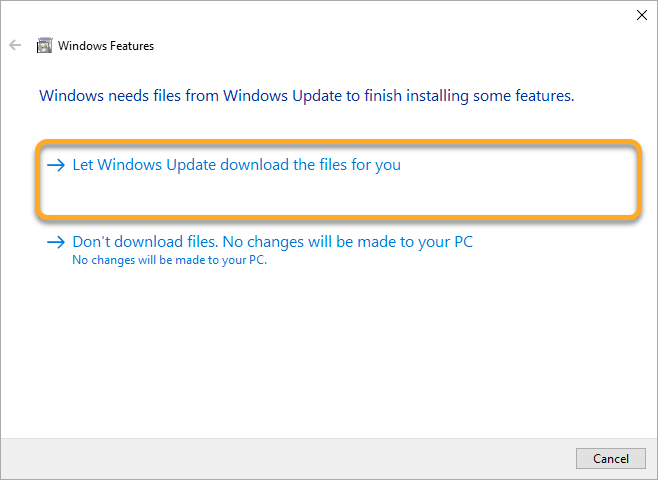
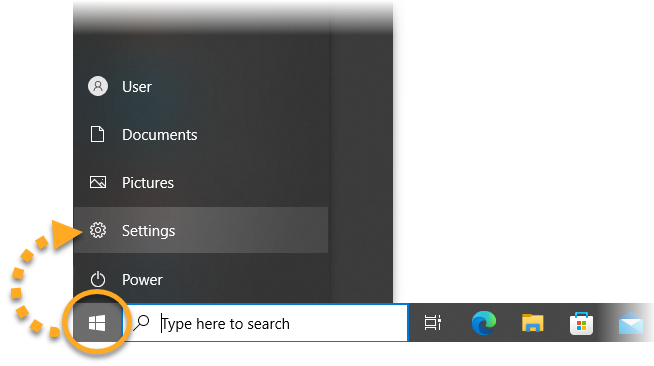
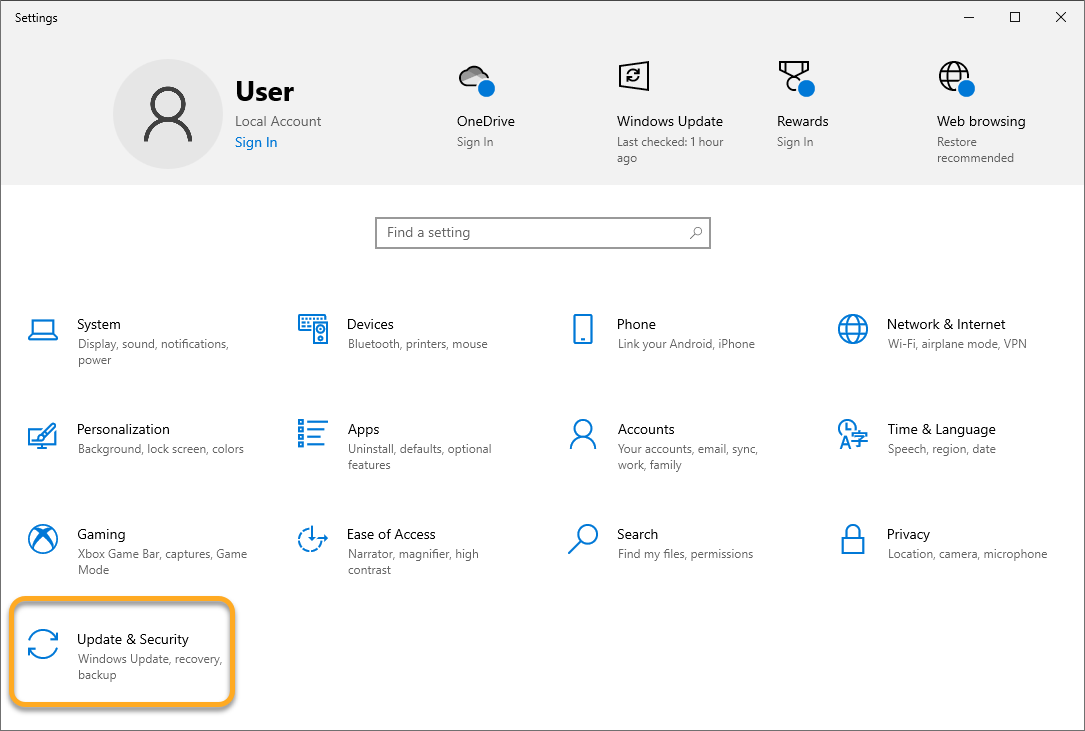
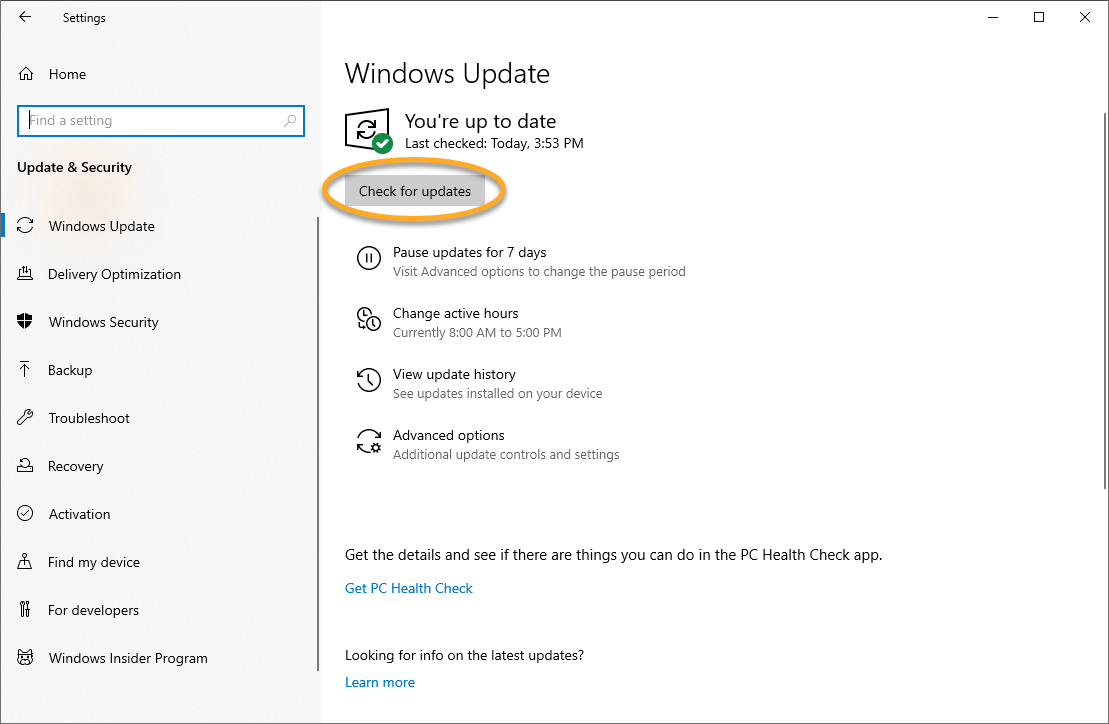
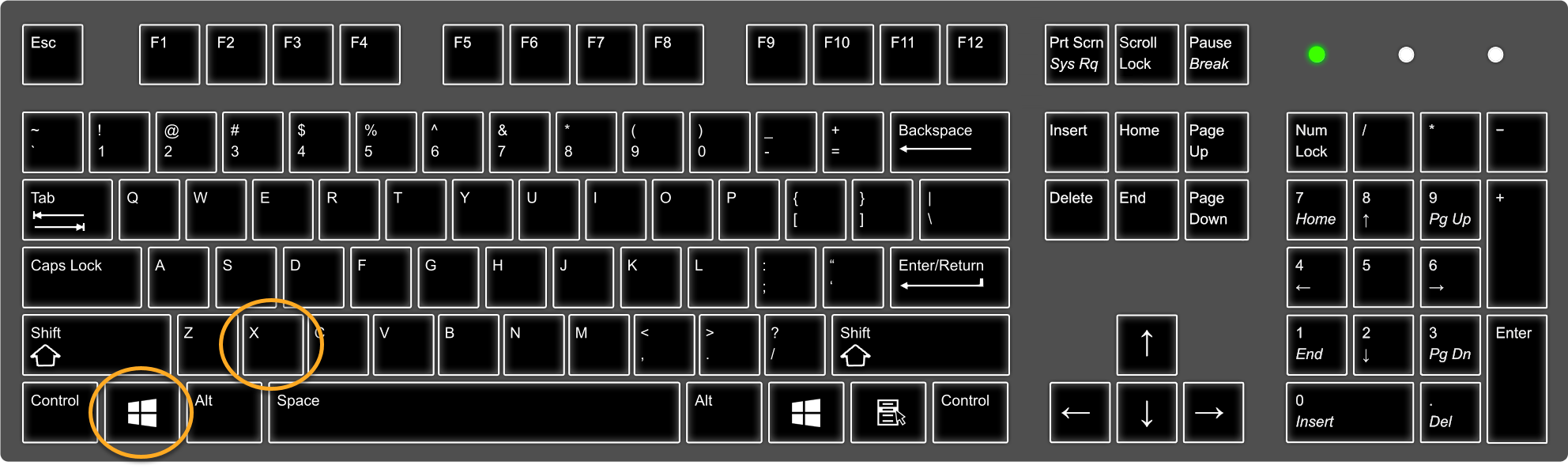
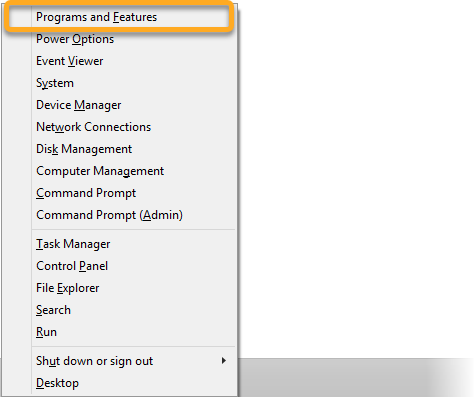
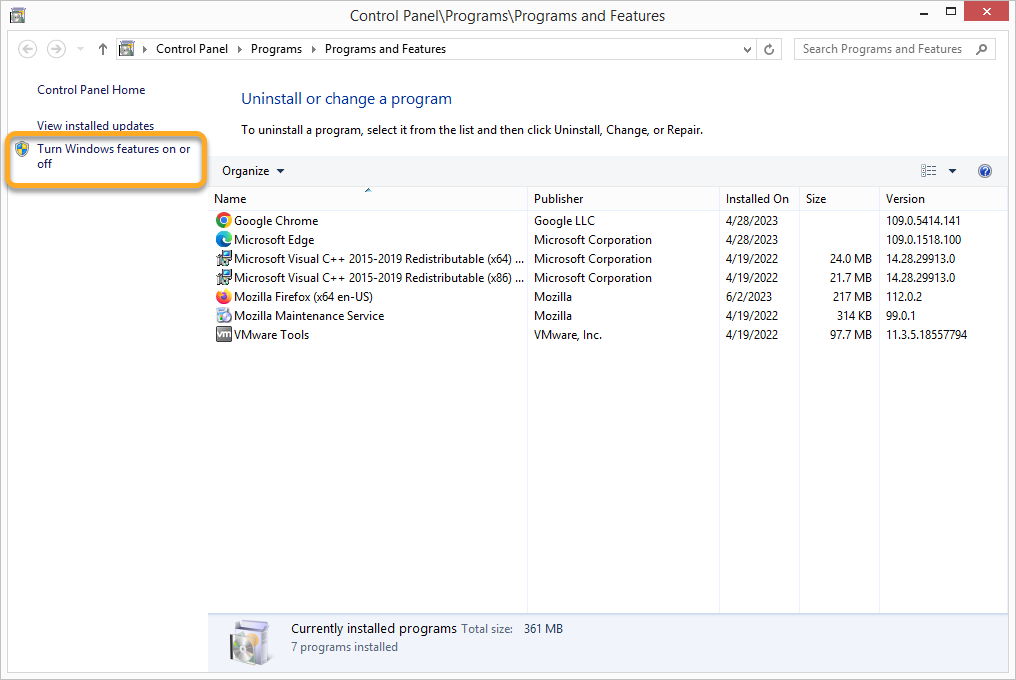
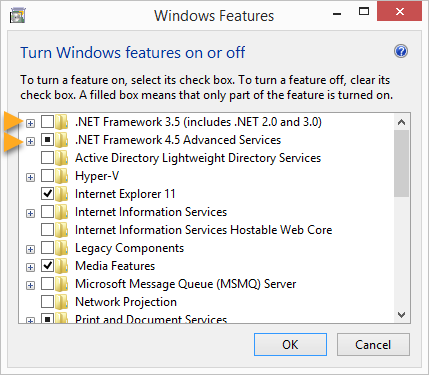
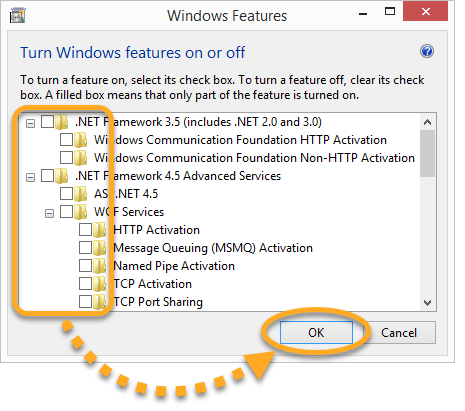
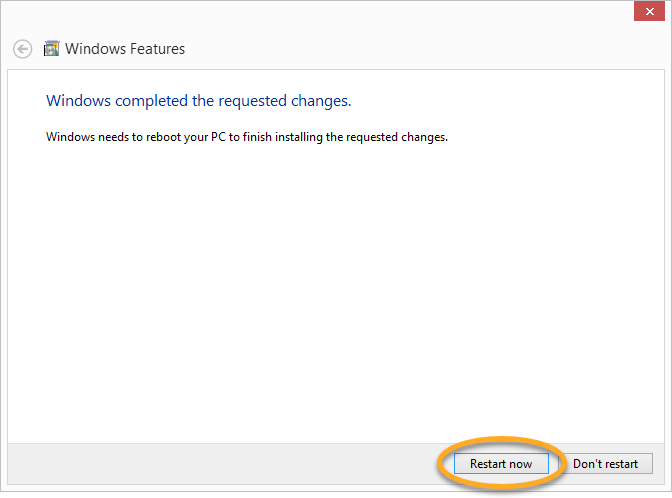 If you are not prompted, click Close, then restart your PC manually.
If you are not prompted, click Close, then restart your PC manually.