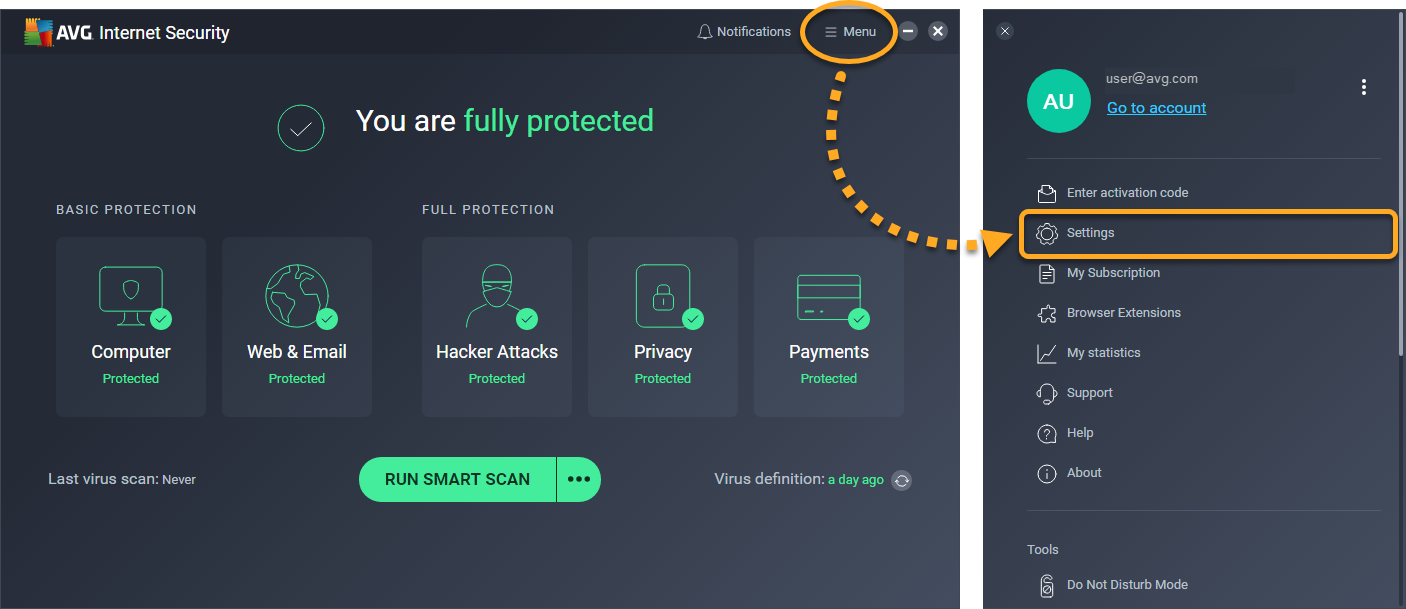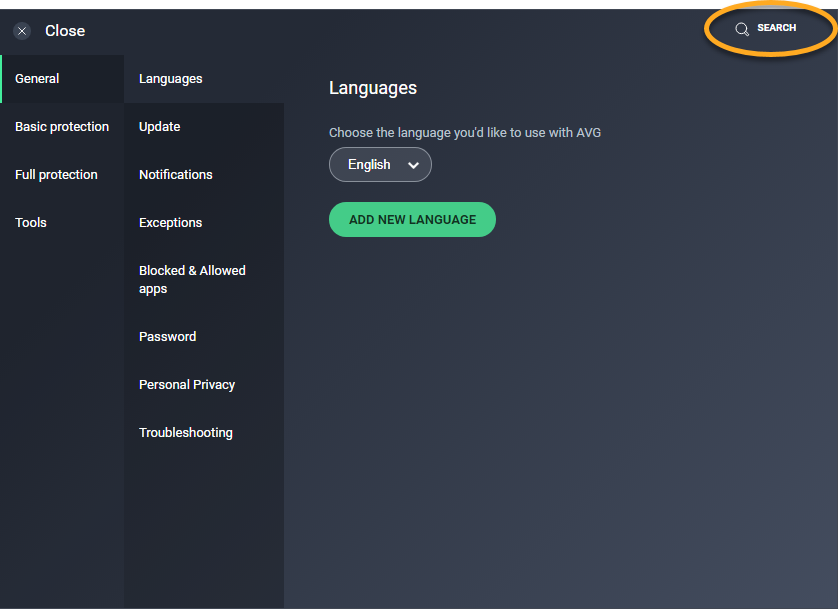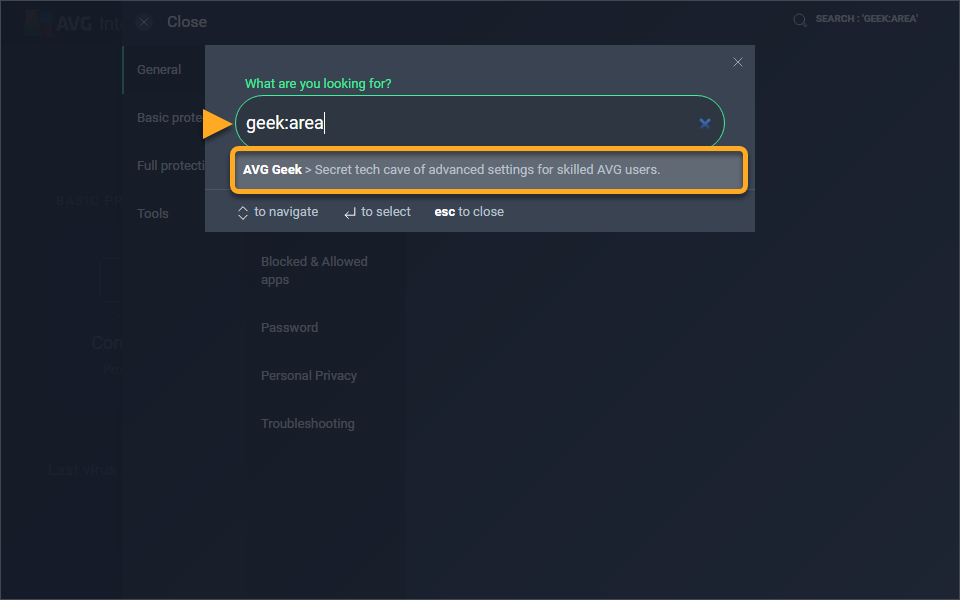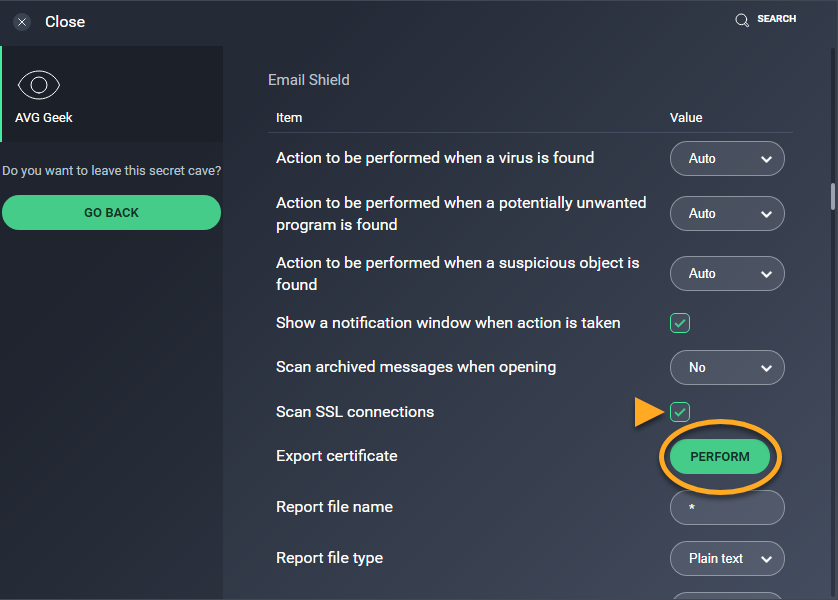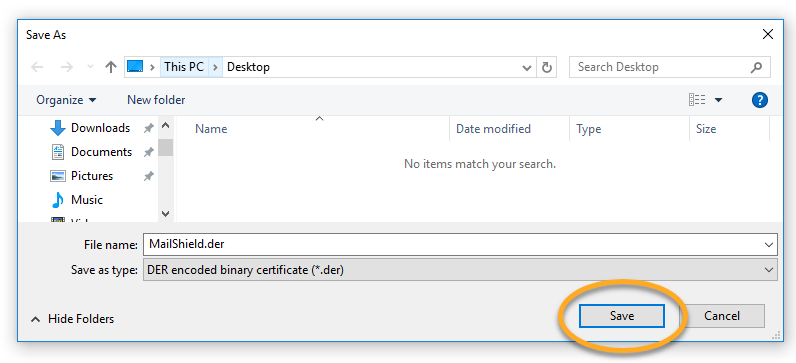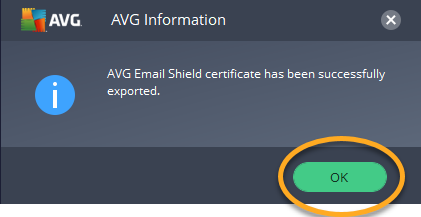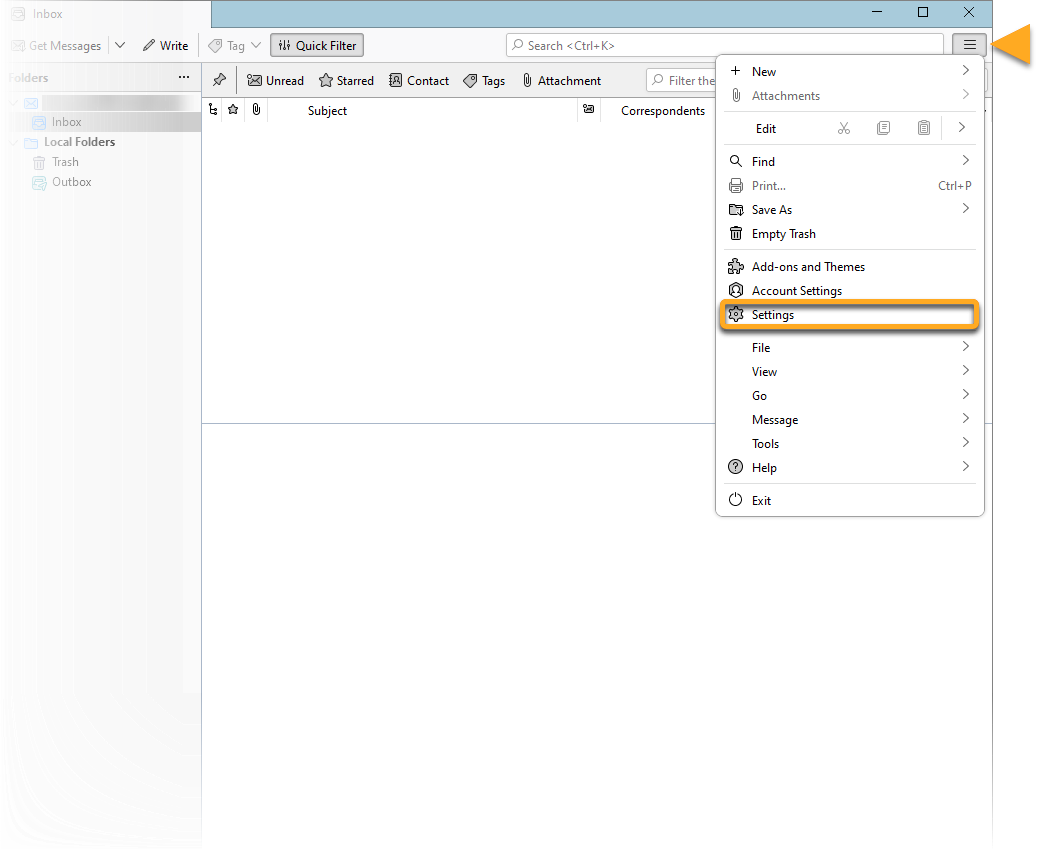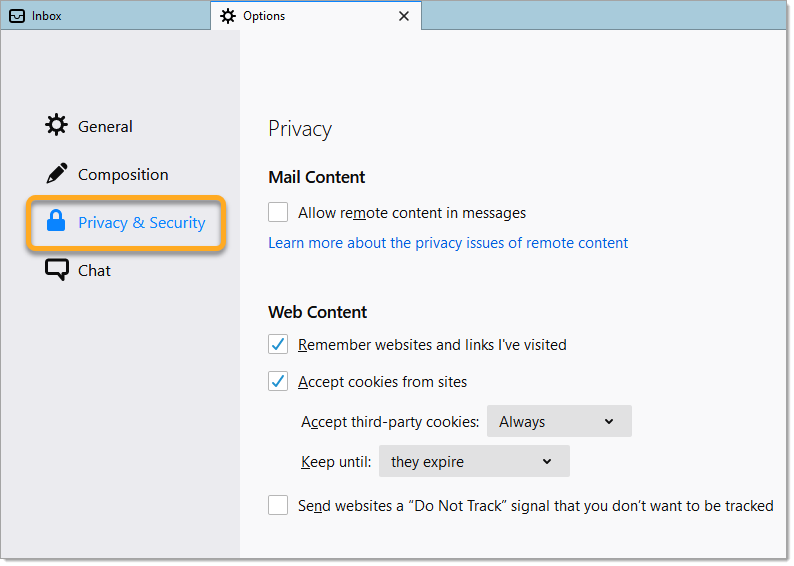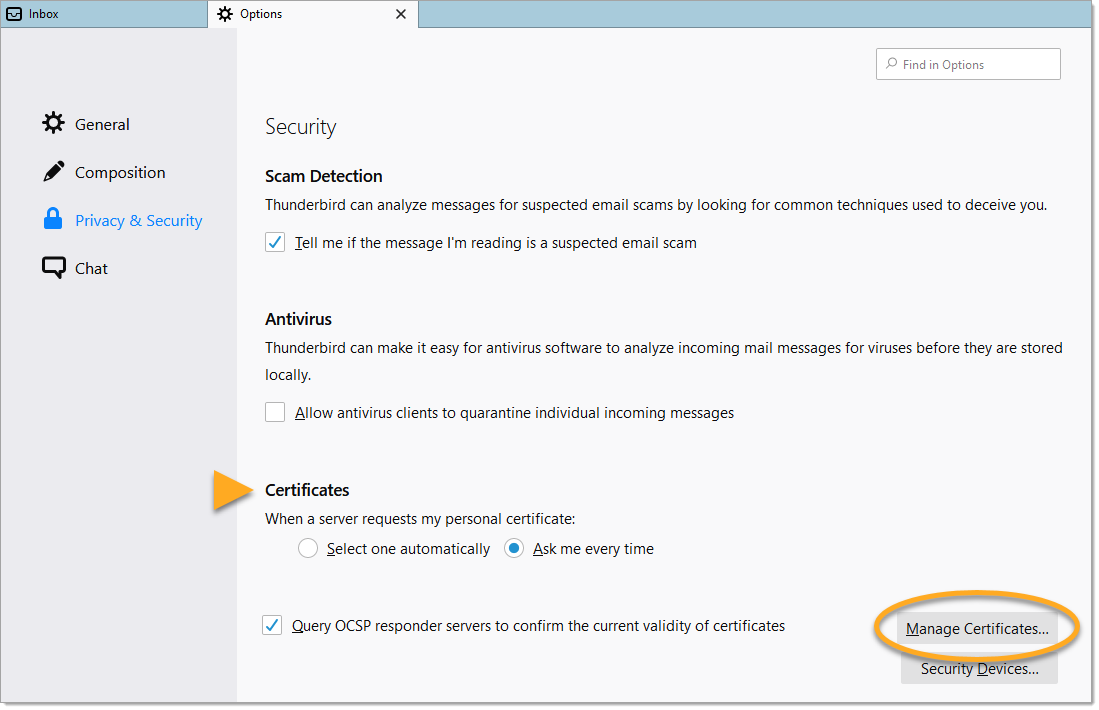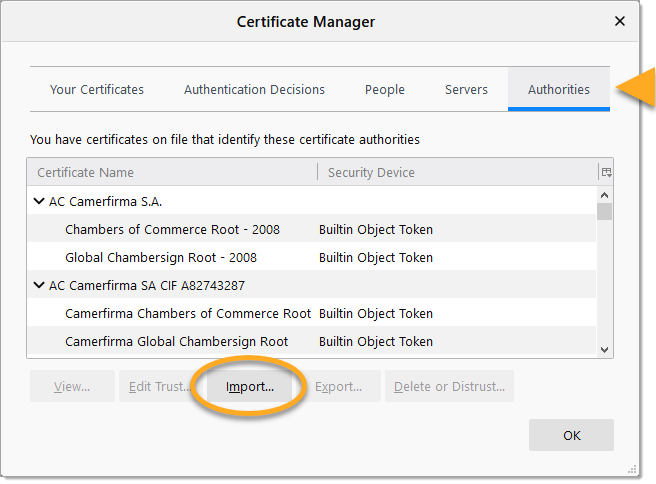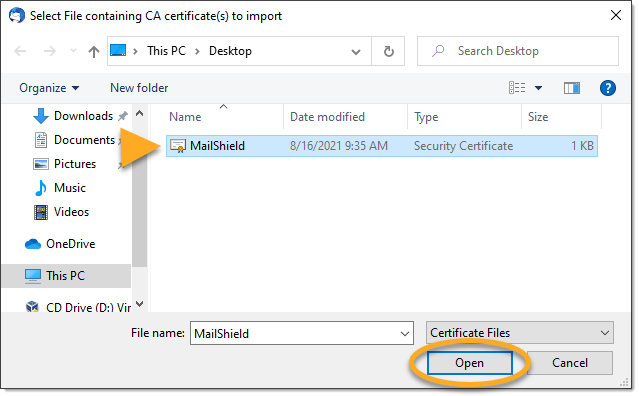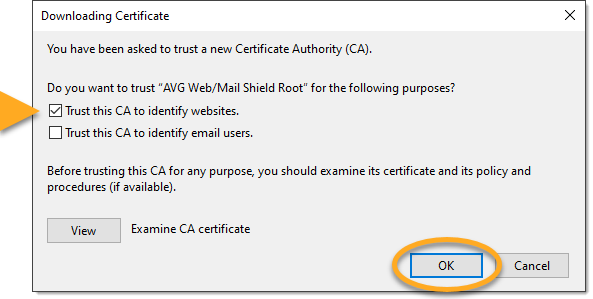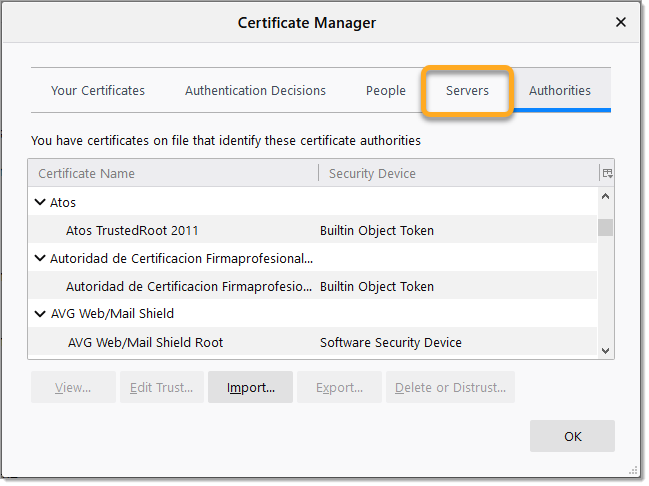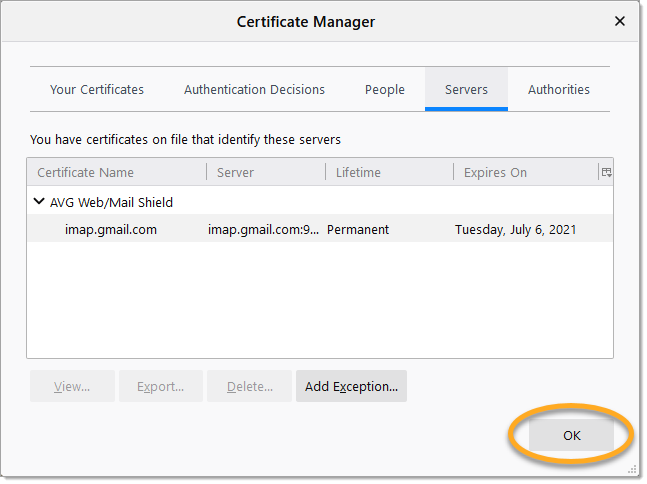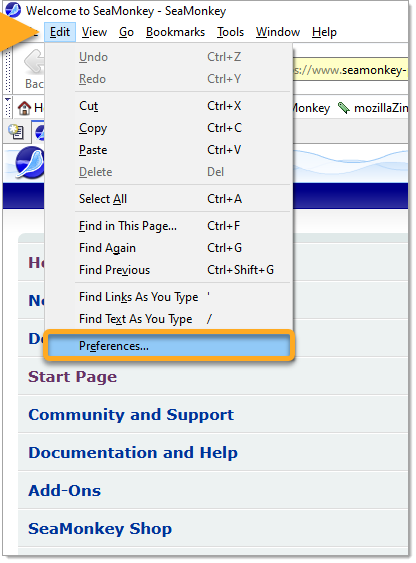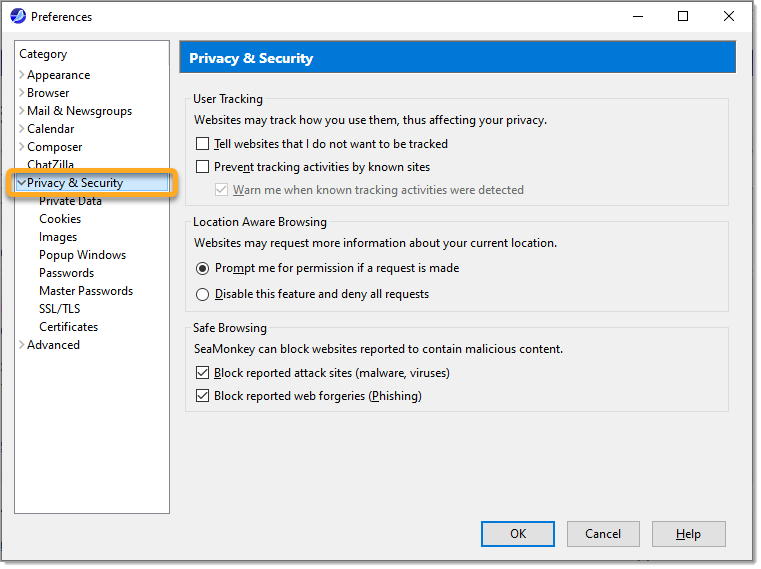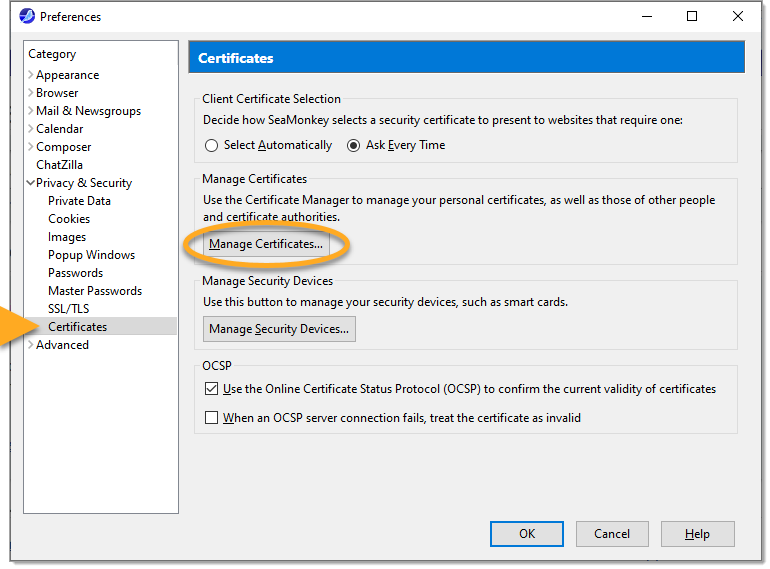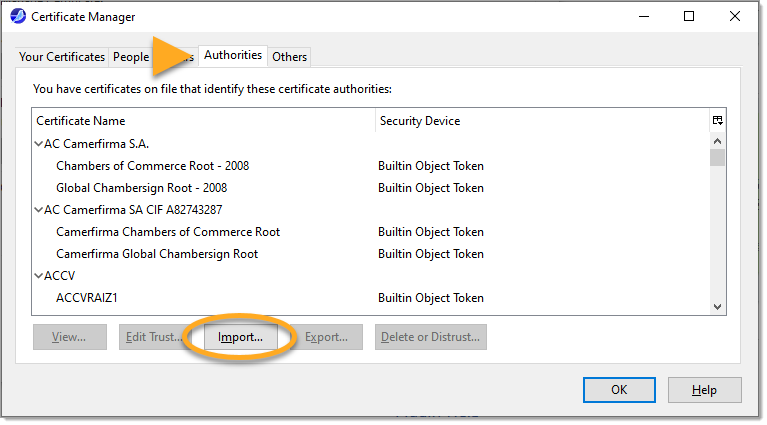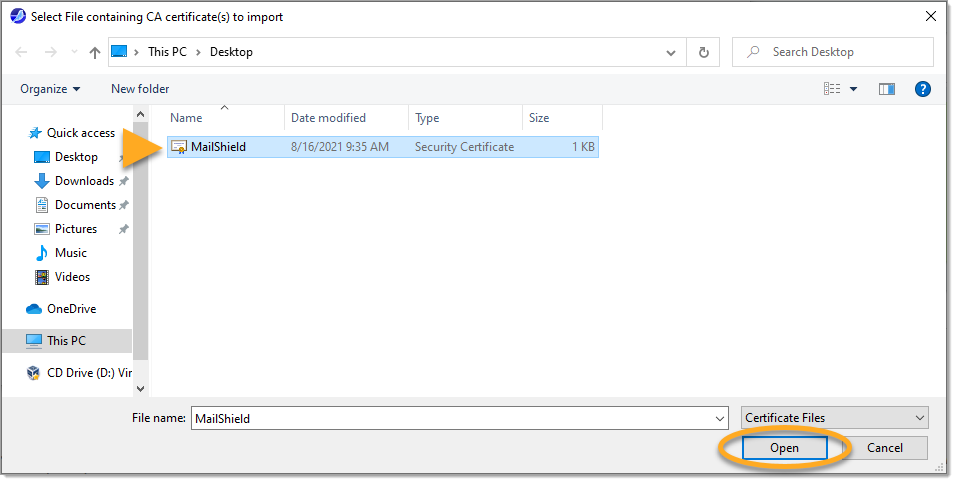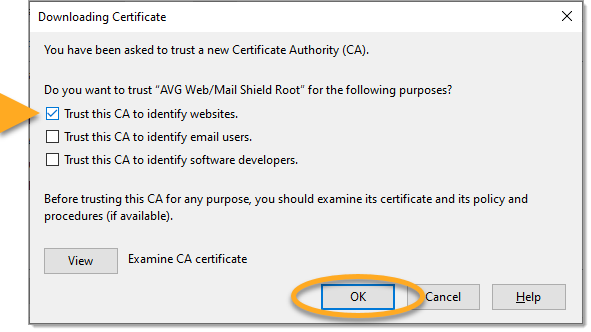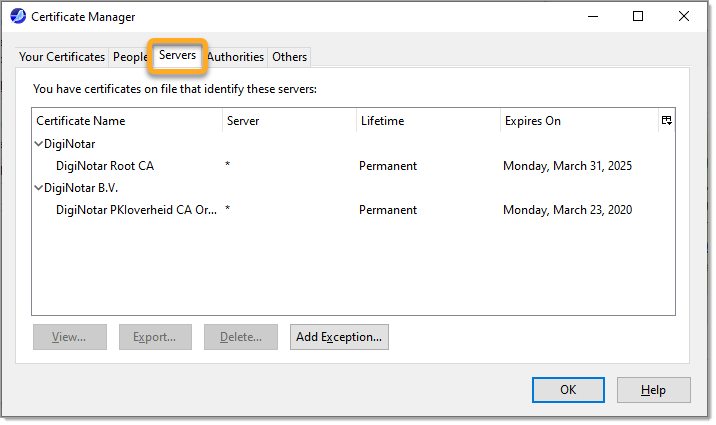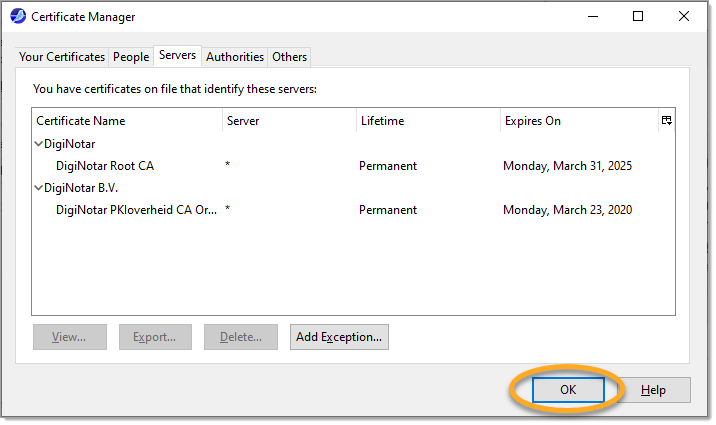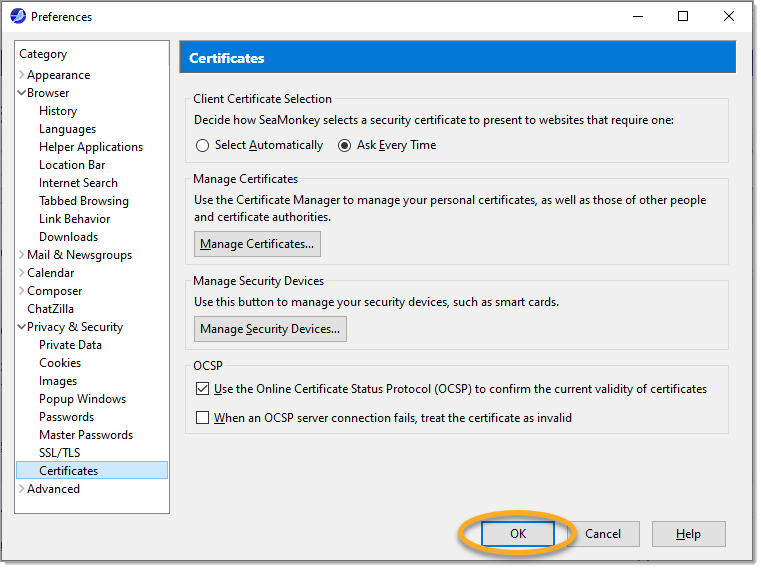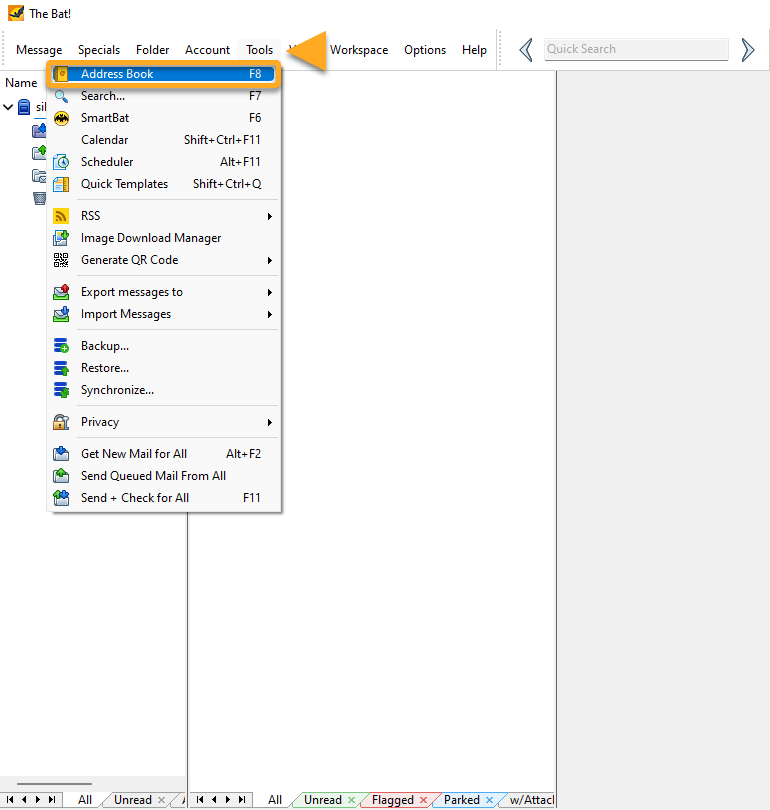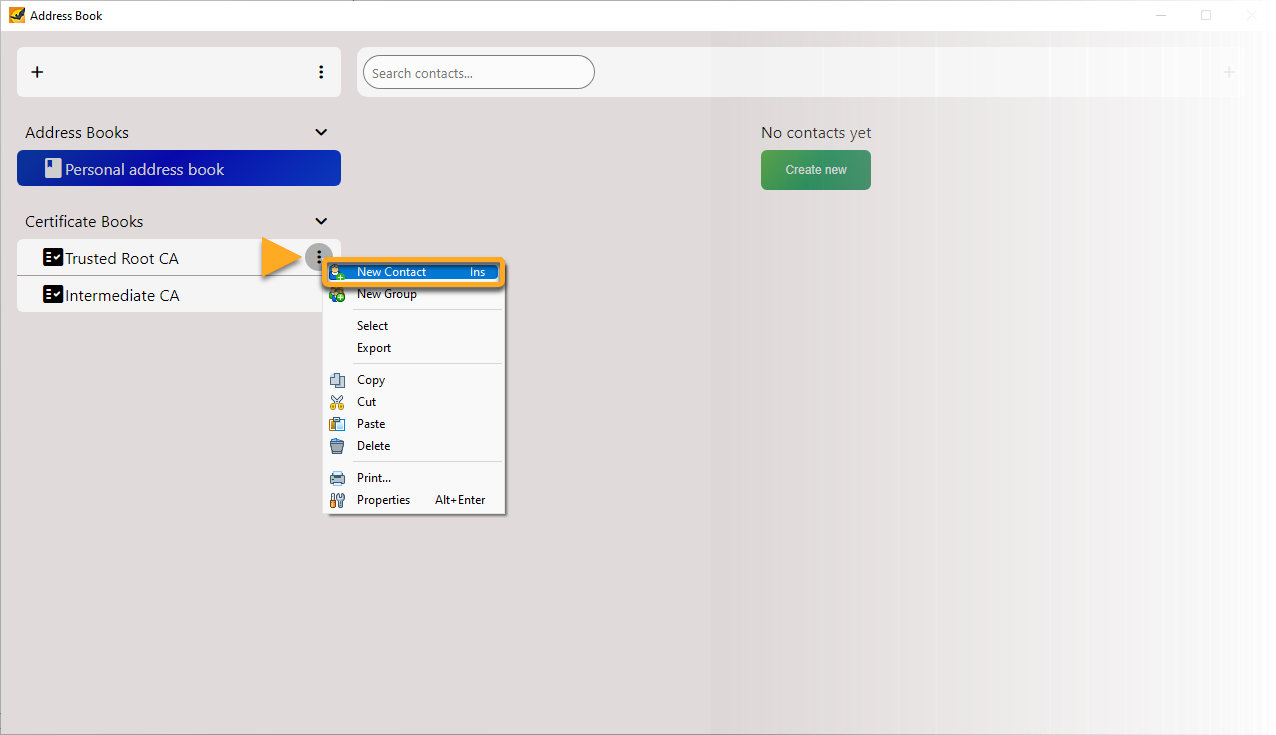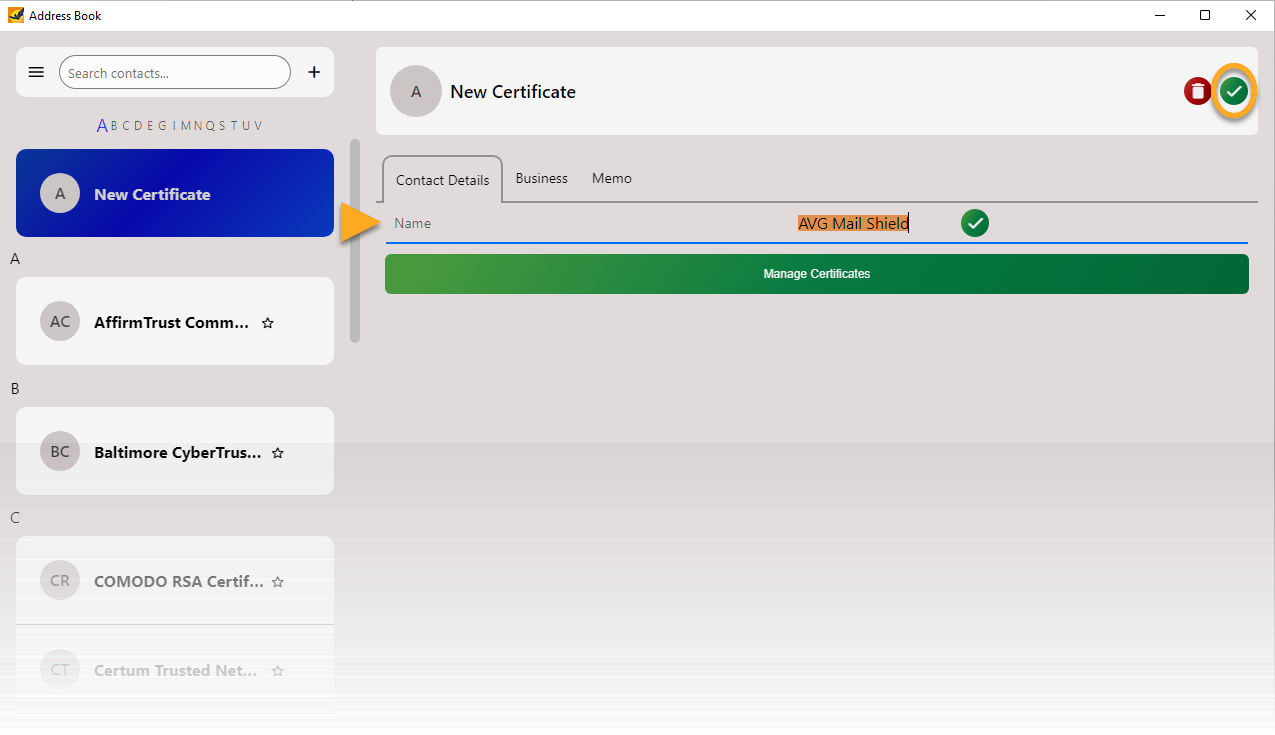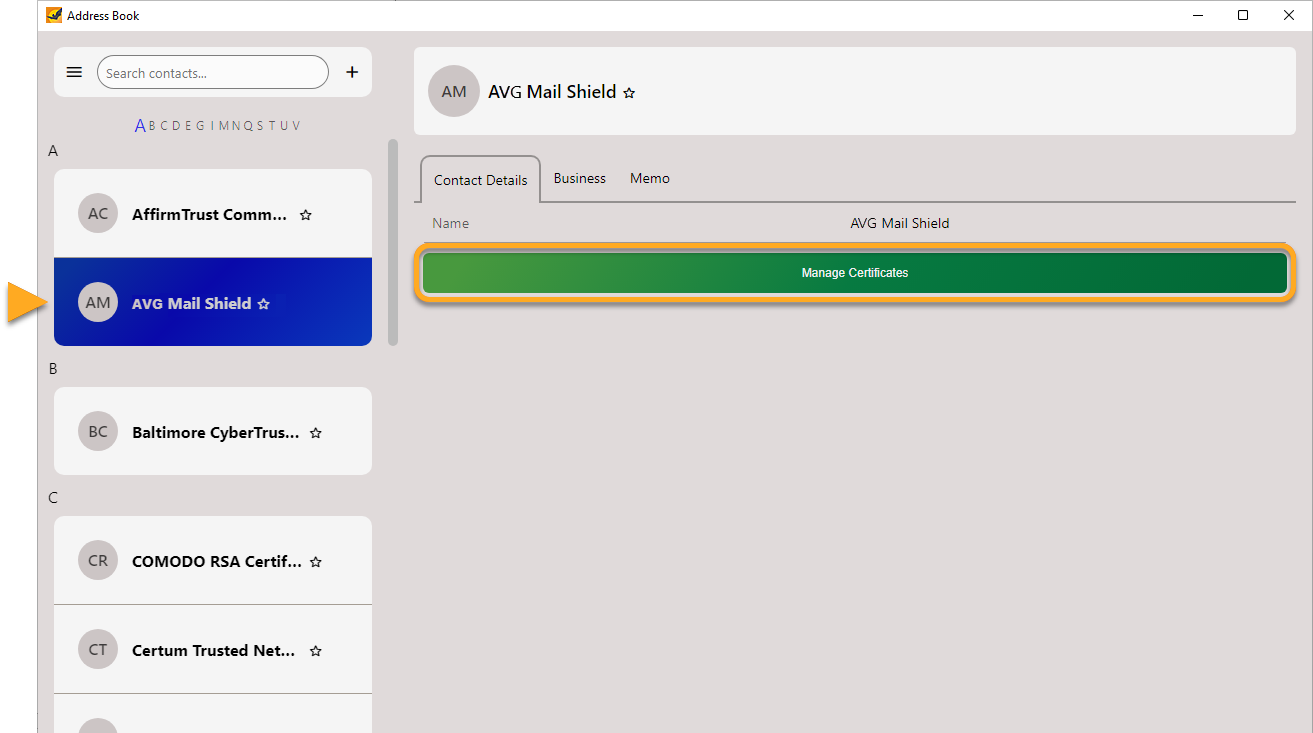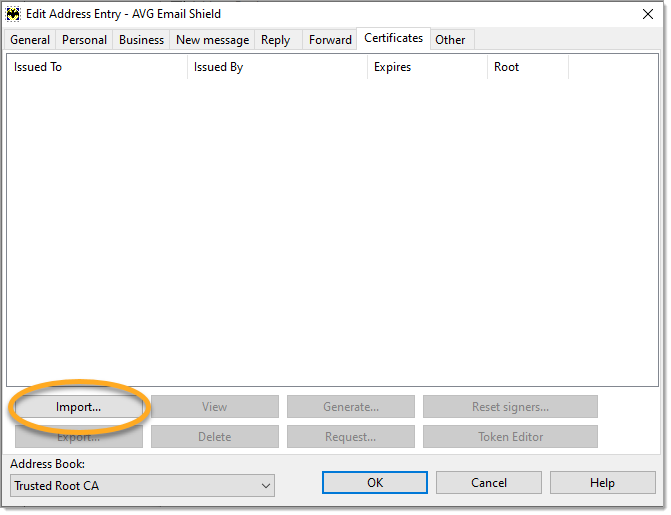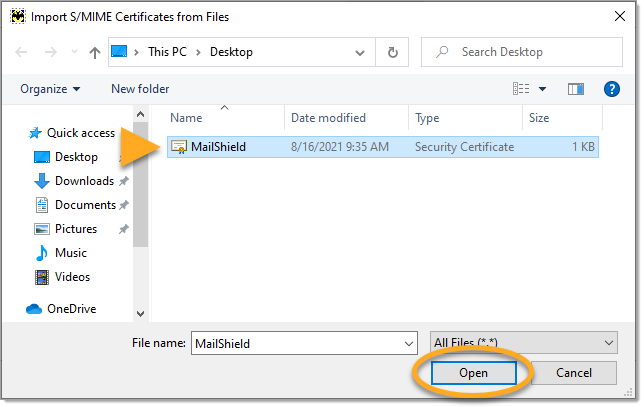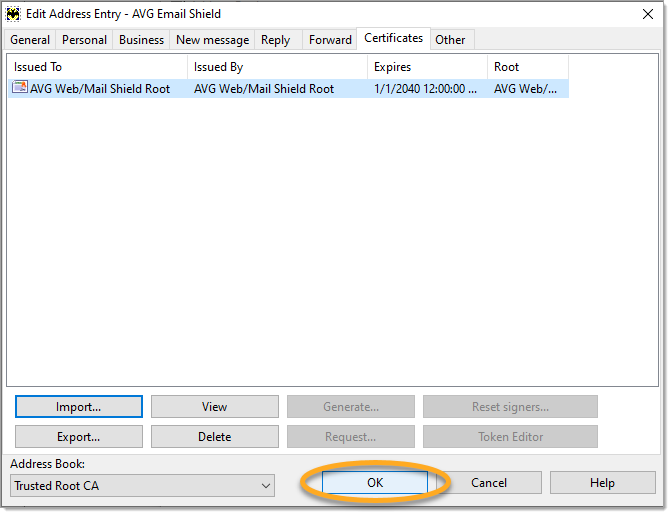After installing AVG AntiVirus, some third-party email clients, such as Mozilla Thunderbird, SeaMonkey, The Bat!, or Microsoft Outlook, may show that the mail server certificate is invalid when you send and receive emails.
Email Shield in AVG AntiVirus uses an advanced scanning method for incoming and outgoing emails over SSL/TLS secured connections. Mozilla Thunderbird, Sea Monkey, The Bat!, and Microsoft Outlook have their own certificate stores and may require extra configuration to avoid warnings about invalid mail server certificates.
For Mozilla Thunderbird, SeaMonkey, and The Bat!, follow the steps below to stop warnings about invalid mail server certificates by exporting the Email Shield certificate, then importing it into your email client's certificate store.
For Microsoft Outlook, follow the steps in the Troubleshoot Microsoft Outlook errors section to reinstall AVG AntiVirus.
Export Email Shield certificate
- Open AVG AntiVirus and go to
☰Menu ▸ Settings.
- Click the Search icon in the top-right corner.

- Type
geek:areainto the text box, and select AVG Geek from the search results.
- Scroll to the Email Shield section. Ensure the box next to Scan SSL connections is ticked, then click Perform next to Export certificate.

- Select a location to save the exported Email Shield certificate (for example, your Windows Desktop) and click Save.

- Click OK in the AVG Information dialog.

The Email Shield certificate is exported. Continue following the steps below to import the Email Shield certificate into your mail client.
Import Email Shield certificate
Troubleshoot Microsoft Outlook errors
If you are seeing certificate warnings or errors in Microsoft Outlook, we recommend you reinstall AVG AntiVirus. For detailed instructions, follow the steps below:
- Uninstall your AVG Internet Security or AVG AntiVirus Free.
- Restart your Windows device.
- After your version of AVG AntiVirus is completely removed from your device, reinstall AVG Internet Security or AVG AntiVirus Free.
- Restart your Windows device again.
Once AVG AntiVirus is reinstalled, open Microsoft Outlook and check if the issue persists.
- AVG Internet Security
- AVG AntiVirus Free
- Windows