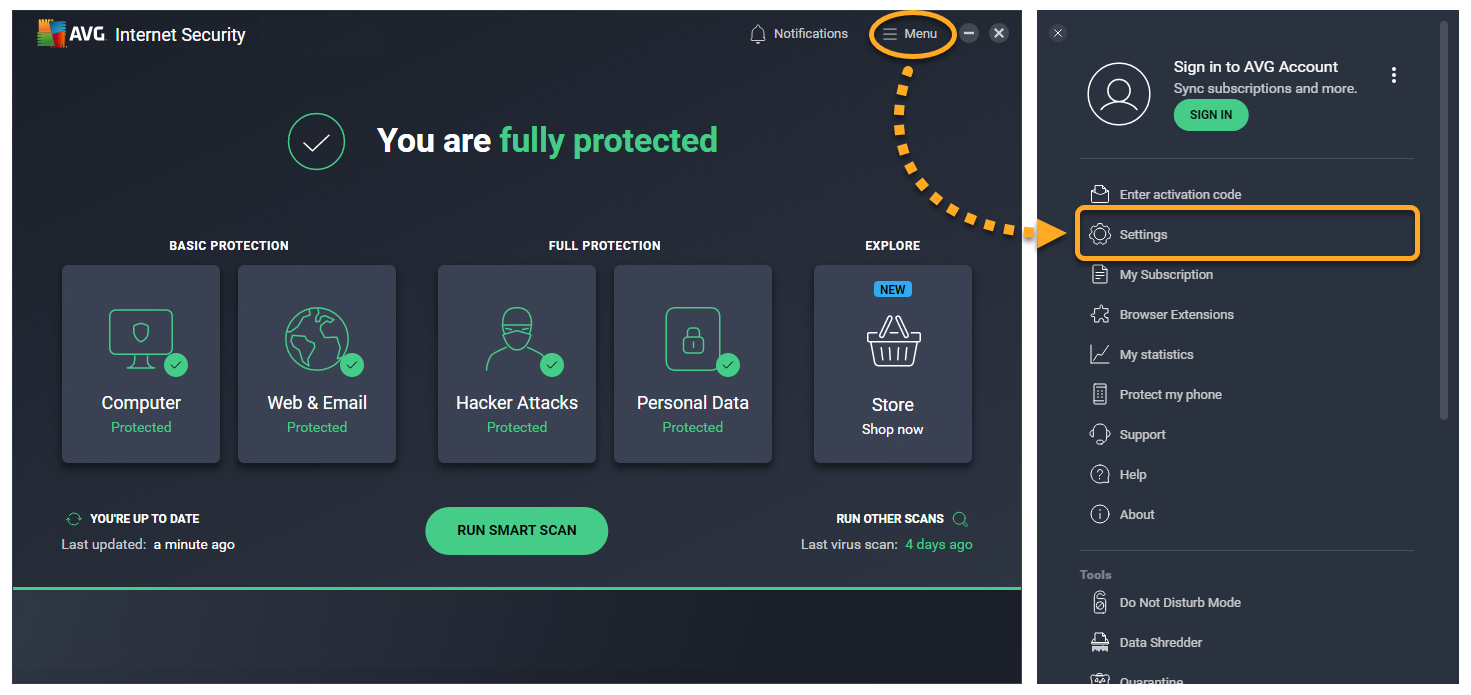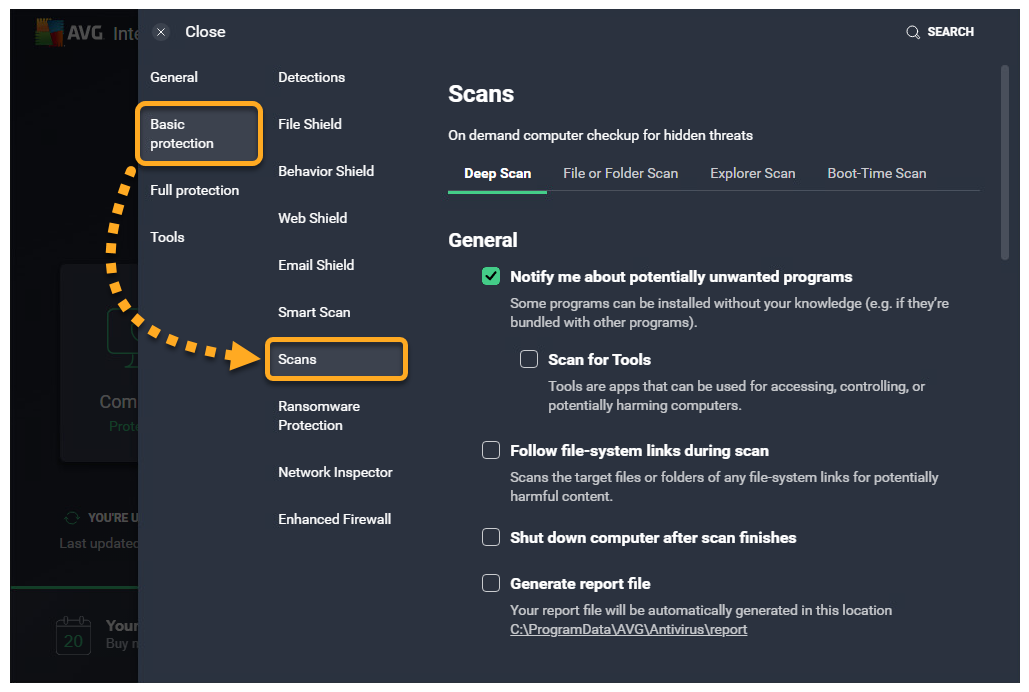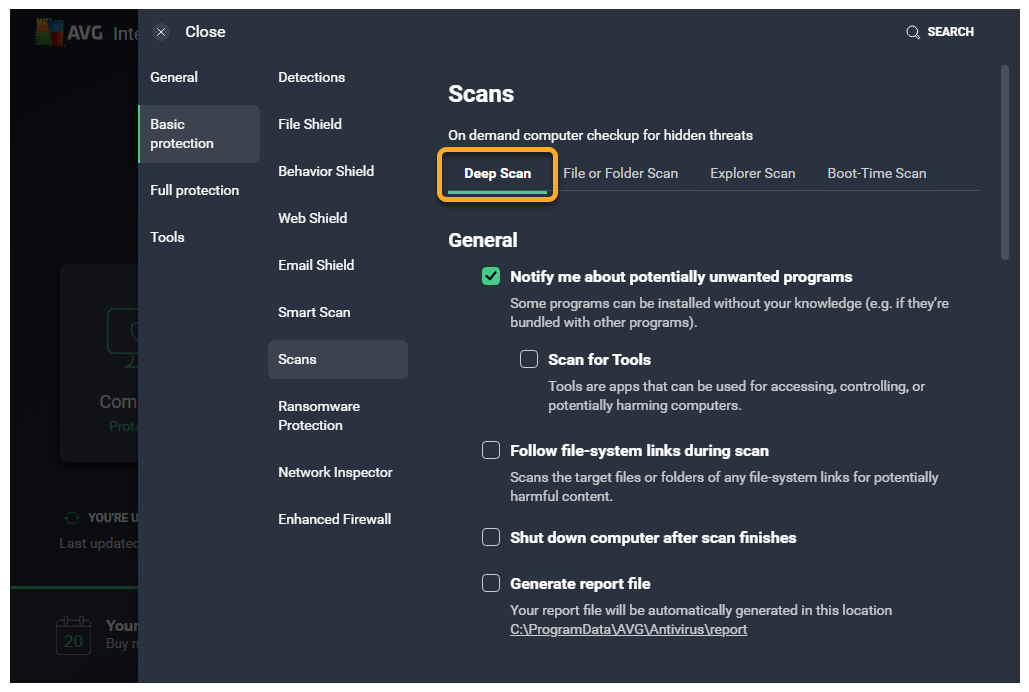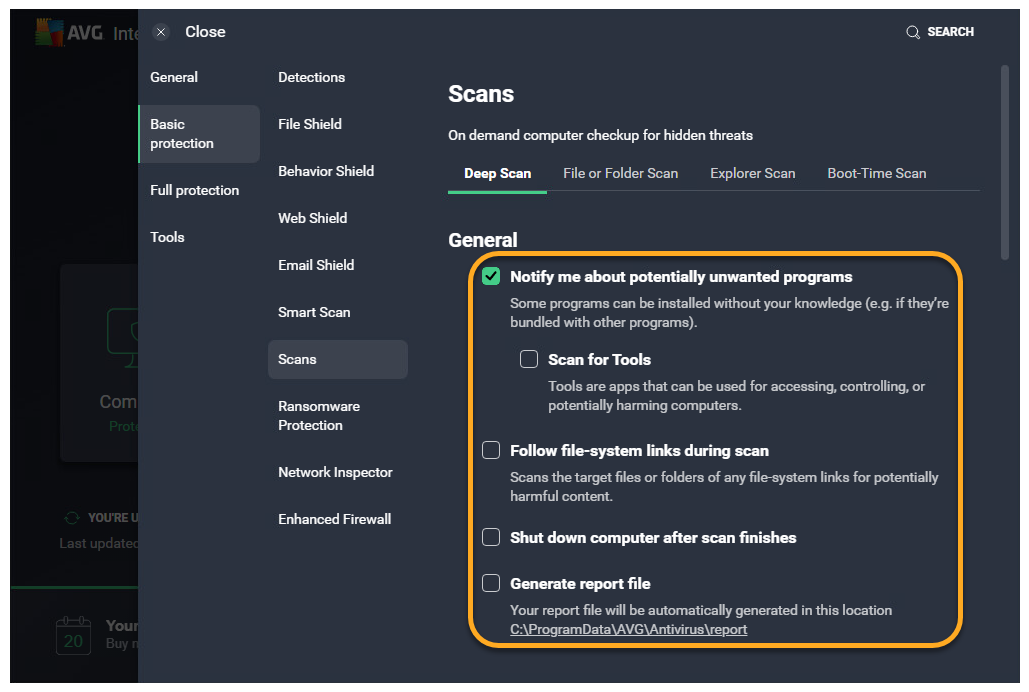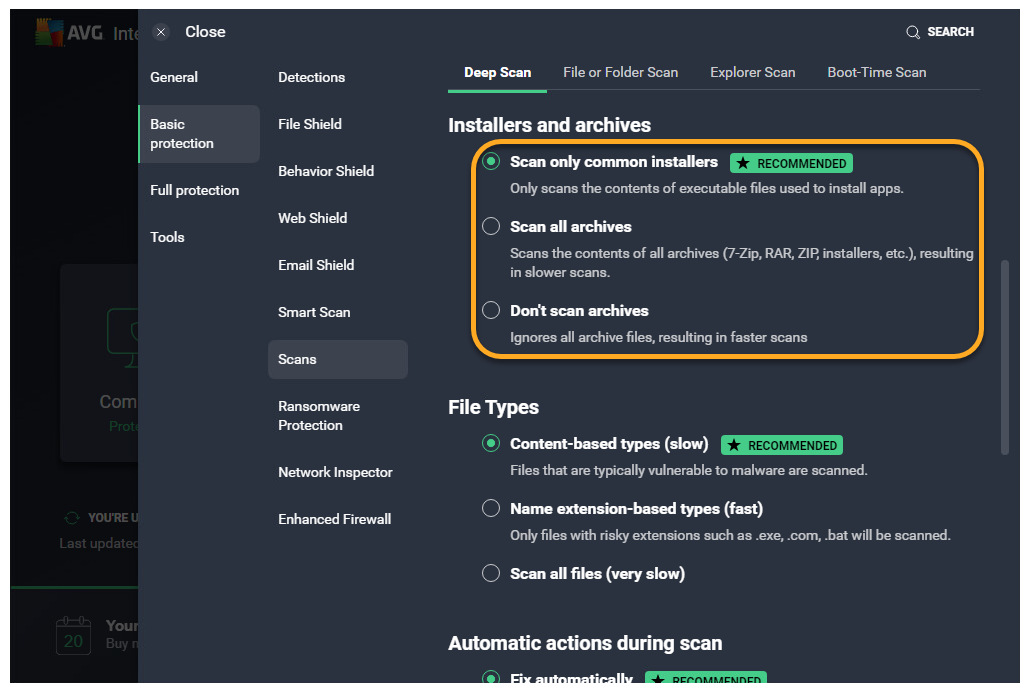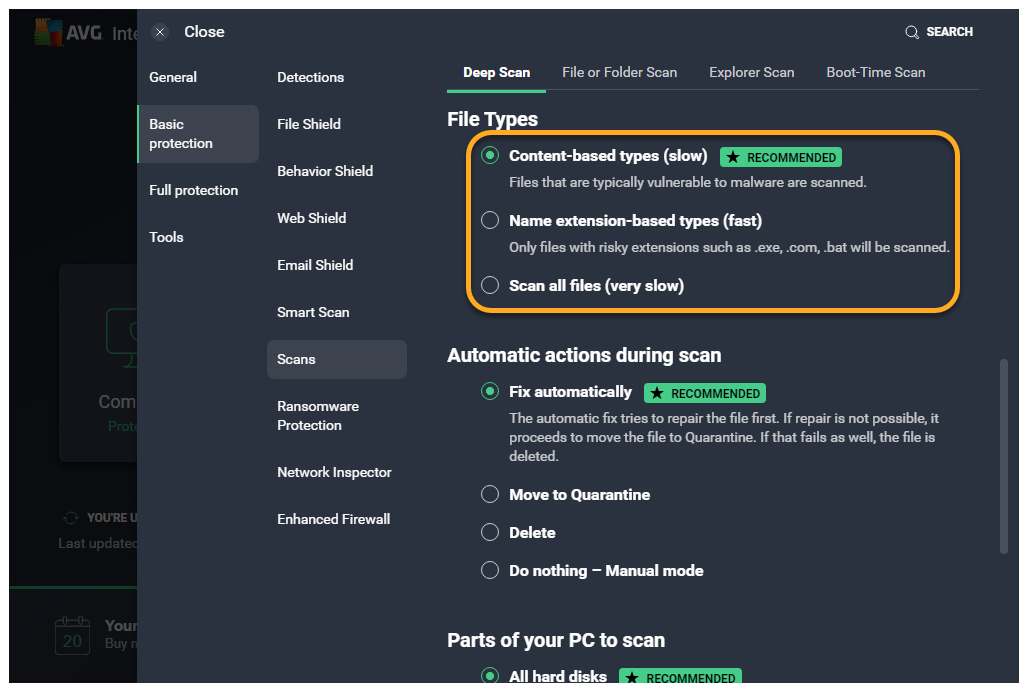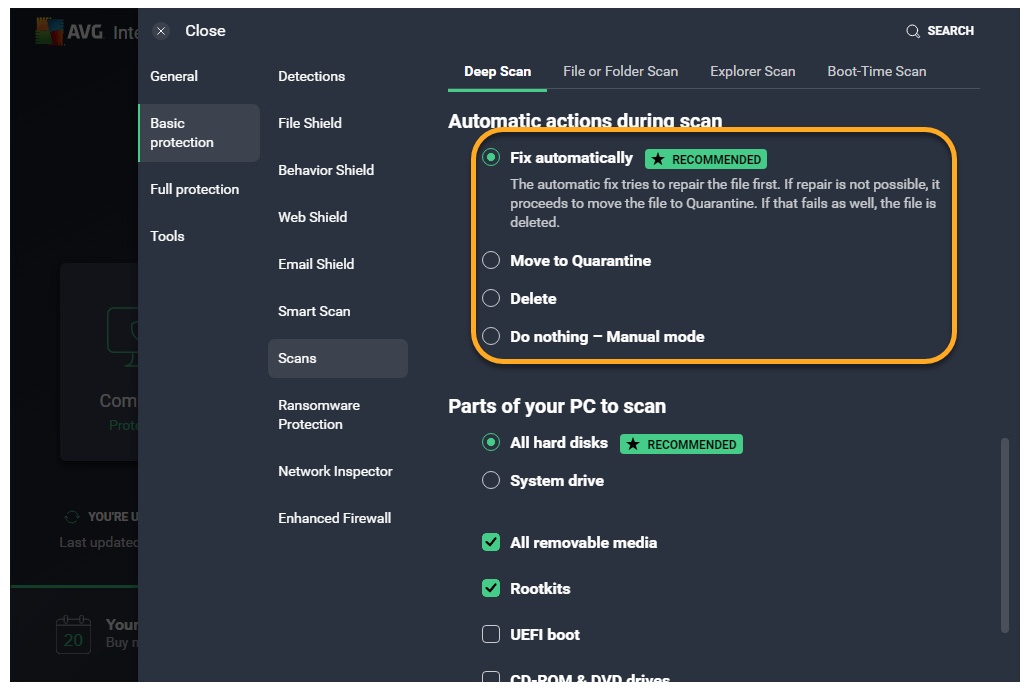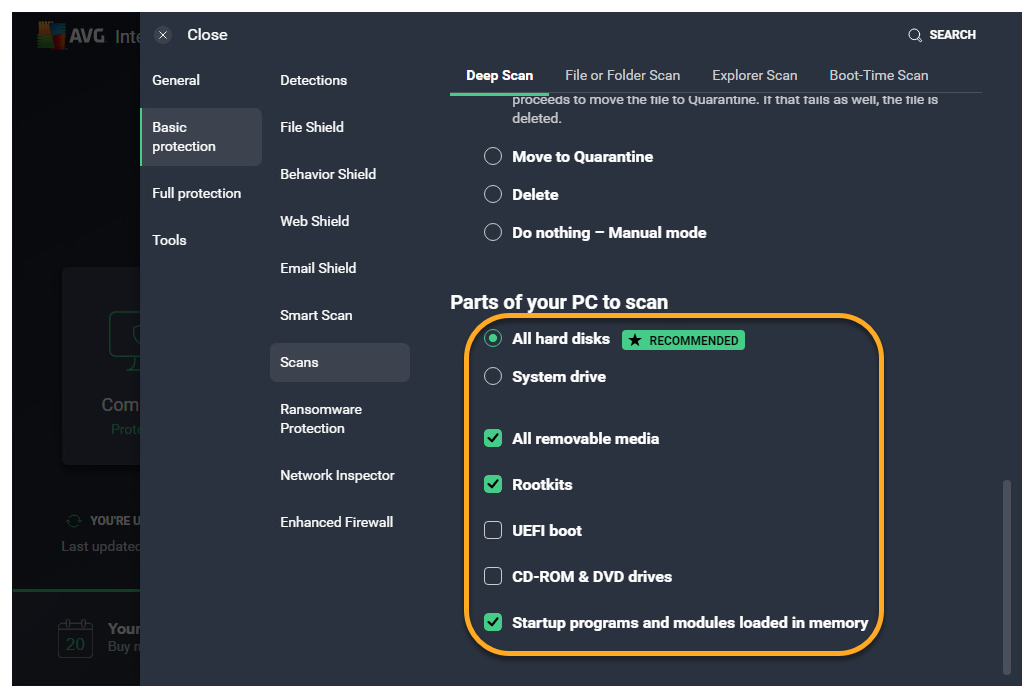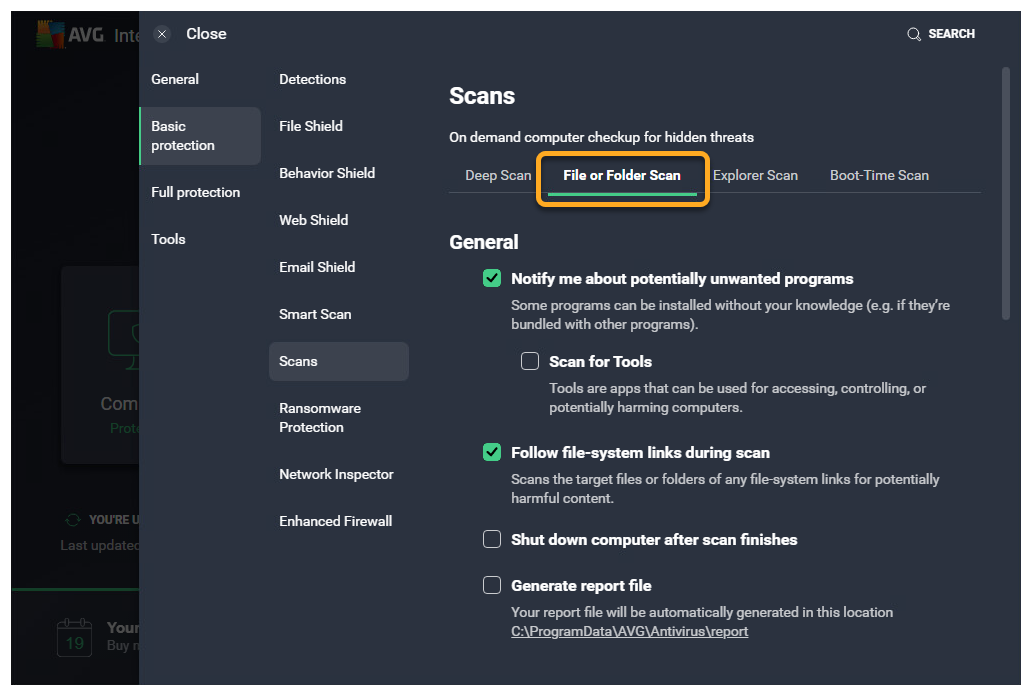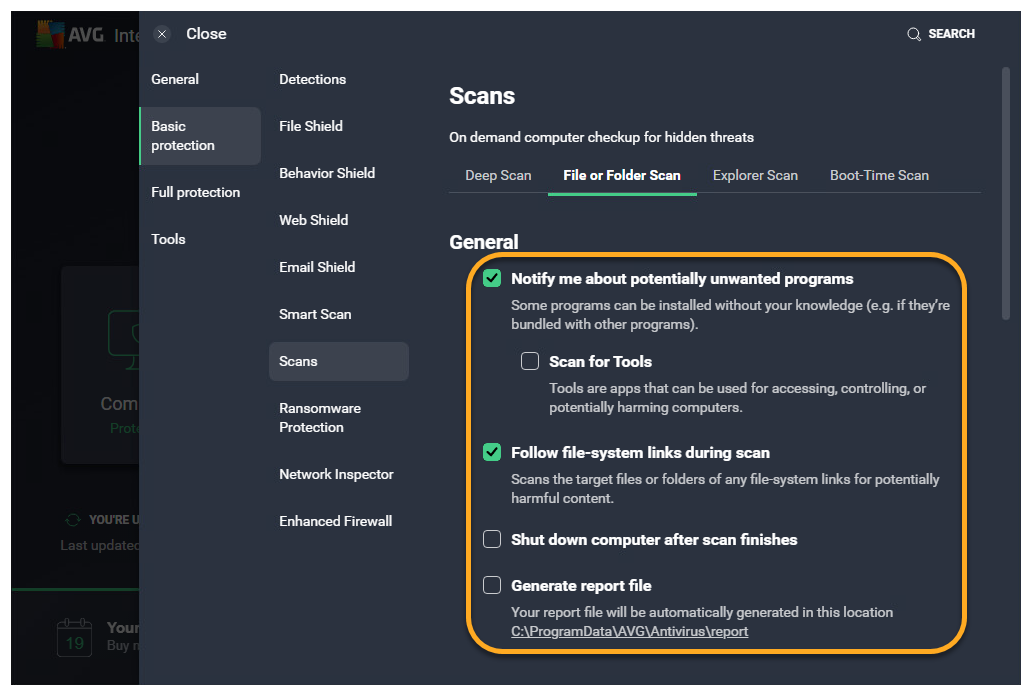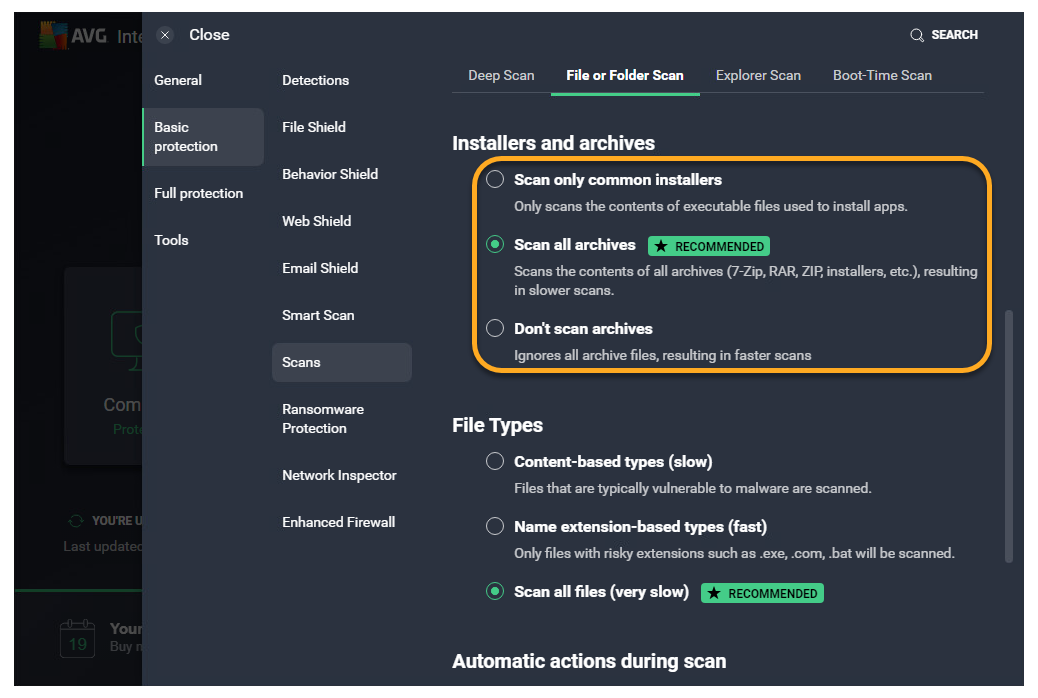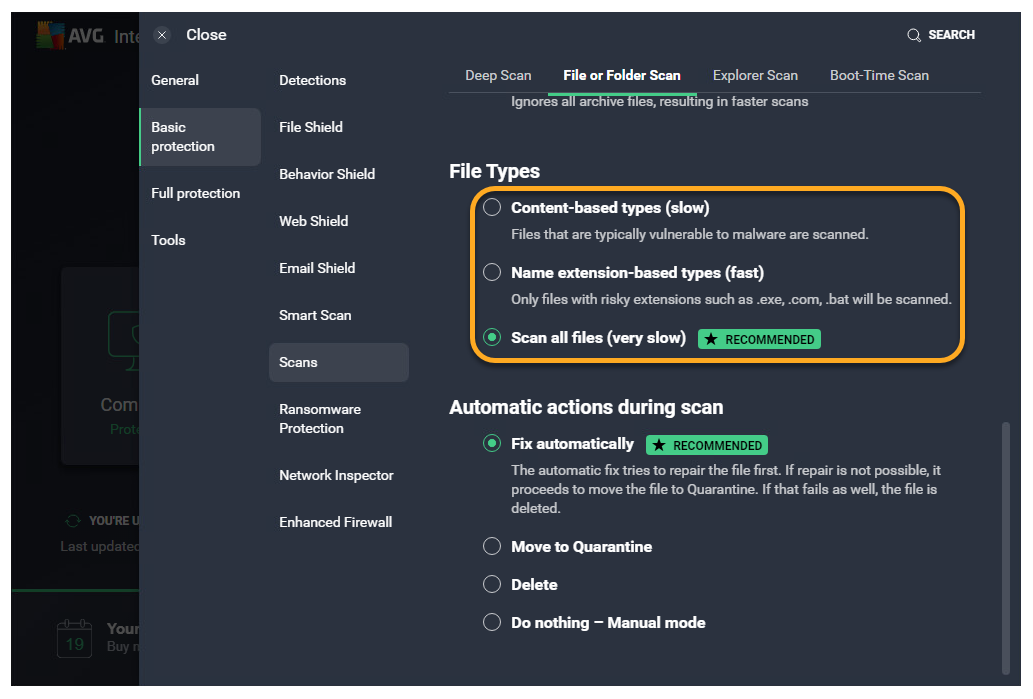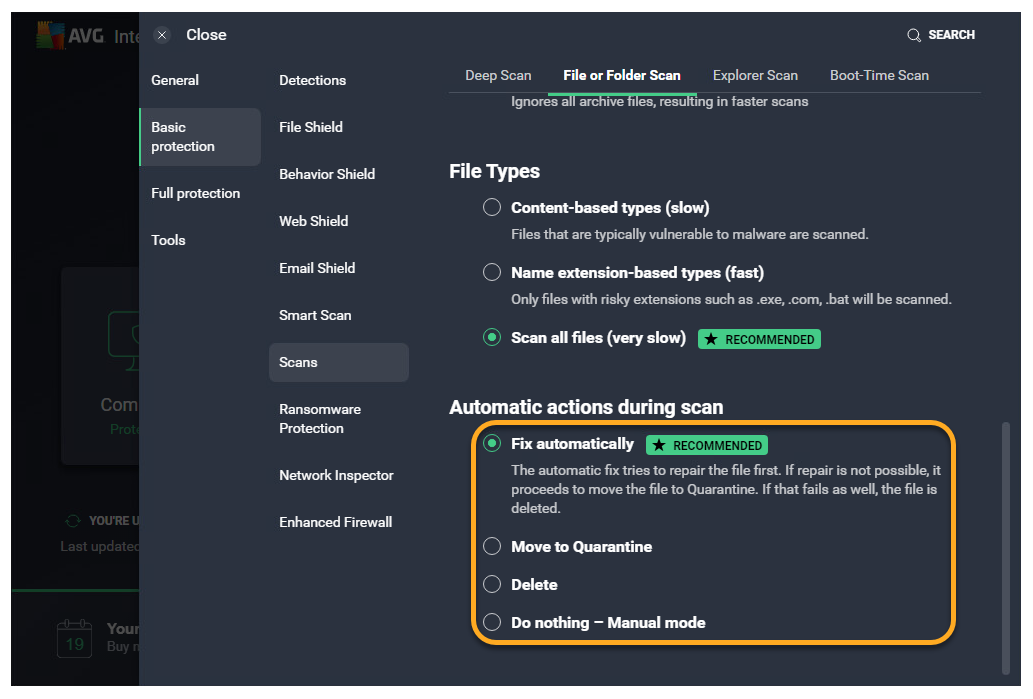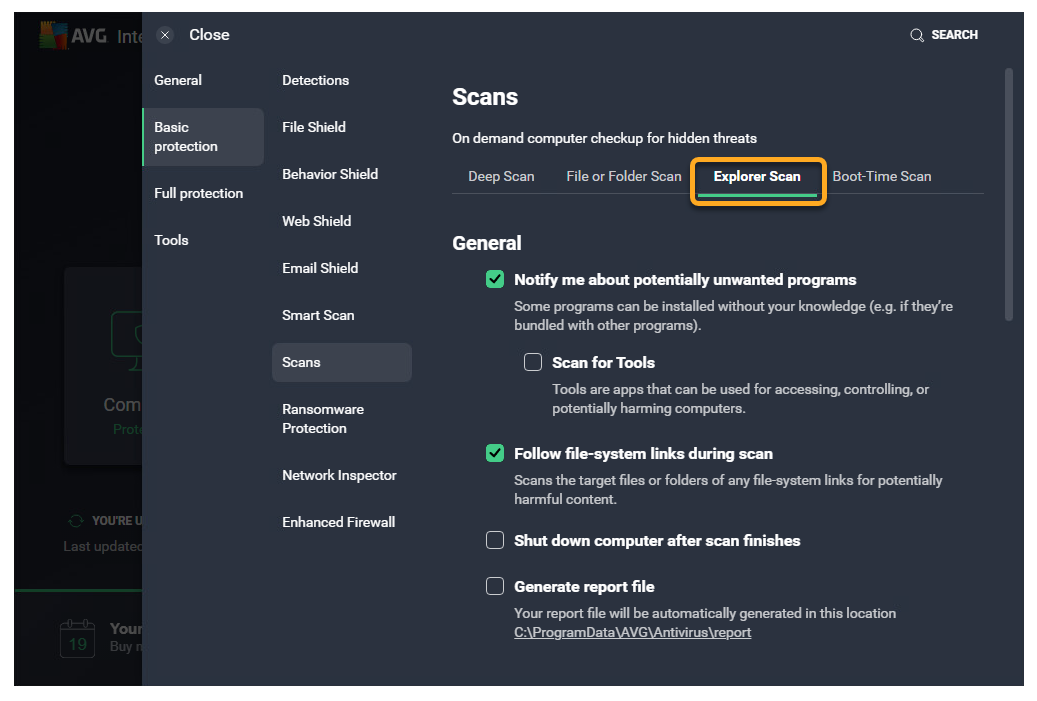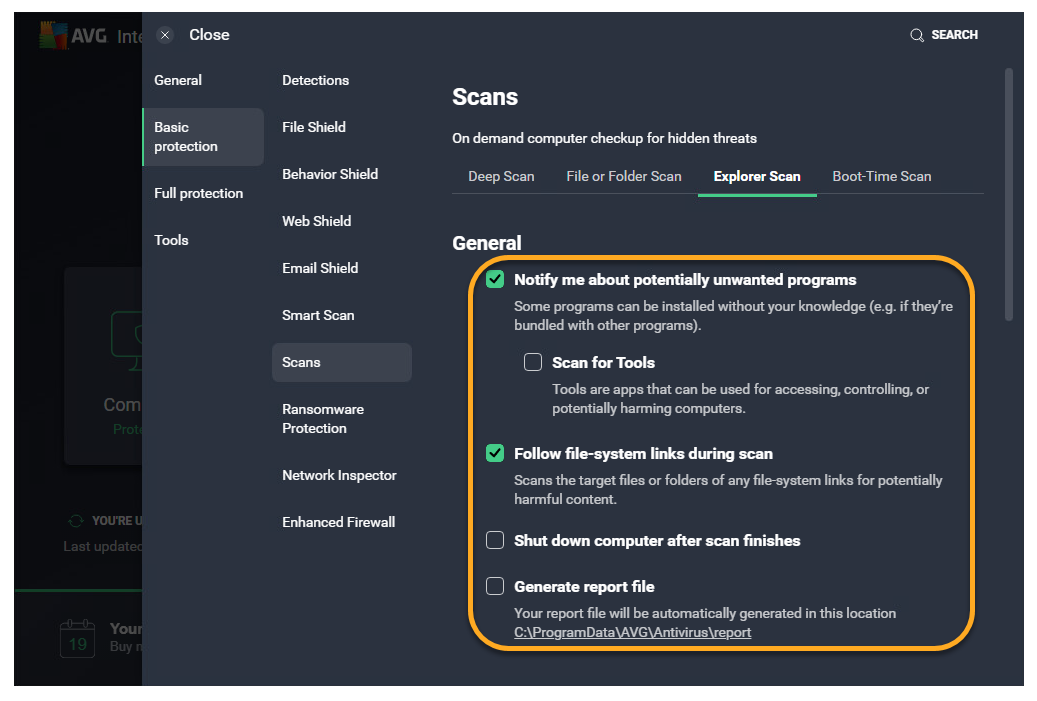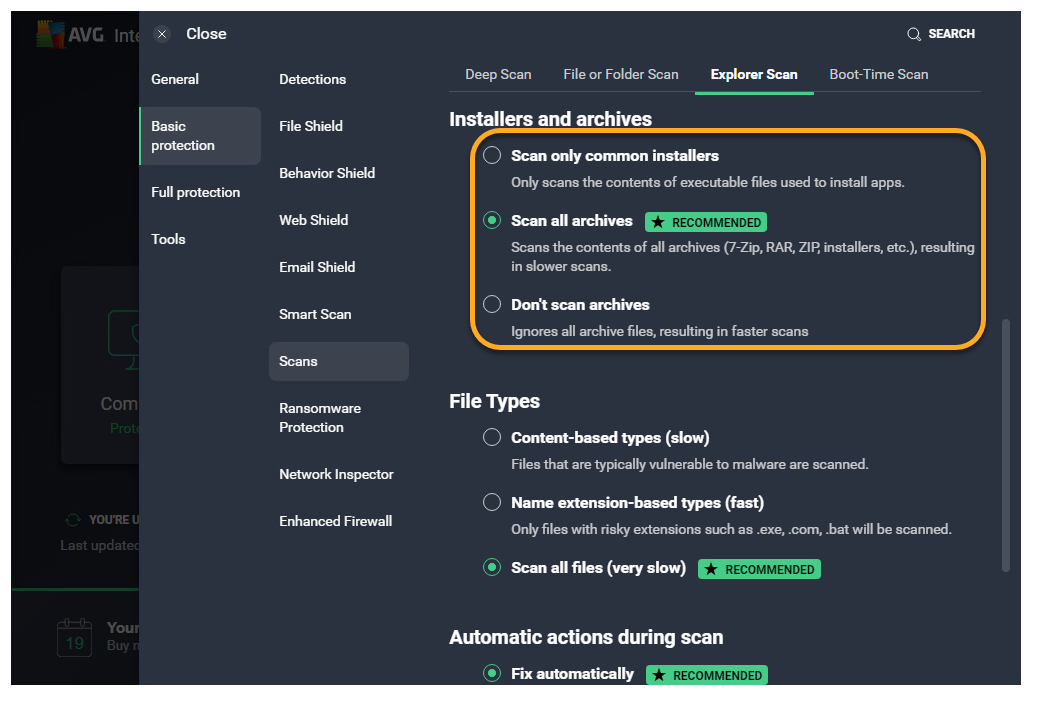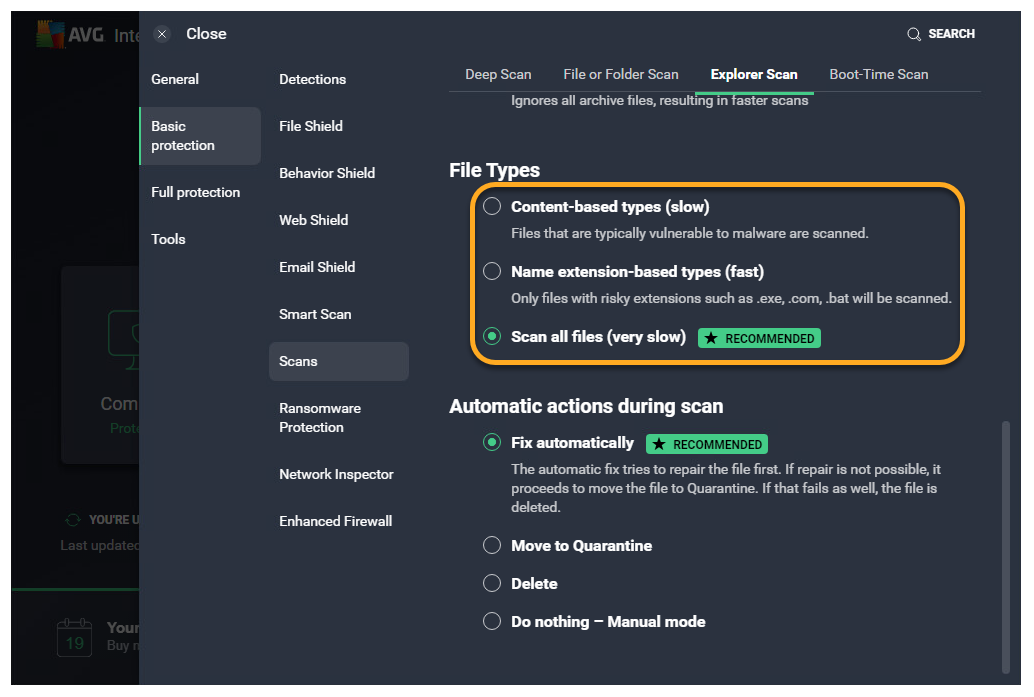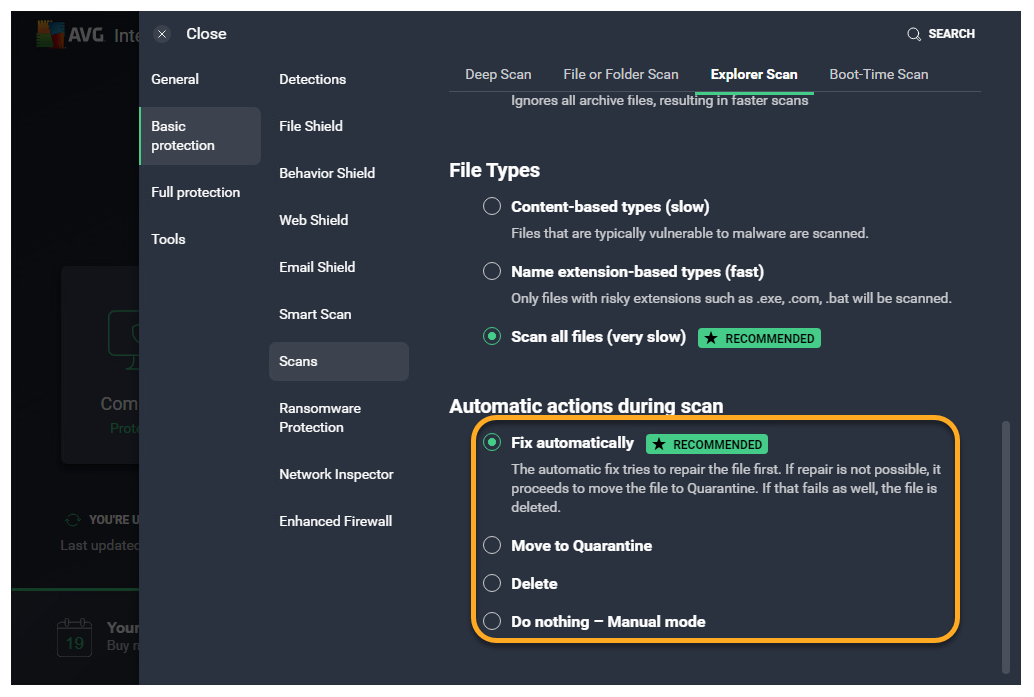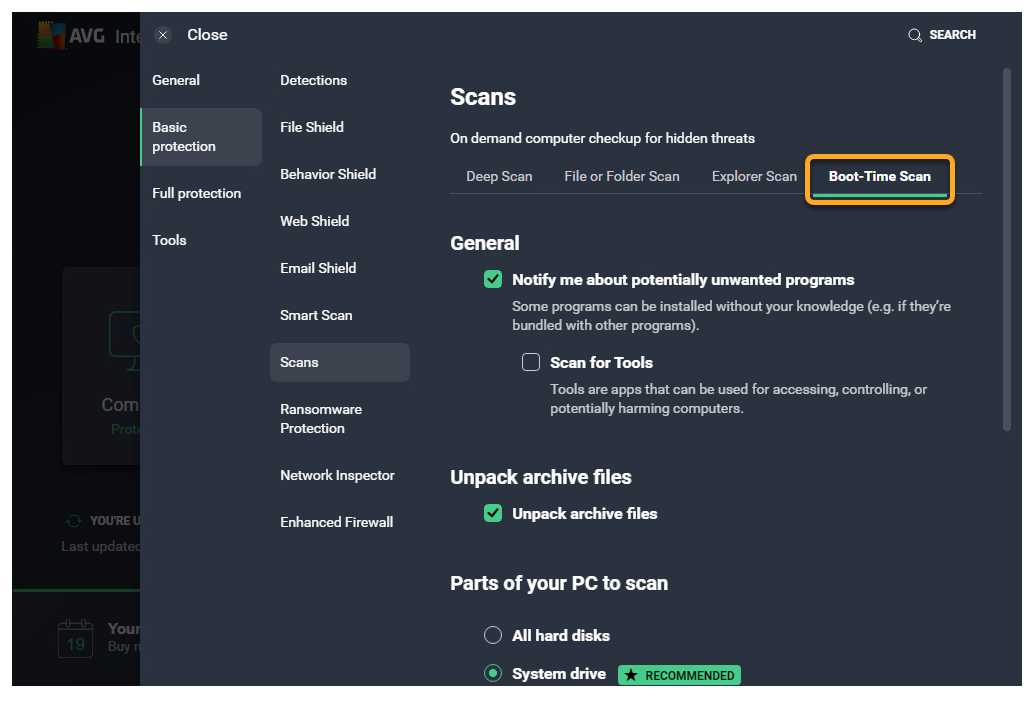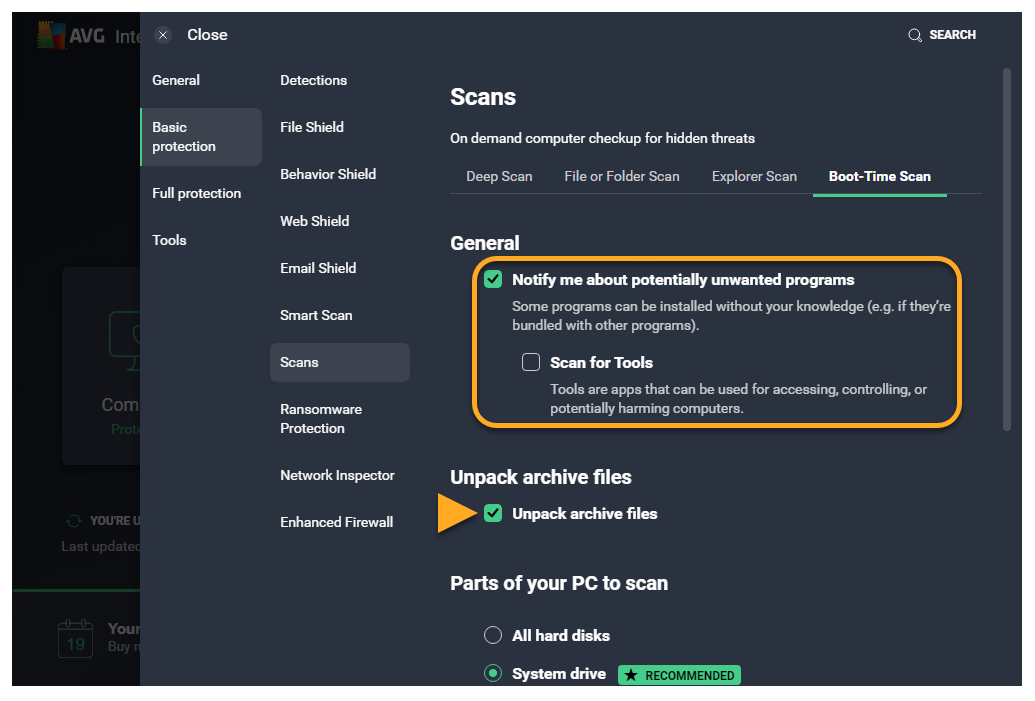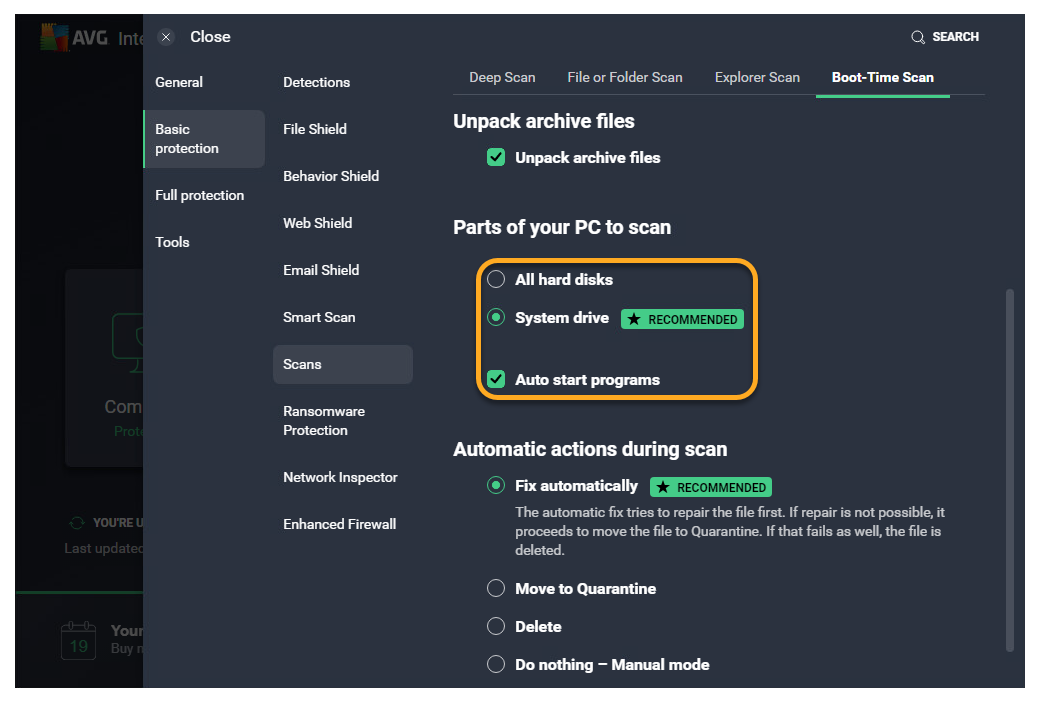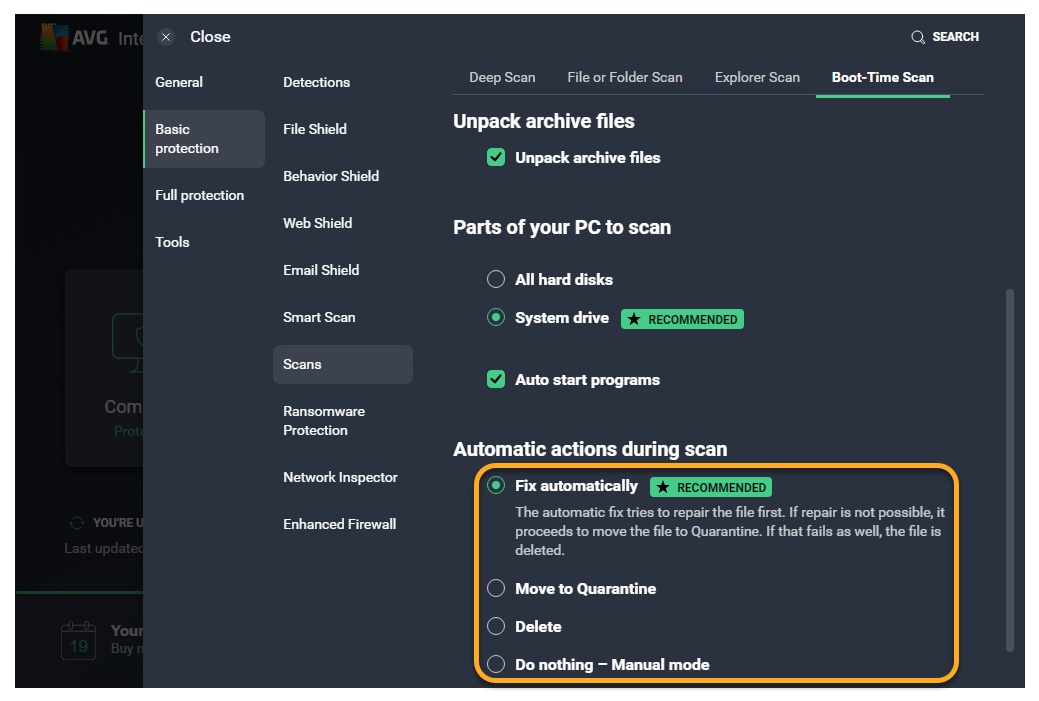AVG Antivirus provides a range of scans to help protect your PC from viruses and malware. You can also create your own scan and specify the parameters. Refer to the sections in this article for details about the following Scans:
- Smart Scan: A comprehensive scan that detects malware, out-of-date software, browser add-ons with poor reputations, network threats, and performance issues.
- Deep Scan: A predefined, in-depth scan of your system that checks your storage drives and memory for malware (including rootkits).
- File or Folder Scan: Scans the folders you select when you initiate the scan.
- Boot-Time Scan: Scans your PC during the next system startup before any malware is launched. Running a Boot-Time Scan during startup improves the chances of detecting and removing malware before it can attack your PC.
- USB / DVD Scan: Scans all removable media that is currently attached to your PC, such as USB flash drives and external hard drives.
- Performance Scan: Scans your system for useless data and other issues that may affect the speed and security of your PC. To resolve any issues that are detected, you must first install AVG TuneUp. If you have already installed AVG TuneUp, clicking this option loads the AVG TuneUp dashboard.
Open Virus Scans settings
- Open AVG Antivirus and go to
☰ Menu ▸ Settings. 
- Select Basic Protection ▸ Scans.

Manage scan settings
Select the Deep Scan tab, and refer to the sections below to adjust the scan settings:
Define general settings
Select or tick the box next to the following options to include them in the scan:
- Notify me about potentially unwanted programs (enabled by default): Receive notifications about programs that are stealthily downloaded with other programs and typically perform unwanted activity.
- Scan for Tools: Scan for potentially harmful apps.
- Follow file-system links during scan: Scan other files used by the files being scanned for potentially harmful content.
- Shut down computer after scan finishes: Tick to enable your device to shut down after your custom scan finishes.
- Generate report file: Tick to generate a report file of the scan.

Choose installers and archives
Select the compressed file types you want unpacked during the scan:
- Scan only common installers (selected by default): Only scan the contents of executable files used to install apps.
- Scan all archives: Scan the contents of all archive files (7-Zip, RAR, ZIP, installers, etc.). This results in slower scans.
- Don't scan archives: Ignore all archive files during scans. This results in faster scans.

Select file types
Select the file types that are prioritized when scanning your PC for malware:
- Content based types (slow) (selected by default): Scans files that are typically most vulnerable to malware attacks.
- Name extension based types (fast): Only scans files with risky extensions, such as .exe, .com, .bat.
- Scan all files (very slow): Scans all files on your PC for malware.

Adjust automatic actions
Select one of the following options to define the automatic action when an infected file is found:
- Fix automatically (selected by default): AVG tries to repair the infected file. If repair is not possible, the file is moved to Quarantine, and if that fails, the file is deleted.
- Move to Quarantine: The infected file is not repaired, and is instead moved to Quarantine.
- Delete: The infected file is not repaired or moved to Quarantine. Instead, the file is automatically deleted.
- Do nothing - Manual mode (default): When an infected file is detected, AVG will not perform any automatic actions.

Select parts of your PC to scan
Select or tick the box next to the following options to include them in the scan:
- All hard disks (selected by default): Scan all hard drives on your PC.
- System drive: Scan only the operating system drive.
- All removable media (enabled by default): Scan applications that launch automatically when you insert a USB or other removable device into your PC.
- Rootkits (enabled by default): Scan for hidden threats in the system.
- UEFI BIOS: Scan for hidden threats in the UEFI BIOS boot-up process.
- CD-ROM & DVD drives: Scan CD and DVD drives for malicious content.
- Startup programs and modules loaded in memory (enabled by default): Scan applications and processes that launch after system startup or run in the background.

Select the File or Folder Scan tab, and refer to the sections below to adjust the scan settings:
Define general settings
Select or tick the box next to the following options to include them in the scan:
- Notify me about potentially unwanted programs (enabled by default): Receive notifications about programs that are stealthily downloaded with other programs and typically perform unwanted activity.
- Scan for Tools: Scan for potentially harmful apps.
- Follow file-system links during scan: Scan other files used by the files being scanned for potentially harmful content.
- Shut down computer after scan finishes: Tick to enable your device to shut down after your custom scan finishes.
- Generate report file: Tick to generate a report file of the scan.

Choose installers and archives
Select the compressed file types you want unpacked during the scan:
- Scan only common installers: Only scan the contents of executable files used to install apps.
- Scan all archives (selected by default): Scan the contents of all archive files (7-Zip, RAR, ZIP, installers, etc.). This results in slower scans.
- Don't scan archives: Ignore all archive files during scans. This results in faster scans.

Select file types
Select the file types that are prioritized when scanning your PC for malware:
- Content based types (slow): Scans files that are typically most vulnerable to malware attacks.
- Name extension based types (fast): Only scans files with risky extensions, such as .exe, .com, .bat.
- Scan all files (very slow) (selected by default): Scans all files on your PC for malware.

Adjust automatic actions
Tick the box next to Perform automatic actions during this scan, and select one of the following options to define the automatic action when an infected file is found:
- Fix automatically (selected by default): AVG tries to repair the infected file. If repair is not possible, the file is moved to Quarantine, and if that fails, the file is deleted.
- Move to Quarantine: The infected file is not repaired, and is instead moved to Quarantine.
- Delete: The infected file is not repaired or moved to Quarantine. Instead, the file is automatically deleted.
- Do nothing - Manual mode (default): When an infected file is detected, AVG will not perform any automatic actions.

Select the Explorer Scan tab, and refer to the sections below to adjust the scan settings:
Define general settings
Select or tick the box next to the following options to include them in the scan:
- Notify me about potentially unwanted programs (enabled by default): Receive notifications about programs that are stealthily downloaded with other programs and typically perform unwanted activity.
- Scan for Tools: Scan for potentially harmful apps.
- Follow file-system links during scan: Scan other files used by the files being scanned for potentially harmful content.
- Shut down computer after scan finishes: Tick to enable your device to shut down after your custom scan finishes.
- Generate report file: Tick to generate a report file of the scan.

Choose installers and archives
Select the compressed file types you want unpacked during the scan:
- Scan only common installers: Only scan the contents of executable files used to install apps.
- Scan all archives (selected by default): Scan the contents of all archive files (7-Zip, RAR, ZIP, installers, etc.). This results in slower scans.
- Don't scan archives: Ignore all archive files during scans. This results in faster scans.

Select file types
Select the file types that are prioritized when scanning your PC for malware:
- Content based types (slow): Scans files that are typically most vulnerable to malware attacks.
- Name extension based types (fast): Only scans files with risky extensions, such as .exe, .com, .bat.
- Scan all files (very slow) (selected by default): Scans all files on your PC for malware.

Adjust automatic actions
Tick the box next to Perform automatic actions during this scan, and select one of the following options to define the automatic action when an infected file is found:
- Fix automatically (selected by default): AVG tries to repair the infected file. If repair is not possible, the file is moved to Quarantine, and if that fails, the file is deleted.
- Move to Quarantine: The infected file is not repaired, and is instead moved to Quarantine.
- Delete: The infected file is not repaired or moved to Quarantine. Instead, the file is automatically deleted.
- Do nothing - Manual mode (default): When an infected file is detected, AVG will not perform any automatic actions.

Select the Boot-Time Scan tab, and refer to the sections below to adjust the scan settings:
Define general settings
Select or tick the box next to the following options to include them in the scan:
- Notify me about potentially unwanted programs (enabled by default): Receive notifications about programs that are stealthily downloaded with other programs and typically perform unwanted activity.
- Scan for Tools: Scan for potentially harmful apps.
- Unpack archive files: Scan the contents of all archive files (7-Zip, RAR, ZIP, installers, etc.).

Select parts of your PC to scan
Select or tick the box next to the following options to include them in the scan:
- All hard disks: Scan all hard drives on your PC.
- System drive (selected by default): Scan only the operating system drive.
- Auto start programs (enabled by default): Scan all programs that start automatically.

Adjust automatic actions
Tick the box next to Perform selected actions during this scan, and select one of the following options to define the automatic action when an infected file is found:
- Fix automatically (selected by default): AVG tries to repair the infected file. If repair is not possible, the file is moved to Quarantine, and if that fails, the file is deleted.
- Move to Quarantine: The infected file is not repaired, and is instead moved to Quarantine.
- Delete: The infected file is not repaired or moved to Quarantine. Instead, the file is automatically deleted.
- Do nothing - Manual mode (default): When an infected file is detected, AVG will not perform any automatic actions.

Further recommendations
For more information about scans in AVG AntiVirus, refer to the following article:
- AVG Internet Security
- AVG AntiVirus FREE